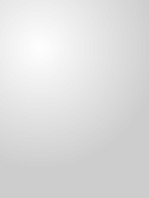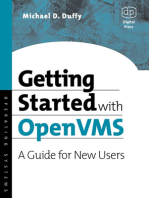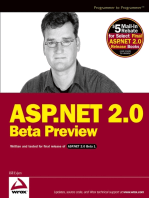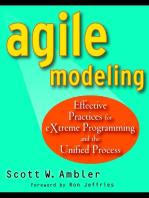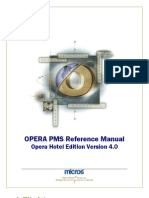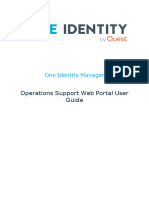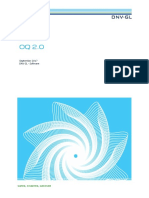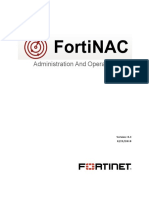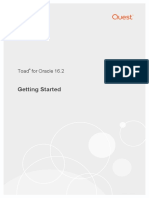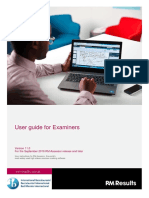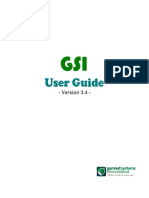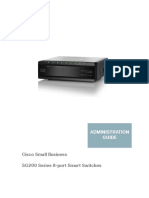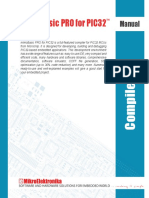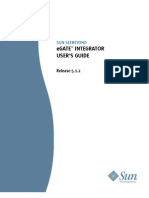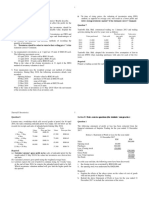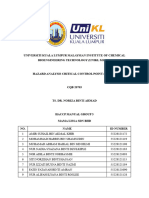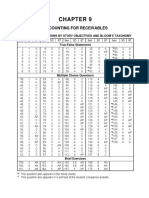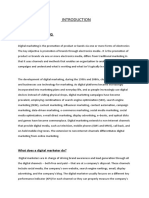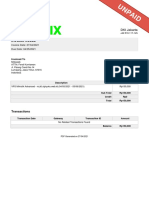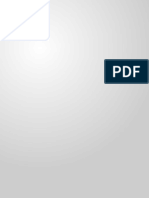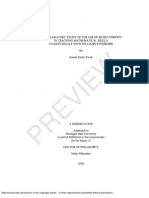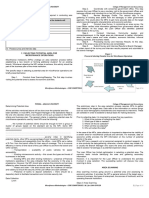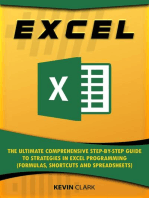Professional Documents
Culture Documents
OneIM WebPortal UserGuide
Uploaded by
DanielRubioRocamoraOriginal Title
Copyright
Available Formats
Share this document
Did you find this document useful?
Is this content inappropriate?
Report this DocumentCopyright:
Available Formats
OneIM WebPortal UserGuide
Uploaded by
DanielRubioRocamoraCopyright:
Available Formats
One Identity Manager 9.
Web Portal User Guide
Copyright 2023 One Identity LLC.
ALL RIGHTS RESERVED.
This guide contains proprietary information protected by copyright. The software described in this
guide is furnished under a software license or nondisclosure agreement. This software may be used
or copied only in accordance with the terms of the applicable agreement. No part of this guide may
be reproduced or transmitted in any form or by any means, electronic or mechanical, including
photocopying and recording for any purpose other than the purchaser’s personal use without the
written permission of One Identity LLC .
The information in this document is provided in connection with One Identity products. No license,
express or implied, by estoppel or otherwise, to any intellectual property right is granted by this
document or in connection with the sale of One Identity LLC products. EXCEPT AS SET FORTH IN THE
TERMS AND CONDITIONS AS SPECIFIED IN THE LICENSE AGREEMENT FOR THIS PRODUCT,
ONE IDENTITY ASSUMES NO LIABILITY WHATSOEVER AND DISCLAIMS ANY EXPRESS, IMPLIED OR
STATUTORY WARRANTY RELATING TO ITS PRODUCTS INCLUDING, BUT NOT LIMITED TO, THE
IMPLIED WARRANTY OF MERCHANTABILITY, FITNESS FOR A PARTICULAR PURPOSE, OR NON-
INFRINGEMENT. IN NO EVENT SHALL ONE IDENTITY BE LIABLE FOR ANY DIRECT, INDIRECT,
CONSEQUENTIAL, PUNITIVE, SPECIAL OR INCIDENTAL DAMAGES (INCLUDING, WITHOUT
LIMITATION, DAMAGES FOR LOSS OF PROFITS, BUSINESS INTERRUPTION OR LOSS OF
INFORMATION) ARISING OUT OF THE USE OR INABILITY TO USE THIS DOCUMENT, EVEN IF
ONE IDENTITY HAS BEEN ADVISED OF THE POSSIBILITY OF SUCH DAMAGES. One Identity makes
no representations or warranties with respect to the accuracy or completeness of the contents of this
document and reserves the right to make changes to specifications and product descriptions at any
time without notice. One Identity does not make any commitment to update the information
contained in this document.
If you have any questions regarding your potential use of this material, contact:
One Identity LLC.
Attn: LEGAL Dept
4 Polaris Way
Aliso Viejo, CA 92656
Refer to our Web site (http://www.OneIdentity.com) for regional and international office
information.
Patents
One Identity is proud of our advanced technology. Patents and pending patents may apply to this
product. For the most current information about applicable patents for this product, please visit our
website at http://www.OneIdentity.com/legal/patents.aspx.
Trademarks
One Identity and the One Identity logo are trademarks and registered trademarks of One Identity
LLC. in the U.S.A. and other countries. For a complete list of One Identity trademarks, please visit
our website at www.OneIdentity.com/legal/trademark-information.aspx. All other trademarks are
the property of their respective owners.
Legend
WARNING: A WARNING icon highlights a potential risk of bodily injury or property
damage, for which industry-standard safety precautions are advised. This icon is
often associated with electrical hazards related to hardware.
CAUTION: A CAUTION icon indicates potential damage to hardware or loss of data
if instructions are not followed.
One Identity Manager Web Portal User Guide
Updated - 12 October 2023, 13:13
For the most recent documents and product information, see Online product documentation.
Contents
General tips and getting started 20
Logging in and out 21
Creating a new user account 21
Logging in 22
Logging in to the Password Reset Portal 22
Logging out 24
Navigation and use 24
Simple navigation 24
Search 26
Context searching 27
Help 27
Using the help 27
Filtering 27
Custom filter conditions 28
Displaying the address book 30
Changing the user interface theme 30
Managing password questions 30
Creating password questions 31
Editing password questions 31
Deleting password questions 32
Changing passwords 32
Editing your profile information 33
Switching languages 34
Enabling/disabling email notifications 34
Report subscriptions management 35
Subscribing to reports 35
Editing report subscriptions 36
Sending reports from report subscriptions 37
Unsubscribing reports 37
The user interface layout 38
Home 38
One Identity Manager 9.2 Web Portal User Guide
3
Header 39
Menu bar 39
Managing reports 40
Generating reports 40
Editing reports 42
Disabling/Enabling reports 43
Deleting reports 44
Generating reports 44
Requests 45
Setting up and configuring request functions 46
Managing shops 46
Displaying shops 47
Creating shops 47
Editing shops 48
Deleting shops 56
Managing service categories 56
Displaying service categories 56
Creating service categories 57
Editing service categories 59
Deleting service categories 61
Managing service items 61
Displaying service items 62
Editing service items 62
Managing product bundles 65
Displaying product bundles 66
Creating product bundles 67
Editing product bundles 68
Sharing product bundles 70
Deleting product bundles 71
Requesting products 71
Adding products to the shopping cart 72
Managing products in the shopping cart 73
Displaying the shopping cart 74
Removing products from the shopping cart 74
One Identity Manager 9.2 Web Portal User Guide
4
Setting the validity period of products in your shopping cart 75
Specifying the priority of products in your shopping cart 76
Giving reasons for requests 76
Checking the shopping cart 77
Requesting products in the shopping cart for multiple identities 77
Deleting shopping carts 78
Submitting requests 78
Requesting for other identities or subidentities 79
Displaying and requesting other identity’s products 80
Requesting products through reference users 80
Requesting products through peer groups 81
Requesting using product bundles 82
Requesting privileged access 82
Requests for Active Directory groups 84
Requesting new Active Directory groups 84
Requesting changes to Active Directory groups 85
Requesting deletion of Active Directory groups 86
Requesting new SharePoint groups 87
Managing the Saved for Later list 88
Saving products for later 88
Displaying Saved for Later list 89
Requesting products on the Saved for Later list 89
Removing products from the Saved for Later list 90
Deleting the Saved for Later list 91
Pending requests 91
Displaying pending requests 91
Displaying pending request history 92
Displaying pending request entitlements 92
Displaying rule violations of pending requests 93
Approving and denying requests 93
Decision guidance for request approvals 94
Approving pending requests from newly created Active Directory groups 94
Approving pending requests from newly created SharePoint groups 96
Approving new managers' pending requests 96
Appointing other approvers for pending requests 97
One Identity Manager 9.2 Web Portal User Guide
5
Rerouting approvals of pending requests 98
Appointing additional approvers to pending requests 99
Delegating approvals of pending requests to other identities 100
Escalating approvals of pending requests 102
Rejecting request approval 102
Managing inquiries about pending requests 103
Sending inquiries about pending requests 103
Recalling inquiries about pending requests 104
Canceling reservations of pending requests 104
Displaying answers to inquiries about pending requests 105
Displaying request history 105
Canceling requests 106
Renewing products with limit validity periods 107
Unsubscribing products 108
Displaying requests 110
Undoing approvals 110
Managing request inquiries directed at you 111
Displaying request inquiries 111
Answering inquiries about requests 111
Attestation 113
Managing attestations 113
Attestation policy settings 114
Displaying attestation policies 114
Displaying attestation policy reports 115
Setting up attestation policies 116
Editing attestation policies 118
Copying attestation policies 121
Deleting attestation policies 124
Starting attestation 124
Running sample attestations 125
Managing attestation runs 126
Displaying attestation policy runs 127
Extending attestation runs 129
Attestation by peer group analysis 129
Managing samples 130
One Identity Manager 9.2 Web Portal User Guide
6
Displaying samples 130
Creating samples 130
Editing samples 131
Deleting samples 131
Sending attestation reminders 132
Sending reminders about attestation runs 132
Grouping attestation policies (using policy collections) 132
Displaying policy collections 133
Creating policy collections 133
Editing policy collections 134
Disabling policy collections 135
Deleting policy collections 136
Assigning policy collections to attestation policies 136
Pending attestations 136
Displaying pending attestation cases 137
Approving or denying attestation cases 138
Appointing other approvers for pending attestation cases 139
Rerouting approvals of pending attestation cases 139
Appointing additional approvers to pending attestation cases 140
Delegating approvals of pending attestation cases to other identities 142
Rejecting approval of attestation cases 144
Managing inquiries about pending attestation cases 145
Submitting inquiries about pending attestation cases 146
Withdrawing inquiries about pending attestation cases 146
Revoking reserved attestation cases 147
Displaying answers to inquiries about pending attestation cases 147
Displaying attestation history 148
Managing attestation inquiries directed at you 149
Displaying attestation case inquiries 149
Answering attestation case inquiries 149
Compliance 151
Managing compliance rules 151
Displaying compliance rules 152
Displaying rule violations of compliance rules 152
Displaying mitigating controls of compliance rules 153
One Identity Manager 9.2 Web Portal User Guide
7
Displaying compliance rule statistics 153
Displaying compliance rule hyperviews 154
Displaying reports about compliance rules and rule violations 154
Check compliance rules and find rule violations 155
Managing rule violations 155
Displaying approvable rule violations 155
Assigning mitigating controls to rule violations 156
Granting and denying rule violation exceptions 156
Resolving rule violations 157
Managing company policies 158
Displaying company policies 158
Displaying policy violations of company policies 159
Displaying mitigating controls of company policies 160
Displaying company policy statistics 160
Displaying company policy hyperviews 160
Managing policy violations 161
Displaying approvable policy violations 161
Assigning mitigating controls to policy violations 161
Granting and denying policy violation exceptions 162
Managing risk index functions 163
Displaying risk index functions 164
Editing risk index functions 164
Disabling/enabling risk index functions 166
Starting risk index calculation manually 166
Responsibilities 168
My responsibilities 168
Managing my departments 169
Displaying my departments 170
Creating your own departments 170
Displaying and editing my department main data 171
Copying/splitting my departments 173
Comparing and merging my departments 175
Restoring my departments to their previous state 176
Managing my department memberships 176
One Identity Manager 9.2 Web Portal User Guide
8
Managing my departments' entitlements 180
Displaying my departments' rule violations 181
My departments' history 182
Restoring my deleted departments 183
Managing my application roles 184
Displaying my application roles 184
Creating your own application roles 184
Displaying and editing my application roles' main data 186
Restoring my application roles to their previous state 187
Managing my application role memberships 188
Displaying my application roles' rule violations 192
My application roles' history 192
Managing my devices 193
Displaying my devices 194
Creating your own devices 194
Displaying and editing my devices' main data 196
Deleting your own devices 199
Managing my business roles 199
Displaying my business roles 200
Creating your own business roles 200
Displaying and editing my business roles' main data 202
Copying/splitting my business roles 204
Comparing and merging my business roles 205
Restoring my business roles to their previous state 206
Managing my business role memberships 207
Managing my business roles' entitlements 210
Displaying my business roles' rule violations 212
My business roles' history 212
Restoring my deleted business roles 214
Managing my identities 214
Displaying my identities 215
Creating your own identities 216
Comparing my identities 219
Displaying and editing my identities' main data 220
Displaying my identities' risk indexes 222
One Identity Manager 9.2 Web Portal User Guide
9
Deactivating my identities 222
Marking my identities as security risks 223
Assigning other managers to my identities 224
Creating passcodes for my identities 225
Creating reports about my identities 225
Managing my identities' memberships 226
Displaying identities' organizational charts 230
My identities' history 230
Displaying my identity requests 232
Managing my identities' attestation cases 232
Displaying my identities' rule violations 234
Managing my cost centers 234
Displaying my cost centers 235
Creating your own cost centers 235
Displaying and editing my cost center main data 236
Copying/splitting my cost centers 238
Comparing and merging my cost centers 239
Restoring my cost centers to their previous state 240
Managing my cost center memberships 241
Managing my cost centers' entitlements 244
Displaying my cost center rule violations 246
My cost center history 246
Restoring my deleted cost centers 248
Managing my multi-request resources 248
Displaying my multi-request resources 249
Displaying and editing my multi-request resources' main data 249
Managing my multi requestable/unsubscribable resources 250
Displaying my multi requestable/unsubscribable resources 251
Displaying and editing my multi requestable/unsubscribable resources' main
data 251
Managing my resources 252
Displaying my resources 253
Displaying and editing my resources' main data 253
Managing my software applications 254
Displaying my software applications 254
One Identity Manager 9.2 Web Portal User Guide
10
Displaying and editing my software applications' main data 255
Displaying my software application owners 257
Managing my software application memberships 257
Managing service items of my software applications 259
Managing my locations 263
Displaying my locations 264
Creating your own locations 264
Displaying and editing my locations' main data 265
Copying/splitting my locations 267
Comparing and merging my locations 268
Restoring my locations to their previous state 269
Managing my location memberships 270
Managing my locations' entitlements 273
Displaying my locations' rule violations 275
My locations' history 275
Restoring my deleted locations 277
Managing my system entitlements 277
Displaying my system entitlements 278
Displaying and editing my system entitlements' main data 278
Creating reports about my system entitlements 279
Making my system entitlements requestable 280
Specifying my system entitlement owners 280
Managing my system entitlements' service items 281
Managing my system entitlement memberships 285
Managing my system entitlements' child groups 287
My system entitlements' history 288
Managing my system entitlements' attestation cases 290
Managing my system roles 292
Displaying my system roles 292
Creating your own system roles 292
Displaying and editing my system roles' main data 294
Managing my system role memberships 295
Managing my system roles' entitlements 298
Displaying my system roles' rule violations 299
My system roles' history 300
One Identity Manager 9.2 Web Portal User Guide
11
Managing my assignment resources 301
Displaying my assignment resources 302
Displaying and editing my assignment resource main data 302
Managing task delegations 303
Displaying delegations 304
Creating delegations 304
Canceling delegations 305
Deleting delegations 305
Ownerships 306
Assigning owners to system entitlements 306
Assigning owners to devices 307
Managing data 308
Managing departments 309
Displaying departments 309
Creating departments 309
Displaying and editing department main data 312
Copying/splitting departments 314
Comparing and merging departments 315
Restoring departments to their previous state 316
Managing department memberships 317
Displaying department memberships 317
Analyzing assignments to departments 318
Adding identities to departments 318
Removing identities from departments 320
Managing department entitlements 320
Displaying department entitlements 321
Adding entitlements to departments 321
Deleting department entitlements 322
Displaying department rule violations 322
Department history 322
Displaying department history 323
Displaying the status overview of departments 323
Comparing statuses of departments 324
Restoring deleted departments 324
Managing user accounts 324
One Identity Manager 9.2 Web Portal User Guide
12
Displaying user accounts 325
Editing user accounts 325
Managing user account memberships 326
Displaying user account memberships 326
Creating reports about user accounts 326
Managing business roles 327
Displaying business roles 327
Creating business roles 327
Displaying and editing business role main data 330
Copying/splitting business roles 332
Comparing and merging business roles 333
Restoring business roles to their previous state 334
Managing business role memberships 335
Displaying business role memberships 335
Analyzing assignments to business roles 336
Assigning identities to business roles 336
Removing business roles from identities 338
Managing business role entitlements 338
Displaying business role entitlements 339
Adding entitlements to business roles 339
Deleting business role entitlements 340
Displaying business role rule violations 340
Business role history 340
Displaying business role history 341
Displaying the status overview of business roles 341
Comparing statuses of business roles 342
Restoring deleted business roles 342
Managing identities 342
Displaying identities 343
Displaying and editing identity main data 343
Creating identities 345
Comparing identities 348
Displaying and analyzing identities' risk indexes 349
Deactivating identities 350
Reactivating identities 350
One Identity Manager 9.2 Web Portal User Guide
13
Marking identities as security risks 350
Revoking identities' security risks 351
Deleting identities 351
Assigning other managers to identities 352
Creating reports about identities 352
Managing identities' memberships 353
Analyzing identities' membership assignments 354
Displaying identities' departments 354
Displaying identities' application roles 354
Displaying identities' user accounts 355
Displaying identities' business roles 355
Displaying identities' cost centers 355
Displaying identities' shops 356
Displaying identities' locations 356
Displaying identities' system entitlements 356
Displaying identities' system roles 357
Displaying identities' organizational charts 357
Identity history 357
Displaying identities' history 358
Displaying the status overview of identities 358
Comparing statuses of identities 359
Managing attestation cases of identities 359
Displaying attestation cases of identities 359
Approving and denying attestation cases of identities 360
Displaying identities' rule violations 361
Managing cost centers 361
Displaying cost centers 362
Creating cost centers 362
Displaying and editing cost center main data 363
Copying/splitting cost centers 365
Comparing and merging cost centers 366
Restoring cost centers to their previous state 367
Managing cost center memberships 368
Displaying cost center memberships 368
Analyzing assignments to cost centers 369
One Identity Manager 9.2 Web Portal User Guide
14
Adding identities to cost centers 369
Removing identities from cost centers 371
Managing cost center entitlements 371
Displaying cost center entitlements 372
Adding entitlements to cost centers 372
Deleting cost center entitlements 373
Displaying cost center rule violations 373
Cost center history 373
Displaying cost center history 374
Displaying the status overview of cost centers 374
Comparing statuses of cost centers 375
Restoring deleted cost centers 375
Managing multi-request resources 375
Displaying multi-request resources 376
Displaying and editing multi-request resources main data 376
Managing multi requestable/unsubscribable resources 377
Displaying multi requestable/unsubscribable resources 377
Displaying and editing multi requestable/unsubscribable resource main data 378
Managing resources 379
Displaying resources 380
Displaying and editing resource main data 380
Managing locations 381
Displaying locations 382
Creating locations 382
Displaying and editing location main data 383
Copying/splitting locations 385
Comparing and merging locations 386
Restoring locations to their previous state 387
Managing location memberships 388
Displaying location memberships 388
Analyzing assignments to locations 388
Adding identities to locations 389
Removing identities from locations 391
Managing location entitlements 391
Displaying location entitlements 391
One Identity Manager 9.2 Web Portal User Guide
15
Adding entitlements to locations 392
Deleting entitlements from locations 392
Displaying location rule violations 393
Location history 393
Displaying location history 394
Displaying the status overview of locations 394
Comparing statuses of locations 394
Restoring deleted locations 395
Managing system entitlements 395
Displaying system entitlements 396
Making system entitlements requestable 396
Displaying and editing system entitlements main data 397
Specifying system entitlement owners 398
Managing service items for system entitlements 400
Creating service items for system entitlements 400
Editing system entitlement service items 404
Managing system entitlement memberships 407
Displaying system entitlement memberships 408
Analyzing assignments to system entitlements 408
Assigning identity system entitlements 408
Removing system entitlements from identities 409
Managing system entitlement child groups 409
Displaying system entitlements' child groups 410
System entitlement history 410
Displaying system entitlement history 411
Displaying the status overview of system entitlements 411
Comparing statuses of system entitlements 411
Managing attestation cases of system entitlements 412
Displaying attestation cases of system entitlements 412
Approving and denying attestation cases of system entitlements 413
Creating reports about system entitlements 413
Managing system roles 414
Displaying system roles 414
Creating system roles 414
Displaying and editing system role main data 416
One Identity Manager 9.2 Web Portal User Guide
16
Managing system role memberships 417
Displaying system role memberships 418
Analyzing assignments to system roles 418
Assigning identities to system roles 418
Removing identities from my system roles 419
Managing system role entitlements 420
Displaying system role entitlements 420
Adding entitlements to system roles 420
Deleting system role entitlements 421
Displaying system role rule violations 421
System role history 422
Displaying system role history 422
Displaying the status overview of system roles 422
Comparing statuses of system roles 423
Managing assignment resources 423
Displaying assignment resources 423
Displaying and editing assignment resource main data 424
Opening other web applications 425
Managing tickets 426
Display tickets 426
Displaying ticket history 426
Creating tickets 427
Editing tickets 427
Managing ticket attachments 428
Displaying ticket attachments 429
Attaching files to tickets 429
Downloading ticket attachments 429
Creating folders for ticket attachments 430
Deleting ticket attachments and folders 430
Appendix: Attestation conditions and approval policies from attestation
procedures 431
Attesting primary departments 431
Attesting primary business roles 432
Attesting primary cost centers 433
One Identity Manager 9.2 Web Portal User Guide
17
Attesting primary locations 433
Attesting secondary departments 434
Attesting secondary cost centers 435
Attesting secondary locations 435
Attesting PAM asset groups 436
Attesting PAM asset accounts 436
Attesting PAM assets 437
Attesting PAM user groups 437
Attesting PAM user accounts 438
Attesting PAM account groups 439
Attesting PAM directory accounts 439
Attesting PAM accesses 440
Attesting departments 441
Application role attestation 442
Business role attestation 442
Attesting system roles 443
Attesting locations 444
Attesting system roles 445
Attesting memberships in system entitlements 446
Attesting memberships in application roles 448
Attestation of memberships in business roles 450
Attesting assignment of memberships in system roles 451
Attesting device owners 453
Attesting system entitlement owners 453
Attesting system entitlement owners (initial) 453
Attesting user accounts 454
Attesting system entitlements 455
Attesting assignment of system entitlement to departments 456
Attesting assignment of system entitlement to business roles 458
Attestation of system entitlement assignments to cost centers 459
Attestation of system entitlement assignments to locations 460
Attesting assignment of system role assignment to departments 461
Attesting assignment of system roles to business roles 462
Cost center system role assignment attestation 464
Attesting assignment of system entitlements to locations 465
One Identity Manager 9.2 Web Portal User Guide
18
Attesting assignments to system roles 466
About us 467
Contacting us 467
Technical support resources 467
Index 468
One Identity Manager 9.2 Web Portal User Guide
19
1
General tips and getting started
You can use the Web Portal to request and cancel products, and to renew current requests
with limited lifetimes. If you own the respective entitlements, you can also approve
requests and cancellations, perform attestation, view rule violations, and approve or deny
exception approvals. You can also call up a wide range of statistics.
NOTE: This guide describes the Web Portal with its factory settings. Your version of the
Web Portal may be different because your Web Portal may have been customized.
In addition, which Web Portal functionality is available to you is controlled by a role model
in the database. This guide describes all the Web Portal functions. If you cannot find one
of the functions described here in your Web Portal, it may be due to insufficient permis-
sions. In this case, ask your administrator.
Tips for using the Web Portal
l Enable JavaScript in your browser for the Web Portal to work.
l For optimal displaying of the graphical user interface, use a device with a minimum
screen resolution of 1280 x 1024 pixels and at least 16-bit color depth. For mobile
viewing, for example when using a tablet, use a device with a display size of at least
9.7 inches.
l Supported browsers:
l Firefox (release channel)
l Chrome (release channel)
l Safari (current version)
l Microsoft Edge (release channel)
Detailed information about this topic
l Logging in and out on page 21
l Navigation and use on page 24
l Displaying the address book on page 30
l Changing the user interface theme on page 30
l Managing password questions on page 30
One Identity Manager 9.2 Web Portal User Guide
20
General tips and getting started
l Changing passwords on page 32
l Switching languages on page 34
l Enabling/disabling email notifications on page 34
l Report subscriptions management on page 35
l The user interface layout on page 38
Logging in and out
You must be logged onto the system to be able to work with the Web Portal. In order to
login, you must know the URL of the Web Portal in your organization. Ask your system
administrator for this information.
TIP: If you do not yet have an account, contact your manager.
NOTE: If you have forgotten your password and your account cannot be unlocked with
the question-answer function, you can ask your manager for a passcode.
Detailed information about this topic
l Creating a new user account on page 21
l Logging in on page 22
l Logging in to the Password Reset Portal on page 22
l Logging out on page 24
Creating a new user account
To log in to the Web Portal, you need a user account. If you do not already have a user
account, you will have to create a new one.
To create a new user account
1. In your web browser, enter the web address (URL) of the Password Reset Portal.
2. Click Create new account on the login page.
3. In the Create New Account pane, enter your data (at least Last name, First
name, and Contact email address).
4. In the Enter characters from the image field, enter the Captcha Code displayed.
TIP: If you cannot clearly identify the CAPTCHA code displayed, click Refresh
image. A new CAPTCHA code is then generated.
5. Click Create account.
One Identity Manager 9.2 Web Portal User Guide
21
General tips and getting started
When the responsible manager has approved your account, you will receive an e-mail
containing a link.
6. Open the confirmation email and click the link.
7. On the confirmation page, click Confirm email address.
8. Define your password and your password questions (see Changing passwords on
page 32 and Managing password questions on page 30).
9. You can then log in using these credentials (see Logging in on page 22).
Related topics
l Changing passwords on page 32
l Managing password questions on page 30
Logging in
Open the Web Portal in a web browser.
To log in to the Web Portal
1. In the address line of your web browser, enter the web address (URL) of the
Web Portal.
TIP: By default, the URL is http://<server name>/<application name>/, where
<server name> is the name of the server on which the Web Portal is installed.
2. On the Web Portal login page, in the User name field, enter your full user name.
3. In the Password field, enter your personal password.
4. Click Log in.
Related topics
l Changing passwords on page 32
Logging in to the Password Reset Portal
The Password Reset Portal helps you to change your main password, change several
passwords of different user accounts, and manage your password questions.
You can log in to the Password Reset Portal in three different ways:
l Use a passcode that you have received from your manager.
l Answer your personal password questions.
l Use your user name and personal password to log in to the Web Portal.
One Identity Manager 9.2 Web Portal User Guide
22
General tips and getting started
To log in to Password Reset Portal using an passcode
1. Open the Password Reset Portal URL in your web browser.
The Password Reset Portal opens.
2. On the login page, in the Authentication menu, select the Login with
passcode option.
3. In the User name field, enter your user name.
4. In the Enter characters from the image field, enter the Captcha Code displayed.
TIP: If you cannot clearly identify the CAPTCHA code displayed, click Refresh
image. A new CAPTCHA code is then generated.
5. Click Next.
6. In the Passcode field, enter your passcode.
7. Click Submit.
To log in to Password Reset Portal using your password questions
1. Open the Password Reset Portal URL in your web browser.
The Password Reset Portal opens.
2. On the login page, in the Authentication menu, select the Log in by answering
your password questions option.
3. In the User name field, enter your user name.
4. In the Enter characters from the image field, enter the Captcha Code displayed.
TIP: If you cannot clearly identify the CAPTCHA code displayed, click Refresh
image. A new CAPTCHA code is then generated.
5. Click Next.
6. In the fields, enter the appropriate answers to your password questions.
7. Click Submit.
To log in to Password Reset Portal using your current password
1. Open the Password Reset Portal URL in your web browser.
The Password Reset Portal opens.
2. On the login page, in the Authentication menu, select the corresponding
authentication method.
3. In the User name field, enter your user name.
4. In the Password field, enter your personal password.
5. Click Log in.
Related topics
l Logging in on page 22
l Logging out on page 24
One Identity Manager 9.2 Web Portal User Guide
23
General tips and getting started
Logging out
When you want to finish working with the Web Portal, log off from the system.
To log off from Web Portal
1. In the header, click (Profile) > Sign out.
2. In the Log Out dialog, confirm the prompt with Yes.
Your logout was successful.
TIP: Your system may be configured to log you out automatically if you are inactive
for a long period of time.
Navigation and use
This chapter describes how you navigate through the Web Portal and how to utilize the
Web Portal.
Detailed information about this topic
l Simple navigation on page 24
l Search on page 26
l Help on page 27
l Filtering on page 27
Simple navigation
Simple commands
Table 1: Overview of simple commands
Tab Navigate between single elements
Enter or, if required, Space Confirm input
Backspace Navigate to previous page
Alt + Left arrow or Alt + Right arrow Navigate to previous or next page
NOTE: Take into account that not all browsers behave the same.
One Identity Manager 9.2 Web Portal User Guide
24
General tips and getting started
Go to the home page
Table 2: Overview of key combinations for navigating
Tab Navigate forward
Shift + Tab Navigate backwards
Enter key Run an action
Simple elements
Table 3: Overview of the controls used
Button Use the Tab key to navigate to the control and press Enter to run the action.
Link Navigate to the required link with Tab and press Enter to open a new page or
dialog.
Dialog Click the Esc key to leave the dialog window without taking any action. Click
window Enter to run. If there is more than one action available, navigate to the desired
action with the Tab key and press the Enter key.
Menu Navigate to the menu using Tab. The selected element changes its color. Press
Alt+ Move down or Move up to expand the entire menu. Use the arrow keys
to choose between the different elements. Use Tab to leave the menu. You do
not need to confirm by pressing Enter or Space.
Input Navigate to the desired field. If text input is possible, the cursor blinks and you
field can write in the field. Use Tab to exit the field. You do not need to confirm by
pressing Enter or Space.
Tiles Use the Tab key to navigate to the tile and press Enter to display the page's
content.
Check Use the Tab key to navigate to the required check box and press Space to
box enable the check box.
Option Use the Tab key to navigate to the required list of options. Use the arrow keys
to choose between the different options. Use Tab to leave the list of options.
Installed controls
Table 4: Overview of other controls
Tree Use Enter to expand or collapse a tree view. A plus sign next to the tree means it
view can be expanded by pressing Enter. A minus sign means the element can be
collapsed by pressing Enter.
One Identity Manager 9.2 Web Portal User Guide
25
General tips and getting started
Search
Many of the pages provide a function to search for objects in context.
TIP: The search does not take upper and lower case into account.
There are certain rules that enable a successful global search in the Web Portal. These are
described in the following table using examples.
Table 5: Rules with examples for searching in the Web Portal
Example Description
Sam User Finds Sam User but not Sam Identity.
Search results must contain all of the separate terms in the query. A logical
AND is used.
Sam OR Finds Sam User and Pat Identity.
Identity
Placing OR between the search terms acts as a logical OR operator. The
results of this search contain at least one of the two search terms.
Sam NOT Finds Sam Identity but not Sam User.
User
The results of this search do not contain the term that comes after NOT.
U* Finds User1 and User2.
The * functions as a wildcard for any number of characters to complete the
term.
Use? Finds User but not User1.
The ? functions as a wildcard for a single character to complete the term.
"Sam User" Provides results in which the search terms Sam and User follow one
another.
Results of this search contain the string in quotes as phrase.
Sam User~ Finds Sam User and also other similar results. A tilde ~ after the search
term indicates that the search should also find similar results. This means
that incorrectly spelled terms can be found, as well.
You can specify the level of similarity by adding a number between 0 and 1
(with decimal point) after the tilde ~. The higher the number, the more
similar the results.
Detailed information about this topic
l Context searching on page 27
One Identity Manager 9.2 Web Portal User Guide
26
General tips and getting started
Context searching
The context search is available to you where multiple items are listed.
To run a context search
1. In the Search field, enter the search term.
Any results matching your query are displayed.
2. (Optional) To clear the search, click (Reset filter).
Help
You can find the help menu in the header bar Several menu items are shown when you
select this menu.
Detailed information about this topic
l Using the help on page 27
Using the help
You can use the guide as well as online help to answer questions about the Web Portal.
To call up help in the Web Portal
l In the header, click (Help) > Documentation.
Filtering
You can find the filter function represented by (Filter) on a lot of pages. It provides you
with a selection of different filters.
NOTE: The contents of the filters vary depending on context.
To use a filter
1. On the page with the filter function, click (Filter).
2. In the menu, enable the filter that you want to apply.
3. (Optional) To reset the filter, click (Filter) and then Clear filters.
One Identity Manager 9.2 Web Portal User Guide
27
General tips and getting started
Detailed information about this topic
l Custom filter conditions on page 28
Custom filter conditions
In some places in the Web Portal you can create custom filter conditions.
The wizard is available to you at different places in the Web Portal.
To use the wizard, first select a property then specify a comparison operator and a
comparison value.
Comparison operators
You can use the following operators to define a condition. The type of comparison operator
depends on the selected property.
Table 6: Comparison operators
Value type Operator Description
Text value is equal to Finds the same text value.
precedes the word Finds all results that occur before the entered text in
in the alphabet alphabetical order.
follows the word in Finds all results that occur after the entered text in
the alphabet alphabetical order.
not equal Finds all results that are not the same as the entered
text.
is contained in Finds all results that include one of the given text
values.
Click Add new value to add another value.
contains Finds all results that contain the text value.
starts with Finds all results that begin with the entered text
value.
ends with Finds all results that end with the entered text value.
is equal or precedes Finds all results that either contain the entered text
the word in the value or occur before the entered text value in
alphabet alphabetical order.
is equal or follows Finds all results that either contain the entered text
the word in the value or occur after the entered text value in
alphabet alphabetical order.
One Identity Manager 9.2 Web Portal User Guide
28
General tips and getting started
Value type Operator Description
Numerical is less than Finds all results that are smaller than the entered
value numerical value.
is greater than Finds all results that are larger than the entered
numerical value.
is equal to Finds all results that are the same as the entered
numerical value.
is less or equal Finds all results that are less than or equal to the
entered numerical value.
is greater than or Finds all results that are greater than or equal to the
equal entered numerical value.
not equal Finds all results that are not the same as the entered
numerical value.
Date value older than Finds all results that are older than the given date.
younger than Finds all results that are younger than the given date.
is equal to Finds all results that are the same as the given date.
older than or equal Finds all results that are greater than or equal to the
to given date.
younger than or Finds all results that are younger than or equal to the
equal to given date.
is not equal to Finds all results that are not the same as the given
date.
Boolean Property is If the switch is set, all results are searched for where
value activated this property is enabled.
If the switch is not set, all results are searched for
where this property is disabled.
Comparison values
You can enter a date, numeric, or text value as a comparison value. The input of the value
type depends on the selected column.
You can enter date values as relative (in hours, days, months, or years) but also as
absolute values (fixed date).
Boolean values
Set the switch to display all data sets with this property is enabled.
Do not set the switch to display all data sets with this property is disabled.
One Identity Manager 9.2 Web Portal User Guide
29
General tips and getting started
Link conditions
To link conditions you can use the logical operators AND and OR.
Displaying the address book
If you need information about an identity such as the phone number or location, you can
use the address book.
To display the address book
1. In the header, click (Profile) > Address Book.
This displays the address book and all identities.
2. (Optional) On the Address Book page, click an identity.
In the Edit Identity Data pane, there are further details about the identity.
Changing the user interface theme
You change the appearance of the Web Portal user interface by changing the theme. For
example, you can use a contrasting theme.
To change the theme of the user interface
1. In the header, click (Profile) > Themes.
2. In the Themes dialog, select the theme you want in the Application theme menu.
TIP: The Device theme theme takes the theme from your operating system.
3. Click Close.
Managing password questions
If you forget your password, you can change it at any time in the Web Portal (see Changing
passwords on page 32). To do this, you need to define individual questions that only you
can answer.
If your password questions are answered incorrectly several times, they may be locked
(depending on the system configuration).
TIP: Once a password question is locked because you answered it incorrectly, you will be
asked to answer another password question. This is repeated until there are not enough
(unlocked) password questions left. To be on the safe side, make sure you create enough
password questions.
One Identity Manager 9.2 Web Portal User Guide
30
General tips and getting started
If the Web Portal is configured accordingly, password questions are deleted after
successful use.
Detailed information about this topic
l Creating password questions on page 31
l Editing password questions on page 31
l Deleting password questions on page 32
Creating password questions
You can create new password questions.
To create new a password question
1. In the header, click (Profile) > Profile.
2. On the Profile Settings page click the Password Questions tab.
3. (Optional) If you have other subidentities besides your main identity, you can select
identities from the Identity menu.
4. On the Password Questions tab, click Create password question.
5. In the Create Password Question pane, enter the following:
l Question: Enter your question.
l Answer: Enter the answer to your question (above).
l Repeat answer: Enter the answer to your question again.
6. Click Save.
Editing password questions
You can edit existing password questions.
To edit a password question
1. In the header, click (Profile) > Profile.
2. On the Profile Settings page click the Password Questions tab.
3. (Optional) If you have other subidentities besides your main identity, you can select
identities from the Identity menu.
4. In the Password Questions tab, click the password question you want to edit.
5. In the Edit Password Question pane, enter the following:
One Identity Manager 9.2 Web Portal User Guide
31
General tips and getting started
l Question: Enter your question.
l Answer: Enter the answer to your question (above).
l Repeat answer: Enter the answer to your question again.
6. Click Save.
Deleting password questions
You can delete existing password questions.
To delete a password question
1. In the header, click (Profile) > Profile.
2. On the Profile Settings page, click the Password Questions tab.
3. (Optional) If you have other subidentities besides your main identity, you can select
identities from the Identity menu.
4. On the Password Questions tab, enable the check box in front of the password
question you want to delete.
5. Click Delete.
6. In the Delete password question dialog, confirm the prompt with Yes.
Changing passwords
You can use the Password Reset Portal to change your central password or change multiple
passwords for various user accounts.
You can change your password(s) in a few steps:
1. Log in to the Password Reset Portal.
2. Change the relevant password(s).
Step 1: Log in to the Password Reset Portal
Log in to the Password Reset Portal using a passcode, by answering your password
questions, or with your current password (see Logging in to the Password Reset Portal
on page 22).
Step 2: Change password
After you have logged in on the Password Reset Portal (see Step 1: Log in to the
Password Reset Portal on page 32), you can change your central password or the
passwords of user accounts to which you have access.
One Identity Manager 9.2 Web Portal User Guide
32
General tips and getting started
To assign a new password for your personal user account or another user
account
1. On the home page, in the Passwords tile, click Manage passwords.
2. On the Manage My Passwords page, click Set new password next to the user
account you want to give a new password to.
3. In the Set New Password pane, in the New password field, enter the password
you wish to use.
4. In the Repeat the password field, enter the password again.
5. Click Save.
To change the central password
1. On the home page, in the Passwords tile, click Manage passwords.
2. On the Manage My Passwords page, next to Central password, click Set
new password.
3. In the Set New Password pane, in the New password field, enter the password
you wish to use.
4. In the Repeat the password field, enter the password again.
5. Click Save.
The central password is reset.
Related topics
l Managing password questions on page 30
Editing your profile information
You can update your contact information at any time.
NOTE: You cannot edit light gray boxes.
To update your contact information
1. In the header, click (Profile) > Profile.
2. On the Profile Settings page, click the Password Questions tab.
3. (Optional) If you have other subidentities besides your main identity, you can select
identities from the Identity menu.
NOTE: Changes to your contact data only affects the selected identity.
4. Edit the entries in the various fields.
5. (Optional) To change your profile picture, perform the following actions:
One Identity Manager 9.2 Web Portal User Guide
33
General tips and getting started
a. Click Add/Change.
b. Select an image from your medium.
6. Click Save.
Switching languages
In the Web Portal, you can specify which language you want to use for the Web Portal.
NOTE: If you have not explicitly assigned a language in the Web Portal, the language
used by your browser will be adopted.
NOTE: Your system might be configured to use the language that your browser always
uses. In this case, the configuration described in the following only applies to emails the
Web Portal sends.
To change the language of the Web Portal
1. In the header, click (Profile) > Profile.
2. On the Profile Settings page, click the Password Questions tab.
3. (Optional) If you have other subidentities besides your main identity, you can select
identities from the Identity menu.
4. In the Language menu, select the language that you want to use for the Web Portal.
5. In the Language for value formatting menu, select the language you want to use
for date and number formats.
For example, German dates are displayed in the format DD.MM.JJJJ (24.12.2020)
and in English US format MM/DD/JJJJ (12/24/2020).
6. Click Save.
Enabling/disabling email notifications
You can define which events you would like to be notified about by email.
To enable/disable email notifications
1. In the header, click (Profile) > Profile.
2. On the Profile Settings page, click the Email Notifications tab.
3. (Optional) If you have other subidentities besides your main identity, you can select
identities from the Identity menu.
4. On the Email Notifications tab, perform one of the following actions:
One Identity Manager 9.2 Web Portal User Guide
34
General tips and getting started
l To enable notifications, select the check box next to the event you want to be
notified about.
l To disable notifications, deselect the box next to the event you do not want to
be notified about anymore.
5. Click Save.
Report subscriptions management
Web Portal provides several reports that present information about objects and their
relations to other objects in the database. Identification, analysis, and summaries of
relevant data are supported with the help of these reports.
You can subscribe to reports in the Web Portal in order to receive them on a regular basis.
These subscriptions can be managed by you.
For more information about report subscriptions, see the One Identity Manager
Report Subscriptions Administration Guide.
Detailed information about this topic
l Subscribing to reports on page 35
l Editing report subscriptions on page 36
l Sending reports from report subscriptions on page 37
l Unsubscribing reports on page 37
l Managing reports on page 40
Subscribing to reports
You can subscribe to reports. These reports are regularly sent by email to you and any
other subscribers.
To add a subscription
1. In the header, click (Profile) > Profile.
2. On the Profile Settings page, click the Report Subscriptions tab.
3. (Optional) If you have other subidentities besides your main identity, you can select
identities from the Identity menu.
4. On the Report Subscriptions tab, click Add subscription.
5. In the Add Report Subscription pane, click the report that you want to
subscribe to.
One Identity Manager 9.2 Web Portal User Guide
35
General tips and getting started
TIP: To search for a specific report, in the Search field, enter the name of
the report.
6. Click Next.
7. In the Configure subscription step, specify the following subscription settings:
l Subscription: Enter the subscription's name.
l Schedule: Select how often you want to receive the report (once a week,
for example).
l Format (email attachment): Select which format you want to receive the
report in. The report is sent in this format as a file attachment in an email.
l Parameter: (Optional) Specify other report specific settings. These settings
might vary depending on what report you use.
8. Click Next.
9. In the Add additional subscribers step, in the Additional subscribers list, click
the identities that will also receive this report.
TIP: To search for a specific identity, in the Search field, enter the name of
the identity.
TIP: To remove a subscriber, in the Selected subscribers list, click (Remove)
next to the corresponding identity. To remove all subscribers, in the Selected
subscribers list, click Remove all.
10. Click Next.
11. In the Check and create subscription step, check your data and change them if
necessary by clicking on the respective step.
12. Click Create.
Editing report subscriptions
You can edit your existing report subscriptions.
To edit a report subscription
1. In the header, click (Profile) > Profile.
2. On the Profile Settings page, click the Report Subscriptions tab.
3. (Optional) If you have other subidentities besides your main identity, you can select
identities from the Identity menu.
4. On the Report Subscriptions tab, click the report subscription that you want
to edit.
5. In the Subscription Details pane, configure the following report subscription
settings:
One Identity Manager 9.2 Web Portal User Guide
36
General tips and getting started
l Subscription: Enter the report subscription's name.
l Report: Select the report that you want to subscribe to.
l Schedule: Select how often you want to receive the report (once a week,
for example).
l Format (email attachment): Select which format you want to receive the
report in. The report is sent in this format as a file attachment in an email.
l Additional subscribers: Click Select/Change, select the check box next to
the identity who will also receive this report and click Apply.
TIP: To remove a subscription, deselect the box next to the corresponding
identity. To remove all subscriptions, click Clear selection. Click Apply.
6. (Optional) In the details pane under Parameter, specify any other report specific
settings. These settings might vary depending on what report you use.
7. Click Save.
Sending reports from report subscriptions
Depending on how the schedule is configured, you can send reports to yourself and
to others.
To send a report
1. In the header, click (Profile) > Profile.
2. On the Profile Settings page, click the Report Subscriptions tab.
3. (Optional) If you have other subidentities besides your main identity, you can select
identities from the Identity menu.
4. On the Report Subscriptions tab, perform the following:
l To send the report, click Actions > Send report to me next to the
subscription of the report that you want to send.
l To send the report to all subscribers, click Actions > Send report to all
subscribers next to the subscription of the report you want to send.
Unsubscribing reports
You can unsubscribe reports.
To unsubscribe a report
1. In the header, click (Profile) > Profile.
2. On the Profile Settings page, click the Report Subscriptions tab.
One Identity Manager 9.2 Web Portal User Guide
37
General tips and getting started
3. (Optional) If you have other subidentities besides your main identity, you can select
identities from the Identity menu.
4. On the Report Subscriptions tab, click Actions > Unsubscribe next to the
report subscription that you want to end.
5. In the Unsubscribe Report dialog, confirm the prompt with OK.
The user interface layout
The Web Portal user interface is divided into several sections:
Top - header
The header with the company logo is at the top of the screen. You can use different
functions and reach different sections from here.
Top – menu bar
The menu bar is displayed horizontally in the upper part of the screen and provides
different menus and submenus.
Work area
The work area changes depending on the menu you opened from the navigation.
Detailed information about this topic
l Home on page 38
l Header on page 39
l Menu bar on page 39
Home
Open the home page by clicking the company logo.
Once you have logged in successfully, the home page appears. Displayed across the home
page, there are tiles of different sizes that you can click on. The tiles allow you to access
some frequently used menu items or important actions with one click.
Other tiles show statistics or heatmaps. You can also call up this information in full screen
mode by clicking the relevant button.
One Identity Manager 9.2 Web Portal User Guide
38
General tips and getting started
Header
There are several buttons available to you in the Web Portal's header bar that make it
easier and simpler to access functions and settings. The following table explains, which
icons to select to reach the relevant functions and settings.
Table 7: Functions in the header
Use these menu items to:
Profile
l View your personal data with memberships, responsibilities, and
entitlements and edit the settings (for example, your Password
questions)
l Display your company's address book
l Log out
l Change the language
l Enable/disable email notifications
l Manage report subscriptions
Help This menu includes online help, contact to customer service and information
about the connection and the product.
Use Documentation to open the context-sensitive help. The help contains the
entire contents of the Web Portal User Guide.
Here you can open the help. The help contains the entire contents of the
Web Portal User Guide.
Menu bar
The menu bar is displayed horizontally in the upper part of the screen and provides
different menus and submenus.
Menus are structured by topic. Each menu corresponds to a topic and holds further menu
items that are respective subtopics.
To open a menu
1. Click a menu in the menu bar.
This expands the menu and shows more menu items.
2. Click a menu item.
One Identity Manager 9.2 Web Portal User Guide
39
General tips and getting started
2
Managing reports
Reports contain information about objects and their relations to other database objects.
Identification, analysis, and summaries of relevant data are supported with the help of
these reports.
You can display, create, and edit reports. You and other Web Portal users can subscribe to
these reports.
For more information about reports, see the One Identity Manager Report Subscriptions
Administration Guide.
Related topics
l Report subscriptions management on page 35
Detailed information about this topic
l Generating reports on page 40
l Editing reports on page 42
l Disabling/Enabling reports on page 43
l Deleting reports on page 44
l Generating reports on page 44
Generating reports
In the default installation there are predefined reports available that you can subscribe to in
the Web Portal. You can also create your own reports.
To generate a report
1. In the menu bar click Setup > Reports.
2. On the Reports page, click Create report.
3. In the Create Report pane, enter the new report's main data.
One Identity Manager 9.2 Web Portal User Guide
40
Managing reports
You can edit the following main data.
Table 8: Report main data
Property Description
Name Enter the report's name.
Description Enter a description for the report.
Risk index Use the slider to define the report's risk index.
Disabled Select the check box if you want to the report to be disabled (see
Disabling/Enabling reports on page 43). Only subscribable reports
that are enabled can be assigned within One Identity Manager. If a
report is disabled, you are prevented from assigning the
subscribable report. Existing assignments remain intact.
IMPORTANT: If you disable a subscribable report, existing
Web Portal user report subscriptions are canceled.
Owners Select the identity that is responsible for this report. This identity
can view and edit the report.
Available to Click Select/Change and select the identities that can call up this
report and subscribe to it.
4. In the Include data from the table menu, select the base table whose content you
want to include in the report.
5. Specify which information to include in the report. Then enter which columns of the
base table to add to the report:
a. Under Columns to be included, click Add column.
b. In the menu, select the respective column.
c. (Optional) To add another column to the report, repeat this step.
TIP: To remove a column, click (Delete).
TIP: Drag and drop the columns to change their order.
6. (Optional) To place further restrictions on the data in the report, set conditions.
Perform the following actions as well:
a. Under Conditions, click Add condition.
b. In the Property menu, select the relevant property.
c. In the Operator menu, select a logical operator.
d. In the final field, specify a comparison value.
e. (Optional) To add another condition to the report, repeat this step.
One Identity Manager 9.2 Web Portal User Guide
41
Managing reports
f. (Optional) To change the way the conditions are linked, you can toggle
between And and Or by clicking the link.
TIP: To remove a condition, click (Delete).
For more information about customizing filter conditions, see Custom filter conditions
on page 28.
7. Click Create.
Editing reports
You can edit your own reports.
To edit a report
1. In the menu bar click Setup > Reports.
2. On the Reports page, click the report you want to edit.
3. In the Edit Report pane, edit the report's main data.
You can edit the following main data.
Table 9: Report main data
Property Description
Name Enter the report's name.
Description Enter a description for the report.
Risk index Use the slider to define the report's risk index.
Disabled Select the check box if you want to the report to be disabled (see
Disabling/Enabling reports on page 43). Only subscribable reports
that are enabled can be assigned within One Identity Manager. If a
report is disabled, you are prevented from assigning the
subscribable report. Existing assignments remain intact.
IMPORTANT: If you disable a subscribable report, existing
Web Portal user report subscriptions are canceled.
Owners Select the identity that is responsible for this report. This identity
can view and edit the report.
Available to Click Select/Change and select the identities that can call up this
report and subscribe to it.
4. In the Include data from the table menu, select the base table whose content you
want to include in the report.
One Identity Manager 9.2 Web Portal User Guide
42
Managing reports
5. Specify which information to include in the report. Then enter which columns of the
base table to add to the report:
a. Under Columns to be included, click Add column.
b. In the menu, select the respective column.
c. (Optional) To add another column to the report, repeat this step.
TIP: To remove a column, click (Delete).
TIP: Drag and drop the columns to change their order.
6. (Optional) To place further restrictions on the data in the report, set conditions.
Perform the following actions as well:
a. Under Conditions, click Add condition.
b. In the Property menu, select the relevant property.
c. In the Operator menu, select a logical operator.
d. In the final field, specify a comparison value.
e. (Optional) To add another condition to the report, repeat this step.
f. (Optional) To change the way the conditions are linked, you can toggle
between And and Or by clicking the link.
TIP: To remove a condition, click (Delete).
For more information about customizing filter conditions, see Custom filter conditions
on page 28.
7. Click Save.
Disabling/Enabling reports
You can disabled reports. Only subscribable reports that are enabled can be assigned within
One Identity Manager. If a report is disabled, you are prevented from assigning the
subscribable report. Existing assignments remain intact. To enable disabled reports again.
IMPORTANT: If you disable a subscribable report, existing Web Portal user report
subscriptions are canceled.
To disable an enabled report
1. In the menu bar click Setup > Reports.
2. On the Reports page, click the report you want to disable.
3. In the Edit Report pane, select the Disabled control box.
4. Click Save.
One Identity Manager 9.2 Web Portal User Guide
43
Managing reports
To enable a disabled report
1. In the menu bar click Setup > Reports.
2. On the Reports page, click the report you want to enable.
3. In the Edit Report pane, clear the Disabled control box.
4. Click Save.
Deleting reports
You can delete reports.
IMPORTANT: If you delete a subscribable report, existing Web Portal user report subscrip-
tions are canceled.
To delete a report
1. In the menu bar click Setup > Reports.
2. On the Reports page, select the check box next to the report you want to delete.
3. Click Delete.
4. In the Delete Reports dialog, confirm the prompt with Yes.
Generating reports
You can generate reports and display the collected data.
To generate a report
1. In the header, click (Profile) > Profile.
2. On the Profile Settings page, click the Report Subscriptions tab.
3. On the Report Subscriptions tab, click View a report.
4. On the View a Report pane, click the report you want to generate.
5. In the Format menu, select the format to use to generate the report.
6. Click Show report.
This downloads the report.
One Identity Manager 9.2 Web Portal User Guide
44
Managing reports
3
Requests
Requests account for the core functionality of the Web Portal. For example, if you require
access to a system or device, request it as though you were using a traditional web shop.
NOTE: You can request a variety of products depending on the entitlements
assigned to you.
You can apply the following requests:
l Groups (for example, Active Directory groups, Notes groups, LDAP groups, and
more)
l Membership in roles (for example, business roles, departments, application roles,
applications, and more)
l Access to file systems or SharePoint resources
l Every other resource in your area
A predefined workflow is triggered when you make a request. Although the given workflow
may be different, what generally applies is:
l Your request is forwarded to an identity for approval (see Pending requests on
page 91).
l You are notified whether your request is granted or denied.
Detailed information about this topic
l Setting up and configuring request functions on page 46
l Requesting products on page 71
l Managing the Saved for Later list on page 88
l Pending requests on page 91
l Displaying request history on page 105
l Canceling requests on page 106
l Renewing products with limit validity periods on page 107
l Unsubscribing products on page 108
l Displaying requests on page 110
l Managing request inquiries directed at you on page 111
One Identity Manager 9.2 Web Portal User Guide
45
Requests
Setting up and configuring request
functions
In order to request products in the Web Portal, the Web Portal must be set up accordingly.
Application roles help you to define who can take over administrative tasks in the
Web Portal.
Structure and workflow of requests
A shop is the top element in the hierarchical structure that is required for requesting
products. A shop can contain several shelves. Products are assigned to these shelves and
can then be requested.
Products can be grouped into service categories. Identities can select products from a
service catalog in the Web Portal, add them to a cart, and submit a purchase request.
Requests follow a defined approval process that determines whether a product may be
assigned or not. Authorized identities have the option to approve requests and
cancellations. You determine which approval process to use by assigning approval
policies to shops or shelves (see Editing shop details on page 48 and Editing shelf details
on page 51).
Detailed information about this topic
l Managing shops on page 46
l Managing service categories on page 56
l Managing service items on page 61
l Managing product bundles on page 65
Managing shops
A shop is the top element in the hierarchical structure that is required for
requesting products.
A shop can contain several shelves (see Managing shop shelves on page 49). Products are
assigned to these shelves and can then be requested (see Managing requestable products
in shops on page 54).
You can display, create, edit, or delete shops.
You can also decide who is able to request products from shops (see Manage access to
requestable products in Shops on page 53).
One Identity Manager 9.2 Web Portal User Guide
46
Requests
Detailed information about this topic
l Displaying shops on page 47
l Creating shops on page 47
l Editing shops on page 48
l Deleting shops on page 56
l Managing shop shelves on page 49
l Manage access to requestable products in Shops on page 53
l Managing requestable products in shops on page 54
Displaying shops
You can display any of the shops and their details.
To display shops
1. In the menu bar click Setup > Shops.
This opens the Shops page.
2. (Optional) To display details of a shop, in the list, click on the shop.
3. (Optional) You can perform the following actions:
l You can display the shop's shelves (see Displaying shop shelves on page 50).
l You can display who can request products from the shop (see Displaying
members of shops on page 53).
Creating shops
To set up your own shop solution, you can create shops. You can then customize these
shops as you wish (see Editing shops on page 48).
To create a shop
1. In the menu bar click Setup > Shops.
2. On the Shops page, click Create Shop.
3. In the Create Shop pane, enter the main data for the new shop.
Table 10: Shop main data
Property Description
Name Enter a full, descriptive name for the shop.
One Identity Manager 9.2 Web Portal User Guide
47
Requests
Property Description
Description Enter a description for the shop.
Attestors Click Select/Change and select an application role. Members of this
application role can approve attestation cases affecting products
that can be requested through this shop.
This setting is inherited by all the shelves that are assigned to this
shop and do not have an attestor.
Approval Click Select/Change and select the check boxes in front of the
policies approval policies used to determine the approvers if products are
requested from this shop in the Web Portal. Click Apply.
This setting is inherited by all the shelves that are assigned to this
shop and do not have any approval policies.
Owner Select the identity that is responsible for the shelf.
The owner can be used as the approver in approval processes for
requests from the shop.
2nd Manager Select the identity that deputizes as the shop manager.
The deputy can be used as the approver in approval processes for
requests from the shop.
4. Click Create.
5. (Optional) Create shelves for the shop (see Creating shelves for shops on page 50).
In the shelves, you can specify which products can be requested from the shop (see
Adding products to shelves on page 55).
6. (Optional) To specify who can request products from the shop, add members to the
shop (see Adding members to shops on page 53).
Editing shops
When you edit existing shops, you can perform the following actions:
l Edit shop details (see Editing shop details on page 48)
l Manage shop shelves (see Managing shop shelves on page 49)
l Specify who can request products from shops (see Manage access to requestable
products in Shops on page 53)
l Specify which products can be requested from shops (see Managing requestable
products in shops on page 54)
Editing shop details
You can edit details of existing shops.
One Identity Manager 9.2 Web Portal User Guide
48
Requests
To edit details of a shop
1. In the menu bar click Setup > Shops.
2. On the Shops page, in the list, click the shop whose details you want to edit.
3. In the Edit Shop pane, you can edit the main data of the shop.
Table 11: Shop main data
Property Description
Name Enter a full, descriptive name for the shop.
Description Enter a description for the shop.
Attestors Click Select/Change and select an application role. Members of this
application role can approve attestation cases affecting products
that can be requested through this shop.
This setting is inherited by all the shelves that are assigned to this
shop and do not have an attestor.
Approval Click Select/Change and select the check boxes in front of the
policies approval policies used to determine the approvers if products are
requested from this shop in the Web Portal. Click Apply.
This setting is inherited by all the shelves that are assigned to this
shop and do not have any approval policies.
Owner Select the identity that is responsible for the shelf.
The owner can be used as the approver in approval processes for
requests from the shop.
2nd Manager Select the identity that deputizes as the shop manager.
The deputy can be used as the approver in approval processes for
requests from the shop.
4. Click Save.
Managing shop shelves
You can display, create, edit, or delete shop shelves.
Each shop contains a number of shelves from which identities can request products. There
are various products available for request on shelves. Shelves are set up under each shop.
Detailed information about this topic
l Displaying shop shelves on page 50
l Creating shelves for shops on page 50
l Editing shop shelves on page 51
One Identity Manager 9.2 Web Portal User Guide
49
Requests
l Editing shelf details on page 51
l Deleting shop shelves on page 52
Displaying shop shelves
You can display any of the shop's shelves and their details.
To display the shelves in a store
1. In the menu bar click Setup > Shops.
2. On the Shops page, in the list, click the shop whose shelves you want to display.
3. In the Edit Shop pane, click the Shelves tab.
4. (Optional) To display details of a shelf, click it in the list.
5. (Optional) You can display the products that can be requested over this shelf (see
Displaying requestable products on page 54).
Creating shelves for shops
You can create shelves for shops and identities can request system entitlements
from them.
To create a shelf for shop
1. In the menu bar click Setup > Shops.
2. On the Shops page, in the list, click the shop you want to create a shelf for.
3. In the Edit Shop pane, click the Shelves tab.
4. On the Shelves tab, click Create shelf.
5. In the Create Shelf pane, enter the main data for the new shelf.
Table 12: Shelves main data
Property Description
Name Enter a full, descriptive name for the shelf.
Description Enter a description for the shelf.
Attestors Click Select/Change and select an application role. Members of this
application role can approve attestation cases affecting products
that can be requested over this shelf.
This setting is inherited by all the products that are assigned to this
shelf and do not have an attestor.
Approval Click Select/Change and select the approval policies that control
policies how approvers are determined if products are requested from this
shelf in the Web Portal.
One Identity Manager 9.2 Web Portal User Guide
50
Requests
Property Description
This setting is inherited by all the products that are assigned to this
shop and do not have any approval policies.
Owner Select the identity that is responsible for the shelf.
The owner can be used as the approver in approval processes for off
the shelf requests.
Deputy Select the identity that deputizes for the shelf manager.
manager
The deputy can be used as the approver in approval processes for
off the shelf requests.
6. Click Create.
7. (Optional) To specify which products can be requested from the shelf, add the
corresponding products to the shelf (see Adding products to shelves on page 55).
Editing shop shelves
When you edit the existing shelves of a shop, you can perform the following actions:
l Edit shelf details (see Editing shop details on page 48)
l Specify which products can be requested from shops (see Managing requestable
products in shops on page 54)
Editing shelf details
You can edit details of existing shelves.
To edit details of a shelf
1. In the menu bar click Setup > Shops.
2. On the Shops page, in the list, click the shop whose shelf you want to edit.
3. In the Edit Shop pane, click the Shelves tab.
4. On the Shelf tab, in the list, click the shelf you want to edit.
One Identity Manager 9.2 Web Portal User Guide
51
Requests
5. In the Edit shelf pane, you can edit the main data of the shelf.
Table 13: Shelves main data
Property Description
Name Enter a full, descriptive name for the shelf.
Description Enter a description for the shelf.
Attestors Click Select/Change and select an application role. Members of this
application role can approve attestation cases affecting products
that can be requested over this shelf.
This setting is inherited by all the products that are assigned to this
shelf and do not have an attestor.
Approval Click Select/Change and select the approval policies that control
policies how approvers are determined if products are requested from this
shelf in the Web Portal.
This setting is inherited by all the products that are assigned to this
shop and do not have any approval policies.
Owner Select the identity that is responsible for the shelf.
The owner can be used as the approver in approval processes for off
the shelf requests.
Deputy Select the identity that deputizes for the shelf manager.
manager
The deputy can be used as the approver in approval processes for
off the shelf requests.
6. Click Save.
Related topics
l Managing requestable products in shops on page 54
Deleting shop shelves
You can delete shops.
NOTE: Before you can delete a shelf, you must remove all the products from it (see
Removing products from shelves on page 55).
To delete a shelf from a shop
1. In the menu bar click Setup > Shops.
2. On the Shops page, in the list, click the shop whose shelf you want to delete.
3. In the Edit Shop pane, click the Shelves tab.
4. On the Shelves tab, in the list, click the shelf you want to delete.
5. In the Edit shelf pane, click Delete shelf.
One Identity Manager 9.2 Web Portal User Guide
52
Requests
Manage access to requestable products in Shops
You can define who can request products from shops. This you specify through
memberships in the shop. Once an identity becomes a member of a shop, it can request
products from the shop.
Detailed information about this topic
l Displaying members of shops on page 53
l Adding members to shops on page 53
l Removing members from shops on page 54
Displaying members of shops
You can display the members of shops. These members can request products from the
respective shop.
To display members of a shop
1. In the menu bar click Setup > Shops.
2. On the Shops page, in the list, click the shop whose members you want to display.
3. In the Edit Shop pane, click the Access tab.
Adding members to shops
You can add members to shops. These identities can then request products from the
respective shop.
To add a member to a shop
1. In the menu bar click Setup > Shops.
2. On the Shops page, in the list, click the Shop you want to add a member to.
3. In the Edit Shop pane, click the Access tab.
4. On the Access tab, click Add members.
5. In the Add Members pane, select the check box next to the identity you want to add
as a member to the shop.
6. Click Add members.
To add excluded members back into a shop
1. In the menu bar click Setup > Shops.
2. On the Shops page, in the list, click the Shop you want to add a member to.
3. In the Edit Shop pane, click the Access tab.
4. On the Access tab, click Excluded members.
One Identity Manager 9.2 Web Portal User Guide
53
Requests
5. Select the check box next to the identity that you want to add to the shop
as a member.
6. Click Remove exclusion.
Removing members from shops
You can remove members from shops. These identities can then no longer request products
from the shop.
NOTE: You can exclude members who have been added to the shop through a dynamic
role. You can add these excluded members back to the shop later (see Adding members
to shops on page 53). For more information about dynamic roles, see the
One Identity Manager Identity Management Base Module Administration Guide.
To remove a member from a shop
1. In the menu bar click Setup > Shops.
2. On the Shops page, click the shop in the list from which you want to remove
a member.
3. In the Edit Shop pane, click the Access tab.
4. On the Access tab, select the check box next to the identity in the list that you want
to remove as a member.
5. Click Remove.
6. If the member was assigned to the shop through a dynamic role, perform the
following actions:
a. In the Exclude members pane, specify why you want to exclude the member.
b. Click Exclude members.
Managing requestable products in shops
You can decide which products can be requested from shops. Once products have been
allocated to shelves in a shop (see Making system entitlements requestable on page
396) and labeled as requestable , they can be requested in the Web Portal by members
of the shop.
Detailed information about this topic
l Displaying requestable products on page 54
l Adding products to shelves on page 55
l Removing products from shelves on page 55
Displaying requestable products
You can display which products can be request from shops shelves.
One Identity Manager 9.2 Web Portal User Guide
54
Requests
To display a shelf's requestable products
1. In the menu bar click Setup > Shops.
2. On the Shops page, in the list, click the shop whose requestable products you want
to display.
3. In the Edit Shop pane, click the Shelves tab.
4. On the Shelves tab, in the list, click the shelf with the requestable products you want
to display.
5. In the Edit shelf pane, click the Products tab.
Adding products to shelves
You can add products to shelves. Once products have been allocated to the shelves of a
shop, they can be requested in the Web Portal by members of the shop.
To add a product to a shelf
1. In the menu bar click Setup > Shops.
2. On the Shops page, in the list, click the shop that you want request the
product from later.
3. In the Edit Shop pane, click the Shelves tab.
4. On the Shelves tab, in the list, click the shelf you want to add the product to.
5. In the Edit shelf pane, click the Products tab.
6. On the Products tab, click Add products.
7. In the Add Products dialog, select the type of product you want to add from
the menu.
8. Select the check box next to the product that you want to add to the shelf.
9. Click Apply.
Removing products from shelves
You can remove products from shelves, after which they can no longer be requested from
the shelves.
To remove a product from a shelf
1. In the menu bar click Setup > Shops.
2. On the Shops page, in the list, click the shop from whose shelf you want to remove
the product.
3. In the Edit Shop pane, click the Shelves tab.
4. On the Shelves tab, in the list, click the shelf to remove the product from.
5. In the Edit shelf pane, click the Products tab.
One Identity Manager 9.2 Web Portal User Guide
55
Requests
6. On the Products tab, select the check box next to the product that you want to
remove from the shelf.
7. Click Remove.
Deleting shops
You can delete shops.
NOTE: Before you can delete a shop, you must delete all shelves from the shop (see
Deleting shop shelves on page 52) and remove all members from the shop (see
Removing members from shops on page 54).
To delete a shop
1. In the menu bar click Setup > Shops.
2. On the Shops page, in the list, click the shop you want to delete.
3. In the Edit Shop pane, click Delete Shop.
Managing service categories
Use the Web Portal to display and edit service categories.
Service categories are used to group products. For example, you can use service categories
to group together products by topic.
You can assign the product's service items to these service categories (see Editing system
entitlement service items on page 404).
Detailed information about this topic
l Displaying service categories on page 56
l Creating service categories on page 57
l Editing service categories on page 59
l Deleting service categories on page 61
Displaying service categories
You can display any of the service categories and their details.
To display service categories
1. In the menu bar, click Setup > Service categories.
This opens the Service Categories page and displays all the service categories.
One Identity Manager 9.2 Web Portal User Guide
56
Requests
2. (Optional) To display details of a service category, click the appropriate service
category.
Creating service categories
You can create service categories.
To create a service category
1. On the menu bar, click Setup > Service categories.
2. On the Service Categories page, click Create service category.
3. In the Create Service Category pane, enter the service category's main data.
One Identity Manager 9.2 Web Portal User Guide
57
Requests
You can edit the following main data.
Table 14: Service category main data
Property Description
Service Enter a full, descriptive name for the service category.
category
Description Enter a description for the service category.
Parent To structure service categories hierarchically, click Select/Change
service and then select the parent service category.
category
Attestors Click Select/Change and then select an application role. Members
of this application role can approve attestation cases that affect the
service category.
Product Click Select/Change and then select an application role. Members
owners of this application role can edit the service category's main data.
They can also be used as approvers in approval processes when
requests for service items assigned to this service category.
Approval Select the approval policy used to determine the approver when the
policies service item is requested in the Web Portal.
NOTE: The approval policy specified for a service category is
inherited by all associated service items and all child service
categories where this is not specified.
Sort order Enter the way you want the service category's service items to be
sorted.
Picture Add a picture of the service category. Users see this picture when
they make a request. If you do not insert a picture here, the picture
of the assigned service category is used.
Perform the following actions to do this:
1. Click Add/Change.
2. Select an image from your medium.
Application To assign an application to a service category, select the application.
Service Specify the products can be requested through the service category.
items
Perform the following actions as well:
1. Click Select/Change.
2. Select the check box next to the service item you want to
assign to the service category.
TIP: To remove a service item, deselect the relevant check
One Identity Manager 9.2 Web Portal User Guide
58
Requests
Property Description
box in front of the service item. To remove all service items,
click Clear selection.
3. Click Apply.
4. Click Save.
Editing service categories
You can edit service items.
To edit a service category
1. On the menu bar, click Setup > Service categories.
2. On the Service Categories page, click the service category that you want to edit.
3. In the Edit Service Category pane, enter the service category's main data.
One Identity Manager 9.2 Web Portal User Guide
59
Requests
You can edit the following main data.
Table 15: Service category main data
Property Description
Service Enter a full, descriptive name for the service category.
category
Description Enter a description for the service category.
Parent To structure service categories hierarchically, click Select/Change
service and then select the parent service category.
category
Attestors Click Select/Change and then select an application role. Members
of this application role can approve attestation cases that affect the
service category.
Product Click Select/Change and then select an application role. Members
owners of this application role can edit the service category's main data.
They can also be used as approvers in approval processes when
requests for service items assigned to this service category.
Approval Select the approval policy used to determine the approver when the
policies service item is requested in the Web Portal.
NOTE: The approval policy specified for a service category is
inherited by all associated service items and all child service
categories where this is not specified.
Sort order Enter the way you want the service category's service items to be
sorted.
Picture Add a picture of the service category. Users see this picture when
they make a request. If you do not insert a picture here, the picture
of the assigned service category is used.
Perform the following actions to do this:
1. Click Add/Change.
2. Select an image from your medium.
Application To assign an application to a service category, select the application.
Service Specify the products can be requested through the service category.
items
Perform the following actions as well:
1. Click Select/Change.
2. Select the check box next to the service item you want to
assign to the service category.
TIP: To remove a service item, deselect the relevant check
One Identity Manager 9.2 Web Portal User Guide
60
Requests
Property Description
box in front of the service item. To remove all service items,
click Clear selection.
3. Click Apply.
4. Click Save.
Deleting service categories
You can delete existing service categories.
Before you can delete a service category, the following requirements must be met:
l The service category is not predefined. Whether a service category is predefined, you
can see from the description (see Displaying service categories on page 56).
l Service items are no longer assigned to the service category. To remove service
items, edit the service category and remove the assigned service items (see Editing
service categories on page 59).
l There are no longer child service categories under the service category. To assign
child service categories under another service category or to remove them again, edit
the corresponding child service category and remove or change the parent service
category (see Editing service categories on page 59).
To delete a service category
1. On the menu bar, click Setup > Service categories.
2. On the Service Categories page, click the service category that you want to delete.
3. In the Edit Service Category pane, click Delete service category.
4. In the Delete Service Category dialog, confirm the prompt with Yes.
Managing service items
Use the Web Portal to display and edit service items.
In order to request company resources in the Web Portal, a service item must be assigned
to them. Service items contain additional information about company resources (for
example, article number, request properties, product manager or approver for requests).
Detailed information about this topic
l Managing my system entitlements' service items on page 281
l Managing service items for system entitlements on page 400
One Identity Manager 9.2 Web Portal User Guide
61
Requests
l Displaying service items on page 62
l Editing service items on page 62
Displaying service items
You can display all service items.
To display all service items
1. In the menu bar, click Setup > Service items.
This opens the Service Items page and displays all the service items.
2. (Optional) To display details of a service item, click the appropriate service item.
Editing service items
You can display all service items.
To edit a service item
1. In the menu bar, click Setup > Service items.
2. On the Service Items page, click the service item that you want to edit.
3. In the Service Item pane, edit the service item's main data.
You can edit the following main data.
Table 16: Service item main data
Property Description
Service item Enter a name for the service item.
Description Enter a description of the service item.
Service category You can group different service items into service
categories. To do this, click /Select/Change and
select the service category to which you want to
assign the service item.
For more information about service categories, see
Managing service categories on page 56.
Approval policy Select the approval policy used to determine the
approver when the service item is requested in the
Web Portal.
Approval by multi-factor Select this check box if approvals of requests for this
authentication service item require multi-factor authentication.
One Identity Manager 9.2 Web Portal User Guide
62
Requests
Property Description
Max. days valid Specify how long an identity can keep the product until
it is automatically unsubscribed again.
An identity keeps their requested products on the shelf
until they unsubscribe from them themselves.
Sometimes, however, products are only required for a
certain length of time and can be canceled
automatically after this time. Products that are
intended to have a limited shelf life need to be marked
with a validity period.
Website Specify the URL of a web page that contains more
information about the product. Use the following
format: https://www.example.com or
http://www.example.com.
This field allows you to link product descriptions in the
internet or intranet to the service item.
Sort order Specify how the service category is sorted.
Request property Select the request property using the additional
request parameters that are defined for a request. If
you do not select any request properties, the request
properties of the associated service category are used.
Requests can be given additional information though
product-specific request properties such as the
specific details of a product, its size, or color. A
request property gathers all additional features
together that can be given when requesting a product.
Functional area Click Select/Change and then select the functional
area to which you want to assign the service item.
You can use One Identity Manager to assess the risk of
assignments. The assessments can be evaluated
separately by functional area. To do this, service items
must be assigned to functional areas. For more
information, see the One Identity Manager
Risk Assessment Administration Guide.
Attestor Click Select/Change and then select an application
role. Members of this application role can approve
attestation cases that affect the service item.
Terms of use Select the terms of use that the product's requester
must accept.
Reason type on request Select which type of reason is required when the
One Identity Manager 9.2 Web Portal User Guide
63
Requests
Property Description
service item is requested.
l Optional: A reason can be provided if required.
l Reason required (standard or free): A standard
reason must be selected or a reason given with
any text.
l Free text required: A reason must be given with
freely selected text.
Reason type on approval Select which type of reason is required when the
service item request is approved.
l Optional: A reason can be provided if required.
l Reason required (standard or free): A standard
reason must be selected or a reason given with
any text.
l Free text required: A reason must be given with
freely selected text.
Reason type on denial Select which type of reason is required when the
service item request is denied.
l Optional: A reason can be provided if required.
l Reason required (standard or free): A standard
reason must be selected or a reason given with
any text.
l Free text required: A reason must be given with
freely selected text.
Picture Enter a picture for the service item. Users see this
picture when they make a request.
Perform the following actions as well:
1. Click Add/Change.
2. Select an image from your medium.
Hide in service catalog Set this check box if the service item is meant to be
requestable but is not displayed in the service catalog.
Request parameters must Select the check box to enter additional request
be defined per recipient properties separately for each recipient of the associ-
ated product, if the product is requested for several
recipients in one request procedure.
Retain service item Select the check box if you want requests for this
assignment on relocation service item to be retained when a customer or the
One Identity Manager 9.2 Web Portal User Guide
64
Requests
Property Description
product is moved.
If an identity requests a product from a shop and
changes the shop at a later date, a decision must be
made about how to proceed with the existing request.
The same applies if a product is moved to another
shelf.
Tags Enter tags for the product. These tags can be used as
search criteria by requests in the Web Portal.
Not Set the switch to Requestable if you want to request
requestable/Requestable the product via the Web Portal.
Set the switch to Not requestable if you do not want
to request the product via the Web Portal.
Product owner Product owners can edit service item's main data and,
be included in approval procedures as approvers for
requests of this service item.
Specify which identities are responsible for the service
item.
l To specify members of a specific application role
as product owners, perform the following
actions:
1. Under Product owner, enable the Select
from roles option.
2. In the Product owner field, click
Select/Change.
3. In the Edit Property pane, click the
appropriate application role.
l To specify a specific identity as the product
owner, perform the following actions:
1. Under Product owner, enable the Select
from identities option.
2. In the Identity list, select the corres-
ponding identity.
4. Click Save.
Managing product bundles
Product bundles help simplify the request process. For example, a product bundle may
contain all the products a new identity needs to get started. If users use a product bundle to
One Identity Manager 9.2 Web Portal User Guide
65
Requests
make a request, you are not obliged to request all the products in the product bundle. If
this is the case, users can select only those products they want from the product bundle.
Related topics
l Requesting using product bundles on page 82
Detailed information about this topic
l Displaying product bundles on page 66
l Displaying products in product bundles on page 66
l Creating product bundles on page 67
l Sharing product bundles on page 70
l Stop sharing product bundles on page 70
l Editing product bundles on page 68
l Adding products to product bundles on page 69
l Removing products from product bundles on page 69
l Deleting product bundles on page 71
Displaying product bundles
To obtain an overview of all the product bundles, you can display them and their
associated content.
To display product bundles
1. In the menu bar, click Requests > Product bundles.
This opens the Product Bundles page.
2. (Optional) To display the details of a product bundle, click the product bundle.
Related topics
l Requesting using product bundles on page 82
Detailed information about this topic
l Displaying products in product bundles on page 66
Displaying products in product bundles
To obtain an overview of all the products contained in a product bundle, you can
display them.
One Identity Manager 9.2 Web Portal User Guide
66
Requests
To display products in a product bundle
1. In the menu bar, click Requests > Product bundles.
2. On the Product Bundles page, click the product bundle with the products you want
to display.
3. In the Edit Request Template pane, click the Products tab.
4. (Optional) To display the details of a product, click the respective product.
Related topics
l Requesting using product bundles on page 82
Creating product bundles
You can create product bundles on the Product Bundles page or via the shopping cart.
To create a product bundle
1. In the menu bar, click Requests > Product bundles.
2. On the Product Bundles page, click Create product bundle.
3. In the Create Product Bundle pane, enter the product bundle's main data.
You can edit the following main data.
Table 17: Product bundle main data
Property Description
Product bundle Enter a meaningful name for the product bundle.
Description Enter a description for the product bundle.
4. Click Create.
To create a product bundle from the shopping cart
1. In the menu bar, click Requests > Shopping cart.
NOTE: The list of products and options for handling them is only shown when
there are products in the shopping cart (see Adding products to the shopping cart
on page 72).
2. On the Shopping Cart page, in the list, select the check boxes next to the products
that you want to add to the product bundle.
3. Click (Actions) > Create product bundle.
4. In the Create Product Bundle pane, enter the product bundle's main data.
One Identity Manager 9.2 Web Portal User Guide
67
Requests
You can edit the following main data.
Table 18: Product bundle main data
Property Description
Product bundle Enter a meaningful name for the product bundle.
Description Enter a description for the product bundle.
5. Click Create.
Related topics
l Requesting using product bundles on page 82
Editing product bundles
You can edit the details of your product bundles. You can also add more products to and
remove products from product bundles that you created yourself (see Adding products to
product bundles on page 69 and Removing products from product bundles on page 69).
To edit a product bundle
1. In the menu bar, click Requests > Product bundles.
2. On the Product Bundles page, click the product bundle that you want to edit.
NOTE: You can only edit product bundles that you created yourself.
3. In the Create Product Bundle pane, edit the product bundle's main data.
You can edit the following main data.
Table 19: Product bundle main data
Property Description
Product bundle Enter a meaningful name for the product bundle.
Description Enter a description for the product bundle.
TIP: You can also share product bundles with other users here (see Sharing product
bundles on page 70).
4. Click Save.
Detailed information about this topic
l Adding products to product bundles on page 69
l Removing products from product bundles on page 69
One Identity Manager 9.2 Web Portal User Guide
68
Requests
Adding products to product bundles
You can add more products to your existing requests templates.
To add a product to a product bundle
1. In the menu bar, click Requests > Product bundles.
2. On the Product Bundles page, click the product bundle to which you want to
add a product.
NOTE: You can only edit product bundles that you created yourself.
3. Click the Products tab.
4. On the Products tab, click Add products.
5. In the Add Products to Product Bundle pane, perform one of the following
actions:
l To see which products are available to you, enable the Show my
products option.
l To see which products are available to other identities, enable the Show
products of another identity and, in the Identity menu, select the
respective identity.
6. To select the appropriate products and add them to the product bundle, perform one
of the following actions:
l In the tile view ( )
l Add a product: In the tile of the product, click Add.
l Add multiple products: Click on the tiles with the products and then,
below the tiles, click Add.
l In the list view ( )
l Add a product: Next to the product, click Add.
l Add multiple products: Next to the products, select the check box and
then, below the list, click Add.
Related topics
l Requesting using product bundles on page 82
Removing products from product bundles
You can remove products from your product bundles.
One Identity Manager 9.2 Web Portal User Guide
69
Requests
To remove a product from a product bundle
1. In the menu bar, click Requests > Product bundles.
2. On the Product Bundles page, click the product bundle with the product you
want to remove.
NOTE: You can only edit product bundles that you created yourself.
3. In the Edit Product Bundle pane, click the Products tab.
4. On the Products tab, select the check box next to the product that you want
to remove.
5. Click Remove.
Related topics
l Requesting using product bundles on page 82
Sharing product bundles
To allow other users to use your product bundles, you can share your private product
bundles with other users.
To share a product bundle with other users
1. In the menu bar, click Requests > Product bundles.
2. On the Product Bundles page, select the check box next to the product bundle you
want to share with other users.
3. Click Share.
Your private product bundle is becomes a public product bundle that other
users can use.
Related topics
l Requesting using product bundles on page 82
Stop sharing product bundles
If you do not want to share product bundles with other users anymore, you can stop
sharing them.
To stop sharing a product bundle with other users
1. In the menu bar, click Requests > Product bundles.
2. On the Product Bundles page, select the check box next to the product bundle you
want to stop sharing.
One Identity Manager 9.2 Web Portal User Guide
70
Requests
3. Click Unshare.
The public product bundle becomes a private product bundle that only you can use.
Related topics
l Requesting using product bundles on page 82
Deleting product bundles
You can delete product bundles at any time.
NOTE: You can only delete your own personal product bundles.
To delete a product bundle
1. In the menu bar, click Requests > Product bundles.
2. On the Product Bundles page, select the check box next to the product bundle you
want to delete.
3. Click Delete.
4. In the Delete Product Bundles dialog, confirm the prompt with Yes.
Related topics
l Requesting using product bundles on page 82
Requesting products
A request process is triggered when you request a product. Whether you are authorized to
request a product depends on your role and your permissions. Managers or other
authorized users can make a request for other identities in their name.
You can complete a request in three steps:
1. Add the desired product to your shopping cart (see Adding products to the shopping
cart on page 72).
2. Verify the shopping cart and amend the product requests as required (see Managing
products in the shopping cart on page 73).
3. Submit the request (see Submitting requests on page 78).
Detailed information about this topic
l Adding products to the shopping cart on page 72
l Managing products in the shopping cart on page 73
One Identity Manager 9.2 Web Portal User Guide
71
Requests
l Submitting requests on page 78
l Requesting products on the Saved for Later list on page 89
l Displaying and requesting other identity’s products on page 80
l Requesting for other identities or subidentities on page 79
l Requesting privileged access on page 82
l Requests for Active Directory groups on page 84
Adding products to the shopping cart
To request products, first you must select them and add them to your shopping cart.
To add products to the shopping cart
1. In the menu bar, click Requests > New request.
This opens the New Request page and displays all the available products.
2. (Optional) To filter which products are displayed, perform one of the following
actions:
l In the search field, enter the name of a product you want to look for.
l In the Service Categories pane, click on the service category whose products
you want to display.
The relevant products are displayed.
TIP: If you want to change the selected service category, in the Service
Categories pane, click on another service category or Root category (all
products).
If the service category contains subcategories, click (expand) next to the
corresponding service category.
To display the products of the main categories and subcategories combined, enable
Show products from child categories.
3. Select the check box next to the product you want to request.
TIP: To select all the products displayed, select the first check box in the list.
To remove all products from the selection, click Deselect all.
4. Click Move to shopping cart.
TIP: If you select a product that has dependent products, a dialog opens that allows
you to request these products as well.
NOTE: If you select a product that requires additional information, a corresponding
dialog opens.
The products are added to the shopping cart. Now, you can check the request and, if
necessary, add to each product request (see Managing products in the shopping cart
on page 73). Then send the request (see Submitting requests on page 78).
One Identity Manager 9.2 Web Portal User Guide
72
Requests
Or you can continue working in the Web Portal to do things such as add more
products.
Related topics
l Managing products in the shopping cart on page 73
l Submitting requests on page 78
Managing products in the shopping cart
After you have added products to your shopping cart (see Adding products to the shopping
cart on page 72), you can delete individual product requests from the cart, add more
details to them, or perform other actions.
NOTE: In certain circumstances, you may cause a request to violate rules if it allocates a
specific entitlement to a business role. For example, an identity may obtain an
unauthorized entitlement through this business role. In this case, the rule violation is
displayed in the details pane of the shopping cart.
To manage products in the shopping cart
1. In the menu bar, click Requests > Shopping cart.
2. On the Shopping Cart page, edit the shopping cart.
You can perform the following actions:
l Remove products from the shopping cart (see Removing products from the
shopping cart on page 74)
l Define the validity of the products (see Setting the validity period of products in
your shopping cart on page 75)
l Change the priority of the requests (see Specifying the priority of products in
your shopping cart on page 76)
l Enter reasons for the requests (see Giving reasons for requests on page 76)
l Check the shopping cart for invalid products and remove them (see Checking
the shopping cart on page 77)
l Request products for multiple identities (see Requesting products in the
shopping cart for multiple identities on page 77)
l Place products on the Saved for Later list (see Saving products for later
on page 88
l Show the Saved for Later list (see Displaying Saved for Later list on page 89)
3. Ensure you only have requests that you really want to submit in your cart.
Now you can send your request (see Submitting requests on page 78).
One Identity Manager 9.2 Web Portal User Guide
73
Requests
Related topics
l Adding products to the shopping cart on page 72
l Submitting requests on page 78
l Managing the Saved for Later list on page 88
Displaying the shopping cart
After you have added products to your shopping cart (see Adding products to the
shopping cart on page 72), you can view all the products in your shopping cart along with
their details.
To display the products in your shopping cart
1. In the menu bar, click Requests > Shopping cart.
This opens the Shopping Cart page.
2. Now you can add more products to your shopping cart, set additional options for
products in the shopping cart, or submit the request.
Related topics
l Adding products to the shopping cart on page 72
l Submitting requests on page 78
Removing products from the shopping cart
After adding added products to your shopping cart (see Adding products to the shopping
cart on page 72), you can remove them again.
To remove products from the shopping cart
1. In the menu bar, click Requests > Shopping cart.
2. On the Shopping Cart page, click Remove from cart next to the product that you
do not want to request anymore.
3. In the Remove Product From Cart dialog, confirm the prompt with Yes.
Now you can add more products to your shopping cart, set additional options for
products in the shopping cart, or submit the request.
To remove multiple products from the shopping cart
1. In the menu bar, click Requests > Shopping cart.
2. On the Shopping Cart page, in the list, select the check boxes next to the products
that you do not want to request anymore.
One Identity Manager 9.2 Web Portal User Guide
74
Requests
3. Click (Actions) > Remove selected.
4. In the Remove Selected Products From Cart dialog, confirm the prompt
with Yes.
Now you can add more products to your shopping cart, set additional options for
products in the shopping cart, or submit the request.
To remove all products from the shopping cart
l Delete the shopping cart. For more information, see Deleting shopping carts
on page 78.
Related topics
l Adding products to the shopping cart on page 72
l Submitting requests on page 78
Setting the validity period of products in your
shopping cart
After you have added products to your shopping cart (see Adding products to the shopping
cart on page 72), you can set their validity period. Once a product's validity period has
expired, it can no longer be used.
NOTE: If you alter the validity period, the request's validity is determined by this inform-
ation and not from the date of approval. An additional message is shown in the details
pane of the respective product. If the request approval validity period has expired, the
request is annulled.
TIP: You can renew the validity of a currently assigned product. For more information,
see Renewing products with limit validity periods on page 107.
To set the validity period of a product in the shopping cart
1. In the menu bar, click Requests > Shopping cart.
2. On the Shopping Cart page, in the list, click Edit next to the product whose validity
period you want to define.
3. In the details pane, in the Valid from field, specify from when the product is valid.
4. In the Valid until field, specify until when the product is valid.
5. Click Save.
Now you can add more products to your shopping cart, set additional options for
products in the shopping cart, or submit the request.
Related topics
l Adding products to the shopping cart on page 72
l Submitting requests on page 78
One Identity Manager 9.2 Web Portal User Guide
75
Requests
Specifying the priority of products in your
shopping cart
After you have added products to your shopping cart (see Adding products to the shopping
cart on page 72), you can specify their priority. The priority allows approvers to quickly
identify how important a product request is.
To specify the priority of a product in the shopping cart
1. In the menu bar, click Requests > Shopping cart.
2. On the Shopping Cart page, click Edit next to the product whose priority you
want define.
3. In the details pane, in the Priority menu, select the priority.
4. Click Save.
Now you can add more products to your shopping cart, set additional options for
products in the shopping cart, or submit the request.
Related topics
l Adding products to the shopping cart on page 72
l Submitting requests on page 78
Giving reasons for requests
After you have added products to your shopping cart (see Adding products to the shopping
cart on page 72), you can give reasons for requesting them. A reason can help approvers
make their approval decisions.
To give a reason for requesting a product from the shopping cart
1. In the menu bar, click Requests > Shopping cart.
2. On the Shopping Cart page, click Edit next to the product with the request you
want to justify.
3. In the details pane, in the Reason field, enter your reason for requesting this
product.
4. Click Save.
Now you can add more products to your shopping cart, set additional options for
products in the shopping cart, or submit the request.
Related topics
l Adding products to the shopping cart on page 72
l Submitting requests on page 78
One Identity Manager 9.2 Web Portal User Guide
76
Requests
Checking the shopping cart
When you send a request, it is automatically checked to see if it contains invalid products.
You can also run this check before you submit the request. If necessary, you will be shown
why specific product requests are invalid.
To check your shopping cart for invalid products
1. In the menu bar, click Requests > Shopping cart.
2. On the Shopping Cart page, perform one of the following actions:
l Click (Actions) > Check shopping cart.
l Click Submit.
NOTE: If the check is successful, the request can be submitted.
If invalid products are found, an appropriate message appears in the Check result
column next to the invalid product.
3. In the list, click Error next to the invalid product.
In the details pane, the relevant message is displayed that gives you precise
information about why you cannot request the product.
Related topics
l Adding products to the shopping cart on page 72
l Submitting requests on page 78
Requesting products in the shopping cart for
multiple identities
After you have added products to your shopping cart (see Adding products to the
shopping cart on page 72), you can request the products in your shopping cart for other
identities as well.
To request a product in the shopping cart for multiple identities
1. In the menu bar, click Requests > Shopping cart.
2. On the Shopping Cart page, click Edit next to the product that you want to request
for other identities.
3. In the details pane, click Actions > Request for multiple identities.
4. In the Request for Multiple Identities pane, select the check boxes next to the
identities you want to request the product for.
5. Click Apply.
6. Close the details pane.
One Identity Manager 9.2 Web Portal User Guide
77
Requests
Now you can add more products to your shopping cart, set additional options for
products in the shopping cart, or submit the request.
Related topics
l Requesting for other identities or subidentities on page 79
l Adding products to the shopping cart on page 72
l Submitting requests on page 78
Deleting shopping carts
You can clear your shopping cart at any time.
To delete your shopping cart
1. In the menu bar, click Requests > Shopping cart.
2. On the Shopping Cart page, click (Actions) > Delete shopping cart.
3. In the Delete Shopping Cart dialog, confirm the prompt with Yes.
Related topics
l Removing products from the shopping cart on page 74
l Adding products to the shopping cart on page 72
Submitting requests
After you have added products to your shopping cart (see Adding products to the shopping
cart on page 72), and edited and, if necessary, checked the request (see Managing
products in the shopping cart on page 73), you can submit your shopping cart.
To submit your requests
1. In the menu bar, click Requests > Shopping cart.
2. On the Shopping Cart page, click Submit.
This checks, submits, and triggers the request workflow.
TIP: To check the request's validity before you submit the request, click
(Actions) > Check shopping cart. You can solve most problems of invalid
product requests in the shopping cart by removing the problem product from the
shopping cart (see Checking the shopping cart on page 77 and Removing products
from the shopping cart on page 74).
One Identity Manager 9.2 Web Portal User Guide
78
Requests
Related topics
l Adding products to the shopping cart on page 72
l Managing products in the shopping cart on page 73
l Checking the shopping cart on page 77
l Removing products from the shopping cart on page 74
Requesting for other identities or
subidentities
You can make requests for other identities (such as department managers). You can only
request products from the shops where the identity is a customer and for which you are
responsible.
If you are logged in to the Web Portal with your main identity, you can trigger a request for
yourself and for your subidentities at the same time. If you are logged in with your
subidentity, you can only make requests for the current subidentity.
TIP: You can also request products for other identities directly from the shopping cart.
For more information, see Requesting products in the shopping cart for multiple identities
on page 77.
To request products for another identity
1. In the menu bar, click Requests > New request.
2. Click the Recipient field.
3. In the Edit Recipient pane, in the list, select the check boxes next to the identities
you want to request products for.
TIP: To remove an identity from the recipient list, clear the check box next to
the identity.
4. Click Apply.
5. Add the products that you want to request for the selected identity to the shopping
cart (see Adding products to the shopping cart on page 72).
6. (Optional) Edit the shopping cart (see Managing products in the shopping cart
on page 73).
7. Submit the request (see Submitting requests on page 78).
Related topics
l Requesting products in the shopping cart for multiple identities on page 77
One Identity Manager 9.2 Web Portal User Guide
79
Requests
Displaying and requesting other identity’s
products
You can request products that other identities already own. The Web Portal offers you
various options for this:
l Request by reference user: You can display all the products of a specific identity and
request them as well.
l Request by peer groups: You can display and request products that other identities
within your system have already requested. As a manager, you can also see products
from the peer group of an identity that you manage.
Related topics
l Requesting products in the shopping cart for multiple identities on page 77
l Requesting for other identities or subidentities on page 79
Detailed information about this topic
l Requesting products through reference users on page 80
l Requesting products through peer groups on page 81
Requesting products through reference users
You can request products that a particular identity already owns. This is called requesting
by reference user.
Products you cannot request are marked with a red cross in the product view.
1. In the menu bar, click Requests > New request.
2. On the New Request page, click the Products by Reference User tab.
3. In the Select Reference User pane, select the identity whose products you also
want to request.
The Products and Organizational units tabs list requests, memberships, and
entitlements of the selected identity.
4. Add the products that you want to save for later, to the shopping cart (see Adding
products to the shopping cart on page 72).
5. Click Go to cart.
6. On the My Shopping Cart page, click Submit.
TIP: You can also add more products to your shopping cart and configure
various settings. For more information, see Managing products in the shopping
cart on page 73.
One Identity Manager 9.2 Web Portal User Guide
80
Requests
Related topics
l Requesting products through peer groups on page 81
l Managing products in the shopping cart on page 73
Requesting products through peer groups
You can display and request products that other identities within your environment have
already requested. As a manager, you can also see products from the peer group of your
direct reports. This way, you have a quick method of requesting products that are
important to you or your direct reports.
A peer group contains all the identities that have the same manager or the same primary or
secondary department as the request recipient.
To request other identities' products
1. In the menu bar, click Requests > New request.
2. On the New Request page, click the Recommended Products tab.
The Products and Organizational units tabs list requests, memberships, and
entitlements of the selected identity's peer group.
3. (Optional) If you want to make a request for another identity or check which products
have been requested by their peer group, proceeds as follows:
a. Click the Recipient field.
b. In the Select Recipients pane, click Clear selection and, in the list, select
the check box next to the identity for which you want to request products.
NOTE: The list may contain a maximum of one identity. To remove an
identity from the list, clear the check box next to the respective identity.
c. Click Apply.
4. Add the products that you want to save for later, to the shopping cart (see Adding
products to the shopping cart on page 72).
5. Click Go to cart.
6. On the My Shopping Cart page, click Submit.
TIP: You can also add more products to your shopping cart and configure
various settings. For more information, see Managing products in the shopping
cart on page 73.
Related topics
l Requesting products through reference users on page 80
l Managing products in the shopping cart on page 73
One Identity Manager 9.2 Web Portal User Guide
81
Requests
Requesting using product bundles
You can use your own (private) product bundles or product bundles that are shared with all
users (public) for making requests. Product bundles help simplify the request process. For
example, a product bundle may contain all the products a new identity needs to get
started. If you use a product bundle to make a request, you are not obliged to request all
the products in the product bundle. You only have to select the products you want from it.
TIP: To find out how you can request the same products as another identity, see Request-
ing products through reference users on page 80.
To request products using a product bundle
1. In the menu bar, click Requests > New request.
2. On the New Request page, click the Product Bundles tab.
3. In the Product bundles section, click the product bundle whose products you want
to request.
TIP: To display more information about the product bundle, click (Info) next to
the product bundle name.
4. Perform one of the following tasks:
l Request individual products from the product bundle: Select the check box
next to the product you want to request.
l Request all products from the product bundle: Click Select product bundle.
5. Click Move to shopping cart.
6. Click Go to cart.
7. On the Shopping Cart page, click Submit.
TIP: You can also add more products to your shopping cart and configure
various settings. For more information, see Managing products in the shopping
cart on page 73.
Related topics
l Managing product bundles on page 65
l Managing products in the shopping cart on page 73
l Requesting products through reference users on page 80
Requesting privileged access
You can use the Privileged access requests service category to request privileged
access to high-security systems (Privileged Account Management systems).
One Identity Manager 9.2 Web Portal User Guide
82
Requests
TIP: For more information on the topic of Privileged Account Management, see the
One Identity Manager Administration Guide for Privileged Account Governance.
To request privileged access
1. In the menu bar, click Requests > New request.
2. On the New Request page, in the Service Categories pane, click the Privileged
Access Requests service category.
3. Select how you want to access the system by selecting the check box in front of the
corresponding option:
l Password release request: Request a temporary password.
l Remote desktop session request: Request temporary access through a
remote desktop connection.
l SSH key request: Request temporarily valid SSH key.
l SSH session request: Request temporary access through an SSH session.
l Telnet session requests: Request temporary access using a Telnet session.
4. Click Add to cart.
5. In the Request Details pane, expand the selected product.
6. In the PAM user account menu, select the PAM user account that you want to use
for PAM access.
7. Depending on the type of access you have selected, perform one of the
following actions:
l Password request or SSH key request:
1. In the System to access field, click Select.
2. In the Edit Property pane, select whether you want to request access
for a PAM asset or a PAM directory.
3. Next to the corresponding PAM directory or PAM asset, click Select.
l Remote desktop session request, SSH session request, or Telnet session
request: In the System to access, select the corresponding PAM asset.
8. Perform the following actions:
a. In the Account to access field, click Select.
b. In the Edit Property pane, select whether you want to request access for a
PAM asset account or a PAM directory account.
c. Next to the corresponding PAM asset account or PAM directory account,
click Select.
9. (Optional) In the Comment field, enter a comment, for example, to justify why you
are requesting this access.
10. In the Valid from field, specify the time from which you want the access to be valid
or clear the check box so that access is valid from the time of this request.
11. In Checkout duration, enter the number of minutes for which the access is valid.
One Identity Manager 9.2 Web Portal User Guide
83
Requests
NOTE: This duration refers to your entry in the Valid from field. For example, if
you have specified that the access is valid from 12 noon tomorrow and should be
valid for 60 minutes, then the validity period will expire at 1 pm tomorrow.
12. Click Apply.
13. (Optional) Repeat the steps for all other users and access types.
14. Click Submit.
15. Click Go to cart.
16. On the Shopping Cart page, click Submit.
TIP: You can also add more products to your shopping cart and configure
various settings. For more information, see Managing products in the shopping
cart on page 73.
Once the request has been approved, a button will appear in the request details pane
of the request history (see Displaying request history on page 105) that you can use
to log in to the Privileged Account Management system to obtain the login
credentials.
Related topics
l Managing products in the shopping cart on page 73
Requests for Active Directory groups
To manage Active Directory groups, you can make different requests.
Detailed information about this topic
l Requesting new Active Directory groups on page 84
l Requesting changes to Active Directory groups on page 85
l Requesting deletion of Active Directory groups on page 86
Requesting new Active Directory groups
To create a new Active Directory group, you must request either the Create an
Active Directory security group product or the Create an Active Directory
distribution group product.
To request a new Active Directory group
1. In the menu bar, click Requests > New request.
2. On the New Request page, in the Service Categories pane, click the
Active Directory groups service category.
One Identity Manager 9.2 Web Portal User Guide
84
Requests
3. Perform one of the following actions:
l To request a new Active Directory security group, select the check box next to
New Active Directory security group.
l To request a new Active Directory distribution group, select the check box next
to New Active Directory distribution group.
4. Click Add to cart.
5. In the Request Details pane, perform one of the following actions:
l As a requester without responsibility for the target system, enter a name for
the new group in the Suggested name field.
l As the target system manager, provide additional details about the new group:
l Name: Enter a name for the group.
l Group scope: Select the scope that specifies the range of the group's
usage within the domain or forest. The group's scope specifies where the
group is allowed to issue permissions. You can select one of the following
group scopes:
l Global group: Global groups can be used to provide cross-domain
authorizations. Members of a global group are only user accounts,
computers, and groups belonging to the global group’s domain.
l Local: Local groups are used when authorizations are issued
within the same domain. Members of a domain local group can be
user accounts, computers, or groups in any domain.
l Universal: Universal groups can be used to provide cross-domain
authorizations available. Universal group members can be user
accounts and groups from all domains in one domain structure.
l Container: Click Select and select a container for the group.
6. Click Apply.
7. Click Submit.
TIP: You can also add more products to your shopping cart and configure
various settings. For more information, see Managing products in the shopping
cart on page 73.
8. Click Go to cart.
9. On the Shopping Cart page, click Submit.
Related topics
l Approving pending requests from newly created Active Directory groups on page 94
Requesting changes to Active Directory groups
To change the type or scope of Active Directory groups, you must request the Change an
Active Directory group product.
One Identity Manager 9.2 Web Portal User Guide
85
Requests
To change an Active Directory group
1. In the menu bar, click Requests > New request.
2. On the New Request page, in the Service Categories pane, click the
Active Directory groups service category.
3. Select the check box next to Modify Active Directory group.
4. Click Add to cart.
5. In the Request Details pane, in the Active Directory group menu, select the
Active Directory group that you want to change.
6. (Optional) In the Group scope menu, select the scope that specifies the range of
the group's usage within the domain or forest. The group's scope specifies where
the group is allowed to issue permissions. You can select one of the following
group scopes:
l Global group: Global groups can be used to provide cross-domain
authorizations. Members of a global group are only user accounts, computers,
and groups belonging to the global group’s domain.
l Local: Local groups are used when authorizations are issued within the same
domain. Members of a domain local group can be user accounts, computers, or
groups in any domain.
l Universal: Universal groups can be used to provide cross-domain
authorizations available. Universal group members can be user accounts and
groups from all domains in one domain structure.
7. (Optional) In the Type menu, select the type of Active Directory group (security or
distribution group).
8. Click Apply.
9. Click Submit.
TIP: You can also add more products to your shopping cart and configure
various settings. For more information, see Managing products in the shopping
cart on page 73.
10. Click Go to cart.
11. On the Shopping Cart page, click Submit.
Requesting deletion of Active Directory groups
To delete Active Directory groups you must request the Delete Active Directory
group product.
To delete an Active Directory group
1. In the menu bar, click Requests > New request.
2. On the New Request page, in the Service Categories pane, click the
Active Directory groups service category.
One Identity Manager 9.2 Web Portal User Guide
86
Requests
3. Select the check box next to Delete Active Directory group.
4. Click Add to cart.
5. In the Request Details pane, in the Active Directory group to delete menu,
select the Active Directory group that you want to delete.
6. Click Apply.
7. Click Submit.
TIP: You can also add more products to your shopping cart and configure
various settings. For more information, see Managing products in the shopping
cart on page 73.
8. Click Go to cart.
9. On the Shopping Cart page, click Submit.
Requesting new SharePoint groups
To create a new SharePoint group, you must request the New SharePoint Group
product.
To request a new SharePoint group
1. In the menu bar, click Requests > New request.
2. On the New Request page, in the Service Categories pane, click the SharePoint
groups service category.
3. Select the check box next to New SharePoint group.
4. Click Add to cart.
5. In the Request Details pane, perform one of the following actions:
l As a requester without responsibility for the target system, enter a name for
the new group in the Suggested name field.
l As the target system manager, provide additional details about the new group:
l Site collection: Select a site collection where the group will be applied.
A site collection groups sites together. User account and their access
permissions are managed on the sites.
l Display name: Enter a name for the new group.
l Description: Enter a description for the SharePoint group.
6. Click Apply.
7. Click Submit.
TIP: You can also add more products to your shopping cart and configure
various settings. For more information, see Managing products in the shopping
cart on page 73.
One Identity Manager 9.2 Web Portal User Guide
87
Requests
8. Click Go to cart.
9. On the Shopping Cart page, click Submit.
Related topics
l Approving pending requests from newly created SharePoint groups on page 96
Managing the Saved for Later list
In your Saved for Later list you can save products that you want to request at a later date.
Detailed information about this topic
l Saving products for later on page 88
l Displaying Saved for Later list on page 89
l Requesting products on the Saved for Later list on page 89
l Removing products from the Saved for Later list on page 90
l Deleting the Saved for Later list on page 91
Saving products for later
If you do not want to request products immediately but at a later date, you can save the
products on the Saved for Later list. You can access your Saved for Later list at any time,
move products from it into your shopping cart, and request them (see Requesting products
on the Saved for Later list on page 89).
To add products to your Saved for Later list.
1. Add the products that you want to save for later, to the shopping cart (see Adding
products to the shopping cart on page 72).
2. In the menu bar, click Requests > Shopping cart.
3. On the Shopping Cart page, in the list, select the check boxes next to the products
that you want to save for later.
4. Click (Actions) > Move to Saved for Later list.
The products are moved with all their settings to your Saved for Later list.
Related topics
l Managing products in the shopping cart on page 73
One Identity Manager 9.2 Web Portal User Guide
88
Requests
Displaying Saved for Later list
After you have moved products to your Saved for Later list, you can display all the products
saved there.
To display your Saved for Later list
1. In the menu bar, click Requests > Shopping cart.
2. On the Shopping Cart page, perform one of the following actions:
l If there are products in the shopping cart, click (Actions) > View
Saved for Later.
l If the shopping cart is empty, click View Saved for Later list.
Related topics
l Managing products in the shopping cart on page 73
Requesting products on the Saved for
Later list
To request products on your Saved for Later list, you must add the products to your
shopping cart.
To move products from the Saved for Later list to the shopping cart and
request them
1. In the menu bar, click Requests > Shopping cart.
2. On the Shopping Cart page, perform one of the following actions:
l If there are products in the shopping cart, click (Actions) > View
Saved for Later.
l If the shopping cart is empty, click View Saved for Later list.
3. On the Saved for Later page, select the check boxes in front of the products in the
list that you want to request or add to the shopping cart.
4. Click (Actions) > Move to shopping cart.
This moves the products and all their settings to your shopping cart.
5. On the Shopping Cart page, click Submit.
TIP: You can also add more products to your shopping cart and configure
various settings. For more information, see Managing products in the shopping
cart on page 73.
One Identity Manager 9.2 Web Portal User Guide
89
Requests
Related topics
l Managing products in the shopping cart on page 73
l Submitting requests on page 78
Removing products from the Saved for
Later list
You can remove products from your Saved for Later list. To delete the entire Saved for
Later list, see Deleting the Saved for Later list on page 91.
To remove a product from your Saved for Later list
1. In the menu bar, click Requests > Shopping cart.
2. On the Shopping Cart page, perform one of the following actions:
l If there are products in the shopping cart, click (Actions) > View
Saved for Later.
l If the shopping cart is empty, click View Saved for Later list.
3. On the Saved for Later page, click Remove from list next to the product you want
to remove from the Save for Later list.
4. In the Remove Product From Saved For Later List dialog, confirm the
prompt with Yes.
To remove multiple products from your Saved for Later list
1. In the menu bar, click Requests > Shopping cart.
2. On the Shopping Cart page, perform one of the following actions:
l If there are products in the shopping cart, click (Actions) > View
Saved for Later.
l If the shopping cart is empty, click View Saved for Later list.
3. On the Shopping Cart page, in the list, select the check boxes next to the products
that you want to remove from the Save for Later list.
4. Click (Actions) > Remove selected.
5. In the Remove Selected Products From Saved For Later List dialog, confirm
the prompt with Yes.
Related topics
l Managing products in the shopping cart on page 73
One Identity Manager 9.2 Web Portal User Guide
90
Requests
Deleting the Saved for Later list
You can delete your Saved for Later list. For more information about removing individual
products, see Removing products from the Saved for Later list on page 90.
To delete your Saved for Later list
1. In the menu bar, click Requests > Shopping cart.
2. On the Shopping Cart page, perform one of the following actions:
l If there are products in the shopping cart, click (Actions) > View
Saved for Later.
l If the shopping cart is empty, click View Saved for Later list.
3. On the Saved for Later page, click Delete Saved for Later list.
4. In the Delete Saved for Later List dialog, confirm the prompt with Yes.
Related topics
l Managing products in the shopping cart on page 73
Pending requests
Many requests go through a manual approval process in order to ensure the correct
assignment of products. If the request requires approving or denying, the request classifies
as pending and as approver you can make the approval decision. If you need more
information to make an approval decision, you can submit an inquiry, add more approvers,
or reroute the request.
Detailed information about this topic
l Displaying pending requests on page 91
l Approving and denying requests on page 93
l Appointing other approvers for pending requests on page 97
l Rejecting request approval on page 102
l Managing inquiries about pending requests on page 103
Displaying pending requests
If you are the approver of certain products and identities request these products, you can
display the requests. Then you can make approval decisions about the pending requests
(see Approving and denying requests on page 93).
One Identity Manager 9.2 Web Portal User Guide
91
Requests
You can also display request that you have placed that still need to be granted or denied
approval by others.
To display pending requests
1. In the menu bar, click Requests > Pending requests.
This opens the Pending Requests page.
2. (Optional) To display details of a pending request, click the request whose details you
want to display.
To display your pending requests so that others can grant or deny approval.
1. Open the home page.
2. On the home page, click EXPLORE in the My Pending Requests tile.
This opens the Request History page and display requests that you have made but
still need to be granted or denied approval by someone else (see Displaying request
history on page 105).
Detailed information about this topic
l Displaying pending request history on page 92
l Displaying pending request entitlements on page 92
l Displaying rule violations of pending requests on page 93
Displaying pending request history
You can display the history of request to get an overview of all the actions and approvals in
a request's workflow.
To display an the history of a pending request
1. In the menu bar, click Requests > Pending requests.
2. On the Pending Requests page, click the request whose history you want to
display.
3. In the View Request Details pane, click the Workflow tab.
Displaying pending request entitlements
You can display which entitlements are assigned to request recipients if the requests are
granted approval.
One Identity Manager 9.2 Web Portal User Guide
92
Requests
To display entitlements of a pending request
1. In the menu bar, click Requests > Pending requests.
2. On the Pending Requests page, click the request whose entitlements you
want to display.
3. In the View Request Details pane, click the Entitlements tab.
Displaying rule violations of pending requests
You can view which rule violations can be caused by requests if they are granted approval.
To display the rule violations of a pending request
1. In the menu bar, click Requests > Pending requests.
2. On the Pending Requests page, click the request whose rule violations you
want to display.
3. In the View Request Details pane, click the Rule Violations tab.
Approving and denying requests
If you are the approver of a particular product and an identity makes a request for this
product, you can grant or deny approval for the request. If you approve a request, the
product is available to the identity.
To make an approval decision about a pending request
1. In the menu bar, click Requests > Pending requests.
2. (Optional) To approve a request as a member of the chief approval team and only
display the relevant requests, on the Pending Requests page, select the Show
requests to be approved by chief approval team check box.
3. On the Pending Requests page, perform one of the following actions:
l To approve a request, click Approve next to the request.
l To deny a request, click Deny next to the request.
TIP: To approve or deny multiple requests, in the table, select the check boxes next
to the products and, below the table, click Approve or Deny.
4. On the Approve Request/Deny Request page, perform the following actions:
a. In the Reason for your decision field, select a standard reason for your
approval decision.
b. In the Additional comments about your decision field, enter extra
information about your approval decision.
One Identity Manager 9.2 Web Portal User Guide
93
Requests
TIP: By giving reasons, your approvals are more transparent and support the
audit trail.
5. (Optional) To specify a validity period for the requested product, perform the
following actions:
a. In the Valid from field, specify from when the products are is valid.
b. In the Valid until field, specify until when the product is valid.
6. Click Save.
Detailed information about this topic
l Decision guidance for request approvals on page 94
l Approving pending requests from newly created Active Directory groups on page 94
l Approving pending requests from newly created SharePoint groups on page 96
l Approving new managers' pending requests on page 96
Decision guidance for request approvals
To help you evaluate and approve pending requests, you can use decision guidance to view
past request approvals in the current context.
To display decision guidance
1. In the menu bar, click Requests > Pending requests.
2. (Optional) To approve a request as a member of the chief approval team and only
display the relevant requests, on the Pending Requests page, select the Show
requests to be approved by chief approval team check box.
3. On the Pending Requests page, perform one of the following actions:
l To approve a request, click Approve next to the request.
l To deny a request, click Deny next to the request.
4. In the Approve Request/Deny Request pane, click the Decision Guidance pane.
5. (Optional) To control which requests are displayed, on the Decision Guidance tab,
click (Filter) (see Filtering on page 27). For example, this allows you to show only
requests for the same recipient.
6. (Optional) To display details of a request, click the appropriate request.
Approving pending requests from newly created
Active Directory groups
Identities can create Active Directory groups by requesting the New Active Directory
security group or the New Active Directory distribution group product. As approver,
One Identity Manager 9.2 Web Portal User Guide
94
Requests
you can make approval decisions about requests like this. If you approve the request, you
must provide additional information about the group.
To approve a request to create a new Active Directory group
1. In the menu bar, click Requests > Pending requests.
2. On the Pending Requests page, click Approve next to the request for a new
Active Directory group.
3. In the Approve Request section, enter additional information about the new group:
l Name: Enter a name for the group.
l Group scope: Select the scope that specifies the range of the group's usage
within the domain or forest. The group's scope specifies where the group is
allowed to issue permissions. You can select one of the following group scopes:
l Global group: Global groups can be used to provide cross-domain
authorizations. Members of a global group are only user accounts,
computers, and groups belonging to the global group’s domain.
l Local: Local groups are used when authorizations are issued within the
same domain. Members of a domain local group can be user accounts,
computers, or groups in any domain.
l Universal: Universal groups can be used to provide cross-domain
authorizations available. Universal group members can be user accounts
and groups from all domains in one domain structure.
l Container: Click Select/Change and select a container for the group.
4. (Optional) To specify a validity period for the Active Directory group, perform the
following actions:
a. In the Valid from field, specify as from when the Active Directory
groups are valid.
b. In the Valid until field, specify until when the Active Directory groups
are valid.
5. Perform the following actions:
a. In the Reason for your decision field, select a standard reason for your
approval decision.
b. In the Additional comments about your decision field, enter extra
information about your approval decision.
TIP: By giving reasons, your approvals are more transparent and support the
audit trail.
NOTE: For more detailed information about standard reasons, see the
One Identity Manager IT Shop Administration Guide.
6. Click Save.
Related topics
l Requesting new Active Directory groups on page 84
One Identity Manager 9.2 Web Portal User Guide
95
Requests
Approving pending requests from newly created
SharePoint groups
Identities can create SharePoint groups by requesting the New SharePoint group
product. As approver, you can make approval decisions about requests like this. If you
approve the request, you must provide additional information about the group.
To approve a request to create a new SharePoint group
1. In the menu bar, click Requests > Pending requests.
2. On the Pending Requests page, click Approve next to the request for a new
SharePoint group.
3. In the Approve Request section, enter additional information about the new group:
l Site collection: Select a site collection where the group will be applied. A site
collection groups sites together. User account and their access permissions are
managed on the sites.
l Display name: Enter a name for the new group.
l Description: Enter a description for the SharePoint group.
4. (Optional) To specify a validity period for the SharePoint group, perform the
following actions:
a. In the Valid from field, specify as from when the SharePoint groups are valid.
b. In the Valid until field, specify until when the SharePoint groups are valid.
5. Perform the following actions:
a. In the Reason for your decision field, select a standard reason for your
approval decision.
b. In the Additional comments about your decision field, enter extra
information about your approval decision.
TIP: By giving reasons, your approvals are more transparent and support the
audit trail.
NOTE: For more detailed information about standard reasons, see the
One Identity Manager IT Shop Administration Guide.
6. Click Save.
Related topics
l Requesting new SharePoint groups on page 87
Approving new managers' pending requests
Managers can allocate new managers for their identities. To do this, they must select the
new manager and a deadline in the future for changing managers (see Assigning other
One Identity Manager 9.2 Web Portal User Guide
96
Requests
managers to my identities on page 224). An assignment of this type triggers a request of
type New manager assignment.
If you have been selected as the new manger by the manager change, you receive an
approval request from the previous manager. After you have accepted the change of
manager, you automatically become the new manager on the given date.
You can cancel entitlements already assigned to the identity on the given date.
To approve an escalated assignment to a new manager
1. In the menu bar, click Requests > Pending requests.
2. On the Pending Requests page, next to the New manager assignment request,
click Approve.
3. In the Approve Request page, expand the New manager assignment pane.
4. (Optional) If the identity has already been assigned entitlements or products, these
will be removed or unsubscribed by default on the effective date. If you want the
identity to retain these entitlements or products when transferring to the new
manager, disable the check boxes next to the respective entitlements and products.
5. (Optional) To specify from when the new manager is responsible for the identity,
enter the date in the Valid from field. If you leave the field blank, the change of
manager will be carried out immediately after approval.
6. In the Approve Request pane, perform one of the following actions:
a. In the Reason for your decision field, select a standard reason for your
approval decision.
b. In the Additional comments about your decision field, enter extra
information about your approval decision.
7. Click Save.
Related topics
l Assigning other managers to my identities on page 224
Appointing other approvers for pending
requests
You can give another identity the task of approving a product request. To do this, you have
the following options:
l Reroute approval
You give the task of approving to another approval level (see Rerouting approvals of
pending requests on page 98).
l Appoint additional approver
You delegate the task of approving to another identity (see Appointing additional
One Identity Manager 9.2 Web Portal User Guide
97
Requests
approvers to pending requests on page 99). The additional approver must make an
approval decision in addition to the other approvers.
The additional approver can reject the approval and return it to you (see Rejecting
request approval on page 102).
You can withdraw an additional approver. For example, if the other approver is not
available.
l Delegate approval
You delegate the task of approving to another approval level (see Delegating
approvals of pending requests to other identities on page 100). This identity is added
as approver in the current approval step and makes approval decisions on your
behalf.
The new approver can reject the approval and return it to you (see Rejecting request
approval on page 102).
You can withdraw a delegation and delegate another identity. For example, if the
other approver is not available.
Rerouting approvals of pending requests
You can let another approval level of the approval workflow make the approval decision
about a product. For example, if approval is required by a manager in a one-off case.
To reroute an approval
1. In the menu bar, click Requests > Pending requests.
2. On the Pending Requests page, click the request with the approval that you want
to reroute.
3. In the View Request Details pane, click Reroute approval.
4. In the Reroute approval pane, in the Select approval level menu, select the
approval level you want to reroute to.
5. (Optional) In the Reason for your decision field, enter a reason for rerouting.
6. Click Save.
To reroute multiple approvals
1. In the menu bar, click Requests > Pending requests.
2. On the Pending Requests page, in the list, select the check boxes next to the
requests whose approvals you want to reroute.
3. Click Actions > Reroute approval.
4. In the Reroute Approval pane, in the Select approval level menu, select the
respective approval level to reroute to.
5. (Optional) In the Reason for your decision field, enter a reason for rerouting.
6. Click Save.
One Identity Manager 9.2 Web Portal User Guide
98
Requests
Appointing additional approvers to pending
requests
You can give another identity the task of approving a product request. The additional
approver must make an approval decision in addition to the other approvers.
To add an additional approver
1. In the menu bar, click Requests > Pending requests.
2. On the Pending Requests page, click the request to which you want to add an
additional approver.
3. In the View Request Details pane, click Add approver.
4. In the Add Additional Approver pane, in the Additional approver menu, select
the identity that you want to act as an additional approver.
5. In the Reason for your decision field, select a standard reason for adding an
additional approver.
6. Click Save.
To add an additional approver to multiple requests
1. In the menu bar, click Requests > Pending requests.
2. On the Pending Requests page, select the check boxes next to the requests to
which you want to add an additional approver.
3. Click Actions > Add approver.
4. In the Add Additional Approver pane, in the Additional approver menu, select
the identity that you want to act as an additional approver.
5. In the Reason for your decision field, select a standard reason for adding an
additional approver.
6. Click Save.
Related topics
l Removing additional approvers of pending requests on page 99
Removing additional approvers of pending requests
If you have given the task of approving a product request to another identity, you can
remove this additional approver as long as the product has the status Request. Once the
additional approver has been removed, the original approvers are the only approvers for
this request and you can add a new additional approver.
One Identity Manager 9.2 Web Portal User Guide
99
Requests
To withdraw a request's additional approver
1. In the menu bar, click Requests > Pending requests.
2. On the Pending Requests page, click the request to which you added an
additional approver.
3. In the View Request Details pane, click Withdraw additional approver.
4. In the Withdraw Additional Approver pane, in the Reason for your decision
pane, enter a reason for the withdrawal.
5. Click Save.
To withdraw additional approver from multiple requests
1. In the menu bar, click Requests > Pending requests.
2. On the Pending Requests page, in the list, select the check boxes next to the
requests to which you added an additional approver.
3. Click Actions > Withdraw additional approver.
4. In the Withdraw Additional Approver pane, in the Reason for your decision
pane, enter a reason for the withdrawal.
5. Click Save.
Related topics
l Appointing additional approvers to pending requests on page 99
Delegating approvals of pending requests to
other identities
You can delegate an approval decision about a request to another identity. You can
revoke this action in the approval history (see Withdrawing delegations from pending
requests on page 101).
To delegate an approval
1. In the menu bar, click Requests > Pending requests.
2. On the Pending Requests page, click the request whose approval decision you
want to delegate to another identity.
3. In the View Request Details pane, click Delegate approval.
4. In the Delegate approval pane, in the Delegate to menu, select the identity to
which you want to delegate the approval.
5. In the Reason for your decision field, enter a reason for the delegation.
6. Click Save.
One Identity Manager 9.2 Web Portal User Guide
100
Requests
To delegate approval of multiple requests
1. In the menu bar, click Requests > Pending requests.
2. On the Pending Requests page, in the list, select the check boxes next to the
requests whose approval you want to delegate to another identity.
3. Click Actions > Delegate approval.
4. In the Delegate approval pane, in the Delegate to menu, select the identity to
which you want to delegate the approval.
5. In the Reason for your decision field, enter a reason for the delegation.
6. Click Save.
Related topics
l Withdrawing delegations from pending requests on page 101
Withdrawing delegations from pending requests
If a request's approval has been delegated to another identity, you can withdraw the
delegation.
To withdraw an approval delegation
1. In the menu bar, click Requests > Request history.
2. On the Request History page, click the request whose approval delegation you
want to withdraw.
3. In the View Request Details pane, click Withdraw delegation.
4. In the Withdraw Delegation pane, in the Reason for your decision field, enter
why you are withdrawing the approval delegation.
5. Click Save.
To withdraw multiple delegations from approvals
1. In the menu bar, click Requests > Request history.
2. On the Request History page, in the list, select the check boxes next to the
requests whose approval delegations you want to withdraw.
3. Click Actions > Withdraw delegation.
4. In the Withdraw Delegation pane, in the Reason for your decision field, enter
why you are withdrawing the approval delegations.
5. Click Save.
Related topics
l Delegating approvals of pending requests to other identities on page 100
One Identity Manager 9.2 Web Portal User Guide
101
Requests
Escalating approvals of pending requests
You can escalate the approval of a product request. The request is presented to another
approval body. The request is then further processed in the normal approval workflow.
To escalate approval for a request
1. In the menu bar, click Request > My Actions.
2. In the menu bar, click Requests > Pending requests.
3. On the Pending Requests page, in the list, select the check box next to the request
whose approval you want to escalate.
4. Click Actions > Escalate approval.
5. In the Escalate Approval pane, in the Reason for your decision field, enter a
reason for the escalation.
6. Click Save.
Rejecting request approval
If you have been added to a product request as an additional approver or the approval of
the product request was passed to you, you can reject the approval and return the request
to the original approver.
To reject an approval
1. In the menu bar, click Requests > Pending requests.
2. On the Pending Requests page, click the request that do not want to make an
approval decision about.
3. In the View Request Details pane, click Reject approval.
4. In the Reject Approval pane, in the Reason for your decision pane, enter a
reason for the rejecting.
5. Click Save.
To reject approval of multiple requests
1. In the menu bar, click Requests > Pending requests.
2. On the Pending Requests page, in the list, select the check boxes next to the
requests that you do not want to make an approval decision about.
3. Click Actions > Reject approval.
4. In the Reject Approval pane, in the Reason for your decision pane, enter a
reason for the rejecting.
5. Click Save.
l Appointing additional approvers to pending requests on page 99
One Identity Manager 9.2 Web Portal User Guide
102
Requests
Managing inquiries about pending requests
To gather information about pending requests, you can send inquiries about them to
any identity.
Once you have sent an inquiry about a request, the request is reserved for you (Hold
status). As long as the request is reserved for you, only you or the chief approval team can
make an approval decision about the request. You can withdraw the inquiry at any time.
You can cancel the reservation at any time so that another approver can make an approval
decision about the request.
Related topics
l Managing request inquiries directed at you on page 111
l Managing inquiries about pending attestation cases on page 145
Detailed information about this topic
l Sending inquiries about pending requests on page 103
l Recalling inquiries about pending requests on page 104
l Canceling reservations of pending requests on page 104
l Displaying answers to inquiries about pending requests on page 105
Sending inquiries about pending requests
Before you make an approval decision about a request, you can send a question to an
identity about it.
NOTE: Once you have sent an inquiry about a request, the request is reserved for you
(Hold status). As long as the request is reserved for you, only you or the chief approval
team can make an approval decision about the request.
You can revoke the reservation with the following actions:
l Withdraw the inquiry (see Recalling inquiries about pending requests on page 104)
l Cancel the reservation (see Canceling reservations of pending requests on
page 104)
To make an inquiry
1. In the menu bar, click Requests > Pending requests.
2. On the Pending Requests page, click the request that you want to inquire about.
3. In the View Request Details pane, click Send inquiry.
4. In the Send Inquiry pane, in the Recipient of the inquiry menu, select the
identity to which you want to send the inquiry.
One Identity Manager 9.2 Web Portal User Guide
103
Requests
5. In the Inquiry field, enter your inquiry.
6. Click Save.
Related topics
l Managing request inquiries directed at you on page 111
Recalling inquiries about pending requests
If your issue with a request has become irrelevant, you can withdraw your inquiry. Once
you have withdrawn the inquiry, the request reservation is also revoked and all the original
approvers can approve the request again.
To withdraw and inquiry
1. In the menu bar, click Requests > Pending requests.
2. On the Pending Requests page, click the request that you inquired about.
3. In the View Request Details pane, click Withdraw inquiry.
4. (Optional) In the Withdraw Inquiry pane, in the Reason for your decision field,
enter why you are withdrawing the inquiry.
5. Click Save.
Related topics
l Managing request inquiries directed at you on page 111
Canceling reservations of pending requests
Once you have sent an inquiry about a request, the request is reserved for you (Hold
status). As long as the request is reserved for you, only you or the chief approval team can
make an approval decision about the request.
To release the request again for approval and to allow other approvers to edit it, you can
revoke the reservation with the following actions:
l You can withdraw the inquiry (see Recalling inquiries about pending requests
on page 104).
l You can cancel the inquiry manually.
To cancel a reservation
1. In the menu bar, click Requests > Pending requests.
2. On the Pending Requests page, click the request that you inquired about.
3. In the View Request Details pane, click Cancel reservation.
One Identity Manager 9.2 Web Portal User Guide
104
Requests
4. (Optional) In the Cancel Reservation pane, in the Reason for your decision,
enter a reason for canceling the reservation.
5. Click Save.
Related topics
l Managing request inquiries directed at you on page 111
Displaying answers to inquiries about pending
requests
If the identity you sent an inquiry to has responded to it, you can view their answer in the
workflow of the respective request.
To display an answer
1. In the menu bar, click Requests > Pending requests.
2. On the Pending Requests page, click the request that you inquired about.
3. In the View Request Details pane, click the Workflow tab.
In the workflow, the response is displayed under Answer.
Related topics
l Managing request inquiries directed at you on page 111
Displaying request history
You can display the request history to obtain an overview of all the products that you have
requested for yourself or other identities, or to see the status of a current request.
To display the request history
1. In the menu bar, click Requests > Request history.
This opens the Request History page.
2. (Optional) To control which requests are displayed, click (Filter) (see Filtering on
page 27). For example, this allows you to show just pending requests (no approval
decision yet made).
3. (Optional) To display details of a request, click the request whose details you
want to see.
One Identity Manager 9.2 Web Portal User Guide
105
Requests
Related topics
l Canceling requests on page 106
l Renewing products with limit validity periods on page 107
l Unsubscribing products on page 108
Canceling requests
You can cancel requests for individual products that are not (yet) assigned and have not yet
been through a complete request workflow.
You can cancel your own requests or those of other identities that report to you.
To cancel a request
1. In the menu bar, click Requests > Request history.
2. On the Request History page, click (Filter).
3. In the filter context menu, select the Pending check box.
4. (Optional) To control which requests are displayed, click (Filter) (see Filtering on
page 27). For example, this allows you to show just requests that you have carried
out for other identities.
5. (Optional) If you want to cancel a request of another identity, in the Search field,
enter the identity's name.
6. Click the product with the request you want to cancel.
7. In the View Request Details pane, click Cancel request.
8. In the Cancel request pane, in the Reason for your decision field, enter a reason
for the cancellation.
9. Click Save.
To cancel multiple requests
1. In the menu bar, click Requests > Request history.
2. On the Request History page, click (Filter).
3. In the filter context menu, select the Pending check box.
4. (Optional) To control which requests are displayed, click (Filter) (see Filtering on
page 27). For example, this allows you to show just requests that you have carried
out for other identities.
5. (Optional) If you want to cancel requests belonging to another identity, in the
Search field, enter the identity's name.
6. Select the check boxes next to the requests you want to cancel.
7. Click Actions > Cancel request.
One Identity Manager 9.2 Web Portal User Guide
106
Requests
8. In the Cancel request pane, in the Reason for your decision field, enter a reason
for the cancellation.
9. Click Save.
Related topics
l Requesting products on page 71
l Displaying request history on page 105
l Renewing products with limit validity periods on page 107
l Unsubscribing products on page 108
Renewing products with limit validity
periods
Some products are only valid for a limited period. You can renew products with a limited
validity period that have already been assigned.
You can renew products for yourself or for other identities that you manage.
NOTE: You are notified 14 days before your limited period products expire. You can renew
the product after receiving this message. The products are automatically unsubscribed
once they have expired.
To renew a product's validity period
1. In the menu bar, click Requests > Request history.
2. On the Request History page, click (Filter).
3. In the filter context menu, select the Active check box.
4. (Optional) To control which requests are displayed, click (Filter) (see Filtering on
page 27). For example, this allows you to show just requests that you have carried
out for other identities.
5. (Optional) If you want to renew a product of another identity, in the Search field,
enter the identity's name.
6. Click the product that you want to renew.
7. In the View Request Details pane, click Renew product.
8. In the Renew Product pane, perform the following actions:
a. In the Renewal date field, enter the renewal date for the product. If the field
is empty the product has unlimited availability.
b. In the Reason for your decision field, enter a reason for the renewal.
c. Click Save.
One Identity Manager 9.2 Web Portal User Guide
107
Requests
To renew the validity period of multiple products
1. In the menu bar, click Requests > Request history.
2. On the Request History page, click (Filter).
3. In the filter context menu, select the Active check box.
4. (Optional) To control which requests are displayed, click (Filter) (see Filtering on
page 27). For example, this allows you to show just requests that you have carried
out for other identities.
5. (Optional) If you want to renew products of another identity, in the Search field,
enter the identity's name.
6. Select the check boxes next to the products you want to renew.
7. Click Actions > Renew product.
8. In the Renew Product pane, perform the following actions:
a. In the Renewal date field, enter the renewal date for the products. If the field
is empty the products have unlimited availability.
b. In the Reason for your decision field, enter a reason for the renewal.
c. Click Save.
Related topics
l Setting the validity period of products in your shopping cart on page 75
l Canceling requests on page 106
l Unsubscribing products on page 108
Unsubscribing products
You can unsubscribe from products that are already assigned if they are no longer required.
Products that can be unsubscribed have the Assigned status.
You can unsubscribe your own products or those belonging to other identities that
you manage.
To unsubscribe a product
1. In the menu bar, click Requests > Request history.
2. On the Request History page, click (Filter).
3. In the filter context menu, select the Active check box.
4. (Optional) To control which requests are displayed, click (Filter) (see Filtering on
page 27). For example, this allows you to show just requests that you have carried
out for other identities.
One Identity Manager 9.2 Web Portal User Guide
108
Requests
5. (Optional) If you want to unsubscribe a product of another identity, in the Search
field, enter the identity's name.
6. Click the product that you want to unsubscribe.
7. In the View Request Details pane, click Unsubscribe product.
8. In the Unsubscribe Product pane, perform the following actions:
a. In the Unsubscribed as from field, enter the date for unsubscribing the
product. If you leave this field empty, the product is unsubscribed once you
have clicked Saved.
b. In the Reason for your decision field, enter a reason for unsubscribing.
c. In the Additional comments about your decision field, enter extra
information about unsubscribing.
d. Click Save.
To unsubscribe multiple products
1. In the menu bar, click Requests > Request history.
2. On the Request History page, click (Filter).
3. In the filter context menu, select the Active check box.
4. (Optional) To control which requests are displayed, click (Filter) (see Filtering on
page 27). For example, this allows you to show just requests that you have carried
out for other identities.
5. (Optional) If you want to unsubscribe products of another identity, in the Search
field, enter the identity's name.
6. In the list, select the check boxes next to the products you want to unsubscribe.
7. Click Actions > Unsubscribe product.
8. In the Unsubscribe Product pane, perform the following actions:
a. In the Unsubscribed as from field, enter the date for unsubscribing the
products. If you leave this field empty, the products are unsubscribed once you
have clicked Saved.
b. In the Reason for your decision field, enter a reason for unsubscribing.
c. In the Additional comments about your decision field, enter extra
information about unsubscribing.
d. Click Save.
Related topics
l Displaying request history on page 105
l Renewing products with limit validity periods on page 107
l Canceling requests on page 106
One Identity Manager 9.2 Web Portal User Guide
109
Requests
Displaying requests
You can display all the requests for which you have made approval decisions.
To display approvals
1. In the menu bar, click Requests > Request history.
2. On the Request History page, click (Filter).
3. In the filter context menu, select the My approvals check box.
4. (Optional) To display details of a request (for example, the approval workflow or who
can make approval decisions about the request), click the request.
Related topics
l Withdrawing delegations from pending requests on page 101
l Removing additional approvers of pending requests on page 99
l Approving and denying requests on page 93
l Undoing approvals on page 110
Undoing approvals
If you have made an approval decision about a request, you can undo the approval. To do
this, the following prerequisites must be met:
l You made the last approval decision about the request.
l The last approval decision about the request was made at another approval level.
l There are no parallel approval steps at the current approval level.
To undo an approval
1. In the menu bar, click Requests > Request history.
2. (Optional) To control which requests are displayed on the Request History page,
click (Filter) (see Filtering on page 27). For example, this allows you to show just
pending requests (no approval decision yet made).
3. In the list, click the request whose approval you want to undo.
4. In the View Request Details pane, click Undo approval decision.
5. In the Undo Approval Decision dialog, perform the following actions:
a. In the Reason for your decision field, enter why you want to undo
the approval.
b. Click Save.
One Identity Manager 9.2 Web Portal User Guide
110
Requests
Related topics
l Displaying requests on page 110
Managing request inquiries directed at
you
To gather more information about a pending request, the approver can send you an inquiry
about the request. After you have answered the inquiry, the approver can make their
approval decision.
Related topics
l Managing inquiries about pending requests on page 103
l Managing attestation inquiries directed at you on page 149
Detailed information about this topic
l Displaying request inquiries on page 111
l Answering inquiries about requests on page 111
Displaying request inquiries
You can display inquiries about a product request that have been sent to you and to which
you must respond.
To view inquiries directed at you
1. In the menu bar, click Requests > Pending requests.
2. On the Pending Requests page, click the Inquiries tab.
3. (Optional) To see more information about the answer to a request inquiry, click the
respective inquiry.
Related topics
l Managing inquiries about pending requests on page 103
Answering inquiries about requests
You can respond to inquiries that have been made to you about a product request.
One Identity Manager 9.2 Web Portal User Guide
111
Requests
TIP: If you respond to inquiries, do not grant or deny approval for the request.
To respond to inquiries
1. In the menu bar, click Requests > Pending requests.
2. On the Pending Requests page, click the Inquiries tab.
3. On the Inquiries tab, next to the inquiry you want to answer, click the
Reply to inquiry.
4. In the Answer Question pane, enter your answer in the Reply to inquiry field.
5. Click Save.
Related topics
l Sending inquiries about pending requests on page 103
One Identity Manager 9.2 Web Portal User Guide
112
Requests
4
Attestation
You can use attestation to test the balance between security and compliance within your
company. Managers or others responsible for compliance can use attestation functionality
to certify correctness of permissions, requests, or exception approvals either scheduled or
on demand. Recertification is the term generally used to describe regular certification of
permissions. The same workflow is used for attestation and recertification.
There are attestation policies defined for carrying out attestations. Attestation policies
specify which objects are attested when, how often, and by whom. Once attestation starts,
attestation cases are created that contain all the necessary information about the
attestation objects and the attestor. The attestor checks the attestation objects. They
verify the correctness of the data and initiate any changes that need to be made if the data
conflicts with internal rules.
Attestation cases record the entire attestation sequence. Each attestation step in an
attestation case can be audit-proof reconstructed. Attestations are run regularly using
scheduled tasks. You can also trigger single attestations manually.
Attestation is complete when the attestation case has been granted or denied approval.
You specify how to deal with granted or denied attestations on a company basis.
Detailed information about this topic
l Sending attestation reminders on page 132
l Pending attestations on page 136
l Displaying attestation history on page 148
l Managing attestation inquiries directed at you on page 149
l Managing attestations on page 113
Managing attestations
You can define attestation policies for carrying out attestations. Attestation policies specify
which objects are attested when, how often, and by whom. Once attestation is started,
attestation cases are created that contain all the necessary information about the
attestation objects and the attestor. The attestor checks the attestation objects. They
One Identity Manager 9.2 Web Portal User Guide
113
Attestation
verify the correctness of the data and initiate any changes that need to be made if the data
conflicts with internal rules.
Detailed information about this topic
l Attestation policy settings on page 114
l Starting attestation on page 124
l Running sample attestations on page 125
l Managing attestation runs on page 126
l Attestation by peer group analysis on page 129
l Managing samples on page 130
Attestation policy settings
You can define attestation policies for carrying out attestations. Attestation policies specify
which objects are attested when, how often, and by whom.
Detailed information about this topic
l Displaying attestation policies on page 114
l Setting up attestation policies on page 116
l Editing attestation policies on page 118
l Copying attestation policies on page 121
l Deleting attestation policies on page 124
l Appendix: Attestation conditions and approval policies from attestation procedures
on page 431
Displaying attestation policies
To obtain an overview, you can display attestation policies.
To display attestation polices
1. In the menu bar, click Attestation > Attestation Policies.
This opens the Attestation Policies page.
2. (Optional) To display disabled attestation policies, clear the Activated attestation
policies only filter on the Attestation Policies page. To do this, click (Clear
filter) next to the filter.
3. (Optional) To display the attestation run of an attestation policy, click next to the
attestation policy, Actions > View attestation runs.
One Identity Manager 9.2 Web Portal User Guide
114
Attestation
Related topics
l Displaying attestation policies main data on page 115
Displaying attestation policies main data
To obtain an overview of attestation policy definitions and the objects that will be attested
through them, you can display the attestation policy main data.
To display main data of an attestation policy
1. In the menu bar, click Attestation > Attestation Policies.
2. (Optional) To display disabled attestation policies, clear the Activated attestation
policies only filter on the Attestation Policies page. To do this, click next to the
filter (Clear filter).
3. Click the attestation policy whose main data you want to view.
This opens the Attestation Policy Settings pane.
4. (Optional) To display the objects that fulfill the conditions, perform one of the
following actions:
l Objects that fulfill one condition: Under Objects To Be Attested by This
Attestation Policy, click the number link next to the condition.
l Objects that fulfill all conditions: Next to Objects To Be Attested by This
Attestation Policy, click the number link.
Displaying attestation policy reports
You can the display reports of attestation policies. These reports contain detailed
information about attestation policies.
To display an attestation policy's report
1. In the menu bar, click Attestation > Attestation Policies.
2. (Optional) To display disabled attestation policies, clear the Activated attestation
policies only filter on the Attestation Policies page. To do this, click (Clear
filter) next to the filter.
3. On the Attestation Policies page, click Actions > Download report next to the
attestation policy whose report you want to display.
Once the report is completely downloaded, you can open it.
Related topics
l Displaying attestation run reports on page 128
One Identity Manager 9.2 Web Portal User Guide
115
Attestation
Setting up attestation policies
To fulfill new regulation requirements, you can create new attestation policies.
To create a new attestation policy
1. In the menu bar, click Attestation > Attestation Policies.
2. On the Attestation Policies page, click Create attestation policy.
3. In the Create Attestation Policy pane, enter the new attestation policy's
main data.
You can edit the following main data.
Table 20: Attestation policy main data
Property Description
Disabled Specify whether the attestation policy is disabled or not. Attest-
ation cases cannot be added to disabled attestation policies and,
therefore, no attestation is done. Closed attestation cases can
be deleted once the attestation policy is disabled.
Attestation Enter a name for the attestation policy.
policy
Description Enter a description of the attestation policy.
Attestation Select which objects to attest with this attestation policy.
procedure
NOTE: The selection of the attestation procedure is crucial.
The selected attestation procedure determines, amongst other
things, the available options when conditions are added. The
available options are modified to match the attestation
procedure.
Approval policies Specify who can approve the attestations. Depending on which
attestation procedure you selected, different approval policies
are available.
Attestors Click Select/Change and then select the identities that can
make approval decisions about attestation cases.
NOTE: This field is only shown if you have selected an attest-
ation policy in the Attestation policy menu that demands
attestation by an approver (for example, Attestation by
selected approvers).
Calculation Specify how often an attestation run is started with this
schedule attestation policy. Each attestation run creates a new attestation
case respectively.
Time required Specify how many days attestors have to make an approval
(days) decision about the attestation cases governed by this policy. If
One Identity Manager 9.2 Web Portal User Guide
116
Attestation
Property Description
you do not want to specify a time, enter 0.
Owner Select the identity that is responsible for this attestation policy.
This identity can view and edit the attestation policy.
Risk index Use the slider to define the attestation policy's risk index. This
value specifies the risk for the company if attestation for this
attestation policy is denied.
Compliance Click Select/Change and select the relevant compliance frame-
frameworks works for the attestation policy.
Compliance frameworks are used for classifying attestation
policies, compliance rules, and company policies according to
regulatory requirements.
Policy collection Select the policy collection to which you want to assign the
attestation policy.
To start attesting several attestation policies at the same time,
you can group different attestation policies into a so-called
policy collection (see Grouping attestation policies (using policy
collections) on page 132).
Sample Select which sampling data to use (see Running sample attest-
ations on page 125 and Managing samples on page 130).
NOTE: You can only select samples that have not yet been
assigned to an attestation policy.
NOTE: When you select samples, you can not set conditions
anymore and vice versa.
Close obsolete Specify whether attestation cases pending for this attestation
tasks policy are automatically closed if new attestation cases are
automatically created (for example, when there is a new attestation run of this
attestation policy).
If an attestation run with this attestation policy is started and
the option is set, new attestation cases are created according to
the condition. All pending, obsolete attestation cases for newly
determined attestation objects of this attestation policy are
stopped. Attestation cases for attestation objects that are not
recalculated, remain intact.
Approval by Specify whether approvals about attestation cases governed by
multi-factor this attestation policy require multifactor authentication.
authentication
4. To specify which objects to attest, under Objects To Be Attested by This
Attestation Policy, click Add condition.
One Identity Manager 9.2 Web Portal User Guide
117
Attestation
5. In the Condition type menu, click the condition type to use (see Appendix:
Attestation conditions and approval policies from attestation procedures on
page 431).
NOTE: The options available in the Condition type menu depends on which
attestation procedure is configured for the attestation policy.
6. (Optional) Depending on which condition type you have selected, you can filter the
selection of objects to attest (see Appendix: Attestation conditions and approval
policies from attestation procedures on page 431).
7. (Optional) Create more conditions if required. To do this, click Add another
condition.
8. (Optional) If you have specified more than one condition, you must specify whether
one or all of the conditions must be fulfilled by enabling the appropriate option:
l All conditions must be fulfilled: The next time the attestation policy is run,
new attestation cases are added for all objects fulfilling all of the conditions. If
one of the objects to attest does not fulfill a condition, this object is not
attested. In addition, use of this option generates a intersecting set of all the
individual conditions of the selected objects.
l At least one condition must be fulfilled: The next time the attestation
policy is run, new attestation cases are added for all objects that fulfill at least
one of the conditions. Use of this option generates a superset of all the
individual conditions of the selected objects.
9. Click Create.
Related topics
l Appendix: Attestation conditions and approval policies from attestation procedures
on page 431
Editing attestation policies
For example, you can modify attestation policies to include more conditions.
To edit an attestation policy
1. In the menu bar, click Attestation > Attestation Policies.
2. On the Attestation Policies page, click the attestation policy you want to edit.
TIP: To show disabled attestation policies, delete the Activated attestation
policies option. To do this, click next to the filter (Clear filter).
NOTE: The system contains default attestation policies. These policies can only
be edited to a limited degree. If you want to make changes to a default
attestation policy, create a copy and edit the copy (see Copying attestation
policies on page 121).
3. In the Edit Attestation Policy pane, edit the attestation policy's main data.
One Identity Manager 9.2 Web Portal User Guide
118
Attestation
You can edit the following main data.
Table 21: Attestation policy main data
Property Description
Disabled Specify whether the attestation policy is disabled or not. Attest-
ation cases cannot be added to disabled attestation policies and,
therefore, no attestation is done. Closed attestation cases can
be deleted once the attestation policy is disabled.
Attestation Enter a name for the attestation policy.
policy
Description Enter a description of the attestation policy.
Attestation Select which objects to attest with this attestation policy.
procedure
NOTE: The selection of the attestation procedure is crucial.
The selected attestation procedure determines, amongst other
things, the available options when conditions are added. The
available options are modified to match the attestation
procedure.
Approval policies Specify who can approve the attestations. Depending on which
attestation procedure you selected, different approval policies
are available.
Attestors Click Select/Change and then select the identities that can
make approval decisions about attestation cases.
NOTE: This field is only shown if you have selected an attest-
ation policy in the Attestation policy menu that demands
attestation by an approver (for example, Attestation by
selected approvers).
Calculation Specify how often an attestation run is started with this
schedule attestation policy. Each attestation run creates a new attestation
case respectively.
Time required Specify how many days attestors have to make an approval
(days) decision about the attestation cases governed by this policy. If
you do not want to specify a time, enter 0.
Owner Select the identity that is responsible for this attestation policy.
This identity can view and edit the attestation policy.
Risk index Use the slider to define the attestation policy's risk index. This
value specifies the risk for the company if attestation for this
attestation policy is denied.
Compliance Click Select/Change and select the relevant compliance frame-
frameworks works for the attestation policy.
One Identity Manager 9.2 Web Portal User Guide
119
Attestation
Property Description
Compliance frameworks are used for classifying attestation
policies, compliance rules, and company policies according to
regulatory requirements.
Policy collection Select the policy collection to which you want to assign the
attestation policy.
To start attesting several attestation policies at the same time,
you can group different attestation policies into a so-called
policy collection (see Grouping attestation policies (using policy
collections) on page 132).
Sample Select which sampling data to use (see Running sample attest-
ations on page 125 and Managing samples on page 130).
NOTE: You can only select samples that have not yet been
assigned to an attestation policy.
NOTE: When you select samples, you can not set conditions
anymore and vice versa.
Close obsolete Specify whether attestation cases pending for this attestation
tasks policy are automatically closed if new attestation cases are
automatically created (for example, when there is a new attestation run of this
attestation policy).
If an attestation run with this attestation policy is started and
the option is set, new attestation cases are created according to
the condition. All pending, obsolete attestation cases for newly
determined attestation objects of this attestation policy are
stopped. Attestation cases for attestation objects that are not
recalculated, remain intact.
Approval by Specify whether approvals about attestation cases governed by
multi-factor this attestation policy require multifactor authentication.
authentication
4. To specify which objects to attest, perform one of the following actions:
l To add a new condition, under Objects To Be Attested by This Attestation
Policy click Add another condition.
l To edit an existing condition, under Objects To Be Attested by This
Attestation Policy, click the condition.
l To delete an existing condition, click (Delete condition).
5. In the Condition type menu, click the condition type to use (see Appendix:
Attestation conditions and approval policies from attestation procedures on
page 431).
NOTE: The options available in the Condition type menu depends on which
attestation procedure is configured for the attestation policy.
One Identity Manager 9.2 Web Portal User Guide
120
Attestation
6. (Optional) Depending on which condition type you have selected, you can filter the
selection of objects to attest (see Appendix: Attestation conditions and approval
policies from attestation procedures on page 431).
7. (Optional) Create or modify more conditions if required. To do this, click Add
another condition.
8. (Optional) If you have specified more than one condition, you must specify whether
one or all of the conditions must be fulfilled by enabling the appropriate option:
l All conditions must be fulfilled: The next time the attestation policy is run,
new attestation cases are added for all objects fulfilling all of the conditions. If
one of the objects to attest does not fulfill a condition, this object is not
attested. In addition, use of this option generates a intersecting set of all the
individual conditions of the selected objects.
l At least one condition must be fulfilled: The next time the attestation
policy is run, new attestation cases are added for all objects that fulfill at least
one of the conditions. Use of this option generates a superset of all the
individual conditions of the selected objects.
9. Click Save.
Related topics
l Appendix: Attestation conditions and approval policies from attestation procedures
on page 431
Copying attestation policies
You can copy existing attestation policies and then edit them. For example, if you want to
make changes to a default attestation policy, you can copy it, edit the copy, and then use it.
Copied attestation policies can be deleted again.
To copy an attestation policy
1. In the menu bar, click Attestation > Attestation Policies.
2. On the Attestation Policies page, next to the attestation policy you want to copy,
click Actions > Copy.
TIP: To show disabled attestation policies, delete the Activated attestation
policies option. To do this, click next to the filter (Clear filter).
3. In the Copy Attestation Policy pane, edit the attestation policy's main data.
You can edit the following main data.
Table 22: Attestation policy main data
Property Description
Disabled Specify whether the attestation policy is disabled or not. Attest-
One Identity Manager 9.2 Web Portal User Guide
121
Attestation
Property Description
ation cases cannot be added to disabled attestation policies and,
therefore, no attestation is done. Closed attestation cases can
be deleted once the attestation policy is disabled.
Attestation Enter a name for the attestation policy.
policy
Description Enter a description of the attestation policy.
Attestation Select which objects to attest with this attestation policy.
procedure
NOTE: The selection of the attestation procedure is crucial.
The selected attestation procedure determines, amongst other
things, the available options when conditions are added. The
available options are modified to match the attestation
procedure.
Approval policies Specify who can approve the attestations. Depending on which
attestation procedure you selected, different approval policies
are available.
Attestors Click Select/Change and then select the identities that can
make approval decisions about attestation cases.
NOTE: This field is only shown if you have selected an attest-
ation policy in the Attestation policy menu that demands
attestation by an approver (for example, Attestation by
selected approvers).
Calculation Specify how often an attestation run is started with this
schedule attestation policy. Each attestation run creates a new attestation
case respectively.
Time required Specify how many days attestors have to make an approval
(days) decision about the attestation cases governed by this policy. If
you do not want to specify a time, enter 0.
Owner Select the identity that is responsible for this attestation policy.
This identity can view and edit the attestation policy.
Risk index Use the slider to define the attestation policy's risk index. This
value specifies the risk for the company if attestation for this
attestation policy is denied.
Compliance Click Select/Change and select the relevant compliance frame-
frameworks works for the attestation policy.
Compliance frameworks are used for classifying attestation
policies, compliance rules, and company policies according to
regulatory requirements.
One Identity Manager 9.2 Web Portal User Guide
122
Attestation
Property Description
Policy collection Select the policy collection to which you want to assign the
attestation policy.
To start attesting several attestation policies at the same time,
you can group different attestation policies into a so-called
policy collection (see Grouping attestation policies (using policy
collections) on page 132).
Sample Select which sampling data to use (see Running sample attest-
ations on page 125 and Managing samples on page 130).
NOTE: You can only select samples that have not yet been
assigned to an attestation policy.
NOTE: When you select samples, you can not set conditions
anymore and vice versa.
Close obsolete Specify whether attestation cases pending for this attestation
tasks policy are automatically closed if new attestation cases are
automatically created (for example, when there is a new attestation run of this
attestation policy).
If an attestation run with this attestation policy is started and
the option is set, new attestation cases are created according to
the condition. All pending, obsolete attestation cases for newly
determined attestation objects of this attestation policy are
stopped. Attestation cases for attestation objects that are not
recalculated, remain intact.
Approval by Specify whether approvals about attestation cases governed by
multi-factor this attestation policy require multifactor authentication.
authentication
4. To specify which objects to attest, perform one of the following actions:
l To add a new condition, under Objects To Be Attested by This Attestation
Policy click Add another condition.
l To edit an existing condition, under Objects To Be Attested by This
Attestation Policy, click the condition.
l To delete an existing condition, click (Delete condition).
5. In the Condition type menu, click the condition type to use (see Appendix:
Attestation conditions and approval policies from attestation procedures on
page 431).
NOTE: The options available in the Condition type menu depends on which
attestation procedure is configured for the attestation policy.
6. (Optional) Depending on which condition type you have selected, you can filter the
selection of objects to attest (see Appendix: Attestation conditions and approval
One Identity Manager 9.2 Web Portal User Guide
123
Attestation
policies from attestation procedures on page 431).
7. (Optional) Create or modify more conditions if required. To do this, click Add
another condition.
8. (Optional) If you have specified more than one condition, you must specify whether
one or all of the conditions must be fulfilled by enabling the appropriate option:
l All conditions must be fulfilled: The next time the attestation policy is run,
new attestation cases are added for all objects fulfilling all of the conditions. If
one of the objects to attest does not fulfill a condition, this object is not
attested. In addition, use of this option generates a intersecting set of all the
individual conditions of the selected objects.
l At least one condition must be fulfilled: The next time the attestation
policy is run, new attestation cases are added for all objects that fulfill at least
one of the conditions. Use of this option generates a superset of all the
individual conditions of the selected objects.
9. Click Create.
Related topics
l Appendix: Attestation conditions and approval policies from attestation procedures
on page 431
Deleting attestation policies
You can delete attestation policies that are not used anymore.
NOTE: You can only delete attestation policies if no attestation cases are associated with
it anymore.
To delete an attestation policy
1. In the menu bar, click Attestation > Attestation Policies.
2. (Optional) To display disabled attestation policies, clear the Activated attestation
policies only filter on the Attestation Policies page. To do this, click next to the
filter (Clear filter).
3. On the Manage Attestation Policies page, click (Actions) > Delete next to the
attestation policy you want to delete.
4. In the Delete attestation policy dialog, confirm the prompt with Yes.
Starting attestation
In the Web Portal, there are two ways for you to set up attestation cases for an attestation
policy: you can trigger attestation with a scheduled task or start selected objects
individually.
One Identity Manager 9.2 Web Portal User Guide
124
Attestation
NOTE: You cannot start attestation with attestation policies in the In Processing state.
To start attestation using a scheduled task
1. In the menu bar, click Attestation > Attestation Policies.
2. (Optional) To display disabled attestation policies, clear the Activated attestation
policies only filter on the Attestation Policies page. To do this, click (Clear
filter) next to the filter.
3. Click the attestation policy that you want to start attesting.
4. In the Edit attestation policy pane, deselect the Disabled box.
5. In the Calculation schedule menu, specify how often an attestation run with this
attestation policy is started.
Each attestation run creates a new attestation case respectively.
6. Click Save.
To start attestation for selected objects
1. In the menu bar, click Attestation > Attestation Policies.
2. On the Attestation Policies page, click Actions > Start attestation next to the
attestation policy you want to start attesting.
3. In the Start attestation pane, perform one of the following actions:
l To start attesting an object, click Start attestation next to the object.
l To start attesting several object, select the check box in front of each object
and click Start attestation for selected.
l To start attesting all objects, click Start attestation for all.
Related topics
l Editing attestation policies on page 118
l Running sample attestations on page 125
Running sample attestations
You can perform attestations only for a subset of identities. For example, when attesting all
identities would take too long. Samples contain identities that you can use to conduct a
sample attestation.
To use sample data in an attestation, assign a sample to the corresponding attestation
policy and start the attestation.
One Identity Manager 9.2 Web Portal User Guide
125
Attestation
To run a sample attestation
1. In the menu bar, click Attestation > Attestation Policies.
2. (Optional) To display disabled attestation policies, clear the Activated attestation
policies only filter on the Attestation Policies page. To do this, click (Clear
filter) next to the filter.
3. Click the attestation policy you want to use for the sample attestation.
4. In the details pane, in the Sample menu, select the sample you want to use.
5. Click Save.
NOTE: If the attestation policy is enabled and a schedule is set up, the sample
attestation is automatically carried out on the selected date and you do not need to
take any further action.
6. On the Attestation Policies page, click Actions > Start attestation next to the
attestation policy you want to use for the sample attestation.
7. In the Start attestation pane, perform one of the following actions:
l To start attesting an object, click Start attestation next to the object.
l To start attesting several objects, select the check box in front of each object
and click Start attestation for selected.
l To start attesting all objects, click Start attestation for all.
Related topics
l Managing samples on page 130
Managing attestation runs
Once attestation has started, a corresponding attestation run is added that, in turn, creates
an attestation case. Attestation runs show you the attestation prediction and give you an
overview of pending attestation cases.
Detailed information about this topic
l Displaying attestation policy runs on page 127
l Displaying attestors of application runs on page 127
l Displaying attestation cases of application runs on page 127
l Displaying attestation run reports on page 128
l Extending attestation runs on page 129
l Sending reminders about attestation runs on page 132
One Identity Manager 9.2 Web Portal User Guide
126
Attestation
Displaying attestation policy runs
You can the display attestation runs of attestation policies. In addition, you can query
further details for each attestation run, such as general data, attestation details, and the
attestation prediction.
To display attestation policy runs
1. In the menu bar, click Attestation > Attestation runs.
This opens the Attestation Policy Runs page
2. (Optional) To display the details (current date, details about attestation, and
attestation prediction) of an attestation run, click the attestation run and take the
relevant details from the View Attestation Run Details pane on the Details tab.
Related topics
l Sending reminders about attestation runs on page 132
Detailed information about this topic
l Displaying attestors of application runs on page 127
l Displaying attestation cases of application runs on page 127
l Displaying attestation run reports on page 128
Displaying attestors of application runs
You can show all the attestors that still need to make approval decisions about attestation
cases in an attestation run.
In addition, you can send reminders to these attestors (see Sending reminders about
attestation runs on page 132).
To show attestors of an attestation run
1. In the menu bar, click Attestation > Attestation runs.
2. On the Attestation Runs page, click the attestation run whose attestor you
want to display.
3. In the View Attestation Run Details pane, click the Attestors tab.
Displaying attestation cases of application runs
You can view all attestation cases created in an attestation run. In addition, you can
approve or reject pending attestation cases.
One Identity Manager 9.2 Web Portal User Guide
127
Attestation
To display attestation cases of an attestation run
1. In the menu bar, click Attestation > Attestation runs.
2. On the Attestation Runs page, click the attestation run with the attestation cases
you want to display.
3. In the View Attestation Run Details pane, click the Attestation cases tab.
4. (Optional) To further limit the attestation cases to be displayed, click (Filter) on
the Attestation cases tab (see Filtering on page 27).
5. (Optional) To display the details of an attestation case, click the attestation case and
refer to the View Attestation Case Details pane for the relevant information.
6. (Optional) To approve or deny an attestation case, perform the following actions in
the Attestation cases tab:
a. Select the check box next to the attestation case that you want to
approve or deny.
b. Click Approve or Deny.
c. In the Approve Attestation Case/Deny Attestation Case pane, enter a
reason for your approval decision in the Reason for decision field.
d. In the Additional comments about your decision field, enter extra
information about your approval decision.
e. Click Save.
Related topics
l Displaying pending attestation cases on page 137
l Approving or denying attestation cases on page 138
Displaying attestation run reports
You can the display reports of attestation runs. These reports contain detailed information
about the attestation runs.
To display an attestation run's report
1. In the menu bar, click Attestation > Attestation runs.
2. On the Attestation Runs page, click the attestation run whose report you
want to display.
3. In the View Attestation Run Details pane, click Download report.
Once the report is completely downloaded, you can open it.
Related topics
l Displaying attestation policy reports on page 115
One Identity Manager 9.2 Web Portal User Guide
128
Attestation
Extending attestation runs
You can extend attestation runs.
To extend an attestation run
1. In the menu bar, click Attestation > Attestation runs.
2. On the Attestation Policy Runs page, click the attestation run that you
want to extend.
3. In the View Attestation Run Details pane, click Extend attestation run.
4. In the Extend attestation run pane, in the New due date field, enter a
new due date.
5. In the Reason field, enter a reason for extending.
6. Click Extend attestation run.
Related topics
l Sending reminders about attestation runs on page 132
Attestation by peer group analysis
Using peer group analysis, approval for attestation cases can be granted or denied
automatically. For example, a peer group might be all identities in the same department.
Peer group analysis assumes that these identities require the same products. For example,
if the majority of identities belonging to a department have a particular product,
assignment to another identity in the department can be approved automatically. This
helps to accelerate approval processes.
Peer group analysis can be used during attestation of the following memberships:
l Assignments of system entitlements to user accounts
l Secondary memberships in business roles
All identities that have the same manager or that belong to the same primary or secondary
division as the identity linked to the attestation object (= identity to be attested) are
grouped together as a peer group.
For more information about peer group analysis, see the One Identity Manager Attestation
Administration Guide.
Related topics
l Appendix: Attestation conditions and approval policies from attestation procedures
on page 431
One Identity Manager 9.2 Web Portal User Guide
129
Attestation
Managing samples
You can perform attestations only for a subset of identities. For example, when attesting all
identities would take too long. Samples contain identities that you can use to conduct a
sample attestation.
TIP: To use samples in an attestation, assign a sample to the corresponding attestation
policy and start the attestation (see Running sample attestations on page 125).
Detailed information about this topic
l Displaying samples on page 130
l Creating samples on page 130
l Editing samples on page 131
l Deleting samples on page 131
Displaying samples
To obtain an overview, you can display samples.
To display samples
1. In the menu bar, click Attestation > Sample data.
This opens the Sample Data page.
2. (Optional) To view the sample data of a sample, click the sample.
Creating samples
You can create new samples. To do this, you create a sample and assign the corresponding
sample data to it.
To create a sample
1. In the menu bar, click Attestation > Sample data.
2. On the Sample Data page, click Create sample.
3. In the Create sample pane, enter a name for the sample in the Display name field.
4. Click Next.
5. In the Assign identities step, select the check box in front of the identity to which
you want to assign the sample.
TIP: To create an empty sample, do not select a check box and click Skip. You can
assign identities to the sample later by editing it.
One Identity Manager 9.2 Web Portal User Guide
130
Attestation
6. Click Next.
7. In the Summary step, click Save.
Editing samples
You can assign additional identities to existing samples or remove them.
To assign another identity to a sample
1. In the menu bar, click Attestation > Sample data.
2. On the Sample Data page, click the sample you want to edit.
3. In the Edit Sample pane, click Assign identities.
4. In the Select Identities pane, select the check box next to the identity you want to
assign to the samples.
5. Click Assign.
To remove an identity from a sample
1. In the menu bar, click Attestation > Sample data.
2. On the Sample Data page, click the sample you want to edit.
3. In the Edit Sample pane, select the check box next to the identity you want
to remove.
4. Click Remove identities.
5. In the Remove Identities dialog, confirm the prompt with Yes.
Deleting samples
You can delete existing samples.
To delete a sample
1. In the menu bar, click Attestation > Sample data.
2. On the Sample Data page, select the check box next to the sample you
want to delete.
TIP: To delete multiple samples, select additional check boxes in front of the
respective samples.
3. Click Delete.
4. In the Delete Sample dialog, confirm the prompt with Yes.
One Identity Manager 9.2 Web Portal User Guide
131
Attestation
Sending attestation reminders
If attestors have not yet processed an attestation case, you can send a reminder email to
them to remind them about approving it.
l You can send reminders to attestors of attestation cases that belong to certain
attestation runs (see Sending reminders about attestation runs on page 132).
Sending reminders about attestation runs
If attestors have not yet processed an attestation case, you can send a reminder email to
them to remind them about approving it.
To send a reminder to all attestors of all attestation runs
1. In the menu bar, click Attestation > Attestation runs.
2. On the Attestation Policy Runs page, click Send reminders for displayed runs.
3. (Optional) In the Send Reminder pane, in the Message field, enter the message for
the attestor. This message is added to the reminder.
4. Click Send reminder.
To send a reminder to attestors of a selected attestation run
1. In the menu bar, click Attestation > Attestation runs.
2. On the Attestation Runs page, click the attestation run that has the attestors you
want to remind.
3. Perform one of the following actions:
l To send a reminder to all attestors of the attestation run, in the View
Attestation Run Details pane, click Send reminder to all attestors.
l To send a reminder to specific attestors of the attestation run, in the View
Attestation Run Details pane, click the Attestors tab, select the check
boxes in front of the corresponding attestors and click Send reminder.
4. (Optional) In the Send Reminder pane, in the Message field, enter the message for
the attestor. This message is added to the reminder.
5. Click Send reminder.
Grouping attestation policies (using policy
collections)
To start attesting multiple attestation policies at the same time, you can group different
attestation policies into a so-called policy collection. For example, this can be used in the
One Identity Manager 9.2 Web Portal User Guide
132
Attestation
context of an audit, when different attestations are run that have related content.
The following policies apply to policy collections:
l You can assign an attestation policy to just one policy collection.
l You cannot start attestation policies that belong to a policy collection separately.
l When samples are attested, the same sample is used for all the attestation policies
that belong to one policy collection.
Detailed information about this topic
l Displaying policy collections on page 133
l Creating policy collections on page 133
l Editing policy collections on page 134
l Disabling policy collections on page 135
l Deleting policy collections on page 136
l Assigning policy collections to attestation policies on page 136
Displaying policy collections
To obtain an overview, you can display policy collections.
To display policy collections
1. In the menu bar, click Attestation > Policy collections.
This opens the Policy Collections page.
2. (Optional) To display the main data of a policy collection, click the policy collection.
Creating policy collections
You can create a policy collection. You can then assign attestation policies to the policy
collection that you want to be grouped together and started at the same time (see Setting
up attestation policies on page 116 and Editing attestation policies on page 118).
To create a policy collection
1. In the menu bar, click Attestation > Policy collections.
2. On the Policy Collections page, click Create policy collection.
3. On the Create Policy Collection pane, enter the main data of the policy collection.
One Identity Manager 9.2 Web Portal User Guide
133
Attestation
You can edit the following main data.
Table 23: Policy collection main data
Property Description
Policy Enter a name for the policy collection.
collection
Description Enter a description of the policy collection.
Disabled Select the check box to disable all the associated attestation
polices. Thus, no attestations are carried out on the policy collec-
tion.
Owner Click Select and then the application role whose members can
(application manage the policy collection.
role)
Calculation Define how often an attestation run is started with the associated
schedule attestation policies. Each attestation run creates a new attestation
case respectively.
Owners Select the identity that is responsible for this policy collection. This
identity can manage the policy collection.
Sample Select which sampling data to use (see Running sample attestations
on page 125). Use a sample to limit the set of objects to attest for
all assigned attestation policies.
NOTE: You can only select samples that have not yet been
assigned to a policy collection.
4. Click Create.
Editing policy collections
You can edit the main data of policy collections.
To delete a policy collection
1. In the menu bar, click Attestation > Policy collections.
2. On the Policy Collections page, click the policy collection that you want to edit.
3. On the Edit Policy Collection pane, enter the main data of the policy collection.
One Identity Manager 9.2 Web Portal User Guide
134
Attestation
You can edit the following main data.
Table 24: Policy collection main data
Property Description
Policy Enter a name for the policy collection.
collection
Description Enter a description of the policy collection.
Deactivated Select the check box to disable all the associated attestation
polices. Thus, no attestations are carried out on the policy collec-
tion.
Owner Click Select and then the application role whose members can
(application manage the policy collection.
role)
Calculation Define how often an attestation run is started with the associated
schedule attestation policies. Each attestation run creates a new attestation
case respectively.
Owners Select the identity that is responsible for this policy collection. This
identity can manage the policy collection.
Sample Select which sampling data to use (see Running sample attest-
ations on page 125). Use a sample to limit the set of objects to
attest for all assigned attestation policies.
NOTE: You can only select samples that have not yet been
assigned to a policy collection.
4. Click Save.
Disabling policy collections
To prevent attestations being run for policy collections, you can disable policy collections.
This also disables all associated attestation policies and deletes their attestation cases.
To disable a policy collection
1. In the menu bar, click Attestation > Policy collections.
2. On the Policy Collections page, click the policy collection that you want to disable.
3. In the Edit Policy Collection pane, select the Disable check box.
4. Click Save.
One Identity Manager 9.2 Web Portal User Guide
135
Attestation
Deleting policy collections
You can delete policy collections.
To delete a policy collection
1. In the menu bar, click Attestation > Policy collections.
2. On the Policy Collections page, next to the policy collection you want to delete,
click Delete.
3. In the Delete Policy Collection dialog, confirm the prompt with Yes.
Assigning policy collections to attestation policies
To group attestation policies together, you can assign multiple attestation policies to a
specific policy collection.
To assign an attestation policy to a policy collection.
1. In the menu bar, click Attestation > Attestation Policies.
2. On the Attestation Policies page, click the attestation policy you want to assign to
a policy collection.
TIP: To show disabled attestation policies, delete the Activated attestation
policies option. To do this, click (Clear filter) next to the filter.
3. In the Edit Attestation Policy pane, in the Policy collection menu, select the
policy collection to which you want to assign the attestation policy.
4. Click Save.
Pending attestations
Attestation policies are run on a schedule and generate attestation cases. As attestor, you
can verify attestation cases and make approval decisions. Verifying attestations requires
reading reports or manually checking objects that are being attested.
Detailed information about this topic
l Displaying pending attestation cases on page 137
l Approving or denying attestation cases on page 138
l Appointing other approvers for pending attestation cases on page 139
l Rejecting approval of attestation cases on page 144
l Managing inquiries about pending attestation cases on page 145
One Identity Manager 9.2 Web Portal User Guide
136
Attestation
Displaying pending attestation cases
As attestor, you can see the attestation cases that still require approval. In addition, you
can obtain more information about the attestation cases.
To display pending attestation cases
1. In the menu bar, click Attestation > Pending Attestations.
This opens the Pending Attestations page.
2. (Optional) On the Pending attestations page, perform one of the following actions:
l To display attestation cases of a specific object, click (Filter) and in the
context menu, select the corresponding object under Object type.
l To display attestation cases of a specific attestation policy, click (Filter) and
in the context menu, select the corresponding attestation policy under
Attestation policy.
3. (Optional) To show more details of an attestation case, click the attestation case.
4. (Optional) To display all the identities that can approve an attestation case, perform
the following actions:
a. Click the attestation case.
b. In the View Attestation Case Details pane, click the Workflow tab.
5. (Optional) To display rule violations of an attestation case, perform the
following actions:
a. Click the attestation case.
b. In the View Attestation Case Details pane, click the Rule Violations tab.
c. (Optional) To assign mitigating controls to the rule violation, on the Rule
Violations tab, click Edit mitigating controls and assign an appropriate
mitigating control.
6. (Optional) To display policy violations of an attestation case, perform the
following actions:
a. Click the attestation case.
b. In the View Attestation Case Details pane, click the Policy Violations tab.
c. (Optional) To assign mitigating controls to the policy violation, on the Rule
Violations tab, click Edit mitigating controls and assign an appropriate
mitigating control.
Related topics
l Displaying attestation cases of application runs on page 127
One Identity Manager 9.2 Web Portal User Guide
137
Attestation
Approving or denying attestation cases
As attestor, you can approve or deny attestation cases under your supervision.
To make an approval decision about an attestation case
1. In the menu bar, click Attestation > Pending Attestations.
2. (Optional) On the Pending attestations page, perform one of the following actions:
l To display attestation cases of a specific object, click (Filter) and in the
context menu, select the corresponding object under Object type.
l To display attestation cases of a specific attestation policy, click (Filter) and
in the context menu, select the corresponding attestation policy under
Attestation policy.
3. (Optional) To approve an attestation case as a member of the chief approval team
and only display the relevant attestation cases, toggle the Show attestation cases
to be approved by chief approval team switch.
4. Perform one of the following actions:
l To approve an attestation case, click Approve next to the attestation case.
l To deny an attestation case, click Deny next to the attestation case.
TIP: To approve or deny multiple attestation cases, in the list, select the check
boxes next to the attestation cases and click Approve or Deny below the list.
5. In the Approve Attestation Case/Deny Attestation Case pane, perform the
following actions:
a. In the Reason for your decision field, select a standard reason for your
approval decision.
b. In the Additional comments about your decision field, enter extra
information about your approval decision.
TIP: By giving reasons, your approvals are more transparent and support the
audit trail.
NOTE: For more detailed information about standard reasons, see the
One Identity Manager IT Shop Administration Guide.
6. Click Save.
Related topics
l Displaying attestation cases of application runs on page 127
One Identity Manager 9.2 Web Portal User Guide
138
Attestation
Appointing other approvers for pending
attestation cases
You can give an another identity the task of approving an attestation case. To do this, you
have the following options:
l Reroute approval
You give the task of approving to another approval level (see Rerouting approvals of
pending attestation cases on page 139).
l Appoint additional approver
You delegate the task of approving to another identity (see Appointing additional
approvers to pending attestation cases on page 140). The additional approver
must make an approval decision in addition to the other approvers.
The additional approver can reject the approval and return it to you (see
Rejecting approval of attestation cases on page 144).
You can withdraw an additional approver. For example, if the other approver is
not available.
l Delegate approval
You delegate the task of approving to another approval level (see Delegating
approvals of pending attestation cases to other identities on page 142). This identity
is added as approver in the current approval step and makes approval decisions on
your behalf.
The new approver can reject the approval and return it to you (see Rejecting
approval of attestation cases on page 144).
You can withdraw a delegation and delegate another identity. For example, if the
other approver is not available.
Rerouting approvals of pending attestation cases
You can let another approval level of the approval workflow make the approval
decision about an attestation case. For example, if approval is required by a manager
in a one-off case.
To reroute an approval
1. In the menu bar, click Attestation > Pending Attestations.
2. (Optional) On the Pending attestations page, perform one of the following actions:
l To display attestation cases of a specific object, click (Filter) and in the
context menu, select the corresponding object under Object type.
l To display attestation cases of a specific attestation policy, click (Filter) and
in the context menu, select the corresponding attestation policy under
Attestation policy.
One Identity Manager 9.2 Web Portal User Guide
139
Attestation
3. On the Pending Attestations page, click the attestation case whose approval you
want to reroute.
4. In the View Attestation Case Details pane, click Reroute approval.
5. In the Reroute approval pane, in the Select approval level menu, select the
approval level you want to reroute to.
6. (Optional) In the Reason for your decision field, enter a reason for rerouting.
7. Click Save.
To reroute multiple approvals
1. In the menu bar, click Attestation > Pending Attestations.
2. (Optional) On the Pending attestations page, perform one of the following actions:
l To display attestation cases of a specific object, click (Filter) and in the
context menu, select the corresponding object under Object type.
l To display attestation cases of a specific attestation policy, click (Filter) and
in the context menu, select the corresponding attestation policy under
Attestation policy.
3. On the Pending Attestations page, in the list, select the check boxes next to the
attestation cases whose approvals you want to reroute.
4. Click Actions > Reroute approval.
5. In the Reroute Approval pane, in the Select approval level menu, select the
respective approval level to reroute to.
6. (Optional) In the Reason for your decision field, enter a reason for rerouting.
7. Click Save.
Appointing additional approvers to pending
attestation cases
You can give another identity the task of approving an attestation case. The additional
approver must make an approval decision in addition to the other approvers.
To add an additional approver
1. In the menu bar, click Attestation > Pending Attestations.
2. (Optional) On the Pending attestations page, perform one of the following actions:
l To display attestation cases of a specific object, click (Filter) and in the
context menu, select the corresponding object under Object type.
l To display attestation cases of a specific attestation policy, click (Filter) and
in the context menu, select the corresponding attestation policy under
Attestation policy.
One Identity Manager 9.2 Web Portal User Guide
140
Attestation
3. On the Pending Attestations page, click the attestation case to which you want to
add an additional approver.
4. In the View Attestation Case Details pane, click Add attestor.
5. In the Add Additional Attestor pane, in the Additional approver menu, select
the identity that you want to act as an additional approver.
6. In the Reason for your decision field, select a standard reason for adding an
additional approver.
7. Click Save.
To add an additional approver to multiple attestation cases
1. In the menu bar, click Attestation > Pending Attestations.
2. (Optional) On the Pending attestations page, perform one of the following actions:
l To display attestation cases of a specific object, click (Filter) and in the
context menu, select the corresponding object under Object type.
l To display attestation cases of a specific attestation policy, click (Filter) and
in the context menu, select the corresponding attestation policy under
Attestation policy.
3. On the Pending Attestations page, select the check boxes next to the attestation
cases to which you want to add an additional approver.
4. Click Actions > Add attestor.
5. In the Add Additional Attestor pane, in the Additional approver menu, select
the identity that you want to act as an additional approver.
6. In the Reason for your decision field, select a standard reason for adding an
additional approver.
7. Click Save.
Related topics
l Removing additional approvers from pending attestation cases on page 141
Removing additional approvers from pending
attestation cases
If you have given the task of approving an attestation case to another identity, you can
remove this additional approver as long as the attestation case has pending status. Once
the additional approver has been removed, the original approvers are the only approvers
for this attestation case and you can add a new additional approver.
To withdraw an attestation case's additional approver
1. In the menu bar, click Attestation > Pending Attestations.
2. (Optional) On the Pending attestations page, perform one of the following actions:
One Identity Manager 9.2 Web Portal User Guide
141
Attestation
l To display attestation cases of a specific object, click (Filter) and in the
context menu, select the corresponding object under Object type.
l To display attestation cases of a specific attestation policy, click (Filter) and
in the context menu, select the corresponding attestation policy under
Attestation policy.
3. On the Pending Attestations page, click the attestation case to which you added an
additional approver.
4. In the View Attestation Case Details pane, click Withdraw additional attestor.
5. In the Withdraw Additional Attestor pane, in the Reason for your decision
pane, enter a reason for the withdrawal.
6. Click Save.
To withdraw an additional approver from multiple attestation cases
1. In the menu bar, click Attestation > Pending Attestations.
2. (Optional) On the Pending attestations page, perform one of the following actions:
l To display attestation cases of a specific object, click (Filter) and in the
context menu, select the corresponding object under Object type.
l To display attestation cases of a specific attestation policy, click (Filter) and
in the context menu, select the corresponding attestation policy under
Attestation policy.
3. On the Pending Attestations page, in the list, select the check boxes next to the
attestation cases to which you added an additional approver.
4. Click Actions > Withdraw additional attestor.
5. In the Withdraw Additional Attestor pane, in the Reason for your decision
pane, enter a reason for the withdrawal.
6. Click Save.
Related topics
l Appointing additional approvers to pending attestation cases on page 140
Delegating approvals of pending attestation cases
to other identities
You can delegate an approval decision about an attestation case to another identity. You
can revoke this action in the attestation history (see Withdrawing delegations from pending
attestation case approvals on page 143).
One Identity Manager 9.2 Web Portal User Guide
142
Attestation
To delegate an approval
1. In the menu bar, click Attestation > Pending Attestations.
2. (Optional) On the Pending attestations page, perform one of the following actions:
l To display attestation cases of a specific object, click (Filter) and in the
context menu, select the corresponding object under Object type.
l To display attestation cases of a specific attestation policy, click (Filter) and
in the context menu, select the corresponding attestation policy under
Attestation policy.
3. On the Pending Attestation page, click the attestation case whose approval
decision you want to delegate to another identity.
4. In the View Attestation Case Details pane, click Delegate approval.
5. In the Delegate approval pane, in the Delegate to menu, select the identity to
which you want to delegate the approval.
6. In the Reason for your decision field, enter a reason for the delegation.
7. Click Save.
To delegate approval of multiple attestation cases
1. In the menu bar, click Attestation > Pending Attestations.
2. (Optional) On the Pending attestations page, perform one of the following actions:
l To display attestation cases of a specific object, click (Filter) and in the
context menu, select the corresponding object under Object type.
l To display attestation cases of a specific attestation policy, click (Filter) and
in the context menu, select the corresponding attestation policy under
Attestation policy.
3. On the Pending Attestations page, in the list, select the check boxes next to the
attestation cases whose approval you want to delegate to another identity.
4. Click Actions > Delegate approval.
5. In the Delegate approval pane, in the Delegate to menu, select the identity to
which you want to delegate the approval.
6. In the Reason for your decision field, enter a reason for the delegation.
7. Click Save.
Related topics
l Withdrawing delegations from pending attestation case approvals on page 143
Withdrawing delegations from pending attestation case
approvals
If an attestation's approval has been delegated to another identity, you can withdraw the
delegation.
One Identity Manager 9.2 Web Portal User Guide
143
Attestation
To withdraw an approval delegation
1. In the menu bar, click Attestation > Attestation history.
2. On the Attestation History page, click the attestation case whose approval
delegation you want to withdraw.
3. In the View Attestation Case Details pane, click Withdraw delegation.
4. In the Withdraw Delegation pane, in the Reason for your decision field, enter
why you are withdrawing the approval delegation.
5. Click Save.
To withdraw multiple delegations from approvals
1. In the menu bar, click Attestation > Attestation history.
2. On the Attestation History page, in the list, select the check boxes next to the
attestation cases whose approval delegations you want to withdraw.
3. Click Actions > Withdraw delegation.
4. In the Withdraw Delegation pane, in the Reason for your decision field, enter
why you are withdrawing the approval delegations.
5. Click Save.
Related topics
l Delegating approvals of pending attestation cases to other identities on page 142
Rejecting approval of attestation cases
If you have been added to an attestation case as an additional approver the approval of the
attestation case was passed to you, you can reject the approval and return the attestation
case to the original approver.
To reject an approval
1. In the menu bar, click Attestation > Pending Attestations.
2. (Optional) On the Pending attestations page, perform one of the following actions:
l To display attestation cases of a specific object, click (Filter) and in the
context menu, select the corresponding object under Object type.
l To display attestation cases of a specific attestation policy, click (Filter) and
in the context menu, select the corresponding attestation policy under
Attestation policy.
3. On the Pending Attestations page, click the attestation case that you do not want
to make an approval decision about.
4. In the View Attestation Case Details pane, click Reject approval.
One Identity Manager 9.2 Web Portal User Guide
144
Attestation
5. In the Reject Approval pane, in the Reason for your decision pane, enter a
reason for the rejecting.
6. Click Save.
To reject approval of multiple attestation cases
1. In the menu bar, click Attestation > Pending Attestations.
2. (Optional) On the Pending attestations page, perform one of the following actions:
l To display attestation cases of a specific object, click (Filter) and in the
context menu, select the corresponding object under Object type.
l To display attestation cases of a specific attestation policy, click (Filter) and
in the context menu, select the corresponding attestation policy under
Attestation policy.
3. On the Pending Attestations page, in the list, select the check boxes next to the
attestation cases that you do not want to make an approval decision about.
4. Click Actions > Reject approval.
5. In the Reject Approval pane, in the Reason for your decision pane, enter a
reason for the rejecting.
6. Click Save.
Managing inquiries about pending
attestation cases
To gather information about pending attestation cases, you can send inquiries about them
to any identity.
Once you have sent an inquiry about an attestation case, the attestation case is reserved
for you (Hold status). As long as the attestation case is reserved for you, only you or the
chief approval team can make an approval decision about the attestation case. You can
withdraw the inquiry at any time. You can cancel the reservation at any time so that
another approver can make approval decision about the attestation case.
Related topics
l Managing attestation inquiries directed at you on page 149
l Managing inquiries about pending requests on page 103
Detailed information about this topic
l Submitting inquiries about pending attestation cases on page 146
l Withdrawing inquiries about pending attestation cases on page 146
l Revoking reserved attestation cases on page 147
l Displaying answers to inquiries about pending attestation cases on page 147
One Identity Manager 9.2 Web Portal User Guide
145
Attestation
Submitting inquiries about pending attestation
cases
Before you make an approval decision about an attestation case, you can send a question
to an identity about it.
NOTE: Once you have sent an inquiry about an attestation case, the attestation case is
reserved for you (Hold status). As long as the request is reserved for you, only you or the
chief approval team can make an approval decision about the attestation case.
You can revoke the reservation with the following actions:
l Withdraw the inquiry (see Withdrawing inquiries about pending attestation cases
on page 146)
l Cancel the reservation (see Revoking reserved attestation cases on page 147)
To make an inquiry
1. In the menu bar, click Attestation > Pending Attestations.
2. On the Pending Attestations page, click the attestation case that you want to
inquire about.
3. In the View Attestation Case Details pane, click Send inquiry.
4. In the Send Inquiry pane, in the Recipient of the inquiry menu, select the
identity to which you want to send the inquiry.
5. In the Inquiry field, enter your inquiry.
6. Click Save.
Related topics
l Managing attestation inquiries directed at you on page 149
Withdrawing inquiries about pending attestation
cases
If your issue with an attestation case has become irrelevant, you can withdraw your inquiry
again. Once you have withdrawn the inquiry, the attestation case reservation is also
revoked and all the original approvers can approve the attestation case again.
To withdraw and inquiry
1. In the menu bar, click Attestation > Pending Attestations.
2. On the Pending Attestations page, click the attestation case that you
inquired about.
3. In the View Attestation Case Details pane, click Withdraw inquiry.
One Identity Manager 9.2 Web Portal User Guide
146
Attestation
4. (Optional) In the Withdraw Inquiry pane, in the Reason for your decision field,
enter why you are withdrawing the inquiry.
5. Click Save.
Related topics
l Managing attestation inquiries directed at you on page 149
Revoking reserved attestation cases
Once you have sent an inquiry about an attestation case, the attestation case is reserved
for you (Hold status). As long as the attestation case is reserved for you, only you or the
chief approval team can make an approval decision about the attestation case.
To release the attestation case again for attestation and to allow other approvers to edit it,
you can revoke the reservation with the following actions:
l You can withdraw the inquiry (see Withdrawing inquiries about pending attestation
cases on page 146).
l You can cancel the inquiry manually.
To cancel a reservation
1. In the menu bar, click Attestation > Pending Attestations.
2. On the Pending Attestations page, click the attestation case that you
inquired about.
3. In the View Attestation Case Details pane, click Cancel reservation.
4. (Optional) In the Cancel Reservation pane, in the Reason for your decision,
enter a reason for canceling the reservation.
5. Click Save.
Related topics
l Managing attestation inquiries directed at you on page 149
Displaying answers to inquiries about pending
attestation cases
If the identity you sent an inquiry to has responded to it, you can view their answer in the
workflow of the respective attestation case.
One Identity Manager 9.2 Web Portal User Guide
147
Attestation
To display an answer
1. In the menu bar, click Attestation > Pending Attestations.
2. On the Pending Attestations page, click the attestation case that you
inquired about.
3. In the View Attestation Case Details pane, click the Workflow tab.
In the workflow, the response is displayed under Answer.
Related topics
l Managing attestation inquiries directed at you on page 149
Displaying attestation history
You can obtain an overview of all the attestation cases relevant to you or identities that
report to you, by displaying the attestation history.
To display the attestation history
1. In the menu bar, click Attestation > Attestation history.
This opens the Attestation History page.
2. Perform one of the following actions:
l To display attestation cases of a specific object, click (Filter) and in the
context menu under Object type, select the corresponding object.
l To display attestation cases of a specific attestation policy, click (Filter)
and in the context menu under Object type, select the corresponding
attestation policy.
l To display an attestation case of a specific object, click (Filter) and in the
context menu in the Attestor menu, select the relevant identity.
3. (Optional) To control which attestation cases are displayed, click (Filter) (see
Filtering on page 27). For example, this allows you to show just pending attestation
cases (no approval decision yet made).
4. (Optional) To display details of an attestation case, click the attestation case whose
details you want to display.
Related topics
l Withdrawing delegations from pending attestation case approvals on page 143
One Identity Manager 9.2 Web Portal User Guide
148
Attestation
Managing attestation inquiries directed
at you
To gather further information about a pending attestation case is approved, the approver
can send you a question about this attestation case. After you have answered the inquiry,
the approver can make their approval decision.
Related topics
l Managing inquiries about pending attestation cases on page 145
l Managing request inquiries directed at you on page 111
Detailed information about this topic
l Displaying attestation case inquiries on page 149
l Answering attestation case inquiries on page 149
Displaying attestation case inquiries
You can display inquiries about an attestation case that have been sent to you and to which
you must respond.
To view inquiries directed at you
1. In the menu bar, click Attestation > Pending Attestations.
2. On the Pending Attestations page, click the Inquiries tab.
3. (Optional) To see more information about the answer to an attestation case inquiry,
click the respective inquiry.
Related topics
l Managing inquiries about pending attestation cases on page 145
Answering attestation case inquiries
You can respond to inquiries that have been made to you about an attestation case.
TIP: If you respond to inquiries, do not grant or deny approval for the attestation case.
One Identity Manager 9.2 Web Portal User Guide
149
Attestation
To respond to inquiries
1. In the menu bar, click Attestation > Pending Attestations.
2. On the Pending Attestations page, click the Inquiries tab.
3. On the Inquiries tab, next to the inquiry you want to answer, click the
Reply to inquiry.
4. In the Answer Question pane, enter your answer in the Reply to inquiry field.
5. Click Save.
Related topics
l Submitting inquiries about pending attestation cases on page 146
One Identity Manager 9.2 Web Portal User Guide
150
Attestation
5
Compliance
Companies have different requirements that they need for regulating internal and external
identities' access to company resources. On the one hand, rule checks are used for locating
rule violations and on the other hand, to prevent them. By using these rules, you can
demonstrate compliance with legislated regulations such as the Sarbanes-Oxley Act (SOX).
The following demands are made on compliance:
l Compliance rules define what an identity is entitled to do or not do. For example, an
identity may not have both entitlements A and B at the same time.
l Company policies are very flexible, and can be defined for any company resources
you are managing with Manager. For example, a policy might only allow identities
from a certain department to own a certain entitlement.
l Each item that an identity can access, can be given a risk value. A risk index can be
calculated for identities, accounts, organization, roles, and for the groups of
resources available for request. You can then use the risk indexes to help prioritize
your compliance activities.
Some rules are preventative. For example, a request will not be processed if it violates the
rules, unless exception approval is explicitly granted and an approver allows it. Compliance
rules (if appropriate) and company policies are run on a regular schedule. and violations
appear in the identity’s Web Portal to be dealt with there. Company policies can contribute
to mitigation control by reducing risk. For example, if risks are posed by identities running
processes outside the One Identity Manager solution and causing violations. Reports and
dashboards provide you with comprehensive compliance information
Detailed information about this topic
l Displaying compliance rules on page 152
l Managing company policies on page 158
Managing compliance rules
One Identity Manager can be used to define rules that maintain and monitor regulatory
requirements and automatically deal with rule violations. Define compliance rules to test
One Identity Manager 9.2 Web Portal User Guide
151
Compliance
entitlements or combinations of entitlements in the context of identity audit for identities in
the company. On the one hand, existing rule violations can be found by checking rules. On
the other hand, possible rule violations can be preemptively identified and thus prevented.
For more information about compliance rules, see the One Identity Manager
Compliance Rules Administration Guide.
Detailed information about this topic
l Displaying compliance rules on page 152
l Displaying reports about compliance rules and rule violations on page 154
l Check compliance rules and find rule violations on page 155
l Managing rule violations on page 155
Displaying compliance rules
You can display a overview of compliance rules.
To display all compliance rules
1. In the menu bar, click Compliance > Compliance rules.
This opens the Compliance rules page.
2. (Optional) To further limit or extend which compliance rules are displayed, click
(Filter) and in the context menu, under Status, select one of the following filters:
l Activated: Select this filter to display only enabled compliance rules.
l Deactivated: Select this filter to display only disabled compliance rules.
TIP: To view all the compliance rules, clear the filter. To do this, click Clear filters
on the context menu.
3. (Optional) To display details of a compliance rule, click the corresponding
compliance rule.
Detailed information about this topic
l Displaying rule violations of compliance rules on page 152
l Displaying mitigating controls of compliance rules on page 153
l Displaying compliance rule statistics on page 153
l Displaying compliance rule hyperviews on page 154
Displaying rule violations of compliance rules
You can display the rule violations of certain compliance rules. This information can help to
determine gaps in your security or compliance policies and to develop attestation policies
One Identity Manager 9.2 Web Portal User Guide
152
Compliance
or mitigating controls.
TIP: For more information about displaying rule violations that you can approve, see
Displaying approvable rule violations on page 155.
To display the rule violations of a compliance rule
1. In the menu bar, click Compliance > Compliance rules.
2. On the Compliance Rules page, click the compliance rule whose rule violations you
want to display.
3. In the View Compliance Rule Details pane, click the Rule violations tab.
4. (Optional) To display details of a rule violation, click the appropriate rule violation.
Related topics
l Managing rule violations on page 155
Displaying mitigating controls of compliance rules
You can display the mitigating controls of certain compliance rules.
The following options are available depending on the system configuration.
l The mitigation controls displayed are automatically assigned to all the rule violations
of the corresponding compliance rule.
l The mitigation controls displayed can be assigned individually to rule violations of
the corresponding compliance rule (see Assigning mitigating controls to rule
violations on page 156).
Mitigating controls are processes existing outside the One Identity Manager solution and
reduce the risk of violation.
To display the mitigating controls of a compliance rule
1. In the menu bar, click Compliance > Compliance rules.
2. On the Compliance Rules page, click the compliance rule whose mitigating controls
you want to display.
3. In the View Compliance Rule Details pane, click the Mitigating Controls tab.
Displaying compliance rule statistics
You can display the statistics of certain compliance rules.
One Identity Manager 9.2 Web Portal User Guide
153
Compliance
To display the statistics of a compliance rule
1. In the menu bar, click Compliance > Compliance rules.
2. On the Compliance Rules page, click the compliance rule whose statistics you want
to display.
3. In the View Compliance Rule Details pane, click the Statistics tab.
Displaying compliance rule hyperviews
To quickly grasp dependencies and relationships of compliance rules, you can display
compliance rule data in a Hyperview view at any time.
To display the Hyperview of an compliance rule
1. In the menu bar, click Compliance > Compliance rules.
2. On the Compliance Rules page, click the compliance rule whose overview you want
to display.
3. In the View Compliance Rule Details pane, click the Hyperview tab.
Displaying reports about compliance rules
and rule violations
You can generate reports that describe the rule violations exactly. These reports contain a
risk assessment for you to use for prioritizing violations and on which to base subsequent
planning. The reduced risk index takes into account many risk factors that arise from
violations and represents the risk as a value between 0 (no risk) and 1 (high risk).
To display a report about a compliance rule and its rule violations
1. In the menu bar, click Compliance > Compliance rules.
2. (Optional) To further limit or extend which compliance rules are displayed, on the
Compliance Rules page, click (Filter) and in the context menu, under Status,
select one of the following filters:
l Activated: Select this filter to display only enabled compliance rules.
l Deactivated: Select this filter to display only disabled compliance rules.
TIP: To view all compliance rules, clear the filter. To do this, click Clear filters on
the context menu.
3. Click the compliance rule about which you want to display a report.
4. In the View Compliance Rule Details pane, click Download report.
One Identity Manager 9.2 Web Portal User Guide
154
Compliance
Check compliance rules and find rule
violations
To determine whether there are rule violations, you can check the compliance rules. To do
this, start a recalculation of the respective compliance rules.
To recalculate a compliance rule
1. In the menu bar, click Compliance > Compliance rules.
2. On the Compliance Rules page, next to the compliance rule you want to
recalculate, click Recalculate.
Managing rule violations
Compliance rules that are violated generate rule violations. Rule violation exceptions can
be granted or denied.
Detailed information about this topic
l Displaying approvable rule violations on page 155
l Assigning mitigating controls to rule violations on page 156
l Granting and denying rule violation exceptions on page 156
l Resolving rule violations on page 157
Displaying approvable rule violations
You can display rule violations that you can approve. In doing so, you can additionally
display rule violations that already have an approval decision.
To display rule violations
1. In the menu bar, click Compliance > Rule violations.
This opens the Rule Violations page and displays all the rule violations that are still
subject to approval.
2. (Optional) To display rule violations that have already been approved or denied, click
(Filter) and enable the corresponding option in the menu.
3. (Optional) To display details of a rule violation, click the appropriate rule violation.
One Identity Manager 9.2 Web Portal User Guide
155
Compliance
Related topics
l Displaying my identities' rule violations on page 234
l Displaying rule violations of compliance rules on page 152
Assigning mitigating controls to rule violations
Mitigating controls can be assigned to rule violations to reduce the risk of rule violations.
NOTE: You can assign only mitigating controls that are also assigned to the compliance
rules that are violated.
NOTE: You can only assign mitigating controls to a rule violation if your system is
configured appropriately. Otherwise, the mitigating controls assigned to the compliance
rule are automatically assigned to every other related rule violation.
To assign mitigating controls to a rule violation
1. In the menu bar, click Compliance > Rule violations.
2. On the Rule Violations page, click the rule violation to which you want to assign
mitigating controls.
3. In the View Rule Violation Details pane, click the Mitigating Controls tab.
4. On the Mitigating Controls tab, click Assign mitigating controls.
5. In the menu, select the mitigating control that you want to assign to the rule
violation.
6. (Optional) To assign other mitigating controls, click (Assign mitigating control).
7. Click Save.
Granting and denying rule violation exceptions
As exception approver, you can grant or deny exception approval to rule violations.
To make an approval decision about a rule violation
1. In the menu bar, click Compliance > Rule violations.
2. On the Rule Violations page, perform one of the following actions:
l To grant an exception for a rule violation, next to the rule violation, click
Grant exception.
l To deny an exception for a rule violation, next to the rule violation, click
Deny exception.
TIP: To grant or deny exceptions to several rule violations at the same time, select
the check box next to each rule violation and click Grant exception or Deny
exception at the bottom of the list.
One Identity Manager 9.2 Web Portal User Guide
156
Compliance
3. (Optional) To set an approval deadline, in the Grant exception/Deny exception
pane, in the Valid until field, enter a date and time.
4. (Optional) Perform the following actions:
a. In the Reason for your decision menu, select a standard reason for your
approval decision.
b. (Optional) In the Additional comments about your decision field, enter
extra information about your approval decision.
TIP: By giving reasons, your approvals are more transparent and support the
audit trail.
NOTE: For more detailed information about standard reasons, see the
One Identity Manager Compliance Rules Administration Guide.
5. Click Save.
Resolving rule violations
You can resolve compliance rule violations that you manage. Rule violations are caused
by entitlements, so you have the option to remove entitlements when you want to
resolve one.
Entitlement assignments play and important role when editing rule violations. For example,
entitlements assigned through a dynamic role cannot be removed.
The following consequences may result from removing entitlements:
Table 25: Removing assigned entitlements
Assignment method Removing the entitlement
Direct assignment Direct assignment is deleted when the entitle-
ment is removed.
Inherited assignment In the case of inherited entitlements, there is an
option provided to withdraw role membership
from the identity.
Dynamic assignment Entitlements that were assigned automatically
through a dynamic role cannot be removed.
Assignment by request If entitlements were assigned through a
request, the request is broken off if the entitle-
ments are removed.
Primary assignment If entitlements were assigned through a primary
membership, the identity of the primary
membership can be optionally revoked if the
entitlements are removed.
One Identity Manager 9.2 Web Portal User Guide
157
Compliance
To resolve a rule violation
1. In the menu bar, click Compliance > Rule violations.
2. On the Rule Violations page, click the rule violation you would like to resolve.
3. In the View Rule Violation Details pane, click Resolve rule violation.
This opens the Resolve Rule Violation pane and shows you more details about the
rule violation and the entitlements that lead to the rule violation.
4. Select the check box next to the entitlement you want to be withdrawn from
the identity.
5. Click Next.
6. In the Verify actions step, check the changes that should be performed and,
if necessary, clear the check boxes in front of the actions that you do not
want performed.
7. Click Continue.
8. In the Loss of entitlements check step, check which entitlements are withdrawn
from the user to avoid unintentional loss of entitlements.
9. Click Next.
Managing company policies
Companies have varying requirements that they need for regulating access of internal and
external identities to company resources. They also have to demonstrate that they adhere
to legal requirements. Such requirements can be defined as company policies.
One Identity Manager allows you to manage these company policies and thus assess the
risk involved. Assuming the appropriate data is stored in the One Identity Manager
database, One Identity Manager determines all the company resources that violate these
company policies. You can also define company policies for the purpose of providing reports
that do not have any connection with One Identity Manager.
For more information about company policies, see the One Identity Manager
Company Policies Administration Guide.
Detailed information about this topic
l Managing policy violations on page 161
Displaying company policies
You can display an overview of company policies.
One Identity Manager 9.2 Web Portal User Guide
158
Compliance
To display all company polices
1. In the menu bar, click Compliance > Company policies.
This opens the Company Policies page.
2. (Optional) To further limit or extend which company policies are displayed, click
(Filter) and in the context menu, under Status, select one of the following filters:
l Activated: Select this filter to display only enabled company policies.
l Deactivated: Select this filter to display only disabled company policies.
TIP: To view all the company policies, clear the filter. To do this, click Clear filters
on the context menu.
3. (Optional) To display details of a compliance rule, click the corresponding
compliance rule.
Detailed information about this topic
l Displaying policy violations of company policies on page 159
l Displaying mitigating controls of company policies on page 160
l Displaying company policy statistics on page 160
l Displaying company policy hyperviews on page 160
Displaying policy violations of company policies
You can display the policy violations of certain company policies. This information can help
to determine gaps in your security or compliance policies and to develop attestation policies
or mitigating controls.
TIP: For more information about displaying policy violations that you can approve, see
Displaying approvable policy violations on page 161.
To display the policy violations of a company policy
1. In the menu bar, click Compliance > Company policies.
2. On the Company Policies page, click the company policy whose policy violations
you want to display.
3. In the View Company Policy Details pane, click the Policy violations tab.
4. (Optional) To display details of a policy violation, click the appropriate policy
violation.
Related topics
l Managing policy violations on page 161
One Identity Manager 9.2 Web Portal User Guide
159
Compliance
Displaying mitigating controls of company policies
You can display the mitigating controls of certain company policies.
The following options are available depending on the system configuration.
l The mitigation controls displayed are automatically assigned to all the policy
violations of the corresponding company policy.
l The mitigation controls displayed can be assigned individually to policy violations of
the corresponding company rule (see Assigning mitigating controls to rule violations
on page 156).
Mitigating controls are processes existing outside the One Identity Manager solution and
reduce the risk of violation.
To display the mitigating controls of a company rule
1. In the menu bar, click Compliance > Company policies.
2. On the Company Policies page, click the company policy whose mitigating controls
you want to display.
3. In the View Company Policy Details pane, click the Mitigating Controls tab.
Displaying company policy statistics
You can display the statistics of certain company policies.
To display the statistics of a company policy
1. In the menu bar, click Compliance > Company policies.
2. On the Company Policies page, click the company policy whose statistics you want
to display.
3. In the View Company Policy Details pane, click the Statistics tab.
Displaying company policy hyperviews
To quickly grasp company policy dependencies and relationships, you can view company
policy data in a Hyperview view at any time.
To display the Hyperview of a company policy
1. In the menu bar, click Compliance > Company policies.
2. On the Company Policies page, click the company policy whose overview you want
to display.
3. In the View Company Policy Details pane, click the Hyperview tab.
One Identity Manager 9.2 Web Portal User Guide
160
Compliance
Managing policy violations
Company policies that are violated generate policy violations. Policy violations may be
approved as an exception.
Detailed information about this topic
l Displaying approvable policy violations on page 161
l Assigning mitigating controls to policy violations on page 161
l Granting and denying rule violation exceptions on page 156
Displaying approvable policy violations
You can display rule violations that you can approve. In doing so, you can additionally
display policy violations that already have an approval decision.
To display policy violations
1. In the menu bar, click Compliance > Policy violations.
This opens the Policy Violations page and displays all the policy violations.
2. (Optional) To control which policy violations are displayed, click (Filter) and
enable the corresponding option in the context menu.
3. (Optional) To display details of a policy violation, click the appropriate policy
violation.
Related topics
l Displaying policy violations of company policies on page 159
Assigning mitigating controls to policy violations
Mitigating controls can be assigned to policy violations to reduce the risk of policy
violations.
NOTE: You can assign only mitigating controls that are also assigned to the company
policies that are violated.
NOTE: You can only assign mitigating controls to a policy violation if your system is
configured appropriately. Otherwise, the mitigating controls assigned to the policy
violation are automatically assigned to every other related policy violation.
One Identity Manager 9.2 Web Portal User Guide
161
Compliance
To assign mitigating controls to a policy violation
1. In the menu bar, click Compliance > Policy violations.
2. On the Policy Violations page, click the policy violation to which you want to assign
mitigating controls.
3. In the View Policy Violation Details pane, click the Mitigating Controls tab.
4. On the Mitigating Controls tab, click Assign mitigating controls.
5. In the menu, select the mitigating control that you want to assign to the
policy violation.
6. (Optional) To assign other mitigating controls, click (Assign mitigating control).
7. Click Save.
Granting and denying policy violation exceptions
As exception approver, you can grant or deny exception approval to policy violations.
To make an approval decision about a policy violation
1. In the menu bar, click Compliance > Policy violations.
2. On the Policy Violations page, perform one of the following actions:
l To grant an exception for a policy violation, next to the policy violation, click
Grant exception.
l To deny an exception for a policy violation, next to the policy violation, click
Deny exception.
TIP: To grant or deny exceptions to several policy violations at the same time, select
the check box next to each policy violation and click Grant Exception or Deny
Exception below the list.
3. (Optional) Perform the following actions:
a. In the Reason for your decision menu, select a standard reason for your
approval decision.
b. (Optional) In the Additional comments about your decision field, enter
extra information about your approval decision.
TIP: By giving reasons, your approvals are more transparent and support the
audit trail.
NOTE: For more detailed information about standard reasons, see the
One Identity Manager Company Policies Administration Guide.
4. Click Save.
One Identity Manager 9.2 Web Portal User Guide
162
Compliance
6
Managing risk index functions
Everyone with IT system authorization in a company represents a security risk for that
company. For example, an identity with permission to edit financial data in SAP carries a
higher risk than an identity with permission to edit their own main data. To quantify the
risk, you can enter a risk value for every company resource in One Identity Manager. A risk
index is calculated from this value for every identity that has this company resource
assigned to it directly or indirectly. Company resources include target system entitlements
(for example, Active Directory groups or SAP profiles), system roles, subscribable reports,
software, and resources. In this way, all the people that represent a particular risk to the
company can be found.
In the context of Identity Audit, compliance rules can also be given a risk index. With each
rule violation, the security risk of all identities that violate the rule may increase. Therefore,
these risk indexes are also included in the identities' risk calculation. You can define
appropriate countermeasures through mitigating controls, and store them with the
compliance rules.
Other factors can influence the calculation of identities' risk indexes. These include: the
type of resource assignment (approved request or direct assignment), attestations,
exception approvals for rule violations, identities' responsibilities, and defined weightings.
Furthermore, the risk index can be calculated for all business roles, organizations, and
system roles that have company resources assigned to them. The user account risk index is
calculated based on the system entitlements assigned.
Based on the risk index history, resulting risk indexes are calculated for employees,
user accounts, and hierarchical roles. All direct and indirectly assigned objects are
taken into account.
One Identity Manager provides default risk index functions for risk indexes, which define
the risk calculation for different types of objects. Certain properties of default risk index
functions can be edited in One Identity Manager. You can also can set up custom risk
index functions.
For more information about risk assessment, see the One Identity Manager
Risk Assessment Administration Guide.
Detailed information about this topic
l Displaying risk index functions on page 164
l Editing risk index functions on page 164
One Identity Manager 9.2 Web Portal User Guide
163
Managing risk index functions
l Disabling/enabling risk index functions on page 166
l Starting risk index calculation manually on page 166
Displaying risk index functions
To obtain an overview, you can display risk index functions that contribute to the
calculation of the risk index of all assigned company resources.
To display all risk index functions
1. In the menu bar, click Setup > Risk index functions.
This opens the Risk Index functions page.
2. (Optional) To display the main data of a risk index function, click the risk
index function.
Editing risk index functions
You can edit risk index functions that contribute to the calculation of the risk index of all
assigned company resources.
To edit a risk index function
1. In the menu bar, click Setup > Risk index functions.
2. On the Risk Index Functions page, click the risk index function you want to edit.
3. In the Edit Risk Index Functions pane, edit the main data of the risk index
function.
One Identity Manager 9.2 Web Portal User Guide
164
Managing risk index functions
You can edit the following main data.
Table 26: Risk index function main data
Property Description
Description Enter a description of the risk index function.
Calculate immedi- Select the check box to ensure that the risk index is calcu-
ately lated immediately. If you clear the check box, calculation is
triggered asynchronously via the DBQueue processor.
Disabled Select this check box if you do not want the risk index
function to be taken into account in the overall the calculation
of the risk indexes (see Disabling/enabling risk index
functions on page 166).
Calculation type Select the calculation type to be used for calculating the risk
index:
l Maximum (weighted): The highest value from all
relevant risk indexes is determined, weighted and used
as the basis for further calculation.
l Maximum (normalized): The highest value from all
relevant risk indexes is calculated, weighted with the
normalized weighting factor and taken as basis for the
next calculation.
l Increment: The risk index of table column (target) is
incremented by a fixed value. This value is specified in
Weighting/Change value.
l Decrement: The risk index of the table column
(target) is decreased by a fixed value. This value is
specified in Weighting/Change value.
l Average (weighted): The average of all relevant risk
indexes is calculated, weighted, and taken as basis for
the next calculation.
l Average (normalized): The average of all relevant
risk indexes is calculated with the normalized
weighting factor and taken as basis for the next
calculation.
l Reduction: Used when calculating the reduced risk
index for compliance rules, SAP functions, company
policies, and attestation policies. You cannot add
custom functions with this calculation type!
Weighting/change Use the slider to set the value either with which to weight the
value risk index in the overall calculation or the value by which the
risk index will change.
One Identity Manager 9.2 Web Portal User Guide
165
Managing risk index functions
4. Click Save.
Disabling/enabling risk index functions
If risk index functions are not to be taken into account in the overall calculation of risk
indexes, you can disable them. You can enable disabled risk index functions again.
To disable an enabled risk index function
1. In the menu bar, click Setup > Risk index functions.
2. On the Risk Index Functions page, click the risk index function you want to
disable.
3. In the Edit Risk Index Function pane, select the Disable check box.
4. Click Save.
To enable a disabled risk index function
1. In the menu bar, click Setup > Risk index functions.
2. On the Risk Index Functions page, click the risk index function you want to enable.
3. In the Edit Risk Index Function pane, clear the Disable check box.
4. Click Save.
Starting risk index calculation manually
The risk index calculation is automatically started by the following events:
l A risk index function was modified.
l Objects in the source table have changed.
l A scheduled calculation task is being run.
You can also trigger the risk index calculation manually. This allows changes that do not
trigger automatic risk index calculation to be applied to calculated risk indexes. For
example, this is required to take into account approval of attestation cases in calculated
risk indexes. Similarly, risk index function without source tables assigned to them are only
taken into account during a cyclical recalculation.
To start manual risk index calculation
1. In the menu bar, click Setup > Risk index functions.
2. On the Risk Index Functions page, click Recalculate risk index.
One Identity Manager 9.2 Web Portal User Guide
166
Managing risk index functions
Based on the risk index history, resulting risk indexes are calculated for employees,
user accounts, and hierarchical roles. All direct and indirectly assigned objects are
taken into account.
One Identity Manager 9.2 Web Portal User Guide
167
Managing risk index functions
7
Responsibilities
In One Identity Manager, identities have responsibilities for various objects. In the
Web Portal, you can perform a number of actions on these responsibilities and obtain
information about them.
Detailed information about this topic
l My responsibilities on page 168
l Managing task delegations on page 303
l Ownerships on page 306
My responsibilities
You can manage objects that you are responsible for within your company. Possible
objects are:
l Identities
l Hierarchical roles
l Organizations
l Departments
l Cost centers
l Locations
l Business roles
l Company resources
l System roles
l System entitlements
l System entitlements
l Application roles
l Resources
One Identity Manager 9.2 Web Portal User Guide
168
Responsibilities
l Assignment resources
l Multi-request resources
l Multi requestable/unsubscribable resources
Detailed information about this topic
l Managing my departments on page 169
l Managing my application roles on page 184
l Managing my business roles on page 199
l Managing my identities on page 214
l Managing my cost centers on page 234
l Managing my multi-request resources on page 248
l Managing my multi requestable/unsubscribable resources on page 250
l Managing my resources on page 252
l Managing my locations on page 263
l Managing my system entitlements on page 277
l Managing my system roles on page 292
l Managing my assignment resources on page 301
Managing my departments
You can perform a variety of actions on the departments that you manage and gather
information about them.
Detailed information about this topic
l Displaying my departments on page 170
l Creating your own departments on page 170
l Displaying and editing my department main data on page 171
l Copying/splitting my departments on page 173
l Comparing and merging my departments on page 175
l Restoring my departments to their previous state on page 176
l Managing my department memberships on page 176
l Managing my departments' entitlements on page 180
l Displaying my departments' rule violations on page 181
l My departments' history on page 182
l Restoring my deleted departments on page 183
One Identity Manager 9.2 Web Portal User Guide
169
Responsibilities
Displaying my departments
You can display all the departments for which you are responsible.
To display departments
1. In the menu bar, click Responsibilities > My Responsibilities.
2. In the navigation, click IdentitiesDepartments.
This opens the Departments page and displays all the departments for which you
are responsible.
3. (Optional) To display details of a department, click the department.
Creating your own departments
You can create new departments for which you are responsible.
Other properties (such as, memberships, entitlements, and so on) can be defined later
during editing.
To create a department
1. In the menu bar, click Responsibilities > My Responsibilities.
2. In the navigation, click IdentitiesDepartments.
3. On the Departments page click Create department.
4. In the Create Department pane, enter the main data of the department in the
respective fields.
One Identity Manager 9.2 Web Portal User Guide
170
Responsibilities
You can edit the following main data.
Table 27: Department main data
Property Description
Department Enter a full, descriptive name for the department.
Short name Enter a short name for the department.
Object ID Enter a unique object ID for the department. For example, the
object ID is required in SAP systems for assigning identities to
departments.
Parent Click Select/Change and select a department to be the parent
department department for organizing the department hierarchically. If you
want the department at the root of a department hierarchy, leave
the field empty.
Manager Select the manager who is responsible for the department.
Deputy Select an identity to act as a deputy to the department's manager.
manager
Additional Click Select/Change and select an application role. Members of
managers the selected application role are responsible for the department.
Location Click Select/Change and select the location the department is
primarily assigned to.
Attestors Click Select/Change and select an application role. Members of
the selected application role can approve attestation cases for the
department.
Cost center Click Select/Change and select the cost center the department is
primarily assigned to.
Role approver Click Select/Change and select an application role. Members of
the selected application role can approve requests for members of
the department.
Role approver Click Select/Change and select an application role. Members of
(IT) the selected application role can approve requests for members of
the department.
Description Enter a description for the department.
5. Click Create.
Displaying and editing my department main data
You can display and edit the main data of the departments for which you are responsible.
One Identity Manager 9.2 Web Portal User Guide
171
Responsibilities
To display and edit a department's main data
1. In the menu bar, click Responsibilities > My Responsibilities.
2. In the navigation, click IdentitiesDepartments.
3. On the Identities page, click the department whose main data you want to
display/edit.
4. In the Edit Department pane.
One Identity Manager 9.2 Web Portal User Guide
172
Responsibilities
You can edit the following main data.
Table 28: Department main data
Property Description
Department Enter a full, descriptive name for the department.
Short name Enter a short name for the department.
Object ID Enter a unique object ID for the department. For example, the
object ID is required in SAP systems for assigning identities to
departments.
Parent Click Select/Change and select a department to be the parent
department department for organizing the department hierarchically. If you
want the department at the root of a department hierarchy, leave
the field empty.
Manager Select the manager who is responsible for the department.
Deputy Select an identity to act as a deputy to the department's manager.
manager
Additional Click Select/Change and select an application role. Members of
managers the selected application role are responsible for the department.
Location Click Select/Change and select the location the department is
primarily assigned to.
Attestors Click Select/Change and select an application role. Members of
the selected application role can approve attestation cases for the
department.
Cost center Click Select/Change and select the cost center the department is
primarily assigned to.
Role approver Click Select/Change and select an application role. Members of
the selected application role can approve requests for members of
the department.
Role approver Click Select/Change and select an application role. Members of
(IT) the selected application role can approve requests for members of
the department.
Description Enter a description for the department.
5. Click Save.
Copying/splitting my departments
You can copy or move memberships and entitlements from departments you are
responsible for to new objects (departments, business roles, cost centers, locations).
One Identity Manager 9.2 Web Portal User Guide
173
Responsibilities
To copy a department or move memberships and entitlements
1. In the menu bar, click Responsibilities > My Responsibilities.
2. In the navigation, click IdentitiesDepartments.
3. On the Departments page click the department you want to copy or whose
memberships and entitlements you want to move.
4. In the Edit Department pane, click (Actions) > Split.
5. In the Split pane, in the Type of new object menu, select which type to give the
new object.
6. Depending on the object type you have selected, enter the basic main data of the
new object in the corresponding fields.
TIP: After the object has been created, you can add the remaining main data (see
Displaying and editing my department main data on page 171, Displaying and
editing my business roles' main data on page 202, Displaying and editing my cost
center main data on page 236, or Displaying and editing my locations' main data
on page 265).
7. Click Next.
8. In the Select assignments to be copied or moved to the new object step,
perform the following actions:
l To neither copy nor move an entitlement or a membership to a new object, in
the menu next to the corresponding entitlement/membership, select Keep
and do not copy or move to new object. The entitlement/membership is
later only available in the source object.
l To copy or move an entitlement or a membership to a new object, in the menu
next to the corresponding entitlement/membership, select Keep and copy
new object. The entitlement/membership is included later in the source
object as well as the target object.
l To move an entitlement or a membership to a new object, in the menu next to
the corresponding entitlement/membership, select Move to new object. The
entitlement/membership is later removed from the source object and only
included in the target object.
9. Click Next.
10. (Optional) In the Verify actions step, verify the actions to run and deselect the
check box in front of any actions that should not be run.
11. Click Next.
Related topics
l Managing my department memberships on page 176
l Managing my departments' entitlements on page 180
One Identity Manager 9.2 Web Portal User Guide
174
Responsibilities
Comparing and merging my departments
You can compare properties of departments that you are responsible for, with the
properties of other business roles, departments, cost centers, or locations that you are also
responsible for. Then you can take the properties that you want and merge them together.
To compare and merge a department
1. In the menu bar, click Responsibilities > My Responsibilities.
2. In the navigation, click IdentitiesDepartments.
3. On the Departments page, click the department you want to compare and merge.
4. In the Edit Department pane, click (Actions) > Compare and merge.
5. In the Compare and Merge pane, in the Comparison object field, click Select.
6. In the Edit Property pane, in the Object type menu, select whether you want to
compare and merge the department with a business role, department, cost center,
or location.
7. Click the relevant business role, department, cost center, or location.
8. Click Next.
The assigned memberships and entitlements of both objects are listed with the
following information in the View comparison result step.
Table 29: Overview of the assignments
Column Description
Assigned object Shows you the name of the assigned
entitlement/membership that occurs in one of the selected
objects being compared.
This object Shows you the assignment type of the
entitlement/membership in the source or comparison
object. The following assignment types are available.
l Direct
l Inherited
l Requested
Comparison object
l Dynamic
l Not assigned
For more detailed information about assigning company
resources, see the One Identity Manager
Identity Management Base Module Administration Guide.
9. Click Next.
One Identity Manager 9.2 Web Portal User Guide
175
Responsibilities
10. (Optional) In the Verify actions step, verify the actions to run and deselect the
check box in front of any actions that should not be run.
11. Click Merge.
Related topics
l Managing my department memberships on page 176
l Managing my departments' entitlements on page 180
Restoring my departments to their previous state
You can compare the current status of a department that you are responsible for to its
status at another time and completely or partially restore the historical state.
To restore a department to a previous state
1. In the menu bar, click Responsibilities > My Responsibilities.
2. In the navigation, click IdentitiesDepartments.
3. On the Departments page, click the department you want to roll back.
4. In the Edit Department pane, click (Actions) > Reset to previous state.
5. In the Reset to Previous State pane, in the Comparison date field,
specify a date.
6. Click Next.
The View comparison result step shows all changes that have taken place since
the given date.
7. Select the check box next to the property that you want to restore to its
previous state.
8. Click Next.
9. (Optional) In the Verify actions step, verify the actions to run and deselect the
check box in front of any actions that should not be run.
10. Click Next.
Related topics
l Managing my department memberships on page 176
l Managing my departments' entitlements on page 180
Managing my department memberships
As soon as an identity is assigned to a department, the identity becomes a member in the
department.
One Identity Manager 9.2 Web Portal User Guide
176
Responsibilities
Detailed information about this topic
l Displaying memberships in my departments on page 177
l Analyzing assignments to my departments on page 177
l Adding identities to my departments on page 177
l Removing identities from my departments on page 179
Displaying memberships in my departments
You can display identities that are assigned departments for which you are responsible.
To display identities that are assigned a department
1. In the menu bar, click Responsibilities > My Responsibilities.
2. In the navigation, click IdentitiesDepartments.
3. On the Departments page, click the department whose memberships you
want to display.
4. In the Edit Department pane, click the Memberships tab.
5. (Optional) To display all primary memberships, click Primary memberships.
6. (Optional) To display all secondary memberships, click Secondary memberships.
7. (Optional) To display all members who were originally assigned through a dynamic
role but have been excluded, click Excluded members.
Analyzing assignments to my departments
You can display how a department assignment under your responsibility came about by
displaying an assignment analysis for the corresponding membership.
To display the assignment analysis for a membership
1. In the menu bar, click Responsibilities > My Responsibilities.
2. In the navigation, click IdentitiesDepartments.
3. On the Departments page, click the department whose memberships you
want to display.
4. In the Edit Department pane, click the Memberships tab.
5. On the Memberships tab, click Secondary memberships.
6. Click the membership to display its assignment analysis.
Adding identities to my departments
You can assign identities to departments for which you are responsible.
The following assignment options are available:
One Identity Manager 9.2 Web Portal User Guide
177
Responsibilities
l Assignment by request
l Automatic assignment through a dynamic role
l Revoking exclusion of a member
To assign an identity to a department using a request
1. In the menu bar, click Responsibilities > My Responsibilities.
2. In the navigation, click IdentitiesDepartments.
3. On the Departments page, click the department to which you want to add
an identity.
4. In the Edit Department pane, click the Memberships tab.
5. On the Memberships tab, click Secondary memberships.
6. Click Request memberships.
7. In the Request Memberships pane, next to the identity to which you want to assign
the department, select the check box.
8. Click Request memberships.
9. Close the Edit Department pane.
10. In the menu bar, click Requests > Shopping cart.
11. On the Shopping Cart page, click Submit.
Once the request has been granted approval, the identity is assigned to the
department.
To add members automatically through a dynamic role
1. In the menu bar, click Responsibilities > My Responsibilities.
2. In the navigation, click IdentitiesDepartments.
3. On the Departments page, click the department for which you want to create a
dynamic role.
4. In the Edit Department pane, click the Memberships tab.
5. On the Memberships tab, click Automatic memberships.
6. Click Create dynamic role.
7. Use conditions to specify which identities to add over the dynamic role. Perform the
following actions to do this:
a. Click Add condition.
b. In the Property menu, select the relevant property.
c. In the Operator menu, select a logical operator.
d. In the final field, specify a comparison value.
e. (Optional) To add another condition, click Add another condition and
repeat the steps.
One Identity Manager 9.2 Web Portal User Guide
178
Responsibilities
f. (Optional) To change the way the conditions are linked, you can toggle
between And and Or by clicking the link.
TIP: To remove a condition, click (Delete).
For more information about customizing filter conditions, see Custom filter conditions
on page 28.
8. Click Save.
9. (Optional) In the Calculation schedule menu, select the schedule that specifies
when memberships are calculated.
10. (Optional) To calculate memberships immediately after a relevant object is changed,
select the Assignments recalculated immediately check box.
11. Click Save.
TIP: A membership that was created through a dynamic role is labeled as Assigned by
dynamic role in the memberships list.
To re-add an excluded member
1. In the menu bar, click Responsibilities > My Responsibilities.
2. In the navigation, click IdentitiesDepartments.
3. On the Departments page, click the department to which you want to re-add
a member.
4. In the Edit Department pane, click the Memberships tab.
5. On the Memberships tab, click Excluded members.
6. Select the check box next to the identity you want to add again as a member.
7. Click Remove exclusion.
Related topics
l Requesting products on page 71
Removing identities from my departments
You can remove departments from identities, for which you are responsible, by deleting or
unsubscribing the relevant memberships.
To remove a department from an identity
1. In the menu bar, click Responsibilities > My Responsibilities.
2. In the navigation, click IdentitiesDepartments.
3. On the Departments page, click the department that has a membership you
want to delete.
4. In the Edit Department pane, click the Memberships tab.
5. On the Memberships tab, click Secondary Memberships.
One Identity Manager 9.2 Web Portal User Guide
179
Responsibilities
6. Next to the membership you want to delete, select the check box.
7. Click Remove.
8. (Optional) In the Remove Memberships pane, perform the following:
l For assignment requests: In the Reason for unsubscribing the
membership field, enter why you want to remove the membership.
l For memberships assigned through dynamic roles: In the Reason for
excluding the members field, enter why you want to delete the
memberships.
9. Click Remove memberships.
TIP: If you only selected direct memberships, confirm the prompt in the Remove
Membership dialog with Yes.
Managing my departments' entitlements
Identities can be assigned entitlements to different objects, such as, groups, accounts,
roles, or applications. By assigning entitlements to system roles you avoid having to assign
entitlements separately to each identity because all the identities are automatically
assigned to the departments.
Detailed information about this topic
l Displaying my department entitlements on page 180
l Adding entitlements to my departments on page 180
l Deleting my department entitlements on page 181
Displaying my department entitlements
You can display entitlements that are assigned departments for which you are responsible.
To display entitlements
1. In the menu bar, click Responsibilities > My Responsibilities.
2. In the navigation, click IdentitiesDepartments.
3. On the Departments page, click the department whose entitlements you want
to display.
4. In the Edit Department pane, click the Permissions tab.
Adding entitlements to my departments
You can add entitlements to departments for which you are responsible. You do this
through requests.
One Identity Manager 9.2 Web Portal User Guide
180
Responsibilities
To add an entitlement to a department
1. In the menu bar, click Responsibilities > My Responsibilities.
2. In the navigation, click IdentitiesDepartments.
3. On the Departments page, click the department to which you want to add an
entitlement.
4. In the Edit Department pane, click the Entitlements tab.
5. On the Entitlements tab, click Request entitlements.
6. In the Request Entitlements dialog, in the Select the type of entitlement to
add menu, select which type of entitlement you want to add.
7. Next to the entitlement you want to add, select the check box.
8. Click Apply.
9. Close the Edit Department pane.
10. In the menu bar, click Requests > Shopping cart.
11. On the Shopping Cart page, click Submit.
After the request has been granted approval, the entitlement is added to the
department.
Related topics
l Requesting products on page 71
Deleting my department entitlements
You can delete entitlements that are assigned departments for which you are responsible.
To delete an entitlement of a department
1. In the menu bar, click Responsibilities > My Responsibilities.
2. In the navigation, click IdentitiesDepartments.
3. On the Departments page, click the department whose entitlements you want
to delete.
4. In the Edit Department pane, click the Entitlements tab.
5. On the Entitlements tab, select the check box next to the entitlement you
want to delete.
6. Click Remove.
7. Confirm the prompt with Yes in the dialog.
Displaying my departments' rule violations
You can display the rule violations of departments for which you are responsible.
One Identity Manager 9.2 Web Portal User Guide
181
Responsibilities
To display rule violations
1. In the menu bar, click Responsibilities > My Responsibilities.
2. In the navigation, click IdentitiesDepartments.
3. On the Departments page, click the department whose rule violations you
want to display.
4. On the Edit Department pane, click the Rule Violations tab.
My departments' history
The Web Portal allows you to display historical data of departments for which you are
responsible.
To do this, you have the following options:
Table 30: Historical data
View Description
Events Shows all events relating to the department in table form (see
Displaying my department history on page 182).
Status overview This shows you an overview of all assignments. It also shows you
how long each change was valid for. Use the status overview to
track when changes were made and by whom. This way, you not
only see the initial and current status but you also see all the
steps in between (see Displaying the status overview of my
departments on page 183).
Status comparison You can select a date and display all the changes made from then
until now. This also shows you what the value of the property was
at the selected point in time and what the value is now (see
Comparing statuses of my departments on page 183).
Displaying my department history
To track changes, you can display the history of departments for which you are responsible.
To display the history
1. In the menu bar, click Responsibilities > My Responsibilities.
2. In the navigation, click IdentitiesDepartments.
3. On the Departments page, click the department whose history you want to display.
4. In the Edit Department pane, click the History tab.
One Identity Manager 9.2 Web Portal User Guide
182
Responsibilities
Displaying the status overview of my departments
You can display all the changes effecting departments for which you are responsible. You
can also display how long each change was valid for. Use the status overview to track when
changes were made and by whom. This way, you not only see the initial and current status
but you also see all the steps in between.
To display the status overview
1. In the menu bar, click Responsibilities > My Responsibilities.
2. In the navigation, click IdentitiesDepartments.
3. On the Departments page, click the department whose status overview you
want to display.
4. In the Edit Department pane, click the History tab.
5. On the History tab, select Status overview in the menu.
Comparing statuses of my departments
You can compare the current status of a department that you are responsible for to its
status at another time.
To compare statuses
1. In the menu bar, click Responsibilities > My Responsibilities.
2. In the navigation, click IdentitiesDepartments.
3. On the Departments page, click the department whose status you want to compare.
4. In the Edit Department pane, click the History tab.
5. On the History tab, select Status comparison in the menu.
6. In the date field, select the date and time from which you want to start the
comparison.
Restoring my deleted departments
You can restore deleted departments for which you were responsible. For example, a
department can be deleted if two roles are merged (see Comparing and merging my
departments on page 175).
To restore a deleted department
1. In the menu bar, click Responsibilities > My Responsibilities.
2. In the navigation, click IdentitiesDepartments.
3. On the Departments page, click Restore deleted object.
4. In the Restore Deleted Object pane, click the department that you want to restore.
One Identity Manager 9.2 Web Portal User Guide
183
Responsibilities
5. Click Next.
6. (Optional) In the Verify actions step, verify the actions to run and deselect the
check box in front of any actions that should not be run.
7. Click Next.
Managing my application roles
Use application roles to quickly and simply assign entitlement profiles to identities that
match their tasks and functions. One Identity Manager already supplies a number of default
application roles.
You can perform a variety of actions on the application roles that you manage and gather
information about them.
Detailed information about this topic
l Displaying my application roles on page 184
l Creating your own application roles on page 184
l Displaying and editing my application roles' main data on page 186
l Restoring my application roles to their previous state on page 187
l Managing my application role memberships on page 188
l Displaying my application roles' rule violations on page 192
l My application roles' history on page 192
Displaying my application roles
You can display all the application roles for which you are responsible.
To display application roles
1. In the menu bar, click Responsibilities > My Responsibilities.
2. In the navigation, click IdentitiesApplication roles.
This opens the Application Roles page and displays all the application roles for
which you are responsible.
3. (Optional) To display details of an application role, click the application role.
Creating your own application roles
You can create new application roles for which you are responsible.
One Identity Manager 9.2 Web Portal User Guide
184
Responsibilities
Other properties (such as, memberships, entitlements, and so on) can be defined later
during editing.
To create an application role
1. In the menu bar, click Responsibilities > My Responsibilities.
2. In the navigation, click IdentitiesApplication roles.
3. On the Application Roles page, click Create application role.
4. In the Create Application Role pane, enter the main data of the application role in
the respective fields.
You can edit the following main data.
Table 31: Main data of application roles
Property Description
Application Enter a full, descriptive name for the application role.
role
Internal Enter a company internal name for the application role.
name
Parent Click Select/Change and select an application role to be the parent
application application role to organize the application role hierarchically. If
role you want the application role at the root of an application role
hierarchy, leave the field empty.
Manager Click Select/Change and select the manager responsible for the
application role.
Deputy Click Select/Change and select an identity to act as a deputy to
manager the application role's manager.
Description Enter a description for the application role.
Comment Enter a comment for the application role.
Full name Shows the full name of the application role, which is automatically
made up of the identifiers of the application role and the parent
application role.
Department Click Select/Change and select the department the application
role is primarily assigned to.
Location Click Select/Change and select the location the application role is
primarily assigned to.
Cost center Click Select/Change and select the cost center the application role
is primarily assigned to.
5. Click Create.
One Identity Manager 9.2 Web Portal User Guide
185
Responsibilities
Displaying and editing my application roles'
main data
You can display and edit the main data of the application roles that you are responsible for.
To display and edit an application role's main data
1. In the menu bar, click Responsibilities > My Responsibilities.
2. In the navigation, click IdentitiesApplication roles.
3. On the Application Roles page, click the application roles whose main data you
want to display/edit.
4. In the Edit Application role pane.
One Identity Manager 9.2 Web Portal User Guide
186
Responsibilities
You can edit the following main data.
Table 32: Main data of application roles
Property Description
Application Enter a full, descriptive name for the application role.
role
Internal Enter a company internal name for the application role.
name
Parent Click Select/Change and select an application role to be the parent
application application role to organize the application role hierarchically. If
role you want the application role at the root of an application role
hierarchy, leave the field empty.
Manager Click Select/Change and select the manager responsible for the
application role.
Deputy Click Select/Change and select an identity to act as a deputy to
manager the application role's manager.
Description Enter a description for the application role.
Comment Enter a comment for the application role.
Full name Shows the full name of the application role, which is automatically
made up of the identifiers of the application role and the parent
application role.
Department Click Select/Change and select the department the application
role is primarily assigned to.
Location Click Select/Change and select the location the application role is
primarily assigned to.
Cost center Click Select/Change and select the cost center the application role
is primarily assigned to.
5. Click Save.
Restoring my application roles to their previous
state
You can compare the current status of an application role that you are responsible for, to its
status at another time and completely or partially restore the historical state.
One Identity Manager 9.2 Web Portal User Guide
187
Responsibilities
To restore an application role to a previous state
1. In the menu bar, click Responsibilities > My Responsibilities.
2. In the navigation, click IdentitiesApplication roles.
3. On the Application Roles page, click the application role you want to roll back.
4. In the Edit application role pane, click (Actions) > Reset to previous state.
5. In the Reset to Previous State pane, in the Comparison date field,
specify a date.
6. Click Next.
The View comparison result step shows all changes that have taken place since
the given date.
7. Select the check box next to the property that you want to restore to its
previous state.
8. Click Next.
9. (Optional) In the Verify actions step, verify the actions to run and deselect the
check box in front of any actions that should not be run.
10. Click Next.
Related topics
l Managing my application role memberships on page 188
Managing my application role memberships
As soon as an identity is assigned to an application role, the identity becomes a member in
the application role.
Detailed information about this topic
l Displaying memberships in my application roles on page 188
l Analyzing assignments to my application roles on page 189
l Assigning identities to my application roles on page 189
l Removing identities from my application roles on page 191
Displaying memberships in my application roles
You can display identities that are assigned application roles for which you are responsible.
One Identity Manager 9.2 Web Portal User Guide
188
Responsibilities
To display identities that are assigned an application role
1. In the menu bar, click Responsibilities > My Responsibilities.
2. In the navigation, click IdentitiesApplication roles.
3. On the Application Roles page, click the application role whose memberships you
want to display.
4. In the Edit Application role pane, click the Memberships tab.
5. (Optional) To display all members who were originally assigned through a dynamic
role but have been excluded, click Excluded members.
Analyzing assignments to my application roles
You can display how an application role assignment under your responsibility came about
by displaying an assignment analysis for the corresponding membership.
To display the assignment analysis for a membership
1. In the menu bar, click Responsibilities > My Responsibilities.
2. In the navigation, click IdentitiesApplication roles.
3. On the Application Roles page, click the application role whose memberships you
want to display.
4. In the Edit Application role pane, click the Memberships tab.
5. On the Memberships tab, click Secondary memberships.
6. Click the membership to display its assignment analysis.
Assigning identities to my application roles
You can assign identities to application roles for which you are responsible.
The following assignment options are available:
l Assignment by request
l Automatic assignment through a dynamic role
l Revoking exclusion of a member
To assign an identity to a application role using a request
1. In the menu bar, click Responsibilities > My Responsibilities.
2. In the navigation, click IdentitiesApplication roles.
3. On the Application Roles page, click the application role to which you want to
assign an identity.
4. In the Edit Application Role pane, click the Memberships tab.
5. On the Memberships tab, click Request memberships.
One Identity Manager 9.2 Web Portal User Guide
189
Responsibilities
6. In the Request Memberships pane, next to the identity to which you want to assign
the application role, select the check box.
7. Click Request memberships.
8. Close the Edit Application Role pane.
9. In the menu bar, click Requests > Shopping cart.
10. On the Shopping Cart page, click Submit.
Once the request has been granted approval, the identity is assigned to the
application role.
To add members automatically through a dynamic role
1. In the menu bar, click Responsibilities > My Responsibilities.
2. In the navigation, click IdentitiesApplication roles.
3. On the Application Roles page, click the application role for which you want to
create a dynamic role.
4. In the Edit Application Role pane, click the Memberships tab.
5. On the Memberships tab, click Automatic memberships.
6. Click Create dynamic role.
7. Use conditions to specify which identities to add over the dynamic role. Perform the
following actions to do this:
a. Click Add condition.
b. In the Property menu, select the relevant property.
c. In the Operator menu, select a logical operator.
d. In the final field, specify a comparison value.
e. (Optional) To add another condition, click Add another condition and
repeat the steps.
f. (Optional) To change the way the conditions are linked, you can toggle
between And and Or by clicking the link.
TIP: To remove a condition, click (Delete).
For more information about customizing filter conditions, see Custom filter conditions
on page 28.
8. Click Save.
9. (Optional) In the Calculation schedule menu, select the schedule that specifies
when memberships are calculated.
10. (Optional) To calculate memberships immediately after a relevant object is changed,
select the Assignments recalculated immediately check box.
11. Click Save.
TIP: A membership that was created through a dynamic role is labeled as Assigned by
dynamic role in the memberships list.
One Identity Manager 9.2 Web Portal User Guide
190
Responsibilities
To re-add an excluded member
1. In the menu bar, click Responsibilities > My Responsibilities.
2. In the navigation, click IdentitiesApplication roles.
3. On the Application Roles page, click the application role to which you want to re-
add a member.
4. In the Edit Application Role pane, click the Memberships tab.
5. On the Memberships tab, click Excluded members.
6. Select the check box next to the identity you want to add again as a member.
7. Click Remove exclusion.
Related topics
l Requesting products on page 71
Removing identities from my application roles
You can remove application roles from identities, for which you are responsible, by deleting
or unsubscribing the relevant memberships.
To remove an application role from an identity
1. In the menu bar, click Responsibilities > My Responsibilities.
2. In the navigation, click IdentitiesApplication roles.
3. On the Application Roles page, click the application role that has a membership
you want to delete.
4. In the Edit Application Role pane, click the Memberships tab.
5. On the Memberships tab, click Secondary Memberships.
6. Next to the membership you want to delete, select the check box.
7. Click Remove.
8. (Optional) In the Remove Memberships pane, perform the following:
l For assignment requests: In the Reason for unsubscribing the
membership field, enter why you want to remove the membership.
l For memberships assigned through dynamic roles: In the Reason for
excluding the members field, enter why you want to delete the
memberships.
9. Click Remove memberships.
TIP: If you only selected direct memberships, confirm the prompt in the Remove
Membership dialog with Yes.
One Identity Manager 9.2 Web Portal User Guide
191
Responsibilities
Displaying my application roles' rule violations
You can display the rule violations of application roles for which you are responsible.
To display rule violations
1. In the menu bar, click Responsibilities > My Responsibilities.
2. In the navigation, click IdentitiesApplication roles.
3. On the Application Roles page, click the application role whose rule violations you
want to display.
4. On the Edit Application Role pane, click the Rule Violations tab.
My application roles' history
The Web Portal allows you to display historical data of application roles for which you are
responsible.
To do this, you have the following options:
Table 33: Historical data
View Description
Events Shows all events relating to the application role in table form (see
Displaying my application roles' history on page 192).
Status overview This shows you an overview of all assignments. It also shows you
how long each change was valid for. Use the status overview to
track when changes were made and by whom. This way, you not
only see the initial and current status but you also see all the
steps in between (see Displaying the status overview of my applic-
ation roles on page 193).
Status comparison You can select a date and display all the changes made from then
until now. This also shows you what the value of the property was
at the selected point in time and what the value is now (see
Comparing statuses of my application roles on page 193).
Displaying my application roles' history
To track changes, you can display the history of application roles for which you are
responsible.
To display the history
1. In the menu bar, click Responsibilities > My Responsibilities.
2. In the navigation, click IdentitiesApplication roles.
One Identity Manager 9.2 Web Portal User Guide
192
Responsibilities
3. On the Application Roles page, click the application role whose history you
want to display.
4. In the Edit Application role pane, click the History tab.
Displaying the status overview of my application roles
You can display all the changes effecting application roles for which you are responsible.
You can also display how long each change was valid for. Use the status overview to track
when changes were made and by whom. This way, you not only see the initial and current
status but you also see all the steps in between.
To display the status overview
1. In the menu bar, click Responsibilities > My Responsibilities.
2. In the navigation, click IdentitiesApplication roles.
3. On the Application Roles page, click the application role whose status overview you
want to display.
4. In the Edit Application role pane, click the History tab.
5. On the History tab, select Status overview in the menu.
Comparing statuses of my application roles
You can compare the current status of an application role that you are responsible for to its
status at another time.
To compare statuses
1. In the menu bar, click Responsibilities > My Responsibilities.
2. In the navigation, click IdentitiesApplication roles.
3. On the Application Roles page, click the application role whose status you
want to compare.
4. In the Edit Application role pane, click the History tab.
5. On the History tab, select Status comparison in the menu.
6. In the date field, select the date and time from which you want to start the
comparison.
Managing my devices
You can perform a variety of actions on devices that you manage and gather information
about them.
One Identity Manager 9.2 Web Portal User Guide
193
Responsibilities
Detailed information about this topic
l Displaying my devices on page 194
l Creating your own devices on page 194
l Displaying and editing my devices' main data on page 196
l Deleting your own devices on page 199
Displaying my devices
You can display all the devices for which you are responsible.
To display devices
1. In the menu bar, click Responsibilities > My Responsibilities.
2. In the navigation, click IdentitiesDevices.
This opens the Devices page and displays all the devices for which you are
responsible.
3. (Optional) To display details of a device, click the device.
Creating your own devices
You can create new devices for which you are responsible.
Other properties (such as, memberships, entitlements, and so on) can be defined later
during editing.
To create a device
1. In the menu bar, click Responsibilities > My Responsibilities.
2. In the navigation, click IdentitiesDevices.
3. On the Devices page, click Create device.
4. In the Create Device pane, enter the device's main data in the respective fields.
You can edit the following main data.
Table 34: Mobile phone main data
Property Description
Used by Select the identity for the device to use.
Device model Select the device model.
Manufacturer Select the device manufacturer.
One Identity Manager 9.2 Web Portal User Guide
194
Responsibilities
Property Description
Device ID Enter a name for the device.
Device status Select the device status.
Phone Enter the device's telephone number.
Location description Enter additional information about the device's location.
Serial number Enter the device's serial number.
RAM [MB] Enter the device's storage capacity ( in megabytes).
Operating system Enter the name of the device's operating system.
Operating system Enter the version number of the device's operating system.
version
Carrier Enter the name of the device's carrier.
IMEI Enter the device's IMEI (unique identification number).
ICCID Enter the IMEI (unique identification number) of the
device's SIM card.
MAC address Enter the device's MAC address.
Table 35: PC main data
Property Description
Used by Select the identity for the device to use.
Device model Select the model of the device.
Manufacturer Select the device manufacturer.
Device ID Enter a name for the device.
Device status Select the device status.
Location description Enter additional information about the device's location.
Serial number Enter the device's serial number.
RAM [MB] Enter the device's storage capacity ( in megabytes).
Operating system Enter the name of the device's operating system.
Operating system Enter the version number of the device's operating
version system.
MAC address Enter the device's MAC address.
PC Select the check box if this is a simple desktop PC for an
One Identity Manager 9.2 Web Portal User Guide
195
Responsibilities
Property Description
identity.
Servers Select the check box if this is a server.
VM Host Select the check box if this is a host for a virtual machine.
VM Client Select the check box if this is a virtual machine.
VM Host Select the device on which the virtual machine is installed.
The select is available if the VM Client check box is set.
Table 36: Tablet main data
Property Description
Used by Select the identity for the device to use.
Device model Select the model of the device.
Manufacturer Select the device manufacturer.
Device ID Enter a name for the device.
Device status Select the device status.
Phone Enter the device's telephone number.
Location description Enter additional information about the device's location.
Serial number Enter the device's serial number.
RAM [MB] Enter the device's storage capacity ( in megabytes).
Operating system Enter the name of the device's operating system.
Operating system Enter the version number of the device's operating system.
version
Carrier Enter the name of the device's carrier.
IMEI Enter the device's IMEI (unique identification number).
ICCID Enter the IMEI (unique identification number) of the
device's SIM card.
MAC address Enter the device's MAC address.
5. Click Create.
Displaying and editing my devices' main data
You can display and edit the main data of the devices for which you are responsible.
One Identity Manager 9.2 Web Portal User Guide
196
Responsibilities
To display and edit a device's main data
1. In the menu bar, click Responsibilities > My Responsibilities.
2. In the navigation, click IdentitiesDevices.
3. On the Devices page, click the devices whose main data you want to display/edit.
4. In the Edit Device pane.
You can edit the following main data.
Table 37: Mobile phone main data
Property Description
Used by Select the identity for the device to use.
Device model Select the device model.
Manufacturer Select the device manufacturer.
Device ID Enter a name for the device.
Device status Select the device status.
Phone Enter the device's telephone number.
Location description Enter additional information about the device's location.
Serial number Enter the device's serial number.
RAM [MB] Enter the device's storage capacity ( in megabytes).
Operating system Enter the name of the device's operating system.
Operating system Enter the version number of the device's operating system.
version
Carrier Enter the name of the device's carrier.
IMEI Enter the device's IMEI (unique identification number).
ICCID Enter the IMEI (unique identification number) of the
device's SIM card.
MAC address Enter the device's MAC address.
Table 38: PC main data
Property Description
Used by Select the identity for the device to use.
Device model Select the model of the device.
Manufacturer Select the device manufacturer.
Device ID Enter a name for the device.
One Identity Manager 9.2 Web Portal User Guide
197
Responsibilities
Property Description
Device status Select the device status.
Location description Enter additional information about the device's location.
Serial number Enter the device's serial number.
RAM [MB] Enter the device's storage capacity ( in megabytes).
Operating system Enter the name of the device's operating system.
Operating system Enter the version number of the device's operating
version system.
MAC address Enter the device's MAC address.
PC Select the check box if this is a simple desktop PC for an
identity.
Servers Select the check box if this is a server.
VM Host Select the check box if this is a host for a virtual machine.
VM Client Select the check box if this is a virtual machine.
VM Host Select the device on which the virtual machine is installed.
The select is available if the VM Client check box is set.
Table 39: Tablet main data
Property Description
Used by Select the identity for the device to use.
Device model Select the model of the device.
Manufacturer Select the device manufacturer.
Device ID Enter a name for the device.
Device status Select the device status.
Phone Enter the device's telephone number.
Location description Enter additional information about the device's location.
Serial number Enter the device's serial number.
RAM [MB] Enter the device's storage capacity ( in megabytes).
Operating system Enter the name of the device's operating system.
Operating system Enter the version number of the device's operating system.
version
One Identity Manager 9.2 Web Portal User Guide
198
Responsibilities
Property Description
Carrier Enter the name of the device's carrier.
IMEI Enter the device's IMEI (unique identification number).
ICCID Enter the IMEI (unique identification number) of the
device's SIM card.
MAC address Enter the device's MAC address.
5. Click Save.
Deleting your own devices
You can delete device for which you are responsible.
To delete a device
1. In the menu bar, click Responsibilities > My Responsibilities.
2. In the navigation, click IdentitiesDevices.
3. On the Device page, click the device you want to delete.
4. In the Edit Device pane, click Delete device.
5. In the Delete Device dialog, confirm the prompt with Yes.
Managing my business roles
Business roles are defined based on resources to perform specific functions.
Business roles are objects for mapping company-specific functions in
One Identity Manager. Business roles map company structures with similar functionality
that exist in addition to departments, cost centers, and locations. This might be projects
groups, for example.
You can carry out various actions on the system entitlements that you manage and obtain
information about them.
Detailed information about this topic
l Displaying my business roles on page 200
l Creating your own business roles on page 200
l Displaying and editing my business roles' main data on page 202
l Copying/splitting my business roles on page 204
l Comparing and merging my business roles on page 205
One Identity Manager 9.2 Web Portal User Guide
199
Responsibilities
l Restoring my business roles to their previous state on page 206
l Managing my business role memberships on page 207
l Managing my business roles' entitlements on page 210
l Displaying my business roles' rule violations on page 212
l My business roles' history on page 212
l Restoring my deleted business roles on page 214
Displaying my business roles
You can display all the business roles for which you are responsible.
To display business roles
1. In the menu bar, click Responsibilities > My Responsibilities.
2. In the navigation, click IdentitiesBusiness roles.
This opens the Business Roles page and display all the business roles for which you
are responsible.
3. (Optional) To display details of a business role, click the business role.
Creating your own business roles
You can create new business roles for which you are responsible.
Other properties (such as, memberships, entitlements, and so on) can be defined later
during editing.
To create a business role
1. In the menu bar, click Responsibilities > My Responsibilities.
2. In the navigation, click IdentitiesBusiness roles.
3. On the Business Roles page, click Create business role.
4. In the Create Business Role pane, enter the main data of the business role in the
respective fields.
One Identity Manager 9.2 Web Portal User Guide
200
Responsibilities
You can edit the following main data.
Table 40: Business role main data
Property Description
Business role Enter a full, descriptive name for the business role.
Short name Enter a short name for the business role.
Internal Enter a company internal name for the business role.
name
Description Enter a description for the business role.
Role class When you create the business role: Select the role class of the
business role.
To differentiate between different business roles, define company
specific role classes. Role classes are used to specify which company
resource assignments are possible through roles in a role class.
Parent Click Select/Change and select a business role to be the parent
business role business role for organizing the business role hierarchically. If you
want the business role at the root of a business role hierarchy, leave
the field empty.
Role type Select the role type of the business role.
Role types are mainly used to regulate approval policy inheritance.
Role Click Select/Change and select an application role. Members of the
approver selected application role can approve requests for members of the
business role.
Role Click Select/Change and select an application role. Members of the
approver selected application role can approve requests for members of the
(IT) business role.
Manager Select the manager who is responsible for the business role.
Deputy Select an identity to act as a deputy to the business role's manager.
manager
Additional Click Select/Change and select an application role. Members of the
managers selected application role are responsible for the department.
Identities do Select this check box if you want to temporarily prevent identities
not inherit from inheriting this business role.
Comment Enter a comment for the business role.
5. Click Create.
One Identity Manager 9.2 Web Portal User Guide
201
Responsibilities
Displaying and editing my business roles' main
data
You can display and edit the main data of the business roles for which you are responsible.
To display and edit a business role's main data
1. In the menu bar, click Responsibilities > My Responsibilities.
2. In the navigation, click IdentitiesBusiness roles.
3. On the Business Roles page, click the business role whose main data you want to
display/edit.
4. In the Edit Business Role pane.
One Identity Manager 9.2 Web Portal User Guide
202
Responsibilities
You can edit the following main data.
Table 41: Business role main data
Property Description
Business role Enter a full, descriptive name for the business role.
Short name Enter a short name for the business role.
Internal Enter a company internal name for the business role.
name
Description Enter a description for the business role.
Role class When you create the business role: Select the role class of the
business role.
To differentiate between different business roles, define company
specific role classes. Role classes are used to specify which company
resource assignments are possible through roles in a role class.
Parent Click Select/Change and select a business role to be the parent
business role business role for organizing the business role hierarchically. If you
want the business role at the root of a business role hierarchy, leave
the field empty.
Role type Select the role type of the business role.
Role types are mainly used to regulate approval policy inheritance.
Role Click Select/Change and select an application role. Members of the
approver selected application role can approve requests for members of the
business role.
Role Click Select/Change and select an application role. Members of the
approver selected application role can approve requests for members of the
(IT) business role.
Manager Select the manager who is responsible for the business role.
Deputy Select an identity to act as a deputy to the business role's manager.
manager
Additional Click Select/Change and select an application role. Members of the
managers selected application role are responsible for the department.
Identities do Select this check box if you want to temporarily prevent identities
not inherit from inheriting this business role.
Comment Enter a comment for the business role.
5. Click Save.
One Identity Manager 9.2 Web Portal User Guide
203
Responsibilities
Copying/splitting my business roles
You can copy or move memberships and entitlements from business roles you are
responsible for to new objects (departments, business roles, cost centers, locations).
To copy a business role or move memberships and entitlements
1. In the menu bar, click Responsibilities > My Responsibilities.
2. In the navigation, click IdentitiesBusiness roles.
3. On the Business Roles page, click the business role you want to copy or whose
memberships and entitlements you want to move.
4. In the Edit Business Role pane, click (Actions) > Split.
5. In the Split pane, in the Type of new object menu, select which type to give the
new object.
6. Depending on the object type you have selected, enter the basic main data of the
new object in the corresponding fields.
TIP: After the object has been created, you can add the remaining main data (see
Displaying and editing my department main data on page 171, Displaying and
editing my business roles' main data on page 202, Displaying and editing my cost
center main data on page 236, or Displaying and editing my locations' main data
on page 265).
7. Click Next.
8. In the Select assignments to be copied or moved to the new object step,
perform the following actions:
l To neither copy nor move an entitlement or a membership to a new object, in
the menu next to the corresponding entitlement/membership, select Keep
and do not copy or move to new object. The entitlement/membership is
later only available in the source object.
l To copy or move an entitlement or a membership to a new object, in the menu
next to the corresponding entitlement/membership, select Keep and copy
new object. The entitlement/membership is included later in the source
object as well as the target object.
l To move an entitlement or a membership to a new object, in the menu next to
the corresponding entitlement/membership, select Move to new object. The
entitlement/membership is later removed from the source object and only
included in the target object.
9. Click Next.
10. (Optional) In the Verify actions step, verify the actions to run and deselect the
check box in front of any actions that should not be run.
11. Click Next.
One Identity Manager 9.2 Web Portal User Guide
204
Responsibilities
Related topics
l Managing my business role memberships on page 207
l Managing my business roles' entitlements on page 210
Comparing and merging my business roles
You can compare properties of business roles that you are responsible for, with the
properties of other business roles, departments, cost centers, or locations that you are also
responsible for. Then you can take the properties that you want and merge them together.
To compare and merge a business role
1. In the menu bar, click Responsibilities > My Responsibilities.
2. In the navigation, click IdentitiesBusiness roles.
3. On the Business roles page, click the business role that you want to
compare and merge.
4. In the Edit Business Role pane, click (Actions) > Compare and merge.
5. In the Compare and Merge pane, in the Comparison object field, click Select.
6. In the Edit Property pane, in the Object type menu, select whether you want to
compare and merge the business role with a business role, department, cost center,
or location.
7. Click the relevant business role, department, cost center, or location.
8. Click Next.
The assigned memberships and entitlements of both objects are listed with the
following information in the View comparison result step.
Table 42: Overview of the assignments
Column Description
Assigned object Shows you the name of the assigned
entitlement/membership that occurs in one of the selected
objects being compared.
One Identity Manager 9.2 Web Portal User Guide
205
Responsibilities
Column Description
This object Shows you the assignment type of the
entitlement/membership in the source or comparison
object. The following assignment types are available.
l Direct
l Inherited
l Requested
Comparison object
l Dynamic
l Not assigned
For more detailed information about assigning company
resources, see the One Identity Manager
Identity Management Base Module Administration Guide.
9. Click Next.
10. (Optional) In the Verify actions step, verify the actions to run and deselect the
check box in front of any actions that should not be run.
11. Click Merge.
Related topics
l Managing my business role memberships on page 207
l Managing my business roles' entitlements on page 210
Restoring my business roles to their previous
state
You can compare the current status of a business role that you are responsible for, to its
status at another time and completely or partially restore the historical state.
To restore a business role to a previous state
1. In the menu bar, click Responsibilities > My Responsibilities.
2. In the navigation, click IdentitiesBusiness roles.
3. On the Business Roles page, click the business role you want to roll back.
4. In the Edit Business Role pane, click (Actions) > Reset to previous state.
5. In the Reset to Previous State pane, in the Comparison date field,
specify a date.
6. Click Next.
The View comparison result step shows all changes that have taken place since
the given date.
One Identity Manager 9.2 Web Portal User Guide
206
Responsibilities
7. Select the check box next to the property that you want to restore to its
previous state.
8. Click Next.
9. (Optional) In the Verify actions step, verify the actions to run and deselect the
check box in front of any actions that should not be run.
10. Click Next.
Related topics
l Managing my business role memberships on page 207
l Managing my business roles' entitlements on page 210
Managing my business role memberships
As soon as a business role is assigned to an identity, the identity becomes a member in the
business role.
Detailed information about this topic
l Displaying my business roles' memberships on page 207
l Analyzing assignments to my business roles on page 208
l Assigning identities to my business roles on page 208
l Removing identities from my business roles on page 210
Displaying my business roles' memberships
You can display identities that are assigned business roles for which you are responsible.
To display identities that are assigned a business role
1. In the menu bar, click Responsibilities > My Responsibilities.
2. In the navigation, click IdentitiesBusiness roles.
3. On the Business Roles page, click the business role whose memberships you want
to display.
4. In the Edit Business Role pane, click the Memberships tab.
5. (Optional) To display all primary memberships, click Primary memberships.
6. (Optional) To display all secondary memberships, click Secondary memberships.
7. (Optional) To display all members who were originally assigned through a dynamic
role but have been excluded, click Excluded members.
One Identity Manager 9.2 Web Portal User Guide
207
Responsibilities
Analyzing assignments to my business roles
You can display how a business role under your responsibility came about by displaying an
assignment analysis for the corresponding membership.
To display the assignment analysis for a membership
1. In the menu bar, click Responsibilities > My Responsibilities.
2. In the navigation, click IdentitiesBusiness roles.
3. On the Business Roles page, click the business role whose memberships you want
to display.
4. In the Edit Business Role pane, click the Memberships tab.
5. On the Memberships tab, click Secondary memberships.
6. Click the membership to display its assignment analysis.
Assigning identities to my business roles
You can assign identities to business roles for which you are responsible.
The following assignment options are available:
l Assignment by request
l Automatic assignment through a dynamic role
l Revoking exclusion of a member
To assign an identity to a business role using a request
1. In the menu bar, click Responsibilities > My Responsibilities.
2. In the navigation, click IdentitiesBusiness roles.
3. On the Business roles page, click the business role to which you want to assign
an identity.
4. In the Edit Business Role pane, click the Memberships tab.
5. On the Memberships tab, click Secondary memberships.
6. Click Request memberships.
7. In the Request Memberships pane, next to the identity to which you want to assign
the business role, select the check box.
8. Click Request memberships.
9. Close the Edit Business Role pane.
10. In the menu bar, click Requests > Shopping cart.
11. On the Shopping Cart page, click Submit.
Once the request has been granted approval, the identity is assigned to the
business role.
One Identity Manager 9.2 Web Portal User Guide
208
Responsibilities
To add members automatically through a dynamic role
1. In the menu bar, click Responsibilities > My Responsibilities.
2. In the navigation, click IdentitiesBusiness roles.
3. On the Business Roles page, click the business role for which you want to create a
dynamic role.
4. In the Edit Business Role pane, click the Memberships tab.
5. On the Memberships tab, click Automatic memberships.
6. Click Create dynamic role.
7. Use conditions to specify which identities to add over the dynamic role. Perform the
following actions to do this:
a. Click Add condition.
b. In the Property menu, select the relevant property.
c. In the Operator menu, select a logical operator.
d. In the final field, specify a comparison value.
e. (Optional) To add another condition, click Add another condition and
repeat the steps.
f. (Optional) To change the way the conditions are linked, you can toggle
between And and Or by clicking the link.
TIP: To remove a condition, click (Delete).
For more information about customizing filter conditions, see Custom filter conditions
on page 28.
8. Click Save.
9. (Optional) In the Calculation schedule menu, select the schedule that specifies
when memberships are calculated.
10. (Optional) To calculate memberships immediately after a relevant object is changed,
select the Assignments recalculated immediately check box.
11. Click Save.
TIP: A membership that was created through a dynamic role is labeled as Assigned by
dynamic role in the memberships list.
To re-add an excluded member
1. In the menu bar, click Responsibilities > My Responsibilities.
2. In the navigation, click IdentitiesBusiness roles.
3. On the Business Roles page, click the business role to which you want to re-
add a member.
4. In the Edit Business Role pane, click the Memberships tab.
5. On the Memberships tab, click Excluded members.
One Identity Manager 9.2 Web Portal User Guide
209
Responsibilities
6. Select the check box next to the identity you want to add again as a member.
7. Click Remove exclusion.
Related topics
l Requesting products on page 71
Removing identities from my business roles
You can remove business roles from identities, for which you are responsible, by deleting or
unsubscribing the relevant memberships.
To remove a business role from an identity
1. In the menu bar, click Responsibilities > My Responsibilities.
2. In the navigation, click IdentitiesBusiness roles.
3. On the Business Roles page, click the business role with a membership you
want to delete.
4. In the Edit Business Role pane, click the Memberships tab.
5. On the Memberships tab, click Secondary Memberships.
6. Next to the membership you want to delete, select the check box.
7. Click Remove.
8. (Optional) In the Remove Memberships pane, perform the following:
l For assignment requests: In the Reason for unsubscribing the
membership field, enter why you want to remove the membership.
l For memberships assigned through dynamic roles: In the Reason for
excluding the members field, enter why you want to delete the
memberships.
9. Click Remove memberships.
TIP: If you only selected direct memberships, confirm the prompt in the Remove
Membership dialog with Yes.
Managing my business roles' entitlements
Identities can be assigned entitlements to different objects, such as, groups, accounts,
roles, or applications. Assigning identities to business roles avoids you having to assign
entitlements separately to each identity. All a business role's entitlements are
automatically assigned to all the identities assigned to the business role.
One Identity Manager 9.2 Web Portal User Guide
210
Responsibilities
Detailed information about this topic
l Displaying my business roles' entitlements on page 211
l Adding entitlements to my business roles on page 211
l Deleting my business roles' entitlements on page 212
Displaying my business roles' entitlements
You can display entitlements that are assigned business roles for which you are
responsible.
To display entitlements
1. In the menu bar, click Responsibilities > My Responsibilities.
2. In the navigation, click IdentitiesBusiness roles.
3. On the Business Roles page, click the business role whose entitlements you
want to display.
4. In the Edit Business Role pane, click the Permissions tab.
Adding entitlements to my business roles
You can add entitlements to business roles for which you are responsible. You do this
through requests.
To add an entitlement to a business role
1. In the menu bar, click Responsibilities > My Responsibilities.
2. In the navigation, click IdentitiesBusiness roles.
3. On the Business Roles page, click the business role to which you want to add an
entitlement.
4. In the Edit Business Role pane, click the Entitlements tab.
5. On the Entitlements tab, click Request entitlements.
6. In the Request Entitlements dialog, in the Select the type of entitlement to
add menu, select which type of entitlement you want to add.
7. Next to the entitlement you want to add, select the check box.
8. Click Apply.
9. Close the Edit Business Role pane.
10. In the menu bar, click Requests > Shopping cart.
11. On the Shopping Cart page, click Submit.
After the request has been granted approval, the entitlement is added to the
business role.
One Identity Manager 9.2 Web Portal User Guide
211
Responsibilities
Related topics
l Requesting products on page 71
Deleting my business roles' entitlements
You can delete entitlements that are assigned business roles for which you are responsible.
To delete an entitlement of a business role
1. In the menu bar, click Responsibilities > My Responsibilities.
2. In the navigation, click IdentitiesBusiness roles.
3. On the Business Roles page, click the business role whose entitlements you
want to delete.
4. In the Edit Business Role pane, click the Entitlements tab.
5. On the Entitlements tab, select the check box next to the entitlement you
want to delete.
6. Click Remove.
7. Confirm the prompt with Yes in the dialog.
Displaying my business roles' rule violations
You can display the rule violations of business roles for which you are responsible.
To display rule violations
1. In the menu bar, click Responsibilities > My Responsibilities.
2. In the navigation, click IdentitiesBusiness roles.
3. On the Business Roles page, click the business role whose rule violations you want
to display.
4. On the Edit Business Role pane, click the Rule Violations tab.
My business roles' history
The Web Portal allows you to display historical data of business roles for which you are
responsible.
To do this, you have the following options:
One Identity Manager 9.2 Web Portal User Guide
212
Responsibilities
Table 43: Historical data
View Description
Events Shows all events relating to the business role in table form (see
Displaying my business roles' history on page 213).
Status overview This shows you an overview of all assignments. It also shows you
how long each change was valid for. Use the status overview to
track when changes were made and by whom. This way, you not
only see the initial and current status but you also see all the
steps in between (see Displaying the status overview of my
business roles on page 213).
Status comparison You can select a date and display all the changes made from then
until now. This also shows you what the value of the property was
at the selected point in time and what the value is now (see
Comparing statuses of my business roles on page 214).
Displaying my business roles' history
To track changes, you can display the history of business roles for which you are
responsible.
To display the history
1. In the menu bar, click Responsibilities > My Responsibilities.
2. In the navigation, click IdentitiesBusiness roles.
3. On the Business Roles page, click the business role whose history you want
to display.
4. In the Edit Business Role pane, click the History tab.
Displaying the status overview of my business roles
You can display all the changes effecting business roles for which you are responsible. You
can also display how long each change was valid for. Use the status overview to track when
changes were made and by whom. This way, you not only see the initial and current status
but you also see all the steps in between.
To display the status overview
1. In the menu bar, click Responsibilities > My Responsibilities.
2. In the navigation, click IdentitiesBusiness roles.
3. On the Business Roles page, click the business role whose status overview you
want to display.
4. In the Edit Business Role pane, click the History tab.
5. On the History tab, select Status overview in the menu.
One Identity Manager 9.2 Web Portal User Guide
213
Responsibilities
Comparing statuses of my business roles
You can compare the current status of a business role that you are responsible for to its
status at another time.
To compare statuses
1. In the menu bar, click Responsibilities > My Responsibilities.
2. In the navigation, click IdentitiesBusiness roles.
3. On the Business Roles page, click the business role whose status you want
to compare.
4. In the Edit Business Role pane, click the History tab.
5. On the History tab, select Status comparison in the menu.
6. In the date field, select the date and time from which you want to start the
comparison.
Restoring my deleted business roles
You can restore deleted business roles for which you were responsible. For example, a
business role can be deleted if two roles are merged (see Comparing and merging my
business roles on page 205).
To restore a deleted business role
1. In the menu bar, click Responsibilities > My Responsibilities.
2. In the navigation, click IdentitiesBusiness roles.
3. On the Business roles page, click Restore deleted object.
4. In the Restore Deleted Object pane, click the business role that you want
to restore.
5. Click Next.
6. (Optional) In the Verify actions step, verify the actions to run and deselect the
check box in front of any actions that should not be run.
7. Click Next.
Managing my identities
You can carry out various actions on the identities that you manage and obtain information
about them.
One Identity Manager 9.2 Web Portal User Guide
214
Responsibilities
Detailed information about this topic
l Displaying my identities on page 215
l Creating your own identities on page 216
l Comparing my identities on page 219
l Displaying and editing my identities' main data on page 220
l Displaying my identities' risk indexes on page 222
l Deactivating my identities on page 222
l Reactivating my identities on page 223
l Marking my identities as security risks on page 223
l Revoking my identities' security risks on page 223
l Assigning other managers to my identities on page 224
l Creating passcodes for my identities on page 225
l Creating reports about my identities on page 225
l Managing my identities' memberships on page 226
l Displaying identities' organizational charts on page 230
l My identities' history on page 230
l Displaying my identity requests on page 232
l Managing my identities' attestation cases on page 232
l Displaying my identities' rule violations on page 234
Displaying my identities
You can display all the identities for which you are responsible.
To display identities
1. In the menu bar, click Responsibilities > My Responsibilities.
2. In the navigation, click IdentitiesSystem entitlements.
This opens the Identities page and displays all the identities that report
directly to you.
3. (Optional) To also display identities that report indirectly to you, deselect the
Identities you are directly responsible for option.
4. (Optional) To display details of an identity, click the identity.
One Identity Manager 9.2 Web Portal User Guide
215
Responsibilities
Creating your own identities
You can add new identities for which you are responsible. This function is mainly designed
for adding external identities. For example, subcontractors who are not entered in the
human resources department. Data from new identities is either transferred completely to
the database or existing data is updated and/or augmented. This depends on the system
configuration and the import setting from closed systems.
Other properties (such as, memberships, entitlements, and so on) can be defined later
during editing.
To create an identity
1. In the menu bar, click Responsibilities > My Responsibilities.
2. In the navigation, click IdentitiesSystem entitlements.
3. On the Identities page, click Create identity.
4. In the Create identity pane, enter the identity's main data in the respective fields.
You can edit the following main data.
Table 44: Identities main data
Property Description
Unique data
First name Enter the identity's first name.
Last name Enter the identity's last name.
Central user Enter the name of the identity's central user account.
account
Default email Enter the identity's default email address.
address
Personal data
Second name Enter the identity's middle name.
Date of birth Enter the identity's date of birth. Click the (Calendar) to do
this and use the date picker to select the date of birth.
Personnel number Enter the identity's personnel number.
Gender In the menu, select the identity's gender.
Resetting the Select the check box to allow password help desk staff to reset
password through the identity's password in the Operations Support Web Portal.
the help desk is
permitted.
Organizational information
One Identity Manager 9.2 Web Portal User Guide
216
Responsibilities
Property Description
Primary cost Click Select/Change and select the identity's primary cost
center center.
Primary Click Select/Change and select the identity's primary depart-
department ment.
External Select the check box if this is an external identity.
Identity Select the identity type of the identity:
l Primary identity: Default identity for an identity. The
identity has a default user account.
l Organizational identity: Virtual identity (sub identity)
for mapping different roles of an identity within the
organization. The sub identity is associated with a user
account of the Organizational identity type.
In addition, specify a main identity.
l Personal administrator identity: Virtual identity (sub
identity) associated with a user account of type
Personal administrator identity type.
In addition, specify a main identity.
l Sponsored identity: Pseudo identity associated with a
user account of type Sponsored identity.
Also assign a manager to the identity.
l Shared identity: Pseudo identity associated with an
administrative user account of type Shared identity.
Also assign a manager to the identity.
l Service identity: Pseudo identity associated with a
user account of type Service identity.
Also assign a manager to the identity.
l Machine identity: Pseudo identity for mapping
machine identities.
For more information about mapping multiple identities of one
identity, see the One Identity Manager Identity Management
Base Module Administration Guide.
Employee type In the menu, select what type of identity this is. For example,
an identity of this company or a trainee.
Entry date Enter the date the identity started at the company. Click the
(Calendar) and use the date picker to select the starting date.
Leaving date Enter the date that the identity leaves the company. Click the
One Identity Manager 9.2 Web Portal User Guide
217
Responsibilities
Property Description
(Calendar) to do this and use the date picker to select the
leaving date.
Manager Shows you the identity's manager.
TIP: If necessary, you can transfer the identity's manager at
a later date (see Assigning other managers to my identities
on page 224).
Permanently Select the check box if you want the identity to be perman-
deactivated ently deactivated (see Deactivating my identities on page
222).
Temporarily Select the check box to activate the identity at a later date
disabled then click the (Calendar) and use the date picker to select
the date to activate the identity.
Details of the location.
Primary location Click Select/Change and select the identity's primary
location.
Building Enter the building where the identity works.
Floor Enter which floor the identity works on.
Room Enter the room the identity works in.
Street Enter the street or road where the identity works.
Zip code Enter the zip code of the identity's work location.
City Enter the city where the identity works.
Country In the menu, select the country where the identity works.
State In the menu, select the state where the identity works.
The Web Portal checks whether identities with certain identical properties
already exist.
5. (Optional) Depending on the result of the check, you can display identities with
identical properties and adjust the main data of the identities if necessary.
6. Click Create.
Saving then checks again whether identities with certain identical properties
already exist.
7. (Optional) If the check finds an identity with identical properties, perform one of the
following actions:
l To create the identity, in the Create Identity with Same Properties
dialog, click Yes.
One Identity Manager 9.2 Web Portal User Guide
218
Responsibilities
l To edit the identity and its properties before creating it, in the Create Identity
with Same Properties dialog, click No and edit the main data of the identity
you want to create.
Comparing my identities
You can compare identities that directly or indirectly report to you, with each other. For
example, you can identify missing entitlements for individual identities so that they can be
requested again in a targeted manner.
1. In the menu bar, click Responsibilities > My Responsibilities.
2. In the navigation, click Identities.
3. On the Identities page, perform the following:
l To compare identities that report directly to you, click (Actions) >
Compare identities who report directly to you.
l To compare identities that report directly and indirectly to you, click
(Actions) > Compare identities who report directly to you.
4. In the Specify Parameters pane, perform the following actions:
a. In the Identities to compare field, click Select.
b. In the Edit Property pane, select the check boxes next to the identities you
want to compare.
c. Click Apply.
5. (Optional) To specify how to mark the similarities, in the Specify Parameters pane,
perform the following actions:
a. In the Lower bound [%] yellow field, specify the percentage of similarity
required before properties are highlighted in yellow. For example, if you enter a
value of 70 here, all the properties that have a similarity of 70% or more will be
marked in orange.
b. In the Lower bound [%] orange, specify the percentage of similarity
required before properties are highlighted in orange. For example, if you enter
the value 50 here, then all properties that have a similarity of 50% or more will
be marked in orange.
6. (Optional) To specify which object types to include in the comparison, perform the
following actions:
a. In the Select object types field, click Select.
b. In the Edit Property pane, select the check boxes next to the object types you
want to take into account.
c. Click Apply.
7. Click Show report.
One Identity Manager 9.2 Web Portal User Guide
219
Responsibilities
Displaying and editing my identities' main data
You can display and edit the main data of the identities for which you are responsible.
To display and edit an identity's main data
1. In the menu bar, click Responsibilities > My Responsibilities.
2. In the navigation, click IdentitiesSystem entitlements.
3. On the Identities page, click the identity whose main data you want to display/edit.
4. In the Edit Identity pane, expand the one of the sections.
5. Make your changes in the corresponding fields:
One Identity Manager 9.2 Web Portal User Guide
220
Responsibilities
You can edit the following main data.
Table 45: Identities main data
Property Description
Personal data
Last name Enter the identity's last name.
First name Enter the identity's first name.
Middle name Enter the identity's middle name.
Date of birth Enter the identity's date of birth. Click the
(Calendar) to do this and use the date picker to select
the date of birth.
Personnel number Enter the identity's personnel number.
Gender In the menu, select the identity's gender.
Central user account Enter the name of the identity's central user account.
Default email address Enter the identity's default email address.
Resetting the password Select the check box to allow password help desk staff
through the help desk is to reset the identity's password in the
permitted. Operations Support Web Portal.
Identity does not pose a Toggle the switch to specify whether the identity poses
security risk/Identity a security risk or not (see Marking my identities as
poses a security risk security risks on page 223).
Organizational information
Primary cost center Click Select/Change and select the identity's primary
cost center.
Primary department Click Select/Change and select the identity's primary
department.
External Select the check box if this is an external identity.
Employee type In the menu, select what type of identity this is. For
example, an identity of this company or a trainee.
Entry date Enter the date the identity started at the company.
Click the (Calendar) and use the date picker to
select the starting date.
Leaving date Enter the date that the identity leaves the company.
Click the (Calendar) to do this and use the date
picker to select the leaving date.
6. Click Save.
One Identity Manager 9.2 Web Portal User Guide
221
Responsibilities
Displaying my identities' risk indexes
You can display identities' risk indexes that you are responsible for and analyze how they
are put together.
NOTE: For more detailed information about risk assessment, see the
One Identity Manager Risk Assessment Administration Guide.
To display and analyze an identity's risk index
1. In the menu bar, click Responsibilities > My Responsibilities.
2. In the navigation, click Identities.
3. On the Identities page, click the identity whose risk index you want to display
and analyze.
4. In the Edit Identity pane, click (Actions) > Analyze risk.
Deactivating my identities
You can deactivate identities permanently when an identity leaves a company, for example.
This may be necessary to strip these identities of their permissions in the connected target
system and from their company resources.
Effects of permanent deactivating an identity are:
l The identity cannot be assigned to identities as a manager.
l The identity cannot be assigned to roles as a supervisor.
l The identity cannot be assigned to attestation policies as an owner.
l The identity's user accounts are locked or deleted and then removed from group
memberships.
To deactivate an identity
1. In the menu bar, click Responsibilities > My Responsibilities.
2. In the navigation, click Identities.
3. On the Identities page, click the identity you want to deactivate.
4. In the Edit Identity pane, expand the Organizational information section.
5. In the Organizational Information section, select the Permanently
deactivated check box.
6. Click Save.
One Identity Manager 9.2 Web Portal User Guide
222
Responsibilities
Reactivating my identities
You can activate permanently deactivated identities if they have not been deactivated by
certification.
To reactivate an identity
1. In the menu bar, click Responsibilities > My Responsibilities.
2. In the navigation, click Identities.
3. On the Identities page, click the identity you want to activate.
4. In the Edit Identity pane, expand the Organizational information section.
5. In the Organizational Information pane, clear the Permanently
deactivated check box.
6. Click Save.
Marking my identities as security risks
You can mark identities that you manage as a security risk. Then the user accounts and
resources of the affected identity are locked.
To mark an identity as a security risk
1. In the menu bar, click Responsibilities > My Responsibilities.
2. In the navigation, click Identities.
3. On the Identities page, click the identity you want to mark as a security risk.
4. In the Edit Identity pane, toggle the switch next to Identity poses a
security risk.
5. In the Mark Identity as Security Risk dialog, confirm the prompt with Yes.
The text next to the switch changes to Identity poses a security risk.
6. Click Save.
Related topics
l Displaying and editing my identities' main data on page 220
Revoking my identities' security risks
If identities that you manage have been marked as a security risk, you can unmark them
again. Then the affected identity regains access to user accounts and resources.
One Identity Manager 9.2 Web Portal User Guide
223
Responsibilities
To revoke an identity's security risk
1. In the menu bar, click Responsibilities > My Responsibilities.
2. In the navigation, click Identities.
3. On the Identities page, click the relevant identity.
4. In the Edit Identity pane, toggle the switch next to Identity poses a
security risk.
5. In the Resolve Security Risk dialog, confirm the prompt with Yes.
The text next to the switch changes to Identity does not pose a security risk.
6. Click Save.
Related topics
l Displaying and editing my identities' main data on page 220
Assigning other managers to my identities
You can assign other managers to the identities for which you are responsible.
To assign a new manager to an identity
1. In the menu bar, click Responsibilities > My Responsibilities.
2. In the navigation, click IdentitiesSystem entitlementsBusiness rolesSystem
rolesDepartmentsCost centersLocationsApplication
rolesResourcesAssignment resourcesMulti-request resourcesSoftwareMulti
requestable/unsubscribable resourcesDevices.
3. On the Identities page, click the identity that you want to assign to a new manager.
4. In the Edit Identity Data pane, click Assign to new manager.
5. On the Shopping Cart page, click Edit next to Assign new manager.
6. In the New manager assignment pane, in the New manager menu, select the
manager you want to assign to the identity.
7. (Optional) If the identity for which you are selecting a new manager already has
entitlements or products assigned, they are removed or unsubscribed by default on
the effective date. If you want the identity to retain these entitlements or products
when transferring to the new manager, clear the check boxes next to the respective
entitlements and products.
8. (Optional) In the Reason field, enter why you are assigning a new manager.
9. (Optional) In the Priority menu, select the priority.
10. (Optional) To specify from when the new manager is responsible for the identity,
enter the date in the Valid from field. If you leave the field blank, the change of
manager will be carried out immediately after the new manager is approved.
11. Click Save.
One Identity Manager 9.2 Web Portal User Guide
224
Responsibilities
12. On the Shopping Cart page, click Submit.
NOTE: On the Pending Requests page, your request to change managers is
presented to the new manager to be granted or denied approval (see Approving
new managers' pending requests on page 96). After the new manager approves
this requests, the new manager is assigned.
Related topics
l Approving new managers' pending requests on page 96
Creating passcodes for my identities
If identities, for which you are responsible, have forgotten their password for logging into
the Web Portal and the passwords cannot be reset with the question and answer feature,
you can create passcodes for them. With this passcode, identities can log on to the
Password Reset Portal once and for a limited time.
To create a passcode for an identity
1. In the menu bar, click Responsibilities > My Responsibilities.
2. In the navigation, click IdentitiesSystem entitlementsBusiness rolesSystem
rolesDepartmentsCost centersLocationsApplication
rolesResourcesAssignment resourcesMulti-request resourcesSoftwareMulti
requestable/unsubscribable resourcesDevices.
3. On the Identities page, click the identity for which you want to create the passcode.
4. In the Edit Identity Data pane, click Create passcode.
The generated passcode and its validity are displayed in a dialog.
5. Note or copy the code and have it sent to the identity.
Creating reports about my identities
You can create the following reports on identities:
l Reports on individual identities
l Reports on a specific identity that reports directly to you
l Reports on all identities that report directly to you
l Reports on rule violations by identities that report directly to you.
l Reports on user accounts assigned to identities that report directly to you
One Identity Manager 9.2 Web Portal User Guide
225
Responsibilities
To create a report on an individual identity
1. In the menu bar, click Responsibilities > My Responsibilities.
2. In the navigation, click IdentitiesSystem entitlements.
3. On the Identities page, click the identity for which you want to create a report.
4. In the Edit Identity pane, click (Actions) > Download report.
To create a report on identities that report to a specific identity
1. In the menu bar, click Responsibilities > My Responsibilities.
2. In the navigation, click IdentitiesSystem entitlements.
3. On the Identities page, click the identity to create a report on the identities who
report directly to them.
4. In the Edit Identity section, click (Actions) > Download report on identities
who report directly to this identity.
To create a report on all identities that report directly to you
1. In the menu bar, click Responsibilities > My Responsibilities.
2. In the navigation, click IdentitiesSystem entitlements.
3. On the Identities page, click (Actions) > Download report on identities who
report directly to you.
To create a report on rule violations by identities that report directly to you
1. In the menu bar, click Responsibilities > My Responsibilities.
2. In the navigation, click IdentitiesSystem entitlements.
3. On the Identities page, click (Actions) > Download report on rule violations
by identities who report directly to you.
To create a report on user accounts assigned to identities that report
directly to you
1. In the menu bar, click Responsibilities > My Responsibilities.
2. In the navigation, click IdentitiesSystem entitlements.
3. On the Identities page, click (Actions) > Download report on user accounts
of identities who report directly to you.
Managing my identities' memberships
Identity assignments to company structures and entitlements are enabled through
membership in the respective company structures. For example, if an identity is going to be
assigned to a particular department, it must first have membership in that department.
One Identity Manager 9.2 Web Portal User Guide
226
Responsibilities
Detailed information about this topic
l Analyzing my identities' membership assignments on page 227
l Displaying identities' departments on page 354
l Displaying identities' application roles on page 354
l Displaying identities' user accounts on page 355
l Displaying identities' business roles on page 355
l Displaying identities' cost centers on page 355
l Displaying identities' shops on page 356
l Displaying identities' locations on page 356
l Displaying identities' system entitlements on page 356
l Displaying identities' system roles on page 357
Analyzing my identities' membership assignments
You can see how an identity membership under your responsibility came about by
displaying an assignment analysis for the corresponding membership.
To display the assignment analysis for a membership
1. In the menu bar, click Responsibilities > My Responsibilities.
2. In the navigation, click IdentitiesSystem entitlements.
3. On the Identities page, click the identity whose memberships you want to display.
4. In the Edit Identity pane, click the Memberships tab.
5. On the Memberships tab, click the appropriate object types (for example,
departments) in the navigation.
6. Click the membership to display its assignment analysis.
Displaying my identities' departments
You can display departments that are assigned identities for which you are responsible.
To display an identity's departments
1. In the menu bar, click Responsibilities > My Responsibilities.
2. In the navigation, click Identities.
3. On the Identities page, click the identity whose departments you want to display.
4. In the Edit Identity pane, click the Memberships tab.
5. In the navigation on the Memberships tab, click Departments.
One Identity Manager 9.2 Web Portal User Guide
227
Responsibilities
Displaying my identities' application roles
You can display application roles that are assigned identities for which you are responsible.
To display an identity's application roles
1. In the menu bar, click Responsibilities > My Responsibilities.
2. In the navigation, click Identities.
3. On the Identities page, click the identity whose application roles you want to
display.
4. In the Edit Identity pane, click the Memberships tab.
5. In the navigation on the Memberships tab, click Application roles.
Displaying my identities' user accounts
You can display user accounts that are assigned identities for which you are responsible.
To display an identity's user accounts
1. In the menu bar, click Responsibilities > My Responsibilities.
2. In the navigation, click Identities.
3. On the Identities page, click the identity whose user accounts you want to display.
4. In the Edit Identity pane, click the Memberships tab.
5. In the navigation on the Memberships tab, click User accounts.
Displaying my identities' business roles
You can display business roles that are assigned identities for which you are responsible.
To display an identity's business roles
1. In the menu bar, click Responsibilities > My Responsibilities.
2. In the navigation, click Identities.
3. On the Identities page, click the identity whose business roles you want to display.
4. In the Edit Identity pane, click the Memberships tab.
5. In the navigation on the Memberships tab, click Business roles.
Displaying my identities' cost centers
You can display cost centers that are assigned identities for which you are responsible.
One Identity Manager 9.2 Web Portal User Guide
228
Responsibilities
To display an identity's cost centers
1. In the menu bar, click Responsibilities > My Responsibilities.
2. In the navigation, click Identities.
3. On the Identities page, click the identity whose cost centers you want to display.
4. In the Edit Identity pane, click the Memberships tab.
5. In the navigation on the Memberships tab, click Cost centers.
Displaying my identities' shops
You can display shops that are assigned identities for which you are responsible.
To display an identity's shops
1. In the menu bar, click Responsibilities > My Responsibilities.
2. In the navigation, click IdentitiesSystem entitlements.
3. On the Identities page, click the identity whose shops you want to display.
4. In the Edit Identity pane, click the Memberships tab.
5. In the navigation on the Memberships tab, click Shops.
Displaying my identities' locations
You can display locations that are assigned identities for which you are responsible.
To display an identity's locations
1. In the menu bar, click Responsibilities > My Responsibilities.
2. In the navigation, click Identities.
3. On the Identities page, click the identity whose locations you want to display.
4. In the Edit Identity pane, click the Memberships tab.
5. In the navigation on the Memberships tab, click Locations.
Displaying my identities' system entitlements
You can display system entitlements that are assigned identities for which you are
responsible.
To display an identity's system entitlements
1. In the menu bar, click Responsibilities > My Responsibilities.
2. In the navigation, click Identities.
One Identity Manager 9.2 Web Portal User Guide
229
Responsibilities
3. On the Identities page, click the identity whose system entitlements you
want to display.
4. In the Edit Identity pane, click the Memberships tab.
5. In the navigation on the Memberships tab, click System entitlements.
Displaying my identities' system roles
You can display system roles that are assigned identities for which you are responsible.
To display an identity's system roles
1. In the menu bar, click Responsibilities > My Responsibilities.
2. In the navigation, click Identities.
3. On the Identities page, click the identity whose system roles you want to display.
4. In the Edit Identity pane, click the Memberships tab.
5. In the navigation on the Memberships tab, click System roles.
Displaying identities' organizational charts
You can display the organizational charts of identities for which you are responsible.
To display an identity's organizational chart
1. In the menu bar, click Responsibilities > My Responsibilities.
2. In the navigation, click Identities.
3. On the Identities page, click the identity whose organizational charts you
want to display.
4. In the Edit Identity pane, click the Organizational Chart tab.
My identities' history
The Web Portal allows you to display historical data of identities for which you are
responsible.
To do this, you have the following options:
Table 46: Historical data
View Description
Events Shows all events relating to the identity in table form (see Display-
ing my identities' history on page 231).
One Identity Manager 9.2 Web Portal User Guide
230
Responsibilities
View Description
Status overview This shows you an overview of all assignments. It also shows you
how long each change was valid for. Use the status overview to
track when changes were made and by whom. This way, you not
only see the initial and current status but you also see all the
steps in between (see Displaying the status overview of my
identities on page 231).
Status comparison You can select a date and display all the changes made from then
until now. This also shows you what the value of the property was
at the selected point in time and what the value is now (see
Comparing statuses of my identities on page 231).
Displaying my identities' history
To track changes, you can display the history of identities for which you are responsible.
To display the history
1. In the menu bar, click Responsibilities > My Responsibilities.
2. In the navigation, click IdentitiesSystem entitlements.
3. On the Identities page, click the identity whose history you want to display.
4. In the Edit Identity pane, click the History tab.
Displaying the status overview of my identities
You can display all the changes effecting identities for which you are responsible. You can
also display how long each change was valid for. Use the status overview to track when
changes were made and by whom. This way, you not only see the initial and current status
but you also see all the steps in between.
To display the status overview
1. In the menu bar, click Responsibilities > My Responsibilities.
2. In the navigation, click IdentitiesSystem entitlements.
3. On the Identities page, click the identity whose status overview you want to display.
4. In the Edit Identity pane, click the History tab.
5. On the History tab, select Status overview in the menu.
Comparing statuses of my identities
You can compare the current status of an identity that you are responsible for to its status
at another time.
One Identity Manager 9.2 Web Portal User Guide
231
Responsibilities
To compare statuses
1. In the menu bar, click Responsibilities > My Responsibilities.
2. In the navigation, click IdentitiesSystem entitlements.
3. On the Identities page, click the identity whose status you want to compare.
4. In the Edit Identity pane, click the History tab.
5. On the History tab, select Status comparison in the menu.
6. In the date field, select the date and time from which you want to start the
comparison.
Displaying my identity requests
You can display requests of identities for which you are responsible. All requests that
identities have made themselves or that have been made for them (for example, by a
manager) are displayed.
To display requests of an identity
1. In the menu bar, click Responsibilities > My Responsibilities.
2. In the navigation, click IdentitiesSystem entitlements.
3. On the Identities page, click the identity whose requests you want to display.
4. In the Edit Identity pane, click the Requests tab.
Managing my identities' attestation cases
You can use attestation to test the balance between security and compliance within your
company. Managers or others responsible for compliance can use One Identity Manager
attestation functionality to certify correctness of permissions, requests, or exception
approvals either scheduled or on demand. Recertification is the term generally used to
describe regular certification of permissions. One Identity Manager uses the same
workflows for recertification and attestation.
There are attestation policies defined in One Identity Manager for carrying out attestations.
Attestation policies specify which objects are attested when, how often, and by whom.Once
an attestation is performed, One Identity Manager creates attestation cases that contain all
the necessary information about the attestation objects and the attestor responsible. The
attestor checks the attestation objects. They verify the correctness of the data and initiate
any changes that need to be made if the data conflicts with internal rules.
Attestation cases record the entire attestation sequence. Each attestation step in an
attestation case can be audit-proof reconstructed. Attestations are run regularly using
scheduled tasks. You can also trigger single attestations manually.
Attestation is complete when the attestation case has been granted or denied approval.
You specify how to deal with granted or denied attestations on a company basis.
One Identity Manager 9.2 Web Portal User Guide
232
Responsibilities
Detailed information about this topic
l Displaying attestation cases of my identities on page 233
l Approving and denying attestation cases of my identities on page 233
Displaying attestation cases of my identities
You can display attestation cases that involve identities for which you are responsible.
In addition, you can obtain more information about the attestation cases.
To display attestation cases
1. In the menu bar, click Responsibilities > My Responsibilities.
2. In the navigation, click IdentitiesSystem entitlements.
3. On the Identities page, click the identity whose attestation cases you want
to display.
4. In the Edit Identity pane, click the Attestation tab.
This displays all the identity's attestation cases.
5. (Optional) To display more details of an attestation case, click the respective
attestation case.
Related topics
l Attestation on page 113
l Displaying pending attestation cases on page 137
Approving and denying attestation cases of my identities
You can grant or deny approval to attestation cases of identities for which you are
responsible.
To approve an attestation case
1. In the menu bar, click Responsibilities > My Responsibilities.
2. On the Identities page, click the identity whose attestation cases are pending
your approval.
3. In the Edit Identity pane, click the Attestation tab.
4. On the Attestation tab, click (Filter).
5. In the filter context menu, select the Pending option.
6. Perform one of the following actions:
l To approve an attestation case, select the check box next to the attestation
case in the list and click Approve below the list.
One Identity Manager 9.2 Web Portal User Guide
233
Responsibilities
l To deny an attestation case, select the check box next to the attestation case in
the list and click Deny below the list.
7. In the Approve Attestation Case or the Deny Attestation Case pane, perform
the following actions:
a. In the Reason for your decision field, select a standard reason for your
approval decision.
b. In the Additional comments about your decision field, enter extra
information about your approval decision.
TIP: By giving reasons, your approvals are more transparent and support the
audit trail.
8. Click Save.
Related topics
l Attestation on page 113
l Approving or denying attestation cases on page 138
Displaying my identities' rule violations
You can display the rule violations of identities for which you are responsible.
You can also display mitigating controls for each rule violation.
To display identities' rule violations
1. In the menu bar, click Responsibilities > My Responsibilities.
2. In the navigation, click Identities.
3. On the Identities page, click the identity whose rule violations you want to display.
4. In the Edit Identity pane, click the Rule Violations tab.
5. (Optional) To display the mitigating controls of a rule violation, click View
mitigating controls next to the rule violation.
Related topics
l Displaying compliance rules on page 152
Managing my cost centers
You can perform a variety of actions on cost centers that you manage and gather
information about them.
One Identity Manager 9.2 Web Portal User Guide
234
Responsibilities
Detailed information about this topic
l Displaying my cost centers on page 235
l Creating your own cost centers on page 235
l Displaying and editing my cost center main data on page 236
l Copying/splitting my cost centers on page 238
l Comparing and merging my cost centers on page 239
l Restoring my cost centers to their previous state on page 240
l Managing my cost center memberships on page 241
l Managing my cost centers' entitlements on page 244
l Displaying my cost center rule violations on page 246
l My cost center history on page 246
l Restoring my deleted cost centers on page 248
Displaying my cost centers
You can display all the cost centers for which you are responsible.
To display cost centers
1. In the menu bar, click Responsibilities > My Responsibilities.
2. In the navigation, click IdentitiesCost centers.
This opens the Cost Centers page and displays all the cost centers for which you are
responsible.
3. (Optional) To display details of a cost center, click the cost center.
Creating your own cost centers
You can create new cost centers for which you are responsible.
Other properties (such as, memberships, entitlements, and so on) can be defined later
during editing.
To create a cost center
1. In the menu bar, click Responsibilities > My Responsibilities.
2. In the navigation, click IdentitiesCost centers.
3. On the Cost Centers page, click Create cost center.
4. In the Create Cost Center pane, enter the main data of the cost center in the
respective fields.
One Identity Manager 9.2 Web Portal User Guide
235
Responsibilities
You can edit the following main data.
Table 47: Cost center main data
Property Description
Cost center Enter a full, descriptive name for the cost center.
Short name Enter a short name for the cost center.
Parent cost Click Select/Change and select a cost center to be the parent cost
center center for organizing the cost center hierarchically. If you want the
cost center at the root of a cost center hierarchy, leave the field
empty.
Manager Select the manager who is responsible for the cost center.
Deputy Select an identity to act as a deputy to the cost center's manager.
manager
Additional Click Select/Change and select an application role. Members of
managers the selected application role are responsible for the department.
Attestors Click Select/Change and select an application role. Members of
the selected application role can approve attestation cases for the
cost center.
Department Click Select/Change and select the department the cost center is
primarily assigned to.
Location Click Select/Change and select the location the cost center is
primarily assigned to.
Role approver Click Select/Change and select an application role. Members of
the selected application role can approve requests for members of
the cost center.
Role approver Click Select/Change and select an application role. Members of
(IT) the selected application role can approve requests for members of
the cost center.
Description Enter a description for the cost center.
5. Click Create.
Displaying and editing my cost center main data
You can display and edit the main data of the cost centers for which you are responsible.
One Identity Manager 9.2 Web Portal User Guide
236
Responsibilities
To display and edit a cost center's main data
1. In the menu bar, click Responsibilities > My Responsibilities.
2. In the navigation, click IdentitiesCost centers.
3. On the Cost Centers page, click the cost centers whose main data you want to
display/edit.
4. In the Edit Cost Center pane.
You can edit the following main data.
Table 48: Cost center main data
Property Description
Cost center Enter a full, descriptive name for the cost center.
Short name Enter a short name for the cost center.
Parent cost Click Select/Change and select a cost center to be the parent cost
center center for organizing the cost center hierarchically. If you want the
cost center at the root of a cost center hierarchy, leave the field
empty.
Manager Select the manager who is responsible for the cost center.
Deputy Select an identity to act as a deputy to the cost center's manager.
manager
Additional Click Select/Change and select an application role. Members of
managers the selected application role are responsible for the department.
Attestors Click Select/Change and select an application role. Members of
the selected application role can approve attestation cases for the
cost center.
Department Click Select/Change and select the department the cost center is
primarily assigned to.
Location Click Select/Change and select the location the cost center is
primarily assigned to.
Role approver Click Select/Change and select an application role. Members of
the selected application role can approve requests for members of
the cost center.
Role approver Click Select/Change and select an application role. Members of
(IT) the selected application role can approve requests for members of
the cost center.
Description Enter a description for the cost center.
5. Click Save.
One Identity Manager 9.2 Web Portal User Guide
237
Responsibilities
Copying/splitting my cost centers
You can copy or move memberships and entitlements from cost centers you are
responsible for to new objects (departments, business roles, cost centers, locations).
To copy a cost center or move memberships and entitlements
1. In the menu bar, click Responsibilities > My Responsibilities.
2. In the navigation, click IdentitiesCost centers.
3. On the Cost Centers page, click the cost center you want to copy or whose
memberships and entitlements you want to move.
4. In the Edit Cost Center pane, click (Actions) > Split.
5. In the Split pane, in the Type of new object menu, select which type to give the
new object.
6. Depending on the object type you have selected, enter the basic main data of the
new object in the corresponding fields.
TIP: After the object has been created, you can add the remaining main data (see
Displaying and editing my department main data on page 171, Displaying and
editing my business roles' main data on page 202, Displaying and editing my cost
center main data on page 236, or Displaying and editing my locations' main data
on page 265).
7. Click Next.
8. In the Select assignments to be copied or moved to the new object step,
perform the following actions:
l To neither copy nor move an entitlement or a membership to a new object, in
the menu next to the corresponding entitlement/membership, select Keep
and do not copy or move to new object. The entitlement/membership is
later only available in the source object.
l To copy or move an entitlement or a membership to a new object, in the menu
next to the corresponding entitlement/membership, select Keep and copy
new object. The entitlement/membership is included later in the source
object as well as the target object.
l To move an entitlement or a membership to a new object, in the menu next to
the corresponding entitlement/membership, select Move to new object. The
entitlement/membership is later removed from the source object and only
included in the target object.
9. Click Next.
10. (Optional) In the Verify actions step, verify the actions to run and deselect the
check box in front of any actions that should not be run.
11. Click Next.
One Identity Manager 9.2 Web Portal User Guide
238
Responsibilities
Related topics
l Managing my cost center memberships on page 241
l Managing my cost centers' entitlements on page 244
Comparing and merging my cost centers
You can compare properties of cost centers that you are responsible for, with the properties
of other business roles, departments, cost centers, or locations that you are also
responsible for. Then you can take the properties that you want and merge them together.
To compare and merge a cost center
1. In the menu bar, click Responsibilities > My Responsibilities.
2. In the navigation, click IdentitiesCost centers.
3. On the Cost Centers page, click the cost center you want to compare and merge.
4. In the Edit Cost Center pane, click (Actions) > Compare and merge.
5. In the Compare and Merge pane, in the Comparison object field, click Select.
6. In the Edit Property pane, in the Object type menu, select whether you want to
compare and merge the cost center with a business role, department, cost center,
or location.
7. Click the relevant business role, department, cost center, or location.
8. Click Next.
The assigned memberships and entitlements of both objects are listed with the
following information in the View comparison result step.
Table 49: Overview of the assignments
Column Description
Assigned object Shows you the name of the assigned
entitlement/membership that occurs in one of the selected
objects being compared.
One Identity Manager 9.2 Web Portal User Guide
239
Responsibilities
Column Description
This object Shows you the assignment type of the
entitlement/membership in the source or comparison
object. The following assignment types are available.
l Direct
l Inherited
l Requested
Comparison object
l Dynamic
l Not assigned
For more detailed information about assigning company
resources, see the One Identity Manager
Identity Management Base Module Administration Guide.
9. Click Next.
10. (Optional) In the Verify actions step, verify the actions to run and deselect the
check box in front of any actions that should not be run.
11. Click Merge.
Related topics
l Managing my cost center memberships on page 241
l Managing my cost centers' entitlements on page 244
Restoring my cost centers to their previous state
You can compare the current status of a cost center that you are responsible for to its
status at another time and completely or partially restore the historical state.
To restore a cost center to a previous state
1. In the menu bar, click Responsibilities > My Responsibilities.
2. In the navigation, click IdentitiesCost centers.
3. On the Cost Centers page, click the cost center you want to roll back.
4. In the Edit Cost Center pane, click (Actions) > Reset to previous state.
5. In the Reset to Previous State pane, in the Comparison date field,
specify a date.
6. Click Next.
The View comparison result step shows all changes that have taken place since
the given date.
One Identity Manager 9.2 Web Portal User Guide
240
Responsibilities
7. Select the check box next to the property that you want to restore to its
previous state.
8. Click Next.
9. (Optional) In the Verify actions step, verify the actions to run and deselect the
check box in front of any actions that should not be run.
10. Click Next.
Related topics
l Managing my cost center memberships on page 241
l Managing my cost centers' entitlements on page 244
Managing my cost center memberships
As soon as an identity is assigned to a cost center, the identity becomes a member in the
cost center.
Detailed information about this topic
l Displaying memberships in my cost centers on page 241
l Analyzing assignments to my cost centers on page 242
l Adding identities to my cost centers on page 242
l Removing identities from my cost centers on page 244
Displaying memberships in my cost centers
You can display identities that are assigned cost centers for which you are responsible.
To display identities that are assigned a cost center
1. In the menu bar, click Responsibilities > My Responsibilities.
2. In the navigation, click IdentitiesCost centers.
3. On the Cost Centers page, click the cost center whose memberships you
want to display.
4. In the Edit Cost Center pane, click the Memberships tab.
5. (Optional) To display all primary memberships, click Primary memberships.
6. (Optional) To display all secondary memberships, click Secondary memberships.
7. (Optional) To display all members who were originally assigned through a dynamic
role but have been excluded, click Excluded members.
One Identity Manager 9.2 Web Portal User Guide
241
Responsibilities
Analyzing assignments to my cost centers
You can display how a cost center assignment under your responsibility came about by
displaying an assignment analysis for the corresponding membership.
To display the assignment analysis for a membership
1. In the menu bar, click Responsibilities > My Responsibilities.
2. In the navigation, click IdentitiesCost centers.
3. On the Cost Centers page, click the cost center whose memberships you
want to display.
4. In the Edit Cost Center pane, click the Memberships tab.
5. On the Memberships tab, click Secondary memberships.
6. Click the membership to display its assignment analysis.
Adding identities to my cost centers
You can assign identities to cost centers for which you are responsible.
The following assignment options are available:
l Assignment by request
l Automatic assignment through a dynamic role
l Revoking exclusion of a member
To assign an identity to a cost center using a request
1. In the menu bar, click Responsibilities > My Responsibilities.
2. In the navigation, click IdentitiesCost centers.
3. On the Cost Centers page, click the cost center to which you want to add
an identity.
4. In the Edit Cost Center pane, click the Memberships tab.
5. On the Memberships tab, click Secondary memberships.
6. Click Request memberships.
7. In the Request Memberships pane, next to the identity to which you want to assign
the cost center, select the check box.
8. Click Request memberships.
9. Close the Edit Cost Center pane.
10. In the menu bar, click Requests > Shopping cart.
11. On the Shopping Cart page, click Submit.
Once the request has been granted approval, the identity is assigned to the
cost center.
One Identity Manager 9.2 Web Portal User Guide
242
Responsibilities
To add members automatically through a dynamic role
1. In the menu bar, click Responsibilities > My Responsibilities.
2. In the navigation, click IdentitiesCost centers.
3. On the Cost centers page, click the cost center for which you want to create a
dynamic role.
4. In the Edit Cost Center pane, click the Memberships tab.
5. On the Memberships tab, click Automatic memberships.
6. Click Create dynamic role.
7. Use conditions to specify which identities to add over the dynamic role. Perform the
following actions to do this:
a. Click Add condition.
b. In the Property menu, select the relevant property.
c. In the Operator menu, select a logical operator.
d. In the final field, specify a comparison value.
e. (Optional) To add another condition, click Add another condition and
repeat the steps.
f. (Optional) To change the way the conditions are linked, you can toggle
between And and Or by clicking the link.
TIP: To remove a condition, click (Delete).
For more information about customizing filter conditions, see Custom filter conditions
on page 28.
8. Click Save.
9. (Optional) In the Calculation schedule menu, select the schedule that specifies
when memberships are calculated.
10. (Optional) To calculate memberships immediately after a relevant object is changed,
select the Assignments recalculated immediately check box.
11. Click Save.
TIP: A membership that was created through a dynamic role is labeled as Assigned by
dynamic role in the memberships list.
To re-add an excluded member
1. In the menu bar, click Responsibilities > My Responsibilities.
2. In the navigation, click IdentitiesCost centers.
3. On the Cost Centers page, click the cost center to which you want to re-add
a member.
4. In the Edit Cost Center pane, click the Memberships tab.
5. On the Memberships tab, click Excluded members.
One Identity Manager 9.2 Web Portal User Guide
243
Responsibilities
6. Select the check box next to the identity you want to add again as a member.
7. Click Remove exclusion.
Related topics
l Requesting products on page 71
Removing identities from my cost centers
You can remove cost centers from identities, for which you are responsible, by deleting or
unsubscribing the relevant memberships.
To remove a cost center from an identity
1. In the menu bar, click Responsibilities > My Responsibilities.
2. In the navigation, click IdentitiesCost centers.
3. On the Cost Centers page, click the cost center that has a membership you
want to delete.
4. In the Edit Cost Center pane, click the Memberships tab.
5. On the Memberships tab, click Secondary Memberships.
6. Next to the membership you want to delete, select the check box.
7. Click Remove.
8. (Optional) In the Remove Memberships pane, perform the following:
l For assignment requests: In the Reason for unsubscribing the
membership field, enter why you want to remove the membership.
l For memberships assigned through dynamic roles: In the Reason for
excluding the members field, enter why you want to delete the
memberships.
9. Click Remove memberships.
TIP: If you only selected direct memberships, confirm the prompt in the Remove
Membership dialog with Yes.
Managing my cost centers' entitlements
Identities can be assigned entitlements to different objects, such as, groups, accounts,
roles, or applications. By assigning entitlements to cost centers you avoid having to assign
entitlements separately to each identity because all the identities are automatically
assigned to the cost centers.
One Identity Manager 9.2 Web Portal User Guide
244
Responsibilities
Detailed information about this topic
l Displaying my cost center entitlements on page 245
l Adding entitlements to my cost centers on page 245
l Deleting my cost center entitlements on page 246
Displaying my cost center entitlements
You can display entitlements that are assigned cost centers for which you are responsible.
To display entitlements
1. In the menu bar, click Responsibilities > My Responsibilities.
2. In the navigation, click IdentitiesCost centers.
3. On the Cost Centers page, click the cost center whose entitlements you want
to display.
4. In the Edit Cost Center pane, click the Permissions tab.
Adding entitlements to my cost centers
You can add entitlements to cost centers for which you are responsible. You do this
through requests.
To add an entitlement to a cost center
1. In the menu bar, click Responsibilities > My Responsibilities.
2. In the navigation, click IdentitiesCost centers.
3. On the Cost Centers page, click the cost center to which you want to add an
entitlement.
4. In the Edit Cost Center pane, click the Entitlements tab.
5. On the Entitlements tab, click Request entitlements.
6. In the Request Entitlements dialog, in the Select the type of entitlement to
add menu, select which type of entitlement you want to add.
7. Next to the entitlement you want to add, select the check box.
8. Click Apply.
9. Close the Edit Cost Center pane.
10. In the menu bar, click Requests > Shopping cart.
11. On the Shopping Cart page, click Submit.
After the request has been granted approval, the entitlement is added to the
cost center.
One Identity Manager 9.2 Web Portal User Guide
245
Responsibilities
Related topics
l Requesting products on page 71
Deleting my cost center entitlements
You can delete entitlements that are assigned cost centers for which you are responsible.
To delete an entitlement of a cost center
1. In the menu bar, click Responsibilities > My Responsibilities.
2. In the navigation, click IdentitiesCost centers.
3. On the Cost Centers page, click the cost center whose entitlements you want
to delete.
4. In the Edit Cost Center pane, click the Entitlements tab.
5. On the Entitlements tab, select the check box next to the entitlement you
want to delete.
6. Click Remove.
7. Confirm the prompt with Yes in the dialog.
Displaying my cost center rule violations
You can display the rule violations of cost centers for which you are responsible.
To display rule violations
1. In the menu bar, click Responsibilities > My Responsibilities.
2. In the navigation, click IdentitiesCost centers.
3. On the Cost Centers page, click the cost center whose rule violations you
want to display.
4. On the Edit Cost Center pane, click the Rule Violations tab.
My cost center history
The Web Portal allows you to display historical data of cots centers for which you are
responsible.
To do this, you have the following options:
One Identity Manager 9.2 Web Portal User Guide
246
Responsibilities
Table 50: Historical data
View Description
Events Shows all events relating to the cost center in table form (see
Displaying my cost center history on page 247).
Status overview This shows you an overview of all assignments. It also shows you
how long each change was valid for. Use the status overview to
track when changes were made and by whom. This way, you not
only see the initial and current status but you also see all the
steps in between (see Displaying the status overview of my cost
centers on page 247).
Status comparison You can select a date and display all the changes made from then
until now. This also shows you what the value of the property was
at the selected point in time and what the value is now (see
Comparing statuses of my cost centers on page 248).
Displaying my cost center history
To track changes, you can display the history of cost centers for which you are responsible.
To display the history
1. In the menu bar, click Responsibilities > My Responsibilities.
2. In the navigation, click IdentitiesCost centers.
3. On the Cost Centers page, click the cost center whose history you want to display.
4. In the Edit Cost Center pane, click the History tab.
Displaying the status overview of my cost centers
You can display all the changes effecting cost centers for which you are responsible. You
can also display how long each change was valid for. Use the status overview to track when
changes were made and by whom. This way, you not only see the initial and current status
but you also see all the steps in between.
To display the status overview
1. In the menu bar, click Responsibilities > My Responsibilities.
2. In the navigation, click IdentitiesCost centers.
3. On the Cost Centers page, click the cost center whose status overview you
want to display.
4. In the Edit Cost Center pane, click the History tab.
5. On the History tab, select Status overview in the menu.
One Identity Manager 9.2 Web Portal User Guide
247
Responsibilities
Comparing statuses of my cost centers
You can compare the current status of a cost center that you are responsible for to its
status at another time.
To compare statuses
1. In the menu bar, click Responsibilities > My Responsibilities.
2. In the navigation, click IdentitiesCost centers.
3. On the Cost Centers page, click the cost center whose status you want to compare.
4. In the Edit Cost Center pane, click the History tab.
5. On the History tab, select Status comparison in the menu.
6. In the date field, select the date and time from which you want to start the
comparison.
Restoring my deleted cost centers
You can restore deleted cost centers for which you were responsible. For example, a cost
center can be deleted if two roles are merged (see Comparing and merging my cost centers
on page 239).
To restore a deleted cost center
1. In the menu bar, click Responsibilities > My Responsibilities.
2. In the navigation, click IdentitiesCost centers.
3. On the Cost centers page, click Restore deleted object.
4. In the Restore Deleted Object pane, click the cost center that you want to restore.
5. Click Next.
6. (Optional) In the Verify actions step, verify the actions to run and deselect the
check box in front of any actions that should not be run.
7. Click Next.
Managing my multi-request resources
The One Identity Manager distinguishes between single or multiple requestable products.
Single request products are, for example, software, system roles, or Active Directory
groups. These products cannot be requested if they have already been be requested for the
same time period.
Furthermore, an identity may need several of one type of company resources, for example,
consumables like pens or printer paper. You can find company resources such as these
One Identity Manager 9.2 Web Portal User Guide
248
Responsibilities
mapped in One Identity Manager as Multi-request resource or Multi
requestable/unsubscribable resources.
Multi-request resources are automatically unsubscribed after the request is granted
approval. The resources are not explicitly assigned to identities.
You can perform a variety of actions on the multi-request resources that you manage and
gather information about them.
Detailed information about this topic
l Displaying my multi-request resources on page 249
l Displaying and editing my multi-request resources' main data on page 249
Displaying my multi-request resources
You can display all the multi-request resources for which you are responsible.
To display multi-request resources
1. In the menu bar, click Responsibilities > My Responsibilities.
2. In the navigation, click IdentitiesMulti-request resources.
This opens the Multi-request Resources page and displays all the multi-request
resources for which you are responsible.
3. (Optional) To display details of a multi-request resource, click the multi-
request resource.
Displaying and editing my multi-request
resources' main data
You can display and edit the main data of the multi-request resources for which you are
responsible.
To display and edit a multi-request resource's main data
1. In the menu bar, click Responsibilities > My Responsibilities.
2. In the navigation, click IdentitiesMulti-request resources.
3. On the Multi-request Resources page, click the multi-request resource whose
main data you want to display/edit.
4. In the Edit Multi-Request Resource pane.
One Identity Manager 9.2 Web Portal User Guide
249
Responsibilities
You can edit the following main data.
Table 51: Multi-request resource main data
Property Description
Multi- Enter a full, descriptive name for the multi-request resource.
request
resource
Resource Select the resource type of the multi-request resource.
type
Use resource types to group multi-request resources.
Description Enter a description for the multi-request resource.
Risk index Use the ruler to specify a risk index range. This value is used to
assess the risk of assigning multi-request resources to identities.
For more information about risk assessment, see the
One Identity Manager Risk Assessment Administration Guide.
Product Click Select/Change and then select an application role. The
owner members of this application role can edit the main data of the multi-
request resource and be used as approvers in approval processes
for multi-request resource requests.
5. Click Save.
Managing my multi
requestable/unsubscribable resources
The One Identity Manager distinguishes between single or multiple requestable products.
Single request products are, for example, software, system roles, or Active Directory
groups. These products cannot be requested if they have already been be requested for the
same time period.
Furthermore, an identity may need several of one type of company resources, for example,
consumables like pens or printer paper. You can find company resources such as these
mapped in One Identity Manager as Multi-request resource or Multi
requestable/unsubscribable resources.
The resources are assigned to identities after approval has been granted and they remain
assigned until the request is unsubscribed. An example of multi
requestable/unsubscribable resources would be printers or monitors.
You can perform a variety of actions on the multi requestable/unsubscribable resources
that you manage and gather information about them.
One Identity Manager 9.2 Web Portal User Guide
250
Responsibilities
Detailed information about this topic
l Displaying my multi requestable/unsubscribable resources on page 251
l Displaying and editing my multi requestable/unsubscribable resources' main
data on page 251
Displaying my multi requestable/unsubscribable
resources
You can display all the multi requestable/unsubscribable resources for which you are
responsible.
To display multi requestable/unsubscribable resources
1. In the menu bar, click Responsibilities > My Responsibilities.
2. In the navigation, click IdentitiesMulti requestable/unsubscribable resources.
This opens the Multi requestable/unsubscribable Resources page and displays
all the multi requestable/unsubscribable resources for which you are responsible.
3. (Optional) To display details of a multi requestable/unsubscribable resource, click the
multi requestable/unsubscribable resource.
Displaying and editing my multi
requestable/unsubscribable resources' main data
You can display and edit the main data of the multi requestable/unsubscribable resources
for which you are responsible.
To display and edit a multi requestable/unsubscribable resource's main data
1. In the menu bar, click Responsibilities > My Responsibilities.
2. In the navigation, click IdentitiesMulti requestable/unsubscribable resources.
3. On the Multi requestable/unsubscribable Resources page, click the multi
requestable/unsubscribable resource whose main data you want to display/edit.
4. In the Edit Multi Requestable/Unsubscribable Resource pane.
One Identity Manager 9.2 Web Portal User Guide
251
Responsibilities
You can edit the following main data.
Table 52: Multi requestable/unsubscribable resource main data
Property Description
Multi Enter a full, descriptive name for the multi
requestable/unsubscribable requestable/unsubscribable resource.
resource
Resource type Select the resource type of the multi
requestable/unsubscribable resource.
Use resource types to group multi requestable/un-
subscribable resources.
Description Enter a description for the multi requestable/un-
subscribable resource.
Risk index Use the ruler to specify a risk index range. This
value is used to assess the risk of assigning multi
requestable/unsubscribable resources to identities.
For more information about risk assessment, see
the One Identity Manager Risk Assessment
Administration Guide.
Product owner Click Select/Change and then select an application
role. The members of this application role can edit
the main data of the multi
requestable/unsubscribable resource and be used
as approvers in approval processes for multi
requestable/unsubscribable resource requests.
5. Click Save.
Managing my resources
An identity can own resources just once and they can only be requested by them once.
After being approved, they remain assigned until they are unsubscribed. You can request
them again a later point. For example, a resource could be a telephone or a company car.
You can perform a variety of actions on resources that you manage and gather information
about them.
Detailed information about this topic
l Displaying my resources on page 253
l Displaying and editing my resources' main data on page 253
One Identity Manager 9.2 Web Portal User Guide
252
Responsibilities
Displaying my resources
You can display all the resources for which you are responsible.
To display resources
1. In the menu bar, click Responsibilities > My Responsibilities.
2. In the navigation, click IdentitiesResources.
This opens the Resources page and displays all the resources for which you are
responsible.
3. (Optional) To display details of a resource, click the resource.
Displaying and editing my resources' main data
You can display and edit the main data of the resources for which you are responsible.
To display and edit a resource's main data
1. In the menu bar, click Responsibilities > My Responsibilities.
2. In the navigation, click IdentitiesResources.
3. On the Resources page, click the resource whose main data you want to
display/edit.
4. In the Edit Resource pane.
One Identity Manager 9.2 Web Portal User Guide
253
Responsibilities
You can edit the following main data.
Table 53: Resource main data
Property Description
Resource Enter a full, descriptive name for the resource.
Resource type Select a resource type for the resource.
Use resource types to group resources.
Description Enter a description for the resource.
Risk index Use the ruler to specify a risk index range. This value is used
to assess the risk of assigning resources to identities.
For more information about risk assessment, see the
One Identity Manager Risk Assessment Administration Guide.
Product owner Click Select/Change and then select an application role. The
members of this application role can edit the main data of the
resource and be used as approvers in approval processes for
resource requests.
5. Click Save.
Managing my software applications
Software applications can be assigned directly or indirectly to identities. Indirect
assignment is carried out by allocating identities and software applications in company
structures, like departments, cost centers, locations, or business roles. Examples of
software application that can be assigned are: internet, address management, email or
text editing software.
You can perform a variety of actions on the software applications that you manage and
gather information about them.
Detailed information about this topic
l Displaying my software applications on page 254
l Displaying and editing my software applications' main data on page 255
l Managing my software application memberships on page 257
Displaying my software applications
You can display all the software applications for which you are responsible.
One Identity Manager 9.2 Web Portal User Guide
254
Responsibilities
To display software applications
1. In the menu bar, click Responsibilities > My Responsibilities.
2. In the navigation, click IdentitiesSoftware.
This opens the Software page and displays all the software applications for which
you are responsible.
3. (Optional) To display details of a software application, click the software application.
Displaying and editing my software applications'
main data
You can display and edit the main data of the software applications for which you are
responsible.
To display and edit a software application's main data
1. In the menu bar, click Responsibilities > My Responsibilities.
2. In the navigation, click IdentitiesSoftware.
3. On the Software page, click the software application whose main data you want to
display/edit.
4. In the Edit Software Application pane.
One Identity Manager 9.2 Web Portal User Guide
255
Responsibilities
You can edit the following main data.
Table 54: Software application main data
Property Description
Software name Enter a full, descriptive name for the software application.
Version Enter the version of the software application.
Language Click Select/Change and select the software application's
language.
Service item Click Create a new service item and create a new service
item (a product).
If a service item is already assigned, click Change and select a
service item.
You cannot use a software application until a service item has
been assigned to it.
Internal product Enter a company internal name for the software application.
name
Website. Enter the URL of the manufacturer's product website.
Link to Enter the URL of the documentation website.
documentation
Description Enter a description for the software application.
Comment Enter a comment for the software application.
IT shop Select the check box if the software application can be requested
through the IT Shop. This software application can be requested
by identities using the Web Portal and allocated by defined
approval processes. The software application can still be
assigned directly to identities and hierarchical roles. For more
information about IT Shop, see the One Identity Manager
IT Shop Administration Guide.
Only use in IT Select the check box if the software application can only
Shop requested through the IT Shop. This software application can be
requested by identities using the Web Portal and allocated by
defined approval processes. The software may not be assigned
directly to hierarchical roles.
Disabled Select the check box if the software application is not used. Only
enabled software applications can be assigned in
One Identity Manager. If a software application is disabled, the
software cannot be assigned but any existing assignments are
upheld.
5. Click Save.
One Identity Manager 9.2 Web Portal User Guide
256
Responsibilities
Displaying my software application owners
You can specify which identities are responsible for your software applications. To do this,
you must assign one or more product owners to the service item assigned to the software
application.
To specify owners for a software application
1. In the menu bar, click Responsibilities > My Responsibilities.
2. In the navigation, click IdentitiesSoftware.
3. On the Software page, click the software application for which you want
specify an owner.
4. In the Edit Software pane, click the Service Item tab.
5. On the Service Item tab, perform one of the following actions:
l To specify members of a specific application role as product owners, perform
the following actions:
1. Under Product owner, enable the Select from roles option.
2. In the Product owner field, click Select/Change.
3. In the Edit Property pane, click the appropriate application role.
l To specify a specific identity as the product owner, perform the following
actions:
1. Under Product owner, enable the Select from identities option.
2. In the Identity list, select the corresponding identity.
6. Click Save.
Managing my software application memberships
As soon as a software application is assigned to an identity, the identity becomes a member
in the software application.
Detailed information about this topic
l Displaying memberships in my software applications on page 258
l Analyzing assignments to my software applications on page 258
l Assigning identities to my software applications on page 258
l Removing identities from my software applications on page 259
One Identity Manager 9.2 Web Portal User Guide
257
Responsibilities
Displaying memberships in my software applications
You can display identities that are assigned software application for which you are
responsible.
To display identities that are assigned a software application
1. In the menu bar, click Responsibilities > My Responsibilities.
2. In the navigation, click IdentitiesSoftware.
3. On the Software page, click the software application whose memberships you want
to display.
4. In the Edit Software pane, click the Memberships tab.
Analyzing assignments to my software applications
You can display how a software application assignment under your responsibility came
about by displaying an assignment analysis for the corresponding membership.
To display the assignment analysis for a membership
1. In the menu bar, click Responsibilities > My Responsibilities.
2. In the navigation, click IdentitiesSoftware.
3. On the Software page, click the software application whose memberships you want
to display.
4. In the Edit Software pane, click the Memberships tab.
5. Click the membership to display its assignment analysis.
Assigning identities to my software applications
You can assign identities to software applications for which you are responsible. You do this
with a request.
To assign an identity to a software application using a request
1. In the menu bar, click Responsibilities > My Responsibilities.
2. In the navigation, click IdentitiesSoftware.
3. On the Software page, click the software application to which you want to assign
an identity.
4. In the Edit Software Application pane, click the Memberships tab.
5. In the Request Memberships pane, next to the identity to which you want to assign
the software application, select the check box.
6. Click Request memberships.
7. Close the Edit Software Application pane.
One Identity Manager 9.2 Web Portal User Guide
258
Responsibilities
8. In the menu bar, click Requests > Shopping cart.
9. On the Shopping Cart page, click Submit.
Once the request has been granted approval, the identity is assigned to the software
application.
Related topics
l Requesting products on page 71
Removing identities from my software applications
You can remove software applications from identities, for which you are responsible, by
deleting or unsubscribing the relevant memberships.
To remove a software application from an identity
1. In the menu bar, click Responsibilities > My Responsibilities.
2. In the navigation, click IdentitiesSoftware.
3. On the Software page, click the software application that has a membership you
want to delete.
4. In the Edit Software pane, click the Memberships tab.
5. Next to the membership you want to delete, select the check box.
6. Perform one of the following actions:
l If it is a direct assignment, click Delete.
l If it is an assignment request, click Unsubscribe.
NOTE: You can only unsubscribe memberships that you have requested
yourself.
7. In the Remove Memberships or Unsubscribe Memberships dialog, confirm the
prompt with OK.
Managing service items of my software
applications
To be able to request software applications as products, they must be allocated to
service items that are assigned to a shop (see Managing requestable products in shops
on page 54).
Detailed information about this topic
l Editing service items of my software applications on page 260
One Identity Manager 9.2 Web Portal User Guide
259
Responsibilities
Editing service items of my software applications
You can edit the main data of service items.
To display and edit a service items role's main data
1. In the menu bar, click Responsibilities > My Responsibilities.
2. In the navigation, click IdentitiesSoftware.
3. On the Software page, click the software application whose service items you
want to edit.
4. In the Edit Software pane, click the Service Item tab.
5. On the Service Item tab, edit the service item's main data.
You can edit the following main data.
Table 55: Service item main data
Property Description
Service item Enter a name for the service item.
Description Enter a description of the service item.
Service category You can group different service items into service
categories. To do this, click /Select/Change and
select the service category to which you want to
assign the service item.
For more information about service categories, see
Managing service categories on page 56.
Approval policy Select the approval policy used to determine the
approver when the service item is requested in the
Web Portal.
Approval by multi-factor Select this check box if approvals of requests for this
authentication service item require multi-factor authentication.
Max. days valid Specify how long an identity can keep the product until
it is automatically unsubscribed again.
An identity keeps their requested products on the shelf
until they unsubscribe from them themselves.
Sometimes, however, products are only required for a
certain length of time and can be canceled
automatically after this time. Products that are
intended to have a limited shelf life need to be marked
with a validity period.
Website Specify the URL of a web page that contains more
information about the product. Use the following
format: https://www.example.com or
http://www.example.com.
One Identity Manager 9.2 Web Portal User Guide
260
Responsibilities
Property Description
This field allows you to link product descriptions in the
internet or intranet to the service item.
Sort order Specify how the service category is sorted.
Request property Select the request property using the additional
request parameters that are defined for a request. If
you do not select any request properties, the request
properties of the associated service category are used.
Requests can be given additional information though
product-specific request properties such as the
specific details of a product, its size, or color. A
request property gathers all additional features
together that can be given when requesting a product.
Functional area Click Select/Change and then select the functional
area to which you want to assign the service item.
You can use One Identity Manager to assess the risk of
assignments. The assessments can be evaluated
separately by functional area. To do this, service items
must be assigned to functional areas. For more
information, see the One Identity Manager
Risk Assessment Administration Guide.
Attestor Click Select/Change and then select an application
role. Members of this application role can approve
attestation cases that affect the service item.
Terms of use Select the terms of use that the product's requester
must accept.
Reason type on request Select which type of reason is required when the
service item is requested.
l Optional: A reason can be provided if required.
l Reason required (standard or free): A standard
reason must be selected or a reason given with
any text.
l Free text required: A reason must be given with
freely selected text.
Reason type on approval Select which type of reason is required when the
service item request is approved.
l Optional: A reason can be provided if required.
l Reason required (standard or free): A standard
reason must be selected or a reason given with
One Identity Manager 9.2 Web Portal User Guide
261
Responsibilities
Property Description
any text.
l Free text required: A reason must be given with
freely selected text.
Reason type on denial Select which type of reason is required when the
service item request is denied.
l Optional: A reason can be provided if required.
l Reason required (standard or free): A standard
reason must be selected or a reason given with
any text.
l Free text required: A reason must be given with
freely selected text.
Picture Enter a picture for the service item. Users see this
picture when they make a request.
Perform the following actions as well:
1. Click Add/Change.
2. Select an image from your medium.
Hide in service catalog Set this check box if the service item is meant to be
requestable but is not displayed in the service catalog.
Request parameters must Select the check box to enter additional request
be defined per recipient properties separately for each recipient of the associ-
ated product, if the product is requested for several
recipients in one request procedure.
Retain service item Select the check box if you want requests for this
assignment on relocation service item to be retained when a customer or the
product is moved.
If an identity requests a product from a shop and
changes the shop at a later date, a decision must be
made about how to proceed with the existing request.
The same applies if a product is moved to another
shelf.
Tags Enter tags for the product. These tags can be used as
search criteria by requests in the Web Portal.
Not Set the switch to Requestable if you want to request
requestable/Requestable the product via the Web Portal.
Set the switch to Not requestable if you do not want
to request the product via the Web Portal.
One Identity Manager 9.2 Web Portal User Guide
262
Responsibilities
Property Description
Product owner Product owners can edit service item's main data and,
be included in approval procedures as approvers for
requests of this service item.
Specify which identities are responsible for the service
item.
l To specify members of a specific application role
as product owners, perform the following
actions:
1. Under Product owner, enable the Select
from roles option.
2. In the Product owner field, click
Select/Change.
3. In the Edit Property pane, click the
appropriate application role.
l To specify a specific identity as the product
owner, perform the following actions:
1. Under Product owner, enable the Select
from identities option.
2. In the Identity list, select the corres-
ponding identity.
6. Click Save.
Related topics
l Displaying my software application owners on page 257
Managing my locations
You can perform a variety of actions on locations that you manage and gather information
about them.
Detailed information about this topic
l Displaying my locations on page 264
l Creating your own locations on page 264
l Displaying and editing my locations' main data on page 265
l Copying/splitting my locations on page 267
l Comparing and merging my locations on page 268
One Identity Manager 9.2 Web Portal User Guide
263
Responsibilities
l Restoring my locations to their previous state on page 269
l Managing my location memberships on page 270
l Managing my locations' entitlements on page 273
l Displaying my locations' rule violations on page 275
l My locations' history on page 275
l Restoring my deleted locations on page 277
Displaying my locations
You can display all the locations for which you are responsible.
To display locations
1. In the menu bar, click Responsibilities > My Responsibilities.
2. In the navigation, click IdentitiesLocations.
This opens the Locations page and displays all the locations for which you are
responsible.
3. (Optional) To display details of a location, click the location.
Creating your own locations
You can create new locations for which you are responsible.
Other properties (such as, memberships, entitlements, and so on) can be defined later
during editing.
To create a location
1. In the menu bar, click Responsibilities > My Responsibilities.
2. In the navigation, click IdentitiesLocations.
3. On the Locations page, click Create locations.
4. In the Create Location pane, enter the main data of the location in the
respective fields.
One Identity Manager 9.2 Web Portal User Guide
264
Responsibilities
You can edit the following main data.
Table 56: Location main data
Property Description
Location Enter a full, descriptive name for the location.
Short name Enter a short name for the location.
Name Enter an additional description for the location.
Parent Click Select/Change and select a location to be the parent location
location for organizing the location hierarchically. If you want the location at
the root of a location hierarchy, leave the field empty.
Manager Select the manager who is responsible for the location.
Deputy Select an identity to act as a deputy to the location's manager.
manager
Additional Click Select/Change and select an application role. Members of
manager the selected application role are responsible for the location.
Attestor Click Select/Change and select an application role. Members of
the selected application role can approve attestation cases for the
location.
Department Click Select/Change and select the department the location is
primarily assigned to.
Cost center Click Select/Change and select the cost center the location is
primarily assigned to.
Role approver Click Select/Change and select an application role. Members of
the selected application role can approve requests for members of
the location.
Role approver Click Select/Change and select an application role. Members of
(IT) the selected application role can approve requests for members of
the location.
Description Enter a description for the location.
5. Click Create.
Displaying and editing my locations' main data
You can display and edit the main data of the locations for which you are responsible.
One Identity Manager 9.2 Web Portal User Guide
265
Responsibilities
To display and edit a location's main data
1. In the menu bar, click Responsibilities > My Responsibilities.
2. In the navigation, click IdentitiesLocations.
3. On the Locations page, click the locations whose main data you want to display/edit.
4. In the Edit Location pane.
You can edit the following main data.
Table 57: Location main data
Property Description
Location Enter a full, descriptive name for the location.
Short name Enter a short name for the location.
Name Enter an additional description for the location.
Parent Click Select/Change and select a location to be the parent location
location for organizing the location hierarchically. If you want the location at
the root of a location hierarchy, leave the field empty.
Manager Select the manager who is responsible for the location.
Deputy Select an identity to act as a deputy to the location's manager.
manager
Additional Click Select/Change and select an application role. Members of
manager the selected application role are responsible for the location.
Attestor Click Select/Change and select an application role. Members of
the selected application role can approve attestation cases for the
location.
Department Click Select/Change and select the department the location is
primarily assigned to.
Cost center Click Select/Change and select the cost center the location is
primarily assigned to.
Role approver Click Select/Change and select an application role. Members of
the selected application role can approve requests for members of
the location.
Role approver Click Select/Change and select an application role. Members of
(IT) the selected application role can approve requests for members of
the location.
Description Enter a description for the location.
5. Click Save.
One Identity Manager 9.2 Web Portal User Guide
266
Responsibilities
Copying/splitting my locations
You can copy or move memberships and entitlements from locations you are responsible
for to new objects (departments, business roles, cost centers, locations).
To copy a location or move memberships and entitlements
1. In the menu bar, click Responsibilities > My Responsibilities.
2. In the navigation, click IdentitiesLocations.
3. On the Locations page, click the location you want to copy or whose memberships
and entitlements you want to move.
4. In the Edit Location pane, click (Actions) > Split.
5. In the Split pane, in the Type of new object menu, select which type to give the
new object.
6. Depending on the object type you have selected, enter the basic main data of the
new object in the corresponding fields.
TIP: After the object has been created, you can add the remaining main data (see
Displaying and editing my department main data on page 171, Displaying and
editing my business roles' main data on page 202, Displaying and editing my cost
center main data on page 236, or Displaying and editing my locations' main data
on page 265).
7. Click Next.
8. In the Select assignments to be copied or moved to the new object step,
perform the following actions:
l To neither copy nor move an entitlement or a membership to a new object, in
the menu next to the corresponding entitlement/membership, select Keep
and do not copy or move to new object. The entitlement/membership is
later only available in the source object.
l To copy or move an entitlement or a membership to a new object, in the menu
next to the corresponding entitlement/membership, select Keep and copy
new object. The entitlement/membership is included later in the source
object as well as the target object.
l To move an entitlement or a membership to a new object, in the menu next to
the corresponding entitlement/membership, select Move to new object. The
entitlement/membership is later removed from the source object and only
included in the target object.
9. Click Next.
10. (Optional) In the Verify actions step, verify the actions to run and deselect the
check box in front of any actions that should not be run.
11. Click Next.
One Identity Manager 9.2 Web Portal User Guide
267
Responsibilities
Related topics
l Managing my location memberships on page 270
l Managing my locations' entitlements on page 273
Comparing and merging my locations
You can compare properties of locations that you are responsible for, with the properties of
other business roles, departments, cost centers, or locations that you are also responsible
for. Then you can take the properties that you want and merge them together.
To compare and merge a location
1. In the menu bar, click Responsibilities > My Responsibilities.
2. In the navigation, click IdentitiesLocations.
3. On the Locations page, click the location you want to compare and merge.
4. In the Edit Location pane, click (Actions) > Compare and merge.
5. In the Compare and Merge pane, in the Comparison object field, click Select.
6. In the Edit Property pane, in the Object type menu, select whether you want
to compare and merge the location with a business role, department, cost center,
or location.
7. Click the relevant business role, department, cost center, or location.
8. Click Next.
The assigned memberships and entitlements of both objects are listed with the
following information in the View comparison result step.
Table 58: Overview of the assignments
Column Description
Assigned object Shows you the name of the assigned
entitlement/membership that occurs in one of the selected
objects being compared.
One Identity Manager 9.2 Web Portal User Guide
268
Responsibilities
Column Description
This object Shows you the assignment type of the
entitlement/membership in the source or comparison
object. The following assignment types are available.
l Direct
l Inherited
l Requested
Comparison object
l Dynamic
l Not assigned
For more detailed information about assigning company
resources, see the One Identity Manager
Identity Management Base Module Administration Guide.
9. Click Next.
10. (Optional) In the Verify actions step, verify the actions to run and deselect the
check box in front of any actions that should not be run.
11. Click Merge.
Related topics
l Managing my location memberships on page 270
l Managing my locations' entitlements on page 273
Restoring my locations to their previous state
You can compare the current status of a location that you are responsible for to its status at
another time and completely or partially restore the historical state.
To restore a location to a previous state
1. In the menu bar, click Responsibilities > My Responsibilities.
2. In the navigation, click IdentitiesLocations.
3. On the Locations page, click the location you want to roll back.
4. In the Edit Location pane, click (Actions) > Reset to previous state.
5. In the Reset to Previous State pane, in the Comparison date field,
specify a date.
6. Click Next.
The View comparison result step shows all changes that have taken place since
the given date.
One Identity Manager 9.2 Web Portal User Guide
269
Responsibilities
7. Select the check box next to the property that you want to restore to its
previous state.
8. Click Next.
9. (Optional) In the Verify actions step, verify the actions to run and deselect the
check box in front of any actions that should not be run.
10. Click Next.
Related topics
l Managing my location memberships on page 270
l Managing my locations' entitlements on page 273
Managing my location memberships
As soon as an identity is assigned to a location, the identity becomes a member in
the location.
Detailed information about this topic
l Displaying memberships in my locations on page 270
l Analyzing assignments to my locations on page 271
l Adding identities to my locations on page 271
l Removing identities from my locations on page 273
Displaying memberships in my locations
You can display identities that are assigned locations for which you are responsible.
To display identities that are assigned a location
1. In the menu bar, click Responsibilities > My Responsibilities.
2. In the navigation, click IdentitiesLocations.
3. On the Locations page, click the location whose memberships you want to display.
4. In the Edit Location pane, click the Memberships tab.
5. (Optional) To display all primary memberships, click Primary memberships.
6. (Optional) To display all secondary memberships, click Secondary memberships.
7. (Optional) To display all members who were originally assigned through a dynamic
role but have been excluded, click Excluded members.
One Identity Manager 9.2 Web Portal User Guide
270
Responsibilities
Analyzing assignments to my locations
You can display how a location assignment under your responsibility came about by
displaying an assignment analysis for the corresponding membership.
To display the assignment analysis for a membership
1. In the menu bar, click Responsibilities > My Responsibilities.
2. In the navigation, click IdentitiesLocations.
3. On the Locations page, click the location whose memberships you want to display.
4. In the Edit Location pane, click the Memberships tab.
5. On the Memberships tab, click Secondary memberships.
6. Click the membership to display its assignment analysis.
Adding identities to my locations
You can assign identities to locations for which you are responsible.
The following assignment options are available:
l Assignment by request
l Automatic assignment through a dynamic role
l Revoking exclusion of a member
To assign an identity to a location using a request
1. In the menu bar, click Responsibilities > My Responsibilities.
2. In the navigation, click IdentitiesLocations.
3. On the Locations page, click the location to which you want to add an identity.
4. In the Edit Location pane, click the Memberships tab.
5. On the Memberships tab, click Secondary memberships.
6. Click Request memberships.
7. In the Request Memberships pane, next to the identity to which you want to assign
the location, select the check box.
8. Click Request memberships.
9. Close the Edit Location pane.
10. In the menu bar, click Requests > Shopping cart.
11. On the Shopping Cart page, click Submit.
Once the request has been granted approval, the identity is assigned to the location.
One Identity Manager 9.2 Web Portal User Guide
271
Responsibilities
To add members automatically through a dynamic role
1. In the menu bar, click Responsibilities > My Responsibilities.
2. In the navigation, click IdentitiesLocations.
3. On the Locations page, click the location for which you want to create a
dynamic role.
4. In the Edit Location pane, click the Memberships tab.
5. On the Memberships tab, click Automatic memberships.
6. Click Create dynamic role.
7. Use conditions to specify which identities to add over the dynamic role. Perform the
following actions to do this:
a. Click Add condition.
b. In the Property menu, select the relevant property.
c. In the Operator menu, select a logical operator.
d. In the final field, specify a comparison value.
e. (Optional) To add another condition, click Add another condition and
repeat the steps.
f. (Optional) To change the way the conditions are linked, you can toggle
between And and Or by clicking the link.
TIP: To remove a condition, click (Delete).
For more information about customizing filter conditions, see Custom filter conditions
on page 28.
8. Click Save.
9. (Optional) In the Calculation schedule menu, select the schedule that specifies
when memberships are calculated.
10. (Optional) To calculate memberships immediately after a relevant object is changed,
select the Assignments recalculated immediately check box.
11. Click Save.
TIP: A membership that was created through a dynamic role is labeled as Assigned by
dynamic role in the memberships list.
To re-add an excluded member
1. In the menu bar, click Responsibilities > My Responsibilities.
2. In the navigation, click IdentitiesLocations.
3. On the Locations page, click the location to which you want to re-add a member.
4. In the Edit Location pane, click the Memberships tab.
5. On the Memberships tab, click Excluded members.
6. Select the check box next to the identity you want to add again as a member.
7. Click Remove exclusion.
One Identity Manager 9.2 Web Portal User Guide
272
Responsibilities
Related topics
l Requesting products on page 71
Removing identities from my locations
You can remove locations from identities, for which you are responsible, by deleting or
unsubscribing the relevant memberships.
To remove a location from an identity
1. In the menu bar, click Responsibilities > My Responsibilities.
2. In the navigation, click IdentitiesLocations.
3. On the Locations page, click the location that has a membership you want to delete.
4. In the Edit Location pane, click the Memberships tab.
5. Next to the membership you want to delete, select the check box.
6. Click Remove.
7. (Optional) In the Remove Memberships pane, perform the following:
l For assignment requests: In the Reason for unsubscribing the
membership field, enter why you want to remove the membership.
l For memberships assigned through dynamic roles: In the Reason for
excluding the members field, enter why you want to delete the
memberships.
8. Click Remove memberships.
TIP: If you only selected direct memberships, confirm the prompt in the Remove
Membership dialog with Yes.
Managing my locations' entitlements
Identities can be assigned entitlements to different objects, such as, groups, accounts,
roles, or applications. By assigning entitlements to locations you avoid having to assign
entitlements separately to each identity because all the identities are automatically
assigned to the locations.
Detailed information about this topic
l Displaying my locations' entitlements on page 274
l Adding entitlements to my locations on page 274
l Deleting my locations' entitlements on page 274
One Identity Manager 9.2 Web Portal User Guide
273
Responsibilities
Displaying my locations' entitlements
You can display entitlements that are assigned locations for which you are responsible.
To display entitlements
1. In the menu bar, click Responsibilities > My Responsibilities.
2. In the navigation, click IdentitiesLocations.
3. On the Locations page, click the location whose entitlements you want to display.
4. In the Edit Locations pane, click the Permissions tab.
Adding entitlements to my locations
You can add entitlements to locations for which you are responsible. You do this
through requests.
To add an entitlement to a location
1. In the menu bar, click Responsibilities > My Responsibilities.
2. In the navigation, click IdentitiesLocations.
3. On the Locations page, click the location to which you want to add an entitlement.
4. In the Edit Locations pane, click the Entitlements tab.
5. On the Entitlements tab, click Request entitlements.
6. In the Request Entitlements dialog, in the Select the type of entitlement to
add menu, select which type of entitlement you want to add.
7. Next to the entitlement you want to add, select the check box.
8. Click Apply.
9. Close the Edit Location pane.
10. In the menu bar, click Requests > Shopping cart.
11. On the Shopping Cart page, click Submit.
After the request has been granted approval, the entitlement is added to the location.
Related topics
l Requesting products on page 71
Deleting my locations' entitlements
You can delete entitlements that are assigned locations for which you are responsible.
One Identity Manager 9.2 Web Portal User Guide
274
Responsibilities
To delete an entitlement of a location
1. In the menu bar, click Responsibilities > My Responsibilities.
2. In the navigation, click IdentitiesLocations.
3. On the Locations page, click the location whose entitlements you want to delete.
4. In the Edit Locations pane, click the Entitlements tab.
5. On the Entitlements tab, select the check box next to the entitlement you
want to delete.
6. Click Remove.
7. Confirm the prompt with Yes in the dialog.
Displaying my locations' rule violations
You can display the rule violations of locations for which you are responsible.
To display rule violations
1. In the menu bar, click Responsibilities > My Responsibilities.
2. In the navigation, click IdentitiesLocations.
3. On the Locations page, click the location whose rule violations you want to display.
4. On the Edit Location pane, click the Rule Violations tab.
My locations' history
The Web Portal allows you to display historical data of locations for which you are
responsible.
To do this, you have the following options:
Table 59: Historical data
View Description
Events Shows all events relating to the location in table form (see
Displaying my locations' history on page 276).
Status overview This shows you an overview of all assignments. It also shows you
how long each change was valid for. Use the status overview to
track when changes were made and by whom. This way, you not
only see the initial and current status but you also see all the
steps in between (see Displaying the status overview of my
locations on page 276).
Status comparison You can select a date and display all the changes made from then
One Identity Manager 9.2 Web Portal User Guide
275
Responsibilities
View Description
until now. This also shows you what the value of the property was
at the selected point in time and what the value is now (see
Comparing statuses of my locations on page 276).
Displaying my locations' history
To track changes, you can display the history of locations for which you are responsible.
To display the history
1. In the menu bar, click Responsibilities > My Responsibilities.
2. In the navigation, click IdentitiesLocations.
3. On the Locations page, click the location whose history you want to display.
4. In the Edit Location pane, click the History tab.
Displaying the status overview of my locations
You can display all the changes effecting locations for which you are responsible. You can
also display how long each change was valid for. Use the status overview to track when
changes were made and by whom. This way, you not only see the initial and current status
but you also see all the steps in between.
To display the status overview
1. In the menu bar, click Responsibilities > My Responsibilities.
2. In the navigation, click IdentitiesLocations.
3. On the Locations page, click the location whose status overview you want to display.
4. In the Edit Location pane, click the History tab.
5. On the History tab, select Status overview in the menu.
Comparing statuses of my locations
You can compare the current status of a location that you are responsible for to its status at
another time.
To compare statuses
1. In the menu bar, click Responsibilities > My Responsibilities.
2. In the navigation, click IdentitiesLocations.
3. On the Locations page, click the location whose status you want to compare.
4. In the Edit Location pane, click the History tab.
One Identity Manager 9.2 Web Portal User Guide
276
Responsibilities
5. On the History tab, select Status comparison in the menu.
6. In the date field, select the date and time from which you want to start the
comparison.
Restoring my deleted locations
You can recover deleted locations for which you were responsible. For example, a
location can be deleted if two roles are merged (see Comparing and merging my
locations on page 268).
To restore a deleted location
1. In the menu bar, click Responsibilities > My Responsibilities.
2. In the navigation, click IdentitiesLocations.
3. On the Locations page, click Restore deleted object.
4. In the Restore Deleted Object pane, click the location that you want to restore.
5. Click Next.
6. (Optional) In the Verify actions step, verify the actions to run and deselect the
check box in front of any actions that should not be run.
7. Click Next.
Managing my system entitlements
System entitlements map the objects that control access to target system resources in the
target systems. A user account obtains the required permissions for accessing target
system resources through its memberships in system entitlements.
You can carry out various actions on the system entitlements that you manage and obtain
information about them.
You could manage the following system entitlements:
l Active Directory groups
l SAP groups
l SharePoint groups
l PAM groups
Detailed information about this topic
l Displaying my system entitlements on page 278
l Displaying and editing my system entitlements' main data on page 278
l Creating reports about my system entitlements on page 279
One Identity Manager 9.2 Web Portal User Guide
277
Responsibilities
l Making my system entitlements requestable on page 280
l Managing my system entitlements' service items on page 281
l Managing my system entitlement memberships on page 285
l Managing my system entitlements' child groups on page 287
l My system entitlements' history on page 288
l Managing my system entitlements' attestation cases on page 290
Displaying my system entitlements
You can display all the system entitlements for which you are responsible.
To display system entitlements
1. In the menu bar, click Responsibilities > My Responsibilities.
2. In the navigation, click Identities.
This opens the System Entitlements page and displays all the system entitlements
for which you are responsible.
3. (Optional) To display only system entitlements that are assigned to a specific target
system, perform the following actions:
a. Click (target system).
b. In the Narrow the selection further down by: Target system dialog,
select the target system whose system entitlements you want to display.
TIP: To display target systems that are under a target system, click
(expand).
4. (Optional) To display details of a system entitlement, click the system entitlement.
Displaying and editing my system entitlements'
main data
You can display and edit the main data of the system entitlements for which you are
responsible.
To display and edit a system entitlement's main data
1. In the menu bar, click Responsibilities > My Responsibilities.
2. In the navigation, click Identities.
3. On the System Entitlements page, click the system entitlements whose main data
you want to display/edit.
4. In the Edit System Entitlement pane.
One Identity Manager 9.2 Web Portal User Guide
278
Responsibilities
You can edit the following main data.
Table 60: System entitlement main data
Property Description
Name Enter a full, descriptive name for the system entitlement.
Canonical Shows the automatically generated canonical name of the system
name entitlement.
Distinguished Shows the automatically generated distinguished name of the
name system entitlement.
Display name Enter a name for displaying the system entitlement in the
One Identity Manager tools.
Notes domain Shows the Notes domain name.
Description Enter a description for the system entitlement.
Category Select the category for system entitlement inheritance. User
accounts can inherit system entitlements selectively. To do this,
system entitlements and user accounts are divided into
categories.
IT shop Enable this check box to allow the system entitlement to be
requested through the IT Shop. This system entitlement can be
requested by your identities through the Web Portal and allocated
by defined approval processes. The system entitlement can still
be assigned directly to identities and hierarchical roles. For more
information about IT Shop, see the One Identity Manager IT Shop
Administration Guide.
Only use in IT Enable the check box to allow the system entitlement to be
Shop requested through the IT Shop if required. This system entitle-
ment can be requested by your identities through the Web Portal
and allocated by defined approval processes. The system entitle-
ment may not be assigned directly to hierarchical roles.
5. Click Save.
Creating reports about my system entitlements
You can create reports about system entitlement data.
To create a report about a system entitlement
1. In the menu bar, click Responsibilities > My Responsibilities.
2. In the navigation, click Identities.
One Identity Manager 9.2 Web Portal User Guide
279
Responsibilities
3. On the System Entitlements page, click the system entitlement for which you want
to create a report.
4. In the Edit System Entitlements pane, click the Download report tab.
Making my system entitlements requestable
To be able to request a system entitlements in the Web Portal, the system entitlement
must fulfill the following prerequisites:
l The system entitlement must be assigned to a service item (see Managing my
system entitlements' service items on page 281).
l The system entitlement must be assigned to a shelf in a shop (see Adding products to
shelves on page 55).
l The system entitlement must be marked as requestable (see following step-by-step).
To make a system entitlement requestable
1. In the menu bar, click Responsibilities > My Responsibilities.
2. In the navigation, click Identities.
3. (Optional) To display only those system entitlements that are not marked as
requestable, perform the following actions:
a. Click (Filter).
b. In the filter context menu, select the Not requestable check box.
4. In the list, select the check box in front of the system entitlement that you want to
make requestable.
5. Click (Actions) > Make requestable.
TIP: If you do not want the system entitlement to be requested in the Web Portal
anymore, click (Actions) > Make not requestable.
Related topics
l Managing shops on page 46
l Managing my system entitlements' service items on page 281
l Adding products to shelves on page 55
Specifying my system entitlement owners
You can specify which identities are responsible for your system entitlements. To do this,
you must assign one or more product owners to the service item assigned to the system
entitlement.
One Identity Manager 9.2 Web Portal User Guide
280
Responsibilities
To specify owners for a system entitlement
1. In the menu bar, click Responsibilities > My Responsibilities.
2. In the navigation, click Identities.
3. On the System Entitlements page, click the system entitlement whose owners you
want to specify.
4. In the Edit System EntitlementEdit Software pane, click the tab.
5. On the Service Item tab, perform one of the following actions:
l To specify members of a specific application role as product owners, perform
the following actions:
1. Under Product owner, enable the Select from roles option.
2. In the Product owner field, click Select/Change.
3. In the Edit Property pane, click the appropriate application role.
l To specify a specific identity as the product owner, perform the following
actions:
1. Under Product owner, enable the Select from identities option.
2. In the Identity list, select the corresponding identity.
6. Click Save.
Managing my system entitlements' service items
To be able to request system entitlements as products, they must be allocated to
service items that are assigned to a shop (see Managing requestable products in shops
on page 54).
Detailed information about this topic
l Specifying my system entitlement owners on page 280
l Editing my system entitlements' service items on page 281
Editing my system entitlements' service items
You can edit the main data of service items.
To display and edit a service items role's main data
1. In the menu bar, click Responsibilities > My Responsibilities.
2. In the navigation, click Identities.
3. On the System Entitlements page, click the system entitlement whose service item
you want to edit.
4. In the Edit System EntitlementEdit Software pane, click the tab.
One Identity Manager 9.2 Web Portal User Guide
281
Responsibilities
5. On the Service Item tab, edit the service item's main data.
You can edit the following main data.
Table 61: Service item main data
Property Description
Service item Enter a name for the service item.
Description Enter a description of the service item.
Service category You can group different service items into service
categories. To do this, click /Select/Change and
select the service category to which you want to
assign the service item.
For more information about service categories, see
Managing service categories on page 56.
Approval policy Select the approval policy used to determine the
approver when the service item is requested in the
Web Portal.
Approval by multi-factor Select this check box if approvals of requests for this
authentication service item require multi-factor authentication.
Max. days valid Specify how long an identity can keep the product until
it is automatically unsubscribed again.
An identity keeps their requested products on the shelf
until they unsubscribe from them themselves.
Sometimes, however, products are only required for a
certain length of time and can be canceled
automatically after this time. Products that are
intended to have a limited shelf life need to be marked
with a validity period.
Website Specify the URL of a web page that contains more
information about the product. Use the following
format: https://www.example.com or
http://www.example.com.
This field allows you to link product descriptions in the
internet or intranet to the service item.
Sort order Specify how the service category is sorted.
Request property Select the request property using the additional
request parameters that are defined for a request. If
you do not select any request properties, the request
properties of the associated service category are used.
Requests can be given additional information though
product-specific request properties such as the
One Identity Manager 9.2 Web Portal User Guide
282
Responsibilities
Property Description
specific details of a product, its size, or color. A
request property gathers all additional features
together that can be given when requesting a product.
Functional area Click Select/Change and then select the functional
area to which you want to assign the service item.
You can use One Identity Manager to assess the risk of
assignments. The assessments can be evaluated
separately by functional area. To do this, service items
must be assigned to functional areas. For more
information, see the One Identity Manager
Risk Assessment Administration Guide.
Attestor Click Select/Change and then select an application
role. Members of this application role can approve
attestation cases that affect the service item.
Terms of use Select the terms of use that the product's requester
must accept.
Reason type on request Select which type of reason is required when the
service item is requested.
l Optional: A reason can be provided if required.
l Reason required (standard or free): A standard
reason must be selected or a reason given with
any text.
l Free text required: A reason must be given with
freely selected text.
Reason type on approval Select which type of reason is required when the
service item request is approved.
l Optional: A reason can be provided if required.
l Reason required (standard or free): A standard
reason must be selected or a reason given with
any text.
l Free text required: A reason must be given with
freely selected text.
Reason type on denial Select which type of reason is required when the
service item request is denied.
l Optional: A reason can be provided if required.
l Reason required (standard or free): A standard
reason must be selected or a reason given with
One Identity Manager 9.2 Web Portal User Guide
283
Responsibilities
Property Description
any text.
l Free text required: A reason must be given with
freely selected text.
Picture Enter a picture for the service item. Users see this
picture when they make a request.
Perform the following actions as well:
1. Click Add/Change.
2. Select an image from your medium.
Hide in service catalog Set this check box if the service item is meant to be
requestable but is not displayed in the service catalog.
Request parameters must Select the check box to enter additional request
be defined per recipient properties separately for each recipient of the associ-
ated product, if the product is requested for several
recipients in one request procedure.
Retain service item Select the check box if you want requests for this
assignment on relocation service item to be retained when a customer or the
product is moved.
If an identity requests a product from a shop and
changes the shop at a later date, a decision must be
made about how to proceed with the existing request.
The same applies if a product is moved to another
shelf.
Tags Enter tags for the product. These tags can be used as
search criteria by requests in the Web Portal.
Not Set the switch to Requestable if you want to request
requestable/Requestable the product via the Web Portal.
Set the switch to Not requestable if you do not want
to request the product via the Web Portal.
Product owner Product owners can edit service item's main data and,
be included in approval procedures as approvers for
requests of this service item.
Specify which identities are responsible for the service
item.
l To specify members of a specific application role
as product owners, perform the following
actions:
1. Under Product owner, enable the Select
One Identity Manager 9.2 Web Portal User Guide
284
Responsibilities
Property Description
from roles option.
2. In the Product owner field, click
Select/Change.
3. In the Edit Property pane, click the
appropriate application role.
l To specify a specific identity as the product
owner, perform the following actions:
1. Under Product owner, enable the Select
from identities option.
2. In the Identity list, select the corres-
ponding identity.
6. Click Save.
Related topics
l Specifying my system entitlement owners on page 280
Managing my system entitlement memberships
As soon as a system entitlement has been assigned to an identity using a corresponding
user account, the identity becomes a member in the system entitlement.
Detailed information about this topic
l Displaying memberships in my system entitlements on page 285
l Analyzing assignments to my system entitlements on page 286
l Assigning identities to my system entitlements on page 286
l Removing identities from my system entitlements on page 287
Displaying memberships in my system entitlements
You can display identities that are assigned system entitlements for which you are
responsible.
To display identities that are assigned a system entitlement
1. In the menu bar, click Responsibilities > My Responsibilities.
2. In the navigation, click Identities.
One Identity Manager 9.2 Web Portal User Guide
285
Responsibilities
3. On the System Entitlements page, click the system entitlement whose
memberships you want to display.
4. In the Edit System Entitlement pane, click the Memberships tab.
5. (Optional) To display all memberships that were created directly in the selected
system entitlement, click Direct memberships.
6. (Optional) To display all memberships created by inheritance from child system
entitlements, click Inherited memberships.
Analyzing assignments to my system entitlements
You can display how a system entitlement assignment under your responsibility came
about by displaying an assignment analysis for the corresponding membership.
To display the assignment analysis for a membership
1. In the menu bar, click Responsibilities > My Responsibilities.
2. In the navigation, click Identities.
3. On the System Entitlements page, click the system entitlement whose
memberships you want to display.
4. In the Edit System Entitlement pane, click the Memberships tab.
5. On the Memberships tab, click Direct memberships or Inherited
memberships.
6. Click the membership to display its assignment analysis.
Assigning identities to my system entitlements
You can assign identities to system entitlements for which you are responsible. You do this
with a request.
To assign an identity to a system entitlement using a request
1. In the menu bar, click Responsibilities > My Responsibilities.
2. In the navigation, click Identities.
3. On the System Entitlements page, click the system entitlement to which you want
to assign an identity.
4. In the Edit System Entitlement pane, click the Memberships tab.
5. On the Memberships tab, click Request memberships.
6. In the Request Memberships pane, next to the identity to which you want to assign
the system entitlement, select the check box.
7. Click Apply.
8. Close the Edit System Entitlement pane.
9. In the menu bar, click Requests > Shopping cart.
One Identity Manager 9.2 Web Portal User Guide
286
Responsibilities
10. On the Shopping Cart page, click Submit.
Once the request has been granted approval, the identity is assigned to the system
entitlement.
Related topics
l Requesting products on page 71
Removing identities from my system entitlements
You can remove system entitlements from identities, for which you are responsible, by
deleting or unsubscribing the relevant memberships.
To remove a system entitlement from an identity
1. In the menu bar, click Responsibilities > My Responsibilities.
2. In the navigation, click Identities.
3. On the System Entitlements page, click the system entitlement that has a
membership you want to delete.
4. In the Edit System Entitlement pane, click the Memberships tab.
5. On the Memberships tab, click Direct Memberships.
6. Next to the membership you want to delete, select the check box.
7. Perform one of the following actions:
l If it is a direct assignment, click Delete.
l If it is an assignment request, click Unsubscribe.
NOTE: You can only unsubscribe memberships that you have requested
yourself.
8. In the Remove Memberships or Unsubscribe Memberships dialog, confirm the
prompt with OK.
Managing my system entitlements' child groups
You can order more groups under certain group types or order these under other groups:
l Active Directory groups
l LDAP groups
l Notes groups
l Custom target systems groups
One Identity Manager 9.2 Web Portal User Guide
287
Responsibilities
Detailed information about this topic
l Display my system entitlements' child groups on page 288
Display my system entitlements' child groups
You can display all groups that are child groups of the system entitlements for which You
are responsible.
To display the child groups of a system entitlement
1. In the menu bar, click Responsibilities > My Responsibilities.
2. In the navigation, click Identities.
3. On the System Entitlements page, click the system entitlement whose child groups
you want to display.
4. In the Edit System Entitlement pane, click the Child System Entitlements tab.
My system entitlements' history
The Web Portal allows you to display historical data of system entitlements for which you
are responsible.
To do this, you have the following options:
Table 62: Historical data
View Description
Events Shows all events relating to the system entitlement in table form
(see Displaying my system entitlements' history on page 288).
Status overview This shows you an overview of all assignments. It also shows you
how long each change was valid for. Use the status overview to
track when changes were made and by whom. This way, you not
only see the initial and current status but you also see all the
steps in between (see Displaying the status my system entitle-
ments' overview on page 289).
Status comparison You can select a date and display all the changes made from then
until now. This also shows you what the value of the property was
at the selected point in time and what the value is now (see
Comparing statuses of my system entitlements on page 289).
Displaying my system entitlements' history
To track changes, you can display the history of system entitlements for which you ware
responsible.
One Identity Manager 9.2 Web Portal User Guide
288
Responsibilities
To display the history
1. In the menu bar, click Responsibilities > My Responsibilities.
2. In the navigation, click Identities.
3. On the System Entitlements page, click the system entitlement whose history you
want to display.
4. In the Edit System Entitlement pane, click the History tab.
Displaying the status my system entitlements' overview
You can display all the changes effecting system entitlements for which you are
responsible. You can also display how long each change was valid for. Use the status
overview to track when changes were made and by whom. This way, you not only see the
initial and current status but you also see all the steps in between.
To display the status overview
1. In the menu bar, click Responsibilities > My Responsibilities.
2. In the navigation, click Identities.
3. On the System Entitlements page, click the system entitlement whose status
overview you want to display.
4. In the Edit System Entitlement pane, click the History tab.
5. On the History tab, select Status overview in the menu.
Comparing statuses of my system entitlements
You can compare the current status of a system entitlement that you are responsible for to
its status at another time.
To compare statuses
1. In the menu bar, click Responsibilities > My Responsibilities.
2. In the navigation, click Identities.
3. On the System Entitlements page, click the system entitlement whose status you
want to compare.
4. In the Edit System Entitlement pane, click the History tab.
5. On the History tab, select Status comparison in the menu.
6. In the date field, select the date and time from which you want to start the
comparison.
One Identity Manager 9.2 Web Portal User Guide
289
Responsibilities
Managing my system entitlements' attestation
cases
You can use attestation to test the balance between security and compliance within your
company. Managers or others responsible for compliance can use One Identity Manager
attestation functionality to certify correctness of permissions, requests, or exception
approvals either scheduled or on demand. Recertification is the term generally used to
describe regular certification of permissions. One Identity Manager uses the same
workflows for recertification and attestation.
There are attestation policies defined in One Identity Manager for carrying out attestations.
Attestation policies specify which objects are attested when, how often, and by whom.Once
an attestation is performed, One Identity Manager creates attestation cases that contain all
the necessary information about the attestation objects and the attestor responsible. The
attestor checks the attestation objects. They verify the correctness of the data and initiate
any changes that need to be made if the data conflicts with internal rules.
Attestation cases record the entire attestation sequence. Each attestation step in an
attestation case can be audit-proof reconstructed. Attestations are run regularly using
scheduled tasks. You can also trigger single attestations manually.
Attestation is complete when the attestation case has been granted or denied approval.
You specify how to deal with granted or denied attestations on a company basis.
Detailed information about this topic
l Displaying my system entitlements' attestation cases on page 290
l Approving and denying my system entitlements' attestation cases on page 291
Displaying my system entitlements' attestation cases
You can display attestation cases that involve system entitlements for which you are
responsible.
In addition, you can obtain more information about the attestation cases.
To display attestation cases
1. In the menu bar, click Responsibilities > My Responsibilities.
2. In the navigation, click Identities.
3. On the System Entitlements page, click the system entitlement whose attestation
cases you want to display.
4. In the Edit System Entitlement pane, click the Attestation tab.
This displays all the system entitlement's attestation cases.
5. (Optional) To display more details of an attestation case, click the respective
attestation case.
One Identity Manager 9.2 Web Portal User Guide
290
Responsibilities
Related topics
l Attestation on page 113
l Displaying pending attestation cases on page 137
Approving and denying my system entitlements'
attestation cases
You can grant or deny approval to attestation cases of system entitlements for which you
are responsible.
To approve an attestation case
1. In the menu bar, click Responsibilities > My Responsibilities.
2. On the System Entitlements page, click the system entitlement whose attestation
cases are pending your approval.
3. In the Edit System Entitlement pane, click the Attestation tab.
4. On the Attestation tab, click (Filter).
5. In the filter context menu, select the Pending option.
6. Perform one of the following actions:
l To approve an attestation case, select the check box next to the attestation
case in the list and click Approve below the list.
l To deny an attestation case, select the check box next to the attestation case in
the list and click Deny below the list.
7. In the Approve Attestation Case or the Deny Attestation Case pane, perform
the following actions:
a. In the Reason for your decision field, select a standard reason for your
approval decision.
b. In the Additional comments about your decision field, enter extra
information about your approval decision.
TIP: By giving reasons, your approvals are more transparent and support the
audit trail.
8. Click Save.
Related topics
l Attestation on page 113
l Approving or denying attestation cases on page 138
One Identity Manager 9.2 Web Portal User Guide
291
Responsibilities
Managing my system roles
System roles combine company resources that must always be assigned to identities
together into a single package. Different types of company resources can be grouped into
one system role, such as Active Directory groups, software, and resources. System roles
can be assigned to user accounts, requested, or inherited through hierarchical roles.
Identities and workdesks inherit company resources assigned to the system roles.
You can perform a variety of actions regarding system roles that you manage and gather
information about them.
Detailed information about this topic
l Displaying my system roles on page 292
l Creating your own system roles on page 292
l Displaying and editing my system roles' main data on page 294
l Managing my system role memberships on page 295
l Managing my system roles' entitlements on page 298
l Displaying my system roles' rule violations on page 299
l My system roles' history on page 300
Displaying my system roles
You can display all the system roles for which you are responsible.
To display system roles
1. In the menu bar, click Responsibilities > My Responsibilities.
2. In the navigation, click IdentitiesSystem roles.
This opens the System Roles page and displays all the system roles for which you
are responsible.
3. (Optional) To display details of a system role, click the system role.
Creating your own system roles
You can create new system roles for which you are responsible.
Other properties (such as, memberships, entitlements, and so on) can be defined later
during editing.
One Identity Manager 9.2 Web Portal User Guide
292
Responsibilities
To create a system role
1. In the menu bar, click Responsibilities > My Responsibilities.
2. In the navigation, click IdentitiesSystem roles.
3. On the System Roles page, click Create system role.
4. In the Create System Role pane, enter the main data of the system role in the
respective fields.
You can edit the following main data.
Table 63: System role main data
Property Description
System role Enter a full, descriptive name for the system role.
Display name Enter a name for displaying the system role in the
One Identity Manager tools.
Internal product Enter a company internal name for the system role.
name
System role type Select the role type of the system role.
The system role type specifies which type of company resources
make up the system role.
Service item Shows you the associated service item.
System role Click Change and select the identity responsible for the system
manager role. This identity can edit the system role's main data and be
used as an attestor for system role properties.
If the system role can be requested in the IT Shop, the manager
will automatically be a member of the application role for
product owners assigned the service item.
Comment Enter a comment for the system role.
IT shop Select the check box if the system role can also be requested
through the IT Shop. This system role can be requested by
identities through the Web Portal and allocated by defined
approval processes. The system role can still be assigned
directly to identities and hierarchical roles. For more information
about IT Shop, see the One Identity Manager IT Shop
Administration Guide.
Only use in IT Select the check box if the system role can only be requested
Shop through the IT Shop. This system role can be requested by
identities through the Web Portal and allocated by defined
approval processes. The system role may not be assigned
directly to hierarchical roles.
5. Click Create.
One Identity Manager 9.2 Web Portal User Guide
293
Responsibilities
Displaying and editing my system roles' main data
You can display and edit the main data of the system roles for which you are responsible.
To display and edit a system role's main data
1. In the menu bar, click Responsibilities > My Responsibilities.
2. In the navigation, click IdentitiesSystem roles.
3. On the System Roles page, click the system role whose main data you want
to display.
4. In the Edit System Role pane.
One Identity Manager 9.2 Web Portal User Guide
294
Responsibilities
You can edit the following main data.
Table 64: System role main data
Property Description
System role Enter a full, descriptive name for the system role.
Display name Enter a name for displaying the system role in the
One Identity Manager tools.
Internal product Enter a company internal name for the system role.
name
System role type Select the role type of the system role.
The system role type specifies which type of company resources
make up the system role.
Service item Shows you the associated service item.
System role Click Change and select the identity responsible for the system
manager role. This identity can edit the system role's main data and be
used as an attestor for system role properties.
If the system role can be requested in the IT Shop, the manager
will automatically be a member of the application role for
product owners assigned the service item.
Comment Enter a comment for the system role.
IT shop Select the check box if the system role can also be requested
through the IT Shop. This system role can be requested by
identities through the Web Portal and allocated by defined
approval processes. The system role can still be assigned
directly to identities and hierarchical roles. For more information
about IT Shop, see the One Identity Manager IT Shop
Administration Guide.
Only use in IT Select the check box if the system role can only be requested
Shop through the IT Shop. This system role can be requested by
identities through the Web Portal and allocated by defined
approval processes. The system role may not be assigned
directly to hierarchical roles.
5. Click Save.
Managing my system role memberships
As soon as a system role is assigned to an identity, the identity becomes a member in the
system role.
One Identity Manager 9.2 Web Portal User Guide
295
Responsibilities
Detailed information about this topic
l Displaying memberships in my system roles on page 296
l Analyzing assignments to my system roles on page 296
l Assigning identities to my system roles on page 296
l Removing identities from my system roles on page 297
Displaying memberships in my system roles
You can display identities that are assigned system roles for which you are responsible.
To display identities that are assigned a system role
1. In the menu bar, click Responsibilities > My Responsibilities.
2. In the navigation, click IdentitiesSystem roles.
3. On the System Roles page, click the system role whose memberships you
want to display.
4. In the Edit System Role pane, click the Memberships tab.
Analyzing assignments to my system roles
You can display how a system role assignment under your responsibility came about by
displaying an assignment analysis for the corresponding membership.
To display the assignment analysis for a membership
1. In the menu bar, click Responsibilities > My Responsibilities.
2. In the navigation, click IdentitiesSystem roles.
3. On the System Roles page, click the system role whose memberships you
want to display.
4. In the Edit System Role pane, click the Memberships tab.
5. Click the membership to display its assignment analysis.
Assigning identities to my system roles
You can assign identities to system roles for which you are responsible. You do this
with a request.
To assign an identity to a system role using a request
1. In the menu bar, click Responsibilities > My Responsibilities.
2. In the navigation, click IdentitiesSystem roles.
One Identity Manager 9.2 Web Portal User Guide
296
Responsibilities
3. On the System Roles page, click the system role to which you want to assign
an identity.
4. In the Edit System Role pane, click the Memberships tab.
5. On the Memberships tab, click Request memberships.
6. In the Request Memberships pane, next to the identity to which you want to assign
the system role, select the check box.
7. Click Request memberships.
8. Close the Edit System Role pane.
9. In the menu bar, click Requests > Shopping cart.
10. On the Shopping Cart page, click Submit.
Once the request has been granted approval, the identity is assigned to the
system role.
Related topics
l Requesting products on page 71
Removing identities from my system roles
You can remove system roles from identities, for which you are responsible, by deleting or
unsubscribing the relevant memberships.
To remove a system role from an identity
1. In the menu bar, click Responsibilities > My Responsibilities.
2. In the navigation, click IdentitiesSystem roles.
3. On the System Roles page, click the system role with a membership you
want to delete.
4. In the Edit System Role pane, click the Memberships tab.
5. On the Memberships tab, click Secondary Memberships.
6. Next to the membership you want to delete, select the check box.
7. Click Remove.
8. (Optional) In the Remove Memberships pane, perform the following:
l For assignment requests: In the Reason for unsubscribing the
membership field, enter why you want to remove the membership.
l For memberships assigned through dynamic roles: In the Reason for
excluding the members field, enter why you want to delete the
memberships.
One Identity Manager 9.2 Web Portal User Guide
297
Responsibilities
Managing my system roles' entitlements
Identities can be assigned entitlements to different objects, such as, groups, accounts,
roles, or applications. Assigning identities to system roles avoids you having to assign
entitlements separately to each identity. All a system role's entitlements are automatically
assigned to all the identities assigned to the system role.
Detailed information about this topic
l Displaying my system roles' entitlements on page 298
l Adding entitlements to my system roles on page 298
l Deleting my system roles' entitlements on page 299
Displaying my system roles' entitlements
You can display entitlements that are assigned system roles for which you are responsible.
To display entitlements
1. In the menu bar, click Responsibilities > My Responsibilities.
2. In the navigation, click IdentitiesSystem roles.
3. On the System Roles page, click the system role whose entitlements you
want to display.
4. In the Edit System Role pane, click the Permissions tab.
Adding entitlements to my system roles
You can add entitlements to system roles for which you are responsible. You do this
through requests.
To add an entitlement to a system role
1. In the menu bar, click Responsibilities > My Responsibilities.
2. In the navigation, click IdentitiesSystem roles.
3. On the System Roles page, click the system role to which you want to add an
entitlement.
4. In the Edit System Role pane, click the Entitlements tab.
5. On the Entitlements tab, click Request entitlements.
6. In the Request Entitlements dialog, in the Select the type of entitlement to
add menu, select which type of entitlement you want to add.
7. Next to the entitlement you want to add, select the check box.
8. Click Apply.
One Identity Manager 9.2 Web Portal User Guide
298
Responsibilities
9. Close the Edit System Role pane.
10. In the menu bar, click Requests > Shopping cart.
11. On the Shopping Cart page, click Submit.
After the request has been granted approval, the entitlement is added to the
system role.
Related topics
l Requesting products on page 71
Deleting my system roles' entitlements
You can delete entitlements that are assigned system roles for which you are responsible.
To delete an entitlement of a system role
1. In the menu bar, click Responsibilities > My Responsibilities.
2. In the navigation, click IdentitiesSystem roles.
3. On the System Roles page, click the system role whose entitlements you
want to delete.
4. In the Edit System Role pane, click the Entitlements tab.
5. On the Entitlements tab, select the check box next to the entitlement you
want to delete.
6. Click Remove.
7. Confirm the prompt with Yes in the dialog.
Displaying my system roles' rule violations
You can display the rule violations of system roles for which you are responsible.
To display rule violations
1. In the menu bar, click Responsibilities > My Responsibilities.
2. In the navigation, click IdentitiesSystem roles.
3. On the System Roles page, click the system role whose rule violations you
want to display.
4. On the Edit System Role pane, click the Rule Violations tab.
One Identity Manager 9.2 Web Portal User Guide
299
Responsibilities
My system roles' history
The Web Portal allows you to display historical data of system roles for which you are
responsible.
To do this, you have the following options:
Table 65: Historical data
View Description
Events Shows all events relating to the system role in table form (see
Displaying my system roles' history on page 300).
Status overview This shows you an overview of all assignments. It also shows you
how long each change was valid for. Use the status overview to
track when changes were made and by whom. This way, you not
only see the initial and current status but you also see all the
steps in between (see Displaying the status overview of my
system roles on page 300).
Status comparison You can select a date and display all the changes made from then
until now. This also shows you what the value of the property was
at the selected point in time and what the value is now (see
Comparing statuses of my system roles on page 301).
Displaying my system roles' history
To track changes, you can display the history of system roles for which you are responsible.
To display the history
1. In the menu bar, click Responsibilities > My Responsibilities.
2. In the navigation, click IdentitiesSystem roles.
3. On the System Roles page, click the system role whose history you want to display.
4. In the Edit System Role pane, click the History tab.
Displaying the status overview of my system roles
You can display all the changes effecting system roles for which you are responsible. You
can also display how long each change was valid for. Use the status overview to track when
changes were made and by whom. This way, you not only see the initial and current status
but you also see all the steps in between.
One Identity Manager 9.2 Web Portal User Guide
300
Responsibilities
To display the status overview
1. In the menu bar, click Responsibilities > My Responsibilities.
2. In the navigation, click IdentitiesSystem roles.
3. On the System Roles page, click the system role whose status overview you
want to display.
4. In the Edit System Role pane, click the History tab.
5. On the History tab, select Status overview in the menu.
Comparing statuses of my system roles
You can compare the current status of a system role that you are responsible for to its
status at another time.
To compare statuses
1. In the menu bar, click Responsibilities > My Responsibilities.
2. In the navigation, click IdentitiesSystem roles.
3. On the System Roles page, click the system role whose status you want to
compare.
4. In the Edit System Role pane, click the History tab.
5. On the History tab, select Status comparison in the menu.
6. In the date field, select the date and time from which you want to start the
comparison.
Managing my assignment resources
Use assignment resources to request hierarchical roles, such as departments or business
roles and assign them to identities, devices, and workdesks. This means, for example, you
can limit assignment resources to a certain business roles, which makes it unnecessary to
select the business role additionally when you request an assignment resource. It is
automatically a part of the assignment request.
For more information about assignment resources, see the One Identity Manager
Business Roles Administration Guide and One Identity Manager IT Shop
Administration Guide.
You can perform a variety of actions on the application roles that you manage and gather
information about them.
Detailed information about this topic
l Displaying my assignment resources on page 302
l Displaying and editing my assignment resource main data on page 302
One Identity Manager 9.2 Web Portal User Guide
301
Responsibilities
Displaying my assignment resources
You can display all the assignment resources for which you are responsible.
To display assignment resources
1. In the menu bar, click Responsibilities > My Responsibilities.
2. In the navigation, click IdentitiesAssignment resources.
This opens the Assignment resources page and displays all the assignment
resources for which you are responsible.
3. (Optional) To display details of an assignment resource, click the assignment
resource.
Displaying and editing my assignment resource
main data
You can display and edit the main data of the assignment resources for which you are
responsible.
To display and edit an assignment resource's main data
1. In the menu bar, click Responsibilities > My Responsibilities.
2. In the navigation, click IdentitiesAssignment resources.
3. On the Assignment Resources page, click the assignment resource whose main
data you want to display/edit.
4. In the Edit Assignment Resource pane.
One Identity Manager 9.2 Web Portal User Guide
302
Responsibilities
You can edit the following main data.
Table 66: Assignment resource main data
Property Description
Assignment resource Enter a full, descriptive name for the assignment
resource.
Resource type Select the resource type of the assignment resource.
Use resource types to group assignment resources.
Description Enter a full, descriptive name for the assignments
resource.
Risk index Use the ruler to specify a risk index range. This value is
used to assess the risk of assigning assignment resources
to identities.
For more information about risk assessment, see the
One Identity Manager Risk Assessment
Administration Guide.
Product owner Click Select/Change and then select an application role.
The members of this application role can edit the main
data of the assignment resource and be used as
approvers in approval processes for assignment resource
requests.
5. Click Save.
Managing task delegations
You can temporarily delegate role memberships and responsibilities (and associated
entitlements and duties) to other identities.
For example, if you go on vacation, you can hand over responsibility for a department and
the associated tasks to a deputy.
Role memberships and responsibilities can also be delegated to you.
NOTE: In the Web Portal, a delegation is treated like a request.
Detailed information about this topic
l Displaying delegations on page 304
l Creating delegations on page 304
l Canceling delegations on page 305
l Deleting delegations on page 305
One Identity Manager 9.2 Web Portal User Guide
303
Responsibilities
Displaying delegations
You can display delegations created by you or by others for you.
To display delegations
1. In the menu bar, click Requests > Request history.
2. On the Request History page, click (Filter).
3. In the filter context menu, select the My delegations check box.
4. (Optional) To display details of a delegation, click the corresponding delegation.
Creating delegations
You can delegate role memberships and responsibilities to other identities.
NOTE: You cannot edit a delegation afterward. If you want to make a change to the deleg-
ation, delete it (see Deleting delegations on page 305) and create a new delegation.
To create a delegation
1. In the menu bar, click Responsibilities > Delegation.
2. On the Create Delegation page, in the Delegation recipient field, select the
identity to which you want to delegate.
3. Click Next.
4. In the Select the type of delegation step, perform one of the following actions:
l To delegate all memberships and responsibilities (grouped by topic), set
Delegate all memberships and responsibilities.
l To delegate individual memberships and responsibilities, set Select
individual memberships and responsibilities to delegate.
5. Click Next.
6. In the Select the role membership/responsibility you want to delegate step,
in the list, select the check boxes in front of the role memberships/responsibilities
you want to delegate.
7. Click Next.
8. In the Add additional information set, configure the following settings:
l Valid from: Specify from when the role/responsibility will be delegated.
l Valid until: Specify until when the role/responsibility will be delegated.
l Notify me if the recipient of the delegation makes a decision:
(Optional) Select the check box if you want to be notified when the recipient
makes an approval decision about a delegated role/responsibility.
One Identity Manager 9.2 Web Portal User Guide
304
Responsibilities
l The recipient can delegate this role: (Optional) Select the check box to
specify that the recipient can delegate their delegated role/responsibility on to
another identity.
l Reason: (Optional) In the dialog, enter a reason for the delegation.
l Priority: (Optional) In the menu, select a priority for the delegation.
9. Click Save.
Canceling delegations
You can cancel delegations that you have already set up.
NOTE: You can only cancel delegations as long they have the Request or Approved
status. You can delete delegations with the Assigned status (see Deleting delegations
on page 305).
To cancel a delegation
1. In the menu bar, click Requests > Request history.
2. On the Request History page, click (Filter).
3. In the filter context menu, select the My delegations check box.
4. Click the delegation you want to cancel.
5. In the View Request Details pane, click Cancel request.
6. (Optional) In the Cancel request pane, in the Reason for your decision field,
enter a reason for the cancellation.
7. Click Save.
Deleting delegations
You can delete delegations that you created. That is, responsibilities that you have
delegated to others become your responsibility again.
NOTE: You can only delete delegations as long as they have the Assigned status. You
can cancel delegations that have the Request or Approved status (see Canceling deleg-
ations on page 305).
To delete a delegation
1. In the menu bar, click Requests > Request history.
2. On the Request History page, click (Filter).
3. In the filter context menu, select the My delegations check box.
4. Click the delegation you want to delete.
One Identity Manager 9.2 Web Portal User Guide
305
Responsibilities
5. In the View Request Details pane, click Unsubscribe product.
6. In the Unsubscribe Product pane, perform the following actions:
a. In the Unsubscribed as from field, specify the date on which to delete the
delegation. If you leave this field empty, the delegation is deleted once you
have clicked Save.
b. In the Reason for your decision field, enter a reason for your
approval decision.
c. In the Additional comments about your decision field, enter extra
information.
d. Click Save.
Ownerships
You can assign business objects to owners or assume ownership of them.
Detailed information about this topic
l Assigning owners to system entitlements on page 306
l Assigning owners to devices on page 307
Assigning owners to system entitlements
You can specify who is responsible for a system entitlement. To do this, you define a
product owner for the service item that is assigned to the system entitlement. You can also
take responsibility for system entitlement yourself.
To assign system entitlements to an owner
1. In the menu bar, click Responsibilities > System entitlement ownership.
2. On the Assign an Owner for a System Entitlement page, in the System
entitlement menu, select the system entitlement that you want to assign a
owner to.
3. Click Next.
4. In the second step, perform one of the following actions:
l To take responsibility yourself, click I want to take ownership of this
system entitlement.
l To specify another identity as the owner, click Select another owner or
Select from the suggested possible owners and select the respective
identity in the Designated owner menu.
5. Click Next.
One Identity Manager 9.2 Web Portal User Guide
306
Responsibilities
In the context of an attestation, the selected owner can confirm that this assignment
is correct (see Pending attestations on page 136).
Related topics
l Assigning owners to devices on page 307
Assigning owners to devices
You can specify who is responsible for a device. To do this, you define a product owner for
the service item that is assigned to the device. You can also take responsibility for the
device yourself.
To assign an owner to a device
1. In the menu bar, click Responsibilities > Device ownership.
2. On the Assign an Owner for a Device page, in the Device field, click Select.
3. In the Device pane, click the device that you want to assign an owner to.
4. Click Next.
5. In the second step, perform one of the following actions:
l To take responsibility yourself, click I want to take ownership of this
device.
l To specify another identity as the owner, click Select another owner or
Select from the suggested possible owners and select the respective
identity in the Designated owner menu.
6. Click Next.
In the context of an attestation, the selected owner can confirm that this assignment
is correct (see Pending attestations on page 136).
Related topics
l Assigning owners to system entitlements on page 306
One Identity Manager 9.2 Web Portal User Guide
307
Responsibilities
8
Managing data
The Web Portal provides you with comprehensive functionality for managing the
following objects.
l Departments
l User accounts
l Business roles
l Identities
l Cost centers
l Multi-request resources
l Multi requestable/unsubscribable resources
l Resources
l Locations
l System entitlements
l System roles
l Assignment resources
Detailed information about this topic
l Managing departments on page 309
l Managing user accounts on page 324
l Managing business roles on page 327
l Managing identities on page 342
l Managing cost centers on page 361
l Managing multi-request resources on page 375
l Managing multi requestable/unsubscribable resources on page 377
l Managing resources on page 379
l Managing locations on page 381
l Managing system entitlements on page 395
One Identity Manager 9.2 Web Portal User Guide
308
Managing data
l Managing system roles on page 414
l Managing assignment resources on page 423
Managing departments
You can use the Web Portal to manage departments.
Detailed information about this topic
l Displaying departments on page 309
l Creating departments on page 309
l Copying/splitting departments on page 314
l Comparing and merging departments on page 315
l Restoring departments to their previous state on page 316
l Displaying and editing department main data on page 312
l Managing department memberships on page 317
l Managing department entitlements on page 320
l Displaying department rule violations on page 322
l Department history on page 322
l Restoring deleted departments on page 324
Displaying departments
You can display any of the departments and their details.
To display departments
1. In the menu bar click Data administration > Data Explorer.
2. In the navigation, click System roles.
This opens the Departments page and displays all the departments.
3. (Optional) To display details of a department, click the department.
Creating departments
You can create new departments.
Other properties (such as, memberships, entitlements, and so on) can be defined later
during editing.
One Identity Manager 9.2 Web Portal User Guide
309
Managing data
To create a department
1. In the menu bar click Data administration > Data Explorer.
2. In the navigation, click System roles.
3. On the Departments page click Create department.
4. In the Create Department pane, enter the main data of the department in the
respective fields.
One Identity Manager 9.2 Web Portal User Guide
310
Managing data
You can edit the following main data.
Table 67: Department main data
Property Description
Department Enter a full, descriptive name for the department.
Short name Enter a short name for the department.
Object ID Enter a unique object ID for the department. For example, the
object ID is required in SAP systems for assigning identities to
departments.
Parent Click Select/Change and select a department to be the parent
department department for organizing the department hierarchically. If you
want the department at the root of a department hierarchy, leave
the field empty.
Manager Select the manager who is responsible for the department.
Deputy Select an identity to act as a deputy to the department's manager.
manager
Additional Click Select/Change and select an application role. Members of
managers the selected application role are responsible for the department.
Location Click Select/Change and select the location the department is
primarily assigned to.
Attestors Click Select/Change and select an application role. Members of
the selected application role can approve attestation cases for the
department.
Cost center Click Select/Change and select the cost center the department is
primarily assigned to.
Role approver Click Select/Change and select an application role. Members of
the selected application role can approve requests for members of
the department.
Role approver Click Select/Change and select an application role. Members of
(IT) the selected application role can approve requests for members of
the department.
Description Enter a description for the department.
5. Click Create.
One Identity Manager 9.2 Web Portal User Guide
311
Managing data
Displaying and editing department main
data
You can display and edit departments' main data.
To display and edit a department's main data
1. In the menu bar click Data administration > Data Explorer.
2. In the navigation of the Data Explorer, click Departments.
3. On the Identities page, click the department whose main data you want to
display/edit.
4. In the Edit Department pane.
One Identity Manager 9.2 Web Portal User Guide
312
Managing data
You can edit the following main data.
Table 68: Department main data
Property Description
Department Enter a full, descriptive name for the department.
Short name Enter a short name for the department.
Object ID Enter a unique object ID for the department. For example, the
object ID is required in SAP systems for assigning identities to
departments.
Parent Click Select/Change and select a department to be the parent
department department for organizing the department hierarchically. If you
want the department at the root of a department hierarchy, leave
the field empty.
Manager Select the manager who is responsible for the department.
Deputy Select an identity to act as a deputy to the department's manager.
manager
Additional Click Select/Change and select an application role. Members of
managers the selected application role are responsible for the department.
Location Click Select/Change and select the location the department is
primarily assigned to.
Attestors Click Select/Change and select an application role. Members of
the selected application role can approve attestation cases for the
department.
Cost center Click Select/Change and select the cost center the department is
primarily assigned to.
Role approver Click Select/Change and select an application role. Members of
the selected application role can approve requests for members of
the department.
Role approver Click Select/Change and select an application role. Members of
(IT) the selected application role can approve requests for members of
the department.
Description Enter a description for the department.
5. Click Save.
One Identity Manager 9.2 Web Portal User Guide
313
Managing data
Copying/splitting departments
You can copy or move memberships and entitlements from departments you are
responsible for to new objects (departments, business roles, cost centers, locations).
To copy a department or move memberships and entitlements
1. In the menu bar click Data administration > Data Explorer.
2. In the Data Explorer navigation, click Departments.
3. On the Departments page click the department you want to copy or whose
memberships and entitlements you want to move.
4. In the Edit Department pane, click (Actions) > Split.
5. In the Split pane, in the Type of new object menu, select which type to give the
new object.
6. Depending on the object type you have selected, enter the basic main data of the
new object in the corresponding fields.
TIP: After the object has been created, you can add the remaining main data (see
Displaying and editing my department main data on page 171, Displaying and
editing my business roles' main data on page 202, Displaying and editing my cost
center main data on page 236, or Displaying and editing my locations' main data
on page 265).
7. Click Next.
8. In the Select assignments to be copied or moved to the new object step,
perform the following actions:
l To neither copy nor move an entitlement or a membership to a new object, in
the menu next to the corresponding entitlement/membership, select Keep
and do not copy or move to new object. The entitlement/membership is
later only available in the source object.
l To copy or move an entitlement or a membership to a new object, in the menu
next to the corresponding entitlement/membership, select Keep and copy
new object. The entitlement/membership is included later in the source
object as well as the target object.
l To move an entitlement or a membership to a new object, in the menu next to
the corresponding entitlement/membership, select Move to new object. The
entitlement/membership is later removed from the source object and only
included in the target object.
9. Click Next.
10. (Optional) In the Verify actions step, verify the actions to run and deselect the
check box in front of any actions that should not be run.
11. Click Next.
One Identity Manager 9.2 Web Portal User Guide
314
Managing data
Related topics
l Managing department memberships on page 317
l Managing department entitlements on page 320
Comparing and merging departments
You can compare properties of departments with the properties of other business roles,
departments, cost centers, or locations that you are also responsible for. Then you can take
the properties that you want and merge them together.
To compare and merge a department
1. In the menu bar click Data administration > Data Explorer.
2. In the Data Explorer navigation, click Departments.
3. On the Departments page, click the department you want to compare and merge.
4. In the Edit Department pane, click (Actions) > Compare and merge.
5. In the Compare and Merge pane, in the Comparison object field, click Select.
6. In the Edit Property pane, in the Selected table menu, select whether you want
to compare and merge the department with a business role, department, cost
center, or location.
7. Click the relevant business role, department, cost center, or location.
8. Click Continue.
The assigned memberships and entitlements of both objects are listed with the
following information in the View comparison result step.
Table 69: Overview of the assignments
Column Description
Assigned object Shows you the name of the assigned
entitlement/membership that occurs in one of the selected
objects being compared.
One Identity Manager 9.2 Web Portal User Guide
315
Managing data
Column Description
This object Shows you the assignment type of the
entitlement/membership in the source or comparison
object. The following assignment types are available.
l Direct
l Inherited
l Requested
Comparison object
l Dynamic
l Not assigned
For more detailed information about assigning company
resources, see the One Identity Manager
Identity Management Base Module Administration Guide.
9. Click Continue.
10. (Optional) In the Verify actions step, verify the actions to run and deselect the
check box in front of any actions that should not be run.
11. Click Merge.
Related topics
l Managing department memberships on page 317
l Managing department entitlements on page 320
Restoring departments to their previous
state
You can compare the current status of a department to its status at another time and
completely or partially restore the historical state.
To restore a department to a previous state
1. In the menu bar click Data administration > Data Explorer.
2. In the Data Explorer navigation, click Departments.
3. On the Departments page, click the department you want to roll back.
4. In the Edit Department pane, click (Actions) > Reset to previous state.
5. In the Reset to Previous State pane, specify a date in the date field.
This displays all changes that have taken place since the given date.
6. Select the check box next to the property that you want to restore to its
previous state.
One Identity Manager 9.2 Web Portal User Guide
316
Managing data
7. Click Next.
8. (Optional) In the Verify actions step, verify the actions to run and deselect the
check box in front of any actions that should not be run.
9. Click Next.
Related topics
l Managing department memberships on page 317
l Managing department entitlements on page 320
Managing department memberships
As soon as an identity is assigned to a department, the identity becomes a member in the
department.
Detailed information about this topic
l Displaying department memberships on page 317
l Analyzing assignments to departments on page 318
l Adding identities to departments on page 318
l Removing identities from departments on page 320
Displaying department memberships
You can display which identities are assigned to certain departments.
To display memberships
1. In the menu bar click Data administration > Data Explorer.
2. In the Data Explorer navigation, click Departments.
3. On the Departments page, click the department whose memberships you
want to display.
4. In the Edit Department pane, click the Memberships tab.
5. (Optional) To display all primary memberships, click Primary memberships.
6. (Optional) To view all secondary memberships, click Secondary memberships.
7. (Optional) To display all members who were originally assigned through a dynamic
role but have been excluded, click Excluded members.
One Identity Manager 9.2 Web Portal User Guide
317
Managing data
Analyzing assignments to departments
You can display how a department assignment came about by displaying an assignment
analysis for the corresponding membership.
To display the assignment analysis for a membership
1. In the menu bar click Data administration > Data Explorer.
2. In the Data Explorer navigation, click Departments.
3. On the Departments page, click the department whose memberships you
want to display.
4. On the Edit Department pane, click the Memberships tab.
5. On the Memberships tab, click Secondary memberships.
6. Click the membership to display its assignment analysis.
Adding identities to departments
You can add identities to departments.
The following assignment options are available:
l Assignment by request
l Automatic assignment through a dynamic role
l Revoking exclusion of a member
To assign an identity to a department using a request
1. In the menu bar click Data administration > Data Explorer.
2. In the Data Explorer navigation, click Departments.
3. On the Departments page, click the department to which you want to add
an identity.
4. In the Edit Department pane, click the Memberships tab.
5. On the Memberships tab, click Secondary memberships.
6. Click Request memberships.
7. In the Request Memberships pane, next to the identity to which you want to assign
the department, select the check box.
8. Click Request memberships.
9. Close the Edit Department pane.
10. In the menu bar, click Requests > Shopping cart.
11. On the Shopping Cart page, click Submit.
Once the request has been granted approval, the identity is assigned to the
department.
One Identity Manager 9.2 Web Portal User Guide
318
Managing data
To add members automatically through a dynamic role
1. In the menu bar click Data administration > Data Explorer.
2. In the Data Explorer navigation, click Departments.
3. On the Departments page, click the department for which you want to create a
dynamic role.
4. In the Edit Department pane, click the Memberships tab.
5. On the Memberships tab, click Automatic memberships.
6. Click Create dynamic role.
7. Use conditions to specify which identities to add over the dynamic role. Perform the
following actions to do this:
a. Click Add condition.
b. In the Property menu, select the relevant property.
c. In the Operator menu, select a logical operator.
d. In the final field, specify a comparison value.
e. (Optional) To add another condition, click Add another condition and
repeat the steps.
f. (Optional) To change the way the conditions are linked, you can toggle
between And and Or by clicking the link.
TIP: To remove a condition, click (Delete).
For more information about customizing filter conditions, see Custom filter conditions
on page 28.
8. Click Save.
9. (Optional) In the Calculation schedule menu, select the schedule that specifies
when memberships are calculated.
10. (Optional) To calculate memberships immediately after a relevant object is changed,
select the Assignments recalculated immediately check box.
11. Click Save.
TIP: A membership that was created through a dynamic role is labeled as Assigned by
dynamic role in the memberships list.
To re-add an excluded member
1. In the menu bar click Data administration > Data Explorer.
2. In the Data Explorer navigation, click Departments.
3. On the Departments page, click the department to which you want to re-add
a member.
4. In the Edit Department pane, click the Memberships tab.
5. On the Memberships tab, click Excluded members.
One Identity Manager 9.2 Web Portal User Guide
319
Managing data
6. Select the check box next to the identity you want to re-add as a member.
7. Click Remove exclusion.
Related topics
l Requesting products on page 71
Removing identities from departments
You can remove identities from departments by deleting the corresponding memberships.
To remove a department from an identity
1. In the menu bar click Data administration > Data Explorer.
2. In the Data Explorer navigation, click Departments.
3. On the Departments page, click the department that has a membership you
want to delete.
4. In the Edit Department pane, click the Memberships tab.
5. On the Memberships tab, click Secondary Memberships.
6. Select the check box next to the membership you want to delete.
7. Click Remove.
8. (Optional) In the Remove Memberships pane, perform the following:
l For assignment requests: In the Reason for unsubscribing the
membership field, enter why you want to remove the membership.
l For memberships assigned through dynamic roles: In the Reason for
excluding the members field, enter why you want to delete the
memberships.
9. Click Delete memberships.
TIP: If you only selected direct memberships, confirm the prompt in the Remove
Memberships dialog with Yes.
Managing department entitlements
Identities can be assigned entitlements to different objects, such as, groups, accounts,
roles, or applications. By assigning entitlements to system roles you avoid having to assign
entitlements separately to each identity because all the identities are automatically
assigned to the departments.
One Identity Manager 9.2 Web Portal User Guide
320
Managing data
Detailed information about this topic
l Displaying department entitlements on page 321
l Adding entitlements to departments on page 321
l Deleting department entitlements on page 322
Displaying department entitlements
You can display entitlements assigned to departments.
To display entitlements
1. In the menu bar click Data administration > Data Explorer.
2. In the Data Explorer navigation, click Departments.
3. On the Departments page, click the department whose entitlements you want
to display.
4. In the Edit Department pane, click the Entitlements tab.
Adding entitlements to departments
You can add entitlements to departments. You do this through a request.
To add an entitlement to a department
1. In the menu bar click Data administration > Data Explorer.
2. In the Data Explorer navigation, click Departments.
3. On the Departments page, click the department to which you want to add an
entitlement.
4. In the Edit Department pane, click the Entitlements tab.
5. On the Entitlements tab, click Request entitlements.
6. In the Request Entitlements dialog, in the Select the type of entitlement to
add menu, select which type of entitlement you want to add.
7. Next to the entitlement you want to add, select the check box.
8. Click Apply.
9. Close the Edit Department pane.
10. In the menu bar, click Requests > Shopping cart.
11. On the Shopping Cart page, click Submit.
After the request has been granted approval, the entitlement is added to the
department.
One Identity Manager 9.2 Web Portal User Guide
321
Managing data
Related topics
l Requesting products on page 71
Deleting department entitlements
You can delete entitlements assigned to departments.
To delete an entitlement from a department
1. In the menu bar click Data administration > Data Explorer.
2. In the Data Explorer navigation, click Departments.
3. On the Departments page, click the department whose entitlements you want
to delete.
4. In the Edit Department pane, click the Entitlements tab.
5. On the Entitlements tab, select the check box next to the entitlement you
want to delete.
6. Click Remove.
7. Confirm the prompt with Yes in the dialog.
Displaying department rule violations
You can display department rule violations.
To display rule violations
1. In the menu bar click Data administration > Data Explorer.
2. In the Data Explorer navigation, click Departments.
3. On the Departments page, click the department whose rule violations you
want to display.
4. On the Edit Department pane, click the Rule Violations tab.
Department history
The Web Portal allows you to display historical data of departments.
To do this, you have the following options:
One Identity Manager 9.2 Web Portal User Guide
322
Managing data
Table 70: Historical data
View Description
Events Shows all events relating to the department in table form (see
Displaying department history on page 323).
Status overview This shows you an overview of all assignments. It also shows you
how long each change was valid for. Use the status overview to
track when changes were made and by whom. This way, you not
only see the initial and current status but you also see all the
steps in between (see Displaying the status overview of depart-
ments on page 323).
Status comparison You can select a date and display all the changes made from then
until now. This also shows you what the value of the property was
at the selected point in time and what the value is now (see
Comparing statuses of departments on page 324).
Displaying department history
To track changes, you can display departments' history.
To display the history
1. In the menu bar click Data administration > Data Explorer.
2. In the Data Explorer navigation, click Departments.
3. On the Departments page, click the department whose history you want to display.
4. On the Edit Department pane, click the History tab.
Displaying the status overview of departments
You can display all the changes effecting departments for which you are responsible. You
can also display how long each change was valid for. Use the status overview to track when
changes were made and by whom. This way, you not only see the initial and current status
but you also see all the steps in between.
To display the status overview
1. In the menu bar click Data administration > Data Explorer.
2. In the Data Explorer navigation, click Departments.
3. On the Departments page, click the department whose status overview you
want to display.
4. In the Edit Department pane, click the History tab.
5. On the History tab, select Status overview in the menu.
One Identity Manager 9.2 Web Portal User Guide
323
Managing data
Comparing statuses of departments
You can compare the current status of a department that you are responsible for to its
status at another time.
To compare statuses
1. In the menu bar click Data administration > Data Explorer.
2. In the Data Explorer navigation, click Departments.
3. On the Departments page, click the department whose status you want to compare.
4. In the Edit Department pane, click the History tab.
5. On the History tab, select Status comparison in the menu.
6. In the date field, select the date and time from which you want to start the
comparison.
Restoring deleted departments
You can restore deleted departments. For example, a department can be deleted if two
roles are merged (see Comparing and merging departments on page 315).
To restore a deleted department
1. In the menu bar click Data administration > Data Explorer.
2. In the Data Explorer navigation, click Departments.
3. On the Departments page, click Restore deleted object.
4. In the Restore Deleted Object pane, click the department that you want to restore.
5. Click Next.
6. (Optional) In the Verify actions step, verify the actions to run and deselect the
check box in front of any actions that should not be run.
7. Click Next.
Managing user accounts
You can use the Web Portal to manage user accounts.
User accounts represent a target system's authentication objects. A user account obtains
the required permissions for accessing target system resources through its memberships in
groups and system entitlements.
A user account can be linked to an identity in One Identity Manager. However, you can also
manage user accounts separately from identities.
One Identity Manager 9.2 Web Portal User Guide
324
Managing data
Detailed information about this topic
l Displaying user accounts on page 325
l Editing user accounts on page 325
l Displaying user account memberships on page 326
l Creating reports about user accounts on page 326
Displaying user accounts
You can display any of the user accounts and their details.
To display user accounts
1. In the menu bar click Data administration > Data Explorer.
2. In the navigation, click System entitlements.
This opens the User accounts page and displays all the user accounts.
3. (Optional) To control which user accounts are displayed, click (Filter) (see
Filtering on page 27). For example, this allows you to show just those user accounts
that have no identity assigned to them.
4. (Optional) To display details of a user account, click the user account.
Editing user accounts
You can edit user accounts to assign identities to them, for example.
To edit a user account
1. In the menu bar click Data administration > Data Explorer.
2. In the Data Explorer navigation, click User accounts.
3. On the User Accounts page, click the user account that you want to edit.
4. In the details pane, edit the user account's main data.
Table 71: Service item main data
Property Description
Identity Select the identity to which the user account
should be linked.
5. Click Save.
One Identity Manager 9.2 Web Portal User Guide
325
Managing data
Managing user account memberships
As soon as a system entitlement is assigned to a user account, the user account becomes a
member in the system entitlement.
Detailed information about this topic
l Displaying user account memberships on page 326
Displaying user account memberships
You can display which system entitlements are assigned to certain user accounts.
To display memberships
1. In the menu bar click Data administration > Data Explorer.
2. In the Data Explorer navigation, click User accounts.
3. On the User Accounts page, click the user account with the memberships you want
to display.
4. In the Edit User Account pane, click the Memberships tab.
Creating reports about user accounts
You can create the following reports on user accounts:
l Reports on individual user accounts
l Reports on all user account of a specified target system
To create a report on a user account
1. In the menu bar click Data administration > Data Explorer.
2. In the data explorer, click User accounts.
3. On the User Accounts page, click the user account that you want to create
a report on.
4. In the Edit User Account, click Download report.
To create a report on all user accounts of a specific target system
1. In the menu bar click Data administration > Data Explorer.
2. In the data explorer, click User accounts.
3. On the User Accounts page, click Download target system report.
One Identity Manager 9.2 Web Portal User Guide
326
Managing data
4. In the Download Target System Report pane, click the target system with the
user accounts you want to see in the report.
5. Click Download report.
Managing business roles
You can use the Web Portal to manage business roles.
Detailed information about this topic
l Displaying business roles on page 327
l Creating business roles on page 327
l Displaying and editing business role main data on page 330
l Copying/splitting business roles on page 332
l Comparing and merging business roles on page 333
l Restoring business roles to their previous state on page 334
l Managing business role memberships on page 335
l Managing business role entitlements on page 338
l Displaying business role rule violations on page 340
l Business role history on page 340
l Restoring deleted business roles on page 342
Displaying business roles
You can display any of the business roles and their details.
To display business roles
1. In the menu bar click Data administration > Data Explorer.
2. In the navigation, click Locations.
This opens the Business Roles page and displays all the business roles.
3. (Optional) To display details of a business role, click the business role.
Creating business roles
You can create new business roles.
One Identity Manager 9.2 Web Portal User Guide
327
Managing data
Other properties (such as, memberships, entitlements, and so on) can be defined later
during editing.
To create a business role
1. In the menu bar click Data administration > Data Explorer.
2. In the navigation, click Locations.
3. On the Business Roles page, click Create business role.
4. In the Create Business Role pane, enter the main data of the business role in the
respective fields.
One Identity Manager 9.2 Web Portal User Guide
328
Managing data
You can edit the following main data.
Table 72: Business role main data
Property Description
Business role Enter a full, descriptive name for the business role.
Short name Enter a short name for the business role.
Internal Enter a company internal name for the business role.
name
Description Enter a description for the business role.
Role class When you create the business role: Select the role class of the
business role.
To differentiate between different business roles, define company
specific role classes. Role classes are used to specify which company
resource assignments are possible through roles in a role class.
Parent Click Select/Change and select a business role to be the parent
business role business role for organizing the business role hierarchically. If you
want the business role at the root of a business role hierarchy, leave
the field empty.
Role type Select the role type of the business role.
Role types are mainly used to regulate approval policy inheritance.
Role Click Select/Change and select an application role. Members of the
approver selected application role can approve requests for members of the
business role.
Role Click Select/Change and select an application role. Members of the
approver selected application role can approve requests for members of the
(IT) business role.
Manager Select the manager who is responsible for the business role.
Deputy Select an identity to act as a deputy to the business role's manager.
manager
Additional Click Select/Change and select an application role. Members of the
managers selected application role are responsible for the department.
Identities do Select this check box if you want to temporarily prevent identities
not inherit from inheriting this business role.
Comment Enter a comment for the business role.
5. Click Create.
One Identity Manager 9.2 Web Portal User Guide
329
Managing data
Displaying and editing business role main
data
You can display and edit the system roles' main data.
To display and edit a business role's main data
1. In the menu bar click Data administration > Data Explorer.
2. In the navigation of the Data Explorer, click Business roles.
3. On the Business Roles page, click the business role whose main data you want to
display/edit.
4. In the Edit Business Role pane.
One Identity Manager 9.2 Web Portal User Guide
330
Managing data
You can edit the following main data.
Table 73: Business role main data
Property Description
Business role Enter a full, descriptive name for the business role.
Short name Enter a short name for the business role.
Internal Enter a company internal name for the business role.
name
Description Enter a description for the business role.
Role class When you create the business role: Select the role class of the
business role.
To differentiate between different business roles, define company
specific role classes. Role classes are used to specify which company
resource assignments are possible through roles in a role class.
Parent Click Select/Change and select a business role to be the parent
business role business role for organizing the business role hierarchically. If you
want the business role at the root of a business role hierarchy, leave
the field empty.
Role type Select the role type of the business role.
Role types are mainly used to regulate approval policy inheritance.
Role Click Select/Change and select an application role. Members of the
approver selected application role can approve requests for members of the
business role.
Role Click Select/Change and select an application role. Members of the
approver selected application role can approve requests for members of the
(IT) business role.
Manager Select the manager who is responsible for the business role.
Deputy Select an identity to act as a deputy to the business role's manager.
manager
Additional Click Select/Change and select an application role. Members of the
managers selected application role are responsible for the department.
Identities do Select this check box if you want to temporarily prevent identities
not inherit from inheriting this business role.
Comment Enter a comment for the business role.
5. Click Save.
One Identity Manager 9.2 Web Portal User Guide
331
Managing data
Copying/splitting business roles
You can copy or move memberships and entitlements from business roles you are
responsible for to new objects (departments, business roles, cost centers, locations).
To copy a business role or move memberships and entitlements
1. In the menu bar click Data administration > Data Explorer.
2. In the Data Explorer navigation, click Business roles.
3. On the Business Roles page, click the business role you want to copy or whose
memberships and entitlements you want to move.
4. In the Edit Business Role pane, click (Actions) > Split.
5. In the Split pane, in the Type of new object menu, select which type to give the
new object.
6. Depending on the object type you have selected, enter the basic main data of the
new object in the corresponding fields.
TIP: After the object has been created, you can add the remaining main data (see
Displaying and editing my department main data on page 171, Displaying and
editing my business roles' main data on page 202, Displaying and editing my cost
center main data on page 236, or Displaying and editing my locations' main data
on page 265).
7. Click Next.
8. In the Select assignments to be copied or moved to the new object step,
perform the following actions:
l To neither copy nor move an entitlement or a membership to a new object, in
the menu next to the corresponding entitlement/membership, select Keep
and do not copy or move to new object. The entitlement/membership is
later only available in the source object.
l To copy or move an entitlement or a membership to a new object, in the menu
next to the corresponding entitlement/membership, select Keep and copy
new object. The entitlement/membership is included later in the source
object as well as the target object.
l To move an entitlement or a membership to a new object, in the menu next to
the corresponding entitlement/membership, select Move to new object. The
entitlement/membership is later removed from the source object and only
included in the target object.
9. Click Next.
10. (Optional) In the Verify actions step, verify the actions to run and deselect the
check box in front of any actions that should not be run.
11. Click Next.
One Identity Manager 9.2 Web Portal User Guide
332
Managing data
Related topics
l Managing business role memberships on page 335
l Managing business role entitlements on page 338
Comparing and merging business roles
You can compare properties of business roles with the properties of other business roles,
departments, cost centers, or locations that you are also responsible for. Then you can take
the properties that you want and merge them together.
To compare and merge a business role
1. In the menu bar click Data administration > Data Explorer.
2. In the Data Explorer navigation, click Business roles.
3. On the Business roles page, click the business role that you want to
compare and merge.
4. In the Edit Business Role pane, click (Actions) > Compare and merge.
5. In the Compare and Merge pane, in the Comparison object field, click Select.
6. In the Edit Property pane, in the Selected table menu, select whether you want to
compare and merge the business role with a business role, department, cost center,
or location.
7. Click the relevant business role, department, cost center, or location.
8. Click Continue.
The assigned memberships and entitlements of both objects are listed with the
following information in the View comparison result step.
Table 74: Overview of the assignments
Column Description
Assigned object Shows you the name of the assigned
entitlement/membership that occurs in one of the selected
objects being compared.
One Identity Manager 9.2 Web Portal User Guide
333
Managing data
Column Description
This object Shows you the assignment type of the
entitlement/membership in the source or comparison
object. The following assignment types are available.
l Direct
l Inherited
l Requested
Comparison object
l Dynamic
l Not assigned
For more detailed information about assigning company
resources, see the One Identity Manager
Identity Management Base Module Administration Guide.
9. Click Continue.
10. (Optional) In the Verify actions step, verify the actions to run and deselect the
check box in front of any actions that should not be run.
11. Click Merge.
Related topics
l Managing business role memberships on page 335
l Managing business role entitlements on page 338
Restoring business roles to their previous
state
You can compare the current state of a business role to its state at another time and
completely or partially restore the historical state.
To restore a business role to a previous state
1. In the menu bar click Data administration > Data Explorer.
2. In the Data Explorer navigation, click Business roles.
3. On the Business Roles page, click the business role you want to roll back.
4. In the Edit Business Role pane, click (Actions) > Reset to previous state.
5. In the Reset to Previous State pane, specify a date in the date field.
This displays all changes that have taken place since the given date.
6. Select the check box next to the property that you want to restore to its
previous state.
One Identity Manager 9.2 Web Portal User Guide
334
Managing data
7. Click Next.
8. (Optional) In the Verify actions step, verify the actions to run and deselect the
check box in front of any actions that should not be run.
9. Click Next.
Related topics
l Managing business role memberships on page 335
l Managing business role entitlements on page 338
Managing business role memberships
As soon as a business role is assigned to an identity, the identity becomes a member in the
business role.
Detailed information about this topic
l Displaying business role memberships on page 335
l Analyzing assignments to business roles on page 336
l Assigning identities to business roles on page 336
l Removing business roles from identities on page 338
Displaying business role memberships
You can display which identities are assigned to certain business roles.
To display memberships
1. In the menu bar click Data administration > Data Explorer.
2. In the Data Explorer navigation, click Business roles.
3. On the Business Roles page, click the business role whose memberships you want
to display.
4. In the Edit Business Role pane, click the Memberships tab.
5. (Optional) To display all primary memberships, click Primary memberships.
6. (Optional) To view all secondary memberships, click Secondary memberships.
7. (Optional) To display all members who were originally assigned through a dynamic
role but have been excluded, click Excluded members.
One Identity Manager 9.2 Web Portal User Guide
335
Managing data
Analyzing assignments to business roles
You can display how a business role assignment came about by displaying an assignment
analysis for the corresponding membership.
To display the assignment analysis for a membership
1. In the menu bar click Data administration > Data Explorer.
2. In the Data Explorer navigation, click Business roles.
3. On the Business Roles page, click the business role whose memberships you want
to display.
4. On the Edit Business Role pane, click the Memberships tab.
5. On the Memberships tab, click Secondary memberships.
6. Click the membership to display its assignment analysis.
Assigning identities to business roles
You can assign business roles to identities.
The following assignment options are available:
l Assignment by request
l Automatic assignment through a dynamic role
l Revoking exclusion of a member
To assign an identity to a business role using a request
1. In the menu bar click Data administration > Data Explorer.
2. In the Data Explorer navigation, click Business roles.
3. On the Business roles page, click the business role to which you want to assign
an identity.
4. In the Edit Business Role pane, click the Memberships tab.
5. On the Memberships tab, click Secondary memberships.
6. Click Request memberships.
7. In the Request Memberships pane, next to the identity to which you want to assign
the business role, select the check box.
8. Click Request memberships.
9. Close the Edit Business Role pane.
10. In the menu bar, click Requests > Shopping cart.
11. On the Shopping Cart page, click Submit.
Once the request has been granted approval, the identity is assigned to the
business role.
One Identity Manager 9.2 Web Portal User Guide
336
Managing data
To add members automatically through a dynamic role
1. In the menu bar click Data administration > Data Explorer.
2. In the Data Explorer navigation, click Business roles.
3. On the Business Roles page, click the business role for which you want to create a
dynamic role.
4. In the Edit Business Role pane, click the Memberships tab.
5. On the Memberships tab, click Automatic memberships.
6. Click Create dynamic role.
7. Use conditions to specify which identities to add over the dynamic role. Perform the
following actions to do this:
a. Click Add condition.
b. In the Property menu, select the relevant property.
c. In the Operator menu, select a logical operator.
d. In the final field, specify a comparison value.
e. (Optional) To add another condition, click Add another condition and
repeat the steps.
f. (Optional) To change the way the conditions are linked, you can toggle
between And and Or by clicking the link.
TIP: To remove a condition, click (Delete).
For more information about customizing filter conditions, see Custom filter conditions
on page 28.
8. Click Save.
9. (Optional) In the Calculation schedule menu, select the schedule that specifies
when memberships are calculated.
10. (Optional) To calculate memberships immediately after a relevant object is changed,
select the Assignments recalculated immediately check box.
11. Click Save.
TIP: A membership that was created through a dynamic role is labeled as Assigned by
dynamic role in the memberships list.
To re-add an excluded member
1. In the menu bar click Data administration > Data Explorer.
2. In the Data Explorer navigation, click Business roles.
3. On the Business Roles page, click the business role to which you want to re-
add a member.
4. In the Edit Business Role pane, click the Memberships tab.
5. On the Memberships tab, click Excluded members.
One Identity Manager 9.2 Web Portal User Guide
337
Managing data
6. Select the check box next to the identity you want to re-add as a member.
7. Click Remove exclusion.
Related topics
l Requesting products on page 71
Removing business roles from identities
You can remove identities from business roles by deleting the corresponding memberships.
To remove a business role from an identity
1. In the menu bar click Data administration > Data Explorer.
2. In the Data Explorer navigation, click Business roles.
3. On the Business Roles page, click the business role that has a membership you
want to delete.
4. In the Edit Business Role pane, click the Memberships tab.
5. On the Memberships tab, click Secondary Memberships.
6. Select the check box next to the membership you want to delete.
7. Click Remove.
8. (Optional) In the Remove Memberships pane, perform the following:
l For assignment requests: In the Reason for unsubscribing the
membership field, enter why you want to remove the membership.
l For memberships assigned through dynamic roles: In the Reason for
excluding the members field, enter why you want to delete the
memberships.
9. Click Delete memberships.
TIP: If you only selected direct memberships, confirm the prompt in the Remove
Memberships dialog with Yes.
Managing business role entitlements
Identities can be assigned entitlements to different objects, such as, groups, accounts,
roles, or applications. Assigning identities to business roles avoids you having to assign
entitlements separately to each identity. All a business role's entitlements are
automatically assigned to all the identities assigned to the business role.
One Identity Manager 9.2 Web Portal User Guide
338
Managing data
Detailed information about this topic
l Displaying business role entitlements on page 339
l Adding entitlements to business roles on page 339
l Deleting business role entitlements on page 340
Displaying business role entitlements
You can display entitlements assigned to business roles.
To display entitlements
1. In the menu bar click Data administration > Data Explorer.
2. In the Data Explorer navigation, click Business roles.
3. On the Business Roles page, click the business role whose entitlements you
want to display.
4. In the Edit Business Role pane, click the Entitlements tab.
Adding entitlements to business roles
You can add entitlements to business roles. You do this through a request.
To add an entitlement to a business role
1. In the menu bar click Data administration > Data Explorer.
2. In the Data Explorer navigation, click Business roles.
3. On the Business Roles page, click the business role to which you want to add an
entitlement.
4. In the Edit Business Role pane, click the Entitlements tab.
5. On the Entitlements tab, click Request entitlements.
6. In the Request Entitlements dialog, in the Select the type of entitlement to
add menu, select which type of entitlement you want to add.
7. Next to the entitlement you want to add, select the check box.
8. Click Apply.
9. Close the Edit Business Role pane.
10. In the menu bar, click Requests > Shopping cart.
11. On the Shopping Cart page, click Submit.
After the request has been granted approval, the entitlement is added to the
business role.
One Identity Manager 9.2 Web Portal User Guide
339
Managing data
Related topics
l Requesting products on page 71
Deleting business role entitlements
You can delete entitlements assigned to business roles.
To delete an entitlement from a business role
1. In the menu bar click Data administration > Data Explorer.
2. In the Data Explorer navigation, click Business roles.
3. On the Business Roles page, click the business role whose entitlements you
want to delete.
4. In the Edit Business Role pane, click the Entitlements tab.
5. On the Entitlements tab, select the check box next to the entitlement you
want to delete.
6. Click Remove.
7. Confirm the prompt with Yes in the dialog.
Displaying business role rule violations
You can display business role rule violations.
To display rule violations
1. In the menu bar click Data administration > Data Explorer.
2. In the Data Explorer navigation, click Business roles.
3. On the Business Roles page, click the business role whose rule violations you want
to display.
4. On the Edit Business Role pane, click the Rule Violations tab.
Business role history
The Web Portal allows you to display historical data of business roles.
To do this, you have the following options:
One Identity Manager 9.2 Web Portal User Guide
340
Managing data
Table 75: Historical data
View Description
Events Shows all events relating to the business role in table form (see
Displaying business role history on page 341).
Status overview This shows you an overview of all assignments. It also shows you
how long each change was valid for. Use the status overview to
track when changes were made and by whom. This way, you not
only see the initial and current status but you also see all the
steps in between (see Displaying the status overview of business
roles on page 341).
Status comparison You can select a date and display all the changes made from then
until now. This also shows you what the value of the property was
at the selected point in time and what the value is now (see
Comparing statuses of business roles on page 342).
Displaying business role history
To track changes, you can display business roles' history.
To display the history
1. In the menu bar click Data administration > Data Explorer.
2. In the Data Explorer navigation, click Business roles.
3. On the Business Roles page, click the business role whose history you want
to display.
4. On the Edit Business Role pane, click the History tab.
Displaying the status overview of business roles
You can display all the changes effecting business roles for which you are responsible. You
can also display how long each change was valid for. Use the status overview to track when
changes were made and by whom. This way, you not only see the initial and current status
but you also see all the steps in between.
To display the status overview
1. In the menu bar click Data administration > Data Explorer.
2. In the Data Explorer navigation, click Business roles.
3. On the Business Roles page, click the business role whose status overview you
want to display.
4. In the Edit Business Role pane, click the History tab.
5. On the History tab, select Status overview in the menu.
One Identity Manager 9.2 Web Portal User Guide
341
Managing data
Comparing statuses of business roles
You can compare the current status of a business role that you are responsible for to its
status at another time.
To compare statuses
1. In the menu bar click Data administration > Data Explorer.
2. In the Data Explorer navigation, click Business roles.
3. On the Business Roles page, click the business role whose status you want
to compare.
4. In the Edit Business Role pane, click the History tab.
5. On the History tab, select Status comparison in the menu.
6. In the date field, select the date and time from which you want to start the
comparison.
Restoring deleted business roles
You can restore deleted business roles. For example, a business role can be deleted if two
roles are merged (see Comparing and merging business roles on page 333).
To restore a deleted business role
1. In the menu bar click Data administration > Data Explorer.
2. In the Data Explorer navigation, click Business roles.
3. On the Business roles page, click Restore deleted object.
4. In the Restore Deleted Object pane, click the business role that you want
to restore.
5. Click Next.
6. (Optional) In the Verify actions step, verify the actions to run and deselect the
check box in front of any actions that should not be run.
7. Click Next.
Managing identities
You can use the Web Portal to manage identities.
One Identity Manager 9.2 Web Portal User Guide
342
Managing data
Detailed information about this topic
l Displaying identities on page 343
l Displaying and editing identity main data on page 343
l Creating identities on page 345
l Comparing identities on page 348
l Displaying and analyzing identities' risk indexes on page 349
l Deactivating identities on page 350
l Reactivating identities on page 350
l Marking identities as security risks on page 350
l Deleting identities on page 351
l Assigning other managers to identities on page 352
l Creating reports about identities on page 352
l Managing identities' memberships on page 353
l Displaying identities' organizational charts on page 357
l Identity history on page 357
l Managing attestation cases of identities on page 359
l Displaying identities' rule violations on page 361
Displaying identities
You can display any of the identities and their details.
To display identities
1. In the menu bar click Data administration > Data Explorer.
2. In the navigation, click Identities.
This opens the Identities page and displays all the identities.
3. (Optional) To display details of an identity, click the identity.
Displaying and editing identity main data
You can display and edit identities' main data.
To display and edit an identity's main data
1. In the menu bar click Data administration > Data Explorer.
2. In the navigation of the Data Explorer, click Identities.
One Identity Manager 9.2 Web Portal User Guide
343
Managing data
3. On the Identities page, click the identity whose main data you want to display/edit.
4. In the Edit Identity pane, expand the one of the sections.
5. Make your changes in the corresponding fields:
You can edit the following main data.
Table 76: Identities main data
Property Description
Personal data
Last name Enter the identity's last name.
First name Enter the identity's first name.
Middle name Enter the identity's middle name.
Date of birth Enter the identity's date of birth. Click the
(Calendar) to do this and use the date picker to select
the date of birth.
Personnel number Enter the identity's personnel number.
Gender In the menu, select the identity's gender.
Central user account Enter the name of the identity's central user account.
Default email address Enter the identity's default email address.
Resetting the password Select the check box to allow password help desk staff
through the help desk is to reset the identity's password in the
permitted. Operations Support Web Portal.
Identity does not pose a Toggle the switch to specify whether the identity poses
security risk/Identity a security risk or not (see Marking my identities as
poses a security risk security risks on page 223).
Organizational information
Primary cost center Click Select/Change and select the identity's primary
cost center.
Primary department Click Select/Change and select the identity's primary
department.
External Select the check box if this is an external identity.
Employee type In the menu, select what type of identity this is. For
example, an identity of this company or a trainee.
Entry date Enter the date the identity started at the company.
Click the (Calendar) and use the date picker to
select the starting date.
One Identity Manager 9.2 Web Portal User Guide
344
Managing data
Property Description
Leaving date Enter the date that the identity leaves the company.
Click the (Calendar) to do this and use the date
picker to select the leaving date.
Manager Shows you the identity's manager.
TIP: If necessary, you can transfer the identity's
manager at a later date (see Assigning other
managers to my identities on page 224).
Permanently deactivated Select the check box if you want the identity to be
permanently deactivated (see Deactivating my identit-
ies on page 222).
Temporarily disabled Select the check box if you want to deactivate the
identity only temporarily.
Location information
Primary location Click Select/Change and select the identity's primary
location.
Building Enter the building where the identity works.
Floor Enter which floor the identity works on.
Room Enter the room the identity works in.
Street Enter the street or road where the identity works.
Zip code Enter the zip code of the identity's work location.
City Enter the city where the identity works.
Country In the menu, select the country where the identity
works.
State In the menu, select the state where the identity works.
6. Click Save.
Creating identities
You can add new identities. This function is mainly designed for adding external identities.
For example, subcontractors who are not entered in the human resources department.
Data from new identities is either transferred completely to the database or existing data is
updated and/or augmented. This depends on the system configuration and the import
setting from closed systems.
Other properties (such as, memberships, entitlements, and so on) can be defined later
during editing.
One Identity Manager 9.2 Web Portal User Guide
345
Managing data
To create an identity
1. In the menu bar click Data administration > Data Explorer.
2. In the navigation, click Identities.
3. On the Identities page, click Create identity.
4. In the Create Identity pane, enter the main data of the identity in the
respective fields.
You can edit the following main data.
Table 77: Identities main data
Property Description
Unique data
First name Enter the identity's first name.
Last name Enter the identity's last name.
Central user Enter the name of the identity's central user account.
account
Default email Enter the identity's default email address.
address
Personal data
Second name Enter the identity's middle name.
Date of birth Enter the identity's date of birth. Click the (Calendar) to do
this and use the date picker to select the date of birth.
Personnel number Enter the identity's personnel number.
Gender In the menu, select the identity's gender.
Resetting the Select the check box to allow password help desk staff to reset
password through the identity's password in the Operations Support Web Portal.
the help desk is
permitted.
Organizational information
Primary cost Click Select/Change and select the identity's primary cost
center center.
Primary Click Select/Change and select the identity's primary depart-
department ment.
External Select the check box if this is an external identity.
Identity Select the identity type of the identity:
l Primary identity: Default identity for an identity. The
identity has a default user account.
One Identity Manager 9.2 Web Portal User Guide
346
Managing data
Property Description
l Organizational identity: Virtual identity (sub identity)
for mapping different roles of an identity within the
organization. The sub identity is associated with a user
account of the Organizational identity type.
In addition, specify a main identity.
l Personal administrator identity: Virtual identity (sub
identity) associated with a user account of type
Personal administrator identity type.
In addition, specify a main identity.
l Sponsored identity: Pseudo identity associated with a
user account of type Sponsored identity.
Also assign a manager to the identity.
l Shared identity: Pseudo identity associated with an
administrative user account of type Shared identity.
Also assign a manager to the identity.
l Service identity: Pseudo identity associated with a
user account of type Service identity.
Also assign a manager to the identity.
l Machine identity: Pseudo identity for mapping
machine identities.
For more information about mapping multiple identities of one
identity, see the One Identity Manager Identity Management
Base Module Administration Guide.
Employee type In the menu, select what type of identity this is. For example,
an identity of this company or a trainee.
Entry date Enter the date the identity started at the company. Click the
(Calendar) and use the date picker to select the starting date.
Leaving date Enter the date that the identity leaves the company. Click the
(Calendar) to do this and use the date picker to select the
leaving date.
Manager Shows you the identity's manager.
TIP: If necessary, you can transfer the identity's manager at
a later date (see Assigning other managers to my identities
on page 224).
Permanently Select the check box if you want the identity to be perman-
deactivated ently deactivated (see Deactivating my identities on page
222).
One Identity Manager 9.2 Web Portal User Guide
347
Managing data
Property Description
Temporarily Select the check box to activate the identity at a later date
disabled then click the (Calendar) and use the date picker to select
the date to activate the identity.
Details of the location.
Primary location Click Select/Change and select the identity's primary
location.
Building Enter the building where the identity works.
Floor Enter which floor the identity works on.
Room Enter the room the identity works in.
Street Enter the street or road where the identity works.
Zip code Enter the zip code of the identity's work location.
City Enter the city where the identity works.
Country In the menu, select the country where the identity works.
State In the menu, select the state where the identity works.
The Web Portal checks whether identities with certain identical properties
already exist.
5. (Optional) Depending on the result of the check, you can display identities with
identical properties and adjust the main data of the identities if necessary.
6. Click Create.
Saving then checks again whether identities with certain identical properties
already exist.
7. (Optional) If the check finds an identity with identical properties, perform one of the
following actions:
l To create the identity, in the Create Identity with Same Properties
dialog, click Yes.
l To edit the identity and its properties before creating it, in the Create Identity
with Same Properties dialog, click No and edit the main data of the identity
you want to create.
Comparing identities
You can compare departments with each other. For example, you can identify
missing entitlements for individual identities so that they can be requested again in a
targeted manner.
One Identity Manager 9.2 Web Portal User Guide
348
Managing data
1. In the menu bar click Data administration > Data Explorer.
2. In the Data Explorer navigation, click Identities.
3. On the Identities page, click (Actions) > Compare identities.
4. In the Specify Parameters pane, perform the following actions:
a. In the Identities to compare field, click Select.
b. In the Edit Property pane, select the check boxes next to the identities you
want to compare.
c. Click Apply.
5. (Optional) To specify how to mark the similarities, in the Specify Parameters pane,
perform the following actions:
a. In the Lower bound [%] yellow field, specify the percentage of similarity
required before properties are highlighted in yellow. For example, if you enter a
value of 70 here, all the properties that have a similarity of 70% or more will be
marked in orange.
b. In the Lower bound [%] orange, specify the percentage of similarity
required before properties are highlighted in orange. For example, if you enter
the value 50 here, then all properties that have a similarity of 50% or more will
be marked in orange.
6. (Optional) To specify which object types to include in the comparison, perform the
following actions:
a. In the Select object types field, click Select.
b. In the Edit Property pane, select the check boxes next to the object types you
want to take into account.
c. Click Apply.
7. Click Show report.
Displaying and analyzing identities' risk
indexes
You can display identities' risk indexes and analyze how they are put together.
NOTE: For more detailed information about risk assessment, see the
One Identity Manager Risk Assessment Administration Guide.
To display and analyze an identity's risk index
1. In the menu bar click Data administration > Data Explorer.
2. In the Data Explorer navigation, click Identities.
3. On the Identities page, click the identity whose risk index you want to display
One Identity Manager 9.2 Web Portal User Guide
349
Managing data
and analyze.
4. In the Edit Identity pane, click (Actions) > Analyze risk.
Deactivating identities
You can deactivate identities permanently when an identity leaves a company, for example.
This may be necessary to strip these identities of their permissions in the connected target
system and from their company resources.
Effects of permanent deactivating an identity are:
l The identity cannot be assigned to identities as a manager.
l The identity cannot be assigned to roles as a supervisor.
l The identity cannot be assigned to attestation policies as an owner.
l The identity's user accounts are locked or deleted and then removed from group
memberships.
To deactivate an identity
1. On the Identities page, click the identity you want to deactivate.
2. Click Save.
Reactivating identities
You can activate permanently deactivated identities if they have not been deactivated by
certification.
To reactivate an identity
1. In the menu bar click Data administration > Data Explorer.
2. In the Data Explorer navigation, click Identities.
3. On the Identities page, click the identity you want to activate.
4. In the Edit Identity pane, toggle the switch next to Identity is inactive.
The text next to the switch changes to Identity is active.
5. Click Save.
Marking identities as security risks
You can mark identities as a security risk. Then the user accounts and resources of the
affected identity are locked.
One Identity Manager 9.2 Web Portal User Guide
350
Managing data
To mark an identity as a security risk
1. In the menu bar click Data administration > Data Explorer.
2. In the data explorer, click Identities.
3. On the Identities page, click the identity you want to mark as a security risk.
4. In the Edit Identity pane, toggle the switch next to Identity poses a
security risk.
5. In the Mark Identity as Security Risk dialog, confirm the prompt with Yes.
The text next to the switch changes to Identity poses a security risk.
6. Click Save.
Revoking identities' security risks
If identities have been marked as a security risk, you can unmark them again. Then the
affected identity regains access to user accounts and resources.
To revoke an identity's security risk
1. In the menu bar click Data administration > Data Explorer.
2. In the data explorer, click .
3. On the Identities page, click the relevant identity.
4. In the Edit Identity pane, toggle the switch next to Identity poses a
security risk.
5. In the Resolve Security Risk dialog, confirm the prompt with Yes.
The text next to the switch changes to Identity does not pose a security risk.
6. Click Save.
Related topics
l Displaying and editing identity main data on page 343
Deleting identities
When an identity is deleted, they are tested to see if user accounts and company resources
are still assigned, or if there are still pending requests. The identity is marked for deletion
and therefore locked out of further processing. Before an identity is permanently deleted
from the database, you must remove all company resource assignments and finalize all
requests. If no more company resources are assigned, the identity is deleted permanently.
One Identity Manager 9.2 Web Portal User Guide
351
Managing data
To delete an identity
1. In the menu bar click Data administration > Data Explorer.
2. In the data explorer, click Identities.
3. On the Identities page, click the identity you want to delete.
4. In the Edit Identity Data area, click Delete.
5. In the Delete Identity dialog, confirm the prompt with Yes.
Assigning other managers to identities
You can assign managers to identities or remove the currently assigned manager.
To assign a manager to an identity
1. In the menu bar click Data administration > Data Explorer.
2. In the data explorer, click Identities.
3. On the Identities page, click the identity that you want to assign to a new manager.
4. In the Edit Identity pane, click in the Manager field to select the manager you want
to assign to the identity.
TIP: To remove the current manager, in the Manager menu, click (Remove
assignment).
5. Click Save.
Creating reports about identities
You can create the following reports on identities:
l Reports on individual identities
l Reports on a specific identity that reports directly to you
l Reports on all identities that report directly to you
l Reports on rule violations that report directly to you.
l Reports on user accounts assigned to identities that report directly to you
To create a report on an individual identity
1. In the menu bar click Data administration > Data Explorer.
2. In the data explorer, click Identities.
3. On the Identities page, click the identity that you want to create a report on.
4. In the Edit Identity, click (Actions) > Download report.
One Identity Manager 9.2 Web Portal User Guide
352
Managing data
To create a report about identities that report to a specific identity
1. In the menu bar click Data administration > Data Explorer.
2. In the data explorer, click Identities.
3. On the Identities page, click the identity to create a report on the identities who
report directly to them.
4. In the Edit Identity section, click (Actions) > Download report on identities
who report directly to this identity.
To create a report on all identities that report directly to you
1. In the menu bar click Data administration > Data Explorer.
2. In the data explorer, click Identities.
3. On the Identities page, click (Actions) > Download report on identities who
report directly to you.
To create a report on rule violations by identities that report directly to you
1. In the menu bar click Data administration > Data Explorer.
2. In the data explorer, click Identities.
3. On the Identities page, click (Actions) > Download report on rule violations
by identities who report directly to you.
To create a report on user accounts assigned to identities that report
directly to you
1. In the menu bar click Data administration > Data Explorer.
2. In the data explorer, click Identities.
3. On the Identities page, click (Actions) > Download report on user accounts
of identities who report directly to you.
Managing identities' memberships
Identity assignments to company structures and entitlements are enabled through
membership in the respective company structures. For example, if an identity is going to be
assigned to a particular department, it must first have membership in that department.
Detailed information about this topic
l Analyzing identities' membership assignments on page 354
l Displaying identities' departments on page 354
l Displaying identities' application roles on page 354
l Displaying identities' user accounts on page 355
One Identity Manager 9.2 Web Portal User Guide
353
Managing data
l Displaying identities' business roles on page 355
l Displaying identities' cost centers on page 355
l Displaying identities' shops on page 356
l Displaying identities' locations on page 356
l Displaying identities' system entitlements on page 356
l Displaying identities' system roles on page 357
Analyzing identities' membership assignments
You can see how an identity membership came about by displaying an assignment analysis
for the corresponding membership.
To display the assignment analysis for a membership
1. In the menu bar click Data administration > Data Explorer.
2. In the Data Explorer navigation, click User accounts.
3. On the Identities page, click the identity whose memberships you want to display.
4. On the Edit Identity pane, click the Memberships tab.
5. On the Memberships tab, click the appropriate object types (for example,
departments) in the navigation.
6. Click the membership to display its assignment analysis.
Displaying identities' departments
You can display departments that are assigned identities.
To display an identity's departments
1. In the menu bar click Data administration > Data Explorer.
2. In the data explorer, click Identities.
3. On the Identities page, click the identity whose departments you want to display.
4. In the Edit Identity pane, click the Memberships tab.
5. In the navigation on the Memberships tab, click Departments.
Displaying identities' application roles
You can display application roles assigned to identities.
One Identity Manager 9.2 Web Portal User Guide
354
Managing data
To display an identity's application roles
1. In the menu bar click Data administration > Data Explorer.
2. In the data explorer, click Identities.
3. On the Identities page, click the identity whose application roles you want to
display.
4. In the Edit Identity pane, click the Memberships tab.
5. In the navigation on the Memberships tab, click Application roles.
Displaying identities' user accounts
You can display user accounts assigned to identities.
To display an identity's user accounts
1. In the menu bar click Data administration > Data Explorer.
2. In the data explorer, click Identities.
3. On the Identities page, click the identity whose user accounts you want to display.
4. In the Edit Identity pane, click the Memberships tab.
5. In the navigation on the Memberships tab, click User accounts.
Displaying identities' business roles
You can display business roles that are assigned identities.
To display an identity's business roles
1. In the menu bar click Data administration > Data Explorer.
2. In the data explorer, click Identities.
3. On the Identities page, click the identity whose business roles you want to display.
4. In the Edit Identity pane, click the Memberships tab.
5. In the navigation on the Memberships tab, click Business roles.
Displaying identities' cost centers
You can display cost centers that are assigned identities.
One Identity Manager 9.2 Web Portal User Guide
355
Managing data
To display an identity's cost centers
1. In the menu bar click Data administration > Data Explorer.
2. In the data explorer, click Identities.
3. On the Identities page, click the identity whose cost centers you want to display.
4. In the Edit Identity pane, click the Memberships tab.
5. In the navigation on the Memberships tab, click Cost centers.
Displaying identities' shops
You can display shops that are assigned identities.
To display an identity's shops
1. In the menu bar click Data administration > Data Explorer.
2. In the data explorer, click Identities.
3. On the Identities page, click the identity whose shops you want to display.
4. In the Edit Identity pane, click the Memberships tab.
5. In the navigation on the Memberships tab, click Shops.
Displaying identities' locations
You can display locations that are assigned identities.
To display an identity's locations
1. In the menu bar click Data administration > Data Explorer.
2. In the data explorer, click Identities.
3. On the Identities page, click the identity whose locations you want to display.
4. In the Edit Identity pane, click the Memberships tab.
5. In the navigation on the Memberships tab, click Locations.
Displaying identities' system entitlements
You can display system entitlements assigned to identities.
To display an identity's system entitlements
1. In the menu bar click Data administration > Data Explorer.
2. In the data explorer, click Identities.
One Identity Manager 9.2 Web Portal User Guide
356
Managing data
3. On the Identities page, click the identity whose system entitlements you
want to display.
4. In the Edit Identity pane, click the Memberships tab.
5. In the navigation on the Memberships tab, click System entitlements.
Displaying identities' system roles
You can display system roles that are assigned identities.
To display an identity's system roles
1. In the menu bar click Data administration > Data Explorer.
2. In the data explorer, click Identities.
3. On the Identities page, click the identity whose system roles you want to display.
4. In the Edit Identity pane, click the Memberships tab.
5. In the navigation on the Memberships tab, click System roles.
Displaying identities' organizational charts
You can display identities' organizational charts.
To display an identity's organizational chart
1. In the menu bar click Data administration > Data Explorer.
2. In the Data Explorer navigation, click Identities.
3. On the Identities page, click the identity whose organizational charts you
want to display.
4. In the Edit Identity pane, click the Organizational Chart tab.
Identity history
The Web Portal allows you to display historical data of identities.
To do this, you have the following options:
Table 78: Historical data
View Description
Events Shows all events relating to the identity in table form (see Display-
ing identities' history on page 358).
One Identity Manager 9.2 Web Portal User Guide
357
Managing data
View Description
Status overview This shows you an overview of all assignments. It also shows you
how long each change was valid for. Use the status overview to
track when changes were made and by whom. This way, you not
only see the initial and current status but you also see all the
steps in between (see Displaying the status overview of identities
on page 358).
Status comparison You can select a date and display all the changes made from then
until now. This also shows you what the value of the property was
at the selected point in time and what the value is now (see
Comparing statuses of identities on page 359).
Displaying identities' history
To track changes, you can display identities' history.
To display the history
1. In the menu bar click Data administration > Data Explorer.
2. In the Data Explorer navigation, click User accounts.
3. On the Identities page, click the identity whose history you want to display.
4. On the Edit Identity pane, click the History tab.
Displaying the status overview of identities
You can display all the changes effecting identities for which you are responsible. You can
also display how long each change was valid for. Use the status overview to track when
changes were made and by whom. This way, you not only see the initial and current status
but you also see all the steps in between.
To display the status overview
1. In the menu bar click Data administration > Data Explorer.
2. In the Data Explorer navigation, click User accounts.
3. On the Identities page, click the identity whose status overview you want to display.
4. In the Edit Identity pane, click the History tab.
5. On the History tab, select Status overview in the menu.
One Identity Manager 9.2 Web Portal User Guide
358
Managing data
Comparing statuses of identities
You can compare the current status of an identity that you are responsible for to its status
at another time.
To compare statuses
1. In the menu bar click Data administration > Data Explorer.
2. In the Data Explorer navigation, click User accounts.
3. On the Identities page, click the identity whose status you want to compare.
4. In the Edit Identity pane, click the History tab.
5. On the History tab, select Status comparison in the menu.
6. In the date field, select the date and time from which you want to start the
comparison.
Managing attestation cases of identities
You can use the Web Portal to display all the attestation cases for identities and make
approval decisions about them.
Detailed information about this topic
l Displaying attestation cases of identities on page 359
l Approving and denying attestation cases of identities on page 360
Displaying attestation cases of identities
You can display all the identities' attestation cases. In addition, you can obtain more
information about the attestation cases.
To display attestation cases of an identity
1. In the menu bar click Data administration > Data Explorer.
2. In the Data Explorer navigation, click Identities.
3. On the Identities page, click the identity whose attestation cases you want
to display.
4. In the Edit Identity pane, click the Attestation tab.
This displays all the identity's attestation cases.
5. (Optional) To display more details of an attestation case, click the corresponding
attestation case.
One Identity Manager 9.2 Web Portal User Guide
359
Managing data
Related topics
l Attestation on page 113
l Displaying pending attestation cases on page 137
Approving and denying attestation cases of
identities
You can make an approval decision about certain identity attestation cases (approve
or deny).
To approve an attestation case
1. In the menu bar click Data administration > Data Explorer.
2. In the Data Explorer navigation, click Identities.
3. On the Identities page, click the identity whose attestation cases you want decide.
4. In the Edit Identity pane, click the Attestation tab.
5. On the Attestation tab, click (Filter).
6. In the filter context menu, under State, select the Pending option.
7. Perform one of the following actions:
l To approve an attestation case, select the check box next to the attestation
case in the list and click Approve below the list.
l To deny an attestation case, select the check box next to the attestation case in
the list and click Deny below the list.
8. (Optional) In the Approve Attestation Case or the Deny Attestation Case pane,
perform the following actions:
a. In the Reason for your decision field, select a standard reason for your
approval decision.
b. (Optional) In the Additional comments about your decision field, enter
extra information about your approval decision.
TIP: By giving reasons, your approvals are more transparent and support the
audit trail.
9. Click Save.
Related topics
l Attestation on page 113
l Approving or denying attestation cases on page 138
One Identity Manager 9.2 Web Portal User Guide
360
Managing data
Displaying identities' rule violations
You can display the rule violations of identities.
You can also display mitigating controls for each rule violation.
To display identities' rule violations
1. In the menu bar click Data administration > Data Explorer.
2. In the Data Explorer navigation, click Identities.
3. On the Identities page, click the identity whose rule violations you want to display.
4. In the Edit Identity pane, click the Rule Violations tab.
5. (Optional) To display the mitigating controls of a rule violation, click View
mitigating controls next to the rule violation.
Related topics
l Displaying compliance rules on page 152
Managing cost centers
You can use the Web Portal to manage cost centers.
Detailed information about this topic
l Displaying cost centers on page 362
l Creating cost centers on page 362
l Displaying and editing cost center main data on page 363
l Copying/splitting cost centers on page 365
l Comparing and merging cost centers on page 366
l Restoring cost centers to their previous state on page 367
l Managing cost center memberships on page 368
l Managing cost center entitlements on page 371
l Displaying cost center rule violations on page 373
l Cost center history on page 373
l Restoring deleted cost centers on page 375
One Identity Manager 9.2 Web Portal User Guide
361
Managing data
Displaying cost centers
You can display any of the cost centers and their details.
To display cost centers
1. In the menu bar click Data administration > Data Explorer.
2. In the navigation, click Cost centers.
This opens the Cost centers page and displays all the cost centers.
3. (Optional) To display details of a cost center, click the cost center.
Creating cost centers
You can create new cost centers
Other properties (such as, memberships, entitlements, and so on) can be defined later
during editing.
To create a cost center
1. In the menu bar click Data administration > Data Explorer.
2. In the navigation, click Cost centers.
3. On the Cost Centers page, click Create cost center.
4. In the Create Cost Center pane, enter the main data of the cost center in the
respective fields.
One Identity Manager 9.2 Web Portal User Guide
362
Managing data
You can edit the following main data.
Table 79: Cost center main data
Property Description
Cost center Enter a full, descriptive name for the cost center.
Short name Enter a short name for the cost center.
Parent cost Click Select/Change and select a cost center to be the parent cost
center center for organizing the cost center hierarchically. If you want the
cost center at the root of a cost center hierarchy, leave the field
empty.
Manager Select the manager who is responsible for the cost center.
Deputy Select an identity to act as a deputy to the cost center's manager.
manager
Additional Click Select/Change and select an application role. Members of
managers the selected application role are responsible for the department.
Attestors Click Select/Change and select an application role. Members of
the selected application role can approve attestation cases for the
cost center.
Department Click Select/Change and select the department the cost center is
primarily assigned to.
Location Click Select/Change and select the location the cost center is
primarily assigned to.
Role approver Click Select/Change and select an application role. Members of
the selected application role can approve requests for members of
the cost center.
Role approver Click Select/Change and select an application role. Members of
(IT) the selected application role can approve requests for members of
the cost center.
Description Enter a description for the cost center.
5. Click Create.
Displaying and editing cost center main data
You can display and edit cost centers' main data.
One Identity Manager 9.2 Web Portal User Guide
363
Managing data
To display and edit a cost center's main data
1. In the menu bar click Data administration > Data Explorer.
2. In the navigation of the Data Explorer, click Cost centers.
3. On the Cost Centers page, click the cost centers whose main data you want to
display/edit.
4. In the Edit Cost Center pane.
You can edit the following main data.
Table 80: Cost center main data
Property Description
Cost center Enter a full, descriptive name for the cost center.
Short name Enter a short name for the cost center.
Parent cost Click Select/Change and select a cost center to be the parent cost
center center for organizing the cost center hierarchically. If you want the
cost center at the root of a cost center hierarchy, leave the field
empty.
Manager Select the manager who is responsible for the cost center.
Deputy Select an identity to act as a deputy to the cost center's manager.
manager
Additional Click Select/Change and select an application role. Members of
managers the selected application role are responsible for the department.
Attestors Click Select/Change and select an application role. Members of
the selected application role can approve attestation cases for the
cost center.
Department Click Select/Change and select the department the cost center is
primarily assigned to.
Location Click Select/Change and select the location the cost center is
primarily assigned to.
Role approver Click Select/Change and select an application role. Members of
the selected application role can approve requests for members of
the cost center.
Role approver Click Select/Change and select an application role. Members of
(IT) the selected application role can approve requests for members of
the cost center.
Description Enter a description for the cost center.
5. Click Save.
One Identity Manager 9.2 Web Portal User Guide
364
Managing data
Copying/splitting cost centers
You can copy or move memberships and entitlements from cost centers you are
responsible for to new objects (departments, business roles, cost centers, locations).
To copy a cost center or move memberships and entitlements
1. In the menu bar click Data administration > Data Explorer.
2. In the Data Explorer navigation, click Cost centers.
3. On the Cost Centers page, click the cost center you want to copy or whose
memberships and entitlements you want to move.
4. In the Edit Cost Center pane, click (Actions) > Split.
5. In the Split pane, in the Type of new object menu, select which type to give the
new object.
6. Depending on the object type you have selected, enter the basic main data of the
new object in the corresponding fields.
TIP: After the object has been created, you can add the remaining main data (see
Displaying and editing my department main data on page 171, Displaying and
editing my business roles' main data on page 202, Displaying and editing my cost
center main data on page 236, or Displaying and editing my locations' main data
on page 265).
7. Click Next.
8. In the Select assignments to be copied or moved to the new object step,
perform the following actions:
l To neither copy nor move an entitlement or a membership to a new object, in
the menu next to the corresponding entitlement/membership, select Keep
and do not copy or move to new object. The entitlement/membership is
later only available in the source object.
l To copy or move an entitlement or a membership to a new object, in the menu
next to the corresponding entitlement/membership, select Keep and copy
new object. The entitlement/membership is included later in the source
object as well as the target object.
l To move an entitlement or a membership to a new object, in the menu next to
the corresponding entitlement/membership, select Move to new object. The
entitlement/membership is later removed from the source object and only
included in the target object.
9. Click Next.
10. (Optional) In the Verify actions step, verify the actions to run and deselect the
check box in front of any actions that should not be run.
11. Click Next.
One Identity Manager 9.2 Web Portal User Guide
365
Managing data
Related topics
l Managing cost center memberships on page 368
l Managing cost center entitlements on page 371
Comparing and merging cost centers
You can compare properties of cost centers with the properties of other business roles,
departments, cost centers, or locations that you are also responsible for. Then you can take
the properties that you want and merge them together.
To compare and merge a cost center
1. In the menu bar click Data administration > Data Explorer.
2. In the Data Explorer navigation, click Cost centers.
3. On the Cost Centers page, click the cost center you want to compare and merge.
4. In the Edit Cost Center pane, click (Actions) > Compare and merge.
5. In the Compare and Merge pane, in the Comparison object field, click Select.
6. In the Edit Property pane, in the Selected table menu, select whether you want
to compare and merge the cost center with a business role, department, cost center,
or location.
7. Click the relevant business role, department, cost center, or location.
8. Click Continue.
The assigned memberships and entitlements of both objects are listed with the
following information in the View comparison result step.
Table 81: Overview of the assignments
Column Description
Assigned object Shows you the name of the assigned
entitlement/membership that occurs in one of the selected
objects being compared.
One Identity Manager 9.2 Web Portal User Guide
366
Managing data
Column Description
This object Shows you the assignment type of the
entitlement/membership in the source or comparison
object. The following assignment types are available.
l Direct
l Inherited
l Requested
Comparison object
l Dynamic
l Not assigned
For more detailed information about assigning company
resources, see the One Identity Manager
Identity Management Base Module Administration Guide.
9. Click Continue.
10. (Optional) In the Verify actions step, verify the actions to run and deselect the
check box in front of any actions that should not be run.
11. Click Merge.
Related topics
l Managing cost center memberships on page 368
l Managing cost center entitlements on page 371
Restoring cost centers to their previous
state
You can compare the current state of a cost center to its state at another time and
completely or partially restore the historical state.
To restore a cost center to a previous state
1. In the menu bar click Data administration > Data Explorer.
2. In the Data Explorer navigation, click Cost centers.
3. On the Cost Centers page, click the cost center you want to roll back.
4. In the Edit Cost Center pane, click (Actions) > Reset to previous state.
5. In the Reset to Previous State pane, specify a date in the date field.
This displays all changes that have taken place since the given date.
6. Select the check box next to the property that you want to restore to its
previous state.
One Identity Manager 9.2 Web Portal User Guide
367
Managing data
7. Click Next.
8. (Optional) In the Verify actions step, verify the actions to run and deselect the
check box in front of any actions that should not be run.
9. Click Next.
Related topics
l Managing cost center memberships on page 368
l Managing cost center entitlements on page 371
Managing cost center memberships
As soon as an identity is assigned to a cost center, the identity becomes a member in the
cost center.
Detailed information about this topic
l Displaying cost center memberships on page 368
l Analyzing assignments to cost centers on page 369
l Adding identities to cost centers on page 369
l Removing identities from cost centers on page 371
Displaying cost center memberships
You can display which identities are assigned to certain cost centers.
To display memberships
1. In the menu bar click Data administration > Data Explorer.
2. In the Data Explorer navigation, click Cost centers.
3. On the Cost Centers page, click the cost center whose memberships you
want to display.
4. In the Edit Cost Center pane, click the Memberships tab.
5. (Optional) To display all primary memberships, click Primary memberships.
6. (Optional) To view all secondary memberships, click Secondary memberships.
7. (Optional) To display all members who were originally assigned through a dynamic
role but have been excluded, click Excluded members.
One Identity Manager 9.2 Web Portal User Guide
368
Managing data
Analyzing assignments to cost centers
You can display how a cost center assignment came about by displaying an assignment
analysis for the corresponding membership.
To display the assignment analysis for a membership
1. In the menu bar click Data administration > Data Explorer.
2. In the Data Explorer navigation, click Cost centers.
3. On the Cost Centers page, click the cost center whose memberships you
want to display.
4. On the Edit Cost Center pane, click the Memberships tab.
5. On the Memberships tab, click Secondary memberships.
6. Click the membership to display its assignment analysis.
Adding identities to cost centers
You can add identities to cost centers.
The following assignment options are available:
l Assignment by request
l Automatic assignment through a dynamic role
l Revoking exclusion of a member
To assign an identity to a cost center using a request
1. In the menu bar click Data administration > Data Explorer.
2. In the Data Explorer navigation, click Cost centers.
3. On the Cost Centers page, click the cost center to which you want to add
an identity.
4. In the Edit Cost Center pane, click the Memberships tab.
5. On the Memberships tab, click Secondary memberships.
6. Click Request memberships.
7. In the Request Memberships pane, next to the identity to which you want to assign
the cost center, select the check box.
8. Click Request memberships.
9. Close the Edit Cost Center pane.
10. In the menu bar, click Requests > Shopping cart.
11. On the Shopping Cart page, click Submit.
Once the request has been granted approval, the identity is assigned to the
cost center.
One Identity Manager 9.2 Web Portal User Guide
369
Managing data
To add members automatically through a dynamic role
1. In the menu bar click Data administration > Data Explorer.
2. In the Data Explorer navigation, click Cost centers.
3. On the Cost centers page, click the cost center for which you want to create a
dynamic role.
4. In the Edit Cost Center pane, click the Memberships tab.
5. On the Memberships tab, click Automatic memberships.
6. Click Create dynamic role.
7. Use conditions to specify which identities to add over the dynamic role. Perform the
following actions to do this:
a. Click Add condition.
b. In the Property menu, select the relevant property.
c. In the Operator menu, select a logical operator.
d. In the final field, specify a comparison value.
e. (Optional) To add another condition, click Add another condition and
repeat the steps.
f. (Optional) To change the way the conditions are linked, you can toggle
between And and Or by clicking the link.
TIP: To remove a condition, click (Delete).
For more information about customizing filter conditions, see Custom filter conditions
on page 28.
8. Click Save.
9. (Optional) In the Calculation schedule menu, select the schedule that specifies
when memberships are calculated.
10. (Optional) To calculate memberships immediately after a relevant object is changed,
select the Assignments recalculated immediately check box.
11. Click Save.
TIP: A membership that was created through a dynamic role is labeled as Assigned by
dynamic role in the memberships list.
To re-add an excluded member
1. In the menu bar click Data administration > Data Explorer.
2. In the Data Explorer navigation, click Cost centers.
3. On the Cost Centers page, click the cost center to which you want to re-add
a member.
4. In the Edit Cost Center pane, click the Memberships tab.
5. On the Memberships tab, click Excluded members.
One Identity Manager 9.2 Web Portal User Guide
370
Managing data
6. Select the check box next to the identity you want to re-add as a member.
7. Click Remove exclusion.
Related topics
l Requesting products on page 71
Removing identities from cost centers
You can remove identities from cost centers by deleting the corresponding memberships.
To remove a cost center from an identity
1. In the menu bar click Data administration > Data Explorer.
2. In the Data Explorer navigation, click Cost centers.
3. On the Cost Centers page, click the cost center that has a membership you
want to delete.
4. In the Edit Cost Center pane, click the Memberships tab.
5. On the Memberships tab, click Secondary Memberships.
6. Select the check box next to the membership you want to delete.
7. Click Remove.
8. (Optional) In the Remove Memberships pane, perform the following:
l For assignment requests: In the Reason for unsubscribing the
membership field, enter why you want to remove the membership.
l For memberships assigned through dynamic roles: In the Reason for
excluding the members field, enter why you want to delete the
memberships.
9. Click Delete memberships.
TIP: If you only selected direct memberships, confirm the prompt in the Remove
Memberships dialog with Yes.
Managing cost center entitlements
Identities can be assigned entitlements to different objects, such as, groups, accounts,
roles, or applications. By assigning entitlements to cost centers you avoid having to assign
entitlements separately to each identity because all the identities are automatically
assigned to the cost centers.
One Identity Manager 9.2 Web Portal User Guide
371
Managing data
Detailed information about this topic
l Displaying cost center entitlements on page 372
l Adding entitlements to cost centers on page 372
l Deleting cost center entitlements on page 373
Displaying cost center entitlements
You can display entitlements assigned to cost centers.
To display entitlements
1. In the menu bar click Data administration > Data Explorer.
2. In the Data Explorer navigation, click Cost centers.
3. On the Cost Centers page, click the cost center whose entitlements you want
to display.
4. In the Edit Cost Center pane, click the Entitlements tab.
Adding entitlements to cost centers
You can add entitlements to cost centers. You do this through a request.
To add an entitlement to a cost center
1. In the menu bar click Data administration > Data Explorer.
2. In the Data Explorer navigation, click Cost centers.
3. On the Cost Centers page, click the cost center to which you want to add an
entitlement.
4. In the Edit Cost Center pane, click the Entitlements tab.
5. On the Entitlements tab, click Request entitlements.
6. In the Request Entitlements dialog, in the Select the type of entitlement to
add menu, select which type of entitlement you want to add.
7. Next to the entitlement you want to add, select the check box.
8. Click Apply.
9. Close the Edit Cost Center pane.
10. In the menu bar, click Requests > Shopping cart.
11. On the Shopping Cart page, click Submit.
After the request has been granted approval, the entitlement is added to the
cost center.
One Identity Manager 9.2 Web Portal User Guide
372
Managing data
Related topics
l Requesting products on page 71
Deleting cost center entitlements
You can delete entitlements assigned to cost centers.
To delete an entitlement from a cost center
1. In the menu bar click Data administration > Data Explorer.
2. In the Data Explorer navigation, click Cost centers.
3. On the Cost Centers page, click the cost center whose entitlements you want
to delete.
4. In the Edit Cost Center pane, click the Entitlements tab.
5. On the Entitlements tab, select the check box next to the entitlement you
want to delete.
6. Click Remove.
7. Confirm the prompt with Yes in the dialog.
Displaying cost center rule violations
You can display cost center rule violations.
To display rule violations
1. In the menu bar click Data administration > Data Explorer.
2. In the Data Explorer navigation, click Cost centers.
3. On the Cost Centers page, click the cost center whose rule violations you
want to display.
4. On the Edit Cost Center pane, click the Rule Violations tab.
Cost center history
The Web Portal allows you to display historical data of cost centers.
To do this, you have the following options:
One Identity Manager 9.2 Web Portal User Guide
373
Managing data
Table 82: Historical data
View Description
Events Shows all events relating to the cost center in table form (see
Displaying cost center history on page 374).
Status overview This shows you an overview of all assignments. It also shows you
how long each change was valid for. Use the status overview to
track when changes were made and by whom. This way, you not
only see the initial and current status but you also see all the
steps in between (see Displaying the status overview of cost
centers on page 374).
Status comparison You can select a date and display all the changes made from then
until now. This also shows you what the value of the property was
at the selected point in time and what the value is now (see
Comparing statuses of cost centers on page 375).
Displaying cost center history
To track changes, you can display cost centers' history.
To display the history
1. In the menu bar click Data administration > Data Explorer.
2. In the Data Explorer navigation, click Cost centers.
3. On the Cost Centers page, click the cost center whose history you want to display.
4. On the Edit Cost Center pane, click the History tab.
Displaying the status overview of cost centers
You can display all the changes effecting cost centers for which you are responsible. You
can also display how long each change was valid for. Use the status overview to track when
changes were made and by whom. This way, you not only see the initial and current status
but you also see all the steps in between.
To display the status overview
1. In the menu bar click Data administration > Data Explorer.
2. In the Data Explorer navigation, click Cost centers.
3. On the Cost Centers page, click the cost center whose status overview you
want to display.
4. In the Edit Cost Center pane, click the History tab.
5. On the History tab, select Status overview in the menu.
One Identity Manager 9.2 Web Portal User Guide
374
Managing data
Comparing statuses of cost centers
You can compare the current status of a cost center that you are responsible for to its
status at another time.
To compare statuses
1. In the menu bar click Data administration > Data Explorer.
2. In the Data Explorer navigation, click Cost centers.
3. On the Cost Centers page, click the cost center whose status you want to compare.
4. In the Edit Cost Center pane, click the History tab.
5. On the History tab, select Status comparison in the menu.
6. In the date field, select the date and time from which you want to start the
comparison.
Restoring deleted cost centers
You can restore deleted cost centers. For example, a cost center can be deleted if two roles
are merged (see Comparing and merging cost centers on page 366).
To restore a deleted cost center
1. In the menu bar click Data administration > Data Explorer.
2. In the Data Explorer navigation, click Cost centers.
3. On the Cost centers page, click Restore deleted object.
4. In the Restore Deleted Object pane, click the cost center that you want to restore.
5. Click Next.
6. (Optional) In the Verify actions step, verify the actions to run and deselect the
check box in front of any actions that should not be run.
7. Click Next.
Managing multi-request resources
You can use the Web Portal to manage multi-request resources.
Detailed information about this topic
l Displaying multi-request resources on page 376
l Displaying and editing multi-request resources main data on page 376
One Identity Manager 9.2 Web Portal User Guide
375
Managing data
Displaying multi-request resources
You can display any of the requestable resources and their details.
To display multi-request resources
1. In the menu bar click Data administration > Data Explorer.
2. In the navigation, click Multi-request resources.
This opens the Multi-request Resources page and displays all the multi-
request resources.
3. (Optional) To display details of a multi-request resource, click the multi-
request resource.
Displaying and editing multi-request
resources main data
You can display and edit multi-request resources' main data.
To display and edit a multi-request resource's main data
1. In the menu bar click Data administration > Data Explorer.
2. In the navigation of the Data Explorer, click Multi-request resources.
3. On the Multi-request Resources page, click the multi-request resource whose
main data you want to display/edit.
4. In the Edit Multi-Request Resource pane.
One Identity Manager 9.2 Web Portal User Guide
376
Managing data
You can edit the following main data.
Table 83: Multi-request resource main data
Property Description
Multi- Enter a full, descriptive name for the multi-request resource.
request
resource
Resource Select the resource type of the multi-request resource.
type
Use resource types to group multi-request resources.
Description Enter a description for the multi-request resource.
Risk index Use the ruler to specify a risk index range. This value is used to
assess the risk of assigning multi-request resources to identities.
For more information about risk assessment, see the
One Identity Manager Risk Assessment Administration Guide.
Product Click Select/Change and then select an application role. The
owner members of this application role can edit the main data of the multi-
request resource and be used as approvers in approval processes
for multi-request resource requests.
5. Click Save.
Managing multi
requestable/unsubscribable resources
You can use the Web Portal to manage multi requestable/unsubscribable resources.
Detailed information about this topic
l Displaying multi requestable/unsubscribable resources on page 377
l Displaying and editing multi requestable/unsubscribable resource main data on
page 378
Displaying multi
requestable/unsubscribable resources
You can display any of the multi requestable/unsubscribable resources and their details.
One Identity Manager 9.2 Web Portal User Guide
377
Managing data
To display multi requestable/unsubscribable resources
1. In the menu bar click Data administration > Data Explorer.
2. In the navigation, click Multi requestable/unsubscribable resources.
This opens the Multi requestable/unsubscribable Resources page and displays
all the multi requestable/unsubscribable resources.
3. (Optional) To display details of a multi requestable/unsubscribable resource, click the
multi requestable/unsubscribable resource.
Displaying and editing multi
requestable/unsubscribable resource main
data
You can display and edit multi requestable/unsubscribable resources' main data.
To display and edit a multi requestable/unsubscribable resource's main data
1. In the menu bar click Data administration > Data Explorer.
2. In the navigation of the Data Explorer, click Multi
requestable/unsubscribable resources.
3. On the Multi requestable/unsubscribable Resources page, click the multi
requestable/unsubscribable resource whose main data you want to display/edit.
4. In the Edit Multi Requestable/Unsubscribable Resource pane.
One Identity Manager 9.2 Web Portal User Guide
378
Managing data
You can edit the following main data.
Table 84: Multi requestable/unsubscribable resource main data
Property Description
Multi Enter a full, descriptive name for the multi
requestable/unsubscribable requestable/unsubscribable resource.
resource
Resource type Select the resource type of the multi
requestable/unsubscribable resource.
Use resource types to group multi requestable/un-
subscribable resources.
Description Enter a description for the multi requestable/un-
subscribable resource.
Risk index Use the ruler to specify a risk index range. This
value is used to assess the risk of assigning multi
requestable/unsubscribable resources to identities.
For more information about risk assessment, see
the One Identity Manager Risk Assessment
Administration Guide.
Product owner Click Select/Change and then select an application
role. The members of this application role can edit
the main data of the multi
requestable/unsubscribable resource and be used
as approvers in approval processes for multi
requestable/unsubscribable resource requests.
5. Click Save.
Managing resources
You can use the Web Portal to manage resources.
Detailed information about this topic
l Displaying resources on page 380
l Displaying and editing resource main data on page 380
One Identity Manager 9.2 Web Portal User Guide
379
Managing data
Displaying resources
You can display any of the resources and their details.
To display resources
1. In the menu bar click Data administration > Data Explorer.
2. In the navigation, click Resources.
This opens the Resources page and displays all the resources.
3. (Optional) To display details of a resource, click the resource.
Displaying and editing resource main data
You can display and edit resources' main data.
To display and edit a resource's main data
1. In the menu bar click Data administration > Data Explorer.
2. In the navigation of the Data Explorer, click Resources.
3. On the Resources page, click the resource whose main data you want to
display/edit.
4. In the Edit Resource pane.
One Identity Manager 9.2 Web Portal User Guide
380
Managing data
You can edit the following main data.
Table 85: Resource main data
Property Description
Resource Enter a full, descriptive name for the resource.
Resource type Select a resource type for the resource.
Use resource types to group resources.
Description Enter a description for the resource.
Risk index Use the ruler to specify a risk index range. This value is used
to assess the risk of assigning resources to identities.
For more information about risk assessment, see the
One Identity Manager Risk Assessment Administration Guide.
Product owner Click Select/Change and then select an application role. The
members of this application role can edit the main data of the
resource and be used as approvers in approval processes for
resource requests.
5. Click Save.
Managing locations
You can use the Web Portal to manage locations.
Detailed information about this topic
l Displaying locations on page 382
l Creating locations on page 382
l Displaying and editing location main data on page 383
l Copying/splitting locations on page 385
l Comparing and merging locations on page 386
l Restoring locations to their previous state on page 387
l Managing location memberships on page 388
l Managing location entitlements on page 391
l Displaying location rule violations on page 393
l Location history on page 393
l Restoring deleted locations on page 395
One Identity Manager 9.2 Web Portal User Guide
381
Managing data
Displaying locations
You can display any of the locations and their details.
To display locations
1. In the menu bar click Data administration > Data Explorer.
2. In the navigation, click Departments.
This opens the Locations page and displays all the locations.
3. (Optional) To display details of a location, click the location.
Creating locations
You can create new locations.
Other properties (such as, memberships, entitlements, and so on) can be defined later
during editing.
To create a location
1. In the menu bar click Data administration > Data Explorer.
2. In the navigation, click Departments.
3. On the Locations page, click Create locations.
4. In the Create Location pane, enter the main data of the location in the
respective fields.
One Identity Manager 9.2 Web Portal User Guide
382
Managing data
You can edit the following main data.
Table 86: Location main data
Property Description
Location Enter a full, descriptive name for the location.
Short name Enter a short name for the location.
Name Enter an additional description for the location.
Parent Click Select/Change and select a location to be the parent location
location for organizing the location hierarchically. If you want the location at
the root of a location hierarchy, leave the field empty.
Manager Select the manager who is responsible for the location.
Deputy Select an identity to act as a deputy to the location's manager.
manager
Additional Click Select/Change and select an application role. Members of
manager the selected application role are responsible for the location.
Attestor Click Select/Change and select an application role. Members of
the selected application role can approve attestation cases for the
location.
Department Click Select/Change and select the department the location is
primarily assigned to.
Cost center Click Select/Change and select the cost center the location is
primarily assigned to.
Role approver Click Select/Change and select an application role. Members of
the selected application role can approve requests for members of
the location.
Role approver Click Select/Change and select an application role. Members of
(IT) the selected application role can approve requests for members of
the location.
Description Enter a description for the location.
5. Click Create.
Displaying and editing location main data
You can display and edit locations' main data.
One Identity Manager 9.2 Web Portal User Guide
383
Managing data
To display and edit a location's main data
1. In the menu bar click Data administration > Data Explorer.
2. In the navigation of the Data Explorer, click Locations.
3. On the Locations page, click the locations whose main data you want to display/edit.
4. In the Edit Location pane.
You can edit the following main data.
Table 87: Location main data
Property Description
Location Enter a full, descriptive name for the location.
Short name Enter a short name for the location.
Name Enter an additional description for the location.
Parent Click Select/Change and select a location to be the parent location
location for organizing the location hierarchically. If you want the location at
the root of a location hierarchy, leave the field empty.
Manager Select the manager who is responsible for the location.
Deputy Select an identity to act as a deputy to the location's manager.
manager
Additional Click Select/Change and select an application role. Members of
manager the selected application role are responsible for the location.
Attestor Click Select/Change and select an application role. Members of
the selected application role can approve attestation cases for the
location.
Department Click Select/Change and select the department the location is
primarily assigned to.
Cost center Click Select/Change and select the cost center the location is
primarily assigned to.
Role approver Click Select/Change and select an application role. Members of
the selected application role can approve requests for members of
the location.
Role approver Click Select/Change and select an application role. Members of
(IT) the selected application role can approve requests for members of
the location.
Description Enter a description for the location.
5. Click Save.
One Identity Manager 9.2 Web Portal User Guide
384
Managing data
Copying/splitting locations
You can copy or move memberships and entitlements from locations you are responsible
for to new objects (departments, business roles, cost centers, locations).
To copy a location or move memberships and entitlements
1. In the menu bar click Data administration > Data Explorer.
2. In the Data Explorer navigation, click Locations.
3. On the Locations page, click the location you want to copy or whose memberships
and entitlements you want to move.
4. In the Edit Location pane, click (Actions) > Split.
5. In the Split pane, in the Type of new object menu, select which type to give the
new object.
6. Depending on the object type you have selected, enter the basic main data of the
new object in the corresponding fields.
TIP: After the object has been created, you can add the remaining main data (see
Displaying and editing my department main data on page 171, Displaying and
editing my business roles' main data on page 202, Displaying and editing my cost
center main data on page 236, or Displaying and editing my locations' main data
on page 265).
7. Click Next.
8. In the Select assignments to be copied or moved to the new object step,
perform the following actions:
l To neither copy nor move an entitlement or a membership to a new object, in
the menu next to the corresponding entitlement/membership, select Keep
and do not copy or move to new object. The entitlement/membership is
later only available in the source object.
l To copy or move an entitlement or a membership to a new object, in the menu
next to the corresponding entitlement/membership, select Keep and copy
new object. The entitlement/membership is included later in the source
object as well as the target object.
l To move an entitlement or a membership to a new object, in the menu next to
the corresponding entitlement/membership, select Move to new object. The
entitlement/membership is later removed from the source object and only
included in the target object.
9. Click Next.
10. (Optional) In the Verify actions step, verify the actions to run and deselect the
check box in front of any actions that should not be run.
11. Click Next.
One Identity Manager 9.2 Web Portal User Guide
385
Managing data
Related topics
l Managing location memberships on page 388
l Managing location entitlements on page 391
Comparing and merging locations
You can compare properties of locations with the properties of other business roles,
departments, cost centers, or locations that you are also responsible for. Then you can take
the properties that you want and merge them together.
To compare and merge a location
1. In the menu bar click Data administration > Data Explorer.
2. In the Data Explorer navigation, click Locations.
3. On the Locations page, click the location you want to compare and merge.
4. In the Edit Location pane, click (Actions) > Compare and merge.
5. In the Compare and Merge pane, in the Comparison object field, click Select.
6. In the Edit Property pane, in the Selected table menu, select whether you want
to compare and merge the location with a business role, department, cost center,
or location.
7. Click the relevant business role, department, cost center, or location.
8. Click Continue.
The assigned memberships and entitlements of both objects are listed with the
following information in the View comparison result step.
Table 88: Overview of the assignments
Column Description
Assigned object Shows you the name of the assigned
entitlement/membership that occurs in one of the selected
objects being compared.
One Identity Manager 9.2 Web Portal User Guide
386
Managing data
Column Description
This object Shows you the assignment type of the
entitlement/membership in the source or comparison
object. The following assignment types are available.
l Direct
l Inherited
l Requested
Comparison object
l Dynamic
l Not assigned
For more detailed information about assigning company
resources, see the One Identity Manager
Identity Management Base Module Administration Guide.
9. Click Continue.
10. (Optional) In the Verify actions step, verify the actions to run and deselect the
check box in front of any actions that should not be run.
11. Click Merge.
Related topics
l Managing location memberships on page 388
l Managing location entitlements on page 391
Restoring locations to their previous state
You can compare the current status of a location to its status at another time and
completely or partially restore the historical state.
To restore a location to a previous state
1. In the menu bar click Data administration > Data Explorer.
2. In the Data Explorer navigation, click Locations.
3. On the Locations page, click the location you want to roll back.
4. In the Edit Location pane, click (Actions) > Reset to previous state.
5. In the Reset to Previous State pane, specify a date in the date field.
This displays all changes that have taken place since the given date.
6. Select the check box next to the property that you want to restore to its
previous state.
7. Click Next.
One Identity Manager 9.2 Web Portal User Guide
387
Managing data
8. (Optional) In the Verify actions step, verify the actions to run and deselect the
check box in front of any actions that should not be run.
9. Click Next.
Related topics
l Managing location memberships on page 388
l Managing location entitlements on page 391
Managing location memberships
As soon as an identity is assigned to a location, the identity becomes a member in
the location.
Detailed information about this topic
l Displaying location memberships on page 388
l Analyzing assignments to locations on page 388
l Adding identities to locations on page 389
l Removing identities from locations on page 391
Displaying location memberships
You can display which identities are assigned to certain locations.
To display memberships
1. In the menu bar click Data administration > Data Explorer.
2. In the Data Explorer navigation, click Locations.
3. On the Locations page, click the location whose memberships you want to display.
4. In the Edit Location pane, click the Memberships tab.
5. (Optional) To display all primary memberships, click Primary memberships.
6. (Optional) To view all secondary memberships, click Secondary memberships.
7. (Optional) To display all members who were originally assigned through a dynamic
role but have been excluded, click Excluded members.
Analyzing assignments to locations
You can display how a location assignment came about by displaying an assignment
analysis for the corresponding membership.
One Identity Manager 9.2 Web Portal User Guide
388
Managing data
To display the assignment analysis for a membership
1. In the menu bar click Data administration > Data Explorer.
2. In the Data Explorer navigation, click Locations.
3. On the Locations page, click the location whose memberships you want to display.
4. On the Edit Location pane, click the Memberships tab.
5. On the Memberships tab, click Secondary memberships.
6. Click the membership to display its assignment analysis.
Adding identities to locations
You can add identities to locations.
The following assignment options are available:
l Assignment by request
l Automatic assignment through a dynamic role
l Revoking exclusion of a member
To assign an identity to a location using a request
1. In the menu bar click Data administration > Data Explorer.
2. In the Data Explorer navigation, click Locations.
3. On the Locations page, click the location to which you want to add an identity.
4. In the Edit Location pane, click the Memberships tab.
5. On the Memberships tab, click Secondary memberships.
6. Click Request memberships.
7. In the Request Memberships pane, next to the identity to which you want to assign
the location, select the check box.
8. Click Request memberships.
9. Close the Edit Location pane.
10. In the menu bar, click Requests > Shopping cart.
11. On the Shopping Cart page, click Submit.
Once the request has been granted approval, the identity is assigned to the location.
To add members automatically through a dynamic role
1. In the menu bar click Data administration > Data Explorer.
2. In the Data Explorer navigation, click Locations.
3. On the Locations page, click the location for which you want to create a
dynamic role.
4. In the Edit Location pane, click the Memberships tab.
One Identity Manager 9.2 Web Portal User Guide
389
Managing data
5. On the Memberships tab, click Automatic memberships.
6. Click Create dynamic role.
7. Use conditions to specify which identities to add over the dynamic role. Perform the
following actions to do this:
a. Click Add condition.
b. In the Property menu, select the relevant property.
c. In the Operator menu, select a logical operator.
d. In the final field, specify a comparison value.
e. (Optional) To add another condition, click Add another condition and
repeat the steps.
f. (Optional) To change the way the conditions are linked, you can toggle
between And and Or by clicking the link.
TIP: To remove a condition, click (Delete).
For more information about customizing filter conditions, see Custom filter conditions
on page 28.
8. Click Save.
9. (Optional) In the Calculation schedule menu, select the schedule that specifies
when memberships are calculated.
10. (Optional) To calculate memberships immediately after a relevant object is changed,
select the Assignments recalculated immediately check box.
11. Click Save.
TIP: A membership that was created through a dynamic role is labeled as Assigned by
dynamic role in the memberships list.
To re-add an excluded member
1. In the menu bar click Data administration > Data Explorer.
2. In the Data Explorer navigation, click Locations.
3. On the Locations page, click the location to which you want to re-add a member.
4. In the Edit Location pane, click the Memberships tab.
5. On the Memberships tab, click Excluded members.
6. Select the check box next to the identity you want to re-add as a member.
7. Click Remove exclusion.
Related topics
l Requesting products on page 71
One Identity Manager 9.2 Web Portal User Guide
390
Managing data
Removing identities from locations
You can remove identities from locations by deleting the corresponding memberships.
To remove a location from an identity
1. In the menu bar click Data administration > Data Explorer.
2. In the Data Explorer navigation, click Locations.
3. On the Locations page, click the location that has a membership you want to delete.
4. In the Edit Location pane, click the Memberships tab.
5. On the Memberships tab, click Secondary Memberships.
6. Select the check box next to the membership you want to delete.
7. Click Remove.
8. (Optional) In the Remove Memberships pane, perform the following:
l For assignment requests: In the Reason for unsubscribing the
membership field, enter why you want to remove the membership.
l For memberships assigned through dynamic roles: In the Reason for
excluding the members field, enter why you want to delete the
memberships.
9. Click Delete memberships.
TIP: If you only selected direct memberships, confirm the prompt in the Remove
Memberships dialog with Yes.
Managing location entitlements
Identities can be assigned entitlements to different objects, such as, groups, accounts,
roles, or applications. By assigning entitlements to locations you avoid having to assign
entitlements separately to each identity because all the identities are automatically
assigned to the locations.
Detailed information about this topic
l Displaying location entitlements on page 391
l Adding entitlements to locations on page 392
l Deleting entitlements from locations on page 392
Displaying location entitlements
You can display entitlements assigned to locations.
One Identity Manager 9.2 Web Portal User Guide
391
Managing data
To display entitlements
1. In the menu bar click Data administration > Data Explorer.
2. In the Data Explorer navigation, click Locations.
3. On the Locations page, click the location whose entitlements you want to display.
4. In the Edit Location pane, click the Entitlements tab.
Adding entitlements to locations
You can add entitlements to locations. You do this through a request.
To add an entitlement to a location
1. In the menu bar click Data administration > Data Explorer.
2. In the Data Explorer navigation, click Locations.
3. On the Locations page, click the location to which you want to add an entitlement.
4. In the Edit Location pane, click the Entitlements tab.
5. On the Entitlements tab, click Request entitlements.
6. In the Request Entitlements dialog, in the Select the type of entitlement to
add menu, select which type of entitlement you want to add.
7. Next to the entitlement you want to add, select the check box.
8. Click Apply.
9. Close the Edit Location pane.
10. In the menu bar, click Requests > Shopping cart.
11. On the Shopping Cart page, click Submit.
After the request has been granted approval, the entitlement is added to the location.
Related topics
l Requesting products on page 71
Deleting entitlements from locations
You can delete entitlements assigned to locations.
To delete an entitlement from a location
1. In the menu bar click Data administration > Data Explorer.
2. In the Data Explorer navigation, click Locations.
3. On the Locations page, click the location whose entitlements you want to delete.
One Identity Manager 9.2 Web Portal User Guide
392
Managing data
4. In the Edit Location pane, click the Entitlements tab.
5. On the Entitlements tab, select the check box next to the entitlement you
want to delete.
6. Click Remove.
7. Confirm the prompt with Yes in the dialog.
Displaying location rule violations
You can display location rule violations.
To display rule violations
1. In the menu bar click Data administration > Data Explorer.
2. In the Data Explorer navigation, click Locations.
3. On the Locations page, click the location whose rule violations you want to display.
4. On the Edit Location pane, click the Rule Violations tab.
Location history
The Web Portal allows you to display historical data of locations.
To do this, you have the following options:
Table 89: Historical data
View Description
Events Shows all events relating to the location in table form (see
Displaying location history on page 394).
Status overview This shows you an overview of all assignments. It also shows you
how long each change was valid for. Use the status overview to
track when changes were made and by whom. This way, you not
only see the initial and current status but you also see all the
steps in between (see Displaying the status overview of locations
on page 394).
Status comparison You can select a date and display all the changes made from then
until now. This also shows you what the value of the property was
at the selected point in time and what the value is now (see
Comparing statuses of locations on page 394).
One Identity Manager 9.2 Web Portal User Guide
393
Managing data
Displaying location history
To track changes, you can display locations' history.
To display the history
1. In the menu bar click Data administration > Data Explorer.
2. In the Data Explorer navigation, click Locations.
3. On the Locations page, click the location whose history you want to display.
4. On the Edit Location pane, click the History tab.
Displaying the status overview of locations
You can display all the changes effecting locations for which you are responsible. You can
also display how long each change was valid for. Use the status overview to track when
changes were made and by whom. This way, you not only see the initial and current status
but you also see all the steps in between.
To display the status overview
1. In the menu bar click Data administration > Data Explorer.
2. In the Data Explorer navigation, click Locations.
3. On the Locations page, click the location whose status overview you want to display.
4. In the Edit Location pane, click the History tab.
5. On the History tab, select Status overview in the menu.
Comparing statuses of locations
You can compare the current status of a location that you are responsible for to its status at
another time.
To compare statuses
1. In the menu bar click Data administration > Data Explorer.
2. In the Data Explorer navigation, click Locations.
3. On the Locations page, click the location whose status you want to compare.
4. In the Edit Location pane, click the History tab.
5. On the History tab, select Status comparison in the menu.
6. In the date field, select the date and time from which you want to start the
comparison.
One Identity Manager 9.2 Web Portal User Guide
394
Managing data
Restoring deleted locations
You can restore deleted locations. For example, a location can be deleted if two roles are
merged (see Comparing and merging locations on page 386).
To restore a deleted location
1. In the menu bar click Data administration > Data Explorer.
2. In the Data Explorer navigation, click Locations.
3. On the Locations page, click Restore deleted object.
4. In the Restore Deleted Object pane, click the location that you want to restore.
5. Click Next.
6. (Optional) In the Verify actions step, verify the actions to run and deselect the
check box in front of any actions that should not be run.
7. Click Next.
Managing system entitlements
You can use the Web Portal to manage system entitlements.
System entitlements map the objects that control access to target system resources in the
target systems. A user account obtains the required permissions for accessing target
system resources through its memberships in system entitlements.
Detailed information about this topic
l Displaying system entitlements on page 396
l Making system entitlements requestable on page 396
l Displaying and editing system entitlements main data on page 397
l Specifying system entitlement owners on page 398
l Managing service items for system entitlements on page 400
l Managing system entitlement memberships on page 407
l Managing system entitlement child groups on page 409
l System entitlement history on page 410
l Managing attestation cases of system entitlements on page 412
l Creating reports about system entitlements on page 413
One Identity Manager 9.2 Web Portal User Guide
395
Managing data
Displaying system entitlements
You can display any of the system entitlements and their details.
To display system entitlements
1. In the menu bar click Data administration > Data Explorer.
2. In the navigation, click Business roles.
This opens the System Entitlements page and displays all the system entitlements.
3. (Optional) To display only system entitlements that are assigned to a specific target
system, perform the following actions:
a. Click (target system).
b. In the Narrow the selection further down by: Target system dialog,
select the target system whose system entitlements you want to display.
TIP: To display target systems that are under a target system, click
(expand).
4. (Optional) To display details of a system entitlement, click the system entitlement.
Making system entitlements requestable
To be able to request a system entitlements in the Web Portal, the system entitlement
must fulfill the following prerequisites:
l The system entitlement must be assigned to a service item (see Managing service
items for system entitlements on page 400).
l The system entitlement must be assigned to a shelf in a shop (see Adding products to
shelves on page 55).
l The system entitlement must be marked as requestable (see following step-by-step).
To make a system entitlement requestable
1. In the menu bar click Data administration > Data Explorer.
2. In the navigation, click System entitlements.
3. (Optional) To display only those system entitlements that are not marked as
requestable, perform the following actions:
a. Click (Filter).
b. In the filter context menu, select the Not requestable check box.
4. In the list, select the check box in front of the system entitlement that you want to
make requestable.
5. Click (Actions) > Make requestable.
One Identity Manager 9.2 Web Portal User Guide
396
Managing data
TIP: If you do not want the system entitlement to be requested in the Web Portal
anymore, click (Actions) > Make not requestable.
Related topics
l Managing shops on page 46
l Managing service items for system entitlements on page 400
l Adding products to shelves on page 55
Displaying and editing system entitlements
main data
You can display and edit system entitlements' main data.
To display and edit a system entitlement's main data
1. In the menu bar click Data administration > Data Explorer.
2. In the navigation of the Data Explorer, click System entitlements.
3. On the System Entitlements page, click the system entitlements whose main data
you want to display/edit.
4. In the Edit System Entitlement pane.
One Identity Manager 9.2 Web Portal User Guide
397
Managing data
You can edit the following main data.
Table 90: System entitlement main data
Property Description
Name Enter a full, descriptive name for the system entitlement.
Canonical Shows the automatically generated canonical name of the system
name entitlement.
Distinguished Shows the automatically generated distinguished name of the
name system entitlement.
Display name Enter a name for displaying the system entitlement in the
One Identity Manager tools.
Notes domain Shows the Notes domain name.
Description Enter a description for the system entitlement.
Category Select the category for system entitlement inheritance. User
accounts can inherit system entitlements selectively. To do this,
system entitlements and user accounts are divided into
categories.
IT shop Enable this check box to allow the system entitlement to be
requested through the IT Shop. This system entitlement can be
requested by your identities through the Web Portal and allocated
by defined approval processes. The system entitlement can still
be assigned directly to identities and hierarchical roles. For more
information about IT Shop, see the One Identity Manager IT Shop
Administration Guide.
Only use in IT Enable the check box to allow the system entitlement to be
Shop requested through the IT Shop if required. This system entitle-
ment can be requested by your identities through the Web Portal
and allocated by defined approval processes. The system entitle-
ment may not be assigned directly to hierarchical roles.
5. Click Save.
Specifying system entitlement owners
You can specify which identities are responsible for system entitlements. To do this, you
must assign one or more product owners to the service item assigned to the system
entitlement.
One Identity Manager 9.2 Web Portal User Guide
398
Managing data
To specify owners for a system entitlement
1. In the menu bar click Data administration > Data Explorer.
2. In the navigation, click Business roles.
3. On the System Entitlements page, click the system entitlement whose owners you
want to specify.
4. In the Edit System EntitlementEdit Software pane, click the tab.
5. On the Service Item tab, perform one of the following actions:
l To specify members of a specific application role as product owners, perform
the following actions:
1. Under Product owner, enable the Select from roles option.
2. In the Product owner field, click Select/Change.
3. In the Edit Property pane, click the appropriate application role.
l To specify a specific identity as the product owner, perform the following
actions:
1. Under Product owner, enable the Select from identities option.
2. In the Identity list, select the corresponding identity.
6. Click Save.
To specify owners for several system entitlements
1. In the menu bar click Data administration > Data Explorer.
2. In the Data Explorer navigation, click System entitlements.
3. On the System Entitlements page, select the check box in front of the system
entitlements whose owners you want to specify.
4. Click Assign product owner.
5. In the Assign Product Owner pane, perform the following actions:
l To specify members of a specific application role as product owners, perform
the following actions:
1. Under Product owner, enable the Select from roles option.
2. In the Product owner field, click Select/Change.
3. In the Edit Property pane, click the appropriate application role.
l To specify a specific identity as the product owner, perform the following
actions:
1. Under Product owner, enable the Select from identities option.
2. In the Identity list, select the corresponding identity.
6. Click Apply.
One Identity Manager 9.2 Web Portal User Guide
399
Managing data
Managing service items for system
entitlements
To be able to request system entitlements as products, they must be allocated to
service items that are assigned to a shop (see Managing requestable products in shops
on page 54).
Detailed information about this topic
l Creating service items for system entitlements on page 400
l Specifying system entitlement owners on page 398
l Editing system entitlement service items on page 404
Creating service items for system entitlements
You can create service items for system entitlements.
To create a service item for a system entitlement
1. In the menu bar click Data administration > Data Explorer.
2. In the Data Explorer navigation, click System entitlements.
3. On the System Entitlements page, click the system entitlement for which you want
to create a service item.
4. In the Edit System Entitlement pane, click the Main Data tab.
5. On the Main Data tab, click Create service item.
6. Click Service Item tab.
7. On the Service Item tab, edit the service item's main data.
You can edit the following main data.
Table 91: Service item main data
Property Description
Service item Enter a name for the service item.
Description Enter a description of the service item.
Service category You can group different service items into service
categories. To do this, click /Select/Change and
select the service category to which you want to
assign the service item.
For more information about service categories, see
Managing service categories on page 56.
One Identity Manager 9.2 Web Portal User Guide
400
Managing data
Property Description
Approval policy Select the approval policy used to determine the
approver when the service item is requested in the
Web Portal.
Approval by multi-factor Select this check box if approvals of requests for this
authentication service item require multi-factor authentication.
Max. days valid Specify how long an identity can keep the product until
it is automatically unsubscribed again.
An identity keeps their requested products on the shelf
until they unsubscribe from them themselves.
Sometimes, however, products are only required for a
certain length of time and can be canceled
automatically after this time. Products that are
intended to have a limited shelf life need to be marked
with a validity period.
Website Specify the URL of a web page that contains more
information about the product. Use the following
format: https://www.example.com or
http://www.example.com.
This field allows you to link product descriptions in the
internet or intranet to the service item.
Sort order Specify how the service category is sorted.
Request property Select the request property using the additional
request parameters that are defined for a request. If
you do not select any request properties, the request
properties of the associated service category are used.
Requests can be given additional information though
product-specific request properties such as the
specific details of a product, its size, or color. A
request property gathers all additional features
together that can be given when requesting a product.
Functional area Click Select/Change and then select the functional
area to which you want to assign the service item.
You can use One Identity Manager to assess the risk of
assignments. The assessments can be evaluated
separately by functional area. To do this, service items
must be assigned to functional areas. For more
information, see the One Identity Manager
Risk Assessment Administration Guide.
Attestor Click Select/Change and then select an application
One Identity Manager 9.2 Web Portal User Guide
401
Managing data
Property Description
role. Members of this application role can approve
attestation cases that affect the service item.
Terms of use Select the terms of use that the product's requester
must accept.
Reason type on request Select which type of reason is required when the
service item is requested.
l Optional: A reason can be provided if required.
l Reason required (standard or free): A standard
reason must be selected or a reason given with
any text.
l Free text required: A reason must be given with
freely selected text.
Reason type on approval Select which type of reason is required when the
service item request is approved.
l Optional: A reason can be provided if required.
l Reason required (standard or free): A standard
reason must be selected or a reason given with
any text.
l Free text required: A reason must be given with
freely selected text.
Reason type on denial Select which type of reason is required when the
service item request is denied.
l Optional: A reason can be provided if required.
l Reason required (standard or free): A standard
reason must be selected or a reason given with
any text.
l Free text required: A reason must be given with
freely selected text.
Picture Enter a picture for the service item. Users see this
picture when they make a request.
Perform the following actions as well:
1. Click Add/Change.
2. Select an image from your medium.
Hide in service catalog Set this check box if the service item is meant to be
requestable but is not displayed in the service catalog.
One Identity Manager 9.2 Web Portal User Guide
402
Managing data
Property Description
Request parameters must Select the check box to enter additional request
be defined per recipient properties separately for each recipient of the associ-
ated product, if the product is requested for several
recipients in one request procedure.
Retain service item Select the check box if you want requests for this
assignment on relocation service item to be retained when a customer or the
product is moved.
If an identity requests a product from a shop and
changes the shop at a later date, a decision must be
made about how to proceed with the existing request.
The same applies if a product is moved to another
shelf.
Tags Enter tags for the product. These tags can be used as
search criteria by requests in the Web Portal.
Not Set the switch to Requestable if you want to request
requestable/Requestable the product via the Web Portal.
Set the switch to Not requestable if you do not want
to request the product via the Web Portal.
Product owner Product owners can edit service item's main data and,
be included in approval procedures as approvers for
requests of this service item.
Specify which identities are responsible for the service
item.
l To specify members of a specific application role
as product owners, perform the following
actions:
1. Under Product owner, enable the Select
from roles option.
2. In the Product owner field, click
Select/Change.
3. In the Edit Property pane, click the
appropriate application role.
l To specify a specific identity as the product
owner, perform the following actions:
1. Under Product owner, enable the Select
from identities option.
2. In the Identity list, select the corres-
ponding identity.
8. Click Save.
One Identity Manager 9.2 Web Portal User Guide
403
Managing data
Editing system entitlement service items
You can edit the main data of service items.
To display and edit a service items role's main data
1. In the menu bar click Data administration > Data Explorer.
2. In the navigation, click Business roles.
3. On the System Entitlements page, click the system entitlement whose service item
you want to edit.
4. In the Edit System EntitlementEdit Software pane, click the tab.
5. On the Service Item tab, edit the service item's main data.
You can edit the following main data.
Table 92: Service item main data
Property Description
Service item Enter a name for the service item.
Description Enter a description of the service item.
Service category You can group different service items into service
categories. To do this, click /Select/Change and
select the service category to which you want to
assign the service item.
For more information about service categories, see
Managing service categories on page 56.
Approval policy Select the approval policy used to determine the
approver when the service item is requested in the
Web Portal.
Approval by multi-factor Select this check box if approvals of requests for this
authentication service item require multi-factor authentication.
Max. days valid Specify how long an identity can keep the product until
it is automatically unsubscribed again.
An identity keeps their requested products on the shelf
until they unsubscribe from them themselves.
Sometimes, however, products are only required for a
certain length of time and can be canceled
automatically after this time. Products that are
intended to have a limited shelf life need to be marked
with a validity period.
Website Specify the URL of a web page that contains more
information about the product. Use the following
format: https://www.example.com or
One Identity Manager 9.2 Web Portal User Guide
404
Managing data
Property Description
http://www.example.com.
This field allows you to link product descriptions in the
internet or intranet to the service item.
Sort order Specify how the service category is sorted.
Request property Select the request property using the additional
request parameters that are defined for a request. If
you do not select any request properties, the request
properties of the associated service category are used.
Requests can be given additional information though
product-specific request properties such as the
specific details of a product, its size, or color. A
request property gathers all additional features
together that can be given when requesting a product.
Functional area Click Select/Change and then select the functional
area to which you want to assign the service item.
You can use One Identity Manager to assess the risk of
assignments. The assessments can be evaluated
separately by functional area. To do this, service items
must be assigned to functional areas. For more
information, see the One Identity Manager
Risk Assessment Administration Guide.
Attestor Click Select/Change and then select an application
role. Members of this application role can approve
attestation cases that affect the service item.
Terms of use Select the terms of use that the product's requester
must accept.
Reason type on request Select which type of reason is required when the
service item is requested.
l Optional: A reason can be provided if required.
l Reason required (standard or free): A standard
reason must be selected or a reason given with
any text.
l Free text required: A reason must be given with
freely selected text.
Reason type on approval Select which type of reason is required when the
service item request is approved.
l Optional: A reason can be provided if required.
One Identity Manager 9.2 Web Portal User Guide
405
Managing data
Property Description
l Reason required (standard or free): A standard
reason must be selected or a reason given with
any text.
l Free text required: A reason must be given with
freely selected text.
Reason type on denial Select which type of reason is required when the
service item request is denied.
l Optional: A reason can be provided if required.
l Reason required (standard or free): A standard
reason must be selected or a reason given with
any text.
l Free text required: A reason must be given with
freely selected text.
Picture Enter a picture for the service item. Users see this
picture when they make a request.
Perform the following actions as well:
1. Click Add/Change.
2. Select an image from your medium.
Hide in service catalog Set this check box if the service item is meant to be
requestable but is not displayed in the service catalog.
Request parameters must Select the check box to enter additional request
be defined per recipient properties separately for each recipient of the associ-
ated product, if the product is requested for several
recipients in one request procedure.
Retain service item Select the check box if you want requests for this
assignment on relocation service item to be retained when a customer or the
product is moved.
If an identity requests a product from a shop and
changes the shop at a later date, a decision must be
made about how to proceed with the existing request.
The same applies if a product is moved to another
shelf.
Tags Enter tags for the product. These tags can be used as
search criteria by requests in the Web Portal.
Not Set the switch to Requestable if you want to request
requestable/Requestable the product via the Web Portal.
Set the switch to Not requestable if you do not want
One Identity Manager 9.2 Web Portal User Guide
406
Managing data
Property Description
to request the product via the Web Portal.
Product owner Product owners can edit service item's main data and,
be included in approval procedures as approvers for
requests of this service item.
Specify which identities are responsible for the service
item.
l To specify members of a specific application role
as product owners, perform the following
actions:
1. Under Product owner, enable the Select
from roles option.
2. In the Product owner field, click
Select/Change.
3. In the Edit Property pane, click the
appropriate application role.
l To specify a specific identity as the product
owner, perform the following actions:
1. Under Product owner, enable the Select
from identities option.
2. In the Identity list, select the corres-
ponding identity.
6. Click Save.
Related topics
l Specifying system entitlement owners on page 398
Managing system entitlement memberships
As soon as a system entitlement has been assigned to an identity using a corresponding
user account, the identity becomes a member in the system entitlement.
Detailed information about this topic
l Displaying system entitlement memberships on page 408
l Analyzing assignments to system entitlements on page 408
l Assigning identity system entitlements on page 408
l Removing system entitlements from identities on page 409
One Identity Manager 9.2 Web Portal User Guide
407
Managing data
Displaying system entitlement memberships
You can display which identities are assigned to certain system entitlements.
To display memberships
1. In the menu bar click Data administration > Data Explorer.
2. In the Data Explorer navigation, click System entitlements.
3. On the System Entitlements page, click the system entitlement whose
memberships you want to display.
4. In the Edit System Entitlement pane, click the Memberships tab.
5. (Optional) To display all memberships exist directly in the selected system
entitlement, click Direct memberships.
6. (Optional) To display all memberships created by inheritance from child system
entitlements, click Inherited memberships.
Analyzing assignments to system entitlements
You can display how a system entitlement assignment came about by displaying an
assignment analysis for the corresponding membership.
To display the assignment analysis for a membership
1. In the menu bar click Data administration > Data Explorer.
2. In the Data Explorer navigation, click System entitlements.
3. On the System Entitlements page, click the system entitlement whose
memberships you want to display.
4. On the Edit System Entitlement pane, click the Memberships tab.
5. On the Memberships tab, click Direct memberships or Inherited
memberships.
6. Click the membership to display its assignment analysis.
Assigning identity system entitlements
You can assign system entitlements to identities. You do this through requests.
To assign an identity to a system entitlement using a request
1. In the menu bar click Data administration > Data Explorer.
2. In the Data Explorer navigation, click System entitlements.
3. On the System Entitlements page, click the system entitlement to which you want
to assign an identity.
One Identity Manager 9.2 Web Portal User Guide
408
Managing data
4. In the Edit System Entitlement pane, click the Memberships tab.
5. On the Memberships tab, click Request memberships.
6. In the Request Memberships pane, next to the identity to which you want to assign
the system entitlement, select the check box.
7. Click Apply.
8. Close the Edit System Entitlement pane.
9. In the menu bar, click Requests > Shopping cart.
10. On the Shopping Cart page, click Submit.
Once the request has been granted approval, the identity is assigned to the system
entitlement.
Related topics
l Requesting products on page 71
Removing system entitlements from identities
You can remove system entitlements from identities by deleting or unsubscribing the
relevant memberships.
To remove a system entitlement from an identity
1. In the menu bar click Data administration > Data Explorer.
2. In the Data Explorer navigation, click System entitlements.
3. On the System Entitlements page, click the system entitlement with a membership
you want to delete.
4. In the Edit System Entitlement pane, click the Memberships tab.
5. On the Memberships tab, click Direct Memberships.
6. Select the check box next to the membership you want to delete.
7. Perform one of the following actions:
l If it is a direct assignment, click Remove.
l If it is an assignment request, click Unsubscribe.
NOTE: You can only unsubscribe memberships that you have requested
yourself.
8. In the Remove Memberships or Unsubscribe Memberships dialog, confirm the
prompt with OK.
Managing system entitlement child groups
You can order more groups under certain group types or order these under other groups:
One Identity Manager 9.2 Web Portal User Guide
409
Managing data
l Active Directory groups
l LDAP groups
l Notes groups
l Custom target systems groups
Detailed information about this topic
l Displaying system entitlements' child groups on page 410
Displaying system entitlements' child groups
You can display child groups of system entitlements.
To display the child groups of a system entitlement
1. In the menu bar click Data administration > Data Explorer.
2. In the Data Explorer navigation, click System entitlements.
3. On the System Entitlements page, click the system entitlement whose child groups
you want to display.
4. In the Edit System Entitlement pane, click the Child System Entitlements tab.
System entitlement history
The Web Portal allows you to display historical data of system entitlements.
To do this, you have the following options:
Table 93: Historical data
View Description
Events Shows all events relating to the system entitlement in table form
(see Displaying system entitlement history on page 411).
Status overview This shows you an overview of all assignments. It also shows you
how long each change was valid for. Use the status overview to
track when changes were made and by whom. This way, you not
only see the initial and current status but you also see all the
steps in between (see Displaying the status overview of system
entitlements on page 411).
Status comparison You can select a date and display all the changes made from then
until now. This also shows you what the value of the property was
at the selected point in time and what the value is now (see
Comparing statuses of system entitlements on page 411).
One Identity Manager 9.2 Web Portal User Guide
410
Managing data
Displaying system entitlement history
To track changes, you can display system entitlements' history.
To display the history
1. In the menu bar click Data administration > Data Explorer.
2. In the Data Explorer navigation, click System entitlements.
3. On the System Entitlements page, click the system entitlement whose history you
want to display.
4. On the Edit System Entitlement pane, click the History tab.
Displaying the status overview of system
entitlements
You can display all the changes effecting system entitlements for which you are
responsible. You can also display how long each change was valid for. Use the status
overview to track when changes were made and by whom. This way, you not only see the
initial and current status but you also see all the steps in between.
To display the status overview
1. In the menu bar click Data administration > Data Explorer.
2. In the Data Explorer navigation, click System entitlements.
3. On the System Entitlements page, click the system entitlement whose status
overview you want to display.
4. In the Edit System Entitlement pane, click the History tab.
5. On the History tab, select Status overview in the menu.
Comparing statuses of system entitlements
You can compare the current status of a system entitlement that you are responsible for to
its status at another time.
To compare statuses
1. In the menu bar click Data administration > Data Explorer.
2. In the Data Explorer navigation, click System entitlements.
3. On the System Entitlements page, click the system entitlement whose status you
want to compare.
4. In the Edit System Entitlement pane, click the History tab.
One Identity Manager 9.2 Web Portal User Guide
411
Managing data
5. On the History tab, select Status comparison in the menu.
6. In the date field, select the date and time from which you want to start the
comparison.
Managing attestation cases of system
entitlements
You can use the Web Portal to display all the attestation cases for system entitlements and
make approval decisions about them.
Detailed information about this topic
l Displaying attestation cases of system entitlements on page 412
l Approving and denying attestation cases of system entitlements on page 413
Displaying attestation cases of system
entitlements
You can display all the system entitlements' attestation cases. In addition, you can obtain
more information about the attestation cases.
To display attestation cases of a system entitlement
1. In the menu bar click Data administration > Data Explorer.
2. In the Data Explorer navigation, click System entitlements.
3. On the System Entitlements page, click the system entitlement whose attestation
cases you want to display.
4. In the Edit System Entitlement pane, click the Attestation tab.
This displays all the system entitlement's attestation cases.
5. (Optional) To display more details of an attestation case, click the corresponding
attestation case.
Related topics
l Attestation on page 113
l Displaying pending attestation cases on page 137
One Identity Manager 9.2 Web Portal User Guide
412
Managing data
Approving and denying attestation cases of
system entitlements
You can make an approval decision about certain system entitlement attestation cases
(approve or deny).
To approve an attestation case
1. In the menu bar click Data administration > Data Explorer.
2. In the Data Explorer navigation, click System entitlements.
3. On the System Entitlements page, click the system entitlement whose attestation
cases are pending your approval.
4. In the Edit System Entitlement pane, click the Attestation tab.
5. On the Attestation tab, click (Filter).
6. In the filter context menu, under State, select the Pending option.
7. Perform one of the following actions:
l To approve an attestation case, select the check box next to the attestation
case in the list and click Approve below the list.
l To deny an attestation case, select the check box next to the attestation case in
the list and click Deny below the list.
8. (Optional) In the Approve Attestation Case or the Deny Attestation Case pane,
perform the following actions:
a. In the Reason for your decision field, select a standard reason for your
approval decision.
b. (Optional) In the Additional comments about your decision field, enter
extra information about your approval decision.
TIP: By giving reasons, your approvals are more transparent and support the
audit trail.
9. Click Save.
Related topics
l Attestation on page 113
l Approving or denying attestation cases on page 138
Creating reports about system entitlements
You can create reports on system entitlement data.
One Identity Manager 9.2 Web Portal User Guide
413
Managing data
To create a report on a system entitlement
1. In the menu bar click Data administration > Data Explorer.
2. In the data explorer, click system entitlements.
3. On the System Entitlements page, click the system entitlement that you want to
create a report on.
4. In the Edit System Entitlement, click Download report.
Managing system roles
You can use the Web Portal to manage system roles.
Detailed information about this topic
l Displaying system roles on page 414
l Creating system roles on page 414
l Displaying and editing system role main data on page 416
l Managing system role memberships on page 417
l Managing system role entitlements on page 420
l Displaying system role rule violations on page 421
l System role history on page 422
Displaying system roles
You can display any of the system roles and their details.
To display system roles
1. In the menu bar click Data administration > Data Explorer.
2. In the navigation, click Application roles.
This opens the System Roles page and displays all the System roles.
3. (Optional) To display details of a system role, click the system role.
Creating system roles
You can create new system roles.
Other properties (such as, memberships, entitlements, and so on) can be defined later
during editing.
One Identity Manager 9.2 Web Portal User Guide
414
Managing data
To create a system role
1. In the menu bar click Data administration > Data Explorer.
2. In the navigation, click Application roles.
3. On the System Roles page, click Create system role.
4. In the Create System Role pane, enter the main data of the system role in the
respective fields.
You can edit the following main data.
Table 94: System role main data
Property Description
System role Enter a full, descriptive name for the system role.
Display name Enter a name for displaying the system role in the
One Identity Manager tools.
Internal product Enter a company internal name for the system role.
name
System role type Select the role type of the system role.
The system role type specifies which type of company resources
make up the system role.
Service item Shows you the associated service item.
System role Click Change and select the identity responsible for the system
manager role. This identity can edit the system role's main data and be
used as an attestor for system role properties.
If the system role can be requested in the IT Shop, the manager
will automatically be a member of the application role for
product owners assigned the service item.
Comment Enter a comment for the system role.
IT shop Select the check box if the system role can also be requested
through the IT Shop. This system role can be requested by
identities through the Web Portal and allocated by defined
approval processes. The system role can still be assigned
directly to identities and hierarchical roles. For more information
about IT Shop, see the One Identity Manager IT Shop
Administration Guide.
Only use in IT Select the check box if the system role can only be requested
Shop through the IT Shop. This system role can be requested by
identities through the Web Portal and allocated by defined
approval processes. The system role may not be assigned
directly to hierarchical roles.
5. Click Create.
One Identity Manager 9.2 Web Portal User Guide
415
Managing data
Displaying and editing system role main
data
You can display and edit the business roles' main data.
To display and edit a system role's main data
1. In the menu bar click Data administration > Data Explorer.
2. In the navigation of the Data Explorer, click System roles.
3. On the System Roles page, click the system role whose main data you want
to display.
4. In the Edit System Role pane.
One Identity Manager 9.2 Web Portal User Guide
416
Managing data
You can edit the following main data.
Table 95: System role main data
Property Description
System role Enter a full, descriptive name for the system role.
Display name Enter a name for displaying the system role in the
One Identity Manager tools.
Internal product Enter a company internal name for the system role.
name
System role type Select the role type of the system role.
The system role type specifies which type of company resources
make up the system role.
Service item Shows you the associated service item.
System role Click Change and select the identity responsible for the system
manager role. This identity can edit the system role's main data and be
used as an attestor for system role properties.
If the system role can be requested in the IT Shop, the manager
will automatically be a member of the application role for
product owners assigned the service item.
Comment Enter a comment for the system role.
IT shop Select the check box if the system role can also be requested
through the IT Shop. This system role can be requested by
identities through the Web Portal and allocated by defined
approval processes. The system role can still be assigned
directly to identities and hierarchical roles. For more information
about IT Shop, see the One Identity Manager IT Shop
Administration Guide.
Only use in IT Select the check box if the system role can only be requested
Shop through the IT Shop. This system role can be requested by
identities through the Web Portal and allocated by defined
approval processes. The system role may not be assigned
directly to hierarchical roles.
5. Click Save.
Managing system role memberships
As soon as a system role is assigned to an identity, the identity becomes a member in the
system role.
One Identity Manager 9.2 Web Portal User Guide
417
Managing data
Detailed information about this topic
l Displaying system role memberships on page 418
l Analyzing assignments to system roles on page 418
l Assigning identities to system roles on page 418
l Removing identities from my system roles on page 419
Displaying system role memberships
You can display which identities are assigned to certain system roles.
To display memberships
1. In the menu bar click Data administration > Data Explorer.
2. In the Data Explorer navigation, click System roles.
3. On the System Roles page, click the system role whose memberships you
want to display.
4. In the Edit System Role pane, click the Memberships tab.
Analyzing assignments to system roles
You can display how a system role assignment came about by displaying an assignment
analysis for the corresponding membership.
To display the assignment analysis for a membership
1. In the menu bar click Data administration > Data Explorer.
2. In the Data Explorer navigation, click System roles.
3. On the System Roles page, click the system role whose memberships you
want to display.
4. On the Edit System Role pane, click the Memberships tab.
5. Click the membership to display its assignment analysis.
Assigning identities to system roles
You can assign system roles to identities. You do this through requests.
To assign an identity to a system role using a request
1. In the menu bar click Data administration > Data Explorer.
2. In the Data Explorer navigation, click System roles.
One Identity Manager 9.2 Web Portal User Guide
418
Managing data
3. On the System Roles page, click the system role to which you want to assign
an identity.
4. In the Edit System Role pane, click the Memberships tab.
5. On the Memberships tab, click Request memberships.
6. In the Request Memberships pane, next to the identity to which you want to assign
the system role, select the check box.
7. Click Request memberships.
8. Close the Edit System Role pane.
9. In the menu bar, click Requests > Shopping cart.
10. On the Shopping Cart page, click Submit.
Once the request has been granted approval, the identity is assigned to the
system role.
Related topics
l Requesting products on page 71
Removing identities from my system roles
You can remove identities from system roles by deleting the corresponding memberships.
To remove a system role from an identity
1. In the menu bar click Data administration > Data Explorer.
2. In the Data Explorer navigation, click System roles.
3. On the System Roles page, click the system role that has a membership you
want to delete.
4. In the Edit System Role pane, click the Memberships tab.
5. Select the check box next to the membership you want to delete.
6. Click Remove.
7. (Optional) In the Remove Memberships pane, perform the following:
l For assignment requests: In the Reason for unsubscribing the
membership field, enter why you want to remove the membership.
l For memberships assigned through dynamic roles: In the Reason for
excluding the members field, enter why you want to delete the
memberships.
8. Click Delete memberships.
TIP: If you only selected direct memberships, confirm the prompt in the Remove
Memberships dialog with Yes.
One Identity Manager 9.2 Web Portal User Guide
419
Managing data
Managing system role entitlements
Identities can be assigned entitlements to different objects, such as, groups, accounts,
roles, or applications. Assigning identities to system roles avoids you having to assign
entitlements separately to each identity. All a system role's entitlements are automatically
assigned to all the identities assigned to the system role.
Detailed information about this topic
l Displaying system role entitlements on page 420
l Adding entitlements to system roles on page 420
l Deleting system role entitlements on page 421
Displaying system role entitlements
You can display entitlements assigned to system roles.
To display entitlements
1. In the menu bar click Data administration > Data Explorer.
2. In the Data Explorer navigation, click System roles.
3. On the System Roles page, click the system role whose entitlements you
want to display.
4. In the Edit System Role pane, click the Entitlements tab.
Adding entitlements to system roles
You can add entitlements to system roles. You do this through a request.
To add an entitlement to a system role
1. In the menu bar click Data administration > Data Explorer.
2. In the Data Explorer navigation, click System roles.
3. On the System Roles page, click the system role to which you want to add an
entitlement.
4. In the Edit System Role pane, click the Entitlements tab.
5. On the Entitlements tab, click Request entitlements.
6. In the Request Entitlements dialog, in the Select the type of entitlement to
add menu, select which type of entitlement you want to add.
7. Next to the entitlement you want to add, select the check box.
One Identity Manager 9.2 Web Portal User Guide
420
Managing data
8. Click Apply.
9. Close the Edit System Role pane.
10. In the menu bar, click Requests > Shopping cart.
11. On the Shopping Cart page, click Submit.
After the request has been granted approval, the entitlement is added to the
system role.
Related topics
l Requesting products on page 71
Deleting system role entitlements
You can delete entitlements assigned to system roles.
To delete an entitlement from a system role
1. In the menu bar click Data administration > Data Explorer.
2. In the Data Explorer navigation, click System roles.
3. On the System Roles page, click the system role whose entitlements you
want to delete.
4. In the Edit System Role pane, click the Entitlements tab.
5. On the Entitlements tab, select the check box next to the entitlement you
want to delete.
6. Click Remove.
7. Confirm the prompt with Yes in the dialog.
Displaying system role rule violations
You can display system role rule violations.
To display rule violations
1. In the menu bar click Data administration > Data Explorer.
2. In the Data Explorer navigation, click System roles.
3. On the System Roles page, click the system role whose rule violations you
want to display.
4. On the Edit System Role pane, click the Rule Violations tab.
One Identity Manager 9.2 Web Portal User Guide
421
Managing data
System role history
The Web Portal allows you to display historical data of system roles.
To do this, you have the following options:
Table 96: Historical data
View Description
Events Shows all events relating to the system role in table form (see
Displaying system role history on page 422).
Status overview This shows you an overview of all assignments. It also shows you
how long each change was valid for. Use the status overview to
track when changes were made and by whom. This way, you not
only see the initial and current status but you also see all the
steps in between (see Displaying the status overview of system
roles on page 422).
Status comparison You can select a date and display all the changes made from then
until now. This also shows you what the value of the property was
at the selected point in time and what the value is now (see
Comparing statuses of system roles on page 423).
Displaying system role history
To track changes, you can display system roles' history.
To display the history
1. In the menu bar click Data administration > Data Explorer.
2. In the Data Explorer navigation, click System roles.
3. On the System Roles page, click the system role whose history you want to display.
4. On the Edit System Role pane, click the History tab.
Displaying the status overview of system roles
You can display all the changes effecting system roles for which you are responsible. You
can also display how long each change was valid for. Use the status overview to track when
changes were made and by whom. This way, you not only see the initial and current status
but you also see all the steps in between.
One Identity Manager 9.2 Web Portal User Guide
422
Managing data
To display the status overview
1. In the menu bar click Data administration > Data Explorer.
2. In the Data Explorer navigation, click System roles.
3. On the System Roles page, click the system role whose status overview you
want to display.
4. In the Edit System Role pane, click the History tab.
5. On the History tab, select Status overview in the menu.
Comparing statuses of system roles
You can compare the current status of a system role that you are responsible for to its
status at another time.
To compare statuses
1. In the menu bar click Data administration > Data Explorer.
2. In the Data Explorer navigation, click System roles.
3. On the System Roles page, click the system role whose status you want to
compare.
4. In the Edit System Role pane, click the History tab.
5. On the History tab, select Status comparison in the menu.
6. In the date field, select the date and time from which you want to start the
comparison.
Managing assignment resources
You can use the Web Portal to manage assignment resources.
Detailed information about this topic
l Displaying assignment resources on page 423
l Displaying and editing assignment resource main data on page 424
Displaying assignment resources
You can display any of the assignment resources and their details.
One Identity Manager 9.2 Web Portal User Guide
423
Managing data
To display assignment resources
1. In the menu bar click Data administration > Data Explorer.
2. In the navigation, click Assignment resources.
This opens the Assignment Resources page and displays all the resources.
3. (Optional) To display details of an assignment resource, click the assignment
resource.
Displaying and editing assignment
resource main data
You can display and edit assignment resources' main data.
To display and edit an assignment resource's main data
1. In the menu bar click Data administration > Data Explorer.
2. In the navigation of the Data Explorer, click Assignment resources.
3. On the Assignment Resources page, click the assignment resource whose main
data you want to display/edit.
4. In the Edit Assignment Resource pane.
You can edit the following main data.
Table 97: Assignment resource main data
Property Description
Assignment resource Enter a full, descriptive name for the assignment
resource.
Resource type Select the resource type of the assignment resource.
Use resource types to group assignment resources.
Description Enter a full, descriptive name for the assignments
resource.
Risk index Use the ruler to specify a risk index range. This value is
used to assess the risk of assigning assignment resources
to identities.
For more information about risk assessment, see the
One Identity Manager Risk Assessment
Administration Guide.
5. Click Save.
One Identity Manager 9.2 Web Portal User Guide
424
Managing data
9
Opening other web applications
You can access other web applications through related links.
To open other web applications
1. In the menu bar, click Links > Other web applications.
2. In the Other Web Applications pane, click the web application you want to open.
One Identity Manager 9.2 Web Portal User Guide
425
Opening other web applications
10
Managing tickets
Tickets are used to manage support, help, or solve problems, queries, or concerns of users.
Detailed information about this topic
l Display tickets on page 426
l Displaying ticket history on page 426
l Creating tickets on page 427
l Editing tickets on page 427
l Managing ticket attachments on page 428
Display tickets
To obtain an overview, you can display all the tickets that you created and are
assigned to you.
To display all tickets
1. In the menu bar, click Help desk > Tickets.
This opens the Tickets page.
2. (optional) To view details of a ticket, click the corresponding ticket.
Detailed information about this topic
l Displaying ticket history on page 426
Displaying ticket history
To obtain an overview of all the changes made to a ticket, you can display the
ticket's history.
One Identity Manager 9.2 Web Portal User Guide
426
Managing tickets
To display the history of ticket
1. In the menu bar, click Help desk > Tickets.
2. On the Tickets page, click the ticket whose history you want to display.
3. In the Edit Ticket pane, click the History tab.
4. (Optional) To display details of a change, click the appropriate change.
Creating tickets
If you have issues with or questions about products, a software or services, you can create
tickets to get support. These tickets contain information about the issues and help desk
staff can respond to them to identify the issues and provide solutions.
To create a ticket
1. In the menu bar, click Help desk > Tickets.
2. On the Tickets page, click Create ticket.
3. In the Create Ticket pane, in the Description field, enter a detailed description of
the problem.
4. In the Severity menu, select a level for the problem.
5. In the Product menu, select the product that the problem relates to.
6. Click Create.
TIP: To add more information to the ticket, edit the ticket (see Editing tickets
on page 427).
Editing tickets
To provide more information about tickets, you can edit them.
To edit a ticket
1. In the menu bar, click Help desk > Tickets.
2. On the Tickets page, click the ticket that you want to edit.
3. In the Edit Ticket pane, change the main data of the ticket.
One Identity Manager 9.2 Web Portal User Guide
427
Managing tickets
You can edit the following main data.
Table 98: Tickets main data
Property Description
Description Enter a description of the issue.
Measures Describe the measures to introduce to solve the issue.
Severity Select a severity level for the issue:
l Level 1: Critical business impact
l Level 2: Significant business impact
l Level 3: Minimal business impact
l Level 2: Nominal business impact
Product Select the affected product.
External escalation Select the escalation level.
level
Ticket type Click Select/Change and then select the ticket type.
Additional staff Select an identity that can also provide information about
the issue.
Ticket status Select the ticket status.
4. Click Save.
Managing ticket attachments
Attachments allow users to attach screenshots, log files, error messages, or other relevant
documents directly to tickets. This additional information gives the help desk staff greater
insight into the problem and makes it easier to diagnose.
Detailed information about this topic
l Displaying ticket attachments on page 429
l Attaching files to tickets on page 429
l Downloading ticket attachments on page 429
l Creating folders for ticket attachments on page 430
l Deleting ticket attachments and folders on page 430
One Identity Manager 9.2 Web Portal User Guide
428
Managing tickets
Displaying ticket attachments
To obtain an overview, you can display all the files that are attached to tickets.
To display ticket attachments
1. In the menu bar, click Help desk > Tickets.
2. On the Tickets page, click the ticket whose attachments you want to display.
3. In the Edit Ticket pane, click Attachments.
4. (Optional) To display attachments in folders, next to the relevant folder, click
(expand).
Attaching files to tickets
To make files (like screenshots, log files, error messages) available to others, you can
attach them to tickets.
NOTE: Attach only relevant information and protect or anonymize sensitive or private
data accordingly to respect privacy.
To attach a file to a ticket
1. In the menu bar, click Help desk > Tickets.
2. On the Tickets page, click the ticket to which you want to attach a file.
3. In the Edit Ticket pane, click Attachments.
4. (Optional) To attach the file in a folder, click the relevant folder.
5. Click Attach file.
6. In the dialog, select the file you want to attach and confirm.
Downloading ticket attachments
You can download file attached to tickets in order to save them locally.
To download a ticket attachment
1. In the menu bar, click Help desk > Tickets.
2. On the Tickets page, click the ticket whose attachments you want to download.
3. In the Edit Ticket pane, click Attachments.
4. (Optional) To display attachments in folders, next to the relevant folder, click
(expand).
One Identity Manager 9.2 Web Portal User Guide
429
Managing tickets
5. Click the file to download.
6. Click Download selected file.
Creating folders for ticket attachments
To organize and structure ticket attachments, you can create folders.
To create a folder
1. In the menu bar, click Help desk > Tickets.
2. On the Tickets page, click the ticket whose attachments or folders you want
to create.
3. In the Edit Ticket pane, click Attachments.
4. (Optional) To create the new folder as a subfolder of an existing folder, click the
relevant folder.
5. Click Create folder.
6. In the Create Folder, in the Folder name field, enter a name for the new folder.
7. Click Create.
Deleting ticket attachments and folders
If there are ticket attachments or folders that you do not need anymore, you can
delete them.
NOTE: To delete a folder, delete all the files and subfolders in it first. You cannot delete
folders that still contain files or other folders.
To delete a ticket attachment or folder
1. In the menu bar, click Help desk > Tickets.
2. On the Tickets page, click the ticket whose attachments or folders you want
to delete.
3. In the Edit Ticket pane, click Attachments.
4. (Optional) To display attachments in folders or subfolders, next to the relevant
folder, click (expand).
5. Click the ticket attachment or folder you want to delete.
6. Click Delete selected item.
7. In the Delete File /Delete Folder dialog, confirm the prompt with Yes.
One Identity Manager 9.2 Web Portal User Guide
430
Managing tickets
A
Appendix: Attestation conditions
and approval policies from
attestation procedures
When attestation policies are created or edited (see Setting up attestation policies on page
116 or Editing attestation policies on page 118), you specify attestation conditions and
approval policies:
l Attestation procedures specify which objects to attest. They define the properties of
the attestation objects to attest.
l There are different attestation conditions for each attestation procedure that you use
to specify which objects to attest.
l Attestors for each attestation case are determined by approval policies.
In the following chapter, you will find more information about the various attestation
procedures and associated approval policies and attestation conditions.
Attesting primary departments
Primary identity memberships in departments are attested using the Primary
department attestation attestation procedure.
Condition Description
All depart- Attests primary memberships in all departments.
ments
Specific Select the departments with primary memberships to attest.
departments
Use and to switch between hierarchical and list view. Multi-select is
possible.
Specific child Select the departments with primary memberships to attest. In
departments addition, primary memberships of all child departments under this
One Identity Manager 9.2 Web Portal User Guide
Appendix: Attestation conditions and approval policies from 431
attestation procedures
Condition Description
department are attested.
Use and to switch between hierarchical and list view. Multi-select is
possible.
Departments Use the Lower limit and Upper limit fields to define a risk index
with defined range. Attests primary memberships in departments with a risk index in
risk index the chosen range.
Departments Enter part of a name of departments with primary memberships to
with matching attest. All departments that have this pattern in their name are
name included.
Example: Per finds "Person", "Personal", "Perfection" and so on.
Attesting primary business roles
Primary identity memberships in business roles are attested using the Primary business
role attestation attestation procedure.
Condition Description
All business Attests primary memberships in all business roles.
roles
Specific Select the business roles with primary memberships to attest.
business roles
Use and to switch between hierarchical and list view. Multi-select
is possible.
Specific child Select the business roles with primary memberships to attest. In
business roles addition, primary memberships of all child business roles under this
business role are attested.
Use and to switch between hierarchical and list view. Multi-select
is possible.
Business roles Select the role classes. Attests primary membership in business roles
with specific role with this role class.
classes
Business roles Use the Lower limit and Upper limit fields to define a risk index
with defined risk range. Attests primary memberships in business roles with a risk
index index in the chosen range.
Business roles Enter part of a name of business roles with primary memberships to
with matching attest. All business roles that have this pattern in their name are
name included.
Example: Per finds "Person", "Personal", "Perfection" and so on.
One Identity Manager 9.2 Web Portal User Guide
Appendix: Attestation conditions and approval policies from 432
attestation procedures
Attesting primary cost centers
Primary identity memberships in cost centers are attested using the Primary cost center
attestation attestation procedure.
Condition Description
All cost centers Attests primary memberships in all cost centers.
Specific cost Select the cost centers with primary memberships to attest.
centers
Use and to switch between hierarchical and list view. Multi-select is
possible.
Specific child Select the cost centers with primary memberships to attest. In addition,
cost centers primary memberships of all child cost centers under this cost center are
attested.
Use and to switch between hierarchical and list view. Multi-select is
possible.
Cost centers Use the Lower limit and Upper limit fields to define a risk index
with defined range. Attests primary memberships in cost centers with a risk index in
risk index the chosen range.
Cost centers Enter part of a name of cost centers with primary memberships to
with matching attest. All cost centers that have this pattern in their name are included.
name
Example: Per finds "Person", "Personal", "Perfection" and so on.
Attesting primary locations
Primary identity memberships in locations are attested using the Primary location
attestation attestation procedure.
Condition Description
All locations Attests primary memberships in all locations.
Specific Select the locations with primary memberships to attest.
locations
Use and to switch between hierarchical and list view. Multi-select is
possible.
Specific child Select the locations with primary memberships to attest. In addition,
locations primary memberships of all child locations under this location are
attested.
Use and to switch between hierarchical and list view. Multi-select is
One Identity Manager 9.2 Web Portal User Guide
Appendix: Attestation conditions and approval policies from 433
attestation procedures
Condition Description
possible.
Locations with Use the Lower limit and Upper limit fields to define a risk index
defined risk range. Attests primary memberships in locations with a risk index in the
index chosen range.
Locations with Enter part of a name of locations with primary memberships to attest. All
matching locations that have this pattern in their name are included.
name
Example: Per finds "Person", "Personal", "Perfection" and so on.
Attesting secondary departments
Secondary identity memberships in departments are attested using the Secondary
department attestation attestation procedure.
Condition Description
All Attests secondary memberships in all departments.
departments
Specific Select the departments with secondary memberships to attest.
departments
Use and to switch between hierarchical and list view. Multi-select is
possible.
Specific child Select the departments with secondary memberships to attest. In
departments addition, secondary memberships of all child departments under this
department are attested.
Use and to switch between hierarchical and list view. Multi-select is
possible.
Departments Use the Lower limit and Upper limit fields to define a risk index
with defined range. Attests secondary memberships in departments with a risk index
risk index in the chosen range.
Departments Enter part of a name of departments with secondary memberships to
with matching attest. All departments that have this pattern in their name are
name included.
Example: Per finds "Person", "Personal", "Perfection" and so on.
One Identity Manager 9.2 Web Portal User Guide
Appendix: Attestation conditions and approval policies from 434
attestation procedures
Attesting secondary cost centers
Secondary identity memberships in cost centers are attested using the Secondary cost
center attestation attestation procedure.
Condition Description
All cost centers Attests secondary memberships in all cost centers.
Specific cost Select the cost centers with secondary memberships to attest.
centers
Use and to switch between hierarchical and list view. Multi-select is
possible.
Specific child Select the cost centers with secondary memberships to attest. In
cost centers addition, secondary memberships of all child cost centers under this
cost center are attested.
Use and to switch between hierarchical and list view. Multi-select is
possible.
Cost centers Use the Lower limit and Upper limit fields to define a risk index
with defined range. Attests secondary memberships in cost centers with a risk index
risk index in the chosen range.
Cost centers Enter part of a name of cost centers with secondary memberships to
with matching attest. All cost centers that have this pattern in their name are included.
name
Example: Per finds "Person", "Personal", "Perfection" and so on.
Attesting secondary locations
Secondary identity memberships in locations are attested using the Secondary location
attestation attestation procedure.
Condition Description
All locations Attests secondary memberships in all locations.
Specific Select the locations with secondary memberships to attest.
locations
Use and to switch between hierarchical and list view. Multi-select is
possible.
Specific child Select the locations with secondary memberships to attest. In addition,
locations secondary memberships of all child locations under this location are
attested.
Use and to switch between hierarchical and list view. Multi-select is
One Identity Manager 9.2 Web Portal User Guide
Appendix: Attestation conditions and approval policies from 435
attestation procedures
Condition Description
possible.
Locations with Use the Lower limit and Upper limit fields to define a risk index range.
defined risk Attests secondary memberships in locations with a risk index in the
index chosen range.
Locations with Enter part of a name of locations with secondary memberships to attest.
matching All locations that have this pattern in their name are included.
name
Example: Per finds "Person", "Personal", "Perfection" and so on.
Attesting PAM asset groups
PAM asset groups are attested using the PAM asset group attestation attestation
procedure.
Condition Description
All PAM asset Attests all PAM assets groups.
groups
Specific PAM Select the PAM asset groups to attest.
asset groups
PAM asset Select the PAM appliances with PAM asset groups to attest.
groups on
specific
systems
PAM asset Enter part of a name of PAM asset groups with access to attest. All PAM
groups with asset groups that have this pattern in their name are included.
matching
Example: Per finds "Person", "Personal", "Perfection" and so on.
name
Attesting PAM asset accounts
PAM asset accounts are attested using the PAM asset account attestation
attestation procedure.
Condition Description
All PAM asset Attests all PAM asset accounts.
accounts
One Identity Manager 9.2 Web Portal User Guide
Appendix: Attestation conditions and approval policies from 436
attestation procedures
Condition Description
Specific PAN Select the PAM asset accounts to attest.
asset accounts
PAM asset Select the PAM appliances with PAM asset accounts to attest.
accounts on
specific
systems
PAM asset Enter part of a name of PAM asset accounts with access to attest. All
accounts with PAM asset accounts that have this pattern in their name are included.
matching
Example: Per finds "Person", "Personal", "Perfection" and so on.
name
Attesting PAM assets
PAM assets are attested using the PAM asset attestation attestation procedure.
Condition Description
All PAM assets Attests all PAM assets.
Specific PAM Select the PAM assets to attest.
assets
PAM assets on Select the PAM appliances with PAM asset to attest.
specific
systems
PAM assets Enter part of a name of PAM assets with access to attest. All PAM assets
with matching that have this pattern in their name are included.
name
Example: Per finds "Person", "Personal", "Perfection" and so on.
Attesting PAM user groups
PAM user groups are attested using the PAM user group attestation attestation
procedure.
Condition Description
All PAM user Attests all PAM user groups.
groups
One Identity Manager 9.2 Web Portal User Guide
Appendix: Attestation conditions and approval policies from 437
attestation procedures
Condition Description
Specific PAM Select the PAM user groups to attest.
user groups
PAM user Enter part of a name of PAM user groups with access to attest. All PAM
groups with user groups that have this pattern in their name are included.
matching
Example: Per finds "Person", "Personal", "Perfection" and so on.
name
Attesting PAM user accounts
PAM user accounts are attested using the PAM user account attestation
attestation procedure.
Condition Description
All PAM user Attests all PAM user accounts.
accounts
Specific permis- Select the permissions. Attests PAM user accounts with these permis-
sions sions.
Specific PAM Select the PAM user accounts to attest.
user accounts
PAM user Select the user groups. Attests PAM user accounts that belong to these
accounts in user groups.
specific user
groups
PAM user Select the PAM appliances with PAM user groups to attest.
groups on
specific
systems
PAM user Select the identities. Attests PAM user accounts that are assigned to
accounts these identities.
mapped to
specific identit-
ies
PAM user Enter part of a name of PAM user accounts with access to attest. All PAM
accounts with user accounts that have this pattern in their name are included.
matching
Example: Per finds "Person", "Personal", "Perfection" and so on.
name
One Identity Manager 9.2 Web Portal User Guide
Appendix: Attestation conditions and approval policies from 438
attestation procedures
Attesting PAM account groups
PAM account groups are attested using the PAM account group attestation
attestation procedure.
Condition Description
All PAM Attests all PAM account groups.
account
groups
Specific PAM Select the PAM account groups to attest.
account
groups
PAM user Select the PAM appliances with PAM user accounts to attest.
accounts on
Select the PAM appliances with PAM account groups to attest.
specific
systems
PAM account
groups on
specific
systems
PAM account Enter part of a name of PAM account groups with access to attest. All
groups with PAM account groups that have this pattern in their name are included.
matching
Example: Per finds "Person", "Personal", "Perfection" and so on.
name
Attesting PAM directory accounts
PAM directory accounts are attested using the PAM directory account attestation
attestation procedure.
Condition Description
All PAM Attests all PAM directory accounts.
directory
accounts
Specific PAM Select the PAM directory accounts to attest.
directory
accounts
PAM directory Select the directories. Attests directory accounts that are found in this
One Identity Manager 9.2 Web Portal User Guide
Appendix: Attestation conditions and approval policies from 439
attestation procedures
Condition Description
accounts on directory.
specific direct-
ories
PAM directory Enter part of a name of PAM directory accounts with access to attest. All
accounts with PAM directory accounts that have this pattern in their name are
matching included.
name
Example: Per finds "Person", "Personal", "Perfection" and so on.
Attesting PAM accesses
PAM access are attested using the PAM access attestation attestation procedure.
Condition Description
All PAM Attests all PAM access.
accesses
Specific PAN Select the PAM asset accounts with access to attest.
asset accounts
Specific PAM Select the PAM assets with access to attest.
assets
Specific PAM Select the PAM user accounts with access to attest.
user accounts
Specific PAM Select the PAM directory accounts with access to attest.
directory
accounts
Specific PAM Select PAM directories. Attests access to these PAM directories.
directories
Specific access Select access types. Attests access that uses one of these access types.
type
PAM user Select the identities. Attests access through PAM user accounts with
accounts these identities assigned to them.
mapped to
specific identit-
ies
PAM user Use the Lower limit and Upper limit fields to define a risk index
accounts with range. Attests access through PAM user accounts with a risk index in the
defined risk chosen range.
index
One Identity Manager 9.2 Web Portal User Guide
Appendix: Attestation conditions and approval policies from 440
attestation procedures
Condition Description
PAM user Enter part of a name of PAM user accounts with access to attest. All PAM
accounts with user accounts that have this pattern in their name are included.
matching Example: Per finds "Person", "Personal", "Perfection" and so on.
name
Attesting departments
Department properties are attested using the Department attestation attestation
procedure.
For this attestation procedure you can use the following attestation
conditions:
Condition Description
All departments Attests all departments.
Specific Select the departments to attest.
departments
Use and to switch between hierarchical and list view. Multi-
select is possible.
Departments with Use the Lower limit and Upper limit fields to define a risk index
defined risk index range. Attests departments with a risk index in the chosen range.
Departments with Enter part of a name of departments with access to attest. All
matching name departments that have this pattern in their name are included.
Example: Per finds "Person", "Personal", "Perfection" and so on.
For this attestation procedure, you can use the following attestation
policies:
Approval policies Description
Attestation by In the Attestors field, click Select/Change and select the identit-
selected approvers ies that can make approval decisions about attestation cases.
Attestation of Department managers can make approval decisions through attest-
departments by ation cases.
manager
One Identity Manager 9.2 Web Portal User Guide
Appendix: Attestation conditions and approval policies from 441
attestation procedures
Application role attestation
Application role properties are attested using the Application role attestation
attestation procedure.
For this attestation procedure you can use the following attestation
conditions:
Condition Description
All application Attests all application roles.
roles
Specific application Select the application roles to attest.
roles
Use and to switch between hierarchical and list view. Multi-
select is possible.
Application roles Use the Lower limit and Upper limit fields to define a risk index
with defined risk range. Attests application roles with a risk index in the chosen
index range.
Application roles Enter part of a name of application roles with access to attest. All
with matching application roles that have this pattern in their name are included.
name
Example: Per finds "Person", "Personal", "Perfection" and so on.
For this attestation procedure, you can use the following attestation
policies:
Approval Description
policies
Attestation by In the Attestors field, click Select/Change and select the identities
selected that can make approval decisions about attestation cases.
approvers
Business role attestation
Business role properties are attested using the Business role attestation
attestation procedure.
For this attestation procedure you can use the following attestation
conditions:
One Identity Manager 9.2 Web Portal User Guide
Appendix: Attestation conditions and approval policies from 442
attestation procedures
Condition Description
All business roles Attests all business roles.
Specific business Select the business roles to attest.
roles
Use and to switch between hierarchical and list view. Multi-
select is possible.
Business roles with Select the role classes. Attests business roles with these role
specific role classes.
classes
Business roles with Use the Lower limit and Upper limit fields to define a risk index
defined risk index range. Attests business roles with a risk index in the chosen range.
Business roles with Enter part of a name of business roles with access to attest. All
matching name business roles that have this pattern in their name are included.
Example: Per finds "Person", "Personal", "Perfection" and so on.
For this attestation procedure, you can use the following attestation
policies:
Approval policies Description
Attestation by In the Attestors field, click Select/Change and select the identit-
selected approvers ies that can make approval decisions about attestation cases.
Attestation of Business role managers can make approval decisions through
business roles by attestation cases.
manager
Business role managers can make approval decisions through
Certification of attestation cases.
business roles
Attesting system roles
Cost center properties are attested using the Cost center attestation attestation
procedure.
For this attestation procedure you can use the following attestation
conditions:
Condition Description
All cost centers Attests all cost centers.
Specific cost Select the cost centers to attest.
centers
Use and to switch between hierarchical and list view. Multi-
One Identity Manager 9.2 Web Portal User Guide
Appendix: Attestation conditions and approval policies from 443
attestation procedures
Condition Description
select is possible.
Cost centers with Use the Lower limit and Upper limit fields to define a risk index
defined risk index range. Attests cost centers with a risk index in the chosen range.
Cost centers with Enter part of a name of cost centers with access to attest. All cost
matching name centers that have this pattern in their name are included.
Example: Per finds "Person", "Personal", "Perfection" and so on.
For this attestation procedure, you can use the following attestation
policies:
Approval policies Description
Attestation by In the Attestors field, click Select/Change and select the identit-
selected approvers ies that can make approval decisions about attestation cases.
Attestation of cost Cost center managers can make approval decisions through attest-
centers by manager ation cases.
Attesting locations
Location properties are attested using the Location attestation attestation procedure.
For this attestation procedure you can use the following attestation
conditions:
Condition Description
All locations Attests all locations.
Specific locations Select the locations to attest.
Use and to switch between hierarchical and list view. Multi-select
is possible.
Locations with Use the Lower limit and Upper limit fields to define a risk index
defined risk range. Attests locations with a risk index in the chosen range.
index
Locations with Enter part of a name of locations with access to attest. All locations
matching name that have this pattern in their name are included.
Example: Per finds "Person", "Personal", "Perfection" and so on.
For this attestation procedure, you can use the following attestation
policies:
One Identity Manager 9.2 Web Portal User Guide
Appendix: Attestation conditions and approval policies from 444
attestation procedures
Approval Description
policies
Attestation by In the Attestors field, click Select/Change and select the identities
selected that can make approval decisions about attestation cases.
approvers
Attestation of Location managers can make approval decisions through attestation
locations by cases.
manager
Attesting system roles
System role properties are attested using the System role attestation attestation
procedure.
For this attestation procedure you can use the following attestation
conditions:
Condition Description
All system roles Attests all system roles.
Specific system Select the system roles to attest.
roles
Use and to switch between hierarchical and list view. Multi-
select is possible.
System roles by Select the applications (Application Governance). Attests system
applications roles that are assigned to these applications.
System roles with Use the Lower limit and Upper limit fields to define a risk index
defined risk index range. Attests system roles with a risk index in the chosen range.
System roles with Enter part of a name of system roles with access to attest. All system
matching name roles that have this pattern in their name are included.
Example: Per finds "Person", "Personal", "Perfection" and so on.
For this attestation procedure, you can use the following attestation
policies:
Approval policies Description
Attestation by In the Attestors field, click Select/Change and select the identit-
selected approvers ies that can make approval decisions about attestation cases.
Attestation of System role managers can make approval decisions through attest-
system roles by ation cases.
manager
One Identity Manager 9.2 Web Portal User Guide
Appendix: Attestation conditions and approval policies from 445
attestation procedures
Attesting memberships in system
entitlements
User account memberships in system entitlements are attested using the System
entitlements membership attestation attestation procedure.
For this attestation procedure you can use the following attestation
conditions:
Condition Description
All system Attests memberships in all system entitlements.
entitlements
Specific Select the identities. Attests this identity's memberships (or their
identities associated user accounts) in system entitlements.
Specific Select the identities. Attests this identity's memberships (or their
identities with associated user accounts) in system entitlements. In addition, it attests
subidentities. sub identities' memberships (or their associated user accounts) that the
select identities are assigned to.
Specific Select the system entitlements. Attests memberships in these system
system entitlements.
entitlements
Membership by Select an attestation status Attests memberships in system
attestation entitlements that match this attestation status.
state
l Denied memberships: Attests memberships that have been
denied.
l All Memberships: Attests all memberships.
l New memberships: Attests memberships that have never been
attested.
New or not Specify a number of days. Attests memberships in system entitlements
attested for x that have not been attested for the defined number of days.
days
No dynamic Attests memberships in all system entitlements. Dynamic groups are
groups from ignored in the process.
Active Roles
System entitle- Select the identities. Attests memberships in system entitlements that
ments with are managed by these identities.
specific owners
System entitle- Select the target system containers. Attests memberships in system
ments in a entitlements found in these target system containers.
target system
container
One Identity Manager 9.2 Web Portal User Guide
Appendix: Attestation conditions and approval policies from 446
attestation procedures
Condition Description
System entitle- Select the target systems. Attests memberships in system entitlements
ments in target assigned to these target systems.
systems
System entitle- Use the Lower limit and Upper limit fields to define a risk index
ments with range. Attests memberships in system entitlements with a risk index in
defined risk the chosen range.
index
System entitle- Select the departments. Attests memberships in system entitlements
ments with that are managed by the identities in these departments.
owners in
departments
System entitle- Attests user account memberships in system entitlements that only
ments with any have one owner.
owner
System entitle- Enter part of a name of system entitlements with user account member-
ments with ships to attest. All system entitlements that have this pattern in their
matching name are included. Example: Per finds "Person", "Personal", "Perfec-
name tion" and so on.
System entitle- Select the applications. Attests user account memberships in system
ments by entitlements that are assigned to these applications.
applications
System entitle- Select how user account memberships in system entitlements must be
ments by assigned to enable attestation:
assignment
l Directly assigned: Attests memberships that were assigned
origin
directly.
l By request: Attests memberships in system entitlements that
were requested.
l By dynamic roles: Attests memberships in system entitlements
that were assigned through dynamic roles.
l Through roles: Attests memberships in system entitlements
that were assigned through roles.
l Through system roles: Attests memberships in system
entitlements that were assigned through system roles.
For this attestation procedure, you can use the following attestation
policies:
Approval policies Description
Attestation by selected In the Attestors field, click Select/Change and select the
approvers identities that can make approval decisions about attest-
One Identity Manager 9.2 Web Portal User Guide
Appendix: Attestation conditions and approval policies from 447
attestation procedures
Approval policies Description
ation cases.
Attestation by selected In the Attestors field, click Select/Change and select the
approvers with automatic identities that can make approval decisions about attest-
removal of assignments ation cases. Memberships are deleted if attestation is denied
and the configuration fits.
Attestation by entitlement Product owners of system entitlements can be approved
owner with automatic through attestation cases. Memberships are deleted if attest-
removal of assignments ation is denied and the configuration fits.
Attestation by identity The following identities can be approved through attestation
manager and product cases:
owner (with peer group
l Identity managers who are assigned the system
analysis)
entitlements
l Product owners of system entitlements after a peer
group analysis (see Attestation by peer group analysis
on page 129)
Attestation of group Product owners of system entitlements can be approved
memberships by product through attestation cases. Memberships are deleted if
owner with automatic attestation is denied and the configuration fits.
removal of memberships
Attesting memberships in application
roles
Memberships in application roles are attested using the Application role membership
attestation attestation procedure.
For this attestation procedure you can use the following attestation
conditions:
Condition Description
All roles Attests memberships in all applications roles.
Application Enter part of a name of application roles with primary memberships to
roles with attest. All application roles that have this pattern in their name are
matching name included.
Example: Per finds "Person", "Personal", "Perfection" and so on.
Attesting by Select an attestation status Attests memberships in application roles
attestation that match this attestation status.
status
You can select the follow status:
One Identity Manager 9.2 Web Portal User Guide
Appendix: Attestation conditions and approval policies from 448
attestation procedures
Condition Description
l Denied memberships: Attests memberships that have been
denied.
l All Memberships: Attests all memberships.
l New memberships: Attests memberships that have never been
attested.
Specific identit- Select the identities. Attests identity memberships in application roles.
ies
Specific identit- Select the identities. Attests identity memberships in application roles.
ies with subiden- In addition, this identity's subidentities memberships in application
tities. roles are attested.
Specific roles Select the application roles. Attests memberships in these application
roles.
Use and to switch between hierarchical and list view. Multi-select
is possible.
New or not Specify a number of days. Attests memberships in application roles
attested for x that have not been attested for the defined number of days.
days
Roles by assign- Select how memberships in application roles must be assigned to
ment type enable attestation:
l Directly assigned: Attests memberships that were assigned
directly.
l By request: Attests memberships that were requested.
l By delegation: Attests memberships that were delegated.
For this attestation procedure, you can use the following attestation
policies:
Approval policies Description
Attestation by In the Attestors field, click Select/Change and select the
selected approvers identities that can make approval decisions about attestation
with automatic cases. Memberships are deleted if attestation is denied and the
removal of configuration fits.
assignments
One Identity Manager 9.2 Web Portal User Guide
Appendix: Attestation conditions and approval policies from 449
attestation procedures
Attestation of memberships in
business roles
Memberships in business roles are attested using the Business role membership
attestation attestation procedure.
For this attestation procedure you can use the following attestation
conditions:
Condition Description
All roles Attests memberships in all business roles.
Business roles Enter part of a name of business roles with memberships to attest. All
with matching business roles that have this pattern in their name are included.
name
Example: Per finds "Person", "Personal", "Perfection" and so on.
Attesting by Select an attestation status Attests memberships in business roles that
attestation match this attestation status.
status
You can select the follow status:
l Denied memberships: Attests memberships that have been
denied.
l All Memberships: Attests all memberships.
l New memberships: Attests memberships that have never
been attested.
Specific identit- Select the identities. Attests identity memberships in business roles.
ies
Specific identit- Select the identities. Attests identity memberships in business roles. In
ies with subiden- addition, this identity's subidentities memberships in business roles are
tities. attested.
Specific roles Select the business roles. Attests memberships in these business roles.
Use and to switch between hierarchical and list view. Multi-select
is possible.
New or not Specify a number of days. Attests memberships in business roles that
attested for x have not been attested for the defined number of days.
days
Roles with Select the identities. Attests memberships in business roles of
specific owners identities that are owners of these business roles.
Roles with Select the role classes. Attests membership in business roles of this
specific role role class.
classes
Roles with Use the Lower limit and Upper limit fields to define a risk index
One Identity Manager 9.2 Web Portal User Guide
Appendix: Attestation conditions and approval policies from 450
attestation procedures
Condition Description
defined risk range. Attests memberships in business roles with a risk index in the
index chosen range.
Roles with any Attests all memberships in business roles that have an owner.
owner
Roles with Select the departments. Attests all business roles that have an owner
owners in in the selected department.
departments
Roles by assign- Select how memberships in business roles must be assigned to enable
ment type attestation:
l Directly assigned: Attests memberships that were assigned
directly.
l By request: Attests memberships that were requested.
l By delegation: Attests memberships that were delegated.
l By dynamic role: Attests memberships that were attested
through dynamic roles.
For this attestation procedure, you can use the following attestation
policies:
Approval policies Description
Attestation by In the Attestors field, click Select/Change and select the
selected approvers identities that can make approval decisions about attestation
with automatic cases. Memberships are deleted if attestation is denied and the
removal of configuration fits.
assignments
Attesting assignment of memberships
in system roles
Memberships in system roles are attested using the System role membership
attestation attestation procedure.
For this attestation procedure you can use the following attestation
conditions:
Condition Description
All roles Attests memberships in all system roles.
One Identity Manager 9.2 Web Portal User Guide
Appendix: Attestation conditions and approval policies from 451
attestation procedures
Condition Description
System roles Enter part of a name of system roles with memberships to attest. All
with matching system roles that have this pattern in their name are included.
name
Example: Per finds "Person", "Personal", "Perfection" and so on.
Attesting by Select an attestation status Attests memberships in system roles that
attestation match this attestation status.
status
You can select the follow status:
l Denied memberships: Attests memberships that have been
denied.
l All Memberships: Attests all memberships.
l New memberships: Attests memberships that have never been
attested.
Specific roles Select the system roles. Attests memberships in these system roles.
Use and to switch between hierarchical and list view. Multi-select is
possible.
New or not Specify a number of days. Attests memberships in system roles that
attested for x have not been attested for the defined number of days.
days
Roles with Select the identities. Attests memberships in system roles of identities
specific owners that are owners of these system roles.
Roles with Use the Lower limit and Upper limit fields to define a risk index
defined risk range. Attests memberships in system roles with a risk index in the
index chosen range.
Roles with any Attests all memberships in system roles that have an owner.
owner
Roles with Select the departments. Attests all system roles that have an owner in
owners in the selected department.
departments
System roles Select the applications (Application Governance). Attests memberships
by applications in system roles assigned to these applications.
Roles by assign- Select how memberships in system roles must be assigned to enable
ment type attestation:
l Directly assigned: Attests memberships that were assigned
directly.
l By request: Attests memberships that were requested.
l Inherited: Attests inherited memberships.
For this attestation procedure, you can use the following attestation
policies:
One Identity Manager 9.2 Web Portal User Guide
Appendix: Attestation conditions and approval policies from 452
attestation procedures
Approval policies Description
Attestation by In the Attestors field, click Select/Change and select the
selected approvers identities that can make approval decisions about attestation
with automatic cases. Memberships are deleted if attestation is denied and the
removal of configuration fits.
assignments
Attesting device owners
Owners of devices are attested by using the Device ownership attestation
attestation procedure.
Condition Description
All devices Attests owners of all the devices.
Attesting system entitlement owners
Owners of system entitlements are attested by using the System entitlement
ownership attestation attestation procedure.
Condition Description
All system entitle- Attests owners of all system entitlements.
ments
System entitlements Select the applications. Attests system entitlements owners to
by applications which the applications are assigned.
Attesting system entitlement owners
(initial)
Initial assignments of product owners to system entitlements are attested using the
System entitlement ownership attestation (initial) attestation procedure (this
means that the system entitlements did not have an product owner beforehand).
For this attestation procedure you can use the following attestation
conditions:
One Identity Manager 9.2 Web Portal User Guide
Appendix: Attestation conditions and approval policies from 453
attestation procedures
Condition Description
All system entitle- Attests initial assignments of owners to system entitlements that
ments without owner do not have product owners.
No dynamic groups Attests initial assignment of product owners to system
from Active Roles entitlements. Dynamic groups are ignored in the process.
For this attestation procedure, you can use the following attestation
policies:
Approval policies Description
Attestation of ownership by The proposed new product owners can make approval
proposed new owner decisions about attestation cases.
Attesting user accounts
User accounts are attested using the User account attestation attestation procedure.
For this attestation procedure you can use the following attestation
conditions:
Condition Description
All user accounts Attests all user accounts.
All privileged user Attests all privileged user accounts.
accounts
User accounts in the Select the target systems. Attests user accounts assigned to these
target system target systems.
User accounts of Select the identities. Attests user accounts assigned to these
specific identities identities.
Specific user Select the user accounts to attest.
accounts
Use and to switch between hierarchical and list view. Multi-
select is possible.
User accounts with Specify a risk index range. Attests user accounts with a risk index
defined risk index in the chosen range.
User accounts with Enter part of a name of user accounts with access to attest. All
matching name user accounts that have this pattern in their name are included.
Example: Per finds "Person", "Personal", "Perfection" and so on.
User accounts with Select the departments. Attests user accounts with identities
identities in depart- assigned to these departments.
One Identity Manager 9.2 Web Portal User Guide
Appendix: Attestation conditions and approval policies from 454
attestation procedures
Condition Description
ments Use and to switch between hierarchical and list view. Multi-
select is possible.
User accounts of Select the departments. Attests user accounts with identities
identities in child assigned to these or their child departments.
departments
Use and to switch between hierarchical and list view. Multi-
select is possible.
User accounts of Enter part of a name of the identities with user accounts to attest.
identities with All identities that have this pattern in their name are included.
matching names Example: Per finds "Person", "Personal", "Perfection" and so on.
New or not attested Specify a number of days. Attests user accounts that have not
for x days been attested for the defined number of days.
All user accounts not Only attests user accounts not assigned to an identity (so-called
assigned to an orphaned user accounts).
identity
Linked user accounts Attests only user accounts that are assigned identities.
Target system type Select the target systems types. Attests user accounts in target
system of this target system type.
For this attestation procedure, you can use the following attestation
policies:
Approval policies Description
Attestation by In the Attestors field, click Select/Change and select the identit-
selected approvers ies that can make approval decisions about attestation cases.
Attestation by Target system managers can be approved through attestation
target system cases.
manager
Attesting system entitlements
System entitlements are attested using the System entitlement attestation
attestation procedure.
For this attestation procedure you can use the following attestation
conditions:
Condition Description
All system Attests all system entitlements.
One Identity Manager 9.2 Web Portal User Guide
Appendix: Attestation conditions and approval policies from 455
attestation procedures
Condition Description
entitlements
Specific system Select the system entitlements to attest.
entitlements
Use and to switch between hierarchical and list view. Multi-
select is possible.
No dynamic groups Attests all system entitlements. Dynamic groups are ignored in the
from Active Roles process.
System Specify a risk index range. Attests system entitlements with a risk
entitlements with index in the chosen range.
defined risk index
System Enter part of a name of system entitlements with access to attest.
entitlements with All system entitlements that have this pattern in their name are
matching name included.
Example: Per finds "Person", "Personal", "Perfection" and so on.
System entitle- Select the applications. Attests system entitlements that are
ments by applic- assigned to these applications.
ations
For this attestation procedure, you can use the following attestation
policies:
Approval policies Description
Attestation of system entitlements Product owners of system entitlements can be
by product owner (OA) approved through attestation cases.
Attestation by target system Target system managers can be approved through
manager attestation cases.
Attesting assignment of system
entitlement to departments
System entitlements assignments to departments are attested using the Attestation of
system entitlement assignments to departments attestation procedure.
Condition Description
All departments Attests assignments of system entitlements to all departments.
All system Attests assignments of all system entitlements to departments.
One Identity Manager 9.2 Web Portal User Guide
Appendix: Attestation conditions and approval policies from 456
attestation procedures
Condition Description
entitlements
Attesting by Select an attestation status Attests assignments of system
attestation entitlements, matching this attestation status, to departments.
status
You can select the follow status:
l Denied memberships: Attests assignments that have been
denied.
l All Memberships: Attests all assignments.
l New memberships: Attests assignments that have never been
attested.
Specific Select the departments with system entitlements to attest.
departments
Use and to switch between hierarchical and list view. Multi-select
is possible.
Specific system Select the with system entitlements with assignments to departments
entitlements to attest.
Departments Use the Lower limit and Upper limit fields to define a risk index
with defined risk range. Attests system entitlement assignments to departments with a
index risk index in the chosen range.
Departments Enter part of a name of departments with system entitlement
with matching assignments to attest. All departments that have this pattern in their
name name are included.
Example: Per finds "Person", "Personal", "Perfection" and so on.
New or not Specify a number of days. Attests system entitlement assignments to
attested for x departments that have not been attested for the defined number of
days days.
System entitle- Use the Lower limit and Upper limit fields to define a risk index
ments with range. Attests assignments of system entitlements, with a risk index
defined risk in the chosen range, to departments.
index
System entitle- Enter part of a name of system entitlements with assignments to
ments with departments to attest. All system entitlements that have this pattern
matching name in their name are included.
Example: Per finds "Person", "Personal", "Perfection" and so on.
One Identity Manager 9.2 Web Portal User Guide
Appendix: Attestation conditions and approval policies from 457
attestation procedures
Attesting assignment of system
entitlement to business roles
System entitlements assignments to business roles are attested using the Attestation of
system entitlement assignments to business roles attestation procedure.
Condition Description
All business Attests assignments of system entitlements to all business roles.
roles
All system Attests assignments of all system entitlements to business roles.
entitlements
Attesting by Select an attestation status Attests assignments of system
attestation entitlements, matching this attestation status, to business roles.
status
You can select the follow status:
l Denied memberships: Attests assignments that have been
denied.
l All Memberships: Attests all assignments.
l New memberships: Attests assignments that have never been
attested.
Specific Select the business roles with system entitlements to attest.
business roles
Use and to switch between hierarchical and list view. Multi-select
is possible.
Specific system Select the with system entitlements with assignments to business
entitlements roles to attest.
Business roles Select the role classes. Attests system entitlement assignments to
with specific role business roles with these role classes.
classes
Business roles Use the Lower limit and Upper limit fields to define a risk index
with defined risk range. Attests system entitlement assignments to business roles with
index a risk index in the chosen range.
Business roles Enter part of a name of business roles with system entitlement
with matching assignments to attest. All business roles that have this pattern in their
name name are included.
Example: Per finds "Person", "Personal", "Perfection" and so on.
New or not Specify a number of days. Attests system entitlement assignments to
attested for x business roles that have not been attested for the defined number of
days days.
One Identity Manager 9.2 Web Portal User Guide
Appendix: Attestation conditions and approval policies from 458
attestation procedures
Condition Description
System entitle- Use the Lower limit and Upper limit fields to define a risk index
ments with range. Attests assignments of system entitlements, with a risk index
defined risk in the chosen range, to business roles.
index
System entitle- Enter part of a name of system entitlement with assignments to
ments with business roles to attest. All system entitlements that have this pattern
matching name in their name are included.
Example: Per finds "Person", "Personal", "Perfection" and so on.
Attestation of system entitlement
assignments to cost centers
System entitlements assignments to cost centers are attested using the Attestation of
system entitlement assignments to cost centers attestation procedure.
Condition Description
All cost centers Attests assignments of system entitlements to all cost centers.
All system Attests assignments of all system entitlements to cost centers.
entitlements
Attesting by Select an attestation status Attests assignments of system
attestation entitlements, matching this attestation status, to cost centers.
status
You can select the follow status:
l Denied memberships: Attests assignments that have been
denied.
l All Memberships: Attests all assignments.
l New memberships: Attests assignments that have never been
attested.
Specific cost Select the cost centers with system entitlements to attest.
centers
Use and to switch between hierarchical and list view. Multi-select
is possible.
Specific system Select the with system entitlements with assignments to cost centers
entitlements to attest.
Cost centers Use the Lower limit and Upper limit fields to define a risk index
with defined risk range. Attests system entitlement assignments to cost centers with a
index risk index in the chosen range.
One Identity Manager 9.2 Web Portal User Guide
Appendix: Attestation conditions and approval policies from 459
attestation procedures
Condition Description
Cost centers Enter part of a name of cost centers with system entitlement
with matching assignments to attest. All cost centers that have this pattern in their
name name are included.
Example: Per finds "Person", "Personal", "Perfection" and so on.
New or not Specify a number of days. Attests system entitlement assignments to
attested for x cost centers that have not been attested for the defined number of
days days.
System entitle- Use the Lower limit and Upper limit fields to define a risk index
ments with range. Attests assignments of system entitlements, with a risk index
defined risk in the chosen range, to cost centers.
index
System entitle- Enter part of a name of system entitlement with assignments to cost
ments with centers to attest. All system entitlements that have this pattern in
matching name their name are included.
Example: Per finds "Person", "Personal", "Perfection" and so on.
Attestation of system entitlement
assignments to locations
System entitlements assignments to locations are attested using the Attestation of
system entitlement assignments to locations attestation procedure.
Condition Description
All locations Attests assignments of system entitlements to all locations.
All system entitle- Attests assignments of all system entitlements to locations.
ments
Attesting by Select an attestation status Attests assignments of system
attestation entitlements, matching this attestation status, to locations.
status
You can select the follow status:
l Denied memberships: Attests assignments that have been
denied.
l All Memberships: Attests all assignments.
l New memberships: Attests assignments that have never
been attested.
Specific locations Select the locations with system entitlements to attest.
One Identity Manager 9.2 Web Portal User Guide
Appendix: Attestation conditions and approval policies from 460
attestation procedures
Condition Description
Use and to switch between hierarchical and list view. Multi-select
is possible.
Specific system Select the with system entitlements with assignments to locations to
entitlements attest.
Locations with Use the Lower limit and Upper limit fields to define a risk index
defined risk range. Attests system entitlement assignments to locations with a risk
index index in the chosen range.
Locations with Enter part of a name of locations with system entitlement
matching name assignments to attest. All locations that have this pattern in their
name are included.
Example: Per finds "Person", "Personal", "Perfection" and so on.
New or not Specify a number of days. Attests system entitlement assignments to
attested for x locations that have not been attested for the defined number of days.
days
System entitle- Use the Lower limit and Upper limit fields to define a risk index
ments with range. Attests assignments of system entitlements, with a risk index
defined risk in the chosen range, to locations.
index
System entitle- Enter part of a name of system entitlement with assignments to
ments with locations to attest. All system entitlements that have this pattern in
matching name their name are included.
Example: Per finds "Person", "Personal", "Perfection" and so on.
Attesting assignment of system role
assignment to departments
System role assignments to departments are attested with the "Attestation of system role
assignments to departments" attestation procedure.
Condition Description
All Assignments of system roles to all departments
departments
All system Attests assignments of all system roles to departments.
roles
Attesting by Select an attestation status Attests assignments of system roles,
attestation matching this attestation status, to departments.
One Identity Manager 9.2 Web Portal User Guide
Appendix: Attestation conditions and approval policies from 461
attestation procedures
Condition Description
status You can select the follow status:
l Denied memberships: Attests assignments that have been
denied.
l All Memberships: Attests all assignments.
l New memberships: Attests assignments that have never been
attested.
Specific Select the departments with system roles to attest.
departments
Use and to switch between hierarchical and list view. Multi-select is
possible.
Specific Select the with system roles with assignments to departments to attest.
system roles
Departments Use the Lower limit and Upper limit fields to define a risk index
with defined range. Attests system role assignments to departments with a risk index
risk index in the chosen range.
Departments Enter part of a name of departments with system role assignments to
with matching attest. All departments that have this pattern in their name are included.
name
Example: Per finds "Person", "Personal", "Perfection" and so on.
New or not Specify a number of days. Attests system role assignments to
attested for x departments that have not been attested for the defined number of
days days.
System roles Use the Lower limit and Upper limit fields to define a risk index
with defined range. Attests assignments of system roles, with a risk index in the
risk index chosen range, to departments.
System roles Enter part of a name of system role with departments assignments to
with matching attest. All system roles that have this pattern in their name are included.
name
Example: Per finds "Person", "Personal", "Perfection" and so on.
Attesting assignment of system roles to
business roles
System role assignments to business roles are attested with the "Attestation of system role
assignments to business roles" attestation procedure.
Condition Description
All business Attests assignments of system roles to all business roles.
One Identity Manager 9.2 Web Portal User Guide
Appendix: Attestation conditions and approval policies from 462
attestation procedures
Condition Description
roles
All system roles Attests assignments of all system roles to business roles.
Attesting by Select an attestation status Attests assignments of system roles,
attestation matching this attestation status, to business roles.
status
You can select the follow status:
l Denied memberships: Attests assignments that have been
denied.
l All Memberships: Attests all assignments.
l New memberships: Attests assignments that have never been
attested.
Specific Select the business roles with system roles to attest.
business roles
Use and to switch between hierarchical and list view. Multi-select
is possible.
Specific system Select the with system roles with assignments to business roles to
roles attest.
Business roles Select the role classes. Attests system roles assignments to business
with specific roles with these role classes.
role classes
Business roles Use the Lower limit and Upper limit fields to define a risk index
with defined range. Attests system role assignments to business roles with a risk
risk index index in the chosen range.
Business roles Enter part of a name of business roles with system role assignments to
with matching attest. All business roles that have this pattern in their name are
name included.
Example: Per finds "Person", "Personal", "Perfection" and so on.
New or not Specify a number of days. Attests system role assignments to business
attested for x roles that have not been attested for the defined number of days.
days
System roles Use the Lower limit and Upper limit fields to define a risk index
with defined range. Attests assignments of system roles, with a risk index in the
risk index chosen range, to business roles.
System roles Enter part of a name of system role with business roles assignments to
with matching attest. All system roles that have this pattern in their name are
name included.
Example: Per finds "Person", "Personal", "Perfection" and so on.
One Identity Manager 9.2 Web Portal User Guide
Appendix: Attestation conditions and approval policies from 463
attestation procedures
Cost center system role assignment
attestation
System role assignments to cost centers are attested with the "Attestation of system role
assignments to cost centers" attestation procedure.
Condition Description
All cost centers Attests assignments of system roles to all cost centers.
All system Attests assignments of all system roles to cost centers.
roles
Attesting by Select an attestation status Attests assignments of system roles,
attestation matching this attestation status, to cost centers.
status
You can select the follow status:
l Denied memberships: Attests assignments that have been
denied.
l All Memberships: Attests all assignments.
l New memberships: Attests assignments that have never been
attested.
Specific cost Select the cost centers with system roles to attest.
centers
Use and to switch between hierarchical and list view. Multi-select is
possible.
Specific Select the with system roles with assignments to cost centers to attest.
system roles
Cost centers Use the Lower limit and Upper limit fields to define a risk index
with defined range. Attests system role assignments to cost centers with a risk index
risk index in the chosen range.
Cost centers Enter part of a name of cost centers with system role assignments to
with matching attest. All cost centers that have this pattern in their name are included.
name
Example: Per finds "Person", "Personal", "Perfection" and so on.
New or not Specify a number of days. Attests system role assignments to cost
attested for x centers that have not been attested for the defined number of days.
days
System roles Use the Lower limit and Upper limit fields to define a risk index
with defined range. Attests assignments of system roles, with a risk index in the
risk index chosen range, to cost centers.
System roles Enter part of a name of system role with cost center assignments to
with matching attest. All system roles that have this pattern in their name are included.
name
Example: Per finds "Person", "Personal", "Perfection" and so on.
One Identity Manager 9.2 Web Portal User Guide
Appendix: Attestation conditions and approval policies from 464
attestation procedures
Attesting assignment of system
entitlements to locations
System role assignments to locations are attested with the "Attestation of system role
assignments to locations" attestation procedure.
Condition Description
All locations Attests assignments of system roles to all locations.
All system Attests assignments of all system roles to locations.
roles
Attesting by Select an attestation status Attests assignments of system roles,
attestation matching this attestation status, to locations.
status
You can select the follow status:
l Denied memberships: Attests assignments that have been
denied.
l All Memberships: Attests all assignments.
l New memberships: Attests assignments that have never been
attested.
Specific Select the locations with system roles to attest.
locations
Use and to switch between hierarchical and list view. Multi-select is
possible.
Specific Select the with system roles with assignments to locations to attest.
system roles
Locations with Use the Lower limit and Upper limit fields to define a risk index
defined risk range. Attests system role assignments to locations with a risk index in
index the chosen range.
Locations with Enter part of a name of locations with system role assignments to attest.
matching All locations that have this pattern in their name are included.
name
Example: Per finds "Person", "Personal", "Perfection" and so on.
New or not Specify a number of days. Attests system role assignments to locations
attested for x that have not been attested for the defined number of days.
days
System roles Use the Lower limit and Upper limit fields to define a risk index
with defined range. Attests assignments of system roles, with a risk index in the
risk index chosen range, to locations.
System roles Enter part of a name of system role with location assignments to attest.
with matching All system roles that have this pattern in their name are included.
name
Example: Per finds "Person", "Personal", "Perfection" and so on.
One Identity Manager 9.2 Web Portal User Guide
Appendix: Attestation conditions and approval policies from 465
attestation procedures
Attesting assignments to system roles
Assignments to system roles are attested using the System role membership
attestation attestation procedure.
Condition Description
All system Attests assignments to all system roles.
roles
Attesting by Select an attestation status Attests assignments to system roles,
attestation matching this attestation status.
status
You can select the follow status:
l Denied memberships: Attests assignments that have been
denied.
l All Memberships: Attests all assignments.
l New memberships: Attests assignments that have never been
attested.
Specific Select the with system roles with assignments to attest.
system roles
New or not Specify a number of days. Attests assignments to system roles that have
attested for x not been attested for the defined number of days.
days
System roles Select the applications. Attests assignments to system roles assigned to
by applic- these applications.
ations
System roles Use the Lower limit and Upper limit fields to define a risk index range.
with defined Attests assignments to system roles with a risk index in the chosen range.
risk index
System roles Enter part of a name of system role with assignments to attest. All system
with roles that have this pattern in their name are included. Example: Per
matching finds "Person", "Personal", "Perfection" and so on.
name
One Identity Manager 9.2 Web Portal User Guide
Appendix: Attestation conditions and approval policies from 466
attestation procedures
About us
About us
One Identity solutions eliminate the complexities and time-consuming processes often
required to govern identities, manage privileged accounts and control access. Our solutions
enhance business agility while addressing your IAM challenges with on-premises, cloud and
hybrid environments.
Contacting us
For sales and other inquiries, such as licensing, support, and renewals, visit
https://www.oneidentity.com/company/contact-us.aspx.
Technical support resources
Technical support is available to One Identity customers with a valid maintenance contract
and customers who have trial versions. You can access the Support Portal at
https://support.oneidentity.com/.
The Support Portal provides self-help tools you can use to solve problems quickly and
independently, 24 hours a day, 365 days a year. The Support Portal enables you to:
l Submit and manage a Service Request
l View Knowledge Base articles
l Sign up for product notifications
l Download software and technical documentation
l View how-to videos at www.YouTube.com/OneIdentity
l Engage in community discussions
l Chat with support engineers online
l View services to assist you with your product
One Identity Manager 9.2 Web Portal User Guide
467
About us
Index
Index
A contact data
account rework 33
new 21 create
add product to cart 72 service category 57
address book user account 21
display 30 cross-functional product 129
application roles 184
approval decision D
display 110
data
approval history
manage 308
display 110
date format 34
approve
deactivate
pending request 93
email notification 34
attestation
decision
by peer group 129
escalate 102
carry out 113
delete
managing attestation policies 114
service category 61
sample 130
shopping cart 78
viewing completed attestations 148
deny
attestation sample 130
pending request 93
display
B approval decision 110
business roles approval history 110
manage 199 pending request 91
requestable product 54
service category 56
C
shopping cart 74
change
language 34
configure
request function 46
One Identity Manager 9.2 Web Portal User Guide
468
Index
E L
edit language
service category 59 change 34
shelf details 51 log in 21-22
email notification Password Reset Portal 22
deactivate 34 log out 21, 24
enable 34 login 22
enable
email notification 34 M
manage
F data 308
first login 21 identity 342
requestable product access 53
G service category 56
shopping cart 73
give reason 76
subscription 35
grant approval
system entitlements 395
pending request 93
user accounts 324
menu bar 39
H my responsibilities
header 39 manage 168
hold status
revert 104, 147
N
navigate 24
I new
identity account 21
add 214 user account 21
edit 214 number format 34
manage 342
interest group 81
O
organization structure
manage 169
One Identity Manager 9.2 Web Portal User Guide
469
Index
other identities' products 81 display 66
edit 65
P
PAG 82 Q
PAM 82 query
password 30, 32 delete 104, 146
change 32 send 103
password question 30
change 30 R
create 30
reference user 80
delete 30
request 72-73, 78
edit 30
privileged access 82
manage 30
submit 78
specify 30
request for multiple identities 77
unlock 30
request function
Password Reset Portal
configure 46
log in 22
set up 46
peer group 80-81
request history
peer group analysis
display 105
for attestation 129
request product 72-73, 78
pending question
from other identities 80
answer 111, 149
peer group 81
display 111
requestable product
pending request
display 54
approve 93
requestable product access
deny 93
manage 53
display 91
requests
grant approval 93
act 71
privileged access 82
about a reference user 80
product
for other recipient 79
add to shelf 55
from product bundle 82
cross-functional 129
other identities' products 80
remove from shelf 55
edit pending request 91
product bundles
extend 107
create 65, 67
One Identity Manager 9.2 Web Portal User Guide
470
Index
failed 77 delete 74, 78
invalid 77 display 74
manage 45 empty 74
request group 84 fill 72
revoke 108 give reason 76
responsibility manage 73
application roles 184 move product to another shelf 88
risk assessment request for multiple identities 77
modifying risk calculators 163 save for later 88
rule and policy violation saved for later 88-91
edit pending violations 161 set validity period 75
view reports about rule and policy specify priority 76
violation 152
submit 74
specify priority 76
S start page 38
sample data 130 structure 38
save for later 88 submit
saved for later 88-91 shopping cart 74
serve 24 subscription
service category manage 35
create 57 system entitlements
delete 61 make requestable 396
display 56 manage 277, 395
edit 59 prepare for request 396
manage 56 system roles
set validity period 75 manage 199
setup
request function 46 U
shelf
user account
add product 55
create 21
clean up products 55
new 21
shelf details
user accounts
edit 51
manage 324
shopping cart
user interface 38
clean up products 74
One Identity Manager 9.2 Web Portal User Guide
471
Index
V
value format 34
One Identity Manager 9.2 Web Portal User Guide
472
Index
You might also like
- Getting Started with OpenVMS System ManagementFrom EverandGetting Started with OpenVMS System ManagementRating: 2.5 out of 5 stars2.5/5 (2)
- OneIM ToolsUserInterface UserGuideDocument108 pagesOneIM ToolsUserInterface UserGuideIker MaletasNo ratings yet
- The User-Computer Interface in Process Control: A Human Factors Engineering HandbookFrom EverandThe User-Computer Interface in Process Control: A Human Factors Engineering HandbookRating: 4 out of 5 stars4/5 (1)
- ActiveRoles UserGuideDocument137 pagesActiveRoles UserGuideradahaNo ratings yet
- Getting Started with OpenVMS: A Guide for New UsersFrom EverandGetting Started with OpenVMS: A Guide for New UsersRating: 2 out of 5 stars2/5 (1)
- QM User Guide Cisco 115Document213 pagesQM User Guide Cisco 115Nurdheen PeringattilNo ratings yet
- Compass Configuration GuideDocument85 pagesCompass Configuration GuideIsma PubliNo ratings yet
- Agile Modeling: Effective Practices for eXtreme Programming and the Unified ProcessFrom EverandAgile Modeling: Effective Practices for eXtreme Programming and the Unified ProcessRating: 3.5 out of 5 stars3.5/5 (13)
- OPERA PMS Reference Manual: Opera Hotel Edition Version 4.0Document526 pagesOPERA PMS Reference Manual: Opera Hotel Edition Version 4.0Romina Alejandra Muñoz MayaNo ratings yet
- Opera V4 Users GuideDocument475 pagesOpera V4 Users Guideskrbal537100% (4)
- Opera V4 Users Guide (001-250)Document250 pagesOpera V4 Users Guide (001-250)otmi 46No ratings yet
- IGL 7.2 Administrators GuideDocument295 pagesIGL 7.2 Administrators GuideVitor Stachetti de FreitasNo ratings yet
- ProDesign MEDocument513 pagesProDesign MElakshmi mounikaNo ratings yet
- DemoMaint GuideDocument550 pagesDemoMaint GuideRoger MooncasterNo ratings yet
- OneIM OperationsSupportWebPortal UserGuideDocument48 pagesOneIM OperationsSupportWebPortal UserGuidejosebafilipoNo ratings yet
- WI Guide 18.10Document427 pagesWI Guide 18.10Ipoty JuniorNo ratings yet
- CC9K v2 80 CCUREWebGd 8200 1653 31 A0 enDocument87 pagesCC9K v2 80 CCUREWebGd 8200 1653 31 A0 enViny HebertNo ratings yet
- ManualDocument94 pagesManualJeisson Porras100% (1)
- ActiveRoles 7.3 Feature GuideDocument48 pagesActiveRoles 7.3 Feature GuideRaphaelCPNo ratings yet
- User Guide: September 2017 DNV GL - SoftwareDocument56 pagesUser Guide: September 2017 DNV GL - SoftwaresimpleFoamNo ratings yet
- HPOM 9.22 AdministrationUI AdminConfigDocument347 pagesHPOM 9.22 AdministrationUI AdminConfiglou_97100% (1)
- Administration Console User GuideDocument82 pagesAdministration Console User GuideforkmeisterNo ratings yet
- WI Tools Guide 19.1.0Document260 pagesWI Tools Guide 19.1.0Loganathan KarthickNo ratings yet
- Myloft Institute Admin Guide Version 1.2.7Document143 pagesMyloft Institute Admin Guide Version 1.2.7Librarian, AIIMS JammuNo ratings yet
- Fortinac Admin Operation 83 PDFDocument2,020 pagesFortinac Admin Operation 83 PDFVakul KhullarNo ratings yet
- Mmonit ManualDocument84 pagesMmonit ManualtamvunbNo ratings yet
- Getting Started: Toad For Oracle 13.0Document151 pagesGetting Started: Toad For Oracle 13.0Register KullanNo ratings yet
- Toad Oracle Guide To UsingDocument151 pagesToad Oracle Guide To UsingAbdelaz IDRISSOUNo ratings yet
- Blueprint Enterprise 5.1 Configuration GuideDocument163 pagesBlueprint Enterprise 5.1 Configuration GuideLuis Pablo CasagalloNo ratings yet
- FortiSOAR 7.4.1 User GuideDocument284 pagesFortiSOAR 7.4.1 User Guidehhicham2010No ratings yet
- CC9K v2 90 GetStartedGd 8200 1950 07 A0 enDocument79 pagesCC9K v2 90 GetStartedGd 8200 1950 07 A0 enjheNo ratings yet
- Te Evaluation Guide PDFDocument49 pagesTe Evaluation Guide PDFMed SyNo ratings yet
- Unisphere For VMAX Product Guide V1.5.1Document534 pagesUnisphere For VMAX Product Guide V1.5.1vinzarcev67% (3)
- Advanced Use HP ToolDocument347 pagesAdvanced Use HP ToolAnanth NayakNo ratings yet
- SecureEmailGateway Setup Admin Student Guide Final 22 10 13Document63 pagesSecureEmailGateway Setup Admin Student Guide Final 22 10 13Sandesh ParabNo ratings yet
- ToadForOracle - 16.2 - Getting StartedDocument147 pagesToadForOracle - 16.2 - Getting StartedBPNo ratings yet
- Cisco SG-200Document162 pagesCisco SG-200Schiraldi BonillaNo ratings yet
- Full Marking Guide ScriptsDocument86 pagesFull Marking Guide ScriptsVickram MungulNo ratings yet
- Administering QlikView Server 12Document211 pagesAdministering QlikView Server 12Ivan ShamaevNo ratings yet
- ToadForOracle 14.0 UserGuideDocument148 pagesToadForOracle 14.0 UserGuideMardi SeptiantoNo ratings yet
- User Guide: Downloaded From Manuals Search EngineDocument118 pagesUser Guide: Downloaded From Manuals Search EngineDaniel StanciuNo ratings yet
- GSI System User Guide 3.4Document409 pagesGSI System User Guide 3.4Khoai NgốNo ratings yet
- Mikrobasic ManualDocument207 pagesMikrobasic Manualfkimya100% (1)
- Pyramix V12 User ManualDocument844 pagesPyramix V12 User ManualDaniel SilveiraNo ratings yet
- Amguidewb 1Document735 pagesAmguidewb 1belucky81No ratings yet
- Pyramix V9.1 User Manual PDFDocument770 pagesPyramix V9.1 User Manual PDFhhyjNo ratings yet
- User Guide: IBM Micromedex® Neofax® and PediatricsDocument57 pagesUser Guide: IBM Micromedex® Neofax® and PediatricsClaudia KosztelnikNo ratings yet
- Administering QlikView PDFDocument215 pagesAdministering QlikView PDFKundan PanditNo ratings yet
- Peel 3d User Manual enDocument277 pagesPeel 3d User Manual enManolo EsperidesNo ratings yet
- Avigilon Acm 5.12.2 Admin Guide en Rev1Document327 pagesAvigilon Acm 5.12.2 Admin Guide en Rev1Nyasha Dombas SadombaNo ratings yet
- TIB Bwce 2.7.1 ConceptsDocument54 pagesTIB Bwce 2.7.1 ConceptsArif KhanNo ratings yet
- Samplemanager 2100 Mobile Configuration GuideDocument122 pagesSamplemanager 2100 Mobile Configuration GuideShubham KumarNo ratings yet
- Cisco Small Business SG200 Series 8-Port Smart Switches: Administration GuideDocument175 pagesCisco Small Business SG200 Series 8-Port Smart Switches: Administration GuideAnh NguyenNo ratings yet
- ToadIntelligenceCentral 5.1 DeploymentGuideDocument79 pagesToadIntelligenceCentral 5.1 DeploymentGuideNestor CastilloNo ratings yet
- Mikrobasic Pro Pic32 v100-23513Document631 pagesMikrobasic Pro Pic32 v100-23513Giovanni Maresca IW8DYJNo ratings yet
- Creating Interfaces With BulmaDocument190 pagesCreating Interfaces With BulmaTHuRStoN!100% (7)
- CP R80.40 Gaia AdminGuideDocument405 pagesCP R80.40 Gaia AdminGuideingwarrNo ratings yet
- Egate™ Integrator User'S Guide: Sun SeebeyondDocument568 pagesEgate™ Integrator User'S Guide: Sun Seebeyondmanasa103930No ratings yet
- Prodly Moover User GuideDocument81 pagesProdly Moover User GuideDiderNo ratings yet
- Indira Gandhi National Open University Generated On: 15-02-2020 15:16:56Document2 pagesIndira Gandhi National Open University Generated On: 15-02-2020 15:16:56Mantosh KumarNo ratings yet
- Tarc Acc t8Document3 pagesTarc Acc t8Shirley VunNo ratings yet
- O&MDocument47 pagesO&Mzeet_98100% (2)
- E3sconf Netid2021 02032Document7 pagesE3sconf Netid2021 02032prabathnilanNo ratings yet
- Test Engineer New Style 2019 AprilDocument2 pagesTest Engineer New Style 2019 AprilclaudiuNo ratings yet
- New Silicon Carbide Prospects Emerge As Market Adapts To Ev ExpansionDocument11 pagesNew Silicon Carbide Prospects Emerge As Market Adapts To Ev Expansion2bcool212No ratings yet
- Draft Haccp Manual LatestDocument282 pagesDraft Haccp Manual LatestZafirah Yasmin Binti ZamriNo ratings yet
- MEPO For Petrel User Manual 101102Document21 pagesMEPO For Petrel User Manual 101102Kumar Landge0% (1)
- Chennai Express Case StudyDocument16 pagesChennai Express Case StudychromiumbsuNo ratings yet
- ThinkNEXT-WhatApp Brochure CompressedDocument16 pagesThinkNEXT-WhatApp Brochure CompressedTauqeer AhmadNo ratings yet
- Allotment of Shares: Syed Iftikhar-Ul-Hassan ShahDocument17 pagesAllotment of Shares: Syed Iftikhar-Ul-Hassan ShahAyman KhalidNo ratings yet
- Accounting For Receivables: Summary of Questions by Study Objectives and Bloom'S TaxonomyDocument51 pagesAccounting For Receivables: Summary of Questions by Study Objectives and Bloom'S TaxonomyRabie HarounNo ratings yet
- Week1 Assignment1Document8 pagesWeek1 Assignment1kireeti415No ratings yet
- Meet Yogesh Patel First Report SipDocument11 pagesMeet Yogesh Patel First Report SipMeet PatelNo ratings yet
- 1.1 Belt & Bucket Elevator Instruction ManualDocument60 pages1.1 Belt & Bucket Elevator Instruction ManualmohannadNo ratings yet
- Module 5 PPT Ge11Document21 pagesModule 5 PPT Ge11Lyle Fatima CalagsingNo ratings yet
- Executive SummaryDocument63 pagesExecutive SummaryOm KolapkarNo ratings yet
- Invoice Fendi LumajangDocument1 pageInvoice Fendi LumajangFendi KurniawanNo ratings yet
- Newtech International DWC-LLC Office 452, Building 4 Business Park Dubai World Central P.O.Box: 23022 Dubai UAEDocument1 pageNewtech International DWC-LLC Office 452, Building 4 Business Park Dubai World Central P.O.Box: 23022 Dubai UAEHuda ManaffalNo ratings yet
- Issues Governed by The AgreementDocument9 pagesIssues Governed by The AgreementAravind KumarNo ratings yet
- Solution Manual For Macroeconomics Principles Applications and Tools 8 e 8th Edition Arthur Osullivan Steven Sheffrin Stephen PerezDocument16 pagesSolution Manual For Macroeconomics Principles Applications and Tools 8 e 8th Edition Arthur Osullivan Steven Sheffrin Stephen PerezVanessaMerrittdqes100% (36)
- Nila Mobile Brochure v5Document19 pagesNila Mobile Brochure v5Pragnendra RahevarNo ratings yet
- Acc 106Document66 pagesAcc 106ananimus ananimusNo ratings yet
- Matemáticas y Música (Síndrome de Williams)Document24 pagesMatemáticas y Música (Síndrome de Williams)Raquel Fraile RodríguezNo ratings yet
- Basis Certification 2003Document19 pagesBasis Certification 2003Amier Omar Al MousyNo ratings yet
- The Impact of Body Art On EmploymentDocument2 pagesThe Impact of Body Art On EmploymentKathlyn BelistaNo ratings yet
- Din en 13599 - 2014Document23 pagesDin en 13599 - 2014alferedNo ratings yet
- Core Competencies 1and 2full 1Document32 pagesCore Competencies 1and 2full 1Mykaila ValdezNo ratings yet
- PMO ProceduresDocument21 pagesPMO ProceduresTariq JamalNo ratings yet
- Chapter One-Wps OfficeDocument19 pagesChapter One-Wps OfficeMwamba HarunaNo ratings yet
- Excel Essentials: A Step-by-Step Guide with Pictures for Absolute Beginners to Master the Basics and Start Using Excel with ConfidenceFrom EverandExcel Essentials: A Step-by-Step Guide with Pictures for Absolute Beginners to Master the Basics and Start Using Excel with ConfidenceNo ratings yet
- NFT per Creators: La guida pratica per creare, investire e vendere token non fungibili ed arte digitale nella blockchain: Guide sul metaverso e l'arte digitale con le criptovaluteFrom EverandNFT per Creators: La guida pratica per creare, investire e vendere token non fungibili ed arte digitale nella blockchain: Guide sul metaverso e l'arte digitale con le criptovaluteRating: 5 out of 5 stars5/5 (15)
- Blender 3D for Jobseekers: Learn professional 3D creation skills using Blender 3D (English Edition)From EverandBlender 3D for Jobseekers: Learn professional 3D creation skills using Blender 3D (English Edition)No ratings yet
- How to Create Cpn Numbers the Right way: A Step by Step Guide to Creating cpn Numbers LegallyFrom EverandHow to Create Cpn Numbers the Right way: A Step by Step Guide to Creating cpn Numbers LegallyRating: 4 out of 5 stars4/5 (27)
- Skulls & Anatomy: Copyright Free Vintage Illustrations for Artists & DesignersFrom EverandSkulls & Anatomy: Copyright Free Vintage Illustrations for Artists & DesignersNo ratings yet
- Linux For Beginners: The Comprehensive Guide To Learning Linux Operating System And Mastering Linux Command Line Like A ProFrom EverandLinux For Beginners: The Comprehensive Guide To Learning Linux Operating System And Mastering Linux Command Line Like A ProNo ratings yet
- Tableau Your Data!: Fast and Easy Visual Analysis with Tableau SoftwareFrom EverandTableau Your Data!: Fast and Easy Visual Analysis with Tableau SoftwareRating: 4.5 out of 5 stars4.5/5 (4)
- Architectural Design with SketchUp: 3D Modeling, Extensions, BIM, Rendering, Making, and ScriptingFrom EverandArchitectural Design with SketchUp: 3D Modeling, Extensions, BIM, Rendering, Making, and ScriptingNo ratings yet
- The Designer’s Guide to Figma: Master Prototyping, Collaboration, Handoff, and WorkflowFrom EverandThe Designer’s Guide to Figma: Master Prototyping, Collaboration, Handoff, and WorkflowNo ratings yet
- Mastering YouTube Automation: The Ultimate Guide to Creating a Successful Faceless ChannelFrom EverandMastering YouTube Automation: The Ultimate Guide to Creating a Successful Faceless ChannelNo ratings yet
- Minecraft Cheats : 70 Top Essential Minecraft Cheats Guide Exposed!From EverandMinecraft Cheats : 70 Top Essential Minecraft Cheats Guide Exposed!Rating: 3.5 out of 5 stars3.5/5 (7)
- 2022 Adobe® Premiere Pro Guide For Filmmakers and YouTubersFrom Everand2022 Adobe® Premiere Pro Guide For Filmmakers and YouTubersRating: 5 out of 5 stars5/5 (1)
- Learn Power BI: A beginner's guide to developing interactive business intelligence solutions using Microsoft Power BIFrom EverandLearn Power BI: A beginner's guide to developing interactive business intelligence solutions using Microsoft Power BIRating: 5 out of 5 stars5/5 (1)
- Hacks for TikTok: 150 Tips and Tricks for Editing and Posting Videos, Getting Likes, Keeping Your Fans Happy, and Making MoneyFrom EverandHacks for TikTok: 150 Tips and Tricks for Editing and Posting Videos, Getting Likes, Keeping Your Fans Happy, and Making MoneyRating: 5 out of 5 stars5/5 (3)
- Windows 11 for Beginners: The Complete Step-by-Step User Guide to Learn and Take Full Use of Windows 11 (A Windows 11 Manual with Useful Tips & Tricks)From EverandWindows 11 for Beginners: The Complete Step-by-Step User Guide to Learn and Take Full Use of Windows 11 (A Windows 11 Manual with Useful Tips & Tricks)Rating: 5 out of 5 stars5/5 (1)
- AI Monetization of your Faceless YouTube Channel: Ai Side Hustle NicheFrom EverandAI Monetization of your Faceless YouTube Channel: Ai Side Hustle NicheNo ratings yet
- The Most Concise Step-By-Step Guide To ChatGPT EverFrom EverandThe Most Concise Step-By-Step Guide To ChatGPT EverRating: 3.5 out of 5 stars3.5/5 (3)
- Autodesk 3ds Max 2020: A Detailed Guide to Modeling, Texturing, Lighting, and RenderingFrom EverandAutodesk 3ds Max 2020: A Detailed Guide to Modeling, Texturing, Lighting, and RenderingRating: 5 out of 5 stars5/5 (4)
- Excel : The Ultimate Comprehensive Step-By-Step Guide to the Basics of Excel Programming: 1From EverandExcel : The Ultimate Comprehensive Step-By-Step Guide to the Basics of Excel Programming: 1Rating: 4.5 out of 5 stars4.5/5 (3)
- Excel :The Ultimate Comprehensive Step-by-Step Guide to Strategies in Excel Programming (Formulas, Shortcuts and Spreadsheets): 2From EverandExcel :The Ultimate Comprehensive Step-by-Step Guide to Strategies in Excel Programming (Formulas, Shortcuts and Spreadsheets): 2No ratings yet