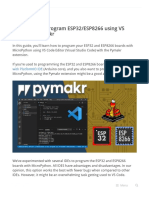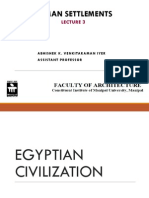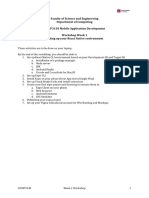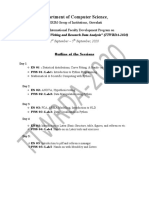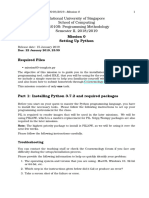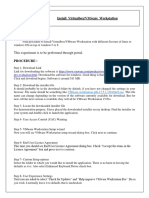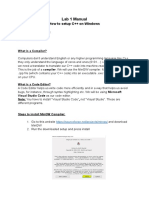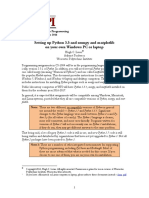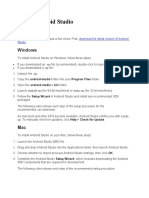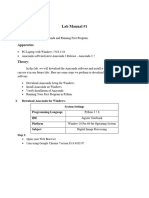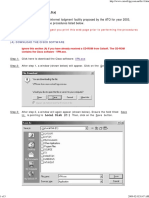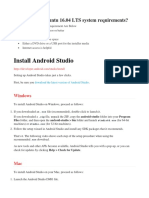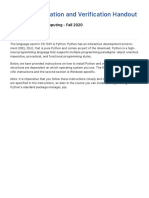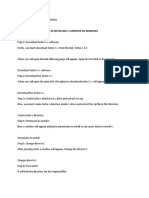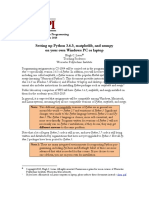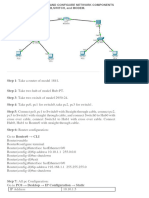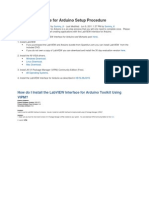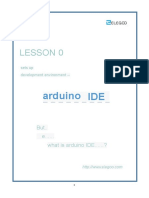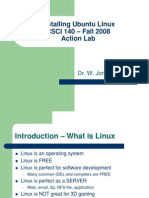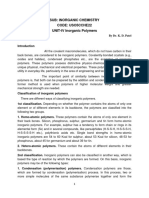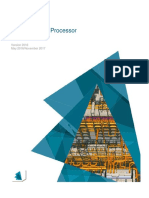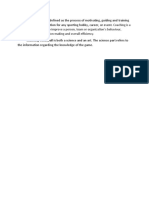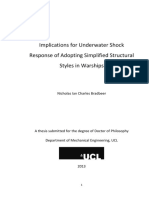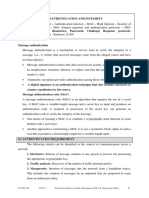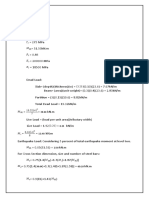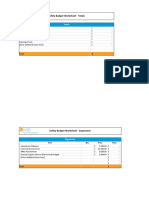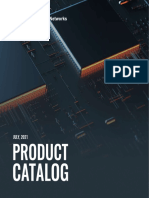Professional Documents
Culture Documents
Setting Up Python and Visual Studio Code - Windows 10
Uploaded by
ste.mc.uniOriginal Title
Copyright
Available Formats
Share this document
Did you find this document useful?
Is this content inappropriate?
Report this DocumentCopyright:
Available Formats
Setting Up Python and Visual Studio Code - Windows 10
Uploaded by
ste.mc.uniCopyright:
Available Formats
3106FNDET Programming.
Windows 10: Setting Up Python and Visual Studio Code
1 Setting up Python and Visual Studio Code
This document aims to help you set up the same development environment on your Personal
Computer (PC) as you will use on Department of Computer Science lab computers.
1. Download and Installation of the Python (Version 3) Language
2. Download and Installation of Visual Studio Code on Windows
1.1 Download and Installation of the Python (Version 3) Language
At the time of writing, Python has two language version releases:
Python 2.7.18 Python 3.9.1
Python saw a core language overhaul when it released version 3 of the language. Version 2
is still there to temporarily support systems that utilise it, but 2.7 will be the last version of
this branch of the Python language; developers have been advised to migrate to version 3 in
the meantime. Python version 3 is the language we will be learning to code with on this
module.
1.1.1 Downloading and Installing Python on Windows
While the images below show an older Python 3 version number, simply follow the
instructions and download the latest Python 3 version from python.org
In a browser, go to the following site:
https://www.python.org/
Click
here:
Andy Symons 2020/21
3106FNDET Programming. Windows 10: Setting Up Python and Visual Studio Code
Click
on
here:
This will start a download of the language installation package. Once the download has
completed, execute it to install the language. Once started, you will see the following dialog
window appear:
1: Tick this
checkbox to
enable it:
2: Then click
here:
3: Click
‘Next’:
Andy Symons 2020/21
3106FNDET Programming. Windows 10: Setting Up Python and Visual Studio Code
4: Ensure all
the boxes
are ticked
5: Click ‘Install’
If you get a security prompt, allow the installer to alter the file system.
Open a command window to test that the install worked. The windows command line is
available via the ‘cmd.exe’ application. Click on the Cortana area of the task bar
or, on the Magnifying Glass area of the task bar, depending upon which is enabled.
Now type ‘cmd.exe’ in that area and you should see something like the following appear:
Click on this one
(With this exact label)
cmd
This will start the ‘cmd.exe.’ application which will look something like:
Andy Symons 2020/21
3106FNDET Programming. Windows 10: Setting Up Python and Visual Studio Code
The arrow above points to the command prompt. This is where you can type in your
commands.
Now type in the following and press the ‘Enter’ (Return) key:
python -V
If all has been installed properly, this will produce something like:
1.2 Download and Installation of Microsoft Visual Studio Code
Go to the following site:
https://code.visualstudio.com/download
Andy Symons 2020/21
3106FNDET Programming. Windows 10: Setting Up Python and Visual Studio Code
Click on the ’64 bit’ Windows System Installer to download VS Code. Once downloaded, run
the installer, giving it the necessary permissions.
Simply click the ‘Next’ button at each of the installation wizard dialog steps and finally ‘Install’.
Once complete, Visual Studio Code will automatically start and you will see something like:
You should now watch the tutorial.
Andy Symons 2020/21
You might also like
- VPN Uni - Lu v1 2Document23 pagesVPN Uni - Lu v1 2Katherine Hernandez0% (1)
- MicroPython Program ESP32 - ESP8266 Vs Code and Pymakr - Random Nerd TutorialsDocument38 pagesMicroPython Program ESP32 - ESP8266 Vs Code and Pymakr - Random Nerd TutorialsPablo Gonzalez Robles100% (1)
- How To Install Kali Linux On Android Without Root (Full Version) - 1600769216705Document30 pagesHow To Install Kali Linux On Android Without Root (Full Version) - 1600769216705Nelson Tembo100% (4)
- Egyptian Town PlanningDocument43 pagesEgyptian Town PlanningAbhishek Venkitaraman Iyer96% (23)
- COMP3130 Week 1 WorkshopDocument14 pagesCOMP3130 Week 1 WorkshopEmma HendersonNo ratings yet
- Setting Up Python 3.4 and Numpy and Matplotlib On Your Own Windows PC or LaptopDocument15 pagesSetting Up Python 3.4 and Numpy and Matplotlib On Your Own Windows PC or LaptopSrinivasagopalanNo ratings yet
- Department of Computer Science,: "Tools For Technical Writing and Research Data Analysis" (TTWRDA-2020)Document6 pagesDepartment of Computer Science,: "Tools For Technical Writing and Research Data Analysis" (TTWRDA-2020)venkiscribd444No ratings yet
- Mission 00Document10 pagesMission 00wesiti7801No ratings yet
- Kodi User Manual: Watch Unlimited Movies & TV shows for free on Your PC, Mac or Android DevicesFrom EverandKodi User Manual: Watch Unlimited Movies & TV shows for free on Your PC, Mac or Android DevicesNo ratings yet
- Experiment No. - 1Document14 pagesExperiment No. - 1Shefali BajajNo ratings yet
- Getting Started With Keil Uvision CompilerDocument10 pagesGetting Started With Keil Uvision CompilerAshish PillaiNo ratings yet
- OS Practical File (1900651)Document59 pagesOS Practical File (1900651)Gurjot Singh 651No ratings yet
- Setup Windows as a Development EnvironmentDocument18 pagesSetup Windows as a Development EnvironmentGilberto Ribeiro RibeiroNo ratings yet
- Codeblock GuidDocument8 pagesCodeblock Guidchhuonnara002No ratings yet
- Setting Python For WindowsDocument12 pagesSetting Python For WindowsAvijit PaulNo ratings yet
- Cloud Computing Lab ManualDocument79 pagesCloud Computing Lab Manualsasirekhar.aidsNo ratings yet
- CC Lab-PrintDocument80 pagesCC Lab-Printsteffinamorin LNo ratings yet
- OS Practical FileDocument47 pagesOS Practical FileDevil IVORNo ratings yet
- Setup C++ on Windows and Mac in 40 StepsDocument23 pagesSetup C++ on Windows and Mac in 40 StepsAli RehmanNo ratings yet
- Setting Up Python 3.5 and Numpy and Matplotlib On Your Own Windows PC or LaptopDocument18 pagesSetting Up Python 3.5 and Numpy and Matplotlib On Your Own Windows PC or Laptopkamaldeep rvNo ratings yet
- Install Android StudioDocument3 pagesInstall Android StudioDesno Demitrius BokimnasiNo ratings yet
- 18DIP Lab 1Document19 pages18DIP Lab 1Abdul AhadNo ratings yet
- Windows Installation ProcessDocument21 pagesWindows Installation ProcessKhan Maaz KhanNo ratings yet
- Arduino Installation Sheet English PDFDocument2 pagesArduino Installation Sheet English PDFDeep ChandrakarNo ratings yet
- Cloud Computing Lab Manual-NewDocument150 pagesCloud Computing Lab Manual-NewAlka SinghNo ratings yet
- Running C Program On Window 8 - C4learnDocument9 pagesRunning C Program On Window 8 - C4learnVARBALNo ratings yet
- PDS PR-1 (A)Document3 pagesPDS PR-1 (A)Zainab KhatriNo ratings yet
- Cisco VPN ClientDocument5 pagesCisco VPN ClientAjitNo ratings yet
- Ubuntu 16.04 LTS system requirements under 40 charactersDocument3 pagesUbuntu 16.04 LTS system requirements under 40 charactersJean claude onanaNo ratings yet
- Lab Setup Instructions SEC560 v04Document15 pagesLab Setup Instructions SEC560 v04Edward StarkNo ratings yet
- Ubuntu Linux Guide For d50 LibrarianDocument5 pagesUbuntu Linux Guide For d50 LibrarianOdair de SouzaNo ratings yet
- Cluster Computing: Dr. C. Amalraj 08/03/2021 The University of Moratuwa Amalraj@uom - LKDocument42 pagesCluster Computing: Dr. C. Amalraj 08/03/2021 The University of Moratuwa Amalraj@uom - LKNishshanka CJNo ratings yet
- TVL CSS G11-Wlas-W11 - 12Document20 pagesTVL CSS G11-Wlas-W11 - 12Fern WehNo ratings yet
- CyberAces Module1-Windows 1 InstallingWindowsDocument40 pagesCyberAces Module1-Windows 1 InstallingWindowsAbiodun AmusatNo ratings yet
- Lecture 10 --MathematicsDocument38 pagesLecture 10 --Mathematicsghassan-60000No ratings yet
- Roadmap: Ubuntu Visual Studio Code Install Step#1 Download Visual Studio Code Deb Format As Shown in Image Below UsingDocument5 pagesRoadmap: Ubuntu Visual Studio Code Install Step#1 Download Visual Studio Code Deb Format As Shown in Image Below UsingRicardo Aranibar LeonNo ratings yet
- q2.CSS10-week 1Document10 pagesq2.CSS10-week 1Cristian PalorNo ratings yet
- Python Installation and Verification GuideDocument7 pagesPython Installation and Verification GuideJackNo ratings yet
- Python Installation InstructionsDocument4 pagesPython Installation InstructionswasslifeNo ratings yet
- The Official Windows 7 RepositoryDocument10 pagesThe Official Windows 7 RepositorySpiceandWoodNo ratings yet
- PIC MICROCONTROLLER PROGRAMMING User Guide PDFDocument14 pagesPIC MICROCONTROLLER PROGRAMMING User Guide PDFMaria MaloneNo ratings yet
- Com 127 Org Practical 1Document4 pagesCom 127 Org Practical 1janeNo ratings yet
- Installation and Setup For MacsDocument3 pagesInstallation and Setup For MacsKakashi HiddenleafNo ratings yet
- Anaconda Installation Guide: Part 1 - How To Install Anaconda With Python 3.6 On WindowsDocument5 pagesAnaconda Installation Guide: Part 1 - How To Install Anaconda With Python 3.6 On WindowsShourya GoenkaNo ratings yet
- Capture BuildDocument9 pagesCapture BuildViru ShahNo ratings yet
- Getting Started With MASM and Visual Studio 2019Document15 pagesGetting Started With MASM and Visual Studio 2019Zerihun BekeleNo ratings yet
- Setting Up Python 3.6.5, Matplotlib, and Numpy On Your Own Windows PC or LaptopDocument16 pagesSetting Up Python 3.6.5, Matplotlib, and Numpy On Your Own Windows PC or LaptopMuhammad AhmadNo ratings yet
- 7.how To Install Python and Download PythonDocument12 pages7.how To Install Python and Download Pythondnyaneshwar patilNo ratings yet
- DocumentDocument33 pagesDocumentArslan Ahmed DanishNo ratings yet
- OEM Deployment of Windows 10 For Desktop EditionsDocument75 pagesOEM Deployment of Windows 10 For Desktop EditionsJesus Eduardo Flores RiveraNo ratings yet
- Faster Android Emulator AlternativeDocument8 pagesFaster Android Emulator Alternativecamicami2No ratings yet
- cc-LAB UpdatedDocument61 pagescc-LAB Updatedjayapriya kceNo ratings yet
- Python Intro CS ENDocument8 pagesPython Intro CS ENashenbandara007No ratings yet
- Cyber Security Practical ProgramsDocument77 pagesCyber Security Practical ProgramsMakam AbhinavNo ratings yet
- Novo Dokument Programa Microsoft WordDocument23 pagesNovo Dokument Programa Microsoft WordJosip ŠpoljarićNo ratings yet
- LabVIEW Interface For Arduino Setup ProcedureDocument13 pagesLabVIEW Interface For Arduino Setup ProcedureNoe Vidal AspeitiaNo ratings yet
- For Windows Lesson 0 Setting Up Development EnvironmentDocument11 pagesFor Windows Lesson 0 Setting Up Development EnvironmentAdrian ChelenNo ratings yet
- CMS3510 Software Install WindowsDocument13 pagesCMS3510 Software Install WindowsHaroon RasheedNo ratings yet
- Getting Started With MASM and Visual Studio 2015Document29 pagesGetting Started With MASM and Visual Studio 2015Hugo Betto Wilde Lunicer100% (1)
- Installing Ubuntu Linux CSCI 140 - Fall 2008 Action Lab: Dr. W. JonesDocument31 pagesInstalling Ubuntu Linux CSCI 140 - Fall 2008 Action Lab: Dr. W. JonesFirman HidayahNo ratings yet
- 2nd Quarter Week 7Document5 pages2nd Quarter Week 7Lymieng LimoicoNo ratings yet
- Módulo Dcp-Frcma-I (Frcme-M+sci)Document2 pagesMódulo Dcp-Frcma-I (Frcme-M+sci)alexropaNo ratings yet
- Pre CRM at RelianceDocument3 pagesPre CRM at RelianceSonali SinghNo ratings yet
- MVP Software User Manual: MVP Maestro II - Design Client MVP System Configuration ToolDocument50 pagesMVP Software User Manual: MVP Maestro II - Design Client MVP System Configuration ToolDan CoolNo ratings yet
- Creo Simulate Components for Stress and Strain QuantitiesDocument1 pageCreo Simulate Components for Stress and Strain QuantitiesSebastiao SilvaNo ratings yet
- Inorganic Polymers: Classification and PropertiesDocument46 pagesInorganic Polymers: Classification and PropertiesGokul KannanNo ratings yet
- Pod Graphics Processor Users GuideDocument71 pagesPod Graphics Processor Users GuideAsmaNo ratings yet
- Polycab PVCDocument32 pagesPolycab PVCshilpidangiNo ratings yet
- 05 Handout 1Document5 pages05 Handout 1Jeanette Pavo TrinidadNo ratings yet
- Coaching Can Be Defined As The Process of MotivatingDocument5 pagesCoaching Can Be Defined As The Process of MotivatingDaniel DowdingNo ratings yet
- What Are Peripheral Devices??Document57 pagesWhat Are Peripheral Devices??Mainard LacsomNo ratings yet
- Range Brochure Wardrobes 2012Document23 pagesRange Brochure Wardrobes 2012Uci DutzuNo ratings yet
- Tds CPD Sika ViscoCrete 2100 Us PDFDocument2 pagesTds CPD Sika ViscoCrete 2100 Us PDFSamirHashimNo ratings yet
- 1010750-Steam Quality TestingDocument11 pages1010750-Steam Quality TestingHendra Hadriansyah100% (1)
- KUBOTA MU5501 4WD Tractor - T-1037-1562-2016Document9 pagesKUBOTA MU5501 4WD Tractor - T-1037-1562-2016Prashant PatilNo ratings yet
- Ahu KitDocument37 pagesAhu KitLaurentiu LapusescuNo ratings yet
- Nick Bradbeer Thesis Master v11 Corrections REDACTEDDocument276 pagesNick Bradbeer Thesis Master v11 Corrections REDACTEDbatra_763079313No ratings yet
- To Gamify or Not To GamifyDocument13 pagesTo Gamify or Not To GamifySedayeBaroonNo ratings yet
- CNS Unit IV NotesDocument24 pagesCNS Unit IV NotesJUSTUS KEVIN T 2019-2023 CSENo ratings yet
- Nicotin ADocument12 pagesNicotin ACristina OzarciucNo ratings yet
- Tests On Educational Interest and Its ImpactDocument2 pagesTests On Educational Interest and Its ImpactSusan BenedictNo ratings yet
- The Champion Legal Ads: 03-30-23Document49 pagesThe Champion Legal Ads: 03-30-23Donna S. SeayNo ratings yet
- Beam 3 Design and AnalysisDocument5 pagesBeam 3 Design and AnalysisCelsoRapiNo ratings yet
- Aesseal Capi Dual SealDocument2 pagesAesseal Capi Dual SealSulaiman Kadher KNo ratings yet
- E-Learning - Learning For Smart GenerationZ-Dr.U.S.pandey, Sangita RawalDocument2 pagesE-Learning - Learning For Smart GenerationZ-Dr.U.S.pandey, Sangita RawaleletsonlineNo ratings yet
- Safety Budget PlannerDocument12 pagesSafety Budget Plannersidhant nayakNo ratings yet
- Teltonika Networks CatalogueDocument40 pagesTeltonika Networks CatalogueazizNo ratings yet
- Finite Element and Analytical Modelling of PVC-confined Concrete Columns Under Axial CompressionDocument23 pagesFinite Element and Analytical Modelling of PVC-confined Concrete Columns Under Axial CompressionShaker QaidiNo ratings yet
- Guide To Low Voltage Busbar Trunking Systems-BeamaDocument20 pagesGuide To Low Voltage Busbar Trunking Systems-BeamaGhayath Omer100% (1)