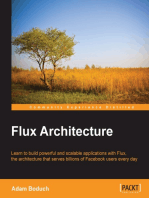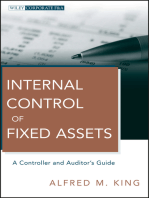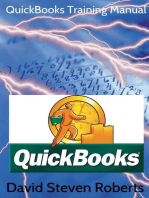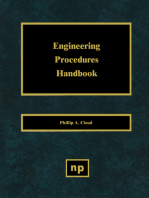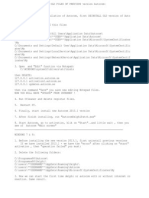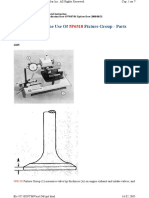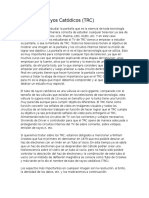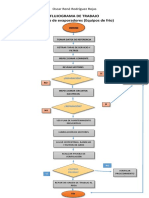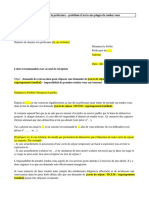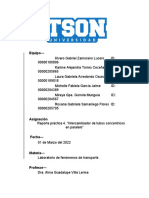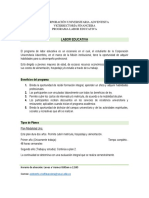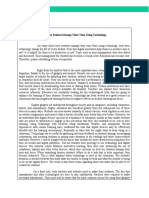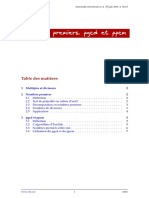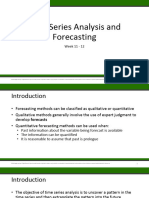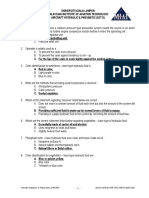Professional Documents
Culture Documents
Umoja Job Aid - Outbound Delivery Processing For Stos v1.1
Umoja Job Aid - Outbound Delivery Processing For Stos v1.1
Uploaded by
Sharan SharanOriginal Title
Copyright
Available Formats
Share this document
Did you find this document useful?
Is this content inappropriate?
Report this DocumentCopyright:
Available Formats
Umoja Job Aid - Outbound Delivery Processing For Stos v1.1
Umoja Job Aid - Outbound Delivery Processing For Stos v1.1
Uploaded by
Sharan SharanCopyright:
Available Formats
Outbound Delivery Processing for Stock Transport Orders
How-to
Guide
Contents
Objective ......................................................................................................................................... 1
Trigger ............................................................................................................................................. 1
Overview ......................................................................................................................................... 2
Outbound Delivery Structure.......................................................................................................... 2
Item Overview Tab .................................................................................................................. 2
Picking Tab .............................................................................................................................. 3
Transport Tab .......................................................................................................................... 4
Goods Movement Tab ............................................................................................................ 4
Status Overview Tab ............................................................................................................... 5
Dates in Outbound Delivery.................................................................................................... 5
Outbound Delivery Processing for STOs ......................................................................................... 6
Create Outbound Delivery .......................................................................................................... 6
Change Outbound Delivery ......................................................................................................... 9
List Outbound Deliveries for Picking ......................................................................................... 11
Create Transfer Order with reference to the Outbound Delivery ............................................ 14
List and Print Transfer Order .................................................................................................... 15
Confirm Transfer Order............................................................................................................. 16
Perform Packing on an Outbound Delivery .............................................................................. 16
Review / Printing the Packing List ............................................................................................. 19
Different Packing Options and Multilevel Packing ................................................................... 22
Post Goods Issue for the Outbound Delivery ........................................................................... 28
Monitor Outbound Delivery for Goods Receipt ....................................................................... 30
Post Goods Receipt against the Outbound Delivery ................................................................ 33
Objective
To provide a step-by-step how-to guide for Logistics Users who are creating and processing Outbound
Deliveries with reference to Stock transfer Orders (STO), to plan the transfer of the inventory items from
the supplying plant/storage location to the receiving plant/storage location. This document is also
intended for Receiving Users responsible for performing the goods receipt against the Outbound
Delivery in the receiving mission.
Trigger
The Stock Transport Order process is triggered by the requirement of goods not available in the mission
inventory. The Outbound Delivery is created by the Logistics User in a Mission with reference to an
approved Stock Transport Order. The delivery items are received by the Receiving User with reference to
the Outbound Delivery in the receiving mission.
Version 1.0 Umoja Training 1/34
Outbound Delivery Processing for Stock Transport Orders
How-to
Guide
Overview
In Umoja, the transferring of supplies, materials, and equipment is accomplished through the Stock
Transport Order (STO) process. The STO is a special procurement type that is used to transfer goods
from one mission to another mission. The STO is used to capture costs, collect funding from the
requesting mission, track the shipment, and generate the required accounting entries. The Outbound
Delivery is created by the Logistics User with reference to an approved STO in the sending Mission. The
Warehouse Senior / User in the issuing mission performs the picking and packing for the Outbound
Delivery. The Receiving User in the requesting Mission posts the goods receipt with reference to the
Outbound Delivery.
Outbound Delivery Structure
The Outbound Delivery is a document with 3 main components:
Header Section – with values that apply to all items; the Delivery header is subdivided in
multiple Tabs.
Items Overview Section – with an overview of the detailed information at the item level; it is
subdivided in multiple Tabs.
Items Details Section – with details specific for each item; it is subdivided in multiple Tabs.
Here below are described the main tabs of the Item Overview Section.
Item Overview Tab
Outbound delivery – Item Overview tab
Material Code Copied from PO at creation
Quantity Copied from PO at creation, but it can be changed.
If the quantity is manually reduced, the remaining
quantity can be then processed with a further
delivery.
The quantity should not be increased even though
the system allows to.
Item category System value, determines the follow on steps and
accounting entries
Version 1.0 Umoja Training 2/34
Outbound Delivery Processing for Stock Transport Orders
How-to
Guide
Valuation Type Relevant only if material is split valuated. See Annex 1
table with the cases that have to be considered.
Open quantity Not used
Staging Date System automatically populates it. Not currently
used.
Material Staging/Availability Date
The date by which sufficient quantities of the item
must be available for picking to begin.
Other relevant fields: These are the issuing plant / storage location,
Plant / Storage Location automatically copied from the PO.
Picking Tab
Outbound delivery – Picking Tab
Warehouse No The system derives the warehouse, based on the
receiving storage location indicated in the STO
Material Code Copied from PO at creation
Other relevant fields: These are the issuing plant / storage location,
Plant / Storage Location automatically copied from the PO.
Quantity SAME as Item Overview: Note, the full delivery
quantity is to be picked.
Valuation Type Relevant only if material is split valuated. See Annex 1
table with the cases that have to be considered.
Staging Date System automatically populates it. Not currently
used.
Material Staging/Availability Date
The date by which sufficient quantities of the item
must be available for picking to begin.
Version 1.0 Umoja Training 3/34
Outbound Delivery Processing for Stock Transport Orders
How-to
Guide
Transport Tab
Outbound delivery – Transport
Route Relevant for deliveries that are going to be included in
a shipment. The only value is Z00001. This is specified
by the user.
Goods Movement Tab
Outbound delivery – Goods Movement
Movement Type Note the movement type that will be used at point of
goods issue; automatically determined by the system
based on the item type.
Version 1.0 Umoja Training 4/34
Outbound Delivery Processing for Stock Transport Orders
How-to
Guide
Status Overview Tab
Outbound delivery – Status Overview Overall and at item level
OPS Overall Picking Status
WM Warehouse Transfer Order status
GM Goods Movement Status
TS Transportation Status
Dates in Outbound Delivery
Planned GI date: initially derived from PO delivery date; the user can update it to indicate the
expected goods issue date, if different.
Actual GI date: the date of the actual goods issue: the system will populate it at GI posting or,
the user can enter the required/actual Goods Issue date (when posting the goods issue, the
system would use this as posting date).
Pick Date/Time: initially derived from PO delivery date; the user can update to indicate the
expected picking date, if different from default.
Version 1.0 Umoja Training 5/34
Outbound Delivery Processing for Stock Transport Orders
How-to
Guide
Transportation Planning Date: The date by which you must arrange transportation so that the
delivery can reach the customer on time.
Delivery Date (Delivery Header): this is the date by which the delivery should be received by
the customer. This should be updated in order to inform about the expected receipt. The other
dates may need to be updated accordingly, considering the lead times.
Outbound Delivery Processing for STOs
Outbound Deliveries are created for the below scenarios.
• Issuing Goods to an STO – detailed in this Job Aid
• Issuing goods against a Sales Order – refer to the below Job Aids
o Processing Outbound Deliveries from Sales Orders - Inventory
o Processing Outbound Deliveries from Sales Orders – Warehouse
Below is the high-level steps involved in processing an Outbound Delivery for an STO
Stock Create
Outbound Picking & Post Goods Post Goods
Transport Packing Issue Receipt
Order Delivery
Create Outbound Delivery
Business Process Context
Once the STO is released, the Logistics User of the source Mission / SDS Warehouse creates the
outbound delivery which facilitates the Issue of Inventory.
Step-by-Step Instructions
1. Enter T-Code VL10B in the Command field and click the Enter icon. This transaction will copy
through the Valuation Classes of the materials form the STO.
2. In the ‘Purchase Order Items’ screen, select the tab ‘Purchase Orders’
3. Enter the STO number in the ‘Purchase Document’ field and click execute .
Version 1.0 Umoja Training 6/34
Outbound Delivery Processing for Stock Transport Orders
How-to
Guide
Note : Since that the Delivery Date (Deliv. Date) of the STO needs to be within the date range
specified on ‘Deliv. Creation Date’ of the above screen, change this date range accordingly.
4. On the ‘Activities Due for Shipping “Purchase Orders, Fast Display’ screen, the STO will be
displayed. This is at the header level.
5. Select the line and click the Background button [ ].
6. An additional line will be added to the bottom of the line for the Delivery created. If the
Outbound Deliveries were created successfully, a green indicator will be displayed at the
beginning of the line.
Note : One Outbound Delivery will have only one STO.
7. To display the Outbound Delivery Numbers created, click on the ‘Show/Hide Delivery’ button
. The Outbound Delivery Number will be displayed under the SD Doc. column
Version 1.0 Umoja Training 7/34
Outbound Delivery Processing for Stock Transport Orders
How-to
Guide
It is possible to click on the Outbound Delivery Document number and navigate into the Delivery
Document.
Note that the correct outbound delivery type / item type / movement type is derived
automatically, based on the STO document type.
STO Type Delivery Type Item Category Movement Type
ZSDS ZZNL – Delv Budget Rel STO ZLN Z51
ZBUD ZZNL – Delv Budget Rel STO ZLN Z51
ZNBD NL – Replenishment Delivery NLN 641
ZINT NL – Replenishment Delivery NLN 641
Also note that the Valuation Types have been copied through to the Delivery from the STO.
Version 1.0 Umoja Training 8/34
Outbound Delivery Processing for Stock Transport Orders
How-to
Guide
Change Outbound Delivery
8. In the change mode of the Outbound Delivery (or using the T-Code VL02N – Change Outbound
Delivery), click the ‘Header Details’ button [ ] and go to the ‘Shipment’ tab.
• Route : Enter Z00001 – ‘UN General Route’ (required to include the delivery in transport
document)
• BillOfLad. : Enter the Bill of Lading of the delivery
In the Shipment Tab, the Logistics User can specify the estimated delivery date at receiving
plant. This will be used by the R&I department in the receiving plant for monitoring incoming
goods from stock transfers:
Once these are entered, click the back button to get to the ‘Overview’ screen
Version 1.0 Umoja Training 9/34
Outbound Delivery Processing for Stock Transport Orders
How-to
Guide
9. In the Delivery Change: Overview screen, enter:
• Batch for Batch Managed Materials where relevant.
• Valuation Type (for Split Valued Materials) will be copied through from the STO.
10. For Serialised Materials, the serial numbers could be entered at this point. However, entering
the serial numbers once the items are picked would be more convenient. To update the serial
numbers at this point, select the line item, and on the menu, select ‘Extras’ ‘Serial Numbers’.
The ‘Maintain Serial Numbers’ pop-up screen would appear. If the serial numbers are known,
enter the serial numbers directly or click the ‘Select serial numbers’ button ( ). This will
provide a selection screen similar to IH08 (Display Equipment List) to search for the serial
numbers (Equipment).
Version 1.0 Umoja Training 10/34
Outbound Delivery Processing for Stock Transport Orders
How-to
Guide
NOTE : Do not click the ‘Create Serial Numbers automatically’ button to populate the serial
numbers.
Once the required details are entered, click to save the Outbound Delivery.
A confirmation message like the below will be displayed.
List Outbound Deliveries for Picking
Execute the transaction VL06O (note: the third character is a ‘zero’ and the last is the letter ‘O’); the
system will display a selection screen where the following buttons will be displayed:
Click on ‘For Picking’ button. The system will display a selection screen where the following selection
criteria have to be specified:
Version 1.0 Umoja Training 11/34
Outbound Delivery Processing for Stock Transport Orders
How-to
Guide
• Enter the Shipping Point (same as the plant)
• Picking date: the date by which picking must begin for the delivery item to reach the customer on
time. You can leave these fields blank in order to list all deliveries for picking.
• In the section Picking Data the system defaults “Both Picking Types”; do not change the default
settings
Click execute .
The Outbound Deliveries due for picking will be listed.
Note that for the selected delivery the WM fields is populated with “A”; this identifies this delivery as
relevant for Warehouse.
Select the line and click on the button.
The Outbound Delivery document generated earlier will be displayed in change mode.
Click on the ‘Picking’ tab. Review or enter the Storage Location from where the stock is to be picked.
If the Storage Location has "Warehouse Management" (WM) enabled, then the 'Picked Qty' will be
greyed out (disabled for data entry). The Picked Qty would be updated by the Confirmation of the
'Transfer Order' that would be created subsequently. Also note that the 'Overall WM Status' would
change from <Blank> to 'A' - WM Trnsf order reqd. if a Storage Location is relevant for WM.
Version 1.0 Umoja Training 12/34
Outbound Delivery Processing for Stock Transport Orders
How-to
Guide
Note 1: The Storage Locations will be the location where the inventory will be picked from and deducted.
This would be where the inventory is currently available; this information is derived from the STO.
Note 2: If available, the Batches & Serial Numbers would need to be updated on the delivery and the
Valuation Type will be derived from the STO. The fields for ‘Valuation Type’ & ‘Batch’ are shown above
with dotted lines. To update the Serial numbers, click on Extras (on the menu) and Serial numbers.
In order to identify the Warehouse Location for picking there are several reports. Please see below the
WM Stock report (to execute it, type transaction code /nLX02, specify the relevant material and
warehouse data); you find details on LX02 and other WM stock reports in the user guide SC340 –Umoja
Warehouse Management, Reports Section6; the User Guide is available at the following link:
https://www.unumoja.net/download/attachments/58589621/SC340_Umoja_Warehouse_Management
_ILT_v3.4.pdf?version=2&modificationDate=1430500841756&api=v2
Click on save. A message as below would be displayed if the delivery was saved successfully.
Version 1.0 Umoja Training 13/34
Outbound Delivery Processing for Stock Transport Orders
How-to
Guide
Create Transfer Order with reference to the Outbound Delivery
The Warehouse Senior User processes the picking with reference to the Outbound Delivery.
Execute the transaction LT03; the system will display a selection screen where the following selection
criteria have to be populated:
• Warehouse Number: this is the code of the warehouse from where the goods have to be picked;
example: Q01, ON1, US1, EC1.
• Plant: this is the plant from where the goods will be issued, example: IT01.
• Delivery: enter the delivery note number created and updated in the previous steps.
Press Enter. The system will display a new screen:
Click on Generate Stock Removal Foreground push button.
The system will display a screen with the proposed “From” warehouse storage type / section / bin
(based on “First In – First Out” (FIFO) strategy). You can leave the system proposed values or change
them as/if appropriate:
Version 1.0 Umoja Training 14/34
Outbound Delivery Processing for Stock Transport Orders
How-to
Guide
Note: the destination warehouse storage type / section and bin are system staging areas for goods
issue; you cannot change them.
Press Enter and Save; please ignore the system warning message “Check your Entries”.
Upon saving, the system will issue a message to inform on the Transfer Order created, example:
“Transfer order 0000001431 created”.
List and Print Transfer Order
The Warehouse User can list and print the Transfer Orders using t-code LT23.
For further details on how to display, list, print a Transfer Order, please refer to the Umoja User Guide
SC340 –Umoja Warehouse Management, section “Transfer Order Processing”, available at the following
link:
https://www.unumoja.net/download/attachments/58589621/Umoja_Warehouse_Management_UserG
uide_v08.5.pdf?version=1&modificationDate=1432171696675&api=v2
Version 1.0 Umoja Training 15/34
Outbound Delivery Processing for Stock Transport Orders
How-to
Guide
Confirm Transfer Order
The Warehouse User executes the transaction LT12 (Confirm Transfer
Order - Single Document); the system will display a selection screen
where the following selection criteria have to be populated:
• Transfer Order number: this is the Transfer Order number
created in previous steps
• Warehouse Number: this is the Warehouse from which the
goods have to be picked (examples: EC1, ON1, US1)
Press Enter
Note: if you receive a message "Transfer order XXXXXXXXX already
confirmed...", the Transfer Order may have been automatically
confirmed.
In the following screen the system will display the Transfer Order items
to be confirmed. Click on "Confirm Internally" push button in the top left corner of the screen.
Click on Save Button (posting) to confirm Transfer Order.
For further details on how to confirm a Transfer Order, please refer to the Umoja User Guide SC340 –
Umoja Warehouse Management, section “Transfer Order Processing”, available at the following link:
https://www.unumoja.net/download/attachments/58589621/Umoja_Warehouse_Management_UserG
uide_v08.5.pdf?version=1&modificationDate=1432171696675&api=v2
Perform Packing on an Outbound Delivery
This function is normally with Warehouse Senior / Users, but the Logistics Users has also access to
packing for Outbound Delivery.
Version 1.0 Umoja Training 16/34
Outbound Delivery Processing for Stock Transport Orders
How-to
Guide
Once inside the Outbound Delivery in Change Mode, on the Overview screen, click the ‘Pack’ push
button ( ). This would navigate to the “Processing of Handling Units for Outbound Delivery…” screen.
Here enter the packaging material (or use the match code to search for the packaging material) that will
be used to pack the items in the Delivery; to search for packing materials in the match code, select the
Material Type “ZPAM”:
• Select the line with the packaging material in the ‘All existing HUs (available for packing)’ tab
• Select the lines with the materials from the ‘Materials to be packed’ section which needs to be
packed in the packaging material provided at the top.
• Enter the quantity to be packed in the selected packing material.
• Select the ‘Pack’ button ( ).
Version 1.0 Umoja Training 17/34
Outbound Delivery Processing for Stock Transport Orders
How-to
Guide
A new Handling Unit gets created and the Materials under ‘Materials to be Packed’ was added to this
Handling Unit created.
This time would be the ideal to update the Outbound Delivery with the Serial Numbers since the
materials are already picked, the serial numbers are known by the users.
Version 1.0 Umoja Training 18/34
Outbound Delivery Processing for Stock Transport Orders
How-to
Guide
Click on to save all the details on the Outbound Delivery.
Review / Printing the Packing List
The Logistics User or the Warehouse User can review the Packing in the delivery and/or print a packing
list.
In the Delivery Header, in the Parcel Tracking Field, it is possible to have a hierarchical view and print it.
Version 1.0 Umoja Training 19/34
Outbound Delivery Processing for Stock Transport Orders
How-to
Guide
The above document can be printed directly from this screen selecting the printer icon.
Alternatively, it is possible to print out the packing list form:
The Output Type for the Packing List is PL00; ensure it is included in the Delivery output:
Version 1.0 Umoja Training 20/34
Outbound Delivery Processing for Stock Transport Orders
How-to
Guide
Save and close. From the main screen select:
Select PL00 and either preview or print directly.
Version 1.0 Umoja Training 21/34
Outbound Delivery Processing for Stock Transport Orders
How-to
Guide
Different Packing Options and Multilevel Packing
The packing function is executed by selecting the relevant icon; the packing screen is displayed.
Step 1 – Select the packaging material
Different ways of packing, all in one, by quantity, by weight:
Version 1.0 Umoja Training 22/34
Outbound Delivery Processing for Stock Transport Orders
How-to
Guide
Possible Options
1) Pack (all) --> no limit
Result:
2) Per partial qty --> quantity restriction
Version 1.0 Umoja Training 23/34
Outbound Delivery Processing for Stock Transport Orders
How-to
Guide
Result
3) Per weight --> weight restriction
Results
Version 1.0 Umoja Training 24/34
Outbound Delivery Processing for Stock Transport Orders
How-to
Guide
Multi-level packing
The material has been packed per partial quantity (e.g. one laptop x box)
Now, we will put the boxes on one pallet:
Select the pallet as new packing material:
The system will populate the 2 screens with the boxes + the pallet material:
Version 1.0 Umoja Training 25/34
Outbound Delivery Processing for Stock Transport Orders
How-to
Guide
It is possible to partially pack (e.g. would be one box per pallet) or put both boxes on one pallet,
clicking on
The new handling unit, which is the pallet, is also available for further packing, e.g. could be put
on a container:
The new packaging material has been selected (container)
Version 1.0 Umoja Training 26/34
Outbound Delivery Processing for Stock Transport Orders
How-to
Guide
So now it is possible to put the pallet in the container:
In the Ttl Content tab, it is possible to see all packed materials
Version 1.0 Umoja Training 27/34
Outbound Delivery Processing for Stock Transport Orders
How-to
Guide
In the Delivery Header, in the Parcel Tracking Field, it is possible to have a hierarchical view
This view can be printed.
Save the delivery.
Post Goods Issue for the Outbound Delivery
Version 1.0 Umoja Training 28/34
Outbound Delivery Processing for Stock Transport Orders
How-to
Guide
Important note for STO type ZSDS, ZBUD: before posting the goods issue, the Logistics User notifies via
email the relevant counterparts:
Equipment Master Data maintainer: if the STO includes equipment, the Equipment Data
Maintainer shall review the equipment being shipped and will remove some of the key fields
(Plant, Authorisation group, Cost Centre and Business Area from the Equipment master record)
Fixed Asset Accountant: if the STO includes Fixed Assets, the Fixed Asset Accountants will need
to prepare for the Fixed Asset Transfer.
GSCC: before posting the goods issue, the GSCC must update the Pricing Conditions in the STO in
order to capture Moving Average Price change.
Once the above listed counterparts confirm readiness, the Logistics User can perform the Goods Issue. If
the number of the Outbound Delivery is known, the Logistics User can execute the t-code VL02N and
specify the Outbound Delivery number.
In order to obtain a list of all Outbound Deliveries pending Goods Issue, execute the transaction VL06O
(not: the third character is a ‘zero’ and the last is the letter ‘O’); the system will display a selection screen
where the following buttons will be displayed:
Click on ‘For Goods Issue’ button.
Enter the Shipping Point (this will be the same as the plant) and click execute.
Version 1.0 Umoja Training 29/34
Outbound Delivery Processing for Stock Transport Orders
How-to
Guide
The list of deliveries where the Goods Issue is due will be displayed.
Select the required delivery number and click on the button.
Check if the details are accurate and click on ‘Post Goods Issue’ button.
If the goods issue was posted without any issue, the below message will be displayed.
The goods indicated in the delivery will be issued and the inventory will be reduced at this point.
For Shipment Processing, refer to the Job Aid on Multi-Leg Shipments.
Monitor Outbound Delivery for Goods Receipt
This task is executed by the R&I (Receiving User in Umoja).
The Receiving User can execute the t-code VL06 – Delivery Monitor: the system displays a screen where
it is possible to select Outbound Deliveries or Inbound Deliveries. The Receiving User selects List
Outbound Deliveries in order to monitor the incoming goods from Stock Transport Orders.
Version 1.0 Umoja Training 30/34
Outbound Delivery Processing for Stock Transport Orders
How-to
Guide
The system displays a selection panel where the Receiving User will enter the following selection criteria
in the specific sections:
In the Organizat. Data Section, select Distribution Channel = “05 – Stock Transport Order”; it is possible
to specify the plant code of the Sending Mission (if known) in the Shipping Point/Receiving Pt field:
In the Item Data Section: remove the Pland Gds Mvmnt Date
In the Time Data Section: specify the expected Delivery Date range, e.g. when the goods are to arrive at
receiving Mission.
In the Doc. Data Section specify Delivery Type = NL; ZZNL
Version 1.0 Umoja Training 31/34
Outbound Delivery Processing for Stock Transport Orders
How-to
Guide
In the Partner Data section, specify the receiving Mission plant code in the Ship-To Party:
It is possible to specify other selection criteria, e.g. specific materials. The Receiving User can save in a
selection variant the parameters more frequently used so not to repeat them every time the report is
executed.
Once the selection criteria are completed, click on execute in order to display the list. The list has two
levels, Header and Item. The system displays the Header level first.
In order to display the below columns, select the Display Variant “STO”:
Columns:
➢ Delivery: Outbound Delivery Number
➢ ShPt: Plant code of the issuing Mission
➢ Ship To: Plant code of the receiving Mission
Version 1.0 Umoja Training 32/34
Outbound Delivery Processing for Stock Transport Orders
How-to
Guide
➢ Name of the Ship-to-party: description of the receiving Mission’s plant
➢ Pick Date: date when the delivery items have to be / have been picked from sending warehouse
➢ TrpPlanDt: date when the shipment of the delivery is to / has been planned (relevant only in
case the deliveries are included in a shipment document)
➢ GI Date: date when the delivery items have to be / have been issued from sending plant
➢ Deliv. Date: expected date of receipt in the receiving plant
It is possible to double click on the Delivery number to display the document.
Click on to display the list of outbound delivery items.
In order to display the below columns, select the Display Variant “STO”:
Columns:
➢ Delivery: Outbound Delivery Number
➢ ShPt: Plant code of the issuing Mission
➢ Ship-to: Plant code of the receiving Mission
➢ Purch.Doc.: Stock Transport Order Number
➢ Material: material code of the delivery line item
➢ Description: material description
➢ Dlv.qty: material code of the delivery line item
➢ SU: unit of measure
➢ Deliv. Date: expected date of receipt in the receiving plant
➢ Pick Date: date when the delivery item has to be / has been picked from sending warehouse
➢ Pick.: picking status (A not starter, B partial, C Complete)
➢ GI Date: date when the delivery item has to be / has been issued from sending warehouse
➢ GS: goods issue status (A not starter, B partial, C Complete)
The Receiving User can monitor and identify the delivery/ items for which the goods are expected or
arrived in the receiving mission, for which the goods receipt is to be performed.
Post Goods Receipt against the Outbound Delivery
The Receiving User in the receiving plant execute the transaction MIGO.
Select ‘Goods Receipt’ for the transaction/event and ‘Outbound Delivery’ for the reference document.
Enter the Outbound Delivery number where the Goods Issue has been processed and hit enter.
Version 1.0 Umoja Training 33/34
Outbound Delivery Processing for Stock Transport Orders
How-to
Guide
The ‘Goods Receipt Outbound Delivery…’ screen will be displayed. Tick the check boxes under column
OK and click the push button ‘Check’ to validate if the details are accurate.
Any issue will be displayed on a pop-up window. Otherwise, green indicators will be displayed against
each line item.
Click on ‘Post’ to perform the Goods Receipt. The below message will be displayed showing the Material
Document number that was created for the Goods Receipt.
Version 1.0 Umoja Training 34/34
You might also like
- The Subtle Art of Not Giving a F*ck: A Counterintuitive Approach to Living a Good LifeFrom EverandThe Subtle Art of Not Giving a F*ck: A Counterintuitive Approach to Living a Good LifeRating: 4 out of 5 stars4/5 (5810)
- The Gifts of Imperfection: Let Go of Who You Think You're Supposed to Be and Embrace Who You AreFrom EverandThe Gifts of Imperfection: Let Go of Who You Think You're Supposed to Be and Embrace Who You AreRating: 4 out of 5 stars4/5 (1092)
- Never Split the Difference: Negotiating As If Your Life Depended On ItFrom EverandNever Split the Difference: Negotiating As If Your Life Depended On ItRating: 4.5 out of 5 stars4.5/5 (844)
- Grit: The Power of Passion and PerseveranceFrom EverandGrit: The Power of Passion and PerseveranceRating: 4 out of 5 stars4/5 (590)
- Hidden Figures: The American Dream and the Untold Story of the Black Women Mathematicians Who Helped Win the Space RaceFrom EverandHidden Figures: The American Dream and the Untold Story of the Black Women Mathematicians Who Helped Win the Space RaceRating: 4 out of 5 stars4/5 (897)
- Shoe Dog: A Memoir by the Creator of NikeFrom EverandShoe Dog: A Memoir by the Creator of NikeRating: 4.5 out of 5 stars4.5/5 (540)
- Qué Espero de Mi Ejercicio Profesional Como Licenciado (Sistemas de Computo)Document12 pagesQué Espero de Mi Ejercicio Profesional Como Licenciado (Sistemas de Computo)Paola Pino100% (1)
- The Hard Thing About Hard Things: Building a Business When There Are No Easy AnswersFrom EverandThe Hard Thing About Hard Things: Building a Business When There Are No Easy AnswersRating: 4.5 out of 5 stars4.5/5 (347)
- Elon Musk: Tesla, SpaceX, and the Quest for a Fantastic FutureFrom EverandElon Musk: Tesla, SpaceX, and the Quest for a Fantastic FutureRating: 4.5 out of 5 stars4.5/5 (474)
- Her Body and Other Parties: StoriesFrom EverandHer Body and Other Parties: StoriesRating: 4 out of 5 stars4/5 (822)
- The Emperor of All Maladies: A Biography of CancerFrom EverandThe Emperor of All Maladies: A Biography of CancerRating: 4.5 out of 5 stars4.5/5 (271)
- The Sympathizer: A Novel (Pulitzer Prize for Fiction)From EverandThe Sympathizer: A Novel (Pulitzer Prize for Fiction)Rating: 4.5 out of 5 stars4.5/5 (122)
- The Little Book of Hygge: Danish Secrets to Happy LivingFrom EverandThe Little Book of Hygge: Danish Secrets to Happy LivingRating: 3.5 out of 5 stars3.5/5 (401)
- The World Is Flat 3.0: A Brief History of the Twenty-first CenturyFrom EverandThe World Is Flat 3.0: A Brief History of the Twenty-first CenturyRating: 3.5 out of 5 stars3.5/5 (2259)
- The Yellow House: A Memoir (2019 National Book Award Winner)From EverandThe Yellow House: A Memoir (2019 National Book Award Winner)Rating: 4 out of 5 stars4/5 (98)
- Devil in the Grove: Thurgood Marshall, the Groveland Boys, and the Dawn of a New AmericaFrom EverandDevil in the Grove: Thurgood Marshall, the Groveland Boys, and the Dawn of a New AmericaRating: 4.5 out of 5 stars4.5/5 (266)
- Spare Parts Inventory Management: A Complete Guide to SparesologyFrom EverandSpare Parts Inventory Management: A Complete Guide to SparesologyRating: 4 out of 5 stars4/5 (3)
- A Heartbreaking Work Of Staggering Genius: A Memoir Based on a True StoryFrom EverandA Heartbreaking Work Of Staggering Genius: A Memoir Based on a True StoryRating: 3.5 out of 5 stars3.5/5 (231)
- Team of Rivals: The Political Genius of Abraham LincolnFrom EverandTeam of Rivals: The Political Genius of Abraham LincolnRating: 4.5 out of 5 stars4.5/5 (234)
- CX 320DLED (32Z1) CHOT CV320H1-F01 V01 (200nit 2X6) 2019.01.28Document35 pagesCX 320DLED (32Z1) CHOT CV320H1-F01 V01 (200nit 2X6) 2019.01.28Birciu Vali67% (3)
- On Fire: The (Burning) Case for a Green New DealFrom EverandOn Fire: The (Burning) Case for a Green New DealRating: 4 out of 5 stars4/5 (74)
- The Unwinding: An Inner History of the New AmericaFrom EverandThe Unwinding: An Inner History of the New AmericaRating: 4 out of 5 stars4/5 (45)
- Surviving the Spare Parts Crisis: Maintenance Storeroom and Inventory ControlFrom EverandSurviving the Spare Parts Crisis: Maintenance Storeroom and Inventory ControlNo ratings yet
- Inventory Strategy: Maximizing Financial, Service and Operations Performance with Inventory StrategyFrom EverandInventory Strategy: Maximizing Financial, Service and Operations Performance with Inventory StrategyRating: 5 out of 5 stars5/5 (1)
- Ozito Chainsaw PCS 305 Manual ED5 OnlineDocument10 pagesOzito Chainsaw PCS 305 Manual ED5 Onlineuberwolfe0% (1)
- SAP PR Release Strategy Concept and Configuration Guide: A Case StudyFrom EverandSAP PR Release Strategy Concept and Configuration Guide: A Case StudyRating: 4 out of 5 stars4/5 (6)
- SAP Service Management: Advanced ConfigurationFrom EverandSAP Service Management: Advanced ConfigurationRating: 4.5 out of 5 stars4.5/5 (3)
- The Official Supply Chain Dictionary: 8000 Researched Definitions for Industry Best-Practice GloballyFrom EverandThe Official Supply Chain Dictionary: 8000 Researched Definitions for Industry Best-Practice GloballyRating: 4 out of 5 stars4/5 (4)
- Design Patterns Ru PDFDocument400 pagesDesign Patterns Ru PDFMakimuNo ratings yet
- Planta BalanceoDocument8 pagesPlanta BalanceoKeviin Sltariin0% (1)
- KANBAN: Streamlining Workflow for Effortless Efficiency (2023 Guide for Beginners)From EverandKANBAN: Streamlining Workflow for Effortless Efficiency (2023 Guide for Beginners)No ratings yet
- Creating a One-Piece Flow and Production Cell: Just-in-time Production with Toyota’s Single Piece FlowFrom EverandCreating a One-Piece Flow and Production Cell: Just-in-time Production with Toyota’s Single Piece FlowRating: 4 out of 5 stars4/5 (1)
- Check Weigher: Revolutionizing Quality Control with Computer VisionFrom EverandCheck Weigher: Revolutionizing Quality Control with Computer VisionNo ratings yet
- How to Create Continuous Production Flow?: Toyota Production System ConceptsFrom EverandHow to Create Continuous Production Flow?: Toyota Production System ConceptsRating: 5 out of 5 stars5/5 (1)
- The Concise Calibration & Test Equipment Management Guide: The Concise Collection, #1From EverandThe Concise Calibration & Test Equipment Management Guide: The Concise Collection, #1Rating: 4.5 out of 5 stars4.5/5 (2)
- Purchasing, Inventory, and Cash Disbursements: Common Frauds and Internal ControlsFrom EverandPurchasing, Inventory, and Cash Disbursements: Common Frauds and Internal ControlsRating: 4.5 out of 5 stars4.5/5 (2)
- Practical Guide To Production Planning & Control [Revised Edition]From EverandPractical Guide To Production Planning & Control [Revised Edition]Rating: 1 out of 5 stars1/5 (1)
- Breaking the Availability Barrier Ii: Achieving Century Uptimes with Active/Active SystemsFrom EverandBreaking the Availability Barrier Ii: Achieving Century Uptimes with Active/Active SystemsNo ratings yet
- Getting Started With Quick Test Professional (QTP) And Descriptive ProgrammingFrom EverandGetting Started With Quick Test Professional (QTP) And Descriptive ProgrammingRating: 4.5 out of 5 stars4.5/5 (2)
- The Entrepreneur’S Dictionary of Business and Financial TermsFrom EverandThe Entrepreneur’S Dictionary of Business and Financial TermsNo ratings yet
- Purchasing Power Parities and the Real Size of World EconomiesFrom EverandPurchasing Power Parities and the Real Size of World EconomiesNo ratings yet
- Kanban the Toyota Way: An Inventory Buffering System to Eliminate InventoryFrom EverandKanban the Toyota Way: An Inventory Buffering System to Eliminate InventoryRating: 5 out of 5 stars5/5 (1)
- Takt Time: A Guide to the Very Basic Lean CalculationFrom EverandTakt Time: A Guide to the Very Basic Lean CalculationRating: 5 out of 5 stars5/5 (2)
- LEAN STARTUP: Navigating Entrepreneurial Success Through Iterative Prototyping and Customer Validation (2023 Guide for Beginners)From EverandLEAN STARTUP: Navigating Entrepreneurial Success Through Iterative Prototyping and Customer Validation (2023 Guide for Beginners)No ratings yet
- Code Leader: Using People, Tools, and Processes to Build Successful SoftwareFrom EverandCode Leader: Using People, Tools, and Processes to Build Successful SoftwareRating: 4.5 out of 5 stars4.5/5 (2)
- Penetration Testing of Computer Networks Using BurpSuite and Various Penetration Testing ToolsFrom EverandPenetration Testing of Computer Networks Using BurpSuite and Various Penetration Testing ToolsNo ratings yet
- Penetration Testing of Computer Networks Using Burpsuite and Various Penetration Testing ToolsFrom EverandPenetration Testing of Computer Networks Using Burpsuite and Various Penetration Testing ToolsNo ratings yet
- Appcelerator Titanium Application Development by Example Beginner's GuideFrom EverandAppcelerator Titanium Application Development by Example Beginner's GuideNo ratings yet
- Internal Control of Fixed Assets: A Controller and Auditor's GuideFrom EverandInternal Control of Fixed Assets: A Controller and Auditor's GuideRating: 4 out of 5 stars4/5 (1)
- EI8079-Robotics and AutomationDocument10 pagesEI8079-Robotics and AutomationSharmila83No ratings yet
- BREB Short Suggestion - 240331 - 174750Document7 pagesBREB Short Suggestion - 240331 - 174750Sushanta BiswasNo ratings yet
- .Emergency Notification Services Application Design For Mobile DevicesDocument2 pages.Emergency Notification Services Application Design For Mobile DevicesQueen DeniseNo ratings yet
- Preparing To Install Autocom 2013.1Document2 pagesPreparing To Install Autocom 2013.1cameraman01No ratings yet
- Instructions For The Use of Fixture Group - Parts ReusabilityDocument7 pagesInstructions For The Use of Fixture Group - Parts ReusabilityRASOUL KHADIBINo ratings yet
- FT Long Ez RC PlaneDocument10 pagesFT Long Ez RC PlaneVictor Campos Sales Victor SalesNo ratings yet
- Julia Dos Santos Almeida Souza - Resumo GOS IIIDocument8 pagesJulia Dos Santos Almeida Souza - Resumo GOS IIIJulia AlmeidaNo ratings yet
- Listado de Roles y TUGDocument3 pagesListado de Roles y TUGDANIELA CONSTANZANo ratings yet
- 2266 - Legislación e Inserción Laboral - CF - Paúl CárdenasDocument5 pages2266 - Legislación e Inserción Laboral - CF - Paúl CárdenasOscar SantosNo ratings yet
- C5 IntegralDocument35 pagesC5 IntegralJulian BiondiNo ratings yet
- El Tubo de Rayos CatódicosDocument24 pagesEl Tubo de Rayos CatódicosHarold RuizNo ratings yet
- ART 1100 Rev2Document2 pagesART 1100 Rev2NoorudheenEVNo ratings yet
- Iso 5807 1985Document12 pagesIso 5807 1985Chulaka Pitigala100% (1)
- FlujogramaDocument2 pagesFlujogramacarmen mosqueiraNo ratings yet
- Modele Lettre PrefectureDocument2 pagesModele Lettre PrefectureMahamadou DIAWARANo ratings yet
- Reporte 4 Eq2Document11 pagesReporte 4 Eq2KARIME ALEJANDRA TORRES CECENANo ratings yet
- T2-TGBD-2-Ejercicios GBD Tema 2Document2 pagesT2-TGBD-2-Ejercicios GBD Tema 2Antonio Ruiz MorenoNo ratings yet
- Plan UnacDocument6 pagesPlan UnacAlvaro DiazNo ratings yet
- Caracteristicas Xiaomi Redmi Note8Document5 pagesCaracteristicas Xiaomi Redmi Note8wilder adherly mamani canoNo ratings yet
- The Student Manage Their Time Using TechnologyDocument2 pagesThe Student Manage Their Time Using TechnologyJed Andrei RubioNo ratings yet
- Actividad de Puntos Evaluables - Escenario 6 - SEGUNDO BLOQUE-CIENCIAS BASICAS - VIRTUAL - MATEMÁTICAS - (GRUPO A06)Document10 pagesActividad de Puntos Evaluables - Escenario 6 - SEGUNDO BLOQUE-CIENCIAS BASICAS - VIRTUAL - MATEMÁTICAS - (GRUPO A06)sergio andres rubianoNo ratings yet
- 09 Crpe Nombres Premiers PGCD Et PPCMDocument7 pages09 Crpe Nombres Premiers PGCD Et PPCMRachid ChuimiNo ratings yet
- Check List Excavadora 325Document2 pagesCheck List Excavadora 325Marino Galvan NeyraNo ratings yet
- Time SeriesDocument61 pagesTime SeriesMigz labianoNo ratings yet
- Afr 1041 Objective Question Set DmasterDocument7 pagesAfr 1041 Objective Question Set Dmastermellon3duwenNo ratings yet






































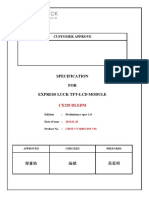





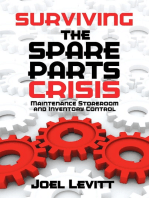



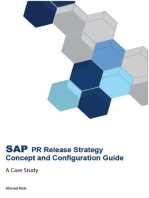


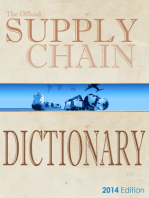


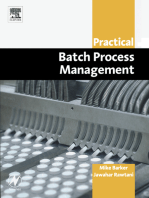











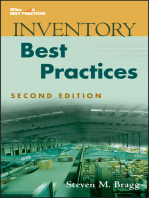


![Practical Guide To Production Planning & Control [Revised Edition]](https://imgv2-1-f.scribdassets.com/img/word_document/235162742/149x198/2a816df8c8/1709920378?v=1)