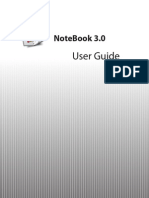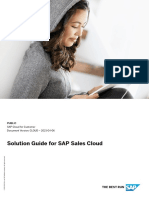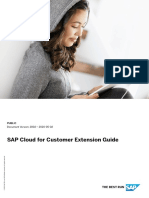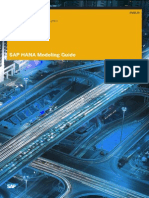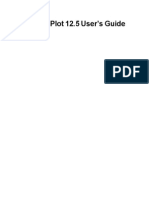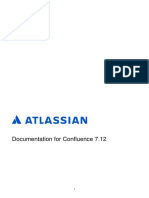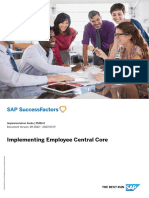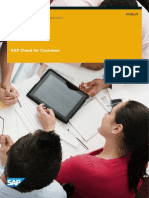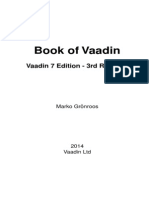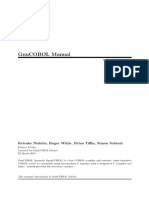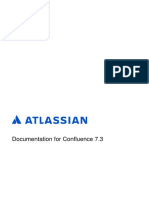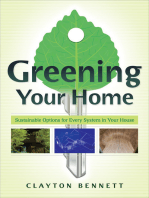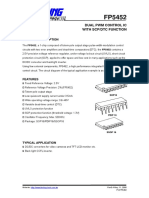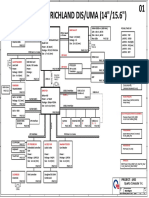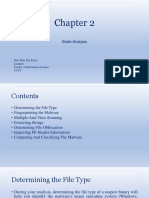Professional Documents
Culture Documents
SF PLT Home Page Admin
SF PLT Home Page Admin
Uploaded by
Eli Rodriguez PecciOriginal Description:
Copyright
Available Formats
Share this document
Did you find this document useful?
Is this content inappropriate?
Report this DocumentCopyright:
Available Formats
SF PLT Home Page Admin
SF PLT Home Page Admin
Uploaded by
Eli Rodriguez PecciCopyright:
Available Formats
PUBLIC
Document Version: 1H 2022 – 2022-07-14
Managing the Home Page
© 2022 SAP SE or an SAP affiliate company. All rights reserved.
THE BEST RUN
Content
1 Change History. . . . . . . . . . . . . . . . . . . . . . . . . . . . . . . . . . . . . . . . . . . . . . . . . . . . . . . . . . . . . . . . 5
2 Home Page. . . . . . . . . . . . . . . . . . . . . . . . . . . . . . . . . . . . . . . . . . . . . . . . . . . . . . . . . . . . . . . . . . . . 8
3 Home Page UI Versions. . . . . . . . . . . . . . . . . . . . . . . . . . . . . . . . . . . . . . . . . . . . . . . . . . . . . . . . . . 9
4 To-Do List. . . . . . . . . . . . . . . . . . . . . . . . . . . . . . . . . . . . . . . . . . . . . . . . . . . . . . . . . . . . . . . . . . . . 10
5 Supplemental To-Do Tasks. . . . . . . . . . . . . . . . . . . . . . . . . . . . . . . . . . . . . . . . . . . . . . . . . . . . . . . 13
6 About the Latest Home Page Experience. . . . . . . . . . . . . . . . . . . . . . . . . . . . . . . . . . . . . . . . . . . . 14
6.1 Latest Home Page Experience for Users. . . . . . . . . . . . . . . . . . . . . . . . . . . . . . . . . . . . . . . . . . . . . . . 16
6.2 Latest Home Page Experience for Managers. . . . . . . . . . . . . . . . . . . . . . . . . . . . . . . . . . . . . . . . . . . . 17
6.3 Latest Home Page Experience for Administrators. . . . . . . . . . . . . . . . . . . . . . . . . . . . . . . . . . . . . . . . . 19
6.4 To-Do Tasks on the Latest Home Page. . . . . . . . . . . . . . . . . . . . . . . . . . . . . . . . . . . . . . . . . . . . . . . . . 19
6.5 Prerequisites, Scope, and Design Notes for the Latest Home Page. . . . . . . . . . . . . . . . . . . . . . . . . . . . .20
6.6 Getting Started with the Latest Home Page. . . . . . . . . . . . . . . . . . . . . . . . . . . . . . . . . . . . . . . . . . . . . 22
6.7 Enabling the Latest Home Page Experience. . . . . . . . . . . . . . . . . . . . . . . . . . . . . . . . . . . . . . . . . . . . . 22
Enabling To-Do Tasks on the Latest Home Page. . . . . . . . . . . . . . . . . . . . . . . . . . . . . . . . . . . . . . . 24
Enabling the New Hire Content on the Latest Home Page. . . . . . . . . . . . . . . . . . . . . . . . . . . . . . . . .27
Enabling Learning Tasks on the Latest Home Page. . . . . . . . . . . . . . . . . . . . . . . . . . . . . . . . . . . . . 28
Enabling Birthday and Work Anniversary Reminders on the Latest Home Page. . . . . . . . . . . . . . . . . 29
6.8 Configuring the Banner Image on the Latest Home Page. . . . . . . . . . . . . . . . . . . . . . . . . . . . . . . . . . . 30
6.9 Importing Custom Tiles from the Legacy Home Page. . . . . . . . . . . . . . . . . . . . . . . . . . . . . . . . . . . . . . 31
6.10 Importing Custom Links from the Legacy Home Page. . . . . . . . . . . . . . . . . . . . . . . . . . . . . . . . . . . . . .33
6.11 Importing Supplemental Tasks from the Legacy Home Page. . . . . . . . . . . . . . . . . . . . . . . . . . . . . . . . . 34
6.12 Showing or Hiding Quick Actions on the Latest Home Page. . . . . . . . . . . . . . . . . . . . . . . . . . . . . . . . . .35
6.13 Creating or Editing Custom Cards for the Latest Home Page. . . . . . . . . . . . . . . . . . . . . . . . . . . . . . . . . 36
Creating Onboarding Guide for Onboarding 1.0 New Hires. . . . . . . . . . . . . . . . . . . . . . . . . . . . . . . . 40
6.14 Creating and Editing Folders for Custom Cards. . . . . . . . . . . . . . . . . . . . . . . . . . . . . . . . . . . . . . . . . . 41
6.15 Changing the Order of Custom Cards on the Latest Home Page. . . . . . . . . . . . . . . . . . . . . . . . . . . . . . 42
6.16 Verifying Which Custom Cards Are Visible to Target Group. . . . . . . . . . . . . . . . . . . . . . . . . . . . . . . . . . 44
6.17 Controlling Custom Card Behavior with Business Rules. . . . . . . . . . . . . . . . . . . . . . . . . . . . . . . . . . . . 45
6.18 Adding or Editing Custom Links for Favorites on the Latest Home Page. . . . . . . . . . . . . . . . . . . . . . . . . 46
6.19 Showing a Qualtrics Survey Card on the Home Page. . . . . . . . . . . . . . . . . . . . . . . . . . . . . . . . . . . . . . .47
6.20 Creating or Editing Supplemental Tasks for the Latest Home Page. . . . . . . . . . . . . . . . . . . . . . . . . . . . 49
7 Cards and Quick Actions on the Latest Home Page. . . . . . . . . . . . . . . . . . . . . . . . . . . . . . . . . . . . . 51
7.1 Analytics on the Latest Home Page. . . . . . . . . . . . . . . . . . . . . . . . . . . . . . . . . . . . . . . . . . . . . . . . . . 52
Managing the Home Page
2 PUBLIC Content
7.2 Compensation on the Latest Home Page. . . . . . . . . . . . . . . . . . . . . . . . . . . . . . . . . . . . . . . . . . . . . . .53
7.3 Employee Central on the Latest Home Page. . . . . . . . . . . . . . . . . . . . . . . . . . . . . . . . . . . . . . . . . . . . 56
7.4 Employee Central Global Benefits on the Latest Home Page. . . . . . . . . . . . . . . . . . . . . . . . . . . . . . . . . 59
7.5 Employee Central Time Management on the Latest Home Page. . . . . . . . . . . . . . . . . . . . . . . . . . . . . . .61
7.6 Employee Central Payroll on the Latest Home Page. . . . . . . . . . . . . . . . . . . . . . . . . . . . . . . . . . . . . . . 65
7.7 Learning on the Latest Home Page. . . . . . . . . . . . . . . . . . . . . . . . . . . . . . . . . . . . . . . . . . . . . . . . . . . 67
7.8 Onboarding on the Latest Home Page. . . . . . . . . . . . . . . . . . . . . . . . . . . . . . . . . . . . . . . . . . . . . . . . .69
7.9 Onboarding 1.0 on the Latest Home Page. . . . . . . . . . . . . . . . . . . . . . . . . . . . . . . . . . . . . . . . . . . . . . 73
7.10 Opportunity Marketplace on the Latest Home Page. . . . . . . . . . . . . . . . . . . . . . . . . . . . . . . . . . . . . . . 74
7.11 Performance and Goals on the Latest Home Page. . . . . . . . . . . . . . . . . . . . . . . . . . . . . . . . . . . . . . . . 75
7.12 Platform Features on the Latest Home Page. . . . . . . . . . . . . . . . . . . . . . . . . . . . . . . . . . . . . . . . . . . . 80
7.13 Recruiting on the Latest Home Page. . . . . . . . . . . . . . . . . . . . . . . . . . . . . . . . . . . . . . . . . . . . . . . . . .86
7.14 Succession and Development on the Latest Home Page. . . . . . . . . . . . . . . . . . . . . . . . . . . . . . . . . . . . 88
7.15 Time Tracking on the Latest Home Page. . . . . . . . . . . . . . . . . . . . . . . . . . . . . . . . . . . . . . . . . . . . . . . 89
8 About the Legacy Home Page Experience. . . . . . . . . . . . . . . . . . . . . . . . . . . . . . . . . . . . . . . . . . . . 92
8.1 Home Page Tiles. . . . . . . . . . . . . . . . . . . . . . . . . . . . . . . . . . . . . . . . . . . . . . . . . . . . . . . . . . . . . . . .93
8.2 List of Tiles on the Legacy Home Page. . . . . . . . . . . . . . . . . . . . . . . . . . . . . . . . . . . . . . . . . . . . . . . . 93
8.3 Setting Up the Home Page. . . . . . . . . . . . . . . . . . . . . . . . . . . . . . . . . . . . . . . . . . . . . . . . . . . . . . . . .98
Administrator Permissions for the Home Page. . . . . . . . . . . . . . . . . . . . . . . . . . . . . . . . . . . . . . . . 99
User Permissions for the Home Page. . . . . . . . . . . . . . . . . . . . . . . . . . . . . . . . . . . . . . . . . . . . . . . 99
Enabling the Legacy Home Page. . . . . . . . . . . . . . . . . . . . . . . . . . . . . . . . . . . . . . . . . . . . . . . . . 100
Granting Permission to View Sections on the Home Page. . . . . . . . . . . . . . . . . . . . . . . . . . . . . . . . 101
Configuring Standard Tiles on the Home Page. . . . . . . . . . . . . . . . . . . . . . . . . . . . . . . . . . . . . . . 102
Previewing Your Home Page Settings. . . . . . . . . . . . . . . . . . . . . . . . . . . . . . . . . . . . . . . . . . . . . . 103
Resetting the Home Page for All Users. . . . . . . . . . . . . . . . . . . . . . . . . . . . . . . . . . . . . . . . . . . . . 104
8.4 Localization of the Home Page. . . . . . . . . . . . . . . . . . . . . . . . . . . . . . . . . . . . . . . . . . . . . . . . . . . . . 104
8.5 Role-Based Sections on the Home Page. . . . . . . . . . . . . . . . . . . . . . . . . . . . . . . . . . . . . . . . . . . . . . 105
Creating and Editing Sections on the Home Page. . . . . . . . . . . . . . . . . . . . . . . . . . . . . . . . . . . . . 105
Changing Tile Order in a Section on the Home Page. . . . . . . . . . . . . . . . . . . . . . . . . . . . . . . . . . . .106
Changing Section Order on the Home Page. . . . . . . . . . . . . . . . . . . . . . . . . . . . . . . . . . . . . . . . . .107
8.6 Custom Home Page Tiles. . . . . . . . . . . . . . . . . . . . . . . . . . . . . . . . . . . . . . . . . . . . . . . . . . . . . . . . . 108
Creating or Editing a Custom Tile on the Home Page. . . . . . . . . . . . . . . . . . . . . . . . . . . . . . . . . . . 108
Configuring Custom Tile Behavior Based on Business Rules. . . . . . . . . . . . . . . . . . . . . . . . . . . . . . 114
Custom Tiles with Dynamic Third-Party Content. . . . . . . . . . . . . . . . . . . . . . . . . . . . . . . . . . . . . . 115
8.7 Home Page Tours. . . . . . . . . . . . . . . . . . . . . . . . . . . . . . . . . . . . . . . . . . . . . . . . . . . . . . . . . . . . . . 122
Creating a New Tour. . . . . . . . . . . . . . . . . . . . . . . . . . . . . . . . . . . . . . . . . . . . . . . . . . . . . . . . . . 123
Editing an Existing Tour. . . . . . . . . . . . . . . . . . . . . . . . . . . . . . . . . . . . . . . . . . . . . . . . . . . . . . . . 124
Relaunching a Tour After You Edit It. . . . . . . . . . . . . . . . . . . . . . . . . . . . . . . . . . . . . . . . . . . . . . . 124
How End-Users See Tours on the Home Page. . . . . . . . . . . . . . . . . . . . . . . . . . . . . . . . . . . . . . . . 126
8.8 Instance Sync for Configurations of the Legacy Home Page. . . . . . . . . . . . . . . . . . . . . . . . . . . . . . . . .129
Enabling Instance Sync of Home Page Configurations. . . . . . . . . . . . . . . . . . . . . . . . . . . . . . . . . . 129
Managing the Home Page
Content PUBLIC 3
Sync Artifact for Homepage Tile Configurations. . . . . . . . . . . . . . . . . . . . . . . . . . . . . . . . . . . . . . .131
Sync Artifact for Homepage Tile Groups. . . . . . . . . . . . . . . . . . . . . . . . . . . . . . . . . . . . . . . . . . . . 131
8.9 Accessing Workflows. . . . . . . . . . . . . . . . . . . . . . . . . . . . . . . . . . . . . . . . . . . . . . . . . . . . . . . . . . . . 132
Accessing Workflows Using the Approve Requests Tile. . . . . . . . . . . . . . . . . . . . . . . . . . . . . . . . . .132
Accessing Workflows Using To-Do Alerts. . . . . . . . . . . . . . . . . . . . . . . . . . . . . . . . . . . . . . . . . . . 133
Accessing Workflows Using the Pending Requests Tile. . . . . . . . . . . . . . . . . . . . . . . . . . . . . . . . . . 134
8.10 To-Do Tasks on the Legacy Home Page. . . . . . . . . . . . . . . . . . . . . . . . . . . . . . . . . . . . . . . . . . . . . . . 136
List of To-Do Tiles on the Legacy Home Page. . . . . . . . . . . . . . . . . . . . . . . . . . . . . . . . . . . . . . . . .136
To-Do Display Settings. . . . . . . . . . . . . . . . . . . . . . . . . . . . . . . . . . . . . . . . . . . . . . . . . . . . . . . . 138
Creating a Supplemental To-Do Item. . . . . . . . . . . . . . . . . . . . . . . . . . . . . . . . . . . . . . . . . . . . . . 144
Hiding Past-Due Supplemental To-Do Items. . . . . . . . . . . . . . . . . . . . . . . . . . . . . . . . . . . . . . . . . 145
Localizing Supplemental To-Do Items. . . . . . . . . . . . . . . . . . . . . . . . . . . . . . . . . . . . . . . . . . . . . . 145
8.11 Theming the Legacy Home Page. . . . . . . . . . . . . . . . . . . . . . . . . . . . . . . . . . . . . . . . . . . . . . . . . . . . 146
Applying Themes to Tiles on the Legacy Home Page. . . . . . . . . . . . . . . . . . . . . . . . . . . . . . . . . . . 146
Theme Settings: Landing Page Tiles. . . . . . . . . . . . . . . . . . . . . . . . . . . . . . . . . . . . . . . . . . . . . . . 147
8.12 Purging Completed To-Do Items with the Legacy Purge Request (Non-DRTM). . . . . . . . . . . . . . . . . . . .148
9 Theming the Home Page. . . . . . . . . . . . . . . . . . . . . . . . . . . . . . . . . . . . . . . . . . . . . . . . . . . . . . . .149
9.1 Theme Settings Used by the Home Page. . . . . . . . . . . . . . . . . . . . . . . . . . . . . . . . . . . . . . . . . . . . . . 149
Theme Settings: Landing Page Theme. . . . . . . . . . . . . . . . . . . . . . . . . . . . . . . . . . . . . . . . . . . . . 151
Theme Settings: Home Page (Latest). . . . . . . . . . . . . . . . . . . . . . . . . . . . . . . . . . . . . . . . . . . . . . 151
9.2 Accessing Theme Manager. . . . . . . . . . . . . . . . . . . . . . . . . . . . . . . . . . . . . . . . . . . . . . . . . . . . . . . 153
9.3 Assigning a Theme to the Home Page. . . . . . . . . . . . . . . . . . . . . . . . . . . . . . . . . . . . . . . . . . . . . . . . 153
9.4 Configuring a Different Banner Image on the Home Page for Different Groups. . . . . . . . . . . . . . . . . . . . 154
Managing the Home Page
4 PUBLIC Content
1 Change History
Learn about changes to the documentation for Home Page in recent releases.
1H 2022
Type of Change Description More Info
July 15, 2022
Changed We removed the note about upgrades re Enabling the Latest Home Page Experi
lated to the latest home page being tem ence [page 22]
porarily disabled. They're all available
again.
Changed We added a note of permission group Creating or Editing Custom Cards for the
configuration when you create a custom Latest Home Page [page 36]
card on the latest home page for On
boarding 1.0 new hires.
June17, 2022
Changed We added a note that favorite reports Analytics on the Latest Home Page [page
aren't currently available on the latest 52]
home page, and added the "Access Tiles
from Home Page" permission as a pre
requisite column for the "View Tile Re
ports" quick action.
May 6, 2022
Changed We added a note explaining that all up Enabling the Latest Home Page Experi
grades in Upgrade Center related to the ence [page 22]
latest home page are temporarily disa
bled, with a link to more information.
April 29, 2022
Changed We clarified the default behavior of quick Showing or Hiding Quick Actions on the
actions. New ones may be enabled or dis Latest Home Page [page 35]
abled by default, depending on your sce
nario.
April 8, 2022
New We added instructions for configuring the Creating or Editing Custom Cards for the
active period of custom cards based on Latest Home Page [page 36]
new hire's start date.
Managing the Home Page
Change History PUBLIC 5
Type of Change Description More Info
New We added instructions for creating sup Creating or Editing Supplemental Tasks
plemental tasks and for importing them
for the Latest Home Page [page 49]
from the legacy home page.
Importing Supplemental Tasks from the
Legacy Home Page [page 34]
New We added instructions for creating fold Creating and Editing Folders for Custom
ers to organize custom cards on the
Cards [page 41]
home page.
Changing the Order of Custom Cards on
the Latest Home Page [page 42]
Changed We updated instructions for creating cus Creating or Editing Custom Cards for the
tom cards, folders, links, and supplemen
Latest Home Page [page 36]
tal tasks to include the option of using
permission roles and groups as the tar Creating and Editing Folders for Custom
get group. Cards [page 41]
Adding or Editing Custom Links for Favor
ites on the Latest Home Page [page 46]
Creating or Editing Supplemental Tasks
for the Latest Home Page [page 49]
New We added information about new theme Configuring a Different Banner Image on
settings for the latest home page.
the Home Page for Different Groups
[page 154]
Theme Settings: Home Page (Latest)
[page 151]
New We added detailed information about Cards and Quick Actions on the Latest
each card and quick action that's availa Home Page [page 51]
ble on the latest home page, for different
product areas.
New We added information about how to cre Creating Onboarding Guide for Onboard
ate onboarding guide for Onboarding 1.0 ing 1.0 New Hires [page 40]
new hires on the latest home page.
New We added information about the Assign Opportunity Marketplace on the Latest
ment Offer approvals on the latest home Home Page [page 74]
page.
Changed We added information about the latest Onboarding on the Latest Home Page
enhancements on the latest home page
[page 69]
from Onboarding and Onboarding 1.0.
Onboarding 1.0 on the Latest Home Page
[page 73]
Managing the Home Page
6 PUBLIC Change History
2H 2021
Type of Change Description More Info
March 18, 2022
New We added detailed information about Cards and Quick Actions on the Latest
each card and quick action that's availa Home Page [page 51]
ble on the latest home page, for different
product areas.
December 3, 2021
New We added instructions for enabling Birth Enabling Birthday and Work Anniversary
day and Work Anniversary reminders for Reminders on the Latest Home Page
managers. [page 29]
November 26, 2021
Changed We added an additional permission pre Enabling the New Hire Content on the
requisite to enable the New Hire Content Latest Home Page [page 27]
on the Latest Home Page.
October 8, 2021
New We added options for embedding third- Creating or Editing Custom Cards for the
party content in custom cards Latest Home Page [page 36]
New We added the ability to set the order in Changing the Order of Custom Cards on
which custom cards are displayed on the the Latest Home Page [page 42]
home page.
New We added an option to hide the banner Configuring the Banner Image on the Lat
image. est Home Page [page 30]
New We added information about theme set Theme Settings: Home Page (Latest)
tings for the latest home page [page 151]
New We added an overview of the manager ex Latest Home Page Experience for Manag
perience on the latest home page. ers [page 17]
Changed We added steps to the enablement proc Enabling the Latest Home Page Experi
ess, for enabling different types of to-do ence [page 22]
tasks.
Changed We updated descriptions of the overall About the Latest Home Page Experience
user experience, to include newer fea
[page 14]
tures.
Latest Home Page Experience for Users
[page 16]
Changed The latest home page is now in general Prerequisites, Scope, and Design Notes
availability. We updated information for the Latest Home Page [page 20]
about the current scope, based on recent
enhancements.
Managing the Home Page
Change History PUBLIC 7
2 Home Page
The home page is the default start page of the SAP SuccessFactors HXM Suite.
As an employee, the home page is your main entry point to the SAP SuccessFactors application and typically the
first thing you see after logging in. It shows you pending tasks, highlights recent activity, and helps you to take
action quickly.
Related Information
Home Page UI Versions [page 9]
Enabling the Latest Home Page Experience [page 22]
Managing the Home Page
8 PUBLIC Home Page
3 Home Page UI Versions
There are currently two available versions of the home page user experience. The latest experience was released in
2H 2020 and is intended to replace the legacy experience.
Most customers today use the legacy home page. However, the latest home page is available to all customers and
we encourage you to review information about it and consider adopting it in your organization.
Caution
The legacy home page is in deprecation phase and will eventually be deleted. Visit the SAP SuccessFactors
Customer Community Migration to Reimagined Home Page - Innovation Alert for all the latest updates and
discussions.
Related Information
About the Legacy Home Page Experience [page 92]
About the Latest Home Page Experience [page 14]
To-Do List [page 10]
Managing the Home Page
Home Page UI Versions PUBLIC 9
4 To-Do List
You can see tasks assigned to you in a To-Do list that's available on every page. You can also see some tasks on the
home page or in the mobile app.
To-Do Tasks
The SAP SuccessFactors system sometimes assigns tasks to you, as part of a business process or workflow. Your
tasks remain visible until they’re completed or until they expire. If a due date is specified, pending to-do tasks are
highlighted as the due date approaches and then flagged for attention if they're overdue. Managers can see
upcoming and overdue tasks assigned to their team.
To-do tasks can be system-generated or manually created be administrators. System-generated tasks are
automatically created and assigned, based on the business process and system configuration. A manually created
(or "supplemental to-do") task is one that has been created by an administrator and assigned to a specific group,
during a specified date range.
To-Do Tasks on the Home Page
Different versions of the home page experience display to-do tasks differently and include different configuration
options for administrators. To learn more about to-do tasks on the home page, refer to documentation for the
version you're using.
To-Do Tasks on the Latest Home Page [page 19]
To-Do Tasks on the Legacy Home Page [page 136]
To-Do Alerts
If you have any outstanding to-do tasks, they're indicated by a to-do alert in the page header, on every page. The
alert icon shows the number of outstanding to-do tasks assigned to you.
Example
In this example, the user Geoff Hill happens to be viewing a page in SAP SuccessFactors Compensation, but he
can see an alert icon indicating that he has 26 outstanding to-do tasks in the system.
Manager with 26 To-Do Alerts in the Page Header
Managing the Home Page
10 PUBLIC To-Do List
To-Do Side Panel
You can see your complete To-Do list in a side panel, on every page. Choose the alert icon to open the to-do list.
Overdue to-do tasks are indicated in red. You can take action on each to-do task directly from the side panel.
Example
In this example, the user Geoff Hill can see a list of his 26 outstanding to-do tasks, grouped into categories.
Side Panel Showing 26 Outstanding Tasks by Category
The user can choose any of the outstanding tasks, such as Plan Compensation tasks shown here, to view more
information or complete the task.
Viewing a To-Do Category in the To-Do List
Managing the Home Page
To-Do List PUBLIC 11
To-Do Tasks for Users with Multiple Employments
If you have a global assignment or a concurrent employment and you have to-do tasks of different employments,
you can access the to-do tasks of other employments:
Note
This feature is only available on the legacy home page.
To-Do Task Access to to-do tasks of different employments
● Complete Paperwork Open one of these to-do tasks and you’re prompted with a list
of employments. You can choose an employment and navigate
● Finish Your Profile
to the corresponding page for the to-do task.
● Update Your Status
All other to-do tasks Open the to-do task and all to-do tasks of different employ
ments are listed. Choose one and navigate to the correspond
ing page for the task.
Managing the Home Page
12 PUBLIC To-Do List
5 Supplemental To-Do Tasks
Supplemental to-do tasks are tasks that are manually created by an administrator and added to the home page for
specific roles or groups.
It’s a task that "supplements" the system-generated tasks in a certain category. As an administrator, you can
create a supplemental task so that it's part of the same business process as the system-generated task.
Related Information
Creating or Editing Supplemental Tasks for the Latest Home Page [page 49]
Managing the Home Page
Supplemental To-Do Tasks PUBLIC 13
6 About the Latest Home Page Experience
The latest home page is the newest version of the home page experience. It's available for testing and use in both
Preview and Production.
We encourage you to review information in this guide about the latest home page to determine whether you're
ready to adopt it. Be sure to understand it's prerequisites, current limitations, and design principles before you
enable it for your whole organization.
You can use role-based permission to enable it for a pilot group, before rolling it out more broadly.
Remember
The latest home page is now in General Availability and will eventually replace the legacy home page for all
customers. Visit the SAP SuccessFactors Customer Community Migration to Reimagined Home Page -
Innovation Alert the latest updates and discussions.
Here's an example:
Managing the Home Page
14 PUBLIC About the Latest Home Page Experience
Latest Home Page for Web
Related Information
Latest Home Page Experience for Users [page 16]
Latest Home Page Experience for Administrators [page 19]
Prerequisites, Scope, and Design Notes for the Latest Home Page [page 20]
Managing the Home Page
About the Latest Home Page Experience PUBLIC 15
6.1 Latest Home Page Experience for Users
We’ve redesigned the user experience of the home page so that it's simpler and more engaging. It helps you
complete actions quickly, see recent changes that are relevant to you, and get organizational updates.
The latest home page includes the following sections. The same design is available on both web and mobile, for a
more consistent experience across all devices.
Banner
A welcome banner appears at the top of the home page, with a greeting message based on the time of day. You can
use the default banner image or choose one that reflects your organization's brand.
Quick Actions
The Quick Actions section enables you to complete your most frequent or important actions. It's always visible at
the top of the page and is designed to promote efficient, focused action for the most common use cases.
Quick actions are visible based on role-based permission and system configuration, so you only see actions that
are relevant to you. To avoid clutter, you can see up to a maximum of 16 quick actions total. If you have permission
to see more than 16, we show the most relevant ones.
The following quick actions are always visible to everyone:
● Favorites, where you can review a list of available links and select your favorites, so that you have quick access
to them on the home page.
● Reminders, where you can see things you want to be reminded of later. When you choose the Remind Me
Tomorrow option for a card, it moves here for 24 hours. The next day, it appears on the home page again.
Approvals
The Approvals section shows you changes or requests that you need to approve, decline, or review. Approvals are
to-do tasks, similar to the ones that appear in the page header and To Do List side panel. When you complete a
task, it disappears in both places.
For some approval cards, you can accept or decline directly from the home page. For others, you have to go to
another page and review more information before you approve or decline. Some approvals allow or require you to
add comments, as needed.
Tip
Not all approvals are shown on the latest home page. You can still see all of your to-do tasks in the page header
and complete them with the To Do List side panel, on any page.
Managing the Home Page
16 PUBLIC About the Latest Home Page Experience
Surveys
The Surveys section shows employee surveys from Qualtrics. If you have a Qualtrics Employee XM license and have
set up the integration, you can add survey cards to the home page. If you use another application for employee
surveys, you can add a link to that as well.
For You Today
The For You Today section shows you other tasks you need to complete (besides approvals) and other content
that's relevant to you. It's system-generated content that's displayed based on predefined business logic. As an
administrator, you don't have to configure content in this section.
Like approvals, many tasks in the For You Today section are also to-do tasks. When you complete them, they
disappear from both the home page and the To Do List side panel. Or if a particular task isn't shown on the home
page yet, you can still see it in the To Do List side panel.
For each card, you can choose Remind Me Tomorrow to temporarily move it from the home page to the Reminders
quick action. It reappears on the home page after 24 hours. Or you can Dismiss the card and remove it from the
home page completely.
Organizational Updates
The Organizational Updates section shows custom content created by administrators in your organization. Custom
cards can be made visible to specified target groups or at specified times.
Custom cards on the latest home page support nearly all configurations as custom tiles on the legacy home page,
plus some new options. To avoid clutter, you can only see up to 16 of them at a time on the home page.
Administrators can set the order of priority so the 16 most important ones appear first.
6.2 Latest Home Page Experience for Managers
Several features of the latest home page are helpful for managers.
Quick Actions
The My Team quick action enables you to review information about your team and take necessary action. You can:
● See information about each team member, such as recent activities and achievements.
● Take actions such as changing job or compensation information, making a one-time payment or deduction, or
adding notes or badges to their profile.
Managing the Home Page
About the Latest Home Page Experience PUBLIC 17
● Go to other pages with information about each team member, such as their goal plan, their development plan,
or the performance/potential matrix .
Other useful quick actions for managers include:
● Delegate Workflows
● Org Chart
● Recognize
● Report Center
● View Team Absences
Approvals
The Approvals section enables you to quickly approve and decline requests from your team or about members of
your team.
For example:
● Changes to employment information
● Time off requests
● Learning requests
For You Today
For managers, the For You Today section includes:
● A My Team reminder card that informs you when team members have tasks that are overdue or due in the next
7 days. You can use the card to send them an email reminder.
● Birthday and Work Anniversary cards that remind you when team members have an upcoming milestone. On
the first day of the month, you're reminded of all the birthdays and work anniversaries on your team in the
coming month. Then, on the day of the milestone, you see another reminder, to help you remember to
congratulate them.
You can also see other pending tasks you need to complete, such as:
● Performance reviews
● Compensation planning
● Calibration sessions
Related Information
Enabling Birthday and Work Anniversary Reminders on the Latest Home Page [page 29]
Managing the Home Page
18 PUBLIC About the Latest Home Page Experience
6.3 Latest Home Page Experience for Administrators
As an administrator, you see a simplified administration page when the latest home page is enabled. You can use it
to create custom content or apply branding to the home page.
Because much of the content on the latest home page is dynamically generated, the administration experience is
much simpler.
Manage Home Page Screen for the Latest Home Page
Related Information
Getting Started with the Latest Home Page [page 22]
6.4 To-Do Tasks on the Latest Home Page
Many to-do tasks are shown on the latest home page. Some can be completed on the home page and others take
you directly to the page where they can be completed.
To-do tasks requesting your approval of something appear in the Approvals section. You can approve or decline the
request, or view more information.
Other types of to-do tasks are included in the For You Today section.
Note
Some to-do tasks don't appear on the home page. They can still be accessed using the to-do alert icon in the
page header and viewed in the To Do List side panel.
For a complete list of to-do categories and where they appear, refer to SAP SuccessFactors HXM Suite OData API:
Reference Guide (V2).
Managing the Home Page
About the Latest Home Page Experience PUBLIC 19
Related Information
Enabling To-Do Tasks on the Latest Home Page [page 24]
List of To-Do Categories
6.5 Prerequisites, Scope, and Design Notes for the Latest
Home Page
Understand the prerequisites, scope, and design of the latest home page before you enable it.
Prerequisites
The latest home page is available to all customers and there are no prerequisite features.
However:
● It's designed for use with the latest version of each SAP SuccessFactors module or feature. If multiple versions
of module or feature exist, home page cards may not be available for the legacy version. To get the most out of
the home page, always use the latest version of all modules and features.
● It's designed for the most common or leading practice system configuration for each module or feature. Some
home page cards may not work with non-standard or unusual configurations. For example:
○ Some modules, like Continuous Performance Management and Reward and Recognition, use Intelligent
Services events to trigger cards. Most customers have Intelligent Services enabled by default, but if you
don't, home page cards for these modules may not appear as expected. Consider enabling it, as
recommended in the relevant documentation.
○ The Goals card is triggered by the last enum value for the state field, assuming that it's the complete
state. For best results, set the label of the last enum value for the state field to complete.
Current Scope
The latest home page in now in general availability and can be used by most customers. Most product areas now
display some content and most legacy functionality is supported or has been replaced.
Not in Current Scope
Some functionality of the legacy home page isn't available yet in the new experience. We're evaluating the priority
and deciding whether to add it. In the meantime, before you enable the latest home page, be aware of the following
points.
Managing the Home Page
20 PUBLIC About the Latest Home Page Experience
● For SAP SuccessFactors Onboarding, the latest home page is limited only to the new hire, hiring managers, and
other participants experiences. Offboarding employees can access their to-do tasks using the To-Do alert icon
in the global page header and Onboarding / Offboarding dashboards from the main navigation menu when they
have the required permissions.
● The Review Team Summary, the Team Summary, and the Team Calibration Summary tiles are not available on
the latest home page. The personal content on those tiles, for example, Performance-Potential Matrix and
Impact of Loss vs Risk of Loss, is still available on People Profile if configured. The calibration information can
be accessed from the relevant calibration sessions.
Design Notes
Some home page functionality is different by design. Here are some notes to help you understand the new design.
● Cards. "Cards" are a new interaction pattern on the home page. Cards vary in size and are grouped in "stacks"
that you can expand to view multiple cards of the same type. Cards are interactive and enable you to complete
tasks or open a dialog with more details.
● Dynamic content. Most cards are dynamically shown by the system when relevant, based on a business
process or recent change. If there's nothing to show, the For You Today section can be blank.
● To-Do List. Not all to-do tasks appear on the home page. If you're assigned a to-do task and it's not on the
home page, you can acces it using the to-do alert icon in the page header and view it in the To-Do List side
panel.
● Simple administration. Because most content is dynamically generated, managing the home page is much
simpler. As an administrator, you can still control other content, like custom cards, custom Favorites links,
quick actions, and surveys.
● Custom cards. Custom cards are mostly the same as custom tiles on the legacy home page, but we removed
two options. First, you can't create a "static" card that displays an icon. Custom cards require an image.
Second, you can't import custom tiles that are based on a start date. Instead, you can create a new custom
card and make it visible to a target group.
● Branding. You can apply branding to home page using the banner image and Home Page (Latest) theme
settings, but you can't change the text color or background color of home page cards.
● Multiple employments. Employees with multiple employments can use the context switcher to view the home
page for each employment.
● Report Center. Use the Report Center quick action to access reports and analytics.
● Home page tours. Tours aren't supported because content is dynamic and individualized, so each home page
is different.
● Mobile. The latest home page is available on Mobile, but there are some differences between web and mobile
experiences.
● To-Do Settings. You can't show, hide, or rename to-do tasks on the latest home page.
Managing the Home Page
About the Latest Home Page Experience PUBLIC 21
6.6 Getting Started with the Latest Home Page
Get an overview of how to migrate from the legacy home page to the latest home page.
Initial Setup Steps
To set up of the latest home page for the first time, complete these tasks.
1. Enable the new home page experience, using the Upgrade Center.
2. Enable specified roles to see and to manage the latest home page, using role-based permissions.
3. Change the banner image at the top of the page, if you don't want to use the default image.
4. Import custom tiles that you want to keep from the legacy home page.
5. Import custom links (from the Quick Links tile) that you want to keep from the legacy home page and show on
the Favorites quick action.
Optional Steps
As an administrator, you can take any of the following steps to further customize the home page:
● Hide any quick actions that you don't want to use.
● Edit your imported custom cards or add new ones.
● Add target groups to imported custom links or add new custom links.
● Add employee engagement surveys with Qualtrics.
6.7 Enabling the Latest Home Page Experience
Enable the latest home page in the Upgrade Center. Then give people access using role-based permission.
Prerequisites
● You have access to the Upgrade Center.
● You can manage role-based permissions in the system.
Managing the Home Page
22 PUBLIC About the Latest Home Page Experience
Context
Tip
You can continue using the legacy home page in parallel, while you adopt the latest home page. They can be
configured and used independently.
You can determine the adoption strategy for your organization. You can control access to the latest experience
with role-based permission. It's only available to people who you explicitly give access. Everyone else still sees
the legacy experience. That way, you can decide whether to adopt the latest home page gradually, for different
groups, or all at once for the whole organization.
Procedure
1. Go to Admin Center Upgrade Center Optional Upgrades .
2. Find the New Experience for the Home Page upgrade. Then follow on-screen instructions to complete the
upgrade.
The latest home page experience is made visible to anyone with the appropriate permission. By default, no one
can see it until you give them permission.
3. Create or identify a permission role for administrators of the latest home page. Then go to Administrator
Permissions Manage System Properties and give that role the Manage the Latest Home Page permission.
Then save changes.
Roles with Manage the Latest Home Page permission can see the latest home page administration tool. Roles
with both Manage the Latest Home Page and the previous Manage Home Page permission can see both
versions of the tool and can toggle back and forth between them, using a link at the top of the page.
4. Create or identify a permission role for users of the latest home page. Then go to User General User
Permission and give that role the Access the Latest Home Page permission. Then save changes.
Tip
To begin with, you probably want to give the Access the Latest Home Page permission only to home page
administrators or to a small group of testers. Later, when you're ready to roll it out more widely, you can
give access permission to a broader group.
Roles with Access the Latest Home Page permission now see only the latest home page experience. They can
no longer access the legacy home page. They can still see their to-do tasks in the page header and navigate the
system using action search.
Results
The latest home page is now enabled in the system and ready for configuration and testing.
Managing the Home Page
About the Latest Home Page Experience PUBLIC 23
Remember
Most home page content is either generated dynamically or created by administrators. It's likely that many
people don't see any content initially, other than quick actions.
Tip
You have up to 30 days to Undo the upgrade in the Upgrade Center. If you undo the upgrade, the latest home
page experience is hidden in the user interface but configurations, such as role-based permission and custom
cards, are saved. That way, when you upgrade again, you can continue the setup from where you left it.
Next Steps
Enable to-do tasks on the latest home page. To-do tasks are an important part of the home page and should almost
always be enabled, but enablement steps vary, based on the modules you use.
Enable birthday and work anniversary reminders, if you want managers to see them on the home page.
Most customers also do the following:
● Import custom tiles
● Import custom links
● Configure the banner image
Related Information
Enabling To-Do Tasks on the Latest Home Page [page 24]
Enabling Birthday and Work Anniversary Reminders on the Latest Home Page [page 29]
Importing Custom Tiles from the Legacy Home Page [page 31]
Importing Custom Links from the Legacy Home Page [page 33]
Configuring the Banner Image on the Latest Home Page [page 30]
6.7.1 Enabling To-Do Tasks on the Latest Home Page
Enable to-do tasks to appear on the latest home page, using the Upgrade Center.
Prerequisites
● The latest home page is enabled.
● You have access to the Upgrade Center.
Managing the Home Page
24 PUBLIC About the Latest Home Page Experience
● You have access to the Check Tool.
Context
This upgrade enables most to-do tasks to appear on the latest home page, for supported to-do categories.
Note
Learning and Onboarding tasks are enabled separately, using different upgrades.
Only to-do tasks created or modified in the past 90 days are migrated to the latest home page. Older tasks are still
shown in the To Do List side panel.
You only need to complete this upgrade once to migrate currently supported to-do categories. When support for
additional categories is added in the future, they're migrated automatically. You don't need to complete the
upgrade again.
Remember
To-do tasks that aren't shown on the home page yet can still be accessed with the to-do alert icon in the page
header and To Do List side panel.
Procedure
1. Go to Admin Center Check Tool and run the check MDF Extension Center To-Do Category .
Caution
Before you proceed, be sure to resolve any issues found by the check item To-Do Category. Otherwise, the
affected to-do tasks can't be shown on the latest home page.
If no issue is found, or when you've resolved all of the issues found, proceed to the next step.
2. Go to Admin Center Upgrade Center Optional Upgrades .
3. Find the Enhanced To-Do Integration upgrade. Then follow on-screen instructions to complete the upgrade.
To-do tasks in supported to-do categories are prepared for migration to the latest home page and also for
consumption by SAP Task Center. Complete this step whether you use SAP Task Center or not.
The To-Do Tasks on the Latest Home Page upgrade is now available.
4. Find the To-Do Tasks on the Latest Home Page upgrade. Then follow on-screen instructions to complete the
upgrade.
Remember
This upgrade is only visible after the latest home page is enabled and the Enhanced To-Do Integration
upgrade has been completed. If you don't see it, check that you've first completed both the New Experience
for the Home Page and the Enhanced To-Do Integration upgrades.
Managing the Home Page
About the Latest Home Page Experience PUBLIC 25
Results
Existing to-do tasks created or modified in the past 90 days, in supported to-do categories, are migrated to the
latest home page.
This process can take several hours, depending on the number of tasks in the system. During migration, some
people may see tasks on their home page, while others don't. When the process completes, people with pending
tasks, in supported to-do categories, can see them on the home page.
For a complete list of to-do categories and where they appear, refer to SAP SuccessFactors HXM Suite OData API:
Reference Guide (V2).
Next Steps
Caution
Learning and Onboarding tasks aren't migrated yet.
● If you use SAP SuccessFactors Onboarding, use the Onboarding upgrade to enable new hire content on the
latest home page.
● If you use SAP SuccessFactors Learning, use the Learning upgrade to enable learning tasks on the latest
home page, including both assignments and approvals.
Related Information
Using the Check Tool
Enabling the New Hire Content on the Latest Home Page [page 27]
Enabling Learning Tasks on the Latest Home Page [page 28]
To-Do Tasks on the Latest Home Page [page 19]
List of To-Do Categories
Managing the Home Page
26 PUBLIC About the Latest Home Page Experience
6.7.2 Enabling the New Hire Content on the Latest Home Page
New hires can complete their Onboarding process on the latest home page after you enable the Onboarding Data
on the Latest Home Page in Upgrade Center.
Prerequisites
● The latest home page is enabled.
● You have access to the Upgrade Center.
● Permission roles in the permission group OnboardingBPEServiceUser have the following permissions:
○ Employee Data First Name , Middle Name, Last Name, Business Phone, Email, Job Title, and Status
○ General User Permission Company Info Access User Search
Context
Procedure
1. Go to Admin Center Upgrade Center Optional Upgrades
2. Find the Onboarding Data on the Latest Home Page upgrade. Then follow on-screen instructions to complete
the upgrade.
Remember
This upgrade is only visible after the latest home page is enabled. If you don't see it, check that you've first
completed the New Experience for the Home Page upgrade.
Results
All Onboarding data for new hires is migrated to the latest home page, regardless of when it was created or last
modified.
This process can take several hours, depending on the number of tasks in the system. During migration, some new
hires may see content on their home page, while others don't. When the process completes, all new hires with
pending Onboarding tasks, can see them on the home page.
Managing the Home Page
About the Latest Home Page Experience PUBLIC 27
6.7.3 Enabling Learning Tasks on the Latest Home Page
Enable Learning tasks to appear on the latest home page, using the Upgrade Center.
Prerequisites
● The latest home page is enabled.
● You have access to the Upgrade Center.
Context
Note
Validated Learning customers shouldn’t enable Learning tasks on the latest home page at this time.
Procedure
1. Go to Admin Center Upgrade Center Optional Upgrades .
2. Find the Learning Approvals on the Latest Home Page upgrade. Then follow on-screen instructions to complete
the upgrade.
Remember
This upgrade is only visible after the latest home page is enabled. If you don't see it, check that you've first
completed the New Experience for the Home Page upgrade.
Learning approval tasks created or modified in the past 90 days are migrated to the latest home page.
3. Find the Learning Assignment Tasks on the Latest Home Page upgrade. Then follow on-screen instructions to
complete the upgrade.
Remember
This upgrade is only visible after the latest home page is enabled. If you don't see it, check that you've first
completed the New Experience for the Home Page upgrade.
Learning assignments created in the past 5 years are migrated to the latest home page.
Results
Learning tasks are migrated to the latest home page.
Managing the Home Page
28 PUBLIC About the Latest Home Page Experience
This process can take several hours, depending on the number of tasks in the system. During migration, some
people may see tasks on their home page, while others don't. When the process completes, all people with pending
Learning tasks, can see them on the home page.
6.7.4 Enabling Birthday and Work Anniversary Reminders on
the Latest Home Page
Enable Birthday and Work Anniversary cards on the latest home page, so that managers are reminded when
members of their team have an upcoming milestone.
Prerequisites
● The latest home page is enabled.
● You have access to the Upgrade Center.
Context
This upgrade enables Birthday and Work Anniversary cards on latest home page. To do that, it sets up 2 scheduled
jobs (1 monthly and 1 daily) to check for upcoming milestones.
Birthday and Work Anniversary cards remind managers when team members have an upcoming milestone. A first
reminder appears on the first day of the month and a second reminder appears on the day of the milestone.
Procedure
1. Go to Admin Center Upgrade Center Optional Upgrades .
2. Find the Enable Birthday and Work Anniversary Cards on the Latest Home Page upgrade. Then follow on-screen
instructions to complete the upgrade.
Remember
This upgrade is only visible after the latest home page is enabled. If you don't see it, check that you've first
completed the New Experience for the Home Page upgrade.
Results
Both jobs run immediately after the upgrade. Then they run as scheduled.
Managing the Home Page
About the Latest Home Page Experience PUBLIC 29
After the jobs run, the Birthday and Work Anniversary cards appear on the home for managers, to remind them
when team members have an upcoming milestone. A first reminder appears on the first day of the month and a
second reminder appears on the day of the milestone.
6.8 Configuring the Banner Image on the Latest Home Page
Configure the banner image shown at the top of the latest home page so that it better aligns with your brand. Or
hide it, if you prefer not to use a banner image.
Prerequisites
● The latest home page is enabled.
● You have Manage the Latest Home Page permission.
Context
The banner image isn’t always displayed in the same size and aspect ratio as the uploaded image. It adjusts to fit
the size of the screen or window. Sometimes that requires cropping parts of the image, to avoid too much
distortion.
Upload an image following recommended size and aspect ratio to ensure that the banner image is displayed
correctly on all screens.
Procedure
1. Go to Admin Center Manage Home Page Banner Image .
2. Choose on of the following options for the banner image.
○ Select Use default banner image to use the default image we provide.
○ Deselect Use default banner image and choose Upload to provide your own banner image.
Tip
For best results, follow onscreen recommendations for image file size and aspect ratio.
○ Select Hide banner image if you don't want to use a banner image at all. A greeting message is still
displayed at the top of the page, but without an image.
You can see a preview of the image, as it appears in both web and mobile.
3. If you choose, you can upload a different image, with different dimensions, to use as the banner image for
portrait display on mobile devices.
Managing the Home Page
30 PUBLIC About the Latest Home Page Experience
4. Choose Save OK .
Next Steps
To test the display of an uploaded image, go to the home page and try resizing the browser to various widths. If you
use mobile, check the mobile app, in portrait orientation.
Related Information
Configuring a Different Banner Image on the Home Page for Different Groups [page 154]
6.9 Importing Custom Tiles from the Legacy Home Page
Import custom tiles from the legacy home page and convert them to custom cards that can be used on the latest
home page. Then choose which ones you still want to use.
Prerequisites
● The latest home page is enabled.
● You have Manage the Latest Home Page permission.
Context
Some custom tile configurations aren’t supported on the latest home page. If a custom card can't be imported due
to unsupported configurations you can either remove the unsupported configuration and import them now or you
can wait and rerun the import later, if support is added.
Restriction
Custom tiles with the following configurations can’t be converted to custom cards at this time:
● Assignment based on start date. Custom tiles with visibility based on the employee's start date can't be
imported. Instead, you can create a new custom card and assign it to the appropriate target group, such
onboarding new hires.
● Invalid date ranges. Custom tiles that are configured as visible during a date range but don't have a valid
date range defined can't be imported. We added validation to ensure that date ranges are configured
correctly.
Managing the Home Page
About the Latest Home Page Experience PUBLIC 31
● Static tiles with icons. "Static" type custom tiles can be converted to custom cards but not longer display
an icon. The icon is replaced by a placeholder image. You can update the image after conversion.
Procedure
1. Go to Admin Center Manage Home Page Organizational Updates .
2. Choose Import Custom Tiles from Legacy Home Page.
You're notified that the import is in progress.
3. Wait for the import to finish.
Note
If there are many custom tiles, it may take some time. You can close the dialog window and come back
later.
Results
Successfully imported custom tiles now appear as custom cards in the Organizational Updates section. They can
now be activated, deactivated, or edited like any other custom card for the latest home page.
If any cards couldn't be imported, they’re listed in the dialog window along with the reason. For known reasons, you
can decide whether to remove the unsupported configuration or wait until later. For unexpected errors, you can try
running the import again or contacting us with the error ID provided for help.
Next Steps
Choose a new image for custom cards that were converted from "static" type custom tiles. The icon is replaced by
a placeholder image during conversion, but you probably want to choose a new one.
There's a maximum of 100 custom cards. If you have more than 100 custom tiles, you can delete some of the
converted cards to make space and then run the import again.
You can also run the import again later, when more custom tile configurations are supported.
Managing the Home Page
32 PUBLIC About the Latest Home Page Experience
6.10 Importing Custom Links from the Legacy Home Page
Import custom links from the legacy home page to the latest home page. Then add target groups or edit them as
needed.
Prerequisites
● The latest home page is enabled.
● You have Manage the Latest Home Page permission.
Context
The Favorites quick action on the latest home page is similar to Quick Links on the legacy home page. You can use
the Manage Favorites to add custom links to Favorites, just as you use Manage Links to add custom links to Quick
Links, with the additional option to add target groups who can see the link.
If you've already configured custom links for Quick Links on the legacy home page, you can import them to the
latest home page. By default, they're visible to all employees, but you can define other target groups.
Procedure
1. Go to Admin Center Manage Home Page Favorites .
2. Choose Import Custom Links from Legacy Home Page.
You're notified that the import is in progress.
3. Wait for the import to finish.
Note
If there are many custom links, it may take some time. If you don't want to wait, you can leave the page and
come back later.
Results
Successfully imported links appear on the Manage Favorites page.
Managing the Home Page
About the Latest Home Page Experience PUBLIC 33
Next Steps
You can use Manage Favorites to update target groups or edit the custom links, as needed.
6.11 Importing Supplemental Tasks from the Legacy Home
Page
Import supplemental tasks from the legacy home page to the latest home page.
Prerequisites
● The latest home page is enabled.
● You have Manage the Latest Home Page permission.
Context
Supplemental tasks on the latest home page are similar to supplemental to-do items on the legacy home page.
However, one thing that's new for the latest home page is the ability to enable or disable them. As with custom
cards, you can disable supplemental tasks while they’re work-in-progress, so they aren't shown on the home page
yet.
Note
When you import them from the legacy home page, supplemental tasks are enabled by default, so they may
appear immediately on they home page, if it's during their active period.
Procedure
1. Go to Admin Center Manage Home Page Supplemental Tasks .
2. Choose Import Supplemental Tasks from Legacy Home Page.
You're notified that the import is in progress.
3. Wait for the import to finish.
Note
If there are many supplemental tasks, it may take some time. If you don't want to wait, you can leave the
page and come back later.
Managing the Home Page
34 PUBLIC About the Latest Home Page Experience
Results
Supplemental tasks appear on the home page and on the Manage Supplemental Tasks page.
Next Steps
You can use the Manage Supplemental Tasks page to enable, disable, or edit them, as needed.
6.12 Showing or Hiding Quick Actions on the Latest Home
Page
Show new quick actions on the home page or hide the ones that you don't want to use.
Prerequisites
● The latest home page is enabled.
● You have Manage the Latest Home Page permission.
Context
Caution
When new quick actions become available, they may be shown or hidden in your system by default, depending
on your scenario:
● When you enable the latest home page for the first time, all available quick actions are shown by default.
You can hide the ones that you don't want to use.
● If the latest home page is already enabled and you've already started managing quick actions yourself (by
showing or hiding them at Admin Center Manage Home Page Quick Actions ), all new quick actions
from that point on are hidden by default. You can show the ones that you want to use.
As an administrator, you can choose to show or hide all quick actions except Favorites and Reminders, which are
always visible.
Of the ones you choose to show, individual users only see the quick actions that are relevant to their role, up to a
maximum of 16 total. If they have permission to see more than 16 of the quick actions you've chosen, the system
decides which ones are most relevant to show.
Managing the Home Page
About the Latest Home Page Experience PUBLIC 35
Tip
You can make an action less prominent but still available on the home page by adding it as a custom link on the
Favorites quick action instead.
Procedure
1. Go to Admin Center Manage Home Page .
2. For Quick Actions, choose (Edit quick actions).
3. Choose the quick actions that you want to use.
○ Select a quick action to make it available on the home page, for people with the appropriate permission.
○ Deselect a quick action to remove it from the home page, for everyone, regardless of permission.
4. Choose Save.
Results
Selected quick actions are available on the home page, for people with the appropriate permission.
Note
Once this task is performed in your system for the first time, you need to manage quick actions yourself . All
new quick actions added in the future are hidden by default. Repeat this task to select the ones that you want
to use.
6.13 Creating or Editing Custom Cards for the Latest Home
Page
You can add or edit custom cards that are shown in the Organizational Updates section on the latest home page.
Prerequisites
● The latest home page is enabled.
● You have Manage the Latest Home Page permission.
● You need to have enabled Onboarding or Onboarding 1.0 to configure custom cards based on the start date of
new hires.
Managing the Home Page
36 PUBLIC About the Latest Home Page Experience
Context
Custom cards display custom content on the latest home page, for a specified audience or date range.
You can have a maximum of 100 custom cards on the Manage Home Page screen. A maximum of 16 custom cards
can appear on the home page itself, for any one user.
Procedure
1. Go to Admin Center Manage Home Page Organizational Updates .
2. Choose Add Card to create a new card or (Edit custom card) to edit an existing one.
When editing an existing card, skip steps that are already done, make your edits, and advance to the end of the
wizard to save your changes.
3. Enter a card name and description.
4. To show the card on the home page, set the Enabled switch to On. Otherwise, keep it set to Off until you're
ready.
5. Choose Next or scroll to the next step.
6. Choose a Type.
○ Choose Graphic (Large) for a full-size card with an uploaded thumbnail image.
○ Choose Graphic (Small) for a half-size card with an uploaded thumbnail image.
○ Choose Icon (Small) for a half-size card with an icon, selected from our icon library.
7. Enter a title for the card. You can also enter a subtitle.
The values you enter are used by the default locale. Choose (Language) to add translations for other
languages in the system.
8. Configure the image or icon shown on the card.
○ For "graphic" cards, browse to an image and select it.
○ For "icon" cards, choose Choose an icon and then select one from our icon library.
Tip
For best results, follow onscreen recommendations for image file size and aspect ratio.
The preview pane displays a preview of the card as it appears on the home page.
9. Choose Next or scroll to the next step.
10. Choose a Target behavior from the dropdown menu to specify what happens when you interact with the card.
○ Choose Popover to open more content in a dialog window.
○ Choose URL to open a new page.
○ Choose Email to open a new email to specified addresses.
○ Choose Onboarding to create an onboarding guide for new hires. (Requires Onboarding 1.0.)
○ Choose No Target if you don't want the card to be interactive. It's just a title, subtitle, and image.
○ Choose JavaScript URL to execute instructions in a JavaScript file at a specified URL.
Managing the Home Page
About the Latest Home Page Experience PUBLIC 37
Caution
When you choose this option, the card executes any code in a JavaScript file that you provide. You're
responsible for the quality and security of the code. We don't provide support for any issues that result
from custom JavaScript code.
11. If you selected Popover, configure the popover content.
Option Description
Template You can:
○ Choose one of the provided content templates.
○ Select No Template to start with a blank text box in the
text editor.
○ Select Raw HTML to enter custom HTML, without a text
editor.
○ Select Video File to embed a video file stored on a pri
vate site, such as your company intranet. Typically, it
ends with a video file extension, such as .mp4.
○ Select Iframe to embed content in an inline frame
(iframe), such as a video on a public video site. Many
popular video platforms use iframes to embed videos
and you can copy the URL from the source attribute
(src) in the embed code.
Language Choose the language of your content. You can add content in
different languages for the same custom card.
Content Enter the content of the popover dialog, in the selected lan
guage.
URL For the Video File or Iframe options, enter the URL for the
content you want to display.
12. If you selected URL, configure the target URL.
Option Description
URL Enter the target URL opened by the card.
Open Link in New Window/Tab Select this option to open the target URL in a new tab or win
dow.
13. If you selected Email, enter email addresses for one or more recipients of the email opened by the card.
14. If you selected JavaScript URL, enter the URL of the JavaScript file.
15. If you're already familiar with how to use business rules with custom cards and you've already created the
necessary rules, you can set the Rule-based switch to On and specify different rules to trigger different target
behaviors. Otherwise, keep the switch set to for now and set up the rest of the card. Then set up rule-based
content later.
Controlling Custom Card Behavior with Business Rules [page 45]
16. Choose Next or scroll to the next step.
17. Specify who can see the card and when.
Managing the Home Page
38 PUBLIC About the Latest Home Page Experience
Option Description
Target Group Specify which user groups can see the card:
○ Select Dynamic Groups to specify one or more existing
dynamic groups. Or choose (More) to create a new
dynamic group first.
○ Select Permission Roles and Groups to specify one or
more existing permission roles or permission groups.
Note
When you create a custom card for Onboarding 1.0
new hires, make sure that the new hire pemission
group you selected includes the people pool
IsOnboardingUser whose value is set to Yes and No.
This ensures that the custom card is visible only to
new hires.
Folder Specify which folder the card belongs to. Or choose (Add
folder) to create a new one.
(Not available for custom card type "Onboarding" for On
boarding 1.0.)
Note
By default, cards are added to an untitled, default folder
that has no impact on the user experience. You can cre
ate custom folders to group cards together under a visi
ble title on the home page and specify a target group for
all cards in the folder. If you don't use custom folders,
you can skip this field.
Active Period ○ Select Always to always show the card on the home
page.
○ Select Date Range to specify a date range when the card
is shown.
○ Select Based on Start Date to show the card in relation
to a person's start date. Then specify the number of
days before and after the start date to show the card.
(Requires Onboarding or Onboarding 1.0)
18. Save your changes.
Results
The custom card is shown in the Organizational Updates section of the home page, for the specified target group
and during the specified dates.
Managing the Home Page
About the Latest Home Page Experience PUBLIC 39
Next Steps
● For card type Icon (Small), you can define the icon color with theme settings Custom card icon color and
Custom card icon background color. in Theme Manager.
● Change the display order of custom cards or use business rules to define custom card behavior in different
circumstances.
Related Information
Changing the Order of Custom Cards on the Latest Home Page [page 42]
Controlling Custom Card Behavior with Business Rules [page 45]
Creating Onboarding Guide for Onboarding 1.0 New Hires [page 40]
6.13.1 Creating Onboarding Guide for Onboarding 1.0 New Hires
Use the custom card on the latest home page to create an onboarding guide for Onboarding 1.0 new hires.
Prerequisites
● You can use the Business Configuration UI to update the Succession Data Model XML.
● You have access to Manage Permission Groups.
● You have Manage the Latest Home Page permission.
Note
Onboarding 1.0 new hires need to have the Metadata Framework Access to non-secured objects
permission when the Target of custom cards is set to Onboarding.
Context
The custom card navigates Onboarding 1.0 new hires to a page containing all relevant information on new hire
activities such as onboarding meetings and key people to meet.
Managing the Home Page
40 PUBLIC About the Latest Home Page Experience
Procedure
1. Go to Admin Center Manage Business Configuration .
2. Enable a custom field and change its label and default label to IsOnboardingUser in Employee Profile
Standard .
3. Go to Admin Center Manage Permission Groups .
4. Add another people pool to your permission group of new hires.
a. Choose IsOnboardingUser and set the value to Yes and No.
5. Go to Admin Center Manage Home Page Organizational Updates and add a card.
6. Fill in all necessary fields as you would for other custom cards except for the following ones:
○ Choose Onboarding in Target.
○ Choose new hires' permission group as the target group.
○ Set the active period as always, for a set period of time, or based on the new hire's start date.
7. Save your changes.
6.14 Creating and Editing Folders for Custom Cards
Use custom folders to organize groups of custom cards on the home page and make them visible to different
audiences.
Prerequisites
● The latest home page is enabled.
● You have Manage the Latest Home Page permission.
Context
As an administrator, you can see custom cards grouped into "folders" on the Manage Organizational Updates page.
By default, cards are added to an untitled, default folder that has no impact on the user experience. You can create
custom folders to group cards together under a visible title on the home page and specify a target group for all
cards in the folder.
If you choose not to create custom folders, just leave all custom cards in the untitled, default folder.
Managing the Home Page
About the Latest Home Page Experience PUBLIC 41
Procedure
1. Go to Admin Center Manage Home Page Organizational Updates .
2. Choose Add Folder to create a new folder or (Edit custom card) to edit an existing one.
3. Complete the following fields.
Option Description
Title Enter a visible title to display on the home page.
Choose (Language) to add translations for other languages in the system.
Target Specify which user groups can see the task. You can select one or more permission roles or permission groups.
Group
Tip
Plan your target groups for cards and folders carefully. People can only see a card if they are in the target
group of both the folder and the card. If the target groups of a folder and a card contradict each other, or
don't share any members, then no one can see the card.
4. Save your changes.
Results
If you created a new folder, with no cards in it, there's no immediate impact to the user experience. Empty folders
aren't visible on the home page.
If the folder contains at least one card, it's visible on the home page. Cards in the folder are visible to relevant target
groups within the Organizational Updates section.
6.15 Changing the Order of Custom Cards on the Latest Home
Page
You can change the order of custom cards displayed in the Organizational Updates section on the latest home page.
Prerequisites
● The latest home page is enabled.
● You have Manage the Latest Home Page permission.
Managing the Home Page
42 PUBLIC About the Latest Home Page Experience
Context
Cards are displayed on the home page in the order you set them on the Manage Organizational Updates page.
Remember, however, that cards are only displayed on the home page for relevant target groups, at specified times.
For example, you might have one custom card that's important during a certain date range each year and another
that's always important. You can put the date-specific card in position 1 so that it appears first when it's most
important and the other card in position 2 so that it appears first the rest of the year.
If you have custom cards organized into folders, they're displayed on the home page as a subsection, within the
Organizational Updates section. You can change the order of folders to change the order of subsections on the
home page.
Remember
A maximum of 16 custom cards can appear on the home page itself, for any one user, at a given time. If
someone is in the target group for more than 16 cards at a given time, only the first 16 are displayed, according
to the order configured in Manage Organizational Updates.
Procedure
1. Go to Admin Center Manage Home Page Organizational Updates .
2. To change the order of cards or folders, you can:
○ Drag and drop any table row using a mouse.
○ Choose (More) and select from the available options to move a card or folder.
When you make a change to the order, a Save and a Cancel button appear.
3. Save your changes or choose Cancel to revert them.
Results
Custom cards are displayed in the Organizational Updates section in the order you set, for the relevant target
groups and at the specified times.
Managing the Home Page
About the Latest Home Page Experience PUBLIC 43
6.16 Verifying Which Custom Cards Are Visible to Target Group
Use the View as option to verify which custom cards and folders are visible to a specified target group.
Prerequisites
● The latest home page is enabled.
● You have Manage the Latest Home Page permission.
Context
If you have many custom cards, for different target groups, organized in many different folders, also for different
target groups, it can be difficult to visualize how the order you see on the Manage Organizational Updates page, as
an administrator, is displayed on the home page itself. The View as option is a helpful tool to check what people in
different roles or groups can see.
Remember
People can only see a card if they are in the target group of both the folder and the card. If the target groups of
a folder and a card contradict each other, or don't share any members, then no one can see the card.
Procedure
1. Go to Admin Center Manage Home Page Organizational Updates .
2. In the View as menu, select one or more permission roles or groups.
Results
Cards and folders in the Organizational Updates table are filtered to show only the ones that are visible to the
permission roles or groups you selected.
Managing the Home Page
44 PUBLIC About the Latest Home Page Experience
6.17 Controlling Custom Card Behavior with Business Rules
Use business rules to define the behavior of a custom card on the latest home page.
Prerequisites
● The latest home page is enabled.
● You have Manage the Latest Home Page permission.
● You've created the necessary business rules for Custom Tile (Decision Rules) scenarios, using the Configure
Business Rules tool.
● You've already created the custom card you want to add business rules to and completed other configurations.
Context
You can associate a custom card with multiple business rules to define different behavior in different
circumstances. Rules determine which content is displayed when rule criteria are met. Business rules enable you to
use a single custom card for multiple purposes or for multiple audiences.
Procedure
1. Go to Admin Center Manage Home Page Organizational Updates .
2. Find the custom card you want to add business rules to and choose (Edit custom card) to open the
configuration dialog.
3. Scroll to the Navigation step.
4. Set the Rule-based switch to On so rules options appear. Then select the rules to define card behavior.
Option Description
Rule Scenario Select a rule scenario from the dropdown menu. You can
only see scenarios in the Custom Tile (Decision Rules) cate
gory.
Rule Select one or more rules to define behavior of the card. You
can only see rules for the selected rule scenario.
For each rule selected, you can configure a different target
behavior.
5. Configure the default behavior, if none of the rule criteria are met.
○ For a Popover target, configure the default content (or the URL for default video or iframe content).
○ For a URL or JavaScript URL target, configure the default URL.
Managing the Home Page
About the Latest Home Page Experience PUBLIC 45
○ For an Email target, configure the default email addresses.
6. For each rule selected, configure the target behavior associated with that rule.
○ For a Popover target, there's a tab for each rule, where you can configure the rule-specific content.
○ For a URL, JavaScript URL, or Email target, there's an additional field for each rule, where you can configure
the rule-specific URL or email addresses.
Note
If you deselect a rule, the rule-specific content is deleted. If you select it again, you need to re-enter the
content.
7. When you're done configuring the target behavior for each rule, proceed to the end of the wizard and save your
changes.
6.18 Adding or Editing Custom Links for Favorites on the
Latest Home Page
Add a custom link to Available links list, so that people can add it to their Favorites list. You can also localize the link
label and configure a target audience.
Prerequisites
● The latest home page is enabled.
● You have Manage the Latest Home Page permission.
Context
Adding custom links to the Favorites quick action dialog is optional. A list of common links is available by default.
Add custom links to extend the default list.
Procedure
1. Go to Admin Center Manage Home Page Favorites .
2. Choose (Add link) to create a new link or (Edit link) to edit an existing one.
3. Complete the following fields in the dialog, then choose Save.
Managing the Home Page
46 PUBLIC About the Latest Home Page Experience
Option Description
Name Enter a display name of the link, as shown in the Favorites dialog.
Choose (Language) to add translations for other languages in the system.
Description Enter a brief description of the link, to be shown only on the administration page.
Choose (Language) to add translations for other languages in the system.
URL Enter the URL of the link. It can be a full URL, a SAP SuccessFactors deep link, or a mailto: link.
Open Link in New Check this box to open the link in a new window or tab.
Window/Tab
Target Group Specify which user groups can see the link:
○ Select Dynamic Groups to specify one or more existing dynamic groups. Or choose (More) to
create a new dynamic group first.
○ Select Permission Roles and Groups to specify one or more existing permission roles or permission
groups.
4. To make a custom link available on the home page, set the Enabled toggle switch to On, either in the editing
dialog or in the main list. Otherwise, keep it set to Off until you're ready.
5. Save your changes.
Results
If enabled, the custom link is added to the Available list in alphabetical order. People can mark the available links
as favorites.
If not enabled, changes are saved on the administration screen for future use.
6.19 Showing a Qualtrics Survey Card on the Home Page
You can display Qualtrics surveys on the home page.
Prerequisites
● Your organization has a Qualtrics Employee XM license.
● Your Qualtrics account is integrated with SAP SuccessFactors, and you have access to Manage Qualtrics
Integrations in the Admin Center.
● You've created a survey in your Qualtrics account that you want to use on the home page.
● The latest home page is enabled.
● You have Manage the Latest Home Page permission.
Managing the Home Page
About the Latest Home Page Experience PUBLIC 47
Context
The survey card on the home page prompts employees to take an employee survey. The home page displays an
employee survey card for each survey since the employee last logged in. The Qualtrics Employee Survey cards
disappear from the home page when employees dismiss them manually (in which case the card doesn't reappear)
or when the survey period ends. Employees can also choose Saved for Later, in which the card automatically
reappears 24 hours later.
Each card shows the following:
● Name of the survey
● Text requesting employees to participate in the survey.
● The date when the survey ends
● A link to the survey
Procedure
1. Go to Admin Center Manage Home Page Surveys .
2. Choose (Add survey) to create a survey card.
The Add Survey dialog appears.
3. Complete the following fields.
Option Description
Title Enter a survey name that appears as the title of the survey card. For example, Employee Engagement
Survey.
Choose (Language) to add translations for other languages in the system.
Description Enter a brief description of the survey, or ask the employee to participate. For example, Spend a moment
to let us know how you're feeling!
Choose (Language) to add translations for other languages in the system.
Date Range The dates you want the survey to appear on the home page.
URL The URL to the Qualtrics survey.
Target Group All employees (no selection available).
The dialog disappears and you see the new survey listed in the Surveys section of the Manage Home Page page.
4. Choose Save.
Results
Your survey now appears as a home page card, and employees can now participate in your survey.
Managing the Home Page
48 PUBLIC About the Latest Home Page Experience
Next Steps
You can edit configuration of the survey card by selecting the (Edit survey) icon, or delete it by selecting the
(Delete survey) icon.
6.20 Creating or Editing Supplemental Tasks for the Latest
Home Page
Create or edit supplemental tasks to appear on the latest home page.
Prerequisites
● The latest home page is enabled.
● You have Manage the Latest Home Page permission.
Procedure
1. Go to Admin Center Manage Home Page Supplemental Tasks .
2. Choose Add Task to create a new supplemental task or (Edit task) to edit an existing one.
3. Complete the following fields.
Option Description
Category Select from one of the available to-do task categories. The category name is the title of the task displayed on
the home page.
Due Date Enter a due date for the task.
Task Details Enter a description of the task to display on the home page.
Choose (Language) to add translations for other languages in the system.
Target Group Specify which user groups can see the task. You can select one or more permission roles or permission
groups.
Active Period Specify the number of days before and after the due date to show the task on the home page.
4. To make the task appear on the home page, set the Enabled toggle switch to On. Otherwise, keep it set to Off
until you're ready.
5. Save your changes.
Managing the Home Page
About the Latest Home Page Experience PUBLIC 49
Results
If enabled, the supplemental task appears on the home page for the target group. If system-generated tasks in the
same category are also present, supplemental tasks appear in the same "stack" as system-generated tasks. If not,
they appear on their own.
If not enabled, changes are saved on the administration screen for future use.
Related Information
Supplemental To-Do Tasks [page 13]
Managing the Home Page
50 PUBLIC About the Latest Home Page Experience
7 Cards and Quick Actions on the Latest
Home Page
Learn about cards and quick actions on the latest home page, for each product area in the SAP SuccessFactors
HXM Suite.
Analytics on the Latest Home Page [page 52]
Learn about People Analytics on the latest home page.
Compensation on the Latest Home Page [page 53]
Learn about Compensation on the latest home page
Employee Central on the Latest Home Page [page 56]
Learn about Employee Central on the latest home page.
Employee Central Global Benefits on the Latest Home Page [page 59]
Learn about Global Benefits on the latest home page.
Employee Central Time Management on the Latest Home Page [page 61]
Learn about Employee Central Time Management on the latest home page.
Employee Central Payroll on the Latest Home Page [page 65]
Learn about Employee Central Payroll on the latest home page.
Learning on the Latest Home Page [page 67]
Learn about Learning on the latest home page.
Onboarding on the Latest Home Page [page 69]
Learn about Onboarding on the latest home page.
Onboarding 1.0 on the Latest Home Page [page 73]
Learn about Onboarding 1.0 on the latest home page.
Opportunity Marketplace on the Latest Home Page [page 74]
Learn about Opportunity Marketplace on the latest home page.
Performance and Goals on the Latest Home Page [page 75]
Learn about Performance and Goals on the latest home page.
Platform Features on the Latest Home Page [page 80]
Learn about features on the latest home page that are available to all customers, as part of the SAP
SuccessFactors Platform.
Recruiting on the Latest Home Page [page 86]
Learn about Recruiting on the latest home page.
Succession and Development on the Latest Home Page [page 88]
Learn about Succession and Development on the latest home page.
Time Tracking on the Latest Home Page [page 89]
Learn about Time Tracking on the latest home page.
Managing the Home Page
Cards and Quick Actions on the Latest Home Page PUBLIC 51
7.1 Analytics on the Latest Home Page
Learn about People Analytics on the latest home page.
Prerequisites
People Analytics includes content on the latest home page, as described here, if:
● The latest home page is enabled.
Each type of content may have additional prerequisites or criteria that determine when it appears, as described
below.
Quick Actions
The following actions are available in the Quick Actions section on the home page.
Name Description Prerequisites On Mobile?
Report Center Takes you to the Report Cen ● You have the Manage No
ter page.
Report Center permis
sion.
● It's selected at Manage
Home Page Quick
Actions .
View Tile Reports Enables you to view the list of ● You have the Access Tiles No
Tile reports that are available
from Home Page permis
to you.
sion.
● It's selected at Manage
Home Page Quick
Actions .
Note
Currently, the latest home page doesn't support the display of your favorite reports.
Managing the Home Page
52 PUBLIC Cards and Quick Actions on the Latest Home Page
7.2 Compensation on the Latest Home Page
Learn about Compensation on the latest home page
Prerequisites
Compensation includes content on the latest home page if:
● The latest home page is enabled.
Each type of content may have additional prerequisites or criteria that determine when it appears, as described in
the following tables.
Quick Actions
The following actions are available in the Quick Actions section on the home page.
Name Description Prerequisites On Mobile?
Recognize Enables you to recognize ● You have implemented Yes
someone with a spot award di Reward and Recognition.
rectly from the home page. ● Intelligent Services is en Note
abled.
To enable access on Mo
● It's selected at Manage
bile, go to Admin
Home Page Quick
Center Mobile
Actions .
Enable Mobile Features
Module Total Rewards
Reward and
Recognition .
Approvals
The following tasks are available in the Approvals section on the home page.
Managing the Home Page
Cards and Quick Actions on the Latest Home Page PUBLIC 53
Name Description When Shown Prerequisites On Mobile?
Spot Award Approval Enables you to approve Appears when a given ● You have imple No
Task (initial approval) spot awards that are mented Reward
award needs your ap
given through a Reward and Recognition.
proval.
and Recognition pro ● Intelligent Services
gram. Links you to de Disappears after you is enabled.
tails. Initially, requests
take action, for exam ● You’re assigned to
appear in the Approvals
ple, approved. the approval work
section, where you can
flow for the award.
approve or decline. If
sent back by a subse
quent approver in the
workflow, they appear
in the For You Today
section so you can re
view and update them
as necessary.
For You Today
The following tasks are available in the For You Today section on the home page.
Name Description When Shown Prerequisites On Mobile?
Bonus Payout Notifies you of your re Appears when triggered You have implemented No
vised bonus plan for the
by administrators. Compensation.
compensation cycle.
1. Employees are on
Note
the completed
When Variable Pay worksheets.
Worksheets are 2. Live Profile Visibil
complete, adminis ity is enabled in the
trators trigger noti plan template.
fication on the 3. To trigger notifica-
home page by go tion, administrator
ing to Complete has the Send
Compensation Personal
Statement and
Cycle Manage
Bonus Plan
Notifications Notifications per
and choosing Send mission.
Notification.
Disappears when you
choose the View Details
link or after 30 days, if
no action is taken.
Managing the Home Page
54 PUBLIC Cards and Quick Actions on the Latest Home Page
Name Description When Shown Prerequisites On Mobile?
Compensation Planning Prompts compensation Appears when the You have implemented No
Review Task planners to review a
worksheet is assigned Compensation.
compensation work
to you as a planner.
sheet and move it to the
next step in the com Disappears when the
pensation planning cy
worksheet has been
cle. Links you to the
routed to another plan
compensation work
sheet you’re assigned ner.
to, so that you can re
view it and making nec
essary changes.
Compensation Notifies you that your Appears when triggered You have implemented No
Statement compensation state
by administrators. Compensation.
ment is ready for re
view. Links you to the 1. To trigger notifica-
statement to view your
Note tion, administrator
revised remuneration. When Compensa has the Send
tion Statements are Personal
generated, admin Statement and
istrators can trigger Bonus Plan
notification on the Notifications per
home page by go mission enabled.
ing to Complete 2. To view statement,
Compensation employee has
statement view
Cycle Manage
permission.
Notifications 3. Statement has
Personal Statement been generated.
Notifications and
choosing
Statement
Notifications
through home page.
Disappears when you
choose the View Details
link or after 30 days, if
no action is taken.
Spot Award Notifies you when Appears to the award ● You have imple Yes
Congratulations you’ve received a spot mented Reward
recipient when the
award. Links you to de and Recognition.
award is in an approved
tails. ● Intelligent Services
state. (Awards without
is enabled.
an approval workflow
are auto-approved).
Disappears when you
choose the View Details
link or after 30 days, if
no action is taken.
Managing the Home Page
Cards and Quick Actions on the Latest Home Page PUBLIC 55
Name Description When Shown Prerequisites On Mobile?
Spot Award Approval Notifies you when an Appears when a subse ● You have imple No
Task (sent back) award you previously mented Reward
quent approver in the
approved has been sent and Recognition.
workflow has sent it
back by a subsequent ● Intelligent Services
approver with links to back for your review
is enabled.
details. and update.
● You’re assigned to
Disappears when the approval work
you’ve updated the flow for the award.
task.
Related Information
Implementing and Managing Compensation
Implementing and Managing Variable Pay
Implementing and Managing Reward and Recognition
7.3 Employee Central on the Latest Home Page
Learn about Employee Central on the latest home page.
Prerequisites
Employee Central includes content on the latest home page, as described here, if:
● The latest home page is enabled.
Each type of content may have additional prerequisites or criteria that determine when it appears, as described
below.
Quick Actions
The following actions are available in the Quick Actions section on the home page.
Managing the Home Page
56 PUBLIC Cards and Quick Actions on the Latest Home Page
Name Description Prerequisites On Mobile?
Delegate Workflows Enables you to request a co- Yes
● You have Manage
worker to process your work
flows during a specified pe Workflows Allow Auto
riod, directly from the home
Delegation permission.
page.
● You have MDF object per
mission.
● It's selected at Manage
Home Page Quick
Actions .
View Admin Alerts Takes you to Admin Alerts in ● You have Access Admin No
the Admin Center.
Alerts permission.
● It's selected at Manage
Home Page Quick
Actions .
Approvals
The following tasks are available in the Approvals section on the home page.
Name Description When Shown Prerequisites On Mobile?
Approve Employee Enables you to approve Appears when you have When the Prevent Quick Yes
Central Workflow (initial pending Employee Cen Approval for Workflow
an Employee Central
approval) tral object or foundation permission is enabled
object or Foundation
object workflow re for approvers, they can
quests. Links you to de Object workflow to ap not approve the request
tails. Initially, requests prove. directly from the card;
appear in the Approvals instead, they have to
Disappears when the
section, where you can use the View Details link
approve or decline. workflow is approved, to open the workflow
declined, sent back, or details page to approve
delegated; or after 180 the request.
days without being re
sponded to.
Managing the Home Page
Cards and Quick Actions on the Latest Home Page PUBLIC 57
Name Description When Shown Prerequisites On Mobile?
Approve Position Enables you to approve Appears when there’s a When the Prevent Quick Yes
Change (initial appro pending changes to a Approval for Workflow
change to a Position ob
val) position in Employee permission is enabled
ject and a workflow re
Central. Links you to for approvers, they can
details. Initially, re quest is sent to you for not approve the request
quests appear in the approval. directly from the card;
Approvals section, instead, they have to
Disappears when the
where you can approve use the View Details link
or decline. workflow is approved, to open the workflow
declined, sent back, or details page to approve
delegated; or after 180 the request.
days without being re
sponded to.
For You Today
The following tasks are available in the For You Today section on the home page.
Name Description When Shown Prerequisites On Mobile?
Approve Employee When tasks are sent Appears when the re None Yes
Central Workflow (sent back by a subsequent
quest is sent back to
back) approver in the work
the initiator.
flow, they appear in the
For You Today section Disappears when the
so you can review and
request is updated,
update them as neces
withdrawn, or resubmit
sary.
ted; or after 180 days
without being re
sponded to.
Take Action alert Enables you to acknowl Appears at a time de None
edge an approaching fined in your alert rule.
event, such as expira Disappears when being
tion of documents or dismissed or after 180
employee data days.
changes.
Approve Position When tasks are sent Appears when the re None No
Change (sent back) back by a subsequent
quest is sent back to
approver in the work
the initiator.
flow, they appear in the
For You Today section Disappears when the
so you can review and
request is updated,
update them as neces
withdrawn, or resubmit
sary.
ted; or after 180 days
without being re
sponded to.
Managing the Home Page
58 PUBLIC Cards and Quick Actions on the Latest Home Page
Name Description When Shown Prerequisites On Mobile?
Workflow Delegation Prompts you to accept Appears when someone The option Allow Yes
Request or reject auto-delega Delegatees to Accept or
requests to have their
tion requests from Reject a Workflow
workflow tasks auto
other people. You can Delegation Request in
see the delegator’s matically delegated to
Admin Center
name and photo and you, so you can process
Company System and
the requested auto-del workflows on their be
Logo Settings is se
egation period. Then half during a specified
lected.
you can decide whether
period.
to accept or reject the
request. Disappears after you
accept or reject the del
egation request; when
the delegator changes
the delegatee or turns
off auto-delegation; or
after the auto-delega
tion end date.
Upcoming Delegation Prompts you to ac Appears after a delega If the option Allow Yes
acknowledgment task knowledge an upcom Delegatees to Accept or
tion request was ac
ing or ongoing workflow Reject a Workflow
cepted by you (or auto
delegation. You can see Delegation Request is
the delegator’s name matically by the system not selected, the sys
and photo and the ac for you).. tem automatically ac
cepted auto-delegation cepts delegation re
Disappears when the
period. quests for you and you
delegator changes the also see this acknowl
delegatee or turns off edgment task.
auto-delegation; or af
ter the auto-delegation
end date.
7.4 Employee Central Global Benefits on the Latest Home
Page
Learn about Global Benefits on the latest home page.
Prerequisites
Global Benefits includes content on the latest home page if:
● The latest home page is enabled.
Each type of content may have additional prerequisites or criteria that determine when it appears, as described
below.
Managing the Home Page
Cards and Quick Actions on the Latest Home Page PUBLIC 59
Approvals
The following tasks are available in the Approvals section on the home page.
Name Description When Shown Prerequisites On Mobile?
Approve Benefit Enables you to approve No
Enrollment Change for pending changes to
Employee Central benefit enrollment.
Benefits (initial appro Links you to details. Ini
val) tially, requests appear
in the Approvals sec
tion, where you can ap
prove or decline.
Approve Benefit Enables you to approve No
Enrollment Group Task pending changes to a
for Employee Central benefit enrollment
Benefits (initial appro group. Links you to de
val) tails. Initially, requests
appear in the Approvals
section, where you can
approve or decline.
Approve Employee Enables you to approve No
Benefit Claim for changes to an employ
Employee Central ee's benefit claim. Links
Benefits (initial appro you to details. Initially,
val) requests appear in the
Approvals section,
where you can approve
or decline.
Approve Employee Enables you to approve No
Central Deduction (ini changes to an employ
tial approval) ee's deduction informa
tion. Initially, requests
appear in the Approvals
section, where you can
approve or decline.
Approve Income Tax Enables you to approve No
Declaration for pending changes to an
Employee Central employee's income tax
Benefits (initial appro declaration information.
val) Links you to details. Ini
tially, requests appear
in the Approvals sec
tion, where you can ap
prove or decline.
For You Today
The following tasks are available in the For You Today section on the home page.
Managing the Home Page
60 PUBLIC Cards and Quick Actions on the Latest Home Page
Name Description When Shown Prerequisites On Mobile?
Approve Benefit When tasks are sent No
Enrollment Change for back by a subsequent
Employee Central approver in the work
Benefits (sent back) flow, they appear in the
For You Today section
so you can review and
update them as neces
sary.
Approve Benefit When tasks are sent No
Enrollment Group Task back by a subsequent
for Employee Central approver in the work
Benefits (sent back) flow, they appear in the
For You Today section
so you can review and
update them as neces
sary.
Approve Employee When tasks are sent No
Benefit Claim for back by a subsequent
Employee Central approver in the work
Benefits (sent back) flow, they appear in the
For You Today section
so you can review and
update them as neces
sary.
Approve Employee When tasks are sent No
Central Deduction (sent back by a subsequent
back) approver in the work
flow, they appear in the
For You Today section
so you can review and
update them as neces
sary.
Approve Income Tax When tasks are sent No
Declaration for back by a subsequent
Employee Central approver in the work
Benefits (sent back) flow, they appear in the
For You Today section
so you can review and
update them as neces
sary.
7.5 Employee Central Time Management on the Latest Home
Page
Learn about Employee Central Time Management on the latest home page.
Managing the Home Page
Cards and Quick Actions on the Latest Home Page PUBLIC 61
Prerequisites
Time Management includes content on the latest home page if:
● The latest home page is enabled.
Each type of content may have additional prerequisites or criteria that determine when it appears, as described
below.
Quick Actions
The following actions are available in the Quick Actions section on the home page.
Name Description Prerequisites On Mobile?
Record Time Takes you to the time sheet ● Enable Time Sheet is ena Yes
page so you can record your
bled.
time.
● You have the Employee
Views Time Sheet
permission.
● It's selected at Manage
Home Page Quick
Actions .
Request Time Off Enables you to request time ● Time Off is enabled. Yes
off directly from the home
page, such as a standard an ● You have the Employee
nual leave or an unexpected Views Time Off per
sick leave.
mission.
● You have permission to
both View and Edit the
EmployeeTime object.
● It's selected at Manage
Home Page Quick
Actions .
Managing the Home Page
62 PUBLIC Cards and Quick Actions on the Latest Home Page
Name Description Prerequisites On Mobile?
View Team Absences Takes you to the absence cal ● Enable Time Off is ena Yes
endar for your team. Manag
bled in Provisioning.
ers can see absences of all
(Note: This is NOT the
their direct and indirect re
ports. Team members see the Enable Time Off for Leave
peers view. of Absence Only setting.)
● You have the Access Team
Absence Calendar per
mission.
● It's selected at Manage
Home Page Quick
Actions .
Approvals
The following tasks are available in the Approvals section on the home page.
Name Description When Shown Prerequisites On Mobile?
Time Account Payout Enables managers to Appears when a mem
(initial approval) approve pending time
ber of the manager’s
account payouts, di
team requests a time
rectly from the home
page. Links you to de account payout and it’s
tails. Initially, requests sent for approval.
appear in the Approvals
Disappears from the
section, where you can
approve or decline. home page after 180
days.
Time Account Purchase Enables managers to Appears when a mem
(initial approval) approve pending time
ber of the manager’s
account purchases, di
team requests a leave
rectly from the home
page. Links you to de purchase and it’s sent
tails. Initially, requests for approval.
appear in the Approvals
Disappears from the
section, where you can
approve or decline. home page after 180
days.
Managing the Home Page
Cards and Quick Actions on the Latest Home Page PUBLIC 63
Name Description When Shown Prerequisites On Mobile?
Time Off Enables managers to Appears when a mem Yes
approve pending leave ber of the manager’s
requests directly from team requests an ab
the home page. Links sence, such as a vaca
you to the details of ab tion, illness, or parental
sences like time type, leave, and it’s sent for
absence period, appro approval. Disappears
val status, absence from the home page af
quantity, start and end ter 180 days.
time of absence with in
dicator for cross-mid
night in case of clock-
time recorders.
Time Sheet Enables managers to Appears when a mem Yes
approve time sheets
ber of the manager’s
submitted by their
team has a time sheet
team, directly from the
home page. Links you to to approve.
details.
Disappears from the
home page after 180
days.
For You Today
The following tasks are available in the For You Today section on the home page.
Managing the Home Page
64 PUBLIC Cards and Quick Actions on the Latest Home Page
Name Description When Shown Prerequisites On Mobile?
Time for a break? Reminds you to take Appears when the fol Employee Central Time Yes
time off regularly. Off
lowing criteria are met:
● It has been more
than 30 days since
your last absence
(counting from the
end-date of the last
absence, excluding
sickness).
● You don't have any
planned absence in
the next 60 days
(excluding sick
ness).
● No absence has
been created
within the last 10
days.
● There's a balance
on at least 1 of the
time accounts
linked to the main
absence time type
(as defined on your
Time Profile).
Disappears after 14
days if no action is
taken.
7.6 Employee Central Payroll on the Latest Home Page
Learn about Employee Central Payroll on the latest home page.
Prerequisites
Employee Central Payroll includes content on the latest home page if:
● The latest home page is enabled.
Each type of content may have additional prerequisites or criteria that determine when it appears, as described
below.
Managing the Home Page
Cards and Quick Actions on the Latest Home Page PUBLIC 65
Quick Actions
The following actions are available in the Quick Actions section on the home page.
Name Description Prerequisites On Mobile?
Complete Payroll Tasks Takes you to your Payroll ● You have Edit permission No
tasks. for MDF object “Payroll
DataMaintenanceTask"
● It's selected at Manage
Home Page Quick
Actions .
View Pay Statement Enables you to view key pay ● Employee Central Payroll Yes
slip information or download
is enabled.
your pay statement, directly
from the home page. ● You have Payroll Self
Service permission.
● Pay statement (direct) is
configured
● Synchronization Support
Package EA-HR SP86 is
installed in your Em
ployee Central Payroll
system.
● It's selected at Manage
Home Page Quick
Actions .
Note
If you have Employee Cen
tral Payroll and Payroll
Self Service permission,
but pay statement (direct)
isn't configured or the re
quired support package
isn't installed, the quick
action is visible but
doesn't work correctly. To
hide it, go to Manage
Home Page Quick
Actions .
Managing the Home Page
66 PUBLIC Cards and Quick Actions on the Latest Home Page
For You Today
The following tasks are available in the For You Today section on the home page.
Name Description When Shown Prerequisites On Mobile?
Off-Cycle Payment Enables you to view in Appears when you re Synchronization Sup No
formation about an off- ceive an off-cycle pay port Package EA-HR
cycle payment you re ment. SP86 is installed in your
ceived. Links you to de Employee Central Pay
tails. roll system.
7.7 Learning on the Latest Home Page
Learn about Learning on the latest home page.
Prerequisites
Learning includes content on the latest home page if:
● The latest home page is enabled.
● You've performed the upgrades for Learning Approvals on the Latest Home Page and Learning Assignment
Tasks on the Latest Home Page.
Each type of content may have additional prerequisites or criteria that determine when it appears, as described
below.
Quick Actions
The following actions are available in the Quick Actions section on the home page.
Managing the Home Page
Cards and Quick Actions on the Latest Home Page PUBLIC 67
Name Description Prerequisites On Mobile?
Learning Administration Takes you to Learning Admin ● Learning is integrated No
istration.
with the SuccessFactors
Note
platform (successFactor
sLearningEnabled=true). The Learning Administra
● You have Learning Admin tion page isn't available on
istrator permission. mobile applications.
● It's selected at Manage
Home Page Quick
Actions .
My Learning Takes you to your Learning ● SuccessFactors Learning Yes
home page.
integration is enabled.
Note
● You have Learning Access
Permission permission. On mobile apps, it takes
you to the To-Do
● It's selected at Manage
Learning Assignments
Home Page Quick
screen.
Actions .
Approvals
The following tasks are available in the Approvals section on the home page.
Name Description When Shown Prerequisites On Mobile?
Learning Approvals Enables you to approve Appears when you have You have upgraded Yes
learning assignments Home Page and Learn
a learning assignment
directly from the home ing Approvals in the Up
to approve.
page. grade Center.
Disappears after you
approve or decline the
request.
For You Today
The following tasks are available in the For You Today section on the home page.
Managing the Home Page
68 PUBLIC Cards and Quick Actions on the Latest Home Page
Name Description When Shown Prerequisites On Mobile?
Learning Assignments Prompts you to com Appears when you se You have learning as Yes
plete learning assign lect the assignment and signments due in the
ments. Links you to the it navigates you to the next 30 days. Note
assignment. Course Details page.
Opens learning as
signments in the
mobile application.
7.8 Onboarding on the Latest Home Page
Learn about Onboarding on the latest home page.
Prerequisites
Onboarding includes content on the latest home page if:
● The latest home page is enabled.
● New hires, managers, participants, and BPE service users are assigned with required permissions. See related
links for details.
Each type of content may have additional prerequisites or criteria that determine when it appears, as described
below.
Onboarding/Offboarding Dashboards
From the latest home page, you can access the Onboarding Dashboard (New) or the Offboarding Dashboard by
selecting from the module dropdown list or via the global header search.
For You Today
The following tasks are available in the For You Today section on the home page.
Note
You can migrate existing new hire data to latest home page by performing the Onboarding Data on the Latest
Home Page upgrade from Upgrade Center. If you’ve completed the upgrade before, no action is required for
data migration. Only new hire data that is created or modified in a certain period of time will be migrated to the
latest home page. The time period is what you have defined in the business rule for archiving onboarding tasks.
Managing the Home Page
Cards and Quick Actions on the Latest Home Page PUBLIC 69
New Hire Experience
Name Description When Shown Prerequisites On Mobile?
Welcome Aboard! Shows you a welcome Appears on your home You are a new hire in an No
message from your Onboarding enabled
page when your man
manager or other on system.
ager or onboarding par
boarding participant.
ticipant completes the
welcome message task.
Appearance is based on
configurations in the
Process Variant Man
ager and according to
configured business
rules
(ONB2_ProcessClosure
PeriodConfig).
Your Compliance Forms Prompts you to review Appears when you have You are a new hire in an No
and complete your Onboarding enabled
compliance-related
compliance forms as system.
forms to complete as
well as e-Signatures
during the onboarding part of the onboarding
process. process.
Disappears when all the
corresponding tasks, in
cluding form comple
tion and electronic sig
nature (if applicable),
are completed.
Help Us to Know You Prompts you to provide Appears when you log You are a new hire in an No
Better information about Onboarding enabled
(after completion of the
themselves during the system.
New Hire Data Review
onboarding process.
The "Help Us to Know step, if configured).
You Better" card in
Disappears when all
cludes Personal Data
tasks are completed.
Collection, Additional
Data Collection, and
eSignature tasks.
Managing the Home Page
70 PUBLIC Cards and Quick Actions on the Latest Home Page
Name Description When Shown Prerequisites On Mobile?
Your Onboarding Guide Provides you with infor Appears when the man You are a new hire in an No
mation to guide them Onboarding enabled
ager or onboarding par
through the onboarding system.
ticipant triggers at least
process. The Your
Onboarding Guide card one new hire activity.
includes helpful infor (Note: This card is
mation, such as prepa based on the Onboard
ration for Day 1, recom ing process archival
mended links, key peo
rule.)
ple to meet, and on
boarding meetings. It Disappears after a con
links you to the On figured number of days,
boarding guide landing as defined in the rule.
page.
The default duration is
90 days.
Manager and Participant Experience
Name Description When Shown Prerequisites On Mobile?
Data Review Prompts you as a man Refer to the related You are an onboarding No
ager or a participant to links for details and all manager or participant
complete the following tasks disappear after in an Onboarding ena
data review tasks: completion. bled system.
Review New Hire Data,
Review Offboarding
Data, and Complete
Rehire Verification for
new hires, offboarding
employees, and rehires.
Navigates you directly
to the task page.
Compliance Prompts you as a man Refer to the related You are an onboarding No
ager or a participant to links for details and all manager or participant
complete the following tasks disappear after in an Onboarding ena
compliance tasks: completion. bled system.
Complete Form I-9 and
Complete Form I-9
Signature. Navigates
you directly to the task
page.
Managing the Home Page
Cards and Quick Actions on the Latest Home Page PUBLIC 71
Name Description When Shown Prerequisites On Mobile?
Manager Activities (on Prompts you as a man Refer to the related You are an onboarding No
boarding process) ager to complete the links for details and all manager in an
following onboarding tasks disappear after Onboarding enabled
tasks for new hires: Set completion. system.
Goals for New Hires,
Recommend Links for
New Hires, Write
Welcome Message,
Assign a Buddy,
Schedule Onboarding
Meetings, Recommend
People for New Hires,
Prepare for New Hire's
Day 1, Update New
Hire's Day 1 Locations,
Request Equipment for
New Hires, and E-Sign
Employee Documents.
Navigates you directly
to the task page.
Manager Activities (off- Prompts you as a man Refer to the related You are an offboarding No
boarding process) ager to complete the links for details and all manager in an
following offboarding tasks disappear after Onboarding enabled
tasks for offboarding completion. system.
employees: Announce
Termination to
Coworkers, Write
Farewell Message,
Create Knowledge
Transfer Plan, Complete
Knowledge Transfer, List
Assets to Return,
Schedule Offboarding
Meetings, and E-Sign
Employee Documents.
Navigates you directly
to the task page.
Related Information
Onboarding Process Overview
Offboarding Process Overview
Rehire Process Overview
Managing the Home Page
72 PUBLIC Cards and Quick Actions on the Latest Home Page
7.9 Onboarding 1.0 on the Latest Home Page
Learn about Onboarding 1.0 on the latest home page.
Prerequisites
Onboarding 1.0 includes content on the latest home page if:
● The latest home page is enabled.
Each type of content may have additional prerequisites or criteria that determine when it appears, as described
below.
For You Today
The following task is available in the For You Today section on the home page.
Note
You can migrate existing Complete Paperwork tasks to the latest home page by triggering the Migrate
Onboarding 1.0 Data to Card Service job in Provisioning. Existing Complete Paperwork tasks that are created or
modified in the past 365 days are being migrated to the latest home page. Older Complete Paperwork tasks are
accessible in the To Do List side panel.
Name Description When Shown Prerequisites On Mobile?
Complete Paperwork Prompts you to com Appears on your home You are a new hire in an No
plete your onboarding Onboarding 1.0 enabled
page after the New Em
paperwork. system.
ployee Step is initiated.
Disappears when the
task is completed.
Onboarding
When you choose Onboarding in the Target field of a custom card, the card appears in a separate Onboarding
section on the home page.
Managing the Home Page
Cards and Quick Actions on the Latest Home Page PUBLIC 73
Name Description When Shown Prerequisites On Mobile?
Onboarding 1.0 custom A type of custom card Appears when home You are a new hire in an Yes
card configured by home page administrators Onboarding 1.0 enabled
page administrators, for choose Onboarding for system.
you as a new hire using Target of a custom card.
Onboarding 1.0. It links It can be made visible
you to a page showing always, within a speci
information about the fied date range. Refer to
hiring manager and all the related link for de
onboarding-related ac tails.
tivities.
Note
All the other to-do tasks for Onboarding 1.0 new hires, as well as to-do tasks for Onboarding 1.0 managers,
participants, and offboarding employees are accessible in the To Do List side panel on the latest home page.
Related Information
Creating Onboarding Guide for Onboarding 1.0 New Hires
7.10 Opportunity Marketplace on the Latest Home Page
Learn about Opportunity Marketplace on the latest home page.
Prerequisites
Opportunity Marketplace includes content on the latest home page, as described here, if:
● The latest home page is enabled.
Each type of content may have additional prerequisites or criteria that determine when it appears, as described
below.
Quick Actions
The following actions are available in the Quick Actions section on the home page.
Managing the Home Page
74 PUBLIC Cards and Quick Actions on the Latest Home Page
Name Description Prerequisites On Mobile?
Opportunity Marketplace Takes you to the Opportunity ● You have the Opportunity No
Marketplace page so you can
Marketplace Access per
explore opportunities recom
mission.
mended for you.
● It's selected at Manage
Home Page Quick
Actions .
Approvals
The following tasks are available in the Approvals section on the home page.
Name Description When Shown Prerequisites On Mobile?
Assignment Offer Enables you to approve Appears for approvers, You have selected Yes
or decline the assign Approvals for the sce
usually applicants' di
ment offer requests. nario Accept an offer
rect managers, when
through Admin
applicants accept as
signment offers. Center Configure
Assignments .
Disappears when the
request is approved or
declined.
Related Information
Enabling Email Notifications and Approvals for Assignment Types
7.11 Performance and Goals on the Latest Home Page
Learn about Performance and Goals on the latest home page.
Prerequisites
Performance and Goals includes content on the latest home page if:
● The latest home page is enabled.
Managing the Home Page
Cards and Quick Actions on the Latest Home Page PUBLIC 75
Each type of content may have additional prerequisites or criteria that determine when it appears, as described
below.
Quick Actions
The following actions are available in the Quick Actions section on the home page.
Name Description Prerequisites On Mobile?
Create Activity Enables you to create an activ ● The latest Continuous Yes
ity directly from the home
Performance Manage
page.
ment is enabled.
● You have Access to
Continuous Performance
Management permission.
● You have View and Edit
Activity permissions.
● It's selected at Manage
Home Page Quick
Actions .
Request Feedback Enables you to request feed ● The latest Continuous No
back from others directly from
Performance Manage
the home page.
ment is enabled.
● You have Limit about
whom feedback can be
requested permission.
● You have Access
Continuous Feedback per
mission.
● You have Request
feedback from others per
mission.
● It's selected at Manage
Home Page Quick
Actions .
Managing the Home Page
76 PUBLIC Cards and Quick Actions on the Latest Home Page
Name Description Prerequisites On Mobile?
Manage Goals Takes you to the Goals page so ● Total Goal Management No
you can view and edit your
feature is enabled.
goals.
● You have Goal
Management Access per
mission.
● It's selected at Manage
Home Page Quick
Actions .
For You Today
The following tasks are available in the For You Today section on the home page.
Name Description When Shown Prerequisites On Mobile?
Activity Displays activities you Appears when your ● The latest Continu Yes
created that have been
manager adds com ous Performance
updated recently. For
ments to one of your Management is en
example, if your man
ager adds a comment activities. abled.
to an activity, it appears
Disappears when you
on the home page.
view the update on the
card or after 30 days, if
no action is taken.
Complete 360 Prompts you to com Appears when you're None Yes
plete 360 Reviews
Evaluation (for others) added as a rater on a
forms for others. For
360 Reviews form for
managers, if they have
more than one task, another person and the
task cards are grouped form is now in your in
into Direct Reports, Ma box.
trix Reports, and Other
in the stack view. Disappears when you
complete your task and
the form is no longer in
your inbox.
Managing the Home Page
Cards and Quick Actions on the Latest Home Page PUBLIC 77
Name Description When Shown Prerequisites On Mobile?
Complete Your 360 Prompts you to com Appears only when the
plete 360 Reviews
Evaluation (self-review) logged-in user is the
forms for yourself. Mul
subject of a 360 Re
tiple self-review cards
are gathered in their views form that is in the
own stack; they're not Modify or Evaluation
stacked together with stage.
Complete 360
Evaluation cards. Disappears when you
complete your task and
the form is no longer in
your inbox.
Managing the Home Page
78 PUBLIC Cards and Quick Actions on the Latest Home Page
Name Description When Shown Prerequisites On Mobile?
Goals Displays performance Appears when: ● The role-based Yes
and development goals permission Goal
that are due soon or ● State is not yet Plan Permissions to
overdue and not set to complete the goal plan tem
“Complete”. ● (For performance plate where the
goals) 15 days be goal is created
fore the due date ● Read permission to
● (For development the goal name and
goals) 30 days be due fields in the
fore the due date
goal plan template
● Overdue
● Write permission
to the state field
Note in the goal plan
The due dates are template
based on the goal
Recom
owner's timezone
mendation
regardless of the
login user's loca We recom
tion. Make sure that mend that you
the due date of a set the label of
goal is no later than the last enum
the due date de value for the
fined in the <obj- state field to
plan-due> ele complete.
ment of the goal This is be
plan template. cause the last
enum value
Disappears when: triggers the
complete
● Goals are marked
as complete. state of a goal.
● The due dates of
goals are later than
the due dates that
are configured in
the goal plan tem
plate.
● Goals are deleted
from the Goal Plan
page.
Review Your Prompts you to com Appears when a per None Yes
plete a performance re
Performance (self) formance review form is
view, for yourself or for
added to your form in
Review Employee your team.
box.
Performance (others)
Disappears when the
form is completed and
no longer in your form
inbox.
Managing the Home Page
Cards and Quick Actions on the Latest Home Page PUBLIC 79
Name Description When Shown Prerequisites On Mobile?
Complete Calibration Prompts you to review Appears when you have None No
and complete a calibra
a calibration session to
tion form, for yourself
complete.
or for others.
Disappears when the
calibration session is fi-
nalized or deleted.
7.12 Platform Features on the Latest Home Page
Learn about features on the latest home page that are available to all customers, as part of the SAP SuccessFactors
Platform.
Prerequisites
SAP SuccessFactors Platform includes content on the latest home page if:
● The latest home page is enabled.
Each type of content may have additional prerequisites or criteria that determine when it appears, as described
below.
Quick Actions
The following actions are available in the Quick Actions section on the home page.
Name Description Prerequisites On Mobile?
Favorites Enables you to review availa ● Available to everyone No
ble links and select your favor
ite ones for quick access on
the home page.
We provided a default list of
available links and administra
tors can add custom links to
the list. Then people can
choose which ones to mark as
favorites.
Managing the Home Page
80 PUBLIC Cards and Quick Actions on the Latest Home Page
Name Description Prerequisites On Mobile?
My Profile Takes you to your People Pro ● People Profile is enabled. No
file.
● You have Live Profile
Note
Access permission.
You can use the native
● It's selected at Manage
Profile on iOS and Android
Home Page Quick mobile applications in
Actions . stead.
My Team (team summary) Enables managers to review ● Manager has User Search No
information about their team permission.
of direct reports and take nec ● Team member has per
essary action directly from the mission to view the
home page. Manager field.
Managers see information ● It's selected at Manage
about each team member (di Home Page Quick
rect report), such as recent
Actions .
activities and achievements.
They can take actions such as
changing job or compensation
information, making a one-
time payment or deduction, or
adding notes or badges to
their profile. And they can find
links to other pages with infor
mation about each team
member, such as their goal
plan, their development plan,
or the performance/potential
matrix .
Org Chart Takes you to the company or ● Organization Chart is en No
ganization chart.
abled.
● You have Company Info
Note
Access permission. You can use the native Org
Chart on iOS and Android
● It's selected at Manage
mobile applications in
Home Page Quick
stead.
Actions .
Reminders Enables you to view home ● Available to everyone Yes
page cards that you've tempo
rarily set aside until the next
day. Reminders reappear on
the home page after 24 hours.
Managing the Home Page
Cards and Quick Actions on the Latest Home Page PUBLIC 81
Name Description Prerequisites On Mobile?
View Company Documents Enables you to browse and ● Document Management No
view company documents di
is enabled.
rectly from the home page.
● At least one document in
Document Management
is categorized as a "com
pany" document.
● It's selected at Manage
Home Page Quick
Actions .
Note
If Document Management
is enabled, but you don't
have company docu
ments uploaded, the
quick action is still visible
but doesn't work cor
rectly. To hide it, go to
Manage Home Page
Quick Actions .
Mobile Activation Takes you to your account set ● You have Mobile Access No
tings so you can activate the
permission.
mobile app on your device. Note
● It's selected at Manage
Not applicable to the mo
Home Page Quick
bile application.
Actions .
Approvals
The following tasks are available in the Approvals section on the home page.
Name Description When Shown Prerequisites On Mobile?
Job Profile Enables you to approve Appears when a job ● Job Profiles have No
pending changes to a
profile associated with a workflows associ
job profile, either a new
workflow has been ated with them.
job profile or an existing
one which has a work changed.
flow associated with it.
Disappears when the
Links you to details so
Job Profile is approved
that you can review and
approve the changes.
Managing the Home Page
82 PUBLIC Cards and Quick Actions on the Latest Home Page
Name Description When Shown Prerequisites On Mobile?
MDF Custom Object Enables you to approve No
Change Approval Task pending MDF workflow
(initial approval) requests, for changes to
an MDF object. Links
you to details. Initially,
requests appear in the
Approvals section,
where you can approve
or decline.
For You Today
The following tasks are available in the For You Today section on the home page.
Name Description When Shown Prerequisites On Mobile?
Finish Your Profile Prompts you to com Appears if your profile is ● You have selected No
plete your People Pro
considered incomplete the Show percent
file on Complete Profile
because some fields are complete option
wizard, where you can
fill out your profile or blank and you haven't under Admin
choose to leave fields yet marked them as
Center Configure
blank and mark them as complete.
complete. People Profile
Disappears if your pro
General Settings .
file is considered 100%
complete, either be
cause you've filled out
all the fields or because
you've chose to leave
them blank but mark
them as "complete".
Job Profile Changes Enables you to acknowl Appears when there has ● Job Profile Builder No
edge changes to your is enabled
been a change to the
job profile. The users ● Go to Configure
job profile and the con
can also view the details Job Profile
of the profile. figuration is in place for
Acknowledgment
the acknowledgment to
Settings and check
be triggered. the box for
Homepage > To Do
Disappears when you
list.
have acknowledged the
change.
Managing the Home Page
Cards and Quick Actions on the Latest Home Page PUBLIC 83
Name Description When Shown Prerequisites On Mobile?
MDF Custom Object When the tasks are sent No
Change Approval (sent back by a subsequent
back) approver in the work
flow, they appear in the
For You Today section
so you can review and
update them as neces
sary.
My Team (nudge for Notifies managers Appears when any of No
pending tasks) when their direct re the manager’s direct re
ports have tasks that ports has at least one
are overdue or due in to-do task that’s over
the next 7 days. Enables due or due within 7
you to send them an days. Disappears when
email reminder. the tasks are com
pleted.
Team Member Birthday Reminds managers The monthly reminder ● Standard element Yes
(reminder for manag when members of their appears on the first of dateOfBirth is
ers) team have an upcoming each month. The daily configured in the
birthday. Each month, reminder appears on data model.
you're reminded of all the day of the work an
● Manager has per
the birthdays on your niversary.
mission to view
team in the coming
this field for mem
month. On the day of
bers of their team.
someone’s birthday,
● Manager has User
you're reminded again
Search permission.
so that you can con
● The Enable
gratulate them.
Birthday and Work
Anniversary Cards
on the Latest Home
Page upgrade has
been completed in
Upgrade Center.
● The scheduled jobs
set up by the up
grade have run
successfully (at
UTC 00:00 on the
scheduled day).
Managing the Home Page
84 PUBLIC Cards and Quick Actions on the Latest Home Page
Name Description When Shown Prerequisites On Mobile?
Team Member Work An Reminds managers The monthly reminder ● Standard element Yes
niversary (reminder for when members of their appears on the first of serviceDate or
managers) team have an upcoming each month. The daily hireDate is con
work anniversary. Each reminder appears on figured in the data
month, you're reminded the day of the work an model. (If both are
of all the work anniver niversary. present, service
saries on your team in date is used.).
the coming month. On
● Manager has per
the day of someone's
mission to view
anniversary, you're re
these fields for
minded again so that
members of their
you can congratulate
team.
them.
● Manager has User
Search permission.
● The Enable
Birthday and Work
Anniversary Cards
on the Latest Home
Page upgrade has
been completed in
Upgrade Center.
● The scheduled jobs
set up by the up
grade have run
successfully (at
UTC 00:00 on the
scheduled day).
Surveys
The following tasks are available in a dedicated Surveys section on the home page.
Name Description When Shown Prerequisites On Mobile?
Survey Card A type of custom card Appears during the ac ● To use with Qual Y
configured by home
tive period configured trics, Pulse Survey
page administrators to
by administrators, typi must be enabled in
display an employee
survey. It appears in a cally within a specified Qualtrics and ap
dedicated "Survey" sec date range. plied to the entire
tion on the home page, company.
Remains on the home
for a specified target
group and date range. page until the end of the
To use survey cards configured date range,
with Qualtrics, please even if you’ve com
refer to the Integrating pleted the survey.
SAP Successfactors
with Qualtrics.
Managing the Home Page
Cards and Quick Actions on the Latest Home Page PUBLIC 85
Related Information
Configuring Job Profile Acknowledgment Settings
Using Workflow for Creating and Approving Job Profiles
Integrating SAP SuccessFactors with Qualtrics
7.13 Recruiting on the Latest Home Page
Learn about Recruiting on the latest home page.
Prerequisites
Recruiting includes content on the latest home page if:
● The latest home page is enabled.
Each type of content may have additional prerequisites or criteria that determine when it appears, as described
below.
Quick Actions
The following actions are available in the Quick Actions section on the home page.
Name Description When Shown Prerequisites On Mobile?
Candidate Talent Pools Takes you to the Talent Always shown to people ● You have Talent No
Pools tab of the Candi with relevant permis
Pools feature ena
dates Page so you can sion.
create and view Recruit bled in Admin
ing talent pools. Center Manage
Recruiting
Settings
● You have View per
mission for MDF
Object Pool
● It's selected at
Manage Home
Page Quick
Actions .
Managing the Home Page
86 PUBLIC Cards and Quick Actions on the Latest Home Page
Approvals
The following tasks are available in the Approvals section on the home page.
Name Description When Shown Prerequisites On Mobile?
Job Offer Prompts you to review Appears when you have Yes
and approve a pending
a job offer to approve—
job offer. Links you to
that is, when you’ve
details so that you can
review the offer and been added as an ap
then decide whether to prover and it’s sent for
approve or decline it. approval.
Disappears when the of
fer is approved or de
clined. Disappears after
180 days if no action is
taken.
Job Requisition Prompts you to review Appears when you have Yes
and approve a pending
a job requisition to ap
job requisition. Links
prove-- that is, when
you to details so that
you can review the you’ve been added as
requisition and then de an approver and it’s
cide whether to approve sent for approval.
or decline it.
Disappears when you
accept or decline the
requisition, moving it to
a different step in the
workflow. Disappears
after 180 days if no ac
tion is taken.
For You Today
The following tasks are available in the For You Today section on the home page.
Managing the Home Page
Cards and Quick Actions on the Latest Home Page PUBLIC 87
Name Description When Shown Prerequisites On Mobile?
Provide Interview Prompts interviewers to Appears for the inter Yes
Feedback provide their feedback
viewer when an inter
on pending assess
view is scheduled.
ments of a candidate.
Disappears when inter
view ratings are pro
vided for all the sched
uled candidates or
when the related job
requisition is deleted.
Job Application (for in Displays job applica Appears when an inter ● Recruiting v2 is en No
ternal candidates) tions you've applied to abled.
nal candidate applies
recently or that you've ● You have Careers
for a job and gets up
applied to and have Tab Permission
changed. Links you to a dated when the status
permission
page showing details for the application
about the application changes.
that's changed and to a
page listing all the jobs Disappears when the
you've applied to. As candidate withdraws
the application status is the application, or when
updated, it's reflected the application is
on the card. purged, or when the job
requisition is closed.
Disappears after 180
days.
7.14 Succession and Development on the Latest Home Page
Learn about Succession and Development on the latest home page.
Prerequisites
Succession and Development includes content on the latest home page, as described here, if:
● The latest home page is enabled.
Each type of content may have additional prerequisites or criteria that determine when it appears, as described
below.
Managing the Home Page
88 PUBLIC Cards and Quick Actions on the Latest Home Page
Approvals
The following tasks are available in the Approvals section on the home page.
Name Description When Shown Prerequisites On Mobile?
Talent Pool Nominee Prompts you to review Appears for talent pool ● You're a talent pool No
and approve a pending owner.
owners when there's
talent pool nominee. ● You have Approve/
been any update to
Links you with details Reject Talent Pool
so that you can review nominees in a talent
Nominations per
information about the pool by someone with
mission.
nominee and then de out Approve/Reject
cide whether to approve Talent Pool Nominations
or reject the nomina
permission.
tion.
Disappears when talent
pool owners approve or
reject the nominee in
the talent pool, whose
status is pending,
change pending, or de
letion pending.
Mentor Enables you to approve Appears for managers You're a manager. No
or decline employee re
when their direct report
quests to be a mentor.
requests to be a mentor
in a mentoring program
that requires manager
approval.
Disappears when the
request is approved or
declined.
7.15 Time Tracking on the Latest Home Page
Learn about Time Tracking on the latest home page.
Prerequisites
Time Tracking includes content on the latest home page if:
● The latest home page is enabled.
Each type of content may have additional prerequisites or criteria that determine when it appears, as described
below.
Managing the Home Page
Cards and Quick Actions on the Latest Home Page PUBLIC 89
Quick Actions
The following actions are available in the Quick Actions section on the home page.
Name Description Prerequisites On Mobile?
Clock Time Enables you to clock in and ● Requires Time Tracking. Yes
clock out directly from the
● You should be a member
home page. This card allows
users to record time events. of the Clock In Clock Out
Group that has the
Access Clock Time per
mission granted under
User Permissions
Clock In Clock Out User
Permissions .
● It's selected at Manage
Home Page Quick
Actions .
Approvals
The following tasks are available in the Approvals section on the home page.
Name Description When Shown Prerequisites On Mobile?
Time Events (initial ap Enables managers to Appears when a mem
proval) approve pending time
ber of the manager’s
events directly from the
team manually creates
home page. Links you to
details. Initially, re a time event and it’s
quests appear in the sent for approval.
Approvals section,
Disappears from the
where you can approve
or decline. home page after 90
days.
Time Recording (initial Enables managers to Appears when a mem
approval) approve pending at
ber of the manager’s
tendance requests that
team has an attendance
require single record
approval, directly from requests that requires
the home page. Links single record approval,
you to details. Initially, such as an attendance,
requests appear in the break, or on-call time.
Approvals section,
where you can approve Disappears from the
or decline. home page after 90
days.
Managing the Home Page
90 PUBLIC Cards and Quick Actions on the Latest Home Page
For You Today
The following tasks are available in the For You Today section on the home page.
Name Description When Shown Prerequisites On Mobile?
Time Events (sent back) When tasks are sent No
back by a subsequent
approver in the work
flow, they appear in the
For You Today section
so you can review and
update them as neces
sary.
Time Recording (sent When tasks are sent No
back) back by a subsequent
approver in the work
flow, they appear in the
For You Today section
so you can review and
update them as neces
sary.
Managing the Home Page
Cards and Quick Actions on the Latest Home Page PUBLIC 91
8 About the Legacy Home Page Experience
The legacy home page is an older version of the home page experience.
You can use many tiles, organized in role-based sections, to access different parts of the HXM Suite. You can
personalize the layout and content of your home page to suite your role and preferences. All of your pending to-do
tasks are displayed at the top of the home page, so that you can see them without opening the To-Do Alerts side
panel.
As a manager, you can track your team's progress and view valuable team insights. You can also view live analytics
headlines and dashboards showing live data about your business.
As an administrator, you can configure the default home page for new users. You can select from a variety of
standard home page tiles or you can create your own custom tiles. Tiles can be organized and grouped together on
the home page in "sections" and targeted at a certain audience with role-based permission. You can also create a
guided home page tour, explaining how each tile is used in your organization.
Caution
The legacy home page is in deprecation phase and will eventually be deleted. Visit the SAP SuccessFactors
Customer Community Migration to Reimagined Home Page - Innovation Alert for all the latest updates and
discussions.
Here's an example:
Managing the Home Page
92 PUBLIC About the Legacy Home Page Experience
8.1 Home Page Tiles
Home page tiles are blocks of content on the legacy home page.
As an administrator, you can control which tiles are visible by default and which tiles users can add or remove to
create their own personal home page. Select from among the standard tiles or create your own custom tiles.
Standard Tiles
A range of standard home page tiles display information and actions from across the SAP SuccessFactors HXM
Suite.
Home page tiles highlight important information and enable you to take action or see more information, directly
from the home page. As an administrator, you can select which of the standard home page tiles to include on the
default home page in your company. As an employee, you can enable, disable, and rearrange the tiles on your
personal home page.
Custom Tiles
As an administrator, you can create custom tiles and add them to the SAP SuccessFactors home page in your
instance. Use the step-by-step configuration wizard to create custom content with a built-in rich-text editor, insert
your own custom HTML, or display dynamic content from a third party. For each custom tile, you can also configure
the target audience and active dates when it appears on the home page. You can create up to 100 custom tiles.
8.2 List of Tiles on the Legacy Home Page
A list of tiles that can be added to the legacy home page.
Legacy Home Page Tiles
Tile Description
Achievements This tile provides direct access to activities that an employee has accomplished toward
their goals.
Activities This tile provides direct access to activities that a manager needs to do to support their
team.
Admin Alerts This tile provides direct access to Admin Alerts. It also notifies users of the number of open
alerts for which they have the required permissions.
Managing the Home Page
About the Legacy Home Page Experience PUBLIC 93
Tile Description
Admin Favorites This tile provides HR administrators with a list of their favorite admin tools in the Admin
Center.
Note
If you use Next Gen Admin, you can also view a list of recently-accessed admin tools.
This functionality is not available with the older OneAdmin UI.
Analytics and Dashboards These tiles display analytics data and metrics.
Note
Display of multiple metrics on a single tile is not supported on the home page.
Analytics Headlines This tile provides managers and HR specialists with alerts about selected metrics and the
reasons behind them.
Apprentice Management These tiles provide direct access to Apprentice Management, for managers and apprentice
supervisors. They are only available on the home page.
As an apprentice supervisor, you can view the total number of apprentices and groups as
signed to you. As an on-site supervisor, you can view the total number of apprentices as
signed to your department over the next three months. Use the tile to access the depart
ment apprenticeship plan.
This tile requires Employee Central, with Apprentice Management.
Birthday and Work Anniversary This tile notifies managers about birthdays and anniversaries on their team.
Careers This tile provides direct access to a job search and postings within the company.
Company Documents This tile displays a list of company documents uploaded on the Manage Documents page.
For about company documents, refer to the Document Management guide on the SAP
Help Portal.
Custom tiles You can create and add your own custom tiles. You can make custom tiles visible to se
lected groups within your organization, during a specified date range.
Give Feedback This tile can be used to provide or request feedback.
Goals This tile provides direct access to the user’s Goals Plan.
Managing the Home Page
94 PUBLIC About the Legacy Home Page Experience
Tile Description
Manage My Team This tile provides managers with information about their team’s activities and enables
them to take quick action.
Using this tile, you can track your team's progress and take action when necessary. You
can link to more information about one of your reports, such as her profile, 1:1 page, per
formance review, goal plan, or career worksheet. You can also "nudge" one of your reports
to complete a to-do that is assigned to them.
Note
This tile has some limitations on the home page, compared to the previous version:
● The "nudge" functionality is not available for the approval of pending job requisi
tions.
● If you don't use Employee Central, you cannot add a Note to the employee profile
from within the tile. Go to the employee profile page instead and add it there. If
you do use Employee Central, the "note" functionality is available on the tile.
Mobile Application This tile provides direct access to mobile device registration.
My Profile This tile provides direct access to the user’s profile. It also displays profile information,
such percentage of completion.
Note
On the home page, this tile only links to the Employee Profile. You cannot take inline
actions on the home page.
Managing the Home Page
About the Legacy Home Page Experience PUBLIC 95
Tile Description
Onboarding tiles SAP SuccessFactors Onboarding includes a number of tiles which critical to the new-hire
experience.
Note
The visibility of the Onboarding home page tiles is determined by the Onboarding
Process Start Dates.
Onboarding tiles include:
● Welcome Message - This tile offers new employees a welcome message from their hir
ing manager.
● Useful Links - This tile shows new employees a list of useful links that their hiring man
ager or admin recommends during the onboarding process.
● My Peers - This tile shows new employees a list of all the people who report to their
hiring manager.
● Useful Contacts(new) - This tile shows new employees a list of useful contacts that
their hiring manager recommends during the onboarding process.
● Prepare for Day One - This tile shows new employees a list of things they should bring
in on Day One.
● Meetings - This tile shows new employees a list of meetings that they should attend
during their onboarding process. This helps pre-day-one and new employees who
have not yet been set up with your company’s meeting/email client.
● Where to Go - This tile provides new employees with information about where to go on
their first day of work, such as the street address or driving directions.
Quick Links This tile displays a list of useful links provided by administrators.
Employees can add links to their most frequently used pages in the application. As an ad
ministrator, you can also add custom links that are visible to all employees.
Reports This tile displays a list of available reports, for managers and HR specialists.
Note
When you upgrade to the Home Page in the Upgrade Center, each user's saved or fa
vorite reports are moved from the old Quick Links tile to the new Reports tile. On the
older (v12) version of the home page, links to reports were shown on the Quick Links
tile.
SAP Jam This tile provides direct access to SAP Jam.
Managing the Home Page
96 PUBLIC About the Legacy Home Page Experience
Tile Description
Suite Navigation tiles These tiles provide direct access to various parts of the SAP SuccessFactors application.
These tiles may display one or two data points but do not include any additional functional
ity. They are only available on the home page.
Suite navigation tiles include:
● Admin Center
● Calibration
● Compensation
● Development Plan
● Learning
● Organization Chart
● Performance
● Presentations
● Rewards and Recognition
● Recruiting
● Succession
● Time Sheet
Team Absences This tile notifies managers about who is absent on their team.
Team Summary This tile gives managers insights into such information as team work locations, compensa
tion, and performance history.
This tile requires Intelligent Services and Employee Central. Team Location is based on the
business address in Employee Central.
Thrive Global This tile provides access from the user's home page to Thrive Global. SAP SuccessFactors
partners with Thrive Global to deliver a series of resources to support health and well-being
in your organization.
Time Off This tile provides direct access to the user’s Time Off information. You can view the num
ber of days remaining in your account and the number of days until your next vacation.
To-Do You can view your assigned and pending to-do items on the home page and use the pro
vided link to complete the required task. You can see when each to-do item is due and how
many days you have remaining to complete it.
Note
Only open to-do items are displayed. In progress and completed to-do items are not
displayed, as they were in the older version of the home page.
List of To-Do Tiles on the Legacy Home Page [page 136]
To-Do (Advanced) Some to-do items on the home page provide a more advanced user experience, allowing
for more in-place actions. For example, you can navigate directly from your pending appro
val to-do items to the new Workflow Request page in Employee Central.
Managing the Home Page
About the Legacy Home Page Experience PUBLIC 97
Tile Description
To-Do (Alerts and Panel) With the home page, you can also see to-do alerts at the top of every page, indicated by a
checkmark icon. The icon shows the number of pending to-do items you have. You can
click the icon on any page to open a to-do panel on the side of the page. The to-do panel
shows you all of your to-do items and allows you to take action from any page, without nav
igating back to the home page.
To-Do (Intelligent Services) As part of Intelligent Services functionality, there are two more types of to-do items availa
ble:
● Calibration Summary - This to-do appears for managers who are participants in a new
calibration session and links to information about the session.
● Team Summary - This to-do appears for new managers and links to the Team Sum
mary tile.
8.3 Setting Up the Home Page
Follow this process to enable and set up the home page.
Task More Information
Understand features of the home page. List of Tiles on the Legacy Home Page [page 93]
Give administrators permission to configure the home page. Administrator Permissions for the Home Page [page 99]
Enable the home page. Enabling the Legacy Home Page [page 100]
Grant role-based permissions to view home page sections. Granting Permission to View Sections on the Home Page [page
101]
Note
By default, after you enable in Upgrade Center, all home
page sections are visible to everyone. You need to adjust
permissions in your system so that each section is only
visible to the appropriate permission roles.
Select and configure the standard tiles you want to use Configuring Standard Tiles on the Home Page [page 102]
Push default home page settings to users Previewing Your Home Page Settings [page 103]
Resetting the Home Page for All Users [page 104]
Localize custom labels for each language in your system Localization of the Home Page [page 104]
Managing the Home Page
98 PUBLIC About the Legacy Home Page Experience
8.3.1 Administrator Permissions for the Home Page
Learn about the administrator permissions required to manage the home page.
Permission Description
Administrator Permissions Manage System Properties Enables user to access to the Manage Home Page configura-
Manage Home Page tion tool.
Administrator Permissions Manage System Properties Enables user to access the Theme Manager and use it to apply
Company System and Logo Settings theming to the home page.
RBP Admin permissions granted with Manage Role-Based Allows user to enable the home page in Upgrade Center and
Permission Access
enables user to create and edit role-based sections on the
home page.
8.3.2 User Permissions for the Home Page
Learn how system permissions control who can see what on the home page.
User Action Permission Required
Access the home page No special permission required. Anyone who can log in to the
system can access the home page.
View individual tiles There are no special permissions specifically for controlling
visibility of individual tiles on the home page. However, some
tiles may require the same permission that is required to ac
cess its corresponding solution or business process. For exam
ple, only users with permission to access Goals Management
can see the Goals tile on the home page.
View sections on the home page Tiles on the home page are grouped into sections and visibility
of each section is controlled by role-based permissions. For
standard sections, visibility is controlled by role-based permis
sions on the Administrator Permissions Homepage v3 Tile
Group Permission tab. For custom sections that you create,
visibility is controlled in the Manage Home Page tool.
Managing the Home Page
About the Legacy Home Page Experience PUBLIC 99
8.3.3 Enabling the Legacy Home Page
Enable the legacy home page (released Q2 2016) in the Upgrade Center.
Prerequisites
● You have access to the Upgrade Center.
● You can manage role-based permissions.
Context
Caution
The legacy home page isn't the most recent user experience. It was released in Q2 2016 and is eventually being
replaced by a newer user experience released in 2H 2020.
Procedure
1. Go to Admin Center Upgrade Center and find the New Home Page upgrade.
2. Follow the on-screen instructions to complete the upgrade.
Results
Caution
As part of the upgrade, we create a default permission role called Homepage3 Tile View that is assigned to
everyone. That means that, by default, all users of the system can see all sections of the home page. This may
result in some users seeing blank sections where no tiles are visible or sections that do not apply to their role.
Next Steps
Proceed immediately to grant role-based view permissions for each home page section. Otherwise, the page is
blank.
As an administrator setting up the home page, grant yourself permission to view all sections. Later, when the home
page is set up, you can assign different view permissions to different roles.
Managing the Home Page
100 PUBLIC About the Legacy Home Page Experience
8.3.4 Granting Permission to View Sections on the Home Page
Use role-based permissions to control who can see different sections of the home page.
Context
Tiles on the home page are grouped together in configurable "sections" that you can create and design for people
in different roles. By adding tiles to different sections and then making these sections visible to different roles, you
can control how the home page appears to different people in your organization.
Note
By default, after you enable in Upgrade Center, all home page sections are visible to everyone. You need to
adjust permissions in your system so that each section is only visible to the appropriate permission roles.
Users who don't have permission to view a section cannot see any of the tiles in that section. Individual tiles
within a section may also require their own permissions, related to a specific solution or business process. For
users who haven't been granted any permissions to view home page sections, the page is blank and no tiles are
visible.
Procedure
1. Go to Admin Tools Manage Permission Roles and select one role to which you want to grant permission
to view one or more home page sections.
2. Select the Homepage v3 Tile Group Permission tab, in the User Permissions section.
Note
The term "tile group" here refers to sections of the home page, as shown in the Manage Home Page tool.
3. Select the relevant permissions for users in this role.
4. Click Done to save the changes to the role.
5. Repeat these steps for each role who uses the home page.
Managing the Home Page
About the Legacy Home Page Experience PUBLIC 101
8.3.5 Configuring Standard Tiles on the Home Page
Configure the standard tiles on the default view of the home page.
Prerequisites
You have Manage Home Page permission.
Procedure
1. Go to Admin Center Manage Home Page .
2. Select the Default tab to view tiles that are currently visible by default on the home page.
All standard tiles are visible by default.
3. For each tile that you want to remove from the default view use the Move To menu to choose one of the
following options:
○ Repository - Select this option if you want users to have the option to add or remove this tile.
○ Not Used - Select this option if you do not want to use this tile on the home page at all.
4. Select the Repository tab to view tiles that users currently have the option to add or remove.
5. For each tile that you want to remove from the optional Repository, use the Move To menu to choose one of the
following options:
○ Default - Select this option if you want the tile to be visible by default on the home page.
○ Not Used - Select this option if you do not want to use this tile on the home page at all.
6. Select the Not Used tab to view tiles that currently are not used on the home page at all.
7. For each tile that you want to make available on the home page, use the Move To menu to choose one of the
following options:
○ Default - Select this option if you want the tile to be visible by default on the home page.
○ Repository - Select this option if you want users to have the option to add or remove this tile.
8. Select the Default tab again.
9. For each tile on the Default tab, set the Removable by User toggle as required.
○ Set to Yes if you want users to have the option to add or remove the tile using the Repository.
○ Set to No if don't you want the tile to be removable using the Repository.
Note
The Removable by User is only relevant to tiles on the Default tab. The column appears on other tabs but is
disabled and cannot be set.
10. For each tile where it is present, use edit links (text or icon) in the last column to access additional
configuration settings for that tile.
For example, you can configure which information to include in the Team Summary tile or follow a link to
configure analytics dashboard tiles.
Managing the Home Page
102 PUBLIC About the Legacy Home Page Experience
Note
The Team Summary tile does not support changes in Mobile application through Admin Center
Manage Home Page Team Summary Edit Tile Team Summary Admin Tool . The settings only apply
to web-based application. For example, even if you disable the Impact of Loss vs Risk of Loss option in Team
Summary Admin Tool, you still see the slide in Mobile application through Open Profile Team if you
have Role-Based Permission to see the slide.
11. To update the default home page layout, click Save to save your changes.
Results
Default content of the home page and tile catalog is immediately updated.
8.3.6 Previewing Your Home Page Settings
To preview your changes to the default home page, complete the following steps:
Prerequisites
You have Manage Home Page permission.
Context
After you have finished configuring the default home page, you can preview your changes. Then you can decide
whether to save the new settings, so that they apply to new users but not to existing ones, or to push the new
settings out to all current users of the system.
Procedure
1. Complete your configuration changes in the Manage Home Page admin tool.
2. Click Preview button at the bottom of the page.
3. Review the new default tile layout in the Preview dialog and click Ok to finish.
Managing the Home Page
About the Legacy Home Page Experience PUBLIC 103
Next Steps
Save your changes or reset the home page for all users.
8.3.7 Resetting the Home Page for All Users
To reset the personal home pages of all users to reflect the new default settings, complete the following steps:
Prerequisites
You have Manage Home Page permission.
Procedure
1. Complete your configuration changes in the Manage Home Page admin tool.
2. Choose (Reset all users).
3. Choose OK to confirm and reset the home page of all users.
Results
The home page of all users is reset according to the new default settings, including tile status, tile the ability to
remove tiles, tile order, to-do settings, and localized display text. All personalizations of the home page done by
users will be lost.
8.4 Localization of the Home Page
Translate the the custom UI text you've added to the home page so that it's localized for users of other languages.
To localize the home page, complete the following tasks:
● Localizing the Display Names of To-Do Categories [page 140]
● Localizing Supplemental To-Do Items [page 145]
● For each custom tile, localize the title, subtitle, and popover content.
○ Title and subtitle: Choose (Language) to add translations for other languages in the system.
○ Popover content: Select each Language one at a time and add translated content. Then repeat for each
language in the system.
Managing the Home Page
104 PUBLIC About the Legacy Home Page Experience
● For each home page tour name, localize the tour name, step names, and step descriptions.Choose
(Language) to add translations for other languages in the system.
8.5 Role-Based Sections on the Home Page
Tiles on the home page are grouped together in configurable "sections" that can be configured to meet the needs
of people in different roles.
You can design different home page sections for different roles and use role-based permissions to make each
section visible to people in that role.
To create role-based home page sections, you can:
1. Configure sections you want to have
2. Configure which tiles you want to include in each section
3. Configure the order of tiles in each section
4. Configure the order of sections
This enables you to optimize how the home page appears to different people in your organization.
Creating and Editing Sections on the Home Page [page 105]
Create a new custom section or edit an existing section, to tailor the home page experience for people in
different roles.
Changing Tile Order in a Section on the Home Page [page 106]
To reorder tiles within a particular section of the home page, complete the following steps.
Changing Section Order on the Home Page [page 107]
To reorder sections on the home page, complete the following steps.
8.5.1 Creating and Editing Sections on the Home Page
Create a new custom section or edit an existing section, to tailor the home page experience for people in different
roles.
Prerequisites
● You have Manage Home Page permission.
● You have the ability to manage role-based permissions for your company. You need this ability in order to
control the visibility of each section using role-based permissions. If you don't have this ability, you do not see
the Edit Sections option and cannot complete this task.
Managing the Home Page
About the Legacy Home Page Experience PUBLIC 105
Procedure
1. Go to Admin Center Manage Home Page and click Edit Sections.
2. Find the existing section you want to edit or choose (Add Section) to add a new one.
3. Edit the section name for each language used in your system, as needed.
a. Select a language from the dropdown to edit the section name for that language.
b. Enter the section names for that language.
Note
When adding a new section, be sure to enter a name in each language.
4. Edit who can view each section using role-based permissions, as needed.
○ For custom sections, select from the Permissions menu one or more RBP roles or RBP groups that you
want to make the section visible to.
○ For standard sections, you cannot control visibility with this tool. Instead, use role-based permissions in the
Administrator Permissions Homepage v3 Tile Group Permission category to determine who the
section is visible to.
5. Click Save to save your changes.
Task overview: Role-Based Sections on the Home Page [page 105]
Related Information
Changing Tile Order in a Section on the Home Page [page 106]
Changing Section Order on the Home Page [page 107]
8.5.2 Changing Tile Order in a Section on the Home Page
To reorder tiles within a particular section of the home page, complete the following steps.
Prerequisites
You have Manage Home Page permission.
Managing the Home Page
106 PUBLIC About the Legacy Home Page Experience
Procedure
1. Go to Admin Center Manage Home Page .
2. Hover your cursor over the name of the tile you want to move to reveal the "move" icon. Then, click-and-hold
the icon and drag the tile to the desired location.
3. Click Save to save your changes.
Results
The tile order from top to bottom in the Manage Home Page tool is shown in reading order on the default home
page. (That is, from left-to-right for most users of most languages and from right-to-left, for users of some
languages, such as Arabic and Hebrew.)
Task overview: Role-Based Sections on the Home Page [page 105]
Related Information
Creating and Editing Sections on the Home Page [page 105]
Changing Section Order on the Home Page [page 107]
8.5.3 Changing Section Order on the Home Page
To reorder sections on the home page, complete the following steps.
Prerequisites
You have Manage Home Page permission.
Procedure
1. Go to Admin Center Manage Home Page and click Edit Sections.
2. Move your cursor over the section you want to move to reveal the "drag" icon.
Note
The To Do section does not appear because it is always displayed at the top of the home page and cannot
be moved.
Managing the Home Page
About the Legacy Home Page Experience PUBLIC 107
3. Drag the section to the desired location.
4. Click Save to save your changes.
Task overview: Role-Based Sections on the Home Page [page 105]
Related Information
Creating and Editing Sections on the Home Page [page 105]
Changing Tile Order in a Section on the Home Page [page 106]
8.6 Custom Home Page Tiles
As an administrator, you can create custom tiles and add them to the SAP SuccessFactors home page in your
instance.
You can create custom tiles using an easy step-by-step configuration wizard. Create custom content with a built-in
rich-text editor, insert your own custom HTML, or display dynamic content from a third party.
For each custom tile, you can also configure the target audience and active dates when it appears on the home
page. You can create up to 100 custom tiles.
Creating or Editing a Custom Tile on the Home Page [page 108]
Create a new custom tile or edit an existing custom tile on the home page.
Configuring Custom Tile Behavior Based on Business Rules [page 114]
Define the behavior of the custom tile based on business rules in the Navigation settings.
Custom Tiles with Dynamic Third-Party Content [page 115]
Custom home page tiles can be set up to display dynamic content coming from a third-party application,
such as an SAP Cloud Platform extension.
8.6.1 Creating or Editing a Custom Tile on the Home Page
Create a new custom tile or edit an existing custom tile on the home page.
Prerequisites
You have Manage Home Page permission.
Managing the Home Page
108 PUBLIC About the Legacy Home Page Experience
Procedure
1. Go to Admin Center Manage Home Page .
2. Open the custom tile configuration wizard.
○ Click + Custom Tile to create a new custom tile.
○ To edit an existing custom tile, click the pencil icon.
3. Complete the required fields for each step in the configuration wizard, using Previous and Next to move
between screens. For more information about the steps, see Configuration Settings for Custom Tiles on the
Home Page [page 110].
Wizard Step Description
Properties Properties settings define the name of the tile as it appears
to administrators in the home page configuration tool.
Tile Tile settings define the content that is displayed on the face
of the tile, directly on the home page.
Navigation Navigation settings define the behavior of the custom tile
and what users can do with it.
Assignments Assignments settings define where the custom tile appears
on the home page and who can see it.
4. Click Finish to close the wizard.
5. If needed, you can now manage the custom tile in the Manage Home Page tool as you would other tile. For
example, you might want to move it to the Repository or make it non-removable by users.
6. When you're done with your home page set-up, click Save to save your changes.
Results
The custom tile is immediately visible on the home page as configured.
Configuration Settings for Custom Tiles on the Home Page [page 110]
The following tables describe all of the available configuration settings available for custom tiles on the
home page.
Managing the Home Page
About the Legacy Home Page Experience PUBLIC 109
8.6.1.1 Configuration Settings for Custom Tiles on the Home
Page
The following tables describe all of the available configuration settings available for custom tiles on the home page.
General Settings
General settings define the name and description as it appears to administrators in the Manage Home Page
configuration tool.
Custom Tile General Settings
Setting Description
Tile Name This is the name of the tile as it appears in the Manage Home Page configuration
tool.
Note
This field only appears to administrators and can’t be localized.
Description This field is carried over from the v12 home page but currently it isn’t visible in the
new configuration tool.
Tile Settings
Tile settings define the content that is displayed on the face of the tile, directly on the home page.
Managing the Home Page
110 PUBLIC About the Legacy Home Page Experience
Custom Tile Title Settings
Setting Description
Type This determines how the tile appears to end users on the home page. You can select
one of the following options:
● Static - Static tiles consist of a title at the top and an icon in the body.
● Graphical - Graphical tiles consist of a background image with a title at the bot
tom.
● Dynamic - Dynamic tiles display content from third-party application as defined
in the custom tile. A dynamic tile can be static, graphical, or any other type of
tile supported by the third-party application.
Note
Dynamic third-party content is an optional feature that must be enabled
separately. If you don't see this option, it isn’t yet enabled in your system.
For more information about the settings of a dynamic tile, see Custom Tiles with
Dynamic Third-Party Content [page 115].
Title This is the title of the custom tile as it appears to end users on the home page.
Choose (Language) to add translations for other languages in the system.
Subtitle This is optional. If configured, the subtitle appears under the tile title. If you don't
want a subtitle, just leave the field blank.
Choose (Language) to add translations for other languages in the system.
Icon (for static tiles only) For static custom tiles, use this setting to choose an icon to display on the tile. The
icon appears on the tile beneath the title and subtitle.
Size (for graphical tiles only) For graphical custom tiles, use this setting to configure the size of the tile.
● 1x1 - This is a square tile that is roughly the same size as most other tiles.
● 1x2 - This is a rectangular tile that is roughly the same height as other tiles, but
wider, such as the Analytics Headlines tile.
Background Image (for graphical tiles For graphical custom tiles, use this setting to upload a background image to display
only) on the tile. The image appears as a background to the title and subtitle. If the tile is
configured to open a popover, you can also add images to the custom HTML content
in the popover, using the rich-text editor.
Navigation Settings
Navigation settings define the behavior of the custom tile and what you can do with it.
Managing the Home Page
About the Legacy Home Page Experience PUBLIC 111
Custom Tile Navigation Settings
Setting Description
Target This determines how the tile responds when a user clicks.
● Popover - Select this option to open custom content in a popover.
● URL - Select this option to specify a URL that users can open from the tile.
● Email - Select this option to specify one or more email addresses that users can
contact with the custom tile.
● No target - Select this option if you don't want the tile to do anything when
clicked.
Width (for popover targets only) For a popover target, use this setting to specify the width of the popover that dis
plays the main content.
● Responsive - Select this option to make the width of the popover responsive to
the size of the display.
● Small (600 px max)
● Medium (800 px max)
● Large (1024 px max)
Template (for popover targets only) For a popover target, use this setting to select one of the predefined starter tem
plates as the basis for your custom content, or choose not to use a template.
Rule-based Enable this option if you want to define the behavior of the custom tile for different
target users based on business rules.
Rule Scenario (only when Rule-based op Select a rule scenario for the rule-based custom tile.
tion is enabled)
Rule (only when Rule-based option is en Select a rule for the rule-based custom tile.
abled)
Language (for popover targets only) Use this setting to localize the main content in the popover for users of different lan
guages. Select a language and then enter content in that language. Add localized
content for each language in the system.
Content (for popover targets only) Enter content to be displayed in the popover for users of the selected language.
● When choosing Raw HTML as the Template, you can create custom HTML.
● Otherwise, you can create your content using the rich text editor.
Note
To sanitize your rich text content, you can enable the Sanitize all rich text
inputs feature in Admin Center.
● If you have Onboarding features, you can distribute onboarding documents us
ing the (Insert Document Link) icon in the toolbar.
URL (for URL targets only) For a URL target, use this setting to specify the URL that opens when a user clicks
the tile.
Open Link in New Window/Tab (for URL For a URL target, use this setting to specify whether the target URL opens in a new
targets only) window or tab.
Managing the Home Page
112 PUBLIC About the Legacy Home Page Experience
Setting Description
Email addresses (for email targets only) For an email target, use this setting to specify one or more email addresses that
users can contact with the custom tile. Clicking the tile opens a draft email to the ad
dresses you specify.
Assignments Settings
Assignments settings define where the custom tile appears on the home page and who can see it.
Custom Tile Assignments Settings
Setting Description
Section You can choose which section you want the custom tile to appear in.
Note
You can’t add custom tiles to the To Do section. If you want to assign a task to
users, in the To Do section, you can create a "supplemental to-do" instead.
User Group You can choose the target audience who can see the custom tile. You can choose an
existing group or create a new group.
You can manage user groups by clicking . You have the following options:
● Add a new group: Create a new user group on the Group Definition pop-up
screen.
● Edit Group: Select a user group and edit its members.
● Delete Groups: Delete user groups that aren’t currently in use. Deleting a
user group also removes it from selection.
Active You can choose when a custom tile appears on the home page.
● Always - Select this option to always display the custom tile.
● Date Range - Choose a start date and end date to define a date range in which
to display the custom tile.
Managing the Home Page
About the Legacy Home Page Experience PUBLIC 113
8.6.2 Configuring Custom Tile Behavior Based on Business
Rules
Define the behavior of the custom tile based on business rules in the Navigation settings.
Prerequisites
● You have Manage Home Page permission.
● You have created business rules for the Custom Tile (Decision Rules) scenarios in the Configure Business Rules
tool.
Context
You can associate a custom tile to multiple business rules to define different behavior for your target users. The
rules engine determines which content to display for the target user based on the rules. With this feature, you can
create one custom tile for multiple purposes.
To control who can see this tile, you can set the user groups for the tile in the Assignments step. Configuration
Settings for Custom Tiles on the Home Page [page 110].
Procedure
1. Go to Admin Center Manage Home Page .
2. Open the custom tile configuration wizard.
○ Click Custom Tile to create a new custom tile.
○ To edit an existing custom tile, click the pencil icon.
3. Advance through the wizard to the Navigation step.
4. After you select the Target, switch on the Rule-based option. This adds two new fields to the screen:
○ Rule Scenario: Select a rule scenario from the drop-down list. When you create a rule for custom tile in
Configure Business Rules, you choose a scenario under the Custom Tile (Decision Rules) category. The rule
will be created under this scenario.
○ Rule: You will only see the rules under the scenario you have previously selected. Choose one or more rules
to associate with the tile. These rules will determine which target content the user navigates to.
For each rule selected, an additional field (for URL and Email targets) or tab (for Popover target) appears below
for you to enter the rule-specific content.
5. Enter the custom tile navigation content for each selected rule.
Note
If you remove a rule from selection, the rule-specific content will be deleted. You need to re-enter the
content if you add back the rule.
Managing the Home Page
114 PUBLIC About the Legacy Home Page Experience
6. Continue through the rest of the settings and save the tile.
8.6.3 Custom Tiles with Dynamic Third-Party Content
Custom home page tiles can be set up to display dynamic content coming from a third-party application, such as
an SAP Cloud Platform extension.
Integration needs to be set up in both SAP SuccessFactors and in the third-party application. First, you need to set
up the third-party application to provide dynamic content in JSON format. This step requires some technical
knowledge.
Once the third party is set up and you know how to formulate your JSON request, you can add the dynamic content
to your custom home page tile using the Manage Home Page configuration tool.
Note
This is an optional feature that must be enabled separately in your system.
Enabling Dynamic Third-Party Content for the Home Page [page 115]
Enable the optional feature that allows you to display dynamic content from a third-party application on a
custom home page tile.
Configuring a Custom Tile to Display Dynamic Third-Party Content [page 116]
Create a custom tile that displays dynamic content coming from a third-party application, such as an SAP
Cloud Platform extension.
Third-Party Implementation of Dynamic Content for a Custom Tile [page 117]
Developers can use the following technical implementation details to set up a third-party application to
provide dynamic content that can be displayed on a custom home page tile.
8.6.3.1 Enabling Dynamic Third-Party Content for the Home
Page
Enable the optional feature that allows you to display dynamic content from a third-party application on a custom
home page tile.
Procedure
1. Go to Admin Center Platform Feature Settings .
2. Select the Enable Homepage v3 Dynamic Custom Tiles checkbox.
3. Save your changes.
Managing the Home Page
About the Legacy Home Page Experience PUBLIC 115
Results
You can choose Dynamic as a tile type when you create a custom tile.
Next Steps
Proceed to configure your custom tile to display dynamic third-party content.
Task overview: Custom Tiles with Dynamic Third-Party Content [page 115]
Related Information
Configuring a Custom Tile to Display Dynamic Third-Party Content [page 116]
Third-Party Implementation of Dynamic Content for a Custom Tile [page 117]
8.6.3.2 Configuring a Custom Tile to Display Dynamic Third-
Party Content
Create a custom tile that displays dynamic content coming from a third-party application, such as an SAP Cloud
Platform extension.
Prerequisites
You have Manage Home Page permission.
Procedure
1. Go to Admin Center Manage Home Page .
2. Open the custom tile configuration wizard.
○ Click + Custom Tile to create a new custom tile.
○ To edit an existing custom tile, click the pencil icon.
3. Advance through the wizard to the Tile step.
4. Select Dynamic as tile type from the drop-down list. Enter the following:
○ Origin: This is the base path used for authentication and to fetch content from the third party.
Managing the Home Page
116 PUBLIC About the Legacy Home Page Experience
○ Path: This is the URL path to the dynamic content you want to display. The destination of the path should
output content in JSON format that can be consumed by the custom tile. This path must be CORS enabled
(with response headers) to allow the SAP SuccessFactors domain to read the AJAX response.
5. If authentication is required from the third-party content provider, check the Authentication option and enter
the following information:
○ iFrame Path: This is the primary path used to authenticate the user and notify SAP SuccessFactors that
authentication is successful. You need to provide a path to a protected URL that will authenticate the user
and then redirect to the third-party application that contains the dynamic content.
○ Popup Path: This is a secondary path that is only used if the iframePath authentication fails for some
reason. Typically, this occurs when the user is not currently logged into the third-party application and has
third-party cookies are disabled in their browser.
6. To verify the third-party content, click Preview. You'll see how the tile looks like in the Preview section. You can
review the tile content and resolve any error that occurs, or you can proceed to the next step and modify the
configuration later.
7. Continue through the wizard to the final step and save your changes.
Task overview: Custom Tiles with Dynamic Third-Party Content [page 115]
Related Information
Enabling Dynamic Third-Party Content for the Home Page [page 115]
Third-Party Implementation of Dynamic Content for a Custom Tile [page 117]
8.6.3.3 Third-Party Implementation of Dynamic Content for a
Custom Tile
Developers can use the following technical implementation details to set up a third-party application to provide
dynamic content that can be displayed on a custom home page tile.
Runtime Custom Tile JSON
After authentication is performed, the browser makes a request via AJAX to the path that is defined in the
configuration of the dynamic custom tile. This path is expected to return a response containing the dynamic
content in JSON format.
The possible attributes in your JSON response depend on the tile type of your custom tile. As of Q4 2018 Release,
these types of tiles are supported: Arc Chart Tile, Image Tile, and Dynamic Tile. Note that tileType is a required
field in the JSON response.
Managing the Home Page
About the Legacy Home Page Experience PUBLIC 117
Arc Chart Tile
An arc chart tile displays a chart with a number and other information that could represent the progress of a
project or task. Here is a list of recommended attributes of an arc chart tile:
Attribute Type Description
title String The title at the top of the tile
subtitle String The subtitle below the title
arcValue Integer The two-digit number displayed as a percentage inside the arc
chart. Assign an integer value from 0 to 100.
icon String The icon displayed in the tile, such as "sap-icon://request"
info String The text displayed in the bottom corner
subinfo String The text displayed just above the "info" value
Sample tile and the corresponding JSON response:
Tile JSON Response
{
"tileType":
"sap.sf.homepage3.tiles.ArcChartTile",
"properties": {
"title": "Best Run Academy",
"subtitle": "My learning progress",
"arcValue": 75,
"icon": "sap-icon://learning-
assisstant",
"info": "Due in 3 weeks",
"subinfo": "Overall Progress"
}
}
Image Tile
An image tile uses an image as the background of the tile. Here are the recommended attributes of an image tile:
Attribute Type Description
displayTitle String Larger text displayed at the top of the tile, above the back
ground image
displaySubtitle String Smaller text displayed at the top of the tile, above the back
ground image
size Integer Only values 1 (size 1x1) and 2 (size 2x1) are accepted. Other val
ues are ignored and defaulted to 1.
imageUrl String The URL of the background image on the tile.
Managing the Home Page
118 PUBLIC About the Legacy Home Page Experience
Sample tile and the corresponding JSON response:
Tile JSON Response
{
"tileType":
"sap.sf.homepage3.tiles.ImageTile",
"properties": {
"displayTitle": "Office Guide",
"displaySubtitle": "Konw where you
work",
"imageUrl": "https://
www.bestrun.com/office/public.png"
}
}
Dynamic Tile
A dynamic tile contains number values in different colors that could represent a KPI or a trend. Here is a list of
recommended attributes for a dynamic tile:
Attribute Type Description
title String The title at the top of the tile
subtitle String The subtitle below the title
numberValue String The large number displayed on the tile. Maximum 3 digits
numberState sap.ushell.ui.tile.State The state of the number, indicating positive or negative condi
tions
numberUnit String The unit in which number value is measured, which appears
below the number.
numberDigits Integer The number of fractional decimal digits
stateArrow sap.ushell.ui.tile.StateArrow The state of the trend indicator
numberFactor String Defines a scaling factor (like "%", "M" or "k") right to a scaled
number
icon String The icon displayed in the tile, such as "sap-icon://request"
info String The text displayed in the bottom corner
subinfo String The text displayed just above the "info" value
Managing the Home Page
About the Legacy Home Page Experience PUBLIC 119
Sample tile and the corresponding JSON response:
Tile JSON Response
{
"tileType":
"sap.sf.homepage3.tiles.DynamicTile",
"properties": {
"title": "Stock Price",
"subtitle": "Best Run Company",
"numberValue": "8.67",
"numberState": "Positive",
"numberDigits": 2,
"stateArrow": "Up",
"numberFactor": "$",
"icon": "sap-icon://line-chart",
"info": "NASDAQ",
"subinfo": "BSTR"
}
}
CORS Response Headers
For the AJAX call to be successful between the two domains, the response must contain the CORS response
headers.
Header Value Comments
Access-Control-Allow-Credentials true Required to pass the Cookies on AJAX
calls (such as JSessionID)
Access-Control-Allow-Origin ex: "https://qacand.lab-rot.onde Cannot be "*" because of the allow cre
mand.com" dentials is true, so you must pass the ac
tual domain of SAP SuccessFactors con
figured for this instance.
Example JSP
The following is an example JSP implementation with certain assumptions built in. You could use this JSP as a
starting point, or read the code to understand the logic and then implement something similar in your own
technology stack.
Example
Sample Code
<%@taglib prefix="gin" uri="/WEB-INF/gin.tld"%><%@page
import="javax.servlet.http.Cookie" %><%
// Fetch unique polling key given by BizX
String pollingKey = request.getParameter("polling_key");
Managing the Home Page
120 PUBLIC About the Legacy Home Page Experience
// In the example, we distinguish the 3 types of requests from the "action"
query string parameter
String action = request.getParameter("action");
// Consider additional validation of the polling key
// ex: polling_key_1234567890
if (pollingKey != null) {
if ("iframe".equals(request.getParameter("action"))) {
// Did the session existed before the request?
// The actual method to detect this might vary depending on how SSO is
setup and the technology stack
HttpSession currentSession = request.getSession();
if (!currentSession.isNew()) {
// Yes, it did exist, postSuccess to the BizX parent frame
%>
<script src="/ui/homepage3/js/framework/
BizXIntegrationClient.js"></script>
<script>BizXIntegrationClient.postSuccess();</script>
<%
} else {
// No, it did not exist
boolean ALLOW_INSECURE_COOKIES = true; // depends on policy
if (ALLOW_INSECURE_COOKIES) {
// Add an insecure cookie using the polling key as a cookie,
output scripts to check
Cookie c = new Cookie("polling_key", pollingKey);
c.setMaxAge(0);
response.addCookie(c);
%>
<script src="/ui/homepage3/js/framework/
BizXIntegrationClient.js"></script>
<script>BizXIntegrationClient.checkCookie('polling_key');</
script>
<%
} else {
// Creating insecure cookies is not allowed
// However, we can redirect causing the browser to make a
second request within the IFRAME
if (!"true".equals(request.getParameter("flagged"))) {
// On the first request, the URL parameter will not be
found, create the session and then redirect
response.sendRedirect("https://thirdparty.com/smcghee/
bizxIntegration.jsp?polling_key="+pollingKey+"&flagged=true");
} else {
// This must be the second request, but the session
doesn't exist
// Third-party cookies must be disabled, so a popup will
be required to fully authenticate
%>
<script src="/ui/homepage3/js/framework/
BizXIntegrationClient.js"></script>
<script>BizXIntegrationClient.postPopupRequired();</script>
<%
}
}
}
} else if ("popup".equals(request.getParameter("action"))) {
// For the popup case, we just postSuccess right away
%>
<script src="/ui/homepage3/js/framework/BizXIntegrationClient.js"></
script>
<script>BizXIntegrationClient.postSuccess();</script>
<%
}
} else if ("tile".equals(request.getParameter("action"))) {
// For the tile to download properly, the CORS response headers must be
present
Managing the Home Page
About the Legacy Home Page Experience PUBLIC 121
response.setHeader("Access-Control-Allow-Origin", "https://qacand.lab-
rot.ondemand.com");
response.setHeader("Access-Control-Allow-Credentials", "true");
// Output the JSON that will be used to overwrite properties on the Tile
response.setHeader("Content-Type", "application/json");
%>{
"title" : "Hello World",
"subtitle" : "Dynamic Response Retrieved",
"icon" : "sap-icon://accept",
"numberValue" : "3"
}<%
}
%>
Parent topic: Custom Tiles with Dynamic Third-Party Content [page 115]
Related Information
Enabling Dynamic Third-Party Content for the Home Page [page 115]
Configuring a Custom Tile to Display Dynamic Third-Party Content [page 116]
8.7 Home Page Tours
A home page tour is a guided tour of the SAP SuccessFactors home page that tells users what the different tiles are
and how to use them.
As an administrator, you can create any number of tours, for any specified group, and make them visible during a
specified date range. You can select which tiles to include and write an explanatory text.
Note
This feature is only available on the legacy home page.
Creating a New Tour [page 123]
Create a tour on the Home Page for new hires or newly add tiles.
Editing an Existing Tour [page 124]
Edit your existing home page tours.
Relaunching a Tour After You Edit It [page 124]
Relaunch a home page tour after editing to make it reappear for the target audience next time they log in.
How End-Users See Tours on the Home Page [page 126]
The target audience can see a tour automatically, the first time they log in after the tour is created.
Afterwards, they can relaunch the tour on the home page at any time.
Managing the Home Page
122 PUBLIC About the Legacy Home Page Experience
8.7.1 Creating a New Tour
Create a tour on the Home Page for new hires or newly add tiles.
Prerequisites
● Home Page is enabled in your system.
● You have Manage Home Page permission.
Context
Home page tours are an important part of the new hire experience with SAP SuccessFactors Onboarding. If you’re
using the home page with Onboarding, you can follow these steps to create home page tours for new hires.
If you’re using the v12 home page with SAP SuccessFactors Onboarding, you can’t use these steps. Instead, use the
Onboarding Home Page Tour set-up tool.
Procedure
1. Go to Admin Center Manage Home Page Manage Tours .
2. Click (Create New Tour).
3. Set the name, target audience, and active period of the new tour in the General page.
4. Open the Steps page and configure the steps you want to add in the new tour.
5. Save your changes.
Task overview: Home Page Tours [page 122]
Related Information
Editing an Existing Tour [page 124]
Relaunching a Tour After You Edit It [page 124]
How End-Users See Tours on the Home Page [page 126]
Managing the Home Page
About the Legacy Home Page Experience PUBLIC 123
8.7.2 Editing an Existing Tour
Edit your existing home page tours.
Prerequisites
● Home page is enabled in your system.
● You haveManage Home Page permission.
● You’ve already created and saved a tour.
Procedure
1. Go to Admin Center Manage Home Page .
2. To delete a tour, click (Delete Tour) and select OK to confirm.
3. To edit a tour, click (Update Tour).
a. Edit the tour title, target audience, or active duration in the General page and save your changes.
b. Add, edit, reorder, or remove steps in a tour in the Steps page and save your changes.
Task overview: Home Page Tours [page 122]
Related Information
Creating a New Tour [page 123]
Relaunching a Tour After You Edit It [page 124]
How End-Users See Tours on the Home Page [page 126]
8.7.3 Relaunching a Tour After You Edit It
Relaunch a home page tour after editing to make it reappear for the target audience next time they log in.
Prerequisites
● Home page is enabled in your system.
● You have Manage Home Page permission.
Managing the Home Page
124 PUBLIC About the Legacy Home Page Experience
● You have already edited and saved changes to an existing tour with specified Fixed Dates.
Context
You can only relaunch a tour that is configured to be visible during fixed dates. Tours that are visible after the New
Hire Date can't be relaunched because they're one-time events for each employee. Once the employee has viewed
or dismissed their New Hire tour, it won't pop up automatically again.
Procedure
1. Go to Admin Center Manage Home Page Manage Tours .
2. Click (Update Tour) in the row of the tour you want to relaunch.
3. Update the active duration.
Note
It isn't possible to make changes effective and visible immediately, while also relaunching the tour so that it
appears automatically on logon. The earliest you can relaunch an edited tour is the next day.
4. Save your changes.
Task overview: Home Page Tours [page 122]
Related Information
Creating a New Tour [page 123]
Editing an Existing Tour [page 124]
How End-Users See Tours on the Home Page [page 126]
Editing an Existing Tour [page 124]
Managing the Home Page
About the Legacy Home Page Experience PUBLIC 125
8.7.4 How End-Users See Tours on the Home Page
The target audience can see a tour automatically, the first time they log in after the tour is created. Afterwards, they
can relaunch the tour on the home page at any time.
Example
In this example, a recently hired employee sees a welcome message when logging in for the first time.
Here are some example steps that you might include in a tour for new employees:
Managing the Home Page
126 PUBLIC About the Legacy Home Page Experience
The tour concludes by showing the new employee how to launch the tour again.
Managing the Home Page
About the Legacy Home Page Experience PUBLIC 127
To view their tour again, the employee can select in the options menu on their home page.
Parent topic: Home Page Tours [page 122]
Related Information
Creating a New Tour [page 123]
Editing an Existing Tour [page 124]
Relaunching a Tour After You Edit It [page 124]
Managing the Home Page
128 PUBLIC About the Legacy Home Page Experience
8.8 Instance Sync for Configurations of the Legacy Home
Page
Use the Instance Synchronization feature to sync configurations of the legacy home page between instances.
There are two sync artifacts available in Instance Sync tools for syncing home page configurations:
● Homepage Tile Configurations
● Homepage Tile Groups
Enabling Instance Sync of Home Page Configurations [page 129]
Enable the home page sync artifacts in your system so that you can sync home page configuration settings
using instance sync tools.
Sync Artifact for Homepage Tile Configurations [page 131]
Certain prerequisites and permissions apply when syncing the Homepage Tile Configurations artifact from
the source to target instance.
Sync Artifact for Homepage Tile Groups [page 131]
Certain prerequisites, guidelines, considerations, and permissions apply when syncing the Homepage Tile
Groups artifact from the source to target instance.
Related Information
Instance Synchronization
8.8.1 Enabling Instance Sync of Home Page Configurations
Enable the home page sync artifacts in your system so that you can sync home page configuration settings using
instance sync tools.
Prerequisites
Instance sync tools are already enabled and configured in your system.
Procedure
1. Enable artifacts in Provisioning.
Managing the Home Page
About the Legacy Home Page Experience PUBLIC 129
Remember
As a customer, you don't have access to Provisioning. To complete tasks in Provisioning, contact your
implementation partner or Account Executive. For any non-implementation tasks, contact Product
Support.
a. For each target instance in your system, go to Instance Synchronization Company Permissions and click
Edit Objects.
b. Select the following sync artifacts:
○ Home Page Tile Configurations - Use this artifact to sync home page tile configurations, including
standard tiles, custom tiles, and home page sections.
○ Home Page Tile Groups - Use this artifact to sync dynamic groups used to determine who can see each
home page section.
Note
You cannot sync home page tours, to-do categories, or individual to-do items with instance sync tools.
c. Save your changes.
2. Grant instance sync permissions.
a. For each source instance in your system, go to Admin Center Manage Permission Roles and edit the
appropriate role.
b. Go to Administrative Permissions Manage Instance Synchronization .
c. Select the following permissions.
○ Sync Home Page Tile Configurations - Permission to sync home page tile configurations
○ Sync RBP Permission Groups - General permission to sync all role-based permission groups, as well as
dynamic groups used to control visibility of home page sections.
d. Save your changes.
Results
You can now use instance sync tools to push home page configurations from the source instance to the target
instance.
Task overview: Instance Sync for Configurations of the Legacy Home Page [page 129]
Related Information
Sync Artifact for Homepage Tile Configurations [page 131]
Sync Artifact for Homepage Tile Groups [page 131]
Managing the Home Page
130 PUBLIC About the Legacy Home Page Experience
8.8.2 Sync Artifact for Homepage Tile Configurations
Certain prerequisites and permissions apply when syncing the Homepage Tile Configurations artifact from the
source to target instance.
Details about the Homepage Tile Configurations Instance Sync Artifact
Prerequisites This artifact is only for the new SAP Fiori-based Home Page.
Permissions In order to sync this artifact in the Instance Synchronization Wizard, you need to have Sync Homepage
Tile Configurations permission.
Parent topic: Instance Sync for Configurations of the Legacy Home Page [page 129]
Related Information
Enabling Instance Sync of Home Page Configurations [page 129]
Sync Artifact for Homepage Tile Groups [page 131]
8.8.3 Sync Artifact for Homepage Tile Groups
Certain prerequisites, guidelines, considerations, and permissions apply when syncing the Homepage Tile Groups
artifact from the source to target instance.
Details about the Homepage Tile Groups Instance Sync Artifact
Prerequisites This artifact is only for the new SAP Fiori-based Home Page.
Note
Syncing the Homepage Tile Groups artifact is not supported from Production to Preview environ
ment due to blackout period for Preview upgrade. The blackout period is the time during post Pre
view release until Production release. For successful syncing of this artifact, please wait until the
Production version is migrated to a version similar to the Preview version.
Permissions In order to sync this artifact in the Instance Synchronization Wizard, you need to have Sync RBP
Permission Groups permission.
Parent topic: Instance Sync for Configurations of the Legacy Home Page [page 129]
Managing the Home Page
About the Legacy Home Page Experience PUBLIC 131
Related Information
Enabling Instance Sync of Home Page Configurations [page 129]
Sync Artifact for Homepage Tile Configurations [page 131]
8.9 Accessing Workflows
This topic gives you a brief overview on how you can access pending workflow requests in Employee Central.
Accessing Workflows
You can access workflows a number of different ways, which can be specified based on homepage or role-based
permissions:
● Approve Requests tile under the To-Do section on the legacy home page.
● To-Do Alerts when you select the checkmark icon in the global header.
● Pending Requests tile on the legacy home page.
● Employee QuickCards
● Pending Requests in subject users People Profile
● Pending Requests on your mobile device.
8.9.1 Accessing Workflows Using the Approve Requests Tile
You can access your workflows using the Approve Request tile under the To-do section on the legacy home page.
Prerequisites
The legacy home page and role-based permissions are enabled.
Context
Note
This feature is only available on the legacy home page.
Managing the Home Page
132 PUBLIC About the Legacy Home Page Experience
Procedure
1. To access your workflows using the Approve Requests tile, go to Home Approve Requests :
When you select the Approve Requests tile, the Approve Requests dialog box appears. Here you can approve
your workflows.
Screenshot of the Approve Requests Dialog Box
Tip
If the Professional Edition Manage Workflow Requests has been enabled in role-based permission, choosing
the Approve Requests tile will take you directly to the My Workflow Requests page. In this case, the Approve
Request dialog box doesn’t appear.
2. To go to the My Worklow Requests page from the Approve Request dialog box, choosing Go to Workflow
Requests.
View and approve individual workflows from the Approve Requests dialog box; view workflow requests, check
their key details, scroll down to load more workflow requests, or select multiple ones to perform batch
approvals in the professional edition of Manage Workflow Requests.
8.9.2 Accessing Workflows Using To-Do Alerts
You can access your pending workflows using the to-do alerts icon in the global page header.
Procedure
1. To access workflows using the to-do alerts side panel, locate the icon in the global page header and select it
so that the side panel appears.
Managing the Home Page
About the Legacy Home Page Experience PUBLIC 133
Screenshot of Side Panel Menu Below the Global Checkmark Icon
2. To access your workflows select Approve Requests in the side panel menu.
When you select the Approve Requests link, the Approve Requests dialog box appears.
Remember
When you have Professional Edition Manage Workflow Requests, you go directly to the My Workflow
Requests page instead.
3. To go to the My Worklow Requests page from the Approve Request dialog box, select Go to Workflow Requests.
From the My Workflow Requests page, you can select multiple workflows requests to approve.
8.9.3 Accessing Workflows Using the Pending Requests Tile
Using the four portlets on the Pending Requests page, you can view all the workflows that concern you and take
actions accordingly.
Prerequisites
The Pending Requests tile has been added to the legacy home page.
Tip
For more information on how to create the Pending Requests tile on the legacy home page, see Creating
Pending Requests Tile from the Home Page for more information.
Managing the Home Page
134 PUBLIC About the Legacy Home Page Experience
Context
Note
This feature is only available on the legacy home page.
Procedure
1. Go to Admin Center Pending Requests .
2. Use the four portlets provided here to access workflows with pending requests:
Portlet Description Possible Actions
Requests Waiting for My Approval This portlet lists all requests you need Check details of a request and do one
to approve at this moment. of the following:
○ Delegate
○ Withdraw
○ Send back
○ Approve
Requests Still in Progress that I This portlet lists all requests that you Check details of a request and do one
Approved have already approved but are still wait of the following:
ing approvals from other people.
○ Update
○ Withdraw
○ Resubmit
My Requests Waiting for Approval This portlet lists all requests you have Check details of a request and do one
initiated that are waiting for approvals of the following:
from others.
○ Update
○ Withdraw
○ Resubmit
My Notifications By default, this portlet lists all the notifi- View notifications or comment work
cations CC roles (when a workflow is lfows.
completed) or contributors (when a
workflow is pending) have received dur
ing the last month. You can configure it
to show notifications received in the
past three or six months.
Managing the Home Page
About the Legacy Home Page Experience PUBLIC 135
8.10 To-Do Tasks on the Legacy Home Page
By default, all to-do tasks are shown as tiles on the legacy home page, in the To-Do section.
As an administrator, you can configure them with to-do settings.
List of To-Do Tiles on the Legacy Home Page [page 136]
Here is a list of to-do tiles on the legacy home page and their corresponding to-do categories.
To-Do Display Settings [page 138]
Use to-do settings to control how to-do items are displayed and categorized on the home page or in the
global page header.
Creating a Supplemental To-Do Item [page 144]
Create a supplemental to-do item for specific roles or groups.
Hiding Past-Due Supplemental To-Do Items [page 145]
Hide supplemental to-do items sixty days after their due date, even if they aren’t complete.
Localizing Supplemental To-Do Items [page 145]
Translate the names of any supplemental to-do items you've created so that it can be viewed in all of the
locales used in your system.
8.10.1 List of To-Do Tiles on the Legacy Home Page
Here is a list of to-do tiles on the legacy home page and their corresponding to-do categories.
Note
This feature is only available on the legacy home page.
To-do items that are part of the same business process are grouped together on one to-do tile. The name of each
to-do tile corresponds to the "category" name assigned to the business process.
Solution/Feature Tile Name Displayed on Tile To-Do Category Description
Calibration Team Calibration Summary [Number] Sessions Event Activation
Compensation Plan Compensation [Number] Plans Compensation
Employee Central Approve Requests [Number] Requests HRIS Employee Change Re
quests
Generic Object
Absence Management
Job Profile
IT Declaration
Deductions
Attendance Management
Managing the Home Page
136 PUBLIC About the Legacy Home Page Experience
Solution/Feature Tile Name Displayed on Tile To-Do Category Description
Position Management
Off cycle reward requests
Employee Central Take Action [Number] Alerts EC alert
Employee Central Payroll Complete Payroll Tasks None Payroll hire task
Employee Profile Finish Your Profile [Chart] Complete Employee Profile Complete
Goal Management Set Goals [Number] Goals Goal
Intelligent Services Review Team Summary [Number] Sessions Manager Change Alert
Intelligent Services Intelligent Services [Number] Tasks External Integration
Job Profile Builder Job Profile Change [Number] Job Profile Job Profile Change Acknowl
edgment
Learning Learning Approvals [Number] Approvals LMS Learning Approvals
Learning Take Courses [Number] Courses Assigned Training
Learning Take Survey [Number] Surveys Learning Survey category
Mentoring Approve Mentors [Number] Approvals Mentor Approval
Onboarding Onboarding Tasks [Number] Tasks Onboarding Pending items
Onboarding Equipment for New Hire [Number] People Onboarding Pending Workflow
for Equipment for Newhire
Onboarding Onboarding Manager Activi [Number] Tasks Onboarding Pending items for
ties manager for mobile applica
tion
Onboarding Complete Paperwork None Onboarding Paperwork
Performance Management Review Performance [Number] People Performance Review
360
My Team Rater
Calibration Sessions
Performance Management Conduct 1:1 Meetings [Number] People 1:1 Meetings
Performance Management Feedback Requests [Number] People Continuous Feedback Request
Performance Management Update Your Status Last updated: [Date] Activity Updates
Recruiting Recruiting Approvals [Number] Approvals Recruiting
Offer Letter
Recruiting Events
Recruiting Provide Interview Feedback [Number] Interviews Interview Assessment
ServiceNow Third-Party To-Do Items [Number] Task Due Anytime Open to-do items in Service
Now
Succession Approve Talent Pool Nominees [Number] Requests Talent Pool Nominee Approval
Workforce Analytics Headcount Planning None Workforce Plan Alert
Managing the Home Page
About the Legacy Home Page Experience PUBLIC 137
8.10.2 To-Do Display Settings
Use to-do settings to control how to-do items are displayed and categorized on the home page or in the global page
header.
To configure to-do settings, you need to have the Administrator Permissions Manage System Properties To-
Do Admin permission.
Note
This feature is only available on the legacy home page.
Showing Pending To-Do Items [page 138]
Set the due date range for pending to-do items so that they appear on your home page or in the global page
header.
Changing the Display Name of To-Do Categories [page 139]
Edit to-do category names as they appear on the home page and in the global page header.
Localizing the Display Names of To-Do Categories [page 140]
Translate any custom display names for to-do categories into each language used in the system.
Showing or Hiding To-Do Tiles on the Home Page [page 141]
Decide which types of to-do tiles you want to show or hide on the home page, for all users.
Accessing Third-Party To-Do Items [page 142]
Set up a To-Do tile to display open to-do items from third-party applications.
Hiding Overdue To-Do Items [page 143]
Set the number of days after the due date to hide overdue to-do items.
8.10.2.1 Showing Pending To-Do Items
Set the due date range for pending to-do items so that they appear on your home page or in the global page header.
Prerequisites
You have Manage Home Page and To-Do Admin permission.
Context
Note
This feature is only available on the legacy home page.
Managing the Home Page
138 PUBLIC About the Legacy Home Page Experience
Procedure
1. Go to Admin Center Manage Home Page To-Do Settings .
2. Select General Settings.
3. Enter the number of days in the blank to show pending to-do items before they're due.
Note
By default the due date range for your pending To-Do items is set to 365 days.
4. Save your changes.
Results
You've set the date range for your pending To-Do items.
Related Information
List of Role-Based Permissions
8.10.2.2 Changing the Display Name of To-Do Categories
Edit to-do category names as they appear on the home page and in the global page header.
Prerequisites
You have Manage Home Page and To-Do Admin permissions.
Context
Each to-do task belongs to a predefined category or business process. To-do tasks in the same category are
grouped together on the home page and in the global page header. By default, the display name is the same as the
internal category name, but you can use the Rename To-Do Tiles option to change the display name.
Note
This feature is only available on the legacy home page.
Managing the Home Page
About the Legacy Home Page Experience PUBLIC 139
Caution
Before you change display names with the Rename To-Do Tiles option, consider doing it with the Manage
Languages tool instead. After you change them with Rename To-Do Tiles, you can't change them with Manage
Languages anymore. All future changes have to be made in Rename To-Do Tiles.
Procedure
1. Go to Admin Center Manage Home Page To-Do Settings .
2. Select Rename To-Do Tiles.
3. Select the locale you want to change from the dropdown menu.
4. For each to-do category, enter a new name in the Display Name field.
5. Save your changes.
Results
Each to-do category is displayed with the updated Display Name name.
8.10.2.3 Localizing the Display Names of To-Do Categories
Translate any custom display names for to-do categories into each language used in the system.
Prerequisites
You have Manage Home Page permission.
Context
If the default to-do category names haven't been changed, you don’t need to perform this task. Default to-do
category names are translated and localized automatically.
The steps for localizing display names for to-do categories are the same as for editing them in the default language.
The only difference is that you repeat the process for each of locale.
Note
This feature is only available on the legacy home page.
Managing the Home Page
140 PUBLIC About the Legacy Home Page Experience
Procedure
1. Go to Admin Center Manage Home Page To-Do Settings .
2. Select Rename To-Do Tiles.
3. For each locale, select the locale you want to change from the dropdown menu.
4. For each to-do category, enter a new, localized name in the Display Name field.
5. Repeat steps for each locale in the system.
6. Save your changes.
8.10.2.4 Showing or Hiding To-Do Tiles on the Home Page
Decide which types of to-do tiles you want to show or hide on the home page, for all users.
Prerequisites
You have Manage Home Page and To-Do Admin permissions.
Context
By default, to-do tiles are always visible to any user who has been assigned a to-do task in that category.
You can decide to hide to-do tiles on the home page so that they aren’t visible to any users, whether or not they
have any outstanding tasks assigned to them. You might choose to hide them to simplify the home page or if you
use another process for tracking that type of task.
Note
This feature is only available on the legacy home page.
Procedure
1. Go to Admin Center Manage Home Page To-Do Settings .
2. Select Show/Hide To-Do Tiles.
3. Use toggle switches in the dialog to show or hide each type of to-do tile.
○ Yes means to-do tiles in that category are visible to anyone they’re assigned to, both on the home page and
in to-do alerts.
○ No means to-do tiles in that category are hidden and not visible to anyone, even if they’re assigned.
Managing the Home Page
About the Legacy Home Page Experience PUBLIC 141
4. Save your changes.
Results
Visibility of to-do tiles is updated immediately for all users, both on the home page and in to-do alerts.
8.10.2.5 Accessing Third-Party To-Do Items
Set up a To-Do tile to display open to-do items from third-party applications.
Prerequisites
● You have Manage Home Page and To-Do Admin permissions.
● You have a preconfigured user in both the ServiceNow and SAP SuccessFactors.
Context
Note
This feature is only available on the legacy home page.
Procedure
1. Go to Admin Center Manage Home Page To-Do Settings .
2. Select Show/Hide To-Do Tiles.
3. Switch the button to YES for Third-Party To-Do Items.
4. Save your changes.
Results
When you have open items in ServiceNow, the Third-Party To-Do Items tile appears in the To-Do section on the
legacy home page.
Managing the Home Page
142 PUBLIC About the Legacy Home Page Experience
8.10.2.6 Hiding Overdue To-Do Items
Set the number of days after the due date to hide overdue to-do items.
Prerequisites
You have Manage Home Page and To-Do Admin permissions.
Context
Overdue to-do items can accumulate over time. You can hide some types of to-do to help users keep better track of
their tasks.
Note that overdue to-do items in the following categories aren’t affected:
● Approve Request
● Business Process
● Complete Paperwork
● Complete Payroll Tasks
● Equipment for New Hire
● Headcount Planning
● Learning Approval
● Onboarding Manager Activities
● Onboarding Tasks
● Take Courses
● Take Survey
● Third-party To-Do Items
Note
This feature is only available on the legacy home page.
Procedure
1. Go to Admin Center Manage Home Page To-Do Settings .
2. Select General Settings.
3. Select the option to hide overdue to-do items.
4. Set the number of days after the due date to hide overdue to-do items.
5. Save your changes.
Managing the Home Page
About the Legacy Home Page Experience PUBLIC 143
8.10.3 Creating a Supplemental To-Do Item
Create a supplemental to-do item for specific roles or groups.
Prerequisites
You have Manage Home Page and To-Do Admin permissions.
Context
Note
This feature is only available on the legacy home page.
Procedure
1. Go to Admin Center Manage Home Page To-Do Settings .
2. Select Supplemental To-Do Items.
3. Verify the locale for which you’re creating a supplemental to-do item or select the right locale from the
dropdown list.
4. Click Add.
5. Select a category.
6. Enter the name of the new supplemental to-do item.
7. Select a due date.
8. Assign the new supplemental to-do item to specific permission roles or groups.
You can only set target audience for supplemental to-do items when you’re granted with Manage Role-Based
Permission Access. Otherwise, the Permissions column is invisible.
9. Save your changes.
Results
A new to-do item in the selected to-do category is assigned.
Managing the Home Page
144 PUBLIC About the Legacy Home Page Experience
Related Information
Localizing Supplemental To-Do Items [page 145]
8.10.4 Hiding Past-Due Supplemental To-Do Items
Hide supplemental to-do items sixty days after their due date, even if they aren’t complete.
Prerequisites
You have Manage Home Page and To-Do Admin permissions.
Context
Note
This feature is only available on the legacy home page.
Procedure
1. Go to Admin Center Manage Home Page To-Do Settings .
2. Select General Settings.
3. Select the option to Hide supplemental to-dos after 60 days (even if they aren't done).
4. Click Save to save your changes.
8.10.5 Localizing Supplemental To-Do Items
Translate the names of any supplemental to-do items you've created so that it can be viewed in all of the locales
used in your system.
Prerequisites
You have Manage Home Page permission.
Managing the Home Page
About the Legacy Home Page Experience PUBLIC 145
Context
If you haven't created any supplemental to-do items, you don’t need to perform this task. System-generated to-do
items are translated and localized automatically by SAP SuccessFactors.
Note
This feature is only available on the legacy home page.
Procedure
1. Go to Admin Center Manage Home Page To-Do Settings .
2. Select Supplemental To-Do Items
3. Select the locale for which you want to add localized display text.
4. Enter the localized name of each to-do item for the locale you selected.
5. Repeat the above two steps for each locale used in your instance.
6. Save your changes.
8.11 Theming the Legacy Home Page
8.11.1 Applying Themes to Tiles on the Legacy Home Page
Change colors used on tiles on the legacy home page.
Prerequisites
Note
This feature is only available on the legacy home page.
You have Company System and Logo Settings permission, allowing you access to Theme Manager.
Context
Landing page tiles theme settings are only used by the legacy home page. To change the color of text, quick actions,
and cards on the latest home page, use Home Page (Latest) settings.
Managing the Home Page
146 PUBLIC About the Legacy Home Page Experience
Procedure
1. Go to Admin Center Theme Manager .
2. Open the theme used by landing pages.
3. Go to Fine Tune Landing page tiles .
4. Use the theme settings to define colors used on landing page tiles, such as on the home page.
5. Save your changes.
8.11.2 Theme Settings: Landing Page Tiles
Change the landing page tile settings to control tiles on landing pages, such as the legacy home page.
Restriction
Landing page tiles theme settings are only used by the legacy home page. To change the color of text, quick
actions, and cards on the latest home page, use Home Page (Latest) settings.
Note
In Theme Manager, a "landing page" is a tile-based or card-based experience, such as the home page and the
next-gen Admin Center. You can apply different theme settings to landing pages than are used on other pages.
Tip
Changes to landing page tile settings aren’t visible in Theme Preview. To preview them, save your changes and
use the Try it Out function instead.
Landing Page Tile Settings
Setting Purpose
Body background color This is the color of the background in the body of the tile.
Border color .
Border opacity .
Header text color This is the color of the text in the banner at the top of the tile.
Tile body text color This is the color of plain text in the body of the tile. For to-do tiles, it's the color
of the to-do count when it's not any of the Neutral, Alert, or Critical colors.
Icon color .
Neutral text color This is the color of the to-do count when a task is due anytime.
Managing the Home Page
About the Legacy Home Page Experience PUBLIC 147
Setting Purpose
Alert text color This is the color of alert text, the most important text on a tile. For to-do tiles,
it's the color of the to-do count when a to-do is overdue, due today, or due to
morrow.
Critical text color This is the color of the to-do count when a to-do item is due after tomorrow but
within a week.
Progress indicator color .
Tip
For better readability, set the color contrast properly between the tile background and the tile texts. Avoid using
the same color for the background and foreground.
8.12 Purging Completed To-Do Items with the Legacy Purge
Request (Non-DRTM)
To improve the performance of the legacy home page, use a legacy purge request (without DRTM) to purge
completed to-do items that are more than a year old.
Purging data with Data Retention Management is a multistep process. Refer to the Data Retention Management
(Legacy Only) guide for detailed process and instructions.
Note
This feature is only available on the legacy home page.
Related Information
Overview of the Data Purge Process for Data Retention Management
Managing the Home Page
148 PUBLIC About the Legacy Home Page Experience
9 Theming the Home Page
Use the Theme Manager admin tool to control the look-and-feel of the SAP SuccessFactors home page.
"Theming" refers to the ability of administrators to control the look-and-feel of a SAP SuccessFactors instance
using the Theme Manager admin tool. With this tool, you can edit or create "themes" that reflect your brand and
apply them to the user interface in your instance.
Note
In Theme Manager, a "landing page" is a tile-based or card-based experience, such as the home page and the
next-gen Admin Center. You can apply different theme settings to landing pages than are used on other pages.
Theme Settings Used by the Home Page [page 149]
Use these theme settings to control the look-and-feel of the home page.
Accessing Theme Manager [page 153]
Open Theme Manager to select, create, edit, and manage themes in your instance.
Assigning a Theme to the Home Page [page 153]
Assign a different theme to the home page than is used on other pages.
Configuring a Different Banner Image on the Home Page for Different Groups [page 154]
Use Theme Manager to configure a different banner image on the home page for different groups, based on
their division, department, or location.
9.1 Theme Settings Used by the Home Page
Use these theme settings to control the look-and-feel of the home page.
Desired Theming Theme Settings
Apply a different theme to the home page than is used for 1. Choose a theme to use for the home page. It can be one of
other pages. the predefined base themes or one you create.
2. Go to your primary theme and use the Landing page
theme setting to select the theme you want to use for the
home page.
Apply the same theme to the home page as is used for other Go to your primary theme and set the Landing page theme set
pages. ting to Use this theme.
Managing the Home Page
Theming the Home Page PUBLIC 149
Desired Theming Theme Settings
Change colors on the latest home page To change the color of text, quick actions, and cards on the lat
est home page, use Home Page (Latest) settings.
To change the color of section titles, use the Placemat
Page Title Color setting.
The home page also uses some theme settings that apply to all
pages, such as header, logo, background, and placemat set
tings.
Remember
If you use a different theme for landing pages, use theme
settings in your landing page theme to change colors on
the home page.
Change colors on the legacy home page To change the color of tiles on the legacy home page, use
Landing page tiles settings.
The home page also uses some theme settings that apply to all
pages, such as header, logo, background, and placemat set
tings.
Remember
If you use a different theme for landing pages, use theme
settings in your landing page theme to change colors on
the home page.
Theme Settings: Landing Page Theme [page 151]
Change the landing page theme setting to assign a different theme to landing pages.
Theme Settings: Home Page (Latest) [page 151]
Change the home page theme settings to control colors on the latest home page.
Parent topic: Theming the Home Page [page 149]
Related Information
Accessing Theme Manager [page 153]
Assigning a Theme to the Home Page [page 153]
Configuring a Different Banner Image on the Home Page for Different Groups [page 154]
Managing the Home Page
150 PUBLIC Theming the Home Page
9.1.1 Theme Settings: Landing Page Theme
Change the landing page theme setting to assign a different theme to landing pages.
Note
In Theme Manager, a "landing page" is a tile-based or card-based experience, such as the home page and the
next-gen Admin Center. You can apply different theme settings to landing pages than are used on other pages.
Landing Page Theme Settings
Setting Purpose
Landing page theme Select a theme for the home page if you want it to be different from the primary
theme.
Parent topic: Theme Settings Used by the Home Page [page 149]
Related Information
Theme Settings: Home Page (Latest) [page 151]
9.1.2 Theme Settings: Home Page (Latest)
Change the home page theme settings to control colors on the latest home page.
Note
In Theme Manager, a "landing page" is a tile-based or card-based experience, such as the home page and the
next-gen Admin Center. You can apply different theme settings to landing pages than are used on other pages.
Tip
Changes to landing page tile settings aren’t visible in Theme Preview. To preview them, save your changes and
use the Try it Out function instead.
Managing the Home Page
Theming the Home Page PUBLIC 151
Home Page (Latest) Settings
Setting Purpose
Desktop banner image Use this option to display a different banner image to different groups in your
organization, based on division, department, or location.
● Select Default to use the banner images configured on the Manage Banner
Images page.
● Select Upload an image to upload a banner image. The image uploaded in
Theme Manager overrides the one configured on the Manage Banner
Images page, for groups that see that theme.
Greeting text color This is the color of greeting text (such as "Good morning!") on the latest home
page.
Quick action background color This is the color of quick action tiles on the latest home page.
Quick action text and icon color This is the color of the text and icon used on quick action tiles on the latest
home page.
Custom card icon color This is the color of icons on custom cards with the type Icon (Small)
Custom card icon background color This is the color of the background for icons on custom cards with the type Icon
(Small)
Card icon color This is the color of icons used on cards on the latest home page.
Card link color This is the color of hyperlink text used on cards on the latest home page.
Card button border and text color This is the color of button border and button text on cards on the latest home
page.
Card button hover color This is the color of buttons on the latest home page when you hover or focus on
them.
Parent topic: Theme Settings Used by the Home Page [page 149]
Related Information
Theme Settings: Landing Page Theme [page 151]
Managing the Home Page
152 PUBLIC Theming the Home Page
9.2 Accessing Theme Manager
Open Theme Manager to select, create, edit, and manage themes in your instance.
Prerequisites
You have Company System and Logo Settings permission.
Procedure
Go to Admin Center Theme Manager .
You can also access Theme Manager by entering the name either from Action Search or from Tools Search box from
Admin Center.
Task overview: Theming the Home Page [page 149]
Related Information
Theme Settings Used by the Home Page [page 149]
Assigning a Theme to the Home Page [page 153]
Configuring a Different Banner Image on the Home Page for Different Groups [page 154]
9.3 Assigning a Theme to the Home Page
Assign a different theme to the home page than is used on other pages.
Prerequisites
● You have Company System and Logo Settings permission, allowing you access to Theme Manager.
● You have already created the theme you want to use on the home page in Theme Manager. If you haven't yet
created the theme, do this first, before assigning it to the home page.
Managing the Home Page
Theming the Home Page PUBLIC 153
Procedure
1. Go to Admin Center Theme Manager .
2. Open the primary theme used on most pages in your instance.
3. Go to Fine Tune Landing Page Theme .
4. Select an existing theme from the dropdown to use on landing pages in your instance.
5. Save your changes.
Task overview: Theming the Home Page [page 149]
Related Information
Theme Settings Used by the Home Page [page 149]
Accessing Theme Manager [page 153]
Configuring a Different Banner Image on the Home Page for Different Groups [page 154]
9.4 Configuring a Different Banner Image on the Home Page
for Different Groups
Use Theme Manager to configure a different banner image on the home page for different groups, based on their
division, department, or location.
Prerequisites
● The latest home page is enabled.
● You have Company System and Logo Settings permission, allowing you access to Theme Manager.
● You've created different landing page themes for different groups of employees.
Context
If you want to use the same banner image for everyone, don't use Theme Manager. Instead, go to the Manage
Home Page Manage Banner Image page and use the Upload banner images option.
Note
Banner images uploaded in Theme Manager aren't shown in Mobile applications. Mobile apps always reflect the
settings on the Manage Banner Image page.
Managing the Home Page
154 PUBLIC Theming the Home Page
Procedure
1. Go to Admin Center Theme Manager .
2. For each landing page theme you've created, go to Fine Tune Home Page (Latest) Desktop banner
image and select Upload an image.
3. Upload a banner image.
For best results, use an image with aspect ratio 16 : 9.
The uploaded image is displayed in the Theme Preview area.
4. Save your changes.
Results
People who see the landing page theme, see the banner image in the theme.
Task overview: Theming the Home Page [page 149]
Related Information
Theme Settings Used by the Home Page [page 149]
Accessing Theme Manager [page 153]
Assigning a Theme to the Home Page [page 153]
Configuring the Banner Image on the Latest Home Page [page 30]
Managing the Home Page
Theming the Home Page PUBLIC 155
Important Disclaimers and Legal Information
Hyperlinks
Some links are classified by an icon and/or a mouseover text. These links provide additional information.
About the icons:
● Links with the icon : You are entering a Web site that is not hosted by SAP. By using such links, you agree (unless expressly stated otherwise in your agreements
with SAP) to this:
● The content of the linked-to site is not SAP documentation. You may not infer any product claims against SAP based on this information.
● SAP does not agree or disagree with the content on the linked-to site, nor does SAP warrant the availability and correctness. SAP shall not be liable for any
damages caused by the use of such content unless damages have been caused by SAP's gross negligence or willful misconduct.
● Links with the icon : You are leaving the documentation for that particular SAP product or service and are entering a SAP-hosted Web site. By using such links, you
agree that (unless expressly stated otherwise in your agreements with SAP) you may not infer any product claims against SAP based on this information.
Videos Hosted on External Platforms
Some videos may point to third-party video hosting platforms. SAP cannot guarantee the future availability of videos stored on these platforms. Furthermore, any
advertisements or other content hosted on these platforms (for example, suggested videos or by navigating to other videos hosted on the same site), are not within the
control or responsibility of SAP.
Beta and Other Experimental Features
Experimental features are not part of the officially delivered scope that SAP guarantees for future releases. This means that experimental features may be changed by SAP at
any time for any reason without notice. Experimental features are not for productive use. You may not demonstrate, test, examine, evaluate or otherwise use the
experimental features in a live operating environment or with data that has not been sufficiently backed up.
The purpose of experimental features is to get feedback early on, allowing customers and partners to influence the future product accordingly. By providing your feedback
(e.g. in the SAP Community), you accept that intellectual property rights of the contributions or derivative works shall remain the exclusive property of SAP.
Example Code
Any software coding and/or code snippets are examples. They are not for productive use. The example code is only intended to better explain and visualize the syntax and
phrasing rules. SAP does not warrant the correctness and completeness of the example code. SAP shall not be liable for errors or damages caused by the use of example
code unless damages have been caused by SAP's gross negligence or willful misconduct.
Bias-Free Language
SAP supports a culture of diversity and inclusion. Whenever possible, we use unbiased language in our documentation to refer to people of all cultures, ethnicities, genders,
and abilities.
Managing the Home Page
156 PUBLIC Important Disclaimers and Legal Information
Managing the Home Page
Important Disclaimers and Legal Information PUBLIC 157
www.sap.com/contactsap
© 2022 SAP SE or an SAP affiliate company. All rights reserved.
No part of this publication may be reproduced or transmitted in any form
or for any purpose without the express permission of SAP SE or an SAP
affiliate company. The information contained herein may be changed
without prior notice.
Some software products marketed by SAP SE and its distributors
contain proprietary software components of other software vendors.
National product specifications may vary.
These materials are provided by SAP SE or an SAP affiliate company for
informational purposes only, without representation or warranty of any
kind, and SAP or its affiliated companies shall not be liable for errors or
omissions with respect to the materials. The only warranties for SAP or
SAP affiliate company products and services are those that are set forth
in the express warranty statements accompanying such products and
services, if any. Nothing herein should be construed as constituting an
additional warranty.
SAP and other SAP products and services mentioned herein as well as
their respective logos are trademarks or registered trademarks of SAP
SE (or an SAP affiliate company) in Germany and other countries. All
other product and service names mentioned are the trademarks of their
respective companies.
Please see https://www.sap.com/about/legal/trademark.html for
additional trademark information and notices.
THE BEST RUN
You might also like
- Running Head: Final Practical Assignment: Solve The Crime 1Document10 pagesRunning Head: Final Practical Assignment: Solve The Crime 1lorenze salas100% (1)
- Ram ConceptDocument688 pagesRam ConceptShaneLinehanNo ratings yet
- Implementing Employee Central Core: Implementation Guide - PUBLIC Document Version: 1H 2021 - 2021-07-04Document248 pagesImplementing Employee Central Core: Implementation Guide - PUBLIC Document Version: 1H 2021 - 2021-07-04nada100% (1)
- Assignment 1290Document3 pagesAssignment 1290Sir KollyNo ratings yet
- Promis-E V8i User GuideDocument828 pagesPromis-E V8i User Guideyongcv100% (4)
- Notebook User GuideDocument107 pagesNotebook User Guideloois6No ratings yet
- CompTIA Linux+ Certification Study Guide (2009 Exam): Exam XK0-003From EverandCompTIA Linux+ Certification Study Guide (2009 Exam): Exam XK0-003No ratings yet
- SF PLT Home Page AdminDocument206 pagesSF PLT Home Page AdminAli AlaaNo ratings yet
- FFDocument1,104 pagesFFbipin012No ratings yet
- Solution Guide For SAP Sales CloudDocument1,224 pagesSolution Guide For SAP Sales CloudMarlos Augustus Maciel DamascenoNo ratings yet
- C4C SolutionGuidesSalesDocument1,186 pagesC4C SolutionGuidesSalesManoj SonawaneNo ratings yet
- SAP Cloud For Customer Extension Guide: Public Document Version: 2002 - 2020-05-02Document160 pagesSAP Cloud For Customer Extension Guide: Public Document Version: 2002 - 2020-05-02Ritwik BasuNo ratings yet
- Sapscreenpersonasstyleguideforfiori2015 Feb 06 150212133243 Conversion Gate02Document120 pagesSapscreenpersonasstyleguideforfiori2015 Feb 06 150212133243 Conversion Gate02Ank1313No ratings yet
- Solution Guides SalesDocument1,228 pagesSolution Guides Salesbliks3mNo ratings yet
- SF Onboarding ImplDocument400 pagesSF Onboarding ImplRana AdelNo ratings yet
- SAP HANA Modeling Guide en PDFDocument120 pagesSAP HANA Modeling Guide en PDFBogdan Marius IonescuNo ratings yet
- SAP HANA Modeling Guide enDocument120 pagesSAP HANA Modeling Guide ennotmelbrooks100% (1)
- SAP HANA Modeling GuideDocument266 pagesSAP HANA Modeling GuideDamandeep Thakur100% (1)
- SAP Cloud For Customer Extension Guide: Public Document Version: 1911 - 2019-12-27Document142 pagesSAP Cloud For Customer Extension Guide: Public Document Version: 1911 - 2019-12-27ManishNo ratings yet
- SAPHANA Modeling Guide forSAP HANA StudioDocument266 pagesSAPHANA Modeling Guide forSAP HANA StudioKSKrishNo ratings yet
- Model Config GuideDocument494 pagesModel Config GuideKunal RoyNo ratings yet
- Mastering Hazelcast 3.9Document335 pagesMastering Hazelcast 3.9Nguyễn anhNo ratings yet
- FrontLine User GuideDocument60 pagesFrontLine User Guidesantosh shenoyNo ratings yet
- Standard C4C End User GuideDocument259 pagesStandard C4C End User GuideKanali PaariNo ratings yet
- SigmaPlot125 User GuideDocument455 pagesSigmaPlot125 User GuidevivianNo ratings yet
- SAP Jam User GuideDocument236 pagesSAP Jam User GuideTamas Koban0% (1)
- Confluence 7 12 0 CompleteGuide CompressedDocument1,463 pagesConfluence 7 12 0 CompleteGuide CompressedcristinaNo ratings yet
- SAP HANA Server PFE Installation Guide en PDFDocument108 pagesSAP HANA Server PFE Installation Guide en PDFvelbala89No ratings yet
- Business Analytics GuideDocument210 pagesBusiness Analytics GuideRominaNo ratings yet
- SAP HANA Modeling Guide For SAP HANA Studio enDocument266 pagesSAP HANA Modeling Guide For SAP HANA Studio enricardoapalhares100% (1)
- Implementing Employee Central Core: Implementation Guide - PUBLIC Document Version: 2H 2022 - 2023-03-17Document324 pagesImplementing Employee Central Core: Implementation Guide - PUBLIC Document Version: 2H 2022 - 2023-03-17Geeta GanpuleNo ratings yet
- Confluence - 7 4 0 - UserGuide Compressed PDFDocument542 pagesConfluence - 7 4 0 - UserGuide Compressed PDFRadhesyam YarramsettyNo ratings yet
- SAS Forecast Analyst Workbench 5.1: User's GuideDocument166 pagesSAS Forecast Analyst Workbench 5.1: User's GuideKarthik VadlapatlaNo ratings yet
- C4C Documentation August 2014Document328 pagesC4C Documentation August 2014TomasHolyNo ratings yet
- GettingStarted-Business Users Quick Guide PDFDocument126 pagesGettingStarted-Business Users Quick Guide PDFjosymar Garcia AcevedoNo ratings yet
- UniproUGENE UserManualDocument207 pagesUniproUGENE UserManualDexter LeeNo ratings yet
- Rational Synergy Developers PDFDocument350 pagesRational Synergy Developers PDFander4290No ratings yet
- ALUI Publisher 6.5 Admin GuideDocument188 pagesALUI Publisher 6.5 Admin Guideraj_esh_0201No ratings yet
- SAP HANA Modeling Guide enDocument170 pagesSAP HANA Modeling Guide enmortpiedraNo ratings yet
- Postgis-1 4 2Document286 pagesPostgis-1 4 2ekoadinNo ratings yet
- Kerio ConnectDocument418 pagesKerio ConnectGustavo MoreraNo ratings yet
- Myfile 1Document227 pagesMyfile 1alleelogisticsNo ratings yet
- Book of Vaadin PocketDocument824 pagesBook of Vaadin PocketAhmed AliNo ratings yet
- A PDFDocument408 pagesA PDFHabi HafiNo ratings yet
- First StepsDocument156 pagesFirst StepsMagdi AbdelhalimNo ratings yet
- Ds 42 Tutorial enDocument210 pagesDs 42 Tutorial enJose RomanNo ratings yet
- SAP HANA Modeling Guide For SAP HANA Studio en PDFDocument264 pagesSAP HANA Modeling Guide For SAP HANA Studio en PDFJesús Pérez GonzálezNo ratings yet
- IBP Model Configuration Gude 2105Document448 pagesIBP Model Configuration Gude 2105Priscilla Joyce PriscillaNo ratings yet
- First StepsDocument156 pagesFirst StepsWalter Medina LopezNo ratings yet
- SAP Customer User GuideDocument296 pagesSAP Customer User GuideDIpender SinghNo ratings yet
- Gnucobol Manual: Keisuke Nishida, Roger While, Brian Tiffin, Simon SobischDocument82 pagesGnucobol Manual: Keisuke Nishida, Roger While, Brian Tiffin, Simon SobischMaribel FernandezNo ratings yet
- Confluence 7 3 0 CompleteGuideDocument1,244 pagesConfluence 7 3 0 CompleteGuidehaichuan panNo ratings yet
- SAP HANA Modeling Guide For SAP HANA Studio enDocument268 pagesSAP HANA Modeling Guide For SAP HANA Studio enpvrr5330No ratings yet
- 234870506-Ram-Concept Aug 2006 V 2.1Document458 pages234870506-Ram-Concept Aug 2006 V 2.1ericthebold_6No ratings yet
- Postgis-1 5 3Document334 pagesPostgis-1 5 3Aladar BeshescuNo ratings yet
- HTML5 Programming CookbookDocument67 pagesHTML5 Programming CookbookSean Burger100% (4)
- Bocad BasicDocument197 pagesBocad BasicTiến Lượng Nguyễn71% (7)
- Netobjects 11 UserGuideDocument1,194 pagesNetobjects 11 UserGuideVL RickettsNo ratings yet
- GnucobolDocument84 pagesGnucobolRafael Flores MNo ratings yet
- UK English Guide Manual v9Document185 pagesUK English Guide Manual v9monica rodrinNo ratings yet
- Greening Your Home: Sustainable Options for Every System In Your HouseFrom EverandGreening Your Home: Sustainable Options for Every System In Your HouseRating: 4 out of 5 stars4/5 (1)
- Microsoft Windows Server 2008 R2 Administrator's Reference: The Administrator's Essential ReferenceFrom EverandMicrosoft Windows Server 2008 R2 Administrator's Reference: The Administrator's Essential ReferenceRating: 4.5 out of 5 stars4.5/5 (3)
- Malware PDFDocument57 pagesMalware PDFgkpalokNo ratings yet
- Reviewer Ict-Entrepreneurship 6Document2 pagesReviewer Ict-Entrepreneurship 6Dark MagilNo ratings yet
- Sap in The Cloud Security EssentialsDocument200 pagesSap in The Cloud Security EssentialsCarlos Boly'sNo ratings yet
- Advanced Level Telecom Training CentreDocument45 pagesAdvanced Level Telecom Training CentrebigoharazuNo ratings yet
- Secure Data Deduplication With Dynamic Ownership Management in Cloud StorageDocument18 pagesSecure Data Deduplication With Dynamic Ownership Management in Cloud StorageashishNo ratings yet
- Computer Communication: Course Code: Ec 407Document98 pagesComputer Communication: Course Code: Ec 407Kamalendu C MenonNo ratings yet
- FP5452 FeelingTechnologyDocument26 pagesFP5452 FeelingTechnologymartin sembinelliNo ratings yet
- KalottaraDocument228 pagesKalottaraMangaldip MukherjeeNo ratings yet
- PreCalculus Fall 2012 Lesson 018 - Inverse FunctionsDocument4 pagesPreCalculus Fall 2012 Lesson 018 - Inverse FunctionsEel DemlaNo ratings yet
- Bigdbiz - Bakery Management System: Applicable For.Document13 pagesBigdbiz - Bakery Management System: Applicable For.Joy GamerNo ratings yet
- 04 Elicitation, Elaboration, Use Case-19Document19 pages04 Elicitation, Elaboration, Use Case-19lovely personNo ratings yet
- 0417 m20 QP 12 PDFDocument16 pages0417 m20 QP 12 PDFOM WARENo ratings yet
- Image Slider Code For Adding On BloggerDocument5 pagesImage Slider Code For Adding On Bloggerapt stiegemawidyabangsaNo ratings yet
- A2-2017 Unit 3 Worksheets CH 6 CP A2Document46 pagesA2-2017 Unit 3 Worksheets CH 6 CP A2Guai PlayNo ratings yet
- ER20 Data Sheet enDocument2 pagesER20 Data Sheet enWilder Uziel Montoya NoliNo ratings yet
- Harnessing The Power of IoTDocument50 pagesHarnessing The Power of IoTMazlan AbbasNo ratings yet
- Aot Om2700aDocument9 pagesAot Om2700aModestyNo ratings yet
- Quanta U92 R1aDocument37 pagesQuanta U92 R1aAspire2222No ratings yet
- Lecture 1: Multi-Tier Architecture OverviewDocument26 pagesLecture 1: Multi-Tier Architecture OverviewmsskjcNo ratings yet
- VPL ResearchDocument1 pageVPL ResearchBoneNo ratings yet
- Nisrina Nadhifah - Tugas Praktikum Metode GeomagnetikDocument3 pagesNisrina Nadhifah - Tugas Praktikum Metode GeomagnetikNisrina NadhifahNo ratings yet
- Cockroachdb: Scalable, Survivable, Strongly Consistent, SQLDocument37 pagesCockroachdb: Scalable, Survivable, Strongly Consistent, SQLAmit SharmaNo ratings yet
- AAPP006 4 2 SDP - GuidelinesDocument9 pagesAAPP006 4 2 SDP - GuidelinesRoger GanNo ratings yet
- Chapter 2Document30 pagesChapter 2Dr. Myat Mon KyawNo ratings yet
- Tut14 Logic GateDocument7 pagesTut14 Logic GateVân HoàngNo ratings yet
- ch9 2Document31 pagesch9 2ms0619460No ratings yet
- Amandeep SukhalaDocument72 pagesAmandeep SukhalaBATRA INFOTECNo ratings yet
- Nos Text AddressingDocument5 pagesNos Text AddressingPradeep BediNo ratings yet