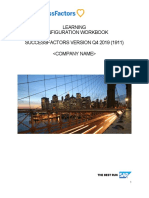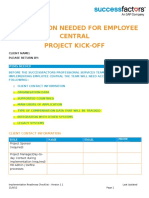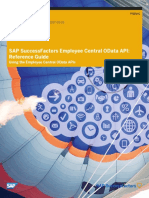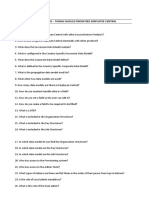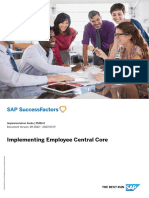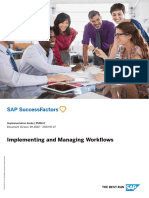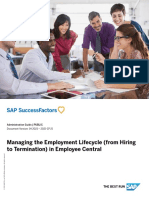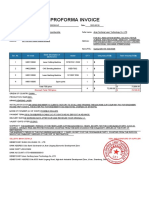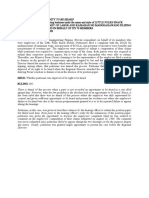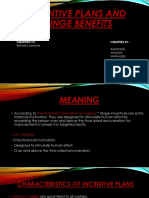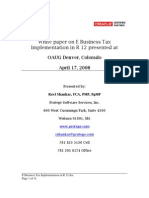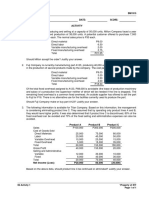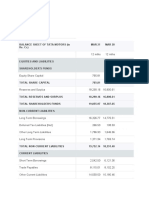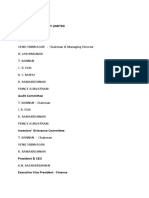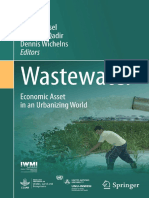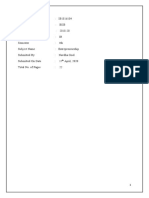Professional Documents
Culture Documents
Implementing Employee Central Core: Implementation Guide - PUBLIC Document Version: 1H 2021 - 2021-07-04
Uploaded by
nadaOriginal Title
Copyright
Available Formats
Share this document
Did you find this document useful?
Is this content inappropriate?
Report this DocumentCopyright:
Available Formats
Implementing Employee Central Core: Implementation Guide - PUBLIC Document Version: 1H 2021 - 2021-07-04
Uploaded by
nadaCopyright:
Available Formats
Implementation Guide | PUBLIC
Document Version: 1H 2021 – 2021-07-04
Implementing Employee Central Core
© 2021 SAP SE or an SAP affiliate company. All rights reserved.
THE BEST RUN
Content
1 Overview Employee Central. . . . . . . . . . . . . . . . . . . . . . . . . . . . . . . . . . . . . . . . . . . . . . . . . . . 10
1.1 Employee Central Overview. . . . . . . . . . . . . . . . . . . . . . . . . . . . . . . . . . . . . . . . . . . . . . . . . . . . . 10
1.2 Comparing Employee Central and Employee Profile. . . . . . . . . . . . . . . . . . . . . . . . . . . . . . . . . . . . 10
1.3 Recommended Implementation Sequence. . . . . . . . . . . . . . . . . . . . . . . . . . . . . . . . . . . . . . . . . . 10
Recommended Implementation Sequence with Other Modules. . . . . . . . . . . . . . . . . . . . . . . . . 14
1.4 Where to Find Information about Other Employee Central Topics. . . . . . . . . . . . . . . . . . . . . . . . . . . 15
1.5 Components for SAP SuccessFactors Employee Central . . . . . . . . . . . . . . . . . . . . . . . . . . . . . . . . 16
1.6 Assignment ID. . . . . . . . . . . . . . . . . . . . . . . . . . . . . . . . . . . . . . . . . . . . . . . . . . . . . . . . . . . . . . 18
Differentiating Between Person ID, UUID, User ID, and Assignment ID. . . . . . . . . . . . . . . . . . . . . 19
1.7 Data Protection and Privacy for Employee Central . . . . . . . . . . . . . . . . . . . . . . . . . . . . . . . . . . . . . 21
2 Configuring the System. . . . . . . . . . . . . . . . . . . . . . . . . . . . . . . . . . . . . . . . . . . . . . . . . . . . . . 25
2.1 Provisioning. . . . . . . . . . . . . . . . . . . . . . . . . . . . . . . . . . . . . . . . . . . . . . . . . . . . . . . . . . . . . . . . 25
2.2 Initial Configuration Tasks. . . . . . . . . . . . . . . . . . . . . . . . . . . . . . . . . . . . . . . . . . . . . . . . . . . . . . 25
Setting Up the Basics. . . . . . . . . . . . . . . . . . . . . . . . . . . . . . . . . . . . . . . . . . . . . . . . . . . . . . .26
Setting Up Attachment Options. . . . . . . . . . . . . . . . . . . . . . . . . . . . . . . . . . . . . . . . . . . . . . . 28
Creating a Super Admin User in Provisioning. . . . . . . . . . . . . . . . . . . . . . . . . . . . . . . . . . . . . . 28
Configuring Company System Settings. . . . . . . . . . . . . . . . . . . . . . . . . . . . . . . . . . . . . . . . . . 30
Configuring Employee Central Settings . . . . . . . . . . . . . . . . . . . . . . . . . . . . . . . . . . . . . . . . . . 31
Keeping the User Directory and Org Chart Up to Date. . . . . . . . . . . . . . . . . . . . . . . . . . . . . . . . 32
Enabling the Employee Central SOAP APIs. . . . . . . . . . . . . . . . . . . . . . . . . . . . . . . . . . . . . . . . 33
Configuring the Internal Job History Block. . . . . . . . . . . . . . . . . . . . . . . . . . . . . . . . . . . . . . . . 33
Setting Up the Currency Exchange Rate. . . . . . . . . . . . . . . . . . . . . . . . . . . . . . . . . . . . . . . . . . 35
Generating User IDs. . . . . . . . . . . . . . . . . . . . . . . . . . . . . . . . . . . . . . . . . . . . . . . . . . . . . . . . 37
Encrypting the User ID in URLs. . . . . . . . . . . . . . . . . . . . . . . . . . . . . . . . . . . . . . . . . . . . . . . . 39
3 Managing Role-Based Permissions. . . . . . . . . . . . . . . . . . . . . . . . . . . . . . . . . . . . . . . . . . . . . . 41
3.1 Permissions for Employee Central. . . . . . . . . . . . . . . . . . . . . . . . . . . . . . . . . . . . . . . . . . . . . . . . .41
User Permissions for Employee Central. . . . . . . . . . . . . . . . . . . . . . . . . . . . . . . . . . . . . . . . . . 41
Administrator Permissions for Employee Central. . . . . . . . . . . . . . . . . . . . . . . . . . . . . . . . . . . 54
Adding Value Help Permissions for Everyone. . . . . . . . . . . . . . . . . . . . . . . . . . . . . . . . . . . . . . 58
Accessing Future Organizational Changes. . . . . . . . . . . . . . . . . . . . . . . . . . . . . . . . . . . . . . . . 59
4 Ad Hoc Report Types. . . . . . . . . . . . . . . . . . . . . . . . . . . . . . . . . . . . . . . . . . . . . . . . . . . . . . . . 62
4.1 Permissions for Ad-Hoc Reports. . . . . . . . . . . . . . . . . . . . . . . . . . . . . . . . . . . . . . . . . . . . . . . . . 66
4.2 Ad Hoc Report Query Trimming . . . . . . . . . . . . . . . . . . . . . . . . . . . . . . . . . . . . . . . . . . . . . . . . . . 67
5 Data Models. . . . . . . . . . . . . . . . . . . . . . . . . . . . . . . . . . . . . . . . . . . . . . . . . . . . . . . . . . . . . . . 68
Implementing Employee Central Core
2 PUBLIC Content
6 Known Issues with Picklists. . . . . . . . . . . . . . . . . . . . . . . . . . . . . . . . . . . . . . . . . . . . . . . . . . . 69
7 Working with Foundation Objects. . . . . . . . . . . . . . . . . . . . . . . . . . . . . . . . . . . . . . . . . . . . . . . 71
7.1 Introduction to Foundation Objects. . . . . . . . . . . . . . . . . . . . . . . . . . . . . . . . . . . . . . . . . . . . . . . . 71
Characteristics of Foundation Objects. . . . . . . . . . . . . . . . . . . . . . . . . . . . . . . . . . . . . . . . . . . 72
MDF vs. Legacy Foundation Objects. . . . . . . . . . . . . . . . . . . . . . . . . . . . . . . . . . . . . . . . . . . . . 73
Deleting a Foundation Object. . . . . . . . . . . . . . . . . . . . . . . . . . . . . . . . . . . . . . . . . . . . . . . . . 74
Forward Propagation for Foundation Objects. . . . . . . . . . . . . . . . . . . . . . . . . . . . . . . . . . . . . . 75
Validations for Foundation Objects, Generic Objects, and Picklists . . . . . . . . . . . . . . . . . . . . . . . 76
7.2 Associations. . . . . . . . . . . . . . . . . . . . . . . . . . . . . . . . . . . . . . . . . . . . . . . . . . . . . . . . . . . . . . . .77
Using Associations to Structure Your Business. . . . . . . . . . . . . . . . . . . . . . . . . . . . . . . . . . . . . 77
Examples of Foundation Object Associations. . . . . . . . . . . . . . . . . . . . . . . . . . . . . . . . . . . . . . 79
Configuring Associations. . . . . . . . . . . . . . . . . . . . . . . . . . . . . . . . . . . . . . . . . . . . . . . . . . . . 80
7.3 Effective Dating. . . . . . . . . . . . . . . . . . . . . . . . . . . . . . . . . . . . . . . . . . . . . . . . . . . . . . . . . . . . . 99
Changing a Legacy Foundation Object. . . . . . . . . . . . . . . . . . . . . . . . . . . . . . . . . . . . . . . . . . . 99
7.4 Foundation Objects for Structuring Your Business. . . . . . . . . . . . . . . . . . . . . . . . . . . . . . . . . . . . .101
7.5 Foundation Objects for Handling Job-Related Areas. . . . . . . . . . . . . . . . . . . . . . . . . . . . . . . . . . . 103
7.6 Foundation Objects for Handling Pay-Related Areas. . . . . . . . . . . . . . . . . . . . . . . . . . . . . . . . . . . 105
7.7 Other Foundation Objects. . . . . . . . . . . . . . . . . . . . . . . . . . . . . . . . . . . . . . . . . . . . . . . . . . . . . 108
8 Working with MDF Foundation Objects. . . . . . . . . . . . . . . . . . . . . . . . . . . . . . . . . . . . . . . . . . 109
8.1 MDF Foundation Objects. . . . . . . . . . . . . . . . . . . . . . . . . . . . . . . . . . . . . . . . . . . . . . . . . . . . . . 109
8.2 Adding Search Criteria. . . . . . . . . . . . . . . . . . . . . . . . . . . . . . . . . . . . . . . . . . . . . . . . . . . . . . . . 110
8.3 Working with Associations, Field Criteria and Value Help. . . . . . . . . . . . . . . . . . . . . . . . . . . . . . . . 111
Adding Legal Entity to the Cost Center Object. . . . . . . . . . . . . . . . . . . . . . . . . . . . . . . . . . . . . 115
8.4 Behavior Changes to Importing Foundation Objects. . . . . . . . . . . . . . . . . . . . . . . . . . . . . . . . . . . 116
8.5 Behavior Changes to Workflows. . . . . . . . . . . . . . . . . . . . . . . . . . . . . . . . . . . . . . . . . . . . . . . . . 118
8.6 Optional: Editing the Country/Region and Currency Objects. . . . . . . . . . . . . . . . . . . . . . . . . . . . . 118
8.7 Adding a New Country/Region and Related Fields to LegalEntity. . . . . . . . . . . . . . . . . . . . . . . . . . 119
Step 1: Creating a New MDF Object for the Country/Region-Specific Fields. . . . . . . . . . . . . . . . 119
Step 2: Assigning the New Object to Legal Entity. . . . . . . . . . . . . . . . . . . . . . . . . . . . . . . . . . . 120
8.8 Adding a New Country/Region and Related Fields to Job Classification. . . . . . . . . . . . . . . . . . . . . . 121
Step 1: Creating a New MDF Object for the Country/Region-Specific Fields. . . . . . . . . . . . . . . . 121
Step 2: Assigning the New Object to JobClassificationCountry. . . . . . . . . . . . . . . . . . . . . . . . . 122
8.9 Configuring Standard Fields. . . . . . . . . . . . . . . . . . . . . . . . . . . . . . . . . . . . . . . . . . . . . . . . . . . . 122
9 Working with Generic Objects. . . . . . . . . . . . . . . . . . . . . . . . . . . . . . . . . . . . . . . . . . . . . . . . . 124
9.1 Generic Objects. . . . . . . . . . . . . . . . . . . . . . . . . . . . . . . . . . . . . . . . . . . . . . . . . . . . . . . . . . . . 124
Standard Generic Objects. . . . . . . . . . . . . . . . . . . . . . . . . . . . . . . . . . . . . . . . . . . . . . . . . . . 124
Characteristics of Generic Objects. . . . . . . . . . . . . . . . . . . . . . . . . . . . . . . . . . . . . . . . . . . . . 125
9.2 Creating Customer-Specific Foundation Objects. . . . . . . . . . . . . . . . . . . . . . . . . . . . . . . . . . . . . 125
9.3 Example: Configuring Workflows for Legacy Foundation Objects. . . . . . . . . . . . . . . . . . . . . . . . . . 127
Implementing Employee Central Core
Content PUBLIC 3
9.4 Example: Automatic Generation of Legacy Foundation Object Codes. . . . . . . . . . . . . . . . . . . . . . . 128
10 Events and Event Reasons. . . . . . . . . . . . . . . . . . . . . . . . . . . . . . . . . . . . . . . . . . . . . . . . . . . .130
10.1 Events. . . . . . . . . . . . . . . . . . . . . . . . . . . . . . . . . . . . . . . . . . . . . . . . . . . . . . . . . . . . . . . . . . . 130
10.2 Event Reasons. . . . . . . . . . . . . . . . . . . . . . . . . . . . . . . . . . . . . . . . . . . . . . . . . . . . . . . . . . . . . . 131
10.3 Creating Event Reasons for Employee Central. . . . . . . . . . . . . . . . . . . . . . . . . . . . . . . . . . . . . . . 133
10.4 Configuring Country/Region-Specific Event Reasons. . . . . . . . . . . . . . . . . . . . . . . . . . . . . . . . . . 135
11 Creating Rules. . . . . . . . . . . . . . . . . . . . . . . . . . . . . . . . . . . . . . . . . . . . . . . . . . . . . . . . . . . . .137
11.1 Event Reason Derivation Business Rules. . . . . . . . . . . . . . . . . . . . . . . . . . . . . . . . . . . . . . . . . . . 137
11.2 Business Rules in Employee Central. . . . . . . . . . . . . . . . . . . . . . . . . . . . . . . . . . . . . . . . . . . . . . 139
Optimizing Business Rules. . . . . . . . . . . . . . . . . . . . . . . . . . . . . . . . . . . . . . . . . . . . . . . . . . 140
Standard and Model Base Objects for Employee Central. . . . . . . . . . . . . . . . . . . . . . . . . . . . . . 141
Mapping of Employee Central Data Types and Business Rule Field Types. . . . . . . . . . . . . . . . . . 144
Overview: Rule Events in Employee Central. . . . . . . . . . . . . . . . . . . . . . . . . . . . . . . . . . . . . . . 145
Common Problems for Business Rules in Employee Central. . . . . . . . . . . . . . . . . . . . . . . . . . . 148
Cross-Entity Rules. . . . . . . . . . . . . . . . . . . . . . . . . . . . . . . . . . . . . . . . . . . . . . . . . . . . . . . . 153
Rule Scenarios for Employee Central Core. . . . . . . . . . . . . . . . . . . . . . . . . . . . . . . . . . . . . . . 162
Adding Contexts for Business Rules. . . . . . . . . . . . . . . . . . . . . . . . . . . . . . . . . . . . . . . . . . . . 163
Example Employee Central Business Rules. . . . . . . . . . . . . . . . . . . . . . . . . . . . . . . . . . . . . . . 165
12 Human Resource Information System (HRIS) Synchronization. . . . . . . . . . . . . . . . . . . . . . . . 178
12.1 Triggering HRIS Sync. . . . . . . . . . . . . . . . . . . . . . . . . . . . . . . . . . . . . . . . . . . . . . . . . . . . . . . . . 179
12.2 Set Up of Sync Framework. . . . . . . . . . . . . . . . . . . . . . . . . . . . . . . . . . . . . . . . . . . . . . . . . . . . . 180
Hard-Coded Sync Mappings. . . . . . . . . . . . . . . . . . . . . . . . . . . . . . . . . . . . . . . . . . . . . . . . . 181
Configuring HRIS Sync Mappings (hris-sync-mappings) in the Succession Data Model
. . . . . . . . . . . . . . . . . . . . . . . . . . . . . . . . . . . . . . . . . . . . . . . . . . . . . . . . . . . . . . . . . . . . . .185
Picklist Configuration for Employee Status and Job Relationship Type. . . . . . . . . . . . . . . . . . . . 193
Special Handling for Syncing Fields . . . . . . . . . . . . . . . . . . . . . . . . . . . . . . . . . . . . . . . . . . . . 195
HRIS Sync Mappings in Business Configuration UI. . . . . . . . . . . . . . . . . . . . . . . . . . . . . . . . . .196
12.3 HRIS Sync Job. . . . . . . . . . . . . . . . . . . . . . . . . . . . . . . . . . . . . . . . . . . . . . . . . . . . . . . . . . . . . 199
Configuring an HRIS Sync Job. . . . . . . . . . . . . . . . . . . . . . . . . . . . . . . . . . . . . . . . . . . . . . . .202
Sync Order for an HRIS Sync Job. . . . . . . . . . . . . . . . . . . . . . . . . . . . . . . . . . . . . . . . . . . . . 204
13 Entity-Specific Information. . . . . . . . . . . . . . . . . . . . . . . . . . . . . . . . . . . . . . . . . . . . . . . . . . 206
13.1 Entities in Employee Central. . . . . . . . . . . . . . . . . . . . . . . . . . . . . . . . . . . . . . . . . . . . . . . . . . . 206
13.2 Additional Information for Addresses. . . . . . . . . . . . . . . . . . . . . . . . . . . . . . . . . . . . . . . . . . . . . 207
Enabling Email Address Validation. . . . . . . . . . . . . . . . . . . . . . . . . . . . . . . . . . . . . . . . . . . . . 209
13.3 Additional Information for Biographical Information. . . . . . . . . . . . . . . . . . . . . . . . . . . . . . . . . . . 210
13.4 Additional Information for Employment Information. . . . . . . . . . . . . . . . . . . . . . . . . . . . . . . . . . . 210
13.5 Additional Information for Job Information . . . . . . . . . . . . . . . . . . . . . . . . . . . . . . . . . . . . . . . . . 211
Calculating FTE. . . . . . . . . . . . . . . . . . . . . . . . . . . . . . . . . . . . . . . . . . . . . . . . . . . . . . . . . . 212
13.6 Additional Information for Job Relationships. . . . . . . . . . . . . . . . . . . . . . . . . . . . . . . . . . . . . . . . 214
Implementing Employee Central Core
4 PUBLIC Content
13.7 Additional Information for National ID. . . . . . . . . . . . . . . . . . . . . . . . . . . . . . . . . . . . . . . . . . . . . 216
13.8 Additional Information for Personal Information . . . . . . . . . . . . . . . . . . . . . . . . . . . . . . . . . . . . . 216
13.9 Additional Information for Primary Emergency Contact. . . . . . . . . . . . . . . . . . . . . . . . . . . . . . . . .219
13.10 Additional Information for Work Permits. . . . . . . . . . . . . . . . . . . . . . . . . . . . . . . . . . . . . . . . . . . 220
14 HR Transactions in Employee Central. . . . . . . . . . . . . . . . . . . . . . . . . . . . . . . . . . . . . . . . . . . 221
14.1 Employee Self-Service (ESS). . . . . . . . . . . . . . . . . . . . . . . . . . . . . . . . . . . . . . . . . . . . . . . . . . . 221
14.2 Manager Self-Service (MSS). . . . . . . . . . . . . . . . . . . . . . . . . . . . . . . . . . . . . . . . . . . . . . . . . . . 222
15 Forward Propagation in Employee Central. . . . . . . . . . . . . . . . . . . . . . . . . . . . . . . . . . . . . . . 224
15.1 Fields Not Propagated in Job Information. . . . . . . . . . . . . . . . . . . . . . . . . . . . . . . . . . . . . . . . . . 227
15.2 Fields Not Propagated in Job Relationships. . . . . . . . . . . . . . . . . . . . . . . . . . . . . . . . . . . . . . . . . 228
16 Deep Links in Employee Central. . . . . . . . . . . . . . . . . . . . . . . . . . . . . . . . . . . . . . . . . . . . . . . 230
17 Mobile Employee Central. . . . . . . . . . . . . . . . . . . . . . . . . . . . . . . . . . . . . . . . . . . . . . . . . . . . 232
17.1 Setting Up Mobile . . . . . . . . . . . . . . . . . . . . . . . . . . . . . . . . . . . . . . . . . . . . . . . . . . . . . . . . . . .232
17.2 Mobile To-Do Items in Employee Central. . . . . . . . . . . . . . . . . . . . . . . . . . . . . . . . . . . . . . . . . . . 233
18 Retired Functionality. . . . . . . . . . . . . . . . . . . . . . . . . . . . . . . . . . . . . . . . . . . . . . . . . . . . . . . 234
18.1 Direct Deposit or Old Payment Information block. . . . . . . . . . . . . . . . . . . . . . . . . . . . . . . . . . . . . 234
18.2 HRIS Propagation Configuration Template. . . . . . . . . . . . . . . . . . . . . . . . . . . . . . . . . . . . . . . . . .234
18.3 Event Reason Derivation from XML. . . . . . . . . . . . . . . . . . . . . . . . . . . . . . . . . . . . . . . . . . . . . . . 241
Implementing Employee Central Core
Content PUBLIC 5
Change History
Learn about changes to the documentation for Implementing Employee Central Core.
1H 2021
Type of Change Description More Info
Changed We changed the title of this guide to
align with other guides for Employee
Central.
New We added information about encrypting Encrypting the User ID in URLs [page
the user ID in URLs for better security. 39]
New There are new rule scenarios for Em Rule Scenarios for Employee Central
ployee Central: Core [page 162]
● Validation for HRIS Elements
● Calculate Full-Time Equivalent
(FTE)
● Cross-Entity Rules
Added We moved information about how to cal Calculating FTE [page 212]
culate FTE for Job Information from the
Implementing Employee Compensation
Data in Employee Central guide.
Added We added information about how to ena Enabling Email Address Validation
ble email address validation. [page 209]
Added We added information comparing Em Comparing Employee Central and Em
ployee Central to the employee profile. ployee Profile [page 10]
Added We added information about common HR Transactions in Employee Central
sources of transactions in Employee
[page 221]
Central, as well as about ESS and MSS
transactions. Employee Self-Service (ESS) [page
221]
Manager Self-Service (MSS) [page
222]
Added We added information about effective- Entities in Employee Central [page
dated and non-effective-dated entities. 206]
Added We added information about fields not Fields Not Propagated in Job Informa
forward propagated for Job Information
tion [page 227]
and Job Relationships.
Fields Not Propagated in Job Relation
ships [page 228]
Implementing Employee Central Core
6 PUBLIC Change History
Type of Change Description More Info
Added We added information about forward Forward Propagation for Foundation
propagation for legacy foundation ob Objects [page 75]
jects.
Added The following topics about accessing fu Adding a New Parameter to a Dynamic
ture organizational changes were added
Group Filter to Extend Permissions
from the Managing the Employment
[page 59]
Lifecycle (from Hiring to Termination) in
Employee Central guide: Granting Access to a Permission Group
● Adding a New Parameter to a Dy to Access Future Organizational
namic Group Filter to Extend Per Changes [page 61]
missions
● Granting Access to a Permission
Group to Access Future Organiza
tional Changes
Changed The title and content of the country/ Configuring Country/Region-Specific
region-specific event reason topic was Event Reasons [page 135]
updated based on feedback.
Changed We moved a few configuration topics to
the Managing the Employment Lifecycle
(from Hiring to Termination) in Em
ployee Central guide:
● Creating the Employment Settings
Configuration Object
● Creating the Hire/Rehire Configura-
tion Object
Changed The following topics were removed
● Enabling the Legacy Home Page
● Enabling the To-Do List
For more information, refer to the Home
Page guide.
2H 2020
What's New Description More Information
Data Models The data models section was removed. Data Models [page 68]
There is new guide that covers all data
model information in SAP SuccessFac
tors.
For more information about data mod
els, refer to the SAP SuccessFactors
Data Model Reference Guide.
Implementing Employee Central Core
Change History PUBLIC 7
What's New Description More Information
Embedded Analytics This topic was removed since it was
only valid for Employee Central v12.
Assignment ID Topics about assignment ID and other Assignment ID
IDs used in the SAP SuccessFactors
HXM Suite were added.
Rules Topics removed from the Implementing Standard and Model Base Objects for
Business Rules guide and added to this Employee Central [page 141]
guide.
Properties of Model Base Objects [page
A new topic about Cross-Block rules 142]
was added.
Overview: Rule Events in Employee Cen
A new topic to list the Employee Central tral [page 145]
Core rule scenarios was added.
Event Types for HRIS Elements and
HRIS Fields [page 145]
Cross-Entity Rules [page 153]
Rule Scenarios for Employee Central
Core [page 162]
Internal Job History Block New topic added for configuring the In Configuring the Internal Job History
ternal Job History block in the People Block [page 33]
Profile.
Hire/Rehire Configuration New topic added about configuration Creating the Hire/Rehire Configuration
settings for the duplicate check in hire/ Object
rehire scenarios.
Event Reason Derivation XML Rules The XML-based event reason derivation Event Reason Derivation from XML
is now deprecated and replaced by [page 241]
business rules.
Event Reason Derivation Business
Topic added: Rules [page 137]
● Event Reason Derivation from XML
Topic updated:
● Event Reason Derivation Business
Rules
Topics deleted:
● Setting Up XML Event-Reason Der
ivation Rules
● XML Examples for Event-Reason
Derivation Rules
Implementing Employee Central Core
8 PUBLIC Change History
What's New Description More Information
Picklists Picklists have been migrated to MDF
picklists and are now managed in the
Picklist Center.
We've added some troubleshooting in
formation for you.
For more information, refer to the Im
plementing Picklists guide on the SAP
Help Portal.
Implementing Employee Central Core
Change History PUBLIC 9
1 Overview Employee Central
1.1 Employee Central Overview
Employee Central provides comprehensive, integrated, searchable people and organizational information.
Information is natively stored in our product so other modules can access the information. It captures
information about a company’s organization, pay, job structure, and employees. It drives a lot of the
information used in the Employee Profile as well as Talent.
Employee Central data is smart because it allows you to capture history, create associations, use effective-
dated objects, define automated workflows, and automatically configure options for on-screen selections.
1.2 Comparing Employee Central and Employee Profile
Here is a brief overview to show the differences between Employee Central and the employee profile.
Employee Central Employee Profile
What does it do? Drives all core HR administration, trans Drives all Talent and Learning proc
esses.
actions and processes.
Is it effective dated? Yes No, it is snapshot data.
What is it based on? Person and employment records. Employment records based on User ID.
Where does the data come from? Data from imports and manual entry. Data from HRIS Sync from Employee
Central.
Is multiple employment allowed? Yes Yes.
1.3 Recommended Implementation Sequence
This is the recommended implementation sequence for Partners and Consultants. We strongly recommend
that you follow this sequence for the first few implementations and discuss any variations with your Team Lead.
To help you with your implementation, we recommend following sequence of steps.
Remember
As a customer, you don't have access to Provisioning. To complete tasks in Provisioning, contact your
implementation partner. If you're no longer working with an implementation partner, contact Product
Support.
Implementing Employee Central Core
10 PUBLIC Overview Employee Central
For information on this step… See…
Step 1: Setting Up a New Account in Provisioning Initial Configuration Tasks [page 25]
This section describes the steps to get started with your im
plementation, including the different options you need to se
lect in Provisioning to enable Employee Central.
Step 2: Creating the Super Admin Initial Configuration Tasks [page 25]
The section How do you create the Super Admin describes
the different steps required to create the Super Admin.
Step 3: Defining the Corporate Data Model Refer to the SAP SuccessFactors Data Model Reference
Guide for information about how to set up the Corporate
Data Model.
Step 4: Defining the Country/Region-Specific Corporate Refer to the SAP SuccessFactors Data Model Reference
Data Model Guide for information about how to set up the Country/
Region-Specific Corporate Data Models.
Step 5: Setting up MDF Foundation Objects MDF Foundation Objects [page 109]
Generic Objects [page 124]
These sections describe how you can configure your MDF
FOs and custom GOs. These sections also describe how you
can set up the country/region-specific configurations for
MDF Foundation Objects.
Step 6: Configuring the Succession Data Model Refer to the SAP SuccessFactors Data Model Reference
Guide for information about how to set up the Succession
Data Model.
If you have defined associations in steps 3 and 4, make sure
that you update the field criteria in the Succession Data
Model.
Step 7: Configuring the Country/Region-Specific Succession Refer to the SAP SuccessFactors Data Model Reference
Data Models Guide for information about how to set up the Country/
Region-Specific Succession Data Models.
Step 8: Importing the Picklist Implementing Picklists
This guide explains picklists and how to import the different
values that a customer sees when they select a dropdown
menu. .
Step 9: Creating Foundation Objects Introduction to Foundation Objects [page 71]
This section describes what foundation objects are including
how you can define them.
Implementing Employee Central Core
Overview Employee Central PUBLIC 11
For information on this step… See…
Optional: Configuring Position Management Employee Central Position Management
This guide explains how to set up position management in
Employee Central. If you plan on using position manage
ment, then it should be set up before creating business rules
since many business rules and event/workflow derivation
are based off of Position Management configuration (sync,
position change, and on).
Step 10: Configuring Business Rules Business Rules in Employee Central [page 139]
This section describes how to set up the different rules for
your system.
Step 11: Creating Event-Reason Derivation Rules Event Reason Derivation Business Rules [page 137]
This section describes how to set up the different rules. De
pending on the attributes that change, the system automati
cally determines the rule to apply.
Step 12: Creating Workflow Derivation Rules as well as Work Implementing and Configuring Workflows in Employee Cen
flows tral guide in the SAP Help Portal.
This guide describes what workflows are, when to use them,
and how to set them up.
Step 13: Setting Role-Based Permissions Permissions for Employee Central [page 41]
This section describes which permissions are specific to Em
ployee Central and how you manage them.
Please refer to the Role-Based Permissions guide on the SAP
Help Portal for details on how to set up permission roles,
permission groups, and permission assignments.
Step 14: Importing Employee Data Employee Central Imports
This guide describes everything you need to know about im
porting employee data.
Step 15: HRIS Sync Human Resource Information System (HRIS) Synchroniza
tion [page 178]
This section describes how you can sync data from Em
ployee Central to other modules.
Implementing Employee Central Core
12 PUBLIC Overview Employee Central
For information on this step… See…
Step 16: Setting up Leave of Absence You need to set up Time Off to use leave of absence. Note
that you need to decide first whether you want to use leave
of absence as standalone or together with other Time Off
features. Depending on this decision, the setup varies.
You can find more information about how to set up leave of
absence in the Implementing Employee Central Time Off
guide on the SAP Help Portal.
Optional: Setting Up Payment Information Employee Central Payment Information
This guide explains how to set up the MDF-based payment
information for users in the system.
Optional: Setting Up People Profile People Profile
This guide explains how to set up the People Profile in your
instance.
Optional: Setting Up Global Assignments Configuring Global Assignments
This guide explains how to set up global assignments in Em
ployee Central.
Optional: Setting Up Concurrent Employment Configuring Concurrent Employment
This guide explains how to set up concurrent employment in
Employee Central.
Optional: Setting Up Contingent Workforce Contingent Workforce Management
This guide explains how to set up contingent workers in Em
ployee Central.
Optional: Setting Up Document Generation Employee Central Document Generation
This guide explains how to set up document generation in
Employee Central.
Optional: Setting Up Employee Central Advanced Reporting Employee Central Advanced Reporting: Standard Reports
This guide explains how to set up standard reports for the
different areas in Employee Central.
Optional: Setting Up Mobile SAP SuccessFactors Mobile Deployment Guide.
This guide describes how to set up & use Employee Central
on your mobile devices.
Implementing Employee Central Core
Overview Employee Central PUBLIC 13
For information on this step… See…
Optional: Setting Up Employee Central Payroll Implementing Employee Central Payroll
This guide describes how to set up Employee Central Payroll.
Note
If you want to have the same IDs in the Employee Cen
tral and Employee Central Payroll systems, we recom
mend that you use numeric employee IDs in Employee
Central, because the PERNR is numeric in Employee
Central Payroll. Therefore, an alphanumeric ID cannot
be used across all processes in the Employee Central
Payroll system.
Optional: Setting Up Job Profile Builder Job Profile Builder
This guide describes how to set up the Job Profile Builder
tool.
1.3.1 Recommended Implementation Sequence with Other
Modules
This is information about the recommended sequence for partners and consultants to integrate Employee
Central with other SAP SuccessFactors modules.
It is recommended to either start with Employee Central or end with Employee Central.
Employee Central Recruiting Onboarding
Recruiting Onboarding Employee Central
Before implementation, consider the following topics and how they impact other modules:
● Employee ID generation
● Foundation Objects
● Company Structure
● Job Structure
● Global Assignment
● Concurrent Employment
Implementing Employee Central Core
14 PUBLIC Overview Employee Central
1.4 Where to Find Information about Other Employee
Central Topics
This document covers the core of Employee Central, but there are many parts to Employee Central. Hopefully,
this will help you find all the information that you need.
All guides for Employee Central can be found on the SAP Help Portal at https://help.sap.com/hr_ec
Topic Link
Advances Employee Central Advances
Alternative Cost Distribution Implementing and Configuring Alternative Cost Distribution
in Employee Central
Apprentice Management Employee Central Apprentice Management
Business Configuration UI Setting Up and Using Business Configuration UI (BCUI)
Business Rules Implementing Business Rules in SAP SuccessFactors
Check Tool Using the Check Tool
Company Structure Overview Employee Central Company Structure Overview
Compensation Implementing and Configuring Employee Compensation
Data in Employee Central
Concurrent Employment Implementing and Configuring Concurrent Employment in
Employee Central
Contingent Workforce Management Contingent Workforce Management
Country/Region Specifics Employee Central Country/Region Specifics
Data Object Tables Data Object Tables in Employee Central
Deductions Implementing and Configuring Deductions in Employee Cen
tral
Dependents Implementing and Configuring Dependents in Employee
Central
Document Generation Document Generation in Employee Central
Imports Employee Central Imports
Integration with SAP ERP SAP SuccessFactors Employee Central Integration to SAP
Business Suite
Global Assignments Implementing and Configuring Global Assignments in Em
ployee Central
Implementing Employee Central Core
Overview Employee Central PUBLIC 15
Topic Link
Global Benefits Implementing and Configuring Global Benefits in Employee
Central
Managing Employment Managing Employment in Employee Central
Metadata Framework (MDF) Implementing the Metadata Framework (MDF)
Mobile SAP SuccessFactors Mobile Deployment Guide
SAP SuccessFactors Mobile Features
Payment Information Employee Central Payment Information
Payroll SAP SuccessFactors Employee Central Payroll
Pension Payouts Employee Central Pension Payouts
Position Management Employee Central Position Management
Service Center Employee Central Service Center
Time Off Implementing Employee Central Time Off
Time Sheet Implementing Employee Central Payroll Time Sheet
Workflows Implementing and Configuring Workflows in Employee Cen
tral
1.5 Components for SAP SuccessFactors Employee Central
Here is a list of the most used components for Employee Central
Component Description
LOD-SF-EC Employee Central
LOD-SF-EC-TIM Time Off
LOD-SF-EC-POS Position Management
LOD-SF-EC-WFL Workflows
LOD-SF-EC-GBF Global Benefits
LOD-SF-EC-RUL Business Rules and Event Derivation
LOD-SF-EC-HIR Hire, Rehire
Implementing Employee Central Core
16 PUBLIC Overview Employee Central
Component Description
LOD-SF-EC-JOB Job Information and Propagation
LOD-SF-EC-PAY Payment Information
LOD-SF-EC-TMS Time Sheet
LOD-SF-EC-MDF Metadata Framework
LOD-SF-EC-BCI (BCUI) Business Configuration UI
LOD-SF-EC-LOC Localization
LOD-SF-EC-CMP Compensation Information
LOD-SF-EC-PER Person Information
LOD-SF-EC-INT Integration - EC to RCM, ONB, CVP
LOD-SF-EC-EDP Employee Data Imports
LOD-SF-EC-DOC Document Generation
LOD-SF-EC-RBP Role-Based Permissions
LOD-SF-EC-CWF Contingent Workforce Management
LOD-SF-EC-CGA Concurrent Employment &Global Assignment
LOD-SF-EC-EMP Employment Information
LOD-SF-EC-HRS HRIS Sync
LOD-SF-EC-PP3 People Profile
LOD-SF-EC-SRV Employee Central Service Center
LOD-SF-EC-FOO Foundation Objects
LOD-SF-EC-AAD Advances and Deductions
LOD-SF-EC-MOB Mobile
LOD-SF-EC-ALR Alerts and Notifications
LOD-SF-EC-DPD Dependents Management
LOD-SF-EC-ADM Admin Tools
LOD-SF-EC-APM Employee Central Apprentice Management
LOD-SF-EC-CSO Company Structure Overview
Implementing Employee Central Core
Overview Employee Central PUBLIC 17
1.6 Assignment ID
Assignment ID is an identifier assigned to the work relationship between a person and the company. The
relationship could be an employment relationship, contingent relationship, pensioner relationship, intern,
global assignment, or others. A person can have one or many work relationships with a company at the same
time, for example, concurrent employments or home and host assignment in a global assignment.
Note
Currently, assignment ID is not supported in some SAP SuccessFactors areas, for example, Learning,
Compensation, Onboarding 1.0, and data protection and privacy features. This might cause display
inconsistencies across the HXM Suite. Refer to the Important Notes about Assignment ID to find the
specific areas impacted by assignment ID as well as the areas where assignment ID is not supported. This
document will be regularly updated to reflect the latest development of assignment ID.
Caution
Before you change assignment IDs, we recommend that you evaluate the risks associated with the
inconsistencies. If assignment ID is not supported in the SAP SuccessFactors areas you've enabled, please
don't make any changes to assignment ID at this time.
Assignment ID (assignment_id_external) is unique, case-sensitive, visible, and can be given to an employee, a
contingent worker, or an intern. Assignment ID is used to identify users across the HXM Suite, in import and
export tools, in the user interface, in APIs, and in reports. User ID (users_sys_id) still exists, but we recommend
that you use it for system integration.
The system automatically generates assignment IDs for users created prior to the Q3 2019 release, and their
default values are the same as the current user IDs. However, in the Employee Central-enabled instances, if you
have used a business rule to generate assignment IDs, the system then creates assignment IDs based on the
rule and the assignment IDs might be different from the user IDs. When you create new users using the user
management tools such as Employee Import, Manage Users, or OData APIs, assignment IDs for these users are
also added to the system.
Assignment ID can be changed ONLY through the convertAssignmentIdExternal function import.
Why Assignment ID?
Previously, when you wanted to change user IDs in some cases, such as employee relocation or going live on
Employee Central or another HRIS system, a support ticket was needed. The user ID conversion process was
costly and time-consuming. In addition to this, user ID conversion wasn’t supported in Employee Central,
Metadata Framework, or SAP HANA database.
Now, you can use assignment ID to identify users and change it if needed.
Implementing Employee Central Core
18 PUBLIC Overview Employee Central
Assignment ID in Employee Central Integration
Assignment ID is a unique identifier in Employee Central and assigned to the Employee Central object
employment. It is a multiple purpose field. Currently assignment ID supports two main scenarios. One is the
platform use case of managing users with the Manage Users, Employee Import, Import Extended User
Information admin tools, and OData APIs. The other is the integration use case of the Employee Central to SAP
ERP system or SAP S/4HANA (SAP ERP/S/4). In the Employee Central integration use case, the assignment ID
is equal with the SAP ERP/S/4 PERNR (personnel number). Employee Central is responsible for ensuring the
assignment ID matches the SAP ERP/S/4 PERNR format and determines an assignment ID by using rules
during all processes where a new employment is created. As a result, the assignment ID (8 digit max) is
generated and replicated to the integrated SAP ERP/S/4 system .
For more information, refer to Using Assignment ID in Employee Central Integration with SAP ERP HCM.
Note
You must decide for one scenario and are not allowed not switch between the two scenarios.
1.6.1 Differentiating Between Person ID, UUID, User ID, and
Assignment ID
Read the following table to find the differences and relationships between person ID, UUID, user ID, and
assignment ID.
Relationship between these
Field Description Can this ID be changed? IDs
Person ID (person-id-exter A unique identifier of a per Yes UUID and person ID are in a
nal) son in Employee Central. Per
one-to-one relationship.
son ID identifies a natural
person. An employee gener User ID and assignment ID
ally has only one person ID are in a one-to-one relation
throughout their time at the
ship.
company, since this ID is as
sociated to each person. One person ID is associated
UUID (per-person-uuid) This identifier is generated No to one or more user IDs and
when person data is created assignment IDs.
in the system. UUID is intro
One UUID is associated to
duced for integrating person
data in Employee Central one or more user IDs and as
with other modules. UUID is signment IDs.
stored at a database level
only and is not visible on the
UI.
Implementing Employee Central Core
Overview Employee Central PUBLIC 19
Relationship between these
Field Description Can this ID be changed? IDs
User ID (users-sys-id) A unique identifier of user en No
tity. A person might have one
or more user IDs, for exam
ple, in the case of global as
signments or concurrent em
ployments. If a customer
maintains only one employ
ment per person in SAP Suc
cessFactors, the user ID can
serve as the person’s unique
identifier in the company.
We recommend that you
adopt user ID for system in
tegration.
Assignment ID (assignment- Assignment ID is actually the Yes
id-external)
"mutable user ID". It is visible
to customers and can be
used to identify users. A per
son might have one or more
assignment IDs, for example,
in the case of global assign
ments or concurrent employ
ments. If a customer main
tains only one employment
per person in SAP Success
Factors, assignment ID can
serve as the person’s unique
identifier in the company.
In Employee Central, the as
signment ID field can be used
to store a unique identifier.
For example, in the Employee
Central integration scenar
ios, customer store the SAP
ERP PERNR (personnel num
ber) in this field.
Implementing Employee Central Core
20 PUBLIC Overview Employee Central
Figure 1: Relationship Between Person ID, UUID, User ID, and Assignment ID
1.7 Data Protection and Privacy for Employee Central
Here are some data protection and privacy features specific to Employee Central rather than the entire HXM
Suite.
For information about data protection and privacy in your SAP SuccessFactors system, refer to Setting Up and
Using Data Protection and Privacy on the SAP Help Portal.
Purge
Data Blocking
For HRIS workflows in Employee Central as well as MDF workflows, data blocking is only available for
completed workflows. This means, for workflows that have the status approved, rejected, or canceled. The
completed workflows can only be viewed by users with the correct permissions.
Implementing Employee Central Core
Overview Employee Central PUBLIC 21
Read Audit
For Employee Central, we recommend not only marking fields to be flagged for the read audit, but also flagging
fields as sensitive, which masks them on the UI. Both of these fields can be added to the HRIS elements in the
Business Configuration UI. This helps to prevent that a log is written every time that UI is accessed.
Only those fields marked for read access are reported. Masked fields are not considered for read audit. If a field
is masked but also enabled for read audit, it will be included only if the Show link is selected for that field.
Note that attachments cannot be tagged as sensitive information. If an error occurs for a field with an
attachment, then the system will not show that block.
The following core areas support read audit. Note that Address and Deductions do not support read audit.
Area Sub-area
Personal Information Person Information
Personal Information Personal Information
Personal Information Global Information
Personal Information Email Information
Personal Information Phone Information
Personal Information Social Account Information
Personal Information Primary Emergency Contact
Personal Information National ID Information
Personal Information Work Permit Information
Job Information Job Information
Job Information Job Relationship
Job Information Employment Information
Job Information Compensation Information
Job Information Pay Component Recurring
Job Information Pay Component Non-Recurring
Change Audit
The following core areas support the change audit. This includes both effective and non-effective dated
entities.
Implementing Employee Central Core
22 PUBLIC Overview Employee Central
Area Sub-area
Employment Information Employment Info
Employment Information Job Information
Employment Information Job Relationship
Employment Information Compensation Info - Pay Component Recurring & Spot Bo
nus
Personal Information Address
Personal Information Biographical
Personal Information Dependents
Personal Information Email Info
Personal Information Emergency Contact
Personal Information IM Info
Personal Information National Id
Personal Information Personal Information & Person Global
Personal Information Phone Info
Personal Information Work Permit Info
The following changes are included in the Change Audit report:
Entity Change Abbreviation
Non-Effective-Dated Create I
Non-Effective-Dated Change U
Non-Effective-Dated Delete D
Effective-Dated Create I
Effective-Dated Insert of a new time slice in an existing EDU
record
Effective-Dated Change to an existing record COR
Effective-Dated Delete EDD
Implementing Employee Central Core
Overview Employee Central PUBLIC 23
Note
● If an admin changes data for users in different countries with different retention times, then the system
applies the lesser of the retention times, for example, 3 months instead of 6 months.
● The system does not check whether target users are Employee Central users or not, for example, a
user could be from Onboarding or other modules.
Information Report
Implementing Employee Central Core
24 PUBLIC Overview Employee Central
2 Configuring the System
2.1 Provisioning
Provisioning is an internal tool that Professional Services consultants and partners use to set up SAP
SuccessFactors modules for a customer. You can access each customer instance from within Provisioning.
Remember
As a customer, you don't have access to Provisioning. To complete tasks in Provisioning, contact your
implementation partner. If you're no longer working with an implementation partner, contact Product
Support.
2.2 Initial Configuration Tasks
To get started with the customer implementation, you need to do a number of initial configuration tasks.
The tasks listed below are the minimum required provisioning settings. You will make further Provisioning
settings based on the customer's requirements as you progress through the implementation.
Remember
As a customer, you don't have access to Provisioning. To complete tasks in Provisioning, contact your
implementation partner. If you're no longer working with an implementation partner, contact Product
Support.
Prerequisite
An instance has already been created for the customer.
Tasks
Do the initial configuration tasks in the following sequence.
Setting Up the Basics [page 26]
Setting Up Attachment Options [page 28]
Implementing Employee Central Core
Configuring the System PUBLIC 25
Creating a Super Admin User in Provisioning [page 28]
Configuring Company System Settings [page 30]
Configuring Employee Central Settings [page 31]
Keeping the User Directory and Org Chart Up to Date [page 32]
Enabling the Employee Central SOAP APIs [page 33]
Configuring the Internal Job History Block [page 33]
Generating User IDs [page 37]
Setting Up the Currency Exchange Rate [page 35]
Creating the Employment Settings Configuration Object
Additional features you can enable based on your requirements:
● Check Tool
2.2.1 Setting Up the Basics
Here is an overview of the basic options that can be selected for Employee Central.
Procedure
1. Log on to Provisioning with your user name and password, and select the company from the list shown or
through the initial letter of the company ID.
Remember
As a customer, you don't have access to Provisioning. To complete tasks in Provisioning, contact your
implementation partner. If you're no longer working with an implementation partner, contact Product
Support.
2. Select Edit Company Settings Company Settings .
3. Enable the company languages by selecting the checkboxes of the relevant language packs.
Make sure you select a minimum of one language pack.
4. Select the following Employee Central checkboxes:
○ Enable the Attachment Manager
○ Employee Profile Data Audit
○ Employee Central Foundation Objects
○ Enable Translation of Employee Central Foundation Objects - required Employee Central Foundation
Objects, Enable Generic Object and Enable the Attachment Manager
○ Effective Dated Data Platform
○ Enable Effective-Dated Fields in Basic Import
○ Employee Central V2 (Event Reason Derivation) - requires Effective Dated Data Platform
Implementing Employee Central Core
26 PUBLIC Configuring the System
○ Enable Business Configuration in Admin Tools - requires Enables Generic Objects, Employee Central
V2 (Event Reason Derivation), Enable the Attachment Manager, Effective Dated Data Platform,
Employee Profile Data Audit
○ Enable Generic Objects - requires Enable the Attachment Manager
5. Select the Role-based Permission checkbox:
○ Role-based Permission (This will disable Administrative Domains)
○ Dynamic Groups V2 (My Groups)
6. Select the data retention management checkbox:
○ Enable Data Retention Management
Enter the minimum number of approvers required by the company
This allows the admin to purge inactive users. For more information about purging users, refer to the
Setting Up and Using Data Protection and Privacy guide.
7. Optional: For a new customer, if you want to use the new Payment Information block (MDF-based,
effective-dated, and employment-specific), select the following checkbox. You don't have to set up the
HRIS elements directDeposit and paymentInfo in Succession Data Model. For more information, refer
to the Implementing and Configuring Payment Information in Employee Central guide on the SAP Help
Portal.
○ Enable New Payment Information (MDF-based, effective-dated, and employment-specific). [CAUTION:
For existing customers, by switching on this feature via Upgrade Center, the old direct-deposit-based
UIs, APIs and objects will be irreversibly deactivated. New Payment Information is integrated into
Employee Central Payroll. Integration scenarios towards 3rd party systems utilizing the old direct
deposits APIs might no longer work. Please check in advance and inform customers that they might
need to migrate existing 3rd party integration scenarios to the new APIs, for example, compound
employee API or OData API.] — requires Employee Central V2 (Event Reason Derivation), Enable
Generic Objects, Effective Dated Data Platform, Employee Profile data audit and Enable the
Attachment Manager
Note
For an existing customer that is using the old Payment Information or Direct Deposit block, if you want
to enable the new Payment Information block, please use the Upgrade Center instead. For more
information, see the Implementing and Configuring Payment Information in Employee Central guide on
the SAP Help Portal.
8. Optional: If you want to hide the user name in the value help in the system, select the following checkbox:
○ Hide user name from UI
9. Scroll back up to the top and select Save Feature.
Implementing Employee Central Core
Configuring the System PUBLIC 27
2.2.2 Setting Up Attachment Options
Here is an overview of the attachment options that can be selected for Employee Central.
Context
Remember
As a customer, you do not have access to Provisioning. To complete tasks in Provisioning, contact SAP
Support.
Procedure
1. In Provisioning, on the Company Settings page, scroll to the section Document Attachment.
2. Specify the attachment settings as required by the customer.
If the customer requirements are not known at this time, make the following settings:
Attachment Setting
Attachment Storage Allocation 1G
Attachment User Limit No Limit
Attachment Max Size 5M
Attachment Limit Notification Monitor Period Never
3. Save your settings.
2.2.3 Creating a Super Admin User in Provisioning
Create a super admin user in the Provisioning application, for a specific customer instance, so that you can
access the system and grant necessary permissions to other users.
Prerequisites
You have Provisioning access to the instance.
Remember
As a customer, you don't have access to Provisioning. To complete tasks in Provisioning, contact your
implementation partner. If you're no longer working with an implementation partner, contact Product
Support.
Implementing Employee Central Core
28 PUBLIC Configuring the System
Procedure
1. Log into Provisioning and select the company instance you wish to access.
2. Go to Edit Company Settings Company Settings .
3. Search or scroll down the page to find the section with "super admin" settings.
4. Provide all of the following information.
Setting Description
Admin Username Determines both Username and User ID of the super ad
min user.
Admin Password Password with which super admin can access your sys
tem.
Admin First Name First name of super admin as it appears in the system.
Admin Last Name Last name of super admin as it appears in the system.
Admin Email Email address to which super admin receives notifica-
tions.
Use PWD to log in to SAP SuccessFactors Once it is checked, the newly created super admin can log
into the system using username and password.
Note
This ONLY applies to the instance that has enabled
Partial Organization SSO.
Confirmation of customer approval Provisioning user must check a box confirming that they
have received approval from the affected customer for the
creation of a super admin user account.
Note
As a Provisioning user, it is your responsibility to ob
tain this approval before creating a super admin. You
cannot proceed without confirming that you have
done so.
Customer Email Address Customer email address that receives notification when
the super admin account is created.
Note
This should be the email address of one person who
provided the customer approval. You can only send
notification to one address.
Implementing Employee Central Core
Configuring the System PUBLIC 29
Setting Description
As a Provisioning user, it is your responsibility to no
tify the customer and share this information with
more people if necessary.
5. Select Create Admin.
Note
You can only proceed to create a super admin if you have provided all of the required information. If not,
this action is disabled.
6. Save your changes.
Results
The super admin user account is created and the customer is notified at the email address provided.
2.2.4 Configuring Company System Settings
Allow the admin access to the Company System and Logo Settings link in the Admin Center, which has many
Employee Central relevant settings.
Prerequisites
Ensure that the permission for Administrator Permission Manage System Properties Company System
and Logo Settings is enabled.
Procedure
1. Go to Admin Center Company System and Logo Settings .
2. In the Company System Setting section, select what is required for the company. Go through the list
carefully. Many settings enable validations or affect search results.
We recommend that at least the following validations be selected:
○ Enable Address Validations
○ Enable National ID Validations
○ Enable Bank Account Validations
Implementing Employee Central Core
30 PUBLIC Configuring the System
○ Enable Payment Information Validations
3. Optional: If you use contingent workers, select the Enable target group based filtering for Worker fields
checkbox.
This means that, if checked, then the values in the dropdown list for Worker fields will be based on the
target group settings assigned in permissions. If not checked, then all users will be available in the
dropdown list.
4. Save your settings.
2.2.5 Configuring Employee Central Settings
Enable areas within Employee Central from this page.
Prerequisites
You must have the required permissions to view the page: Permission Settings Manage System Properties
Employee Central Feature Settings
Context
Manage the areas of Employee Central using the Admin Center, for example:
● Time and Attendance Management
● Person, Employment and Worker Type
● Position Management
● Deductions Management
● Advances
● Fiscal Year
● IT Declarations
● Cost Distribution
Procedure
1. Go to Admin Center Manage Employee Central Settings .
Note
If you are unable to see this page, it is recommended that you log out and log back in to the Admin
Center. Doing so will trigger the changes in permission immediately. You should then be able to search
for the Manage Employee Central Settings page.
Implementing Employee Central Core
Configuring the System PUBLIC 31
2. Enable your changes.
3. Save your changes.
2.2.6 Keeping the User Directory and Org Chart Up to Date
The User Directory and Org Chart use data that is maintained and stored in Employee Central. You need to
make sure that the data in the different systems is current and consistent.
Context
The user directory and org chart pull the data from User Data File. This User Data File holds the standard
employee data that Directory, Org Charts and Talent Modules use as well.
Employee Central updates the user data in real time using HRIS Sync.
Employee Central needs to update the data in real time, which is why we need to schedule the sync job. Once it
is scheduled, every time a field in Employee Central that needs to flow to User Data File (for example, First
Name, Last Name,… gets updated), the job launches automatically and updates the file.
If there are extra fields to update, you can configure the HRIS Sync mappings in the Succession Data Model.
Remember
As a customer, you don't have access to Provisioning. To complete tasks in Provisioning, contact your
implementation partner. If you're no longer working with an implementation partner, contact Product
Support.
Note
This is an SAP SuccessFactors Business Beyond Bias feature. Use it to support processes that detect,
prevent, or eliminate the influence of bias, helping you achieve your diversity and inclusion goals.
Procedure
1. In Provisioning, navigate away from the Company Settings page by selecting the company name on the top
left.
2. Scroll down and select Manage Job Scheduler Manage Scheduled Jobs .
3. Select Create New Job (above the Job Type) field.
4. Enter a suitable job name (such as EC Effective Dates Sync).
5. As the job owner, specify the Super Admin you created in the previous task. You can use the Find User
function to do this.
6. From the drop-down list, select the job type HRIS Sync.
Implementing Employee Central Core
32 PUBLIC Configuring the System
7. Based on the customer requirements, specify the time and frequency of the job.
8. Specify additional email recipients and job start notifications as required.
9. On the bottom right, select Create Job.
10. Save your changes.
2.2.7 Enabling the Employee Central SOAP APIs
Turn the API setting to on so that you can use them to integrate data.
Procedure
1. Go to Admin Center Edit Company Settings Company Settings .
2. Under Web Services, select the Employee Central SOAP API setting.
3. Save your changes.
Results
With this option turned on, you can use Employee Central SOAP APIs.
2.2.8 Configuring the Internal Job History Block
Configure the Internal Job History block to view the internal career history of an employee. This history can be
shared with a broader audience with the company.
Prerequisites
● Ensure that you have permissions for People Profile from Administrator Permissions Manage System
Properties Manage Employee Files
● Create a rule using the Internal Job History Block rule scenario. You do this by going to Admin Center
Configure Business Rules Employee Central Core Internal Job History
This rule scenario only supports Job Information as the base object. In the rule, you only add the If
condition, for example, to show job changes in the People Profile. You can’t change the Set condition in the
rule, and it is not shown in the rule.
Implementing Employee Central Core
Configuring the System PUBLIC 33
Here is an example for a rule configured for an event reason for promotion. Rules can be configured and
customized based on customer requirements.
● Ensure that you have permissions for this block from User Permissions Employee Widgets Internal
Job History .
● Ensure that you have permissions to view Job Information records from User Permissions Employee
Central Effective Dated Entities Job Information .
Context
This is a read-only block, which is really a filtered version of the job history for an employee.
Procedure
1. Navigate to the Admin Center Configure People Profile .
2. Select Custom Blocks Internal Job History .
3. Drag and drop the block to where it should show in the profile.
This is a double block, meaning it needs 2 block spaces. The system does not allow you to place it in a
single block.
4. Select the block to edit it's properties.
5. Edit the block.
a. Enter the block title and block description.
b. Select the Job Information fields from the dropdown that you would like to have in the block.
Note
The fields shown in the dropdown list are based on the configured fields of the Succession Data
Model as well as the Country/Region-Specific Succession Data Model.
Implementing Employee Central Core
34 PUBLIC Configuring the System
Note
Transient fields, for example, time in position, time in job, time in company, are not supported.
Note
Any fields with the label NA do not show data in the block.
c. Select the rule you created using the Internal Job History rule scenario from the Rules dropdown.
Note
Only the Internal Job History rule scenario rules are shown. If no rule is configured, then the Rule
dropdown will not be seen.
6. Save your changes.
Results
To view the Internal Job History Block, navigate to Employee Profile for the employee whose history you would
like to see. The new block appears on the Employee Profile. You will see the filtered version of the job history for
an employee based on the rule scenario configured and the Job Information fields selected.
Related Information
Rule Scenarios for Employee Central Core [page 162]
2.2.9 Setting Up the Currency Exchange Rate
Set up the currency exchange rate to show pay component group values as well as to be able to calculate
Compa Ratio/Range Penetration.
Context
Note
From the Q2 2016 release, the Currency Conversion Rate Tables are deprecated for Employee Central and
have been replaced by the Currency Exchange Rate MDF Object.
For Employee Central, this means you no longer have to update the ECT_CONV_TABLE currency conversion
table. Note however, that this is not the case for Compensation and Variable Pay. These components still
use ECT_CONV_TABLE.
Implementing Employee Central Core
Configuring the System PUBLIC 35
If you use both ECT_CONV_TABLE for Compensation and/or Variable Pay and MDF Object Currency
Exchange rate, then you will have to manually sync the currency tables.
To check the table:
1. Go to Admin Center Manage Currency Conversion Rate Tables .
2. Select the ECT_CONV_TABLE from the list.
3. When you try to update this table, an information message appears informing you that the table has
been migrated. Select OK.
4. It is still possible to update this table. Make your changes and save.
For more information about this, refer to the Instance Sync: Implementation and Administration guide on
the SAP Help Portal.
Procedure
1. Ensure the correct permissions are granted.
Permission Description
Manage Compensation Manage Currency Conversion Allows users the right to manage the currency exchange
Rates Tables rate tables.
Metadata Framework Import Permission on Metadata Allows users to import the MDF object into the system.
Framework
MDF Foundation Objects Currency Exchange Rate Allows users to see and use the Currency Exchange Rate
MDF object.
2. Check the picklists.
If you are a new customer, check whether there is already an existing picklist with ID =
"CurrencyExchangeRateType" and a picklist value = "DEFAULT". If it is not available, create the picklist and
the default value.
However, if you are an existing customer, the picklist will be created automatically during the migration.
Note that the picklist CurrencyExchangeRateType with the value "DEFAULT" must be made available since
it corresponds to the table ECT_ CONV_TABLE.
a. Go to Admin Center Configure Object Definitions .
b. Select Create New Picklist .
c. Enter at least the following:
○ Code: CurrencyExchangeRateType
○ Effective Start Date: 01/01/1900
○ External Code: DEFAULT
DEFAULT must be in capital letters.
d. Save your changes.
3. Check the default records.
a. Go to Admin Center Manage Data .
Implementing Employee Central Core
36 PUBLIC Configuring the System
b. In the Search field, select Currency Exchange Rate.
c. Update the default records for the currency exchange rates.
Caution
Only exchange rates with the default exchange rate type, DEFAULT, are used in Employee Central
currency conversion.
For mass updates of currency exchange rates, you can use the standard import and export UI. For
more information, refer to Importing MDF Data topic in the Implementing the Metadata Framework
(MDF) guide.
d. Save any changes.
2.2.10 Generating User IDs
Set up your system to automatically assign user IDs to employees once they are created in the system.
Procedure
1. Go to the Admin Center Company Settings .
2. Select Company System Setting.
3. Select Next Person Id Assigned.
Let's say a company with 10.000 employees acquires another company. When merging the employees into
one company, 5.000 new employees are added with a CSV file import to the system. You would then need
to set the ID for the next person that is hired to be the current number of employees plus 1, so you would
enter 15.001 in the Next Person Id Assigned field.
Note
We recommend selecting a number that does not start with a leading zero. For example, for a company
with 10.000 employees, you could start with the following number“100000”, which would give a
capacity of 1 million employees.
Note
If Position Management is active in your system, remember to update the Employee Number in this
section as well as the Position Sequence Number during data migration.
4. Optionally, you can also select Enable Database Sequence to generate next Employee Id to change the
process of how employee IDs are generated.
Instead of creating the IDs based on the SYS_CONFIG table, they are generated based on a database
sequence. We recommend using this option if you receive application errors caused by duplicate employee
IDs, which can happen in the following cases:
○ Hires are processed by concurrent API calls
Implementing Employee Central Core
Configuring the System PUBLIC 37
○ Inactive number ranges
○ During peak times when a high volume of hires are processed by multiple users at the same time In
certain cases, gaps in the row of assigned IDs cannot be avoided, such as aborted hire processes. For
example, if 2 hires are canceled, employees 1020 – 1040 exist, 1041 – 1042 are skipped, and employee
IDs continue with 1043.
5. Save your changes.
Note
There is no guarantee that there will be no skipping of sequence values.
Results
The Maximum Number already used as Employee ID for existing employees field contains the last number
already used for employees in the system. To start the next employee ID from this number, please enter this
number in Next Person ID Assigned.
In certain cases, gaps in the row of assigned IDs cannot be avoided, such as aborted hires. After enabling the
sequence, you may get the error with the text “Unable to generate unique Employee ID. Sequence needs to be
updated. Please contact your Admin.”. This error occurs because the next number provided by database
sequence is already used for other employees. The system has a set number of attempts to find a valid
number, but if it can't find one, then you will get the error. To resolve this issue, you can update the sequence to
Maximum Number already used as Employee ID for existing employees value. To do this, enter the Maximum
Number already used as Employee ID for existing employees in the field Next Person ID Assigned and save the
changes.
When you enable the database sequence, employee ID generation starts with the value in field Next Person ID
Assigned. To start the sequence with different number, update the number in the field Next Person ID Assigned
and save the changes.
If you decide to disable Database Sequence, the next employee ID generation logic will switch to the older
approach. While switching, by default the old approach will start with the number in field Next Person ID
Assigned. To start from a different sequence, update this number.
Using Business Rules to Generate User IDs
It is also possible to generate user IDs for hires or rehires using business rules.
User IDs for Global Assignment and Concurrent Employment
When a global assignment is created in the system, a new user ID is automatically generated for the user. This
is based on settings in the Global Assignment Configuration object. You can never influence this user ID with
business rules.
Related Information
Generating User IDs with Business Rules
Different IDs in SAP SuccessFactors HXM Suite
Implementing Employee Central Core
38 PUBLIC Configuring the System
2.2.10.1 Optional: Creating Number Ranges for User ID
Sequences
You can create multiple sequence ranges for customers who want to place certain types of employees in those
ranges.
Procedure
1. Go to Admin Center Company Settings .
2. Go to Company System Setting , then scroll to the sequence section.
3. In Manage Sequence, create a new sequence.
4. Enter the required information:
○ External code
○ External name
○ Start
○ Step
For a range that starts at 3000,fill in the fields as such:
○ External code: SetPositionExternalCode
○ External name: SetPositionExternalCode
○ Start: 3000
○ Step: 1
5. Save your changes.
Next Steps
You can then create a business rule with an If/Else condition to call the respective sequence based on the
employee category.
2.2.11 Encrypting the User ID in URLs
You can encrypt the user IDs in URLs for Employee Central pages.
Context
If enabled, the following pages show the User ID encryption:
Implementing Employee Central Core
Configuring the System PUBLIC 39
● Global Assignment
● Switching Profile/Searching for other user profiles
● Concurrent Employment
● Rehire
● Rehire with New Employment
● Internal Hire
● Manage Pending Hires
● New Hire creation from Org chart
● View Profile Link from Hire Success Page
Note
This opt-in feature should not be used for integration scenarios.
Procedure
1. Go to Admin Center Company System and Logo Settings .
2. Select the Encrypt User ID in URL setting to enable the encryption.
3. Save your changes.
Results
The user ID is encrypted in the URL to those pages.
Implementing Employee Central Core
40 PUBLIC Configuring the System
3 Managing Role-Based Permissions
3.1 Permissions for Employee Central
You can use role-based permissions (RBP) to control access to who sees what with regard to employee
information.
Role-based permissions allow you to grant different levels of read or write access depending on the role of the
employee. For example, an employee is only allowed to read their own compensation information, but an HR
Admin is allowed to edit it. You define these kinds of permissions by managing permission roles.
The blocks seen by users in the employee profile are directly related to permissions and roles granted to those
users.
The permission categories are divided in User Permissions and Admin Permissions, which are further
subdivided, for example, Employee Data or Miscellaneous Permissions . Once selected, the list of permissions
associated with this category is displayed on the right side and in some areas, further divided into groups. For
example, the HR Information section contains groupings, for example, for Biographical Information.
3.1.1 User Permissions for Employee Central
You can use role-based permissions (RBP) to control access to who sees what with regard to what users can
see and do in the system.
The blocks seen by users in the employee profile are directly related to permissions and roles granted to those
users.
The permission categories are divided in User Permissions and Admin Permissions, which are further
subdivided, for example, Employee Data or Miscellaneous Permissions . Once selected, the list of permissions
associated with this category is displayed on the right side and in some areas, further divided into groups. For
example, the HR Information section contains groupings, for example, for Biographical Information.
Here is a list of the user permission categories.
Implementing Employee Central Core
Managing Role-Based Permissions PUBLIC 41
Permission Category Sections Relevant for Employee Central
Employee Data ● HR Information
● Employment Details
● Global Assignment Details
Only available if you have activated global assignments
in the Admin Centerr.
● Pension Payout Details
Only available if you have activated pension payouts in
the Admin Center.
● HR Actions
● Future Dated Transaction Alert
● Transactions Pending Approval
● View Workflow Approval History
● Pay Component Groups
● Pay Components
Employee Central Effective Dated Entities Set field-level permissions for effective-dated blocks and
fields. These blocks are effective dated:
● Addresses
● Compensation Information
● Dependents
● Job Information
● Job Relationships
● Personal Information
Employee Views Define whether the user can access the following pages from
the Employee Files:
● Employment Information
● Personal Information
● Pending Requests
For workflows requested by you or for which you are the
approver.
3.1.1.1 Employee Data Permissions - HR Information
Assign permissions for blocks that refer to non-effective dated entities. Non-effective dated means that the
history for the changes will not be maintained (for example, for Phone Information).
The entries listed here refer to the different blocks that have been defined as HRIS elements in the Succession
Data Model. You can choose these permissions:
● View: The user can see the block.
Tip
If necessary, you can use OnView rules to control who can see which fields in the blocks listed here,
since you cannot use role-based permissions to set field-level View permissions for these blocks. For
Implementing Employee Central Core
42 PUBLIC Managing Role-Based Permissions
more information about how to create such rules, refer to the Example Employee Central Business
Rules [page 165].
● Edit: The user can edit the block on the Personal Information or Employment Information page by clicking
the Edit link in the block:
Note that the labels depend on the labels defined in the Succession Data Model. If you have taken over the
standard Succession Data Model, the following entries are displayed under HR Information:
This HR Information entry... ...refers to this HRIS element:
Biographical Information personInfo
National ID Information nationalIdCard
Select this permission to define whether users can view or
edit national ID information for all countries or regions.
National ID (Restricted to only country/region of legal entity) nationalIdCard
Select this permission to restrict administrators so that they
can only access the national ID information of an employee
relevant to the country or region of the legal entity where the
employee is currently employed. For example, an adminis
trator responsible for an employee currently employed in the
United States can’t view or add national ID information re
lated to other countries or regions for the employee.
For an employee with multiple assignments or employments
in different countries or regions, if the responsible adminis
trators with this permission can access an assignment, they
only view and edit the national ID information relevant to the
assignment.
Note that selecting only View has the same impact as select
ing both View and Edit, that is, administrators can both view
and edit the relevant national ID information.
Phone Information phoneInfo
Email Information emailInfo
Business Email Address This entry is an exception: It refers to the Email Type field of
the emailInfo HRIS element, where you can select the
type Business.
It is listed here because normally every employee needs a
business email address. If a company assigns the email ad
dresses to the employees and does not want them to be ed
itable by the employees, select only View permission here.
Social Accounts Information imInfo
Implementing Employee Central Core
Managing Role-Based Permissions PUBLIC 43
This HR Information entry... ...refers to this HRIS element:
Primary Emergency Contact emergencyContactPrimary
Spot Bonus payComponentNonRecurring
Here you define the permissions for the manager:
● Select View to allow the user to view the Spot Bonus
block on the Employment Information page.
● Select Edit so that the user can navigate from the Em
ployment Information page to the Update Employee
Records page using the Take Action menu.
Note
You can assign approval workflows for changes done on
the Update Employee Records page.
Spot Bonus Edit Action payComponentNonRecurring
Here you define the permissions for the employee for
changes done on the Employment Information page.
Payment Information paymentInfo
Work Permit Info workPermitInfo
Global Assignment Details globalAssignmentInfo
This entry is only relevant if you have activated Global As
signments Management in the Admin Center.
For more information, refer to the Implementing and Config-
uring Global Assignments in Employee Central guide on the
SAP Help Portal.
Select Edit to allow the user to manage global assignments
on the Update Employee Records page using the Take Action
menu.
Note
You can assign approval workflows for changes done on
the Update Employee Records page.
Implementing Employee Central Core
44 PUBLIC Managing Role-Based Permissions
This HR Information entry... ...refers to this HRIS element:
Pension Payout Details pensionPayoutsInfo
This entry is only relevant when you have activated pension
payouts in the Admin Center.
You can find more information in the Implementing and Con
figuring Pension Payouts in Employee Central guide on the
SAP Help Portal.
● Select View to allow the user to view the Pension Payout
Details block on the Employment Information page.
● Select Edit to allow the user to manage pension payouts
on the Update Employee Records page using the Take
Action menu.
Note
You can assign approval workflows for changes done on
the Update Employee Records page.
3.1.1.1.1 Employee Data Permissions - Global Assignment
Details
Assign permissions for the Global Assignment Details block.
You can set field-level permissions for the fields from the Succession Data Model for the HRIS element
globalAssignmentInfo.
In addition, you can set the following permissions:
For this Global Assignment Details entry... ...select this permission:
Global Assignment View block View to allow the user to view the Global Assignment Details
block on the Employment Information page.
Only View is applicable here; Edit has no function.
Implementing Employee Central Core
Managing Role-Based Permissions PUBLIC 45
For this Global Assignment Details entry... ...select this permission:
Global Assignment Edit Link Edit to allow the user to make changes to the Global
Assignment Details block directly on the Employment
Information page.
You must also select the Global Assignment View block per
mission.
Note
You cannot add approval workflows to changes done us
ing the Edit link.
Global Assignment Add Edit to allow the user to add a global assignment by navigat
ing from the Employment Information page to the Update
Employee Records page using the Take Action button.
Global Assignment Edit/MSS Edit to allow the manager to edit a global assignment by nav
igating from the Employment Information page to the Update
Employee Records page using the Take Action button.
Note
You can assign approval workflows for changes done on
the Update Employee Records page.
Global Assignment End Edit to allow the manager to end a global assignment by nav
igating from the Employment Information page to the Update
Employee Records page using the Take Action button.
Global Assignment Delete Edit to allow the manager to delete a global assignment by
navigating from the Employment Information page to the
Update Employee Records page using the Take Action but
ton.
3.1.1.1.2 Employee Data Permissions - Pension Payout
Details
Assign permissions for the Pension Payout Details block.
The fields from the Succession Data Model for the HRIS element pensionPayoutsInfo are listed in the
Permissions screen. Only the HRIS fields with visibility "both" or "view" are available for setting permissions.
Implementing Employee Central Core
46 PUBLIC Managing Role-Based Permissions
There is one exception:
For this Pension Payout Details entry... ...select this permission:
Pension Payout Edit Link ● View to allow the user to view the Pension Payout Details
block in Employment Information.
● Edit to allow the user to update the block on the
Employment Information page by clicking the Edit link.
Note that workflows cannot be assigned for changes
done this way.
3.1.1.2 Employee Data Permissions - Employment Details
Assign permissions for the Employment Details block.
The fields from the Succession Data Model for the HRIS element employmentInfo are listed in the
Permissions screen. Only the HRIS fields with visibility "both" or "view" are available for setting permissions.
Termination-related fields are also included.
There are these exceptions:
For this Employment Details entry... ...select this permission:
Employment Details MSS For the manager:
● View to allow the manager to view the Employment
Details block.
● Edit to allow the manager to navigate from the Employ
ment Information page to the Update Employee Records
page using the Take Action button.
Note
You can assign approval workflows for changes done on
the Update Employee Records page.
Employment Details Edit For the employee:
● View to allow the user to view the Employment Details
block on the Employment Information page.
● Edit to allow the user to edit the block on the
Employment Information page by clicking the Edit link in
the block.
Note that workflows cannot be assigned for changes
done this way.
Implementing Employee Central Core
Managing Role-Based Permissions PUBLIC 47
For this Employment Details entry... ...select this permission:
Add New Employment For the user who is allowed to add multiple employments for
one employee:
Edit.
Please note that Concurrent Employment Management
needs to be enabled in the Admin Center to use this func
tion.
Bonus Pay Expiration Date Hide this field from the user interface by deselecting View
and Edit.
This field belongs to the Termination Information block.
However, the permissions are included here because it re
quires field permission rather than permission for the whole
block.
Change primary Employment The field defines whether the admins are allowed to change
the employment classification of an employee in the
Employment Details rather than in the Manage Data UI.
3.1.1.3 Employee Data Permissions - HR Actions
Assign permissions for the Update Employee Records page.
The HR Actions section controls mainly who has access to the Update Employee Records page for actions
defined in the Succession Data Model.
This HR Action... ...defines this permission:
Update Employment Records (displayed as Take Action but This option overrules all other permissions in this section. It
ton) controls whether the user can see and use the Take Action
button from the Employment Information page.
View Higher Grades This option defines if a manager can view an employee's job
classification if it is higher than the manager's.
To restrict a manager’s view, leave the permissions un
checked. Make sure that the job classifications are assigned
to a pay grade, and have a paygradeLevel maintained.
When the manager goes to the Update Employee Records
page for Job Information, the list of job classifications in the
dropdown is limited to those whose paygradeLevel is
less than the manager’s. Note that this function is limited to
this page; it does not have any effect on the Job Info History
page.
Implementing Employee Central Core
48 PUBLIC Managing Role-Based Permissions
This HR Action... ...defines this permission:
hireAction This is an hris-action from the Succession Data Model. It de
fines if the user can access the Add New Employee link in the
Admin Center.
reHireAction This is an hris-action from the Succession Data Model. It de
fines if the user can access the Rehire Inactive Employee link
in the Admin Center.
terminateAction This is an hris-action from the Succession Data Model. It de
fines if the user can access the Take Action button on the
Employment Information page and select Terminate from the
dropdown menu.
Terminate/Retire This options defines whether the admin has permission to
terminate every single concurrent employment. If yes, the
Terminate All option will be visible in the Terminate/Retire
screen.
Note
Permissions to access the Update Employee Records page for Global Assignments are set in HR
Information.
3.1.1.4 Employee Data Permissions - Future-Dated
Transaction Alert
Define whether a user has the permission to view future changes for effective-dated entities.
You define if a user has the permission to view future changes for effective-dated entities by clicking on the
Pending future change… link:
Only the View permission is applicable here. The Edit permission has no function. Future-dated transaction
alerts can be set for the following blocks:
This block... ...refers to this HRIS element:
Personal Information personalInfo
Addresses homeAddress
Implementing Employee Central Core
Managing Role-Based Permissions PUBLIC 49
This block... ...refers to this HRIS element:
Dependents personRelationshipInfo
This entry is only relevant if you have activated the
Dependents Management feature in the Admin Center.
You can find more information in the Implementing and Con
figuring Dependents in Employee Central guide on the SAP
Help Portal.
Job Information jobInfo
Compensation Information compInfo
Job Relationships jobRelationsInfo
3.1.1.5 Employee Data Permissions - Transactions Pending
Approval
Define whether a user can see if a workflow has been initiated, but not yet approved.
The Pending Approval link:
● View means the pending approval link is shown, but you cannot click on it to get to the details of the
workflow request.
● Edit means you can view and click on the pending approval link.
You can set the permission for the following blocks:
This block... ...refers to this HRIS element:
Personal Information personalInfo
Employment Details employmentInfo
Job Information jobInfo
Compensation Information compInfo
Spot Bonus payComponentNonRecurring
Job Relationships jobRelationsInfo
Implementing Employee Central Core
50 PUBLIC Managing Role-Based Permissions
3.1.1.6 Employee Data Permissions - View Workflow
Approval History
Define the permissions to view the workflow history from the History page of certain effective-dated entities..
Only the View permission is relevant, Edit has no function. The user with View permission can select View
Approval History from the Take Action dropdown menu from the History page.
This block… ...refers to this HRIS element:
Personal Information personalInfo
Job Information jobInfo
Compensation Information compInfo
Job Relationships jobRelationsInfo
3.1.1.7 Employee Data Permissions - Event Reasons
Assign View or Edit permissions for individual event reasons. This helps distribute different functions within the
company to the correct people.
Here are a few examples, of why distribution is important:
● HR admins can be the only ones given access to data changes and this action has no workflow attached.
● HR admins have access to transfers outside the team.
● Managers only have access to transfer to/from their team.
● Payroll admins only have access to out-of-cycle salary increases.
There are many types of event reasons, for example, data changes, termination, job changes, global
assignment, benefits, paid or unpaid leave, hire or rehire, transfer, and so on.
3.1.1.8 Employee Central Effective Dated Entities
Permissions
Set field-level permissions for effective-dated blocks and fields.
These permissions include country/region-specific fields that are prefixed by the 3-letter ISO code (for
example, FRA for France, DEU for Germany, and so on). There are 5 different permissions you can select for
effective-dated entities:
● Delete: The user to delete an effective-dated entity. This is only applicable at element or block level, not at
field level.
● View Current: The user can see only the current field value of an effective-dated entity. When the user looks
at the History page, the past data record for this field is not displayed.
Implementing Employee Central Core
Managing Role-Based Permissions PUBLIC 51
● View History: The user can see past values on the History page. This permission also includes the View
Current permission, so that the user can also see the current field value.
● Edit/Insert: The user can edit an effective-dated entity by inserting a new data record for it which is
effective as of a certain date. As the user does not really change the data record itself (then it would just
overwrite the past data record), past data records are still available in the History. The field is also available
for editing when a new data record is inserted.
● Correct: The user can make corrections on the History page. However, that means that they also need
permissions for the History from Job Information Actions.
The following sections are relevant for Employee Central:
For this block… …you can set permissions for fields from:
Personal Information personalInfo
plus globalInfo fields from the country/region-specific
Succession Data Model
Addresses homeAddress
This is an exception: Here you can only set permissions on
block level, but not on field level.
Dependents personRelationshipInfo
This entry is only relevant if you have activated the
Dependents Management feature in the Admin Center.
You can find more information in the Implementing and Con
figuring Dependents in Employee Central guide on the SAP
Help Portal.
Job Information jobInfo
plus jobInfo fields from the country/region-specific Suc
cession Data Model
Note: The field FTE is a calculated field and thus read-only;
select only View Current and/or View History.
Compensation Information compInfo
Note: The fields range penetration and compa-ratio
are calculated fields and thus read-only; select only View
Current and/or View History.
Job Relationships jobRelationsInfo
For a complete list of all listed fields, refer to the fields listed in your Succession Data Model and country/
region-specific Succession Data Model.
Implementing Employee Central Core
52 PUBLIC Managing Role-Based Permissions
Show/Hide User
You can show the name of the user next to the user name in the Last modified by field in the History pages of
effective-dated HRIS elements. Showing the user name rather than the user ID in the History page makes it
easier to identify employees who last changed the record.
If the Platform Feature Settings Hide Username setting is active in the system, then the person who
made the latest changes is shown with their full name.
If the Platform Feature Settings Hide Username setting is not active in the system,, then the person who
made the latest changes is shown with their full name and their user ID.
Further Entity Permissions
In addition, for each of the sections, you can set these two permissions on block level:
● [block] Actions: This permission allows the user to:
○ Insert a new record from the History page
○ Add a new record using the Take Action dropdown menu, or add a new record using the Edit link in the
block for those blocks that are listed on the Personal Information page
Note
Use this option when you want to associate an approval workflow with the changes done in this block.
● Edit Link: Controls what users can do in the Manager Self-Service pages.
The remaining entries refer to the fields listed in the Succession Data Model and country/region-specific
Succession Data Model. If a field is configured in both the Succession Data Model and the country/region-
specific Succession Data Model, only the field from the Succession Data Model is shown in this list.
3.1.1.9 Employee Views Permissions
Define whether the user can access pages from the Employee Files using the drop-down menu.
Under Employee Views, you define whether the user can access pages from the Employee Files using the drop-
down menu.
The following employee views are relevant for Employee Central:
● Employment Information: Grants access to the Employment Information page
● Personal Information: Grants access to the Personal Information page
● Pending Requests: Grants access to the Pending Requests page for workflows requested by you or for
which you are the approver.
Implementing Employee Central Core
Managing Role-Based Permissions PUBLIC 53
3.1.2 Administrator Permissions for Employee Central
You can use role-based permissions (RBP) to control access with regard to which admin can view or edit which
data.
Role-based permissions allow you to grant different levels of read or write access depending on the role of the
employee. For example, an employee is only allowed to read their own compensation information, but an HR
Admin is allowed to edit it. You define these kinds of permissions by managing permission roles.
Under Administrator Permissions, the following permission categories are relevant for Employee Central:
Permission Category Description
Manage System Properties These permissions ensure that access and validations are
properly set up.
Manage Foundation Objects These permissions ensure that users can import and work
with foundation objects and translations for Job Codes.
Manage Foundation Object Types These permissions are control what the admin is allowed to
do on the Manage Organization, Pay and Job Structures
page. Grant permissions for each individual foundation ob
ject.
Manage User These permissions ensure that users have the correct ac
cess to all they need in Employee Central. This is especially
important for the integration between Recruiting, Onboard
ing 1.0, and Employee Central.
Metadata Framework These permissions ensure that users can work with generic
objects in the Metadata Framework (MDF).
For more information, refer to the Implementing the Meta
data Framework guide on the SAP Help Portal.
Note
What is the difference to the Manage Data permission?
Without the read/write permission, the user cannot see
or manage generic objects on any page in the system.
Without the Manage Data permission, the user cannot
access the Manage Data page, but is still able to manage
data from other pages, such as the Configure Business
Rules page (if the Configure Business Rules permission
is granted).
Implementing Employee Central Core
54 PUBLIC Managing Role-Based Permissions
Permission Category Description
Manage Business Configuration These permissions ensure that users can work with the Busi
ness Configuration UI, which allows them to access the Suc
cession Data Model as well as the country/region-specific
Succession Data Model from the UI rather than having to go
through Provisioning.
This entry is only displayed if you have activated the
Business Configuration in Admin Tools feature in Provision
ing.
For more information, refer to the Setting Up and Using Busi
ness Configuration UI (BCUI) guide on the SAP Help Portal.
Employee Central API These permissions ensure that users can work with the
SOAP-based application programming interfaces (APIs) for
Employee Central. These are relevant for integrating Em
ployee Central with other software products.
The Foundation APIs are relevant for foundation data, the
HRIS APIs for person and employment data.
For more information, refer to the SAP SuccessFactors Em
ployee Central OData API: Reference Guide on the SAP Help
Portal.
Manage Time Off These permissions ensure that users can work with Time Off
and the Time Sheet.
Manage Time
For more information about Time Off, refer to the Imple
menting Employee Central Time Off guide on the SAP Help
Portal.
For more information about Time Sheet, refer to the Imple
menting Employee Central Payroll Time Sheet guide on the
SAP Help Portal.
Manage Positions These permissions ensure that users can work with Position
Management.
For more information, refer to the Employee Central Position
Management guide on the SAP Help Portal.
Manage Compensation These permissions ensure that users can work with Em
ployee Central compensation data.
Manage Pay Scale
For more information, refer to the Implementing and Config-
Manage Deductions uring Employee Compensation Data in Employee Central
guide on the SAP Help Portal.
Manage Spot Awards
Implementing Employee Central Core
Managing Role-Based Permissions PUBLIC 55
3.1.2.1 Main Admin System Permissions
Set permissions to ensure admins have access to the correct pages to complete their work.
Here you define permissions for the admin that cover many aspects of the system, for example, creating &
updating company settings as well as processes. Allowing admins the rights to update settings for mobile and
security areas is also done here.
Ensure that at least the following are selected:
● Employee Central Feature Settings
This allows admins to turn on features in Employee Central themselves without having to create an SAP
Cloud Support ticket.
● Company System and Logo Settings
This allows admins to make enable or disable further company settings, such as validations for sensitive
data.
3.1.2.2 Permissions for Foundation Objects
Set permissions to ensure users can work with foundation objects.
Here you define permissions for working with foundation objects.
● Import Foundation Data: Grants access to the Import Foundation Data link in the Admin Center.
● Import Translations: Allows the admin to import translations for the jobCode foundation object, using the
Import Translations link in the Admin Center. For more information, refer to Translating Foundation Data.
3.1.2.3 Permissions for Foundation Object Types
Set permission to ensure users can work with foundation object types.
You can define permissions for the admin that refer to the different types of foundation objects. Foundation
objects are created, edited, and deleted in the Admin Center. To access the page, in the Tools Search field,
select Manage Organization, Pay and Job Structures.
The following permissions are relevant here and refer to what the admin is allowed to do on the Manage
Organization, Pay and Job Structures page:
● View: The admin can only view the corresponding foundation object type.
● Create: The admin can create a foundation object of the selected type.
● Insert: The admin can create a new data record for a foundation object type, by selecting Insert New
Record.
● Correct: The admin can correct foundation objects by selecting Take Action Make Correction in the
History page.
● Delete: The admin can delete foundation objects by selecting Take Action Permanently delete record
in the History page.
Implementing Employee Central Core
56 PUBLIC Managing Role-Based Permissions
3.1.2.4 Permissions for User Management
Set permissions to ensure that users have the correct access to all they need in Employee Central. This is
especially important for the integration between Recruiting, Onboarding 1.0, and Employee Central.
The following scenarios may be relevant for you to help you make the correct selections:
● Employee Central Only
The employee is created manually by selecting Add New User and/or by importing the data manually (10+
Imports per User)
● Onboarding 1.0 to Employee Central
The employee data flows from Onboarding 1.0, either fully or partially depending on the panels selected in
Onboarding. This will be introduced using the Pending Hires Process.
● Recruiting to Employee Central
All the information captured in Recruitment will flow to Employee Central. It may be that there are lots of
details from the employee that still need to be completed using the Pending Hires Process.
● Recruiting to Onboarding 1.0 to Employee Central
All information flows from either from Recruiting or Onboarding 1.0 and the HR Admin will need to just
review that all the information is correct using Pending Hires Process.
Here, the following checkboxes are relevant for Employee Central:
● Add New User: Grants access to the Add New Employees link in the Admin Center.
Note
The Add New Employee screen does not respect the role-based permissions you set up here. Instead it
respects the settings from the data models with regards to whether a field or block is visible or
editable.
● Rehire Inactive Employee or Rehire Inactive Employee with New Employment: Grants access to the Rehire
Inactive Employee link in the Admin Center.
● Rehire Inactive Employee with New Employment (by 'match' in New Hire) or Rehire Inactive Employee (by
'match' in New Hire): Grants access to the Match pop-up in the New Hire screen.
● Include Inactive Employees in the search: Enables the search for inactive users on the Employee Files page
and in the directory search.
● Import Employee Data: Grants access to the Import Employee Data link in the Admin Center.
● Restrict fields of type Worker
Fields of the type Worker (for example, supervisor in Job Information or HR/matrix manager in Job
Relationship, and so on) respect target groups defined in permissions. This means that, if configured,
users can only add managers that are included in the target group defined in the permissions.
For example, you may want to restrict the access of a user to all managers of a legal entity.
● Manage Workflow Requests: Grants access to the Manage Workflow Requests link in the Admin Center, for
example, to change the approver for a particular workflow.
Note
The admin can only access the workflow requests for the target population to which the admin role has
been granted access.
● Manage Workflow Groups: Grants access to the Manage Workflow Groups link in the Admin Center.
Implementing Employee Central Core
Managing Role-Based Permissions PUBLIC 57
3.1.2.4.1 Permissions for Rehiring an Employee
There are several ways in which you can rehire a previous employee.
For data privacy reasons, you can create a new employment record for them that doesn't contain their previous
Job Information and Compensation Information but only refers to their person ID.
There are 4 ways to rehire a previous employee: 2 types of rehire (re-activate existing inactive employment,
create new employment) and 2 places to rehire (Match pop-up in New Hire, Rehire inactive employee)
UI/Type of Rehire Re-activate existing inactive employment Add new employment
Rehire inactive employee Recommended when it is acceptable Recommended if the existing inactive
that the users in the new organizations employment should be shielded from
can access the old employment users of the rehired employees new
records. organization.
Match pop-up in New Hire Recommended when it is acceptable Recommended if the existing inactive
that the users in the new organizations employment should be shielded from
can access the old employment users of the rehired employees new
records. organization.
If the Rehire Inactive Employee with New Employment permission is granted, then admins will see a drop-down
list in the Rehire Inactive Employee screen.
3.1.3 Adding Value Help Permissions for Everyone
Set the read-only permission for the name and external code fields of the Metadata Framework (MDF)
Foundation Objects (FOs) and set the rest of the fields to No Access. This grants Value Help Read Only
permissions for everyone.
Context
These permission settings allow all users to view and select information on the New Hire, Employee Self
Service (ESS), and Manager Self Service (MSS) pages.
Without these settings, users will not be able to view or select values from a drop-down list associated with a
field of the MDF FO (also referred to as value help). For example, if the setting is not applied to the Legal Entity
MDF FO, the user will not be able to view or select any Legal Entity value from the drop-down lists.
Procedure
1. Go to Admin Center Manage Permission Roles .
Implementing Employee Central Core
58 PUBLIC Managing Role-Based Permissions
2. Select Create New.
3. In the Role Name field, specify a name for the role. For example, MDF Foundation Objects Value Help Read.
4. Select the Permission button.
5. Select MDF Foundation Objects. The permission settings page is displayed listing all the MDF FOs.
6. Define settings for BusinessUnit, for example. Apply Read Only permissions to the externalCode field.
1. We will now set Read Only permission for the name field. In this example, select Business Unit Name
from the Field dropdown and apply the Read Only permission.
2. Now, repeat this for all other fields displayed in the Field dropdown but set Permission to No Access, as
shown below.
a. Select the View Current checkbox.
b. Select the Field Level Overrides checkbox. Additional options are displayed.
c. From the Field drop-down, select the field corresponding to name. In this case, Business Unit Code.
d. From the Permission drop-down next to the field name, select Read Only.
e. We will now set Read Only permission for the name field. In this example, select Business Unit Name
from the Field drop-down and apply the Read Only permission.
f. Now, repeat this for all other fields displayed in the Field drop-down but set Permission to No Access.
g. Select Done to save your changes.
7. Repeat step 7 for all migrated MDF Foundation Objects.
8. After the permission settings are done, in Permission Groups, assign the role to Everyone.
3.1.4 Accessing Future Organizational Changes
3.1.4.1 Adding a New Parameter to a Dynamic Group Filter
to Extend Permissions
Add a new parameter to a dynamic group filter to allow managers and admins access to employee data prior to
their internal transfer or hire date.
Context
Note
This feature works only when permission roles are granted by permission groups, and only for permission
groups. This feature does not work for predelivered roles such as Managers or Everyone (All Employees).
Creating permission groups for each manager is not feasible since it would result in thousands of additional
permissions group to be maintained whenever a new employee joined the company as a manager.
Previously managers and admins could not access the employment records of a user before the exact effective
date of the organizational change, for example, hire, transfer, or promotion. This caused process delays for all
involved.
Implementing Employee Central Core
Managing Role-Based Permissions PUBLIC 59
There is a new parameter for managers and admins with correct permissions to see a pending transfer or hire
prior to the transfer date to add employee data and complete the hire process. This parameter represents the
number of days that the receiving parties (admins or managers) can see the employment records before the
change.
Add a new parameter called extend by n days to the criteria in the dynamic group filter. The parameter for the
dynamic group filter is always added on HRIS element level (Job Info) rather than on field level (department).
For example, if a department or cost center are used as filter criteria to determine the permission group, and
you add a parameter with a value of 90 days, it will allow users with the right permission group for that cost
center or department to access the employee data 90 days before the organizational change takes effect.
For example, for the filter criteria Department = Finance, the parameter extend by 90 days is added to allow a
potential receiving manager with access permissions to employees in the Finance department to access the
data 90 days before the transfer date.
For entities with multiple changes each day such as Job Information, Compensation Information, or Pay
Component Recurring, only the last record (EFFECTIVE_LATEST_CHANGE = true) is taken into account when
the permission group is built.
Procedure
1. Go to Admin Center Manage Business Configuration .
2. Under Filters, select Dynamic Group Filters Create New .
The Dynamic Group Filters page appears.
3. Enable the filter.
4. Select Hris Elements Job Information .
In some cases, you may want to choose Compensation Information instead.
5. The <extend by n days> filter is defaulted. Enter the number of days that the receiving parties (admins
or managers) can see the employment records before the organizational change.
6. Choose Done and save your settings.
Results
The new parameter appears in the drop-down list.
Next Steps
Once the filter is created, you create a permission group or update an existing group to grant them access to
see the employee data.
Implementing Employee Central Core
60 PUBLIC Managing Role-Based Permissions
3.1.4.2 Granting Access to a Permission Group to Access
Future Organizational Changes
Give a permission group access to a specific target population of employees who have pending organization
changes.
Prerequisites
The permission group to which you want to grant access exists in the system.
For example, you have a group called Job Information - Department - Extend by 90 Days. This means, that when
executed, the query would select employees with department of finance from today until 90 days from today. A
user with access to a predefined permission group can now view the profiles of users who will move to this
department any time within the next 90 days.
Context
Note
When configuring a permission group (PG) using this parameter, the preview will only show the ‘active’
employees in the permission group. Employees still inactive at the definition point in time will not show up.
Nevertheless if they match the criteria, then they will be part of the permissions group and correctly
selected during runtime.
For entities with multiple changes each day such as Job Information, Compensation Information, or Pay
Component Recurring, only the last record (EFFECTIVE_LATEST_CHANGE = true) is taken into account when
the permission group is built.
Procedure
1. Go to Admin Center Manage Permission Roles .
2. Choose the role.
3. In the Permission Role Detail page, scroll to the Grant this role to... section.
4. Select Edit Granting.
The Grant this role to... pop-up opens.
5. For 1, leave the default setting Grant role to Permission Group as is.
6. For 2, select Target population of, then select the None selected checkbox. Choose Select.
7. In the Groups list, select the permission group and then select Finished.
8. For 3 and 4, you can leave the default settings as is. Select Finished to save your settings.
Implementing Employee Central Core
Managing Role-Based Permissions PUBLIC 61
4 Ad Hoc Report Types
All Ad Hoc reports are now enabled automatically when the corresponding module is enabled. There are
several report schemas available for Employee Central ad hoc reports. Some are end-user reports and others
are purely meant for admins.
Basic Information
● Some reports do not support role-based permissions
● Reports will time out after 5 minutes. This means that, for the more complex or large ad-hoc reports, we
recommend that you run these reports offline. Alternatively, if they are to be run on a regular basis, they
can be scheduled to run and output to SFTP
● Always use filters in Date Range and As Of Date reports
Person and Employment (As of Date)
This report shows employee HR data as of a given date (by default, it shows today unless specified), for
example, reporting all employees hired as of a certain date. This report can be run based on future dates as
well. For example, you could run a Termination report on Jan 01, 2013 to see how many future dated
terminations are set to take place As Of Date Jan 31, 2013.
Make sure to use filters to limit the size and scope of the report - such as filtering on a particular Legal Entity, or
Country.
This report respects Cell Level Permissions.
Be mindful of the number of Column Sets (JOINS) you include in one report - for example, if you include
Compensation or Pay Component data (as employees tend to have more than one), you could end up with
duplicate rows in the report .
The report results return only as numbers. This is for performance reasons. If you want the corresponding
labels or external codes that match, select the columns in the relevant entity to generate a report with codes.
Note
Since the data displayed in the Compensation Information block is transient (calculated when the page
loads), the displayed value is not stored in the database, and therefore not directly available in ad hoc
reports. To display this information in the Person and Employment (as of date) ad hoc report, you must
have the HRIS PayComponentGroup Sums Sync job created and scheduled in your instance. This job must
be created by Product Support or the Implementation Consultant configuring the instance.
When the job runs for the first time, it will likely take some time to complete. However, once completed, all
subsequent jobs that run (advised as once daily) will be much faster. Once the job is completed, the Person
and Employment (As of Date) report displays the calculated values when selecting the column set
“Employee Pay Group Sums” and one of the Pay Component Groups, such as AnnualizedSalary.
Implementing Employee Central Core
62 PUBLIC Ad Hoc Report Types
Job Information (Date Range)
This report shows an employee’s Job Info for a range of dates; for example, reporting all Job Information and
Status changes within the give date period. For example, all Job Information and Status changes between Jan
01, 2012 and July 01, 2013 (in mm/DD/yyyy format).
This schema reports data based on the effective dates of the employees Job Information records. If you report
on Compensation Information, the report generates one row per Job Info effective-dated record the employee
has, and NOT based on one row per Compensation Info effective-dated record the employee has. For example,
if the employee has three Compensation Info records but six Job Info records, and you report on Job
Information using this report, you will see six rows for Compensation Information, because the Compensation
Information records are reported on based on the Job Info record effective dates, within the date range you
specify.
This report does not respect Cell Level Permissions.
The report always generates based on Job Information data structure.
If you add multiple column sets to the report, this increases the complexity of the report and you may need to
run the report offline for it to complete successfully.
Recurring Compensation (Date Range)
This report shows an employee’s Compensation Information for a range of dates; for example, reporting on
salary changes between 01/01/2012 and 07/01/2013 (mm/DD/yyyy).
This schema reports on data based on the effective dates of the employee's Compensation Information
records. If you report on Job Information, the report generates one row per Comp Info effective dated record
the employee has, and NOT based on one row for each Job Information effective dated record the employee
has. For example, if the employee has three Job Information records but six Compensation Information
records, and you report on Job Information using this report, you see six rows for Job Information, because the
Job Information is reported on based on the Compensation Information record effective dates within the date
range you specify.
This report does not respect Cell Level Permissions.
Do not include too many complex joins. For example, do not include Pay Component Non-Recurring data if
there is no need.
If you are getting multiple (duplicate) rows - please ensure for each Effective Dated column set, you include also
the Start Date and Sequence Number fields - this makes the report easier to understand when mashing a lot of
different table data together.
Non-Recurring Compensation (Date Range)
This report shows the non-recurring pay Components within a Date Range specified by the user; for example,
reporting bonus payments within a certain date range. You should only use this report to identify Spot Bonus/
One-Time Bonus information for a period.
Implementing Employee Central Core
Ad Hoc Report Types PUBLIC 63
This report does not respect Cell Level Permissions.
Do not include too many complex joins. For example, do not include Pay Component Recurring data if there is
no need.
If you are getting multiple (what looks like duplicate) rows, please ensure that, for each Effective Data column
set, you also include the Start Date and Sequence Number fields. This makes the report easier to understand
when a lot of different table data is being mashed together.
Person and Employment (Audit)
This report shows all the inserts and corrections of an employee’s information in Employee Central, including
who made changes and when. An example would be reporting employee movements and flagging any
historical changes.
We recommend that you use this report to determine who inserted, deleted, or edited a record in the
employee's data in Employee Central. This is a very powerful report that shows one row per Insert/Update/
Delete of data for each record that is reported on. Run this on only one area of Employee Central data at a time,
for example: Job Information (do not include Compensation Information, or other data). Make a separate
report for Compensation Information audit, or Personal Information audit, and so on.
This report does not respect Cell Level Permissions.
Action Types in the Audit Report
● Insert = Represents the change was made using 'Take Action' or Inserting a record into the history
● Update = Can happen from either the 'Pencil' icon or from editing an existing record from the Employee
History
● Delete = The record was deleted. Please note that you can view any Deleted record with this report
You must filter the report to ensure that you do not get too much data returned. No filter results in ALL audit
data, but will most likely cause the report to fail (since it is a LOT of data).
The report should only ever be run on a one-column set. Do not mix fields from different columns sets. Doing
so will skew the report when the tables are joined.
Only admin users should have access to this report.
This report should not be used for any headcount or functional user reporting. It is purely an admin report used
to check who changed what and when.
You can see deleted records in this report.
Person and Employment (Export)
You can export employee data so that it can be updated and reimported with any need to format it in an import-
friendly way. For example, if you needed to update Job Information records for multiple users, you would use
this report to extract the data.
Implementing Employee Central Core
64 PUBLIC Ad Hoc Report Types
If you need to create multiple export files on a regular basis, you can create a Multi Data Set report using only
the P&E Export schema, and include one column set for each domain. Then you can extract data for Job Info,
Comp Info, Home Address, and so on, into separate tabs.
This report does not respect Cell Level Permissions.
Do not include multiple column sets (such as Job Information, Compensation Information, and so on). This
report is meant to be run against one column set at a time (all fields in Job Information column list, for
example).
This report should not be used for any headcount/functional reporting. This report is purely an admin report to
allow export of data in an easy-to-use format for data imports.
Ensure that this report is always run with filters. It will likely fail when run with no filters if the employee/
employment population in the instance is very high.
Foundation Objects
You can export information directly from the Foundation Object tables that have been loaded to the system or
manually entered. For example, reporting directly on one or more particular Foundation Objects, such as
returning the details of all Locations and linked Organization Units (showing the relationship).
Use this report to export only the legacy Foundation Object data, in an import-friendly format. If you need to
export MDF-based Foundation Object data for import, please use Import and Export Data instead.
Multi-Data Set Reporting
Do not mix and match the report schemas when creating multi-data set reports. For example, if you create a
multi-data set report using a Date Range and an As Of Date schema, the system generates the report based on
the As Of Date schema. The same is true if you include the Export schema within the above scenario (Export,
Date Range and “As of Date” schemas), then the report will actually run based on the Export report, and date
range/as of date will not be possible with the reports. You will also have unexpected results and behavior, as the
system is not designed to work in this way. If you do need to create multi-data set reports, please ensure you
use the same schema type for each domain you add to the report.
Cross-Domain Reporting
It is currently not possible to use this ad hoc Report feature with Employee Central 2.0 ad hoc report schemas.
Scheduled Reporting
All Employee Central ad hoc Reports can be scheduled to run and export to SAP SuccessFactors or external
FTP folders. To set up scheduled Employee Central ad hoc reports, please create the report you wish to have
Implementing Employee Central Core
Ad Hoc Report Types PUBLIC 65
scheduled, and then raise a support ticket with the Customer Success team, who will help schedule the report
for you. Please be sure to provide Customer Success with the timing the report should run under (what date/
time should the report be scheduled to run, how often), and also the name of the report and the username of
the owner of the report.
4.1 Permissions for Ad-Hoc Reports
There are different options that can be enabled for Ad Hoc Reports.
Row Level Permissions
Row-level permissions are enabled by default and cannot be disabled. This layer of security restricts the user
running the report, to be able to report on the target populations assigned by role-based permissions (RBP).
Please note that this will mean the user running the report will be able to report on any data for any user in their
target population.
This is specific to the report schema you are creating. The As of Date will limit 1 row for the Effective Date you
report on. If cell-level permission is turned off, then only row-level permission is applied, meaning the report will
include everyone in the target population of the user running the report. If cell-level permission is enabled, then
the row level will still include all the users in your target population, but then restrict what data you see in that
cell in the row for the targeted user.
Row-level permissions include historical and future-dated data. For period reporting = Date Range reports
should be used if you want to see all records in a period. For example, you have not enabled cell-level
permission, and a manager wants to run a Compensation report to see the pay component data of their direct
reports. If the manager's manager is in the target population, then they will see their manager's pay component
data. If, however, cell-level permission is enabled, then further restricting based on RBP, the manager will still
see the columns but for the row where their manager comes, there will be no values returned in those cells.
Cell and Field Level Permissions
In Table reports, the cell level and field level permissions are supported only for the Employee Profile domain
and not for the other domains of the Employee Central schema.
The cell level and field level permissions are supported for the Employee Central schema only in Canvas reports
(Advanced Reporting).
Implementing Employee Central Core
66 PUBLIC Ad Hoc Report Types
4.2 Ad Hoc Report Query Trimming
All Ad Hoc reports are now enabled automatically when the corresponding module is enabled.
To reduce the size of SQL query, which helps reduce the query parsing time, the system is set for Ad Hoc Query
Trimming, which is enabled by default. It can be disabled in Provisioning if required.
AdHoc Query Trimming supports only the following Ad Hoc Reports (Employee Central):
● Person and Employment (As of Date)
● Job Information (Date Range)
● Recurring Compensation Information (Date Range)
● Non-Recurring Compensation (Date Range)
Implementing Employee Central Core
Ad Hoc Report Types PUBLIC 67
5 Data Models
Data Models describe how data elements are structured in a database. They also define the properties these
elements possess and their relationships to each other.
For more information about data models, refer to the SAP SuccessFactors Data Model Reference Guide.
For more information about fields in the data model, refer to the Data Object Tables in Employee Central.
Implementing Employee Central Core
68 PUBLIC Data Models
6 Known Issues with Picklists
Legacy Employee Central picklists have been migrated to MDF picklists. All picklists are now managed in the
Picklist Center.
For more information, refer to the Implementing Picklists guide on the SAP Help Portal.
If you’re looking for information about... See this KBA... This applies to...
Known Issues with Picklists KBA 3002225 Employee Central
Please check this KBA to keep up to date with any related issues to
picklists.
Pre-Picklist Migration KBA 2770495 HXM Suite
Post-Picklist Migration KBA 2328179 HXM Suite
Blank error while adding new employee KBA 2197679 Employee Central
Contingent Workforce: Events with externalCode are missing in the KBA 2400351 Employee Central
picklist event
Cascading picklists not working on Job Information KBA 2458906 Employee Central
Unable to create Leave of Absence Time Types after migrating picklists KBA 2518461 Employee Central
to MDF
HRIS Sync stops working for certain mappings after MDF picklist KBA 2464855 HRIS Sync
migration
Legacy picklist externalCode is blank for Boomi integrations KBA 2116077 Integration
Fields are not mapping between Onboarding and Employee Central in KBA 2432866 Onboarding 1.0/
Emergency Contact Information Employee Central
You get the following error when accessing the Picklist Management KBA 2211499 Permissions
page: "You do not have permission to perform any Administrative or
Human Resources functions"
Mapping picklist fields in Employee Central Position Management to KBA 2361220 Recruiting
RCM Integration with OData API Management/
Employee Central
Error encountered when selecting any Recruiting or Onboarding hire in KBA 2478250 Recruiting
the Manage Pending Hires page Management/
Employee Central
Disabling the sync of non-unique external codes KBA 2824572 Employee Central
Implementing Employee Central Core
Known Issues with Picklists PUBLIC 69
If you’re looking for information about... See this KBA... This applies to...
Country/region not filled out in the Job Information section when KBA 2798662 Employee Central
adding a new employee
An error occurred while the changes were being synchronized. The KBA 2800724 Employee Central
position and incumbents have not been updated
Picklist Issues: xxx is an invalid option ID for the field KBA 2997095 Employee Central
Implementing Employee Central Core
70 PUBLIC Known Issues with Picklists
7 Working with Foundation Objects
7.1 Introduction to Foundation Objects
Foundation objects are used to set up data that can be shared across the entire company, such as job codes,
departments, or business units. Foundation objects are sometimes referred to as “foundation tables”.
Foundation objects are the first objects you should load because some of the lists of values proposed in
employment information come from the Foundation Objects.
You can use Foundation Objects to populate data at the employee level. For example, if you assign a job code to
an employee, that employee’s record is then populated with all information based on the attributes of the job
code. Additionally, the relationships that are configured between the Foundation Objects can be used to filter
the lists of values in Employment Information. For example, the list of pay components that are selectable on
an employee’s record can be filtered based on the country the employee is associated with as determined by
the employee’s Legal Entity.
Some Foundation Objects are predelivered for you in the Corporate Data Model. For a list of these object, refer
to Predelivered Foundation Objects in Corporate Data Model in the SAP SuccessFactors Data Model Reference
Guide on the SAP Help Portal.
Importing Foundation Objects
You need to import the data into the system using different methods and in a specific order. The import
methods are as follows:
● Foundation Data Imports
○ Managed through the Corporate Data Model using the Import Foundation Data page
○ Managed through MDF using the Import and Export Data Import Data page
● Position Management Imports
● Employee Data Imports
The order of imports into Employee Central is critical. The Basic Import gets the employee started in the
system and each of the subsequent imports populate a different block in the employee’s file. For example,
the third import, Employment Details Import, populates the Employment Details block. At minimum you
have to import the six following files:
1. Basic Import
2. Biographical Information Import
3. Employee Details Import
4. Job History Import
5. Compensation Information Import
6. Personal Information Import
Implementing Employee Central Core
Working with Foundation Objects PUBLIC 71
Accessing Foundation Objects
● You create and update f in the Corporate Data Model. To manage Legacy Foundation Object data, choose
Admin Center Manage Organization, Pay, and Job Structures .
● You create and update MDF Foundation Objects using Admin Center Configure Object Definitions . To
manage MDF Foundation Object data, choose Admin Center Manage Data .
● Ad-hoc reports work based on both the migrated and Legacy Foundation Objects. For Advanced Reporting
(ODS), the reports will be migrated when you first invoke the reports after migration.
Related Information
Importing Foundation Data
Employee Data Import Process
7.1.1 Characteristics of Foundation Objects
Here's a summary of the features available in foundation objects.
Features
● Each foundation object consists of one or more fields. Some of them are required if you use the relevant
object.
● Each foundation object has a technical ID, called an hris-element-id. You cannot change this.
● Each standard field within a foundation object also has a technical field ID. You cannot change this.
● However, you can change the labels of the foundation objects and the fields each object contains. The label
is the descriptor that appears on the user interface (UI).
● The order in which the fields are displayed on the UI is the same as the order in which you list them in the
setup of the foundation object.
For Legacy FOs only: The start date will always appear at the top of the screen.
● You can decide whether a field actually appears on the UI and, if so, whether:
○ It is required or optional
○ It is read-only or whether users can change or edit it
● Every foundation object contains custom fields. These are empty fields you can use to handle data not
covered by the standard fields.
● Many, but not all foundation objects, are “effective dated”.
● For each foundation object, you can determine the relationship to other foundation objects through the use
of “associations”.
● The search criteria for foundation objects can only be string texts. They cannot be picklists or generic
objects.
Implementing Employee Central Core
72 PUBLIC Working with Foundation Objects
Note
For example, if you configure the city field in the Corporate Data Model as a picklist for a Country X, you
can’t use city in the search criteria for location. If you do, you won’t be able to search locations by city
for Country X.
7.1.2 MDF vs. Legacy Foundation Objects
There are many similarities between MDF Foundation Objects and Legacy Foundation Objects. Both serve to
provide foundational data that organizations can use to structure their companies. Both provide the ability to
store attributes on the object level that can be referenced or propagated to the employee’s job and
compensation records.
However, MDF and Legacy Foundation Objects are built on two separate platforms, which result in different
ways of accessing, configuring, and managing the objects and corresponding data. Below is a table which
summarizes the key differences between the two object types.
Legacy Foundation Object MDF Foundation Object
Configuring the Object Provisioning Corporate Data Admin Center Configure Object
Model and CSF Corporate Data Model Definitions
Managing the Object Values/Data Admin Center Manage Admin Center Manage Data
Organization, Pay, and Job Structures
Importing Object Values/Data Admin Center Import Foundation Admin Center Import and Export
Data Data
Exporting Object Values/Data Ad Hoc Report Report Definition Admin Center Import and Export
Type “Foundation Objects” Data
Mass Deleting Object Values/Data Manual deletion only using Admin Admin Center Import and Export
Center Manage Organization, Pay, Data
and Job Structures Use the “Operation” column to indicate
Alternatively, you can import the foun which data should be deleted upon im
dation data and switch the “status” port.
from “Active” to “Inactive”
Permissions for the objects and data Manage Foundation Object Types MDF Foundation Objects
Implementing Employee Central Core
Working with Foundation Objects PUBLIC 73
Legacy Foundation Object MDF Foundation Object
Custom Fields You are limited to 20 of each type: There is no limit to the number of cus
tom fields you can create for MDF ob
● String
jects. In addition to the data types sup
● Date
ported for Legacy FOs, there are addi
● Decimal
tional field types available.
● Long
For more information, refer to the Im
● Number
plementing the Metadata Framework
guide on the SAP Help Portal.
In addition to the differences in maintaining the tables and data, there are vast differences in the supported
functionality and capabilities of the two object types. All functionality that is supported for Legacy Foundation
Objects is supported for MDF Objects (associations, field-level configuration, picklists, and so on). However,
the opposite is not true – all functionality that is supported for MDF Objects is NOT supported for Legacy
Foundation Objects. MDF Objects contain a plethora of additional supported capabilities, including the support
of business rules, field-level permissions, and more. MDF Foundation Objects and MDF Generic Objects are
created and maintained under the overall MDF platform.
For more information, refer to the Migrating to MDF Foundation Objects guide on the SAP Help Portal.
Related Information
Implementing the Metadata Framework (MDF)
Migrating to MDF Foundation Objects
7.1.3 Deleting a Foundation Object
To correct an error, you may need to delete a foundation object or a foundation object value at some point.
Context
If a Foundation Object value is required to be removed from the UI, it is vital to consider the following points:
● Do not delete a Foundation Object value that at some stage has been used in an employee’s data. If a value
should be removed from the UI, it is recommended to set the “Status” of the value to “Inactive” rather than
delete it from the system. This allows for a proper audit of the data to be maintained in the system, and
eliminates the risk of unexpected system behavior.
● If a value needs to be deleted from the system, first run a Person and Employment Export Ad Hoc report to
determine if any users have the value associated with their Employee Central data. Certain objects, such as
the Pay Component FO, will not allow for deletion of values if they have been added to employee data (both
current and historical records).
Implementing Employee Central Core
74 PUBLIC Working with Foundation Objects
Note
SAP SuccessFactors does not support mass deletion of Legacy Foundation Objects. Legacy Foundation
Objects must be deleted individually on the User Interface or mass-inactivated through import.
Procedure
1. To manually delete a foundation object value, complete the following:
a. Go to Admin Center Manage Data .
b. Search for the object and select it.
c. Under Take Action, select Permanently Delete Entry.
2. To mass delete MDF Foundation Objects, use the Import and Export Data tool.
a. Go to Admin Center Import and Export Data .
b. Choose Export Data, then select the object. Remove all values that do not need to be deleted.
c. Select Export.
d. For any remaining values that need to be mass-deleted, insert the key “Delete” in the [OPERATOR]
column.
e. Validate the data and then import the data back to the system.
7.1.4 Forward Propagation for Foundation Objects
Some legacy Foundation Objects available in the Admin Center Manage Organization, Pay, and Job
Structures do not support forward propagation, whereas others do.
Table 1: Foundation Objects Where Forward Propagation is Supported
Foundation Object Supports Forward Propagation
Cost Center Yes
Business Unit Yes
Department Yes
Division Yes
Legal Entity Yes
Legal Entity Local Yes
Job Function Yes
Pay Group Yes
Implementing Employee Central Core
Working with Foundation Objects PUBLIC 75
Foundation Object Supports Forward Propagation
Pay Calendar Yes
Job Family (Deprecated) Yes
Job Classification Yes
Job Classification Local Yes
Table 2: Foundation Objects Where Forward Propagation is NOT Supported
Foundation Object Forward Propagation
Dynamic Role No
Event Reason No
Frequency No
Geozone No
Location No
Location Group No
Pay Component No
Pay Component Group No
Pay Grade No
Pay Range No
Workflow No
7.1.5 Validations for Foundation Objects, Generic Objects,
and Picklists
The system runs validations for changed data in foundation objects, generic objects, and picklists. This
improves data consistency and reduces the workload for admins.
Whenever you create and change HRIS-based employee data, the system checks the following for foundation
objects, generic objects, and picklists:
● Does the value exist? Is the value correct?
● Is the generic object or foundation object valid and active as of the effective date of the data change?
● For picklists, the system checks whether the value is active. The system does not consider the effective
date of the data change, but does consider the validity of the picklist value always as of the current date.
● For picklists, the system checks whether the fields configured as picklist are of type 'String'.'
Implementing Employee Central Core
76 PUBLIC Working with Foundation Objects
7.2 Associations
Associations define relationships between foundation objects.
For example, a business unit consists of several departments, so you would create an association of one
business unit to many departments — a ONE-TO-MANY relationship. Whereas a location can only have one
geozone associated with it — this is a ONE—TO—ONE association. The type of association restricts what the
user can display or enter in Employee Central — for a ONE_TO_ONE association from location to geozone, for
example, the user can enter exactly one geozone for a location on the UI.
The standard XML file for the Corporate Data Model already contains some associations. You can add more
ONE_TO_MANY associations, or change the existing associations in the XML file if needed. Each association
has a “driving object” that acts as the basis for the association.
Associations should always be configured to go from the lower-level object (the child object) to the higher-level
object (the parent object). In other words, the association should be placed on the object you expect to be
filtered based on the parent value selected. For example - Location (Child) to Legal Entity (Parent) requires that
the association be placed on the Location object. Following this, in the UI, after selecting the Legal Entity, a
filtered list of Locations will be available, based on the selection made in Legal Entity.
For Foundation Objects, you can only define a ONE_TO_MANY association and not a MANY_TO_ONE
association. In most cases, the one object typically filters the many object. However, it is recommended that
associations be modeled on the many object rather than the one object to achieve the required filtering
behavior.
As an example, if we assume the job codes ENG01 and ENG02 are applicable to “Philadelphia" and you would
like to filter job codes by location. Logically, this would be a MANY-TO-ONE relationship from the jobCode to the
location. However, as only ONE-TO-MANY associations are supported, this would need to be configured as a
ONE-TO-MANY association from jobCode to location. Once this association has been defined, the valid
locations can be attached to the job codes in Employee Central when setting up the job codes on the UI.
7.2.1 Using Associations to Structure Your Business
In this example of a company’s organization structure, you can see a range of different options for configuring
and customizing the associations to accommodate different hierarchies.
In this example, we can see that there is a ONE-TO-MANY association between the following objects:
● Business Unit and Legal Entity
● Division and Business Unit
● Department and Division
We can also see the ONE-TO-ONE associations between the following objects:
● Location Group and Location
● Geo Zone and Location Group
Implementing Employee Central Core
Working with Foundation Objects PUBLIC 77
Should the standard Foundation Objects not account for the number of organization units that a company
needs to define their org hierarchy, additional levels can be created through the use of custom MDF Generic
Objects. In this example, we can see the following ONE-TO-MANY associations to custom objects:
● Area to Division
● Section to Department
An additional option available in constructing the Foundation Object associations is to build an association
against the same object. For example, if a larger department is divided into sub-departments, a parent-child
association can be created against the department object. The benefit of constructing this parent-child
relationship is that it does not drive any restrictions when drilling down the hierarchy.
Implementing Employee Central Core
78 PUBLIC Working with Foundation Objects
7.2.2 Examples of Foundation Object Associations
This table lists several examples of associations to show the relationships between foundation objects.
Note
References to Department, Division, Legal Entity and Business Unit in these examples now point to the MDF
foundation objects.
Source Target Multiplicity Description
Location Geozone ONE_TO_ONE A location can only belong to
one geozone. (Location is the
driving object.)
Location Legal Entity ONE_TO_MANY Several companies can have
the same location. (Legal En
tity is the driving object.)
Division Business Unit ONE_TO_MANY A division can be associated
with several business units.
(Business Unit is the driving
object.)
Department Division ONE_TO_MANY A department can be associ
ated with multiple divisions.
(Division is the driving ob
ject)
Job Code Business Unit ONE_TO_MANY A job code can be used
across several business
units. (Business Unit is the
driving object.)
Pay Range Geozone ONE_TO_ONE Companies generally have
different pay ranges for each
combination of Legal Entity,
Job Code, and Geozone.
Pay Range Pay Grade ONE_TO_ONE A pay range is generally asso
ciated with one pay grade.
Pay Range Legal Entity ONE_TO_ONE Companies generally have
different pay ranges for each
combination of Legal Entity,
Job Code, and Geozone.
Pay Component Group Pay Component ONE_TO_MANY A pay component group can
contain multiple pay compo
nents.
Implementing Employee Central Core
Working with Foundation Objects PUBLIC 79
Source Target Multiplicity Description
Pay Group Legal Entity ONE_TO_ONE A pay group is generally as
sociated with one legal entity.
7.2.3 Configuring Associations
You need to fully understand the relationships between foundation objects in order to define them correctly in
the system.
With the migration of Foundation Objects to MDF FOs, the HRIS elements of the migrated objects are no longer
available in the Corporate Data Model XML as an association destination. This requires a solid understanding of
the association requirements, in order to configure the association in the correct manner. Associations from
Legacy FOs to other Legacy FOs are defined in the Corporate Data Model, whereas associations from MDF FOs
to Legacy FOs or to other MDF FOs (or GOs) are defined in MDF (Configure Object Definitions). For associations
from an MDF FO to a Legacy FO, associations cannot be directly defined. Instead, a wrapper MDF FO is used. A
wrapper is not required for associations to custom FOs as these are considered to be GOs.
For more details of how to configure associations based on the object destination, see Working with
Associations, Field Criteria and Value Help [page 111] topic.
Creating Associations Between Different Blocks
You can also add an association to a field that is not part of the same block; for example, to filter the pay
components on the compensation info block based on job info criteria. To do this, you have to add a prefix of
the corresponding object as destination field value as in this example:
Sample Code
<hris-element id="payComponentRecurring">
<label>Compensation</label>
<hris-field id="pay-component" visibility="both" required="true">
<label>Pay Component</label>
<field-criteria destinationFieldValue="jobInfo.payScaleGroup"
sourceFieldName="PayScaleGroup"/>
</hris-field>
...
Here, the pay component that is part of the payComponentRecurring block is filtered based on the field
payScaleGroup from the job info block. To achieve this, you add the prefix jobInfo. to the destination field
value.
The next few sections describe how you can get associations to work for the following scenarios.
● Legacy Foundation Object filtering another Legacy Foundation Object
● Foundation Object filtering a Generic Object
● Generic Object filtering a Foundation Object
Implementing Employee Central Core
80 PUBLIC Working with Foundation Objects
● Generic Object filtering another Generic Object
The steps also describe optional configuration that is required only if you have position management enabled
and need associations to work on the position and the employee record.
7.2.3.1 Filtering Custom Fields in Foundation Objects
Disable the filter for custom fields of type Foundation Object in the system.
Context
Custom fields using the attribute type="foundationObject" take over the association settings of the
corresponding foundation object. For example, if you have a custom field of type="location", and you have
associated the location FO with the legal entity FO, the custom field would only show a restricted list of values
(where the legal entity defines which locations are displayed). However, if you prefer custom fields with
type="foundationObject" to show all the FOs available in the system, you need to check the following setting:
Procedure
1. Go to Admin Center Company Settings Company System and Logo Settings .
2. Under Company System Settings, select the checkbox Disable filter for custom fields of type Foundation
Object. To activate this setting, upload any data model in provisioning.
3. Save your settings.
7.2.3.2 Configuring a Generic Object to Filter Another
Generic Object
It is possible to use one generic object as a filter for another.
Context
To understand the steps involved, consider the following example of the Generic Object
cust_MarketCategory being filtered by the Generic Object cust_FunctionalArea.
External Name Of Generic Object doing filtering cust_FunctionalArea
Implementing Employee Central Core
Working with Foundation Objects PUBLIC 81
Technical Name of field on Position referencing Generic Ob cust_FunctionalArea_field
ject doing filtering
Technical Name of field on Position referencing Generic Ob cust_jobMarketCategory_field
ject being filtered
External Name Of Generic Object to be filtered cust_jobMarketCategory
7.2.3.2.1 Step 1: Configuring the Association to the
Generic Object to be Filtered
Configure the association on the Generic Object to be filtered.
Context
This allows you to attach the parent Generic Object doing the filtering (cust_FunctionalArea) to the child
Generic Object being filtered (cust_jobMarketCategory). The steps are as follows:
Procedure
1. Create the Generic Objects that will do the filtering and be filtered.
2. Go to Admin Center Configure Object Definitions .
3. From the Search dropdown, select Object Definition and then select Job Market Category (the Generic
Object to be filtered) from the dropdown next to it.
The Configure Object Definitions page is displayed.
4. From the Take Action dropdown, select Make Correction.
5. Scroll to the Associations section at the bottom.
6. Select Details. We will now set the association for the child object, meaning the object to be filtered.
7. In the Name field, specify a name for the association.
8. In the Multiplicity field, select the type of association, either One to One or One to Many.
9. In the Destination Object field, select the Generic Object that will filter the values for this Generic Object on
the UI.
Results
A sample completed entry is shown below.
Implementing Employee Central Core
82 PUBLIC Working with Foundation Objects
7.2.3.2.2 Step 2: Attaching the Relevant Parent Generic
Object Values to the Child Generic Object
Attach the relevant Parent Generic Object values to the Foundation Object.
Context
This sets up which parent Generic Object values filter the child Generic object values.
Procedure
1. Go to Admin Center Manage Data .
2. From the Create New dropdown, select Job Market Category.
3. In the externalCode field, specify the name of the child Generic Object value to be filtered.
4. In the externalName field, specify the external name for this object.
5. In the effectiveStartDate field, specify the start date.
6. From the functionalArea dropdown, select the parent Generic Object value doing the filtering. In this case,
HR.
7. Save your changes.
Implementing Employee Central Core
Working with Foundation Objects PUBLIC 83
Results
7.2.3.2.3 Step 3: Defining Field Criteria for the Generic
Object Field Being Filtered
In the Succession Data Model, define field criteria for the Generic Object field being filtered.
Context
This tells the system for this field what Generic Object is doing the filtering and the field that references it on
Job Information.
Procedure
1. Define the field criteria for the Generic Object being filtered in the Succession Data Model.
2. Save your changes.
Results
Implementing Employee Central Core
84 PUBLIC Working with Foundation Objects
Note
The field name of the internal code on the parent Generic Object can be derived from the
<internalCode> database field named found in the Configure Object Definition page.
Note
The field-criteria attribute is not supported for the Country/Region-Specific Succession Data Model.
7.2.3.2.4 Step 4: Defining the Field Criteria for the Child
Generic Object Being Filtered
Define field criteria for the child Generic Object being filtered.
Context
This step is to be done only when Position Management is enabled. This tells the system for this field what
Generic Object is doing the filtering and the field that references it on the Position object.
Note
Refer to the previous step for information on how to derive the internal code.
Procedure
1. Go to Admin Center Configure Object Definitions .
2. From the Search drop-down list, select Object Definition and then select Position from the drop-down list
next to it.
The Configure Object Definitions page is displayed.
3. From the Take Action drop-down list, select Make Correction.
4. In the Fields section, scroll to the Generic Object field to be filtered. In this case,
cust_jobMarketCategory_field.
5. Select the Details link to view the configuration.
Implementing Employee Central Core
Working with Foundation Objects PUBLIC 85
7.2.3.3 Configuring a Generic Object to Filter a Foundation
Object
It is possible to use one generic object as a filter for a foundation object.
Context
To understand the steps involved, consider the following example where Legal Entity (Generic Object) is
required to filter Location (Foundation Object) on Job Information and Position.
External Name of Generic Object doing filtering LegalEntity
Technical name of field on Position referencing the Generic company
Object doing filtering
Technical name of Foundation Object field on Position being location
filtered
Technical name of Foundation Object field on Job location
Information being filtered
Field name on Job Information referencing Generic Object company
doing the filtering
Foundation Object to be filtered location
Implementing Employee Central Core
86 PUBLIC Working with Foundation Objects
7.2.3.3.1 Step 1: Adding an Association to the Generic
Object in the Foundation Object Element to Be
Filtered
In the Corporate Data Model, add an association to the Generic Object in the Foundation object element that is
to be the subject of filtering.
Context
In this example, the association is added to the location.
7.2.3.3.2 Step 2: Attaching the Parent Generic Object
Values to the Foundation Object
Attach the relevant parent Generic Object values to the Foundation Object.
Context
This sets up Generic Object values that will filter the Foundation Object values.
Procedure
1. Go to Admin Center Manage Organization, Pay and Job Structures .
2. From the Search drop-down list, select Location (the object whose values will be filtered) and then select
the relevant location from the drop-down next to it. For this example, let’s select London. The Configure
Object Definitions page is displayed.
Implementing Employee Central Core
Working with Foundation Objects PUBLIC 87
Implementing Employee Central Core
88 PUBLIC Working with Foundation Objects
7.2.3.3.3 Step 3: Defining Field Criteria in the Succession
Data Model for the Foundation Object Field being
Filtered (For Job Information)
Define field criteria for the foundation object field being filtered in the Succession Data Model.
Context
This specifies which Generic Object is doing the filtering and the field that references it on Job Information.
Note
The field-criteria attribute is currently not supported for the Country/Region-Specific Succession Data
Model.
7.2.3.3.4 Step 4: Defining Field Criteria for the Foundation
Object Field to be Filtered (For Position)
Define field criteria on the Foundation Object that is to be the subject of the filtering field on the Position
Object.
Context
This step is to be done when the object doing the filtering is an MDF Object. This tells the system for this field
which Generic Object is doing the filtering and the field that references it on Position.
Implementing Employee Central Core
Working with Foundation Objects PUBLIC 89
Procedure
1. Go to Admin Center Configure Object Definitions .
2. From the Search drop-down list, select Object Definition and then select Position from the drop-down next
to it.
The Configure Object Definitions page is displayed.
3. From the Take Action drop-down list, select Make Correction.
4. In the Fields section, scroll to the Generic Object field to be filtered. In this case, location.
5. Select the Details link to view the configuration.
6. Scroll to the Field Criteria section.
7. In the Source Field Name field, enter the external name of the Generic Object doing the filtering.
8. In the Destination Field Value field, enter the technical field name of the Generic Object field doing the
filtering on the Position object, for example, the technical name for company (GO doing the filtering)
9. Save your changes.
7.2.3.4 Configuring a Foundation Object to Filter Another
Foundation Object
It is possible to use one foundation object as a filter for another foundation object.
To understand the steps involved, consider an example where: Location Group (Foundation Object) is required
to filter Location (Foundation Object) on Job Information and Position.
Name of the Foundation Object doing the filtering Location Group
Name of the Foundation Object being filtered Location
Implementing Employee Central Core
90 PUBLIC Working with Foundation Objects
7.2.3.4.1 Step 1: Adding an Association to the Foundation
Object to be Filtered
In the Corporate Data Model, add an association to the Foundation Object to be filtered.
Context
In this example, an association is added to the location.
7.2.3.4.2 Step 2: Attaching the Parent Foundation Object
Values to the Foundation Object
Attach the relevant parent Foundation Object values to the Foundation Object.
Context
This attaches the relevant parent Foundation Object values to the child Foundation Object and allows you to
specify which parent values filter which child values.
Procedure
1. Go to Admin Center Manage Organization, Pay and Job Structures .
2. From the Search drop-down list, select Location (the object to be the subject of filtering) and then select
the relevant Location values that will filter the chosen Location from the drop-down list next to the Location
field. For this example, let’s select ACE_STO_BE.
The Foundation Object page is displayed.
3. Select Insert New Record.
4. Specify the Location Group for the child foundation object. This will update the page.
Implementing Employee Central Core
Working with Foundation Objects PUBLIC 91
5. Save your changes.
7.2.3.4.3 Step 3: Defining Field Criteria in the Succession
Data Model
Define field criteria in the Succession Data Model (SDM) for the Foundation Object field being filtered (in this
case, location).
This step is to be done for Job Information as it is maintained in the Succession Data Model. For the Position
object, see the next step.
Here, we are using a custom field in the field criteria, <custom-string2>, to refer to <locationGroup> as
locationGroup is not a standard field of Job Information.
Implementing Employee Central Core
92 PUBLIC Working with Foundation Objects
7.2.3.4.4 Step 4: Defining Field Criteria for the Foundation
Object Field to Be Filtered (For Position)
Define field criteria for the Foundation Object that is to be the subject of the filtering field on the Position
Object.
Context
This step is to be done when the object doing the filtering is an MDF Object. We just defined the field criteria for
the FO that is the subject of filtering for Job Information. We will now do the same for the Position Object. This
tells the system for this field which Generic Object is doing the filtering and the field that references it on
Position.
Procedure
1. Go to Admin Center Configure Object Definitions .
2. From the Search drop-down list, select Object Definition and then select Position from the drop-down next
to it.
The Configure Object Definitions page is displayed.
3. From the Take Action drop-down, select Make Correction.
4. In the Fields section, scroll to the Generic Object field to be filtered. In this example, cust_locationGroup.
Note
For the example, we assume that you have already created a custom field by the name of
cust_locationGroup which is of type Foundation Object.
5. Select the Details link to view the configuration.
6. Scroll to the Field Criteria section.
7. In the Source Field Name field, enter the external name of the Foundation Object doing the filtering.
8. In the Destination Field Value field, enter the technical field name of the Foundation Object field doing the
filtering on the Position object.
Implementing Employee Central Core
Working with Foundation Objects PUBLIC 93
9. Save your changes.
7.2.3.5 Configuring a Foundation Object to Filter a Generic
Object
It is possible to use one foundation object as a filter for a generic object.
Context
To understand the steps involved, consider the following example where the Foundation Object Pay Grade is
required to filter the Generic Object Grade Level on Job Information and Position.
Name of the Generic Object to be filtered cust_GradeLevel
Technical Name of Field on Position of Generic Object being cust_GradeLevel_field
filtered
Technical Name of Field on Position of Generic Object doing payGrade
filtering
Implementing Employee Central Core
94 PUBLIC Working with Foundation Objects
Name of the wrapper Generic Object required to connect FOWPayGrade
the Generic Object to be filtered to the Foundation Object
(Note that this is a pre-delivered wrapper. It is important
that you do not create or use a custom wrapper.)
Name of the association to the object doing the filtering cust_toFOWPayGrade
configured on the Generic object to be filtered (Note that
this association name follows the recommended naming
guideline. For ease of use, it is suggested that you follow the
same protocol: cust_to<Object External Code>.
Element name of the Foundation Object doing the filtering payGrade
in the Corporate Data Model
7.2.3.5.1 Step 1: Associating the Generic Object Wrapper to
the Child Generic Object
Associate the wrapper to the child generic object, which means the field that should have its values filtered.
Context
In the example, we associate the wrapper to cust_GradeLevel_field.
Procedure
1. Go to Admin Center Configure Object Definitions .
2. In the Search field, select Object Definition and then select Grade Level (the object whose values will be
filtered) from the drop-down next to it.
3. From the Take Action drop-down, select Make Correction.
4. Scroll to the Associations section at the bottom and create an association between the wrapper
(cust_toFOWPayGrade) and the Generic Object (Grade Level).
5. Save your changes.
Implementing Employee Central Core
Working with Foundation Objects PUBLIC 95
7.2.3.5.2 Step 2: Associating Values to be Filtered
Associate values to be filtered to the values doing the filtering on the child Generic Object to be filtered.
Context
With this, you configure the child values (Generic Object) that can be selected for specified parent values
(Foundation Object).
Procedure
1. Go to Admin Center Manage Data .
2. Choose the relevant values to be filtered and attach the values doing the filtering to this object.
3. Save your changes.
7.2.3.5.3 Step 3: Defining the Field Criteria for the Generic
Object Field Being Filtered
In the Succession Data Model, define the field criteria for the Generic Object field being filtered.
Context
This configuration ensures that the association works on Job Information.
Implementing Employee Central Core
96 PUBLIC Working with Foundation Objects
Note
The field-criteria attribute is currently not supported on the Country/Region-Specific Succession Data
Model.
7.2.3.5.4 Step 4: Defining Field Criteria for the Generic
Object Field being Filtered
Define field criteria for the Generic Object field being filtered on the Position Generic Object.
Context
This step is to be done only when Position Management is enabled.
Procedure
1. Go to Admin Center Configure Object Definitions .
2. From the Search drop-down, select Object Definition and then select Position from the drop-down next to it.
The Configure Object Definitions page is displayed.
3. From the Take Action drop-down, select Make Correction.
4. In the Fields section, scroll to the Generic Object field to be filtered. In this example, cust_GradeLevel_field.
5. Select the Details link to view configuration.
Implementing Employee Central Core
Working with Foundation Objects PUBLIC 97
Things to note for this scenario:
○ When adding an association from a migrated GO to a Foundation Object, you must use one of the pre-
delivered wrappers like FOWPayGrade (Pay Grade Wrapper) instead of creating a custom wrapper.
However if OData or API features are enabled, it is important that you do NOT use a pre-delivered
wrapper for associations from other MDF objects to Foundation Objects. Pre-delivered wrappers can
be identified by their names: ‘<FO Name> Wrapper’ and their external code ‘FOW<FOName>’.
○ If OData or API features are not enabled, it is possible to use pre-delivered wrappers as association
destination at more than one MDF object types. To do this you must manually remove the field criteria
for effective start date at the field “parent” of the FO wrapper type. There is the restriction that the FO
instances cannot be filtered by the parent’s effective start date.
○ If a pre-delivered wrapper type is not used as association destination of CostCenter by an OData or API
customer, the pre-delivered wrapper type must be used to configure a Foundation Object to filter a
Generic Object.
6. Save your changes.
Implementing Employee Central Core
98 PUBLIC Working with Foundation Objects
7.3 Effective Dating
Effective dating means that information records capture time as part of the data that is stored in SAP
SuccessFactors and the time element can be edited.
In the application, the HRIS fields “start-date” and “end-date” are used for effective dating. The “start-date” is
usually uppermost on the UI. This is where the user has to enter the date from which the changes are effective.
Whether an HRIS element is effective-dated or not is defined by the system.
The HRIS field “end-date” does not appear on the UI but is used for reporting purposes. For example, if you
change an effective-dated field such as Pay Grade and set the date when the change should be effective to
01/01/2015, the system records 12/31/2014 as the end date in the background. If you run a report on the pay
grade in the time from 01/01/2014 until 12/31/2014, the pay grade value that was valid in that time frame will
be shown.
The system does not change the stored data. Instead, it creates a new row of data to track the new values from
the effective date of the change, and continues to store the values that were effective before the change.
By default, the end date does not appear on the UI for MDF Foundation Objects, but it is possible to change the
visibility of this field. To preserve the system functionality that automatically sets the end date, it is highly
recommended to either leave the end-date field as hidden, or set to read-only. It is not recommended to
manually set the end-date of Foundation Objects.
7.3.1 Changing a Legacy Foundation Object
Change a Foundation Object by inserting a new record to update the Foundation Object. You should never edit
the object directly.
Context
Foundation objects are effective-dated in the same way as employee data. When updating an employee’s job
information, the process typically involves inserting a new record, effective on a specific date, updating the
employee attributes, and then saving the record. The same applies to Foundation Objects.
This is an example of how you can update the name of a Location in your system.
Procedure
1. Go to Admin Center Manage Organization, Pay and Job Structures .
2. The Search drop-down menu, select Location
3. Locate the Location object you want to amend and select it. Once it has loaded on the screen, select Insert
New Record.
Implementing Employee Central Core
Working with Foundation Objects PUBLIC 99
4. Set the start date for when the change should go into effect. By default, the date is today’s date.
Ensure that the date you set is either today’s date or a future-dated date. A best practice is to set these
changes to happen over a weekend, when Job Information changes are not likely to be made.
Note
It is important to know that if you set the date in the past, this could affect Job Information records that
are using the older Location value but the effective start date of that Job Information record is after the
Effective Start Date of the Location FO’s changes.
5. Save your changes.
Next Steps
Once the Foundation Object has been updated, you will also need to add a new Job Information record to all
employees that should have this updated Location. For example, if you updated the location’s name from
“Chicago” to “Chicago, USA”, the system will not automatically propagate that change to Job Information, so
you will need to update all users who have “Chicago” set as their Location in Job Information. This is because
FO’s are effective dated, and so are Job Information records.
Note
If the employee’s job information is not updated, you will still see the label update on view of the employee’s
job information. This is only a display feature. A new record should still be inserted in the Job Information of
the user for the change to be reflected in Job History and synced to Employee Profile.
You can update the employee’s Location manually using the UI, using the Mass Changes tool, or by importing a
new record for the impacted employees.
Another example is the updating of a Business Address. For example, the company has moved their office at
the location Chicago, from one address to a new address, and this address is shown in Employee Central or
synced to Employee Profile. You would need to follow this full process to force the system to update the
employee’s Employee Central data.
Implementing Employee Central Core
100 PUBLIC Working with Foundation Objects
7.4 Foundation Objects for Structuring Your Business
There are different types of foundation objects. You can use one of these types, called organization objects, to
define how your business is structured. This information states where in the organization the employee and
position belongs, as well as where they are physically.
Organization Objects A-Z
Object Object Type Description
Legal Entity MDF The legal entity table stores all the legal
entities of a company. No legal entity
can cover more than one country, so
the country in the legal entity deter
mines the country of employees as
signed to the legal entity.
This MDF FO can also store country/
region-specific information for each le
gal entity in the country/region-specific
child object. There are 5 pre-delivered
countries: USA, DEU, ARG, ESP, FRA.
For all other countries, custom child ob
jects have to be defined by the name of
cust_LegalEntity<country ISO code>.
For more information on adding coun
try/region-specific fields, refer to Add
ing a New Country/Region and Related
Fields to LegalEntity [page 119] in the
next chapter of this guide.
Business Unit MDF The level of the organizational hierarchy
lower than the Legal Entity. It is the
Business area of the company, repre
senting one operating unit or represent
ing the business function within the
Company (not geographical)
Cost Center MDF The cost center foundation object
stores all the cost centers of a com
pany. Cost Centers are usually defined
in the ERP financial systems, and you
simply load cost center info from those
systems.
Implementing Employee Central Core
Working with Foundation Objects PUBLIC 101
Object Object Type Description
Division MDF The level of the organizational hierarchi
cal structure lower than the Business
Unit.
Department MDF It is usually necessary to divide a busi
ness into a number of departments,
such as Sales and Marketing, Public Re
lations, and Dispatch. This Foundation
Object enables you to do this.
GeoZone Legacy You can group locations into one geo
zone. For example, you could create the
GeoZoneEurope West, containing the
locations UK, Netherlands, and Ger
many.
This foundation object includes an Ad
justment Factor field that where you en
ter a percentage to indicate the adjust
ment to the pay range for this GeoZone
due, for example, to differences in the
cost of living.
For example, if you decide that people
on the west coast of the US should be
paid 10% more than those on the east
coast and that the pay range for people
on the east coast is $100,000 -
$110,000, the pay range for people on
the west coast is $110,000 - $121,000.
Location Legacy The location Foundation Object stores
address information for all the physical
offices of a company. It supports inter
national address formats.
Note
For customers using the Team
Summary tile on the Home Page,
the business address must also be
configured so that an accurate lo
cation can be displayed.
Implementing Employee Central Core
102 PUBLIC Working with Foundation Objects
Object Object Type Description
Location Group Legacy It is possible to combine locations into
location groups under the Location
Group Foundation Object. For example,
you might want to group all your offices
on the east coast of the United States in
a location group labeled “US East
Coast”. By default, the Location Group
object does not display on the employ
ee’s job information record, but is used
strictly for reporting purposes.
Note
By default, Department, Division, and Location values are synced from Employee Central to Employee
Profile for downstream talent processes. The values contained in these fields will also display in dashboards
and UI views (such as the org chart and People Profile). For more information, see the Human Resource
Information System (HRIS) Synchronization [page 178] topics.
7.5 Foundation Objects for Handling Job-Related Areas
Some of the foundation objects (FO) can be used to handle job-related issues. This information states what
they do in the organization.
Job-Related Objects A-Z
Object Object Type Description
Job Classification MDF The Job Classification object stores all
job codes defined in a company and in
formation associated with the job code.
Companies can have one universal job
classification, used for more than one
country.
Job Function MDF Several Job Classifications can have the
same Job Function. For example, the
Job Classifications "Developer" and
“Development Manager” could be asso
ciated to the same Job Function “Engi
neering”. By default, the Job Function
does not display on the employee’s Job
Information record, but is used strictly
for reporting purposes.
Implementing Employee Central Core
Working with Foundation Objects PUBLIC 103
Implementing Employee Central Core
104 PUBLIC Working with Foundation Objects
7.6 Foundation Objects for Handling Pay-Related Areas
Some of the foundation objects (FO) can be used to handle pay-related issues. This information states what
and how they are paid.
Pay-Related Objects A-Z
Object Object Type Description
Pay Component Legacy An employee’s pay is comprised of
more than one component, such as Ba
sic salary, Target bonus, Company car
allowance, and so on.
For each component that will be main
tained, a company needs to define at
tributes such as:
● Is the pay component recurring or
one-time?
○ If the pay component is recur
ring, what is the frequency?
This can be set directly on the
pay component and propa
gated to the employee’s re
cord when the pay component
is selected, or it can be de
rived from other attributes,
such as the Pay Group.
● Is the pay component an amount
or a percentage?
○ If percentage, what is the per
centage based on? For exam
ple, is it based on how much of
a particular product the em
ployee makes or sells?
● Is the pay component actual pay or
a target amount?
● Who has the ability to select or
view the pay component? This can
be controlled using RBP.
● Should the pay component be
used by the Compensation mod
ule?
Implementing Employee Central Core
Working with Foundation Objects PUBLIC 105
Object Object Type Description
● Is the pay component taxable or
non-taxable?
Frequency Legacy Frequency is used by the PayCompo
nent Foundation Object to determine
how often a pay component is paid - for
example, annually.
Pay Component Group Legacy It is possible to group pay components
into pay component groups. The
amount of a pay component group is
equal to the sum of the pay compo
nents it includes. If the amounts in
question are in different currencies or
for periods of less than a year, the sys
tem automatically annualizes them and
converts the currencies.
Pay Grade Legacy Pay Grade is a Foundation Object re
lated to Job Classification. A Job Classi
fication is connected by default to a Pay
Grade. This is optional and you can turn
it off in the Corporate Data Model using
the Grade field on the 'jobCode' ele
ment. To do this, simply set the visibility
to “none”.
It can be used to identify when a trans
action is lateral move, a promotion, or a
demotion.
Pay Range Legacy Pay Range is primarily used for the cal
culation of Compa Ratio and Range
Penetration. The system stores mini
mum, median, and maximum points of
a pay range.
Your company can define as many pay
ranges as required. The range generally
includes Pay Grade, Geozone, and Legal
Entity and are updated every year.
Implementing Employee Central Core
106 PUBLIC Working with Foundation Objects
Object Object Type Description
Pay Group MDF We recommend that you group people
who share the same payroll-related at
tributes into one pay group. For exam
ple, employees in Europe who are all
paid by SAP Payroll and paid bi-weekly
can be grouped into one European Pay
Group.
Pay Calendar MDF The PayCalendar Foundation Object
stores all the payroll periods within a
year. For example, June 1 – June 15
2016 could be one payroll period.
For more information, see the Implementing and Configuring Employee Payments in Employee Central guide
on the SAP Help Portal.
Implementing Employee Central Core
Working with Foundation Objects PUBLIC 107
7.7 Other Foundation Objects
There are additional foundation objects that you can use.
Overview
In addition to the organization objects, job-related objects, and pay-related objects, you can also use the
following (most are related to workflows):
Object Object Type Description
Event Reason Legacy Employee Central uses event reasons to
determine which HR event has taken
place when employee data is changed
and why. For example, the event “Termi
nation” can take place either because
the employee´s performance was not
satisfactory, or because the employee
wanted to change company. In this
case, two event reasons can be created:
“Involuntary Termination -Performance
Issues”, or “Voluntary Termination – By
Employee”. You can create as many
event reasons for an event as needed.
These event reasons can then be used
for reporting and analytics.
Workflow Legacy The Workflow FO allows for the ability to
create and maintain workflow details,
including approver steps, Contributors,
and CC roles.
Dynamic Role Legacy A Dynamic Role is one of the approver
types available in setting up of approval
workflows for changes to employee
data. This allows the system to find the
approver dynamically based on the em
ployee’s FO attributes.
Implementing Employee Central Core
108 PUBLIC Working with Foundation Objects
8 Working with MDF Foundation Objects
8.1 MDF Foundation Objects
As part of the phased migration of Foundation Objects (FO) to the Metadata Framework (MDF), the following
Foundation Objects are now MDF Foundation Objects (also referred to as GOs). Any organizational information
configured using these FOs will now be configured using the corresponding MDF FO.
This Foundation Object... Was migrated in this release...
Cost Center Q4 2014 Release
Department Q2 2015 Release
Division Q2 2015 Release
Business Unit Q2 2015 Release
Legal Entity Q2 2015 Release
Legal Entity Local Q2 2015 Release
Job Function Q4 2015 Release
Pay Group Q4 2015 Release
Pay Calendar Q4 2015 Release
Job Family (Deprecated) Q4 2015 Release
Job Classification Q4 2015 Release
Job Classification Local Q4 2015 Release
As part of the migration:
● The object definitions for these FOs have also been migrated from the Corporate Data Model to MDF. As a
result, the migrated Foundation Objects will no longer be configured in the Corporate Data Model. Instead,
the Configure Object Definitions page will be used to configure these MDF Foundation Objects and the
Manage Data page will be used to manage these MDF Foundation Objects .
● The currency and country fields of the Legal Entity FO are now GOs. Any references to these fields will now
refer to the corresponding GO.
● All instances of these objects and related data such as associations, translations, and audit data have been
migrated to the respective entities in MDF.
● Picklists referenced by the fields on these objects are migrated to MDF picklists and kept in sync with the
ECV2 picklist. Cascading picklists have also been migrated.
Implementing Employee Central Core
Working with MDF Foundation Objects PUBLIC 109
● Rules with references to the following FOs have been migrated to rules referencing their corresponding
GOs: costCenter, businessUnit, division, department, company, jobCode, jobFunction, jobFamily,
payGroup, and payCalendar. For example, a rule referring to the FO costCenter now refers to the GO
CostCenter.
● Open workflows for the migrated FOs, mentioned above, have been migrated to MDF-based workflows for
further processing.
● Permissions for the new migrated FOs have been migrated to the permission category for migrated
Foundation Objects and stored as MDF permissions.
● Existing ad-hoc reports now work based on the migrated Foundation Objects. For Advanced Reporting
(ODS), the reports will be migrated when first invoked after migration.
● If the FO jobFamily was previously configured in the Corporate Data Model, it has been migrated to the
custom object type cust_JobFamily1511 to enable you to continue using the FO Job Family after migration.
If you have not been using it, it will not be available. Note that there is no pre-delivered GO for Job Family
since it has been deprecated.
Related Information
Implementing the Metadata Framework (MDF)
8.2 Adding Search Criteria
You can add terms at the object under which they can be found in the search.
Procedure
1. Go to Admin Center Configure Object Definitions .
2. In the search field, select Object Definition and then select the object for which the criteria is to be defined.
For this example, let's select Business Unit. The Object Definitions page now displays the current
configuration for the GO BusinessUnit.
3. Select Take Action Make Correction .
4. Scroll down to the Searchable Fields section.
Note that while the search criteria will appear blank, the externalCode and name fields are already implicitly
defined as part of the search criteria. These are default search keys and do not need to be manually
configured. In the empty text box, specify the name of any other field you would like to make searchable.
You can choose from the list of fields mentioned in the Fields section.
Note
Default search-criteria for the fields externalCode and name are defined by default and do not need to
be manually configured.
Implementing Employee Central Core
110 PUBLIC Working with MDF Foundation Objects
For the fields of type GO and Picklist, the field needs to be added in the search criteria. For example, if
department is a field pointing to a Department GO, then department.name would need to be added to
the search criteria.
5. Save your changes.
8.3 Working with Associations, Field Criteria and Value
Help
With the migration of Foundation Objects (FOs) to MDF Foundation Objects (GOs), the HRIS elements of the
migrated objects are no longer available in the Corporate Data Model XML as an association destination.
Instead, associations from the GOs to another FO or GO are now defined in MDF. For associations from a GO to
a FO, associations cannot be directly defined. Instead, a wrapper GO is used. A wrapper is not required for
associations to custom FOs as these are considered to be GOs.
The table below describes the different associations possible. Here mFO refers to the MDF FO; cGO refers to a
custom FO; FO refers to Foundation Objects defined in the Corporate Data Model.
Association before Association after
Migration Is defined in migration Is defined in Details
mFO – cGO Corporate Data Model mGO – cGO Metadata Framework
mFO – FO Corporate Data Model mGO – FO using Metadata Framework Here you cannot have
WrapperGO
a direct association.
Therefore, a
WrapperGO is created
during migration. The
wrapper instances are
created and
association data is
migrated.
cGO – mFO using Metadata Framework cGO – mGO using Metadata Framework The data type of the
custom WrapperGO custom WrapperGO custom wrapper’s
external code is set to
GO.
FO – mFO Corporate Data Model FO – mGO Corporate Data Model Here FO is changed to
GO in the association
definition.
mFO – mFO Corporate Data Model mGO – mGO Metadata Framework Defined in Configure
Object Definitions
page. The association
type is valid-when.
mGO - mFO using Metadata Framework mGO - mGO Metadata Framework The association using
wrapper GO the wrapper GO is
Implementing Employee Central Core
Working with MDF Foundation Objects PUBLIC 111
Association before Association after
Migration Is defined in migration Is defined in Details
replaced by a direct
association between
the two GOs .
Example
Association from FO costCenter to an FO or GO defined in the Corporate Data Model before the migration:
<hris-associations>
<association id="id" multiplicity="ONE_TO_MANY" destination-entity="location"
required="false"/>
<association id="id" multiplicity="ONE_TO_MANY" destination-
entity="cust_GOSubDivision"
required="false"/>
</hris-associations>
After the migration, the association to FO Location is migrated to the MDF association with name
cust_toFOWLocation and destination object type FOWLocation. Here, FOWLocation is the wrapper GO
for the FO Location. The association to the wrapper GO is modeled as Type "Composite" and Multiplicity
"One To Many". The association to the custom FO Sub Division (GOSubDivision) will be modeled as an
association of Type "Valid When" and Multiplicity "One To Many".
Example
Association from FO to FO costCenter defined in Corporate Data Model before the migration:
<hris-associations>
<association id="id" multiplicity="ONE_TO_ONE" destination-entity="geozone"
required="false"/>
<association id="id" multiplicity="ONE_TO_MANY" destination-entity="company"
required="false" />
<association id="id" multiplicity="ONE_TO_MANY" destination-
entity="costCenter" required="false" />
</hris-associations>
Association from FO to GO CostCenter defined in the Corporate Data Model after the migration:
<hris-associations>
<association id="id" multiplicity="ONE_TO_ONE" destination-entity="geozone"
required="false" />
<association id="id" multiplicity="ONE_TO_MANY" destination-
entity="LegalEntity" required="false" />
<association id="id" multiplicity="ONE_TO_MANY" destination-
entity="CostCenter" required="false" />
</hris-associations>
Example
If you have implemented a GO with composite association to cost center, you must define an association
from the GO to costCenter FO. For that you must implement a wrapper GO as proxy for the costCenter FO.
After the migration, the wrapper GO will be the proxy for the GO CostCenter. If the wrapper GO is not used
for other purposes, we recommend that you change the association definition at the GO and have GO
CostCenter as the association destination instead of the wrapper GO.
Implementing Employee Central Core
112 PUBLIC Working with MDF Foundation Objects
Before the migration, cost center was an FO, and it is now a GO. If you want to maintain the GO CostCenter
assignments, you can use the Manage Data page.
All the filtering on Job Information and Position works as before. Now you have a new element called Field
Criteria:
Earlier, the value help on custom-defined fields would automatically filter out associated Generic Objects. After
migration, the field criteria can be used to change the value help behavior as to which field shall be filtered as
child field.
You can restrict the value list of the GO source depending on the GO/FO destination selection, while associating
GO source to a GO/FO destination. If FO is the association destination, you perform this task using a GO
Wrapper.
If you want to filter an FO-related field by a GO-related field, you define a One-to-Many association at the FO
HRIS element type in the Corporate Data Model and enter the GO type as the association destination.
You must add field criteria in Job Information at the field that is filtered. Earlier, the element Field Criteria was
not required, and the parent/child field relationship was reversed.
Example
On Job Information, the cost center field is filtered by business unit and a custom field custom-string2
referring to GO cust_GCC:
<hris-field max-length="256" id="cost-center" visibility="both">
<label>Cost Center Account</label>
<label xml:lang="de-DE">Kostenstellenkonto</label>
<field-criteria
sourceFieldName="cust_toBusinessUnit.internalId"
destinationFieldValue="business-unit" />
<field-criteria
sourceFieldName="cust_tocust_GCC.mdfSystemInternalCode"
destinationFieldValue="custom-string2" />
Implementing Employee Central Core
Working with MDF Foundation Objects PUBLIC 113
</hris-field>
Example
On Job Information, location field is filtered by cost center field:
<hris-field max-length="128" id="location" visibility="both">
<label>Location</label>
<field-criteria sourceFieldName="CostCenter" destinationFieldValue="cost-
center"/>
</hris-field>
For the migrated FOs Business Unit, Division, Department and Legal Entity, FO Wrapper types are now
deprecated. You must not use them anymore. If Cost Center has an association to an FO Wrapper, it will be
migrated to the mapped GO and association type will be changed to valid-when. This is applicable for
associations to Business Unit, Division, Department and Legal Entity only.
A few scenarios are explained below.
Example
If the Department is restricted, the field criteria is always defined at the restricted field. The field criteria in
this case will be as follows:
The source field name must be in the format <association name>.internalId and destinationFieldValue will
be in the format <filteringFieldID>. The destination field will be the field name in the Succession Data
Model.
For example, if the business unit filters the division, the field criteria defined on the division field looks as
follows:
<field-criteria sourceFieldName="cust_toBusinessUnit.internalId"
destinationFieldValue="business-unit" >
Example
If there is an association from Business Unit to Location, a wrapper will be required for the association.
Additionally, if there is an association from Business Unit to Cost Center, it will be a direct association since
this is an mGO - mGO association:
The field criteria defined on the business-unit field looks as follows:
<field-criteria sourceFieldName="cust_toFOWLocation.internalId"
destinationFieldValue="location" >
Implementing Employee Central Core
114 PUBLIC Working with MDF Foundation Objects
Creating Associations Between Different Blocks
You can also add an association to a field that is not part of the same block; for example, to filter the pay
components on the job information block. To do this, you have to add a prefix of the corresponding object as
destination field value as in this example:
Sample Code
<hris-element id="payComponentRecurring">
<label>Compensation</label>
<hris-field id="pay-component" visibility="both" required="true">
<label>Pay Component</label>
<field-criteria destinationFieldValue="jobInfo.payScaleGroup"
sourceFieldName="PayScaleGroup"/>
</hris-field>
...
Here, the pay component which is part of the payComponentRecurring block is filtered based on the field
payScaleGroup from the job information block. To achieve this, you add the prefix jobInfo. to the destination
field value.
8.3.1 Adding Legal Entity to the Cost Center Object
You can add the legal entity field to the cost center foundation object to create associations between these
objects. This is for new customers from 2020.
Prerequisites
You have set the visibility of the Legal Entity field to Yes in the object definition. By default the visibility of the
legal entity field is set to No, but it must be set to Yes to use this field.
Context
There is no need to create a custom legal entity field or a custom association to the legal entity object within
cost center.
Procedure
1. Go to Admin Center Manage Data .
2. Select the cost center object to have the association.
Implementing Employee Central Core
Working with MDF Foundation Objects PUBLIC 115
3. Select Insert New Record and then enter a date for the change to be effective in the system.
4. Add the legal entity and save your changes.
This creates the association between the specific cost center and the specific legal entity.
5. Go to Admin Center Manage Business Configuration .
6. Select Employee Central jobInfo .
7. For the <cost center> field, select the Details link.
8. In the Field Criteria section, add the required information:
○ Destination Field Value: company
○ Source Field Name: legalEntity
9. Save your changes.
Results
In the Job Information block in the employee profile, the cost center objects displayed in the dropdown list are
filtered by the selected legal entity. The user can view and select only the cost center objects that are assigned
to the selected legal entity using the new legal entity field in the cost center object.
Next Steps
You can repeat these steps for the Position object as well.
8.4 Behavior Changes to Importing Foundation Objects
There are a few areas where imports to now MDF foundation objects differ to legacy foundation objects.
You can import updates for all the migrated FOs such as Cost Center, Business Unit, Division, Department,
Legal Entity, and Legal Entity Local.
For example, cost center import updates the GO CostCenter instead of FO costCenter. The Import and Export
Data page continues to be the entry point for cost center imports.
Scheduled Jobs will run as before, without any change. There are a few areas with change in behavior, but for
critical areas, backward compatibility is maintained.
You will notice a change in behavior in the following areas:
● You can use the standard MDF imports page as an alternate entry page to import the migrated FOs. In this
case, you need to use the MDF import template for all the objects, which has a different structure than that
of the standard import.
● Import template is enhanced to support translations. You are not required to import translations through a
separate MDF import to the GO FOTranslations.
Implementing Employee Central Core
116 PUBLIC Working with MDF Foundation Objects
● MDF import does not support localized format for numbers. Use the format specified in the UI or use the
ECv2 Import template.
● Translations for fields on all migrated FOs are not imported to the MDF object FO Translations.
● Threshold field is not honored in case of import of all the GOs. MDF imports always run asynchronously.
● Synchronous mode validation and import are not supported for the GOs.
● End Date is not exposed in the enhanced template.
● When future-dated associated values are entered in the import file, no error message appears. Instead, it
shows blank value.
● Quick validations in MDF are not supported.
● Full purge is recommended over Incremental Load. See the examples below:
● On the Monitor Jobs page, the Job Type column displays content related to MDF now:
● Error messages are displayed with the new field IDs, for example, effectiveStartDate instead of start-date.
Example
Delimit Cost Center by inserting new associations:
Let's say Location was associated to the Cost Center in the Corporate Data Model as a One-to-Many
relationship, and we import Cost Center value CC1 in Incremental Mode, with associated locations as Loc1,
Loc2, and Loc3 on January 15, 2001.
If we import new record for CC1 with no location values for January 1, 2014, original associations with
location, that is Loc1, Loc2 and Loc3, will be retained.
This is different from the ECV2 foundation data import, where the import delimits CC1 with no associated
locations.
Example
Delimit Cost Center by removing existing associations:
Suppose Cost Center has a Valid When association with a customer GO cust_GO with values GO1 and GO2.
We import a Cost Center record CC1 with association GO1 on January 1, 2014 and another import with
association GO2 on January 2, 2014, through incremental load.
On January 2, 2014, Cost Center record has both GO1 and GO2 associations. Here GO1 is carried forward to
the next record, which was not the case in ECV2 foundation data imports.
Example
Delimit Legal Entity by removing existing associations:
Suppose Legal Entity has a Valid When association with a customer GO cust_GO with values GO1 and GO2.
We import a Legal Entity record LE1 with association GO1 on January 1, 2014 and another import with
association GO2 on January 2, 2014, through incremental load.
On January 2, 2014, Legal Entity record has both GO1 and GO2 associations. Here GO1 is carried forward to
the next record, which was not the case in ECV2 foundation data imports.
Implementing Employee Central Core
Working with MDF Foundation Objects PUBLIC 117
Recommendation
If you want to enhance, for example, the CostCenter object definition in MDF, use the MDF Import for cost
center. For more information about MDF imports, refer to the Implementing the Metadata Framework
(MDF) guide on the SAP Help Portal.
8.5 Behavior Changes to Workflows
Prior to the November 2014 release, you could create multiple workflows on the same cost center instance.
With the November 2014 release, if a workflow has already been initiated on the cost center, no other
transaction can be performed for that cost center. The same applies for the following MDF Objects with effect
from the Q2 2015 release: Business Unit, Division, Department, and Legal Entity.
For more information on changes as a result of the migration to MDF, see the Migrating to MDF Foundation
Objects guide on the SAP Help Portal.
8.6 Optional: Editing the Country/Region and Currency
Objects
With the Q2 2015 release, the country and currency fields of Legal Entity have been replaced with the Country/
Region and Currency GOs. As a result, HRIS elements with fields referring to countries/regions or currencies
are now based on the Country/Region and Currency GOs. With these new GOs, you can now add new
countries/regions and currencies, set them to 'inactive' as well as maintain associations.
Context
All currencies have been migrated to the GO Currency. The currencies from GO Currency are now visible in
places where currencies are used (for example, PayComponent).
Instead of deleting countries/regions and currencies, we suggest setting them to Inactive.
You can import a full set of countries/regions as well as currencies (includes translations) through predelivered
files available in the SAP Help Portal under Implementation .
Procedure
1. Go to Admin Center Manage Data .
Implementing Employee Central Core
118 PUBLIC Working with MDF Foundation Objects
2. In the Search field, select Country/Region.
3. In the field next to it, select the country/region for which you would like to view information.
4. To view the translated country/region name, select the View Translations icon next to the country name.
5. To view the currency associated with a country/region, select the View Currency icon next to currency
name.
Likewise, you can manage the currency using this page as well. Instead of country/region, select currency
and proceed. Select the View Translations icon next to the currency name to get a list currency name
translations.
6. To remove a currency from the drop-down list, enter the currency name. From History, select Take Action
Make Correction .
7. Change the status of the currency to Inactive:
8. Save your changes and repeat for all currencies and countries/regions.
8.7 Adding a New Country/Region and Related Fields to
LegalEntity
If you want to add a new country/region and the fields related to it, you need to create a new MDF object for
those country/region-specific fields. Then you have to assign the new object as a child object to LegalEntity.
8.7.1 Step 1: Creating a New MDF Object for the Country/
Region-Specific Fields
Create a new MDF object for the country/region-specific fields needed for your company.
Procedure
1. Go to Admin Center Configure Object Definitions .
2. From the Create New drop-down, select Object Definition.
3. In the Code field, specify a code for the new object. It is a good idea to follow the following naming
convention: cust_LegalEntity<Country Code>.
4. In the Effective Dating drop-down, select From Parent.
5. In the Label field, provide a unique identifier.
6. Set API Visibility as required.
7. In the Fields section, select Details against externalCode.
8. Change the externalCode data type to Auto Number and set its Visibility to Not Visible.
9. Select Done to go back to the previous page.
Implementing Employee Central Core
Working with MDF Foundation Objects PUBLIC 119
10. Now, specify settings for the externalName field. Select Details next to externalName.
11. Set the externalName field visibility to Not Visible.
12. Define the custom-specific fields.
13. Save your changes.
Results
This will add a number of predefined MDF fields.
8.7.2 Step 2: Assigning the New Object to Legal Entity
Assign the new country object to Legal Entity to associate the two objects in the system.
Procedure
1. Go to Admin Center Configure Object Definitions .
2. From the Search drop-down, select Object Definition.
3. Select LegalEntity from the field next to it.
4. Select Take Action Make Correction .
5. Scroll down to the associations section and add a new association. We suggest following this naming
convention: cust_toLegalEntity<CountryCode>.
1. Multiplicity: One to One
2. Destination Object: your newly created object
3. Type: Composite
4. Details:
1. Condition fieldID: countryOfRegistration.code
2. Condition Values: <Country Code>
6. Save your changes.
Implementing Employee Central Core
120 PUBLIC Working with MDF Foundation Objects
8.8 Adding a New Country/Region and Related Fields to
Job Classification
If you want to add a new country/region and the fields related to it for job classification, you need to create a
new MDF object for those country/region-specific fields. Then you have to assign the new object as a child
object to JobClassificationCountry.
8.8.1 Step 1: Creating a New MDF Object for the Country/
Region-Specific Fields
Create a new MDF object for the country/region-specific fields needed for your company.
Procedure
1. Go to Admin Center Configure Object Definitions .
2. From the Create New drop-down, select Object Definition.
3. In the Code field, specify a code for the new object. It is recommended that you follow this naming
convention: cust_JobClassification<Country Code>.
4. From the Effective Dating drop -down, select From Parent.
5. In the Label field, specify a unique name.
6. SetAPI Visibility to Editable.
7. In the Fields section, select Details for the externalCode.
8. Change the externalCode data type to Number and set its Visibility to Not Visible.
9. Set Default Value to 1.
10. Select Done to go back to the previous page.
11. We will now specify settings for the externalName field. Select Details for externalName.
12. Set the externalName field visibility to Not Visible.
13. Define the custom fields.
14. Add a label to display on the UI.
15. Save your changes.
Results
This will add a number of pre-defined MDF fields.
Implementing Employee Central Core
Working with MDF Foundation Objects PUBLIC 121
8.8.2 Step 2: Assigning the New Object to
JobClassificationCountry
Assign the new country/region object to JobClassificationCountry to associate the two objects in the system.
Procedure
1. Go to Admin Center Configure Object Definitions .
2. From the Search drop-down, select Object Definition.
3. Select JobClassificationCountry from the field next to it.
4. Select Take Action Make Correction .
5. Scroll down to the associations section and add a new association. We suggest following this naming
convention: cust_toJobClassification<CountryCode>.
1. Multiplicity: One to One
2. Destination Object: your newly created object
3. Type: Composite
4. Details:
1. Condition fieldID: country.code
2. Condition Values: <Country Code>
6. Save your changes.
8.9 Configuring Standard Fields
This example shows you how you can configure a field. For this example, we'll be configuring the standard field
glStatementCode as a picklist.
Procedure
1. Go to Admin Center Configure Object Definitions .
2. In the Search field, select Object Definition and then select Cost Center.
The Configure Object Definitions page now displays the current configuration for the GO CostCenter.
3. Select Take Action Make Correction .
4. In the Fields section, scroll down to glStatementCode and select Details.
5. Set the Visibility of this field to Not Visible.
6. Select Done.
Implementing Employee Central Core
122 PUBLIC Working with MDF Foundation Objects
7. Now, add a custom field of data type picklist. To do so, scroll to end of the fields list and select Details
against the cust_ field.
The Details page comes up.
8. In the Name field, specify a name for the picklist. Note that the name is automatically prefixed with cust_
when you move to the next field.
9. From the Data Type drop-down, select Picklist.
10. In the Valid Values Source field, specify the ID of the MDF picklist.
11. Fill out the rest of the fields in the form and select Done to save your changes.
Implementing Employee Central Core
Working with MDF Foundation Objects PUBLIC 123
9 Working with Generic Objects
9.1 Generic Objects
When the standard Legacy and MDF Foundation Objects are not enough to structure an organization’s
business, it may be necessary to build custom objects to maintain additional information and attributes. These
custom objects are referred to as Generic Objects. You use generic objects for information and settings relating
to the people working in the company.
Generic objects are created using the Metadata Framework. This guide concentrates on the use of generic
objects in the context of Employee Central. For more information about the Metadata Framework, refer to the
Implementing the Metadata Framework guide.
What is the difference between Foundation Objects and Generic Objects?
The key difference between Foundation Objects (both Legacy and MDF) and Generic Objects is that Foundation
Objects are standard, pre-delivered, and preconfigured objects that are used to structure a company’s
Organization, Job, and Pay areas. All Foundation Objects were originally Legacy Foundation Objects, created
and maintained using the Corporate Data Model. As the Foundation Objects are slowly migrating to MDF, we
are seeing the conversion from Legacy to MDF Foundation Objects. As Employee Central continues to expand,
all future objects are being developed on the Metadata Framework platform. Objects that are created on the
Metadata Framework are known as Generic Objects. In fact, all MDF Foundation Objects are Generic Objects,
as they are built on the Metadata Framework platform, and it is common to see the term “Custom Foundation
Object” and “Generic Object” used in place of “MDF Foundation Object”.
Related Information
Implementing the Metadata Framework
9.1.1 Standard Generic Objects
In addition to the standard Foundation Objects available, as Employee Central continues to expand, additional
objects are available to help organizations run their businesses effectively and efficiently.
Here are some examples of standard Generic Objects that are used to configure and support Employee Central
functionality.
● Country/Region
● Pay Calendar
● Pay Scale
● Position
Implementing Employee Central Core
124 PUBLIC Working with Generic Objects
9.1.2 Characteristics of Generic Objects
Here's a summary of the features available in generic objects.
Features
Here's a survey of the characteristics of generic objects.
● Each object has a technical ID, which you cannot change.
There are different types of technical ID. Here are some examples:
○ Tab element ID: If you include a generic object with a tab element ID in your Succession Data Model,
the relevant tab is available for use in your installation. You need to configure permissions for them
though (see below).
○ Field ID: If you include a generic object with a field ID, that field is available for use in your installation.
Again, you need to give each user the permissions they need to use the field.
Each object has a label, which you can change to suit your requirements. It is possible to maintain this label
in different languages if you need to.
● You have to enable generic objects in your system before you can use or see them. You do this by checking
the Enable Generic Objects feature in Provisioning.
Remember
As a customer, you don't have access to Provisioning. To complete tasks in Provisioning, contact your
implementation partner. If you're no longer working with an implementation partner, contact Product
Support.
● You have to set permissions for generic objects, which determine who can use them and what they can do
with them.
● In the case of field IDs, you can decide whether each field appears in your UI and, if so, whether it is for
display only or whether users can change or edit the information in it.
9.2 Creating Customer-Specific Foundation Objects
Some customers may require additional foundation objects to be created to provide a holistic representation of
their organization in Employee Central. For example, organizations with more levels in their organizational
hierarchy may require the addition of a “Sub-Department”.
Context
Customers transitioning from other SAP products may require the use of Generic Objects to store their
“Personnel Area” and “Personnel Sub-Area” attributes, rather than using the standard “Employee Class” and
“Employment Type” picklists.
Implementing Employee Central Core
Working with Generic Objects PUBLIC 125
Procedure
1. Create the generic object in the system.
Note
For information on how to create a generic object, refer to the Implementing the Metadata Framework
guide on the SAP Help Portal.
2. Assign the Generic Object to the Corporate Data Model or Succession Data Model.
Download the Succession Data Model or Corporate Data Model from Provisioning and open it in an XML
editor.
a. If assigning the Generic Object to a Legacy Foundation Object
1. Download the Succession Data Model or Corporate Data Model from Provisioning and open it in an
XML editor.
Remember
As a customer, you don't have access to Provisioning. To complete tasks in Provisioning,
contact your implementation partner. If you're no longer working with an implementation
partner, contact Product Support.
2. In the Corporate Data Model, add a customer-specific field as a custom-string and add the type
attribute referencing the external code of the generic object.
<hris-element id=”jobInfo”>
<label>Job Information</label>
<hris-field max-length="256" id="custom-string5" visibility="both"
type="GO_Building” >
<label>Building</label>
</hris-field>
Note
Use only a custom-string as customer-specific field when you use the type attribute with
generic objects.
1. Save your changes and upload the data model in Provisioning.
b. If assigning the Generic Object to an MDF Foundation Object or other Generic Object
1. Go to the Configure Object Definition page and search for the destination object.
2. Make a correction, and add a new custom field. In the Details link, at a minimum, fill out the
following fields:
○ Data Type = Generic Object
○ Valid Values Source = the ID of the Generic Object
c. If assigning the Generic Object to the Succession Data Model
1. Go to Manage Business Configuration, and select the relevant HRIS Element.
2. Create a new custom string field and fill out the required information.
3. Open the Details of the field, and update the following fields:
4. ○ Type of Reference Object = Foundation Object
○ Reference Object = the ID of the Generic Object
Implementing Employee Central Core
126 PUBLIC Working with Generic Objects
○ Visibility = View or Edit
3. Save your changes.
4. Assign role-based permissions for the custom field you’ve added.
Related Information
Implementing the Metadata Framework
9.3 Example: Configuring Workflows for Legacy Foundation
Objects
For this example, we configure a workflow for the Location Foundation Object. The workflow will be triggered
when a new Location is created or an existing Location is edited.
1. Create a workflow for Location.
For more information on how to configure workflows, see the Employee Central Workflows: Implementation
and Administration guide on the SAP Help Portal.
2. Create a business rule that will trigger the workflow.
The base object must be the foundation object for which the workflow should be triggered. The parameter
code FOWorkflow and the object FO Workflow must also be included.
Implementing Employee Central Core
Working with Generic Objects PUBLIC 127
For more information on how to configure rules, see the Implementing Business Rules in SAP
SuccessFactors guide on the SAP Help Portal.
3. Add the rule as an onSave event to the foundation object in the Corporate Data Model.
9.4 Example: Automatic Generation of Legacy Foundation
Object Codes
It is possible for the system to generate foundation object codes by defining a sequence and then using this
sequence in a business rule.
1. Navigate to the Admin Center Manage Data .
2. In the Create New drop-down, select Sequence.
Please ensure the sequence does not begin at 0 or with a negative value.
3. Create a business rule to set all position codes in the format: LOC_seqCurrentNumber.
Make sure to use the corresponding Foundation Object as the base object.
Implementing Employee Central Core
128 PUBLIC Working with Generic Objects
4. Add the rule as an onInit event to the foundation object in the Corporate Data Model.
Note
The rule trigger needs to be set on the foundation object element, after the labels, but before the field
configuration.
5. Save your changes.
Implementing Employee Central Core
Working with Generic Objects PUBLIC 129
10 Events and Event Reasons
10.1 Events
Events are occurrences that span the various stages of an employee’s lifecycle from hire to rehire. The event
sets the user status.
Technically, events are defined in picklists. Events are predelivered by SAP SuccessFactors. You can change the
labels of these events as needed.
You can create new events in the picklist. However, these custom events won't be tied to any business logic or
processes. They can be used for data change events.
This is a sample list of events delivered by SAP SuccessFactors:
● Additional Job
● Assignment
● Assignment Completion
● Job Change
● Completion of Probation
● Data Change
● Demotion
● Furlough
Note
The Return to Work event is no longer available in the Job History UI. This means that customers must
create a custom event reason for Return from Furlough with employee status 'Active' AND use the data
change event or create a custom return event.
● Hire
● Leave of Absence
● Job Reclassification
● Pay Rate Change
● Position Change
● Probation
● Promotion
● Rehire
● Return from Disability
● Return to Work
Note
Return to Work is only valid for Leave of Absence.
● Suspension
Implementing Employee Central Core
130 PUBLIC Events and Event Reasons
Note
The Return to Work event is no longer available in the Job History UI. This means that customers must
create a custom event reason for Return from Suspension with employee status 'Active' AND use the
data change event or create a custom return event.
● Termination
● Transfer
● Add Global Assignment
● End Global Assignment
● Obsolete
● Start Pension Payout
The hire and rehire events set the Employment Status as active and that is the reason that the status is
maintained as active where as the transfer/promotion/data change events get the status of the employment
from the previous record and set it accordingly.
10.2 Event Reasons
Event reasons are defined by the customer. They are used to define more specifically the reason why an event
has taken place.
When the manager or admin changes an employee’s data, for example, by increasing the salary or changing
the department information, the reason behind this change is normally that an event has taken place in that
employee’s professional life. For example, an event could be a promotion or a transfer to another department.
The information about which event lies behind this change is stored in the system for reporting purposes.
However, such a change might also include a change to the employee’s status, for example, if the employee
leaves the company, the employee status would be changed accordingly to reflect that the employee is no
longer an active user in the system.
For example, the event “Termination” can take place either because the employee’s performance was not
sufficient, or because the employee wanted to change companies. In this example, if the company wants to
differentiate between the two possibilities, you define two event reasons that you could call “Terminated-
Performance Issues”, or “Terminated – By Employee”. You can create as many event reasons for an event as
you like.
Technically, event reasons are foundation objects. This means that the admin can create event reasons in the
Admin Center Manage Organization, Pay and Job Structures screen or by mass uploading data using a
CSV file in the Admin Center Import Foundation Data .
Event reasons are mandatory in the system. Even if a company decides not to create its own event reasons for
the purpose of narrowing down the reasons why an event takes place, the admin has to create an event reason
for each event that the company uses. The event reason sets the status.
For a minimum setup, the admin should create one (or several) event reasons for the following:
● Hire event
● Rehire event
● Termination event
Implementing Employee Central Core
Events and Event Reasons PUBLIC 131
● Changes to Job Information and Compensation Information
You can associate the event reason for such changes to the Data Change event, or you create more specific
event reasons for the events Promotion, Transfer, Pay Rate Change, and so on.
● If Leave of Absence is activated, you need to create event reasons for the events Leave of Absence and
Return to Work.
Expected Behavior
UI Expected Behavior
Change Job and Compensation Information The Event and Event Reason fields are not shown on the UI if
you use rules for event reason derivation.
If rules are not used, you fields are shown on the UI for the
user to manually select.
● All events are available and permissions are applied for
event reasons.
● Only event reasons that don't change the employee sta
tus can be selected.
● Only event reasons that have the employee status set to
No Selection are available in the Take Action Job
and Compensation Change pages. Event reasons with
any other status are not shown in the Event Reason
drop-down menu.
Job History Events and event reasons are displayed in Job History.
Only events that don't change the employee status should
be inserted or created in Job History. The exceptions for this
are Furlough and Suspension since these events do not
change the data in Employment Information.
Job History Import The Event Reason field is a required field in a Job History
template and must be included in the import file.
Add New Employee All event reasons that have the event "Hire" (external_code
H) and the employee status "Active" (external_code A) are
displayed in the Add New Employee Wizard.
Add Concurrent Employment All event reasons that have the event "Hire" (external_code
H) and the employee status "Active" (external_code A) are
displayed in the Event Reason field.
Add Global Assignment All events reasons that have the event "Add Global Assign
ment" (external_code GA) and the employee status "Active"
(external_code A) are displayed in the Event Reason field.
Termination All event reasons that have the event "Termination" (exter
nal_code 26) and the employee status "Terminated" (exter
nal_code T) are displayed in the Termination Reason field.
Implementing Employee Central Core
132 PUBLIC Events and Event Reasons
UI Expected Behavior
Termination - Transfer of Direct Reports All event reasons are displayed in the Transfer Event Reason
field of the Termination UI when terminating employees with
direct reports.
The event reasons are grouped by event and there is no way
to change the order or to filter this list.
10.3 Creating Event Reasons for Employee Central
You have to create event reasons for certain events in the employment cycle and set statuses for when they
occur.
Prerequisites
You have edit permissions for event reasons listed in Permission Settings User Permissions Employee
Data .
You cannot add the permission for a new event reason to a permission role until AFTER the event reason has
been created in Manage Org, Pay,Job Structures
Procedure
1. Go to Admin Center Manage Organization, Pay and Job Structures .
2. Select Create New: Event Reason.
3. Create the event reason for the listed events. Enter the mandatory data and ensure you include the
required employee status.
Event Status
Hire Active
Probation
End of Probation
Data Change -
Assignment
Implementing Employee Central Core
Events and Event Reasons PUBLIC 133
Event Status
Assignment Completion Terminated
Return from Disability Active
Transfer
Suspension Suspended
Job Reclassification
Job Change -
Pay Rate Change -
Demotion -
Promotion -
Additional Job
Layoff Furlough
Rehire Active
Termination Retired
Terminated
4. Save your changes.
Results
Event reasons can be sorted in alphabetical order by enabling the Sort Picklist Columns Based On Labels option
in Provisioning .
Next Steps
You can then use the Check Tool to verify that the event reasons are configured correctly.
If required, you can create country/region-specific event reasons.
Once the event reasons are created, you can assign the event reason to a permission role.
Create event reason derivation rules in the system so that the system automatically selects the appropriate
event reason for an event.
Implementing Employee Central Core
134 PUBLIC Events and Event Reasons
Related Information
Using the Check Tool
List of Role-Based Permissions
Setting Up Country/Region-Specific Picklists for Event Reasons
10.4 Configuring Country/Region-Specific Event Reasons
Customers that operate in multiple countries/regions often have event reasons that are very specific for a
country/region.
Prerequisites
● You use the Country/Region object. For the prerequisites of using generic objects, refer to Generic Objects
Overview .
● You have imported the Events picklist and have created event reasons in the system.
Context
Customers that operate in multiple countries/regions often have event reasons that are very specific for a
country/region. As the employee is always clearly assigned to one legal entity, and thus to one specific
country/region, you can set up to show only the values relevant for that employee.
Once set up, administrators and managers can use them on all screens that have an event reason field
[Employment/Personal Information page; Update Employee Records page; History pages (for example, Job
History); Add New Employee page, and so on].
This feature is useful for:
● Large customers operating in multiple countries/region that have several legal entities in one country
● Customers that have a high number of country/region-specific event reasons
Procedure
1. Create an association from the Country/Region object to the Event Reason foundation object.
a. Associate the Country/Region generic object with the wrapper generic object:
1. From the Configure Object Definitions page, choose Object Definition Country/Region .
2. Select Take Action Make Correction .
Implementing Employee Central Core
Events and Event Reasons PUBLIC 135
3. Under Associations, in the Destination Object field, select the wrapper generic object that you have
created:
4. Save your changes..
2. For each country/region, assign the event reason relevant for that country/region.
a. Choose Admin Center Manage Data .
b. In the Search field, select the Country/Region object.
c. In the field next to Country/Region, select the corresponding country/region, for example, United
States (USA).
d. Select Take Action Make Correction .
e. Under Event Reasons, select the corresponding event reasons.
Note
○ Assign the country/region-specific event reasons to the relevant country only.
○ Assign the globally-applicable event reasons to all countries/regions.
f. Save your changes..
Next Steps
Repeat these steps for all relevant countries/regions.
Implementing Employee Central Core
136 PUBLIC Events and Event Reasons
11 Creating Rules
11.1 Event Reason Derivation Business Rules
You can create rules that define the event reason according to what change is done to an employee’s data, so
that the system automatically selects the appropriate event reason. Depending on the event reason, the
employee status is updated, if necessary. These rules are for Job Information and Compensation Information
only.
You can create event reason derivation rules using business rules.
If you don’t create derivation rules, the user has to manually select the event-reason from the UI every time the
user makes a change to the employee data that is linked to an event. However, this is time-consuming and
more error-prone, since the employee status depends on the event reason that is selected.
The Enable Business Rules for Event Reason Derivation Provisioning setting must be enabled. When creating a
business rule, you can select the event reason derivation rule scenario which restricts the base objects and Set
condition of the rule to avoid configuration errors.
Recommendations for Configuration
Here are a few recommendations to configure business rules for event reason derivation:
● Check if the event reason field's value is null before setting it through the business rule. This avoids
overwriting the event reason accidentally.
● All onSave rules configured for an entity/element are evaluated. The value of the event reason set by the
last matching rule is considered by system. Therefore, ensure that the rules are defined in an appropriate
sequence. Workflow rules are triggered first, then the rules for event reason derivation.
● If the event reason is not set by a rule, the system issues an error and there is little that you can do to
resolve this situation. Therefore, it's a good practice to configure a rule that checks whether the event
reason is null or not and then set it with a default value (for example Data Change) if it's null.
Migrated Rules
If you had XML rules in your system, they are now migrated to business rules. They can be found in the list on
the Configure Business Rules page and contain the term "ERD_migrated_rule".
For any new event reason derivation rules, create them using business rules with the Event Reason Derivation
rule scenario.
Implementing Employee Central Core
Creating Rules PUBLIC 137
Behavior with Imports
● Using Event Reason Derivation with Business Rules
To have the event reason derived using business rules, you must enable the Enable Business Rules for
selected entities permission for imports.
If the event reason value is provided in the import template, then the event reason provided in template is
taken into account rather than the event reason derivation by onSave business rules. The data is validated
by the system to ensure that an event reason is given. Since it is a required field, it cannot be empty.
If an event reason is provided but is empty in the template, then the event reason is derived using the
onSave business rules.
If the event reason is removed from the import template or if the &&NO_OVERWRITE&& value is provided
in the template for the Event Reason field, then the event reason used before the update will be used.
● Manual Event Reason Derivation
If the event reason value is provided in the import template, then this event reason is used.
The data is validated by the system to ensure that an event reason is given. Since it is a required field, it
cannot be empty.
If the event reason is removed from the template or if &&NO_OVERWRITE&& value is provided in the
template for Event Reason field, the system reminds the user that an event reason is a required field.
Example: System Behavior
Consider a case where both the Job Information and Compensation Information entities are processed on the
Manager Self Service (MSS) Take Action page.
The event reason will be derived as follows:
1. The system tries to get the event reason set on the Job Information entity first. If it is set on the Job
Information entity, then the event reason is used.
2. If no event reason is set on Job Information, the system tries to derive the event reason set on the
Compensation Information entity. If it’s set, then the event reason is used.
3. If the system encounters a case where the event reason is neither set on the Job Information nor on the
Compensation Information entity, it raises an error message and this is displayed on the screen.
The list clearly show the event reason field and it is mandatory. Note that the value of the event reason set
on these pages take precedence over the value of the event reason set by the onSave rule. In contrast, for
the History page, the value of event reason set by the rule is considered and this overwrites the value
specified on the UI.
1. New Hire
2. Add/Edit/End Global assignment
3. Leave of Absence
Related Information
Implementing Business Rules in SAP SuccessFactors
Event Reason Derivation from XML
Implementing Employee Central Core
138 PUBLIC Creating Rules
11.2 Business Rules in Employee Central
Business rules are a way to add application logic to determine the outcome of a change made to particular data
in the system. This means that business rules can be set up to trigger certain actions when data is added,
changed, or deleted from the system.
You can also set up business rules in Employee Central. Rules follow the logic 'If this data is changed in a certain
way, then the system reacts in this way', for example, when changing a specific field or saving the job
information for a newly hired employee.
The system also has rule scenarios to help configure the business rule in the correct way for certain scenarios.
For example, for a rule for a hire or rehire, the rule scenario limits the base object to only either Employment
Information or Employment Information model. This helps avoid issues later.
You can set up business rules to do the following:
● Set default values
You can define default values for specific fields.
Example: The OK to rehire field on the termination screen is always Yes by default.
● Set conditional values
You can define which default value is set when a specific condition is met: IF this condition is met, THEN
this is how the system should react.
Example: When the admin selects the business unit ENG, the job classification is automatically set to
Engineering.
● Set field properties
You can dynamically default a field as visible or required.
Example: If the company is COMP_USA, the phone extension is always required.
Note
However, hiding all fields in a block using a business rule is not supported and will potentially cause
unexpected behavior in the system. You must have at least one field on this object enabled to avoid
inconsistent behavior.
● Display error messages
You can define that an error message is displayed.
Example: The admin forgot to maintain the national ID for a new employee; the error message National ID is
required is displayed.
● Calculate transient fields
You can define transient fields that are calculated “on the fly” when the user opens a page. The calculated
values are not meant to be written to the database, as they are not fixed values.
Example: The user can see the employee's current age in the system.
● Validate consistency of fields
You can define that all relevant fields are provided.
Example: If an admin selects a Contract Type with fixed term validity, the Contract End Date needs to be
provided. This is automatically checked.
Here is a list of the valid events supported by the system while associating a rule with an element or field.
Implementing Employee Central Core
Creating Rules PUBLIC 139
Note
Business rules only work for HRIS elements and MDF objects. However, elements for the Employee Profile
such as standard and background elements are not supported.
11.2.1 Optimizing Business Rules
Business rules are very important to keep business processes running, so making sure they are configured
correctly is key. You can improve the system performance during rule execution by following some guidelines.
Less is more
Before you create a new rule in the system, check the existing rules to see if any can be tweaked to cover any
new business requirement.
For example, if you need to default a value on the Job Information block of the new hire process. Before
immediately adding a new business rule, perform a quick assessment to understand how best to configure the
requirement. Typically, there is at least one onInit new hire business rule that is already defaulting values on Job
Information or setting the visibility of existing fields. This existing business rule can be tweaked to add the new
requirement rather than creating a new one.
Think Long Term
Remember that these rules are needed for to sustain long-running business processes and that customers
don't want to create a support ticket for everything that may go wrong. Try to create meaningful rules that are
set up to last.
Order Matters
For complex business rules, it may be unavoidable to have a scenario where 30, 40, or more onSave business
rules need to be configured. As the business rules begin to stack up, there may be performance issues with the
application when saving transactions. To reduce the impact, prioritize IF conditions so that the broader
conditions are processed first. For example, if you have a requirement that a field should default to a specific
value for all union employees in the USA, the first IF statement should be the condition that narrows down the
criteria the most. This allows the system to skip the subsequent IF conditions for non-US employees, therefore
cutting down processing time for the business rule. While this simplistic example will not show a performance
improvement, for customers with complex IF statement rules, the processing time grows exponentially.
Optimize Where Possible
● Combine business rules wherever possible. The system processes IF/ELSE IF statements faster than
processing multiple, separate business rules.
● Prioritize IF conditions.
● Access fields directly on the Base Object of the rule whenever possible, rather than navigating to another
object to access the field. The latter approach takes the system longer to process the condition.
Make Rules Scalable
Try to figure out ways to ensure that business rules don't need to be changed once set up.
Take the example of a customer who has a vastly different process for the termination of an employee,
dependent on whether it is a voluntary termination or an involuntary termination. Besides a separate workflow
that is triggered, there may be additional checks that need to happen based on the termination type or the
Implementing Employee Central Core
140 PUBLIC Creating Rules
defaulting of certain fields. For the workflow rule, a better design than listing all the voluntary terminations in
the IF statement might be to have a flag on the Event Reason object that separates out a voluntary termination
from an involuntary termination. By doing this, should the customer decide to add or remove termination event
reasons in the future, they do not have to touch the business rule.
11.2.2 Standard and Model Base Objects for Employee
Central
For Employee Central objects, the base object defines what you can enter in the rule; for example, to set field
properties, you have to choose a Model base object. At the same time, the base object defines what event types
you can use in a later step when you assign the rule to the Employee Central object in the data model. For
example, you cannot use onView events for changes done on the Add New Employee screen.
Here's an overview of how base objects, events and pages in the system belong together:
When the user is on
this page: And you want to trigger the rule when the user is... Then choose this type of base object:
Employee Files ● Changing a field value (see onChange event) Employee Central Object (Person or
Employment ● Saving a page (see onSave event) Employment Object)/[Employee Central
Information/Personal ● Viewing a transient field (see onView event) Object] Model
Information ● Opening a page in Edit mode (see onEdit
event) For example:
● Compensation Information
Note ● Compensation Information Model
Currently limited to the HRIS element ● Job Information
paymentInfo. ● Job Information Model
● Dependents Model
Note
Select a Model base object to set field
properties in the rule (for more
information, refer to About Model Base
Objects [page 142]).
Add New Employee ● Opening a page (see onInit event) Employee Information/Employee Information
● Changing a field value (see onChange event) Model
● Saving a page (see onSave event)
Note
Select Employee Information Model to
set field properties in the rule (for more
information, refer to About Model Base
Objects [page 142]).
Manage Organization, ● Opening a page (see onInit event) Foundation object, for example:
Pay and Job ● Changing a field value (see onChange event) ● Location
Structure
● Saving a page (see onSave event) ● Event Reason
Implementing Employee Central Core
Creating Rules PUBLIC 141
Note
Beware that onChange rules are not supported for hidden fields.
Related Information
Overview: Rule Events in Employee Central [page 145]
Event Types for HRIS Elements and HRIS Fields [page 145]
11.2.2.1 Properties of Model Base Objects
Understand which field properties you can use for Employee Central model base objects.
For Model base objects, you can set the following properties:
● Required
● Visibility
● Previous Value
● Value
Here's some more information about the different properties:
● Required
You can make a field required or not by entering true or false accordingly.
Note
Fields that are required in the data model should not be set to 'not required' in the rules. This would
lead to errors. Here is a list of the required fields you should not override using rules:
For this HRIS element in the Succession Data Model... ...this HRIS field is always required:
compInfo currency-code
emailInfo email-address
email-type
employmentInfo end-date
start-date
globalAssignmentInfo company
end-date
assignment-type
planned-end-date
Implementing Employee Central Core
142 PUBLIC Creating Rules
For this HRIS element in the Succession Data Model... ...this HRIS field is always required:
imInfo im-id
jobInfo job-code
company
business-unit
jobRelationsInfo relationship-type
rel-user-id
nationalIdCard card-type
national-id
isPrimary
country
payComponentNonRecurring pay-component-code
value
pay-date
payComponentRecurring pay-component
frequency
paycompvalue
pensionPayoutsInfo company
end-date
personalInfo first-name
last-name
personRelationshipInfo relationship-type
phoneInfo phone-type
phone-number
workPermitInfo issue-date
(for all HRIS elements where applicable) start-date
externalCode
status
● Visibility
You can enter the following values:
○ both: Field is visible and editable.
○ view: Field is read-only.
○ none: Field is not visible on the user interface.
Implementing Employee Central Core
Creating Rules PUBLIC 143
● Previous Value
Use this property when you want to compare an old value with a new value, for example, when a rule is
triggered only when a certain value is changed to a new value. You can also define that any data change to a
specific field triggers the rule by setting up the rule as follows:
New value is not equal to previous value
For example: FTE.Value is not equal to FTE.Previous Value
Note
When you use Previous Value in the THEN condition, do not use Set as output type; it will be ignored by
the system, as you cannot change a previous value using the previous property.
● Value
Use this property when you want to combine setting field properties with setting default or conditional
values. When you select Value, you have to select the corresponding value in the dropdown menu when
creating the rule.
Note
For Model base objects:
○ Consider whether the onSave event makes sense to be used when you set field properties. For
example, a field should be set to mandatory as soon as the user opens a page (then choose onInit
event), or when the user makes certain changes (onChange event), but not when the user saves a
change.
11.2.3 Mapping of Employee Central Data Types and Business
Rule Field Types
The field type defines which function you can select in a business rule for a certain field. For Employee Central
objects, this field type differs from the Employee Central object data type for the different HRIS elements.
Here is a mapping of the Employee Central object data types to the business rule field types, where the column
defines the following:
● Employee Central Object Data Type: This is the data type that you can find in the Data Object Tables in
Employee Central guide. This is based on the database field data type.
● Business Rule Field Type: This is the field type that is used on the Configure Business Rules page.
● Manual Entry Value for Field Type: This defines what the user can enter or choose from on the Configure
Business Rules page.
Employee Central Object Data Type Business Rule Field Type Manual Entry Value for Field Type
String Text String
Boolean Boolean Yes/No
Date Date Date
Double Decimal Decimal
Decimal Decimal Decimal
Implementing Employee Central Core
144 PUBLIC Creating Rules
Employee Central Object Data Type Business Rule Field Type Manual Entry Value for Field Type
Big Decimal Decimal Decimal
Long Number Integer
(Picklist) Value Dropdown list for user to select from
(Foundation object, for example: Value Dropdown list for user to select from
department, division)
(Enum, for example: Gender, which has Enum Dropdown list for user to select from
a picklist)
11.2.4 Overview: Rule Events in Employee Central
Find out which rule event you can use for a rule that you want to be triggered by a user action on a certain page
in Employee Central. The following table gives an overview of the relationship between events and pages on the
user interface in Employee Central.
Table 3: Overview: Relationship Between Rule Events and Pages in Employee Central
Add New Em
ployee Page
Manage Organiza People Profile - People Profile -
tion, Pay and Job Personal Informa Employment In Take Action But Manage Pending
Rule Event Types Structures Page tion formation ton Hires Page
OnInit Yes No No No Yes
OnSave Yes ● History ● History Yes Yes
● Edit ● Edit
OnChange No ● History ● History Yes Yes
● Edit ● Edit
OnView No ● History ● History Yes No
● Edit ● Edit
● Personal In ● Employment
formation Information
block block
OnPostSave No No Yes Yes Yes
11.2.4.1 Event Types for HRIS Elements and HRIS Fields
There are different event types for HRIS element and HRIS fields in business rules. Events define which user
action in the system triggers rule execution.
Note that the base object you've selected for creating a rule limits which event you can choose.
Implementing Employee Central Core
Creating Rules PUBLIC 145
Here's an overview of the available event types and when to use which:
Use this
Rule is triggered event Assign the rule event
when... type: to: Use this event to:
Page is loaded onInit HRIS element Set field properties (for example, making fields mandatory,
or hiding fields), or to default values that you want to be
shown as soon as the user calls up a page.
Note
OnInit rules work only in Hire/Rehire scenarios and for
foundation objects (in Manage Organization, Pay & Job
Structures). Since these rules are for new hires, they do
not work for existing users.
Page is saved onSave HRIS element Validate user entries when the user wants to save the
changes.
For example, if the user didn't make an entry in a mandatory
field, an error message is displayed.
You can also use this to create or updated data.
Field value is changed onChange HRIS field Trigger rules as soon as the user changes a field.
Note
Beware that onChange rules are not supported for hid
den fields.
Page with transient onView HRIS element Default the value for a field or to change field properties.
field is loaded
Calculate fields that are transient (this means that the result
is not a fixed value stored on the database, but is calculated
during rule execution when the user calls up the page).
For example, to calculate an employee's age.
Note: Requires an additional onSave rule that sets the transi
ent field back to null.
Note
Check the Behavior for onView Rules section after the
table.
Change to relevant saveAlert HRIS element Send alerts to remind users of coming system events.
employee records is
saved Only for these elements:
● Job Information
● Employment Details
● Work Permit Information
Implementing Employee Central Core
146 PUBLIC Creating Rules
Use this
Rule is triggered event Assign the rule event
when... type: to: Use this event to:
After changes to an onPostSav HRIS element Trigger events for Intelligent Services.
object have been e
saved
Note
Since onPostSave rules are triggered after an entity is
changed, if field values are compared, please note that
the previous value is now the current value.
Behavior for onView Rules
onView rules have the following behavior:
● You cannot use onView rules for the following objects:
○ Home Address
● For Model base objects that represents data in rows and columns (also referred to as 'data grids'), you have
to consider the following:
○ To set a column to invisible or required, create a rule without an If condition (Always True selected) and
put only visibility and required changes in the Then statement of the rule. Do not set values here.
○ To set values for single rows or for the whole data grid: Create a rule with or without If conditions and
set the values in the Then statement. Do not set the visible or required attributes in this rule.
Note
This applies to the following Model base objects:
○ Spot Bonus Model (for HRIS element payComponentNonRecurring)
○ Job Relationships Model (for HRIS element jobRelationsInfo)
○ Compensation Model (for HRIS element payComponentRecurring)
○ National ID Information Model (for HRIS element nationalIdCard)
○ Work Permit Info Model (for HRIS element workPermitInfo)
○ Email Information Model (for HRIS element emailInfo)
○ Social Accounts Information Model (for HRIS element imInfo)
Implementing Employee Central Core
Creating Rules PUBLIC 147
11.2.5 Common Problems for Business Rules in Employee
Central
Setting up business rules in the system can be tricky. Here are some answers to common questions to help you
avoid any issues that may arise.
What you can do with rules Do Don't
Assign rules to all HRIS elements You can assign rules only to HRIS ele You cannot assign rules to the
ments contained in the Succession userAccountInfo HRIS element.
Data Model, the country/region-specific
Succession Data Model, or the Corpo
rate Data Model.
Assign more than one rule for the same Yes, you can assign several rules for the -
HRIS element or HRIS field same HRIS element or HRIS field in the
data model.
Use correct base object Use the current correct entity for the Do not add additional base objects as
base object. parameters in the rule to access other
elements in the same rule. To do this,
Rules with Employee Information and
add it to the If condition.
Employee Information Model are trig
gered only during new hire flow.
If the rule base object is a model object,
then always read/set the field proper
ties for the value of that field, but not
the direct field itself.
The difference between Job Information
and Job Information Model as base ob
jects is that for Job Information, the
system can only work with the field val
ues in the rule. But with Job Information
Model as the base object, in addition to
field values, the system can also work
with field properties such as Required
or Visibility. Customers can choose de
pending on the requirement of whether
field values or field properties are
needed.
Implementing Employee Central Core
148 PUBLIC Creating Rules
What you can do with rules Do Don't
Create cross-block rules Cross-block rules can set values for Do not create new Compensation Infor
mation records using cross-block rules.
fields in a different entity. Currently it is
supported only for specific employ
ment-related entities.
● Job Information
● Compensation Information
● Employment Information
● Job Relationships
● Pay Component Recurring
● Pay Component Non-Recurring
These rules are triggered based on
changes made in the Take Action menu
as well as the History UI.
Use rules to set field properties You can set field properties only with: Do not use an OnSave rule to set field
properties.
● OnInit rules - to default field prop
erties during new hire flow
● OnChange rules - to change field
properties based on value from a
field
● OnView rules - to hide fields in
read-only mode of the block. Note
that onView rules only work in View
mode and not Edit mode.
Use rules to set valid field properties You can use rules to change two proper -
ties for fields - visibility and required.
Valid values for required are:
● true
● false
Valid values for visibility are:
● both
● view
● none
Do not try to set the visibility to true or
false.
Note
You cannot set values for fields of a
Foundation Object.
Implementing Employee Central Core
Creating Rules PUBLIC 149
What you can do with rules Do Don't
Create country/region-specific rules Yes, you can create country/region-spe -
cific rules. The country/region-specific
fields are listed under the correspond
ing Employee Central object, preceded
by the country/region code (for exam
ple: IND for India).
Make sure that the country/region-spe
cific rules are in the Country/Region-
Specific Succession Data Model.
Assign a rule in the Succession Data Yes, you can assign a rule to the same -
Model, and then a rule for the same HRIS field or HRIS element once in the
field or the same element in the coun Succession Data Model, and another
try/region-specific Succession Data rule in the Country/Region-specific
Model Succession Data Model.
Use pay component group sums in A pay component group sum is the to -
rules tal amount (sum) of the pay compo
nents that are part of a specific pay
component group. You can use pay
component group sums in rules, for ex
ample, to perform calculations.
The pay component group sums are
listed under the Compensation
Information object, together with the
other Compensation Information fields.
Only the pay component groups are
shown here that are displayed on the
compensation UI (that means you have
defined Display on Comp UI = Yes under
Manage Organization, Pay and Job
Structures).
Rules for recurring pay components - Do not create OnChange rules for recur
ring pay components of type number to
change the visibility of individual fields.
Set value of position and position entry By default, the system always expects -
date fields during rehire the user to select value for position
field, and then the position entry date
will be calculated in the code.
You can, however, create an OnInit rule
to default position entry date with re
hire date. Set the base object of the rule
to Job Information Model.
Implementing Employee Central Core
150 PUBLIC Creating Rules
What you can do with rules Do Don't
Set onSave rules in the jobinfo ele - Do not create an onSave rule that de
ment faults the event reason to "Other Data
Change".
The workflow derivation rule is trig
gered after this, and that rule checks if
event reason = "termination". But since
the event reason is changed in the ear
lier rule, this rule is never fulfilled, and
does not trigger the workflow.
Create rules for alerts You can create alerts to be triggered for If you use Employee Information as the
dates for certain events, for example, base object, note that the system can
before a contract expires. only read values for the fields of the
same entity only.
Similarly, if you use Job Information as
the base object, you can only check for
values in Job Information, and not other
elements.
Use previous values in rules The previous value property is available -
for all fields when the base object is a
model object.
However, in case of non-effective-dated
entities such as Person Information,
Employment Information, Email Infor
mation, and so on, the previous value is
the value stored in the database before
the transaction began.
In case of effective-dated entities such
as Job Information, when new records
are inserted or updated with Take
Action, then the value is taken from the
previous effective-dated record in the
database. In cases of updates made
with Make Correction, then it is the
value for the field on the same dated re
cord from the database.
Use country of company in rules Use the country listed in the Legal Do not use the <country of
Entity field, since this is stored in the company> field in the rule because it is
database. a transient field, meaning it is not
stored in the database.
Implementing Employee Central Core
Creating Rules PUBLIC 151
What you can do with rules Do Don't
Trigger rules for Person In the Business Configuration UI, there -
are 2 nodes for the Person entity,
Employee and Dependent. If a rule is
configured for the Person entity, it will
not be triggered in the system, due to
the presence of the Employee node.
To fix this problem, you can remove the
Employee node to avoid confusion in
the system.
Use picklists in rules If you copy values from an MDF picklist -
to an Employee Central picklist, make
sure that the external codes on both
sides match.
OnInit rules OnInit rules work only in Hire/Rehire
scenarios and for foundation objects (in
Manage Organization, Pay & Job Struc
tures). Since these rules are for new
hires, they do not work for existing
users.
Hire/Rehire rules We recommend using the Hire/Rehire
rule scenario. This limits the base ob
ject to either Employment Information
or the Employment Information model.
This ensures that all the objects in
volved in hire/rehire are available to the
rule even though they are not yet saved
in the system.
Operation in rules for Job Information It is no longer possible to set up a busi
ness rule that contains a CREATE or
DELETE operation on a Job Information
record.
Troubleshooting
Here are some further tips to help you troubleshoot any issues with rules:
1. Enable the rule trace from the Admin Center, and make sure that the rule is actually triggered.
2. If the rule is not triggered, then check that it has the proper base object and that it is associated with
correct event.
Note
Remember that rules for Hire and Rehire must only use Employment Information or the Employment
Information Model as the base object.
3. Make sure no additional parameters are added to the rule that are used in one of the If/Set statements
Implementing Employee Central Core
152 PUBLIC Creating Rules
4. Make sure that to group all If statements for Compensation Information before grouping the If statements
for Job Information.
5. If the rule is accessing other entities with navigations from Employment Details, make sure those other
objects are in the same object. For example, in case of new hires, other objects are not yet saved to the
database, so those navigations will not work.
6. If the rule sets values to other entities, make sure cross-block rules are supported for those entities. As of
now, cross-block rules are supported for employment-related entities only.
7. If the rule base object is Employee Information or Employee Information Model, those rules will be
triggered on new hire/rehire only.
8. If both Job Information and Compensation Information are updated from Take Action, then Job
Information OnSave rules are executed before Compensation Information OnSave rules.
9. For OnChange rules, you can enable browser extensions (such as F12 in Google Chrome), and then check
for the call "triggerRule" to validate its response.
10. OnSave rules are executed at the time of workflow initiation, not at the time of the approval during the final
step of the workflow.
11. Caution
We recommend that every rule is tested once it is created to ensure that it works as required.
12. In some cases, you may need to change the order in which rules are executed to ensure that the rule works
as required.
11.2.6 Cross-Entity Rules
Cross-entity rules can set values for fields in a different entity. Currently it is supported only for specific
employment-related entities.
Cross-entity rules are supported for these entities:
● Job Information
● Job Relationship Information
● Compensation Information
● Recurring Pay Component
● Non-Recurring Pay Component
● Employment Information
The source/target direction is very important. The source element must be the base object of the rule.
Common use cases for cross-entity rules are
● Changes to Job Information (for example, company, location and/or, employee class) that then update
Compensation Information
● Changes to Job Information that then update Job Relationships
● Changes to Job Information (for example, pay scale level, FTE) that then change (create, update, delete)
Recurring Pay Components
● Changes to Compensation Information (custom field with annual salary) to update amounts in a Recurring
Pay Component
The History UI as well as Imports only support onSave rules for cross-entity rules. Generally, onChange rules
work when both entities are displayed on the UI, for example, in Manager Self-Service UIs.
Implementing Employee Central Core
Creating Rules PUBLIC 153
Event Reason Derivation
If you use event reason derivation, then the event reason for the target entity is inherited from the source
element.
When the base entity is an entity that has no event reason field, the event reason must be set by the cross-
entity rule that creates the Job Information or Compensation Information record. Otherwise the event reason
won't be set by the system, which results in an error.
If you do not use event reason derivation, then the event reason is always inherited from the event reason in the
source element. It cannot be manually added to the cross-entity rule.
Rules Using the Create Expression
Here is an overview of which elements support cross-entity rules to other elements when the rule expression is
configured with the Create operation:
Note
Job Information and Compensation Information as the target element do not support updates to existing
records. Cross-entity rules with Job Information or Compensation Information as the target must use the
Set command and this always results in the creation of a new record.
Target Ele
ment: Com Target Ele Target Ele
Target Ele Target Ele pensation In ment: Recur ment: Non-Re Target Ele
Source Ele ment: Job In ment: Job Re formation ring Pay Com curring Pay ment: Employ
ment formation lationships ponent Component ment Details
Job Information - Supported: Not Supported Supported: Supported: Not Supported
● onSave ● onSave ● onSave
● onChange ● onChange ● onChange
Job Relation Not Supported - Not Supported Supported: Supported: Not Supported
ships
● onSave ● onSave
● onChange ● onChange
Implementing Employee Central Core
154 PUBLIC Creating Rules
Target Ele
ment: Com Target Ele Target Ele
Target Ele Target Ele pensation In ment: Recur ment: Non-Re Target Ele
Source Ele ment: Job In ment: Job Re formation ring Pay Com curring Pay ment: Employ
ment formation lationships ponent Component ment Details
Compensation Not Supported Supported: - Supported: Supported: Not Supported
Information
● onSave ● onSave ● onSave
● onChange ● onChange
Not
e
Both
enti
ties
must
be se
lected
in the
Chang
e Job
and
Comp
ensati
on
Inform
ation
page in
MSS'
Implementing Employee Central Core
Creating Rules PUBLIC 155
Target Ele
ment: Com Target Ele Target Ele
Target Ele Target Ele pensation In ment: Recur ment: Non-Re Target Ele
Source Ele ment: Job In ment: Job Re formation ring Pay Com curring Pay ment: Employ
ment formation lationships ponent Component ment Details
Recurring Pay Not Supported Supported: Not Supported - Supported: Not Supported
Component
● onSave ● onSave
● onChange
Not
e
Both
enti
ties
must
be se
lected
in the
Chang
e Job
and
Comp
ensati
on
Inform
ation
page in
MSS'
Non-Recurring Not Supported Not Supported Not Supported Supported: - Not Supported
Pay Component
● onSave
Employment Not Supported Not Supported Not Supported Supported: Supported: -
Details
● onSave ● onSave
Rules Using the Set Expression
Here is an overview of which elements support cross-entity rules to other elements when the rule expression is
configured with the Set operation.
These rules are triggered based on changes made in the Take Action menu, History UI, Imports, and APIs.
Implementing Employee Central Core
156 PUBLIC Creating Rules
Note
Job Information and Compensation Information as the target element do not support updates of existing
records. Cross-entity rules with Job Information or Compensation Information as the target must use the
Set command and this always results in the creation of a new record.
Target Ele
ment: Com Target Ele Target Ele
Target Ele Target Ele pensation In ment: Recur ment: Non-Re Target Ele
Source Ele ment: Job In ment: Job Re formation ring Pay Com curring Pay ment: Employ
ment formation lationships ponent Component ment Details
Job Information - Supported: Supported: Supported: Supported: Supported:
● onSave ● onSave ● onSave ● onSave ● onSave
● onChange ● onChange ● onChange ● onChange ● onChange
Job Relation Supported: - Supported: Supported: Supported: Supported:
ships
● onSave ● onSave ● onSave ● onSave ● onSave
● onChange ● onChange ● onChange ● onChange
Compensation Supported: Supported: - Supported: Supported: Supported:
Information
● onSave ● onSave ● onSave ● onSave ● onSave
● onChange ● onChange ● onChange
Not
e
Both
enti
ties
must
be se
lected
in the
Chang
e Job
and
Comp
ensati
on
Inform
ation
page in
MSS'
Implementing Employee Central Core
Creating Rules PUBLIC 157
Target Ele
ment: Com Target Ele Target Ele
Target Ele Target Ele pensation In ment: Recur ment: Non-Re Target Ele
Source Ele ment: Job In ment: Job Re formation ring Pay Com curring Pay ment: Employ
ment formation lationships ponent Component ment Details
Recurring Pay Supported: Supported: Supported: - Supported: Supported:
Component
● onSave ● onSave ● onSave ● onSave ● onSave
● onChange
Not
e
Both
enti
ties
must
be se
lected
in the
Chang
e Job
and
Comp
ensati
on
Inform
ation
page in
MSS'
Non-Recurring Not Supported Not Supported Supported: Supported: - Supported:
Pay Component
● onSave ● onSave ● onSave
Implementing Employee Central Core
158 PUBLIC Creating Rules
Target Ele
ment: Com Target Ele Target Ele
Target Ele Target Ele pensation In ment: Recur ment: Non-Re Target Ele
Source Ele ment: Job In ment: Job Re formation ring Pay Com curring Pay ment: Employ
ment formation lationships ponent Component ment Details
Employment Supported: Not Supported Supported: Supported: Supported: -
Details
● onSave ● onSave ● onSave ● onSave
Not
e
This
only
works
when
both
Em
ploy
ment
Infor
mation
and
Job In
forma
tion
are
part of
the
trans
action
for
Hire/
Re
hire/
Termi
nation.
It will
not
work if
only
Em
ploy
ment
Infor
mation
is
chang
ed.
Implementing Employee Central Core
Creating Rules PUBLIC 159
Rules Using the Delete Expression
Here is a general overview of which elements support cross-entity rules to other elements to delete records:
Note
You cannot delete Job Information or Compensation Information records using the Delete function in a
business rule.
Target Ele
ment: Com Target Ele Target Ele
Target Ele Target Ele pensation In ment: Recur ment: Non-Re Target Ele
Source Ele ment: Job In ment: Job Re formation ring Pay Com curring Pay ment: Employ
ment formation lationships ponent Component ment Details
Job Information - Supported: Not Supported Supported: Supported: Not Supported
● onSave ● onSave ● onSave
● onChange ● onChange ● onChange
Job Relation Not Supported - Not Supported Supported: Supported: Not Supported
ships
● onSave ● onSave
● onChange ● onChange
Compensation Not Supported Supported: - Supported: Supported: Not Supported
Information
● onSave ● onSave ● onSave
● onChange ● onChange
Not
e
Both
enti
ties
must
be se
lected
in the
Chang
e Job
and
Comp
ensati
on
Inform
ation
page in
MSS'
Implementing Employee Central Core
160 PUBLIC Creating Rules
Target Ele
ment: Com Target Ele Target Ele
Target Ele Target Ele pensation In ment: Recur ment: Non-Re Target Ele
Source Ele ment: Job In ment: Job Re formation ring Pay Com curring Pay ment: Employ
ment formation lationships ponent Component ment Details
Recurring Pay Not Supported Supported: Not Supported - Supported: Not Supported
Component
● onSave ● onSave
● onChange
Not
e
Both
enti
ties
must
be se
lected
in the
Chang
e Job
and
Comp
ensati
on
Inform
ation
page in
MSS'
Non-Recurring Not Supported Not Supported Not Supported Supported: - Not Supported
Pay Component
● onSave
Employment Not Supported Not Supported Not Supported Supported: Supported: -
Details
● onSave ● onSave
Implementing Employee Central Core
Creating Rules PUBLIC 161
11.2.7 Rule Scenarios for Employee Central Core
Rule scenarios help you create rules correctly, based on the rule context and parameters for a given scenario.
Rule Scenario Description
Generate Assignment ID External Use this scenario to create the rule that generates the value
for Assignment ID External based on MDF Sequence objects.
Create a single rule only based on this scenario. Please fol
low the detailed documentation in the SAP Help Portal under
the search term ‘Assignment ID External’.
Generate Employee ID For Hire/Rehire You can use this scenario to generate an Employee ID from
the Metadata Framework Sequence (MDF) and assign it to
the User ID field of the Employee Information object during
the Hire/Rehire with new employment process. You must
first register the rule in the Matching User Configuration ob
ject settings.
Rules For Hire/Rehire You can use this scenario to configure rules on the Employee
Information object during the Hire/Rehire with new employ
ment process.
Event Reason Derivation You can use this scenario to derive the event reason auto
matically for Job and Compensation Information entities.
Generate Alerts You can use this scenario to create rules that generate alerts
for Employee Central data, for example, alerts for job infor
mation changes.
Enforce New Employment for Rehire You can use this scenario to configure a rule that validates
the business requirements to enforce new employment and
returns an error message if the conditions are not met.
Trigger Workflows You can use this scenario to create a rule that triggers Em
ployee Central workflows to approve data changes.
Internal Job History You can use this scenario to configure the rule for the Inter
nal Job History Block on the People Profile page.
Validation for HRIS Elements You can use this scenario to create business validations and
raise alert messages on HRIS elements.
Calculate Full-Time Equivalent (FTE) You can use this scenario to calculate full-time equivalent
(FTE) for a user using the Job Information Model base ob
ject.
Cross-Entity Rules You can use this scenario to configure cross-entity rules that
are triggered from the source entity and changes executed
on the target entity. For example, when changes in Job Infor
mation update Compensation Information.
You can have a maximum of 5 cross-entity rule scenarios for
an HRIS entity.
Implementing Employee Central Core
162 PUBLIC Creating Rules
Related Information
Rule Scenarios
11.2.8 Adding Contexts for Business Rules
Add context to onSave and onChange rules in the Business Configuration UI to prevent triggering unnecessary
rules in a given context and to improve system performance.
Context
You do not have to add contexts to rules. If no contexts are set, then the rules are triggered when the
parameters set in the rule are met. By adding context, you limit the situation where rules are triggered.
These contexts are currently only for HRIS elements, not for MDF objects. The contexts are only for onSave
and onChange rules. If you select specific contexts, the rules will be exclusively triggered in the contexts
checked. Rules in all contexts not checked will be ignored. Rules in contexts that are not explicitly listed on the
screen will be triggered unaffected by any setting.
Note
Contexts only apply for onSave and onChange rules and do not apply for other types of rules (onView,
postSave, inInit, and so on).
For more information about the BCUI, refer to the Configuring Context for Business Rules in the Setting Up and
Using Business Configuration UI (BCUI) guide on the SAP Help Portal.
You can limit the triggering of rules to the following contexts:
● Edit
● History
● Imports
● Mass Changes
● Hire
● Onboarding
● Promotion from Compensation Planning
● Report No-Shows
● Off Cycle Event Batch
● Termination
Here are some recommendations for what situation the contexts are useful, for example:
The rules for Event Reason Derivation only make sense when making changes in ESS/MSS, so we
recommended limiting such rules to the ESS/MSS context by setting it to Yes while switching all other contexts
to No.
Implementing Employee Central Core
Creating Rules PUBLIC 163
If validation rules are only made for specific purposes such as in the context of Termination or New Hire, we
recommend setting only this exact context to Yes for such a rule.
Event Reason Deriva
Context/Rule Type Workflow Derivation tion Validation Cross-Block
Edit (MSS/ESS) Yes Yes Yes Yes
History No No Yes Yes
Imports No No Yes Yes
Only when workflows
are disabled for im
ports.
Mass Changes No No No No
You would not want to
create approval work
flows when making the
same change for lots
of people.
Hire/Rehire Yes No Yes No
Onboarding No No No No
Promotion from Com No No No No
pensation Planning
Report No-Shows Yes No Yes No
Off Cycle Event Batch No No No No
Termination Yes No Yes No
Note
The Onboarding rule context is applied on Onboarding data collection pages, for example, Personal Data
Collection page.
The Promotion from Compensation Planning rule context is used so that the system can differentiate
promotions done from within Compensation (on-cycle promotions) from those done from Employee
Central (off-cycle promotions).
Procedure
1. Go to Admin Center Manage Business Configuration .
2. Under Employee Central, select the relevant HRIS element.
3. For onSave rules, in the Trigger Rules section, select the Details link.
For onChange rules, find the relevant field and select the Details link. Scroll down to the Trigger Rules
section and select the Details link.
4. In the Details pop-up, ensure that the Event Type is either onSave or onChange.
Implementing Employee Central Core
164 PUBLIC Creating Rules
5. Select the Plus (+) icon to add a context.
6. In the Rules Contexts section, for each context, select Yes or No from the drop-down list.
Only after you add context to the rule, the default for all contexts is Yes, which means that the rules would
only be triggered in those screens.
If you change the setting to No, that means that the rule is not processed in that context for the HRIS
element.
7. Select Done to exit the pop-up.
8. Save your changes.
11.2.9 Example Employee Central Business Rules
Here are a few examples of how you can use business rules in your system.
General
For all business rules, do the following:
1. Go to Admin Center Configure Business Rules .
2. Create a new rule.
3. Select a basic rule. Choose the correct base object.
4. Create a rule based on the examples shown.
5. Save your changes.
Create Objects
You can create objects that have multiple instances for the same entity for a given user, for example, Phone
Information, Email Information, National ID, Pay Component Recurring, and so on.
To create an entity using cross-block OnSave rules, use the "CREATE" function in the THEN condition, not
"SET".
Here is an example of how to create a Pay Component Recurring object in the OnSave rule on Job Information.
Implementing Employee Central Core
Creating Rules PUBLIC 165
If the rule tried to navigate to a datagrid object, for example, Email Information or Pay Component Recurring,
enter the value for the filter. A best practice here is to filter by primary key. If you don't enter the value for the
filter, it may not be clear which instance of the same object is updated.
Create Custom MDF Objects
You can create data for a custom MDF objects when saving changes to Job Information. This means that
instead of having to manually create the data for the custom MDF object in the Manage Data page, you can
create a rule that does the same for you.
This only works for:
● Custom MDF objects
● Job Information and Job Information Model base objects
● onSave rules for Job Information HRIS element
Implementing Employee Central Core
166 PUBLIC Creating Rules
Here’s an example of how to create a custom MDF object for cust_benefitPlanOverride when the employee
subgroup changes:
Adding Additional Parameters
Do not add additional base objects as parameters in the rule to access other elements in the same rule. To do
this, add it to the If condition using the default navigation provided in the Employment Details element that is
available for each Employee Central base object.
Implementing Employee Central Core
Creating Rules PUBLIC 167
Setting Field Properties
You can use OnInit rules to set field properties such as required=true or visibility=false based on some business
conditions. This is generally used in new hire flow with Employee Information model as the base object.
If you want to set properties for a field using an OnInit rule, it should be assigned as an OnInit rule for that
element only. If the requirement is to set field properties for fields from multiple elements, you need to create
one OnInit rule for each element, for example, Job Information and Compensation Information. You can use
fields from other elements in the If condition, that is valid, but you should not try to set properties for fields
from other elements in the rule.
Implementing Employee Central Core
168 PUBLIC Creating Rules
Check Correct Salutation and Gender
You can set up the system to ensure that an employee receives the correction salutation and gender settings.
In the AND/OR condition, you can set the system to check the combination of Salutation & Gender. If there is
any discrepancy, then an error message is displayed.
This rule can either be an onChange rule for the fields for Gender/Salutation or an onSave rule for employee
personal information or both.
Implementing Employee Central Core
Creating Rules PUBLIC 169
Automatically Set Retirement Date
You can automatically set the employee retirement date based on the employee age & pay grade when the HR
admin saves the new hire data.
You can use the Date Plus rule function to set the retirement date based on the date of birth, for example, set
the retirement date when employee age is 50 years (600 months) old.
This is an onSave rule for job information.
Implementing Employee Central Core
170 PUBLIC Creating Rules
Default Phone Information
You can set a default Business Phone as primary phone contact information & set the default business phone
number for all employees during creation of business phone data. Only the extension would need to be
provided as an input for Business Phone during data maintenance.
This is an onChange rule for the <phone type> field in phone information model object.
Implementing Employee Central Core
Creating Rules PUBLIC 171
Set Phone Number Format
You can set up the system to format a phone number, so that numbers beginning with 0, are formatted to begin
with (0).
The If condition uses the Matches() function to check whether the phone number entered matches the defined
format. The format is defined as any number that begins with 0. The asterisk indicates zero or more
occurrences of the preceding element. The Then condition firsts uses the Format() function to format the
number using the template. The template is defined as (0)%s. This is a string starting with (0), where (%s = a
string.)
The Then condition then makes use of the Substring() function to define the end of the string (%s) from the
template. The phone number is the string that the substring is taken from. The substring starts at index 2. The
length is optional and should be left ‘Null’ as there may be different length phone numbers. The index of a sting
is the position of a character in the string. Strings start at index 1.
This is an onChange rule for the <phone-number> field in phone information.
Set Job Title
You can automatically set the job title based on the job code selection.
In this rule, we are setting the job title value in employee job information from the value which is maintained at
job classification object level.
This is an onChange rule for the <job classification> field in job information.
Implementing Employee Central Core
172 PUBLIC Creating Rules
Validate Data in Position and Job Information
You can set the system to validate the data integrity of data at position object level against what is there for an
employee at job information level. If they are different, an error message is displayed.
This is an onSave rule for job information.
Implementing Employee Central Core
Creating Rules PUBLIC 173
Insert Record in Job Information for Every Change in Job Relationship
You can use a cross-block business rule to create a record in the job information block for every change in job
relationships information for a user.
This is an OnSave rule for job relationship information.
Implementing Employee Central Core
174 PUBLIC Creating Rules
End Deductions on Termination
You can use a cross-block business rule to end recurring deductions as of the termination date.
This is an OnSave rule for employment information.
Implementing Employee Central Core
Creating Rules PUBLIC 175
Set Field-Level View Permissions for Non-Effective Dated Blocks
Use OnView rules to control who can see which fields in the non-effective dated blocks and ensure data
protection and privacy for your users, since you cannot use permissions to set field-level View permissions for
such blocks.
This is an example of an OnView rule that controls the visibility of the <Date of Death> field in the
Biographical Information for a permission group.
This is an example of an OnView rule that controls the visibility of the <Date of Death> field in the
Biographical Information for a user.
Implementing Employee Central Core
176 PUBLIC Creating Rules
Implementing Employee Central Core
Creating Rules PUBLIC 177
12 Human Resource Information System
(HRIS) Synchronization
Human Resource Information System (HRIS) synchronization is the sync of data from Employee Central to
user data tables when you have Employee Central enabled.
Employee Central is the core HR system of record for SAP SuccessFactors. It’s the repository of effectively
dated data to manage employees through their lifecycle within an organization. However, some of our mature
offerings including the User Directory continue to use data from the legacy data tables. The data in legacy
tables is updated using the User Data File (UDF). Also, some Employee Profile attributes are updated online
when changes are recorded in Employee Central data. Other attributes are only updated when the HRIS Sync
process is run. When the HRIS Sync process is run, the data in Employee Central is also written to the legacy
tables. This ensures that Employee Profile is updated with information stored in Employee Central and that
user data is consistent across all modules in the SAP SuccessFactors HXM Suite.
HRIS Sync process is set up through a job that you configure in provisioning.
Remember
As a customer, you don't have access to Provisioning. To complete tasks in Provisioning, contact your
implementation partner. If you're no longer working with an implementation partner, contact Product
Support.
You can monitor the HRIS Sync job using the Scheduled Job Manager in the Admin Center.
The sync could be a full HRIS Sync or an incremental sync based on how the job is configured. The criteria for
sync can be from a specified time, or based on one or multiple user IDs.
Note
User based sync is always a Full Sync.
Triggering HRIS Sync [page 179]
HRIS Sync can be triggered in a manner transparent to you due to certain actions taken on the UI, or it
can be kicked off due to a scheduled job being kicked off.
Set Up of Sync Framework [page 180]
Learn about the conditions and limitations around syncing of entities and fields.
HRIS Sync Job [page 199]
HRIS Sync can be incremental or full data push from Employee Central to user data tables.
Implementing Employee Central Core
178 PUBLIC Human Resource Information System (HRIS) Synchronization
12.1 Triggering HRIS Sync
HRIS Sync can be triggered in a manner transparent to you due to certain actions taken on the UI, or it can be
kicked off due to a scheduled job being kicked off.
HRIS Sync can be triggered by any of the following ways:
Real-Time Sync Due to UI Operation
If an Employee Central record being updated is effective at that time, then the sync occurs immediately and
doesn’t trigger the HRIS Sync job. EC UI operations (new hire processing, MSS job change, and personal info
change) have integrated with HRIS Sync. The data changes due to such operations from the UI to user data
tables happens right away.
Note
Future-dated records are also synced, but their status is inactive. The status becomes active as soon as the
future date becomes current.
Scheduled HRIS Sync
HRIS Sync job is set up in provisioning to either trigger HRIS Sync on a regular schedule or trigger a one time
full sync.
Remember
As a customer, you don't have access to Provisioning. To complete tasks in Provisioning, contact your
implementation partner. If you're no longer working with an implementation partner, contact Product
Support.
EC Data Import or User Data Changes Through API
If there is at least one recurring HRIS Sync job configured in your company instance, an HRIS Element
(Employee Central data) import triggers an HRIS Sync job run. This import of data can be from the UI or
through API. Only one HRIS Sync job can run at a time.
Note
HRIS Sync only syncs data for valid Employee Central users that is, for those users that the isECRecord
value is set to 1.
Implementing Employee Central Core
Human Resource Information System (HRIS) Synchronization PUBLIC 179
Parent topic: Human Resource Information System (HRIS) Synchronization [page 178]
Related Information
Set Up of Sync Framework [page 180]
HRIS Sync Job [page 199]
12.2 Set Up of Sync Framework
Learn about the conditions and limitations around syncing of entities and fields.
The system syncs certain fields based on hard-coded logic referred to as hard-coded sync mapping. You can
customize your implementation by configuring other fields to be synced when the HRIS Sync job runs which we
refer to as configurable sync mapping. This configuration is done in the Succession Data Model. The changes
to the Succession Data Model are made either by using the Business Configuration UI (BCUI tool) or in
provisioning directly in the XML.
Hard-Coded Sync Mappings [page 181]
Certain mappings are hard-coded to be synced in the system.
Configuring HRIS Sync Mappings (hris-sync-mappings) in the Succession Data Model [page 185]
You can modify the Succession Data Model XML to include HRIS Sync mappings.
Picklist Configuration for Employee Status and Job Relationship Type [page 193]
For the sync to work, both the job relationship type and employee status picklists must have the correct
external codes.
Special Handling for Syncing Fields [page 195]
Here is some further information about the fields to be synced.
HRIS Sync Mappings in Business Configuration UI [page 196]
Using BCUI, you can define HRIS Sync mappings for standard elements, user info elements, and user
info record key elements. With these mappings, you can establish a relationship between these
elements and HRIS fields. HRIS Sync considers these mappings when propagating Employee Central to
other SAP SuccessFactors products.
Parent topic: Human Resource Information System (HRIS) Synchronization [page 178]
Related Information
Triggering HRIS Sync [page 179]
HRIS Sync Job [page 199]
Implementing Employee Central Core
180 PUBLIC Human Resource Information System (HRIS) Synchronization
12.2.1 Hard-Coded Sync Mappings
Certain mappings are hard-coded to be synced in the system.
The fields that have hard-coded sync mappings are synchronized from Employee Central to basic user
information fields in SAP SuccessFactors. These mappings cannot be deleted or removed.
Recommendation
We strongly recommend that you do not configure HRIS Sync mapping for hard-coded fields in the
Succession Data Model. However, your business processes might require the overwrite in some
circumstances. In such cases, note the cautions and rules while configuring your mappings.
Note
● Employee Central changes that are entered as of a future date are reflected in Employee Profile as soon
as the HRIS synchronization process is run after the future date has been reached.
Fields Hard-Coded for Syncing [page 181]
Use the table here to determine which fields are hard-coded to be synced by the system.
Related Information
Syncing the Termination Date Between Employee Central and Standard User Fields [page 192]
Rules for Configuring HRIS Sync Mappings [page 186]
12.2.1.1 Fields Hard-Coded for Syncing
Use the table here to determine which fields are hard-coded to be synced by the system.
Remember
HRIS fields with visibility="none" aren’t synced. The rule applies to both hard-coded (exceptions are
noted where relevant) and configurable sync mapping.
Caution
● Do NOT configure username as a standard-element-ref.
● Do NOT map the national ID or minority fields to custom fields.
● Do NOT map the standard elements userId, managerId, jobCode, and hireDate. Doing so causes issues
in the system.
Implementing Employee Central Core
Human Resource Information System (HRIS) Synchronization PUBLIC 181
HRIS Element HRIS Field Standard Element Comment
phoneInfo country-code homePhone Phone Info
Only sync phoneInfo records
area-code homePhone
when the phone type is con
figured as a picklist and the
phone-number homePhone option external code equals
H or B or C or F.
extension homePhone
country-code cellPhone
area-code cellPhone
phone-number cellPhone
extension cellPhone
country-code businessPhone
area-code businessPhone
phone-number businessPhone
extension businessPhone
area-code fax
area-code fax
phone-number fax
extension fax
emailInfo email-address email Email Info
Only business email (picklist
option external code equals
B) will be synced in hard-
coded sync.
employmentInfo start-date hireDate Employee Status
Synced even if the field is not
configured in the Succession
Data Model
end-date companyExitDate Read Syncing the Termina
tion Date Between Em
ployee Central and Stand
ard User Fields topic for ad
ditional information.
Implementing Employee Central Core
182 PUBLIC Human Resource Information System (HRIS) Synchronization
HRIS Element HRIS Field Standard Element Comment
assignmentIdExternal assignmentIdExternal Synced even if the field is not
configured in the Succession
Data Model
User(Internal) is Active if EM
PLOYMENT_STATUS is Ac
tive, Paid Leave, Unpaid
Leave, or Suspended. Else,
the user is Inactive. External
user's status will not be up
dated.
jobRelationsInfo rel-user-id hrId Job Relationship
(picklist external_code - hr
manager)
rel-user-id matrixManager
(picklist external_code - ma
trix manager)
rel-user-id secondManager
(picklist external_code - sec
ond manager)
rel-user-id customManager
(picklist external_code - cus
tom manager)
rel-user-id NA (delegate 1)
(picklist external_code - dele
gate 1)
rel-user-id NA (delegate 2)
(picklist external_code - dele
gate 2)
jobInfo job-code jobCode Job Information
emplStatus is synced even if
job-title title
the field is not configured in
department department the Succession Data Model
division division
location location
emplStatus status
Implementing Employee Central Core
Human Resource Information System (HRIS) Synchronization PUBLIC 183
HRIS Element HRIS Field Standard Element Comment
manager-id manager-id
corporateAddress address1 addressLine1 Business Address
address2 addressLine2
address3 addressLine3
city city
state state
zip-code zipCode
country country
personalInfo first-name firstName Personal Information
last-name lastName
middle-name mi
salutation salutation
suffix suffix
gender gender
martial-status married
title title
compInfo job-level jobLevel
pay-grade payGrade
bonus-target bonusTarget
personInfo date-of-birth dateOfBirth Biographical Information
personalInfo This field is only synced when
it is configured in personInfo
or personalInfo
Parent topic: Hard-Coded Sync Mappings [page 181]
Implementing Employee Central Core
184 PUBLIC Human Resource Information System (HRIS) Synchronization
12.2.2 Configuring HRIS Sync Mappings (hris-sync-mappings) in
the Succession Data Model
You can modify the Succession Data Model XML to include HRIS Sync mappings.
Prerequisites
You’ve downloaded the Succession Data Model and have the file open for editing in an XML editor.
Remember
As a customer, you don't have access to Provisioning. To complete tasks in Provisioning, contact your
implementation partner. If you're no longer working with an implementation partner, contact Product
Support.
Context
Using HRIS Sync mapping, you map Employee Central fields to the user data fields you wish to push data to.
Procedure
1. Find the last <view-template> tag section in your Succession Data Model.
The <hris-sync-mappings> elements begin right after the last view template end tag (</view-
template>) in your Succession Data Model.
2. Add the <hris-sync-mappings> as in the code examples.
Sample Code
...
</edit-template>
</view-template>
<hris-sync-mappings>
<hris-element-ref refid="phoneInfo">
<hris-mapping entity-type="H" >
<hris-field-ref refid="custom-long2"/>
<standard-element-ref refid="custom02"/>
</hris-mapping>
</hris-element-ref>
<hris-element-ref refid="jobInfo">
<hris-mapping >
<hris-field-ref refid="company"/>
<user-info-record-key>user-company</user-info-record-key>
</hris-mapping>
<hris-mapping >
<hris-field-ref refid="employee-class"/>
<userinfo-element-ref refid="employeeClass"/>
Implementing Employee Central Core
Human Resource Information System (HRIS) Synchronization PUBLIC 185
</hris-mapping>
<hris-mapping >
<hris-field-ref refid="timezone"/>
<standard-element-ref refid="timeZone"/>
</hris-mapping>
</hris-element-ref>
...
<hris-sync-mappings>
Rules for Configuring HRIS Sync Mappings [page 186]
When configuring your HRIS Sync mappings keep these points in mind.
Configurable Sync Mapping [page 189]
Use this table to determine which entities and elements can be configured for HRIS Sync and the
conditions around their sync logic.
Syncing the Termination Date Between Employee Central and Standard User Fields [page 192]
Set up HRIS sync mapping between Employee Central and the standard user field
<companyExitDate> so that you can use the DRTM data purge function to purge inactive users from
the system.
Related Information
Working with Data Model Files in Provisioning
12.2.2.1 Rules for Configuring HRIS Sync Mappings
When configuring your HRIS Sync mappings keep these points in mind.
Remember
HRIS fields with visibility="none" aren’t synced. The rule applies to both hard-coded (exceptions are
noted where relevant) and configurable sync mapping.
Caution
● Do NOT configure username as a standard-element-ref.
● Do NOT map the national ID or minority fields to custom fields.
● Do NOT map the standard elements userId, managerId, jobCode, and hireDate. Doing so causes issues
in the system.
Succession Data Model XML
● 0 or more <hris-sync-mappings> can be defined in a Succession Data Model.
Implementing Employee Central Core
186 PUBLIC Human Resource Information System (HRIS) Synchronization
● Under <hris-sync-mappings>, you can define one or more <hris-element-ref>.
● Under <hris-element-ref>, you can define one or more <hris-mapping>.
● Each hris-field-ref can only be mapped to one standard-element-ref or one userinfo-
element or one user-info-record-key.
Note
Enable the Edit permission in role-based permissions (RBP) for the userinfo-elements that you’ve
configured in hris-sync-mapping. The sync process only pushes data into userinfo-elements
with the Edit permission.
The user-info-record-key is used by other modules that need additional information for
integration and that are accessed through an application programming interface (API). The user-
info-record-key that is stored in the user directory is consumed only through API; the key values
aren’t displayed on any user interface.
You can enter any string value for the user-info-record-key in the Succession Data Model, so it
isn’t a refid. Whatever value you use here is used as a key in the user directory.
● entity-type attribute is used for address, e-mail, phone, and globalInfo to specify the type. For HRIS-
mapping configuration of address, e-mail, phone, and globalInfo, entity-type is a mandatory attribute.
● You can use the XML attribute date-format to sync dates from Employee Central to the Employee Profile.
The date-format allows you to also sync only parts of the date. For example, if you want to show only
parts of the birthday information without showing the age information, you can sync only the day and
month fields, but not the year.
Note
You can only use the following date formats, which are case-sensitive:
○ Year in four digits: yyyy
○ Month and year: MMM-yyyy
○ Month: MMM
○ Date and month: dd/MMM
○ You can only sync date type HRIS field to a string type standard element.
○ The existing hard-coded syncing of an employee's date of birth from Employee Central (HRIS field
date-of-birth) to the Employee Profile (standard-element dateOfBirth) isn’t affected by the
date-format syncing. The system syncs the complete date.
● All refid attributes must be valid and must be defined in the Succession Data Model or the Corporate
Data Model.
● Duplicate HRIS-element-ref refid definition fails validation.
● If fields fail data type validation (such as mapping string to date), the Succession Data Model can’t be
imported successfully (mapping anything to string is acceptable).
● If a standard element field being mapped is a picklist, the Employee Central HRIS field must be a picklist or
a foundation object or a territory (country) object.
● If the HRIS field is a picklist, make sure the field it’s mapped to has an identical picklist id.
Implementing Employee Central Core
Human Resource Information System (HRIS) Synchronization PUBLIC 187
Overriding Hard-Coded Sync Mappings
Recommendation
We strongly recommend that you do not configure HRIS Sync mapping for hard-coded fields in the
Succession Data Model. However, your business processes might require the overwrite in some
circumstances. In such cases, note the cautions and rules while configuring your mappings.
When overriding hard-coded sync mappings, remember that even though your configured mapping now is
considered when syncing, the hard-coded sync mapping is also still in place. So you might need to over-ride
that field as well.
Duplicate Sync Mappings
Do not duplicate hard-coded sync mappings. For example, do not add mappings like here.
Sample Code
<hris-element-ref refid="jobInfo">
<hris-mapping >
<hris-field-ref refid="department"/>
<standard-element-ref refid="department"/>
</hris-mapping>
</hris-element-ref>
</hris-element-ref>
However, you could have hris field department be mapped to another standard field:
Sample Code
<hris-element-ref refid="jobInfo">
<hris-mapping >
<hris-field-ref refid="department"/>
<standard-element-ref refid="custom01"/>
</hris-mapping>
</hris-element-ref>
This results in department syncing to both department (hard-coded sync mapping) and custom01
(configurable sync mapping).
The system prevents anyone from adding duplicate sync mappings to the sync-mappings section of the
Succession Data Model. Duplicate sync mappings lead to data not syncing to Employee Profile correctly.
Parent topic: Configuring HRIS Sync Mappings (hris-sync-mappings) in the Succession Data Model [page 185]
Related Information
Configurable Sync Mapping [page 189]
Implementing Employee Central Core
188 PUBLIC Human Resource Information System (HRIS) Synchronization
Syncing the Termination Date Between Employee Central and Standard User Fields [page 192]
12.2.2.2 Configurable Sync Mapping
Use this table to determine which entities and elements can be configured for HRIS Sync and the conditions
around their sync logic.
HRIS Entity HRIS Element Supported Sync Included Hard- Full sync/ Incre Comments
Mapping Configu coded Sync Logic mental sync
ration in DM?
email emailInfo Yes Partly Full Business email
has hard-coded
sync logic; other
type of email does
not have hard-
coded sync logic.
phone phoneInfo Yes Yes Full
address homeAddress Yes No Incremental
corporate address corporateAddress Yes Yes incremental Used in location
address (HRIS ele
ment: corpora
teAddress itself is
in corporate data
model.)
1) When employee
changes location,
the corporateAd
dress will be
synchronized to
gether with other
jobInfo change;
2) When location
info is changed,
the corporateAd
dress will be
synchronized
when HRIS Sync
job runs.
personal personalInfo Yes Yes incremental Name related
fields will be
synchronized from
personalInfo.
Implementing Employee Central Core
Human Resource Information System (HRIS) Synchronization PUBLIC 189
HRIS Entity HRIS Element Supported Sync Included Hard- Full sync/ Incre Comments
Mapping Configu coded Sync Logic mental sync
ration in DM?
person personInfo Yes Yes Full
job jobInfo Yes Yes incremental Direct manager
change is
synchronized
when the job re
cords are
synchronized.
job relationships jobRelationsInfo No Yes incremental An employee
might have multi
ple job relation
ships, for example,
three active matrix
managers. In such
cases, the job rela
tionships are
synchronized to
user directory ta
bles in the ascend
ing order of RELA
TIONSHIP_TYPE
(the OptionId of
the JobRelation
ships picklist).
employee status jobInfo No Yes incremental
comp compInfo Yes Yes incremental
employment employmentInfo Yes No full
social account imInfo Yes No full
national ID Card nationalIdCard Yes No full
work eligibility workEligibilityInfo Yes No full
Implementing Employee Central Core
190 PUBLIC Human Resource Information System (HRIS) Synchronization
HRIS Entity HRIS Element Supported Sync Included Hard- Full sync/ Incre Comments
Mapping Configu coded Sync Logic mental sync
ration in DM?
entities that sup more entities Yes No The following enti
port sync with limi ties theoretically
tations support sync in a
generic way, but
sometimes the ge
neric way is not
suitable and need
some special han
dling to suit the
real needs for sync
in future if needed:
globalInfo; pay
ComponentRecur
ring; payCompo
nentNonRecur
ring; EmpDocu
mentInfoEO (work
PermitInfo; vi
saInfo; citizenshi
pInfo )
entities which entities which No No The entity below
don't support sync don't support sync does not support
sync:
EmpEmergency
ContactInfoEO
Clients don’t need to configure all these fields in the Succession Data Model. The system automatically syncs
the related HRIS data into user directory tables based on the mapping shown above.
Parent topic: Configuring HRIS Sync Mappings (hris-sync-mappings) in the Succession Data Model [page 185]
Related Information
Rules for Configuring HRIS Sync Mappings [page 186]
Syncing the Termination Date Between Employee Central and Standard User Fields [page 192]
Implementing Employee Central Core
Human Resource Information System (HRIS) Synchronization PUBLIC 191
12.2.2.3 Syncing the Termination Date Between Employee
Central and Standard User Fields
Set up HRIS sync mapping between Employee Central and the standard user field <companyExitDate> so
that you can use the DRTM data purge function to purge inactive users from the system.
Prerequisites
You are an administrator with access to the Business Configuration UI.
The standard element <companyExitDate> is already enabled in your data model.
Context
HRIS sync mapping for the termination date is not hard-coded, so you have to map the relevant fields between
Employee Central and the SAP SuccessFactors platform. If this sync is not set up correctly, the data purge
function cannot work correctly.
If the standard element <companyExitDate> is not present in your Employee Export file, it is not enabled in
your system and you cannot complete this task. You need to add this field to your system first.
If you do not have access to the Business Configuration UI in your system, you can also submit a request to
SAP Cloud Support to have the following XML added to your data model in the Provisioning application:
Sample Code
<hris-element-ref refid="employmentInfo">
<hris-mapping >
<hris-field-ref refid="end-date"/>
<standard-element-ref refid="companyExitDate"/>
</hris-mapping>
</hris-element-ref>
Procedure
1. Go to Admin Center Manage Business Configuration .
2. Go to Employee Central HRIS Elements employmentInfo in the navigation pane.
3. Under HRIS Fields, find the row with <end-date> in the Identifier column.
4. In the row for <end-date>, click Details and scroll to the HRIS Sync Mapping section in the dialog window.
5. Use the Standard Field search box to find and select <companyExitDate>.
If you do not see <companyExitDate> in the search box, it is not enabled in your system. You need to add
it before you can complete this task.
Implementing Employee Central Core
192 PUBLIC Human Resource Information System (HRIS) Synchronization
6. Leave the Entity Type field blank.
7. Select Done and then save your changes.
Results
The effective-dated end date of an employment in Employee Central is now mapped to the user's company exit
date in the SAP SuccessFactors platform. This ensures the employment end date in Employee Central is used
to calculate data retention times.
Next Steps
After the sync mapping is added, make sure that the user (userId) used for HRIS Sync is granted View and Edit
permissions for this field.
Task overview: Configuring HRIS Sync Mappings (hris-sync-mappings) in the Succession Data Model [page
185]
Related Information
Rules for Configuring HRIS Sync Mappings [page 186]
Configurable Sync Mapping [page 189]
12.2.3 Picklist Configuration for Employee Status and Job
Relationship Type
For the sync to work, both the job relationship type and employee status picklists must have the correct
external codes.
There are two picklists that are important for sync:
● Job Relationships
For the jobRelationshipInfo HRIS element, the relationship-type HRIS field must be defined as an Employee
Central picklist in the data model. In order to sync the known relationship types correctly into users' legacy
tables, the dedicated external codes for widely known relationship types are defined. The sync logic
regards the external code for each known relationship type as a fixed value. The system runs different sync
logic (HR manager/matrix manager /custom managers/second manager) based on the external code. The
table below shows the definition of external code for each known relationship type. It has fixed values in our
system. So, if the client needs to support some or all of the known relationship types, they need to define
the external code for the picklist option.
Existing customers can manually add the new job relationship types to their picklist and re-import it to
have the new job relationships in the system.
Implementing Employee Central Core
Human Resource Information System (HRIS) Synchronization PUBLIC 193
● Relationship Types
External Code Relationship Name
hr manager HR Manager
second manager Second Manager
matrix manager Matrix Manager
additional manager Additional Manager
custom manager Custom Manager
delegate 1 Delegate A
delegate 2 Delegate B
Note
Do not configure multiple picklist labels that point to the same external code.
● Employment status
Employment status needs to be defined as a picklist. Default picklist ID is employee-status if clients do not
explicitly define otherwise in the corporate data model. You can define the picklist ID for HRIS field
“emplStatus” in HRIS element “eventReason” in the corporate data model. The external code of
employment status is important for deciding the employment status. Here's a table, showing some
mapping between external code and employment status:
External Code Employment Status in EC users_sys_valid flag in Legacy Table
A Active t
U Unpaid Leave t
P Paid Leave t
S Suspended t
F Furlough f
R Retired f
T Terminated f
Any mapping other than the above will be regarded as inactive in legacy tables.
Tip
Once the HRIS Sync is run, you can set up job relationships between employees in the system.
Implementing Employee Central Core
194 PUBLIC Human Resource Information System (HRIS) Synchronization
Related Information
Relationships Between Managers and Employees
Additional Information for Job Relationships [page 214]
12.2.4 Special Handling for Syncing Fields
Here is some further information about the fields to be synced.
● Logic about entity-type is Primary
When you configure address, email or phone in the Succession Data Model, entity-type is a mandatory
attribute. If there are user records where isPrimary is set to =true, the system syncs that record; for
example, for business email of user01, record 123 is set to be the primary record, then record 123 for
user01 is synced. Any others aren't synced.
If no records exist with isPrimary=true for the specific entity type of email or phone for a specific person,
the system syncs all the records of the entity type, the last record wins; for example, for 3 business email
records of user01, if emails are of the three business labeled as primary, then the three business email
records for user01 are synced. isPrimary field is valid for email, phone, and nationalIdCard.
If there’s EmpNationalIdCardEO record with isPrimary=true for a specific person, the system just syncs
the record with isPrimary=true.
If there’s NO EmpNationalIdCardEO record with isPrimary=true for a specific person, the system just
syncs all the records.
● Country
If HRIS field is country/region field, sync country/region name to user directory tables.
● Phone number
If users configure phone-number in phoneInfo for <hris-sync-mappings>, 4 fields countryCode,
areaCode, phoneNumber, extension is merged into one value: (countryCode) areaCode
phoneNumber’x’extension and sync to the mapped standard element, for example, (086) 021
21345501x0619.
● Picklist
If the EC HRIS field is a picklist but the standard element field isn’t a picklist, the picklist label is synced to
user directory tables.
If the EC HRIS field is a picklist and the standard element field is also a picklist, the option ID is synced to
standard element field. (option ID > option ID)
If standard element is a picklist and HRIS field isn’t a picklist, synchronization isn’t supported.
● Foundation objects
If foundation objects are enabled in Provisioning, the FOs is converted into FOName (FOExternalCode) and
synced to user directory tables, for example, engineer dept (eng).
● Others
○ If standard element is gender and HRIS field is null, sync ‘ ’ into standard element: gender.
○ If HRIS field is Gender, convert gender into its legacy value.
○ If HRIS field is MaritalStatus, convert marital status into its legacy value.
○ Otherwise, if the HRIS field is null, null value is synced back to user directory tables.
Implementing Employee Central Core
Human Resource Information System (HRIS) Synchronization PUBLIC 195
Caution
If using Employee Central, do not make user data changes by importing User Data File either from the UI or
through a scheduled job. Doing so can overwrite data coming from Employee Central and cause data
inconsistencies.
12.2.5 HRIS Sync Mappings in Business Configuration UI
Using BCUI, you can define HRIS Sync mappings for standard elements, user info elements, and user info
record key elements. With these mappings, you can establish a relationship between these elements and HRIS
fields. HRIS Sync considers these mappings when propagating Employee Central to other SAP SuccessFactors
products.
You can define the mappings for both pre-defined and custom fields. Some mappings between HRIS fields and
standard elements are hard-coded and can only be changed by editing the XML file.
You can view a consolidated list of HRIS Elements mapping in the HRIS Sync Mappings section in Business
Configuration UI. You can review all your HRIS Sync Mappings in a single screen. Any duplicate HRIS Sync
Mappings are highlighted in red in the HRIS Sync Mappings section, and are now easy to identify. It’s
recommended that you don’t duplicate mappings since duplication can lead to data discrepancy when the
HRIS Sync job is run. To edit your changes, you must go into each HRIS Element in Business Configuration UI.
Related Information
Before You Get Started with Business Configuration UI (BCUI)
12.2.5.1 Adding Sync Mapping for Standard Field
You can use BCUI to sync standard fields with HRIS fields. The sync mapping will automatically update the
standard field if there is any change in the HRIS field.
Context
You can maintain HRIS sync mapping for the standard fields present in your instance.
Implementing Employee Central Core
196 PUBLIC Human Resource Information System (HRIS) Synchronization
Procedure
1. Go to Admin Center Manage Business Configuration Employee Central HRIS Elements .
2. Select any HRIS element. For example compInfo
Information on the right side will show details for the selected element.
3. Click Details corresponding to any HRIS field.
Detail page appears.
4. Go to HRIS Sync Mapping:Standard field section.
5. From Standard field dropdown, select the standard field you want to map with HRIS field.
6. Provide value for Entity Type field.
7. Provide value for Entity Name field.
Field Entity Type must have value corresponding to the selected element. Entity type attribute will only be
used for address, email, phone, and globalInfo to specify the type. For example, Entity Type field for
homeAddress element must be any of these values[home,shipping,mail,business]. To know more on
allowed values for Entity Type field, select any field from Standard Field dropdown, do not provide value for
Entity type field. Click Done and Save. On Click of Save, error message appears which displays set of
allowed values.
Note
There are certain fields which are hard-coded into the system. Hard-coded fields (by default) are
synchronized from Employee Central to basic user information fields in the SAP SuccessFactors
platform, which means that you must not configure these in the Succession Data Model.
You cannot add duplicate sync mappings of certain HRIS fields with the hard-coded standard element
type. Duplicate sync mappings lead to data not syncing to Employee Profile correctly or in some cases
never syncing correctly.
For example, an error occurs when you sync department HRIS field with department standard field,
since department is hard-coded in to the SAP SuccessFactors application. You can sync department
with any other standard element type other than department. Similarly, you cannot sync mapping of
company HRIS field with country Standard field.
For more information on the list of mappings that are hard-coded into the system, refer to the related
link section.
8. Click Done.
You are taken to Manage Business Configuration page.
Related Information
List of Hard-Coded Sync Mapping
Implementing Employee Central Core
Human Resource Information System (HRIS) Synchronization PUBLIC 197
12.2.5.2 Adding Sync Mapping for User Info Field
Using BCUI, you can sync standard fields with HRIS fields. The sync mapping will automatically update the user
info field if there is any change in the HRIS field.
Context
You can maintain HRIS sync mapping for the user info fields present in your instance.
Procedure
1. Go to Admin Center Manage Business Configuration Employee Central HRIS Elements .
2. Select any HRIS element. For example compInfo
Information on the right side will show details for the selected element.
3. Click Details corresponding to any HRIS field.
Detail page appears.
4. Go to HRIS Sync Mapping:User info field section.
5. From User info field dropdown, select the user info field you want to map with HRIS field.
6. Provide value for Entity Type field.
7. Provide value for Entity Name field.
8. Click Done.
You are taken to Manage Business Configuration page.
12.2.5.3 Adding Sync Mapping for User Info Record Key
Using BCUI, you can sync standard fields with HRIS fields. The sync mapping will automatically update the user
info record key if there is any change in the HRIS field.
Context
You can maintain HRIS sync mapping for the user info key present in your instance.
Implementing Employee Central Core
198 PUBLIC Human Resource Information System (HRIS) Synchronization
Procedure
1. Go to Admin Center Manage Business Configuration Employee Central HRIS Elements .
2. Select any HRIS element. For example compInfo
Information on the right side will show details for the selected element.
3. Click Details corresponding to any HRIS field.
Detail page appears.
4. Go to HRIS Sync Mapping:User info Record Key section.
5. In Key field, provide the key which you want to map with HRIS field.
The key fields is used by other modules that need additional information for integration and that are
accessed through an application programming interface (API). The key field that is stored in the user
directory is accessible only through API; the key values are not displayed on any user interface.
You can enter any arbitrary string value for the key field in the BCUI, so it is not a refid. Whatever value you
use here will be used as key in the user directory.
6. Provide value for Entity Type field.
7. Provide value for Entity Name field.
8. Click Done.
You are taken to Manage Business Configuration page.
12.3 HRIS Sync Job
HRIS Sync can be incremental or full data push from Employee Central to user data tables.
The HRIS Sync job is set up in Provisioning.
You can monitor the HRIS Sync job using the Scheduled Job Manager in the Admin Center.
Remember
As a customer, you don't have access to Provisioning. To complete tasks in Provisioning, contact your
implementation partner. If you're no longer working with an implementation partner, contact Product
Support.
Note
This is an SAP SuccessFactors Business Beyond Bias feature. Use it to support processes that detect,
prevent, or eliminate the influence of bias, helping you achieve your diversity and inclusion goals.
Caution
If using Employee Central, do not make user data changes by importing User Data File either from the UI or
through a scheduled job. Doing so can overwrite data coming from Employee Central and cause data
inconsistencies.
Implementing Employee Central Core
Human Resource Information System (HRIS) Synchronization PUBLIC 199
Incremental vs. Full HRIS Sync Job
When configuring the HRIS Sync job, one of the parameters needed is Modified Date Since. There are two
options:
● Last successful HRIS sync job run date : When the system runs an HRIS Sync job with this option, the
records that have changed since the last successful HRIS Sync job and the records that are now current
are synced to user directory tables. This partial sync is incremental sync. All Employee Central data,
whether effective dated or not, is synced incrementally with this option. If it’s effective dated data but for a
date in the future, it’s synced when the record becomes current.
Note
UserID based HRIS Sync syncs all data from the beginning of an employee's lifecycle at the company.
You can’t pick a starting date for user ID-based sync.
● Specify a date: You can use this option for full sync from a specific date for special needs.
Note
Full sync can have negative impact on performance so it’s recommended that you use this option only
once and not recurringly. Since userID based Sync is for select userIDs, the negative impact does not
exist.
Consider running an HRIS Sync job when:
● You updated sync configuration in the data model and want the new configuration to be applied to all the
data including the existing data.
● There are data inconsistencies between Employee Central data and data in legacy tables. Data
inconsistency could happen for several reasons including, in the past if basic import was used to upload
data to the legacy tables.
Future Hire User Sync
Future dated job info records that have events as H, GA, and SPP are considered as future-dated hires. All job
info records of the future-dated hire are synced when the HRIS Sync job is run. If there are multiple records in a
time slice, the last job info record in the time slice wins.
Generic Object Sync
If generic objects (GO) are enabled in Provisioning, then the GO type field is synced as follows:
● If synced by HRIS Sync job
○ If GO name of job owner's locale isn’t empty, sync to job owner's locale.
○ If GO name of job owner's locale is empty, and GO name of company locale isn’t empty, then sync to
company locale.
○ If GO name of job owner's locale and company locale are both empty, and GO name's default value
isn’t empty, then sync to default value.
Implementing Employee Central Core
200 PUBLIC Human Resource Information System (HRIS) Synchronization
○ If none of these values are populated, then sync "externalCode (externalCode)."
● If synced by UI change
○ If GO name of company locale isn’t empty, sync to company locale.
○ If GO name of company locale is empty, and GO name's default value isn’t empty, then sync to default
value.
○ If both values are empty, then sync "externalCode."
Example
jobInfo, department/division/job-code fields are MDF type fields. When syncing these fields by hard-coded
mapping, the generic object's name is taken out and translated by locales.
Foundation Object Sync
If foundation objects are enabled in Provisioning, note the following:
If the EC HRIS field is a foundation object and the standard element field is NOT a picklist, the field is converted
into FOName (FOExternalCode) and synced. If FO name is empty, FOExternalCode (FOExternalCode) is
synced.
If the EC HRIS field is a foundation object and the standard element field is a picklist, the system assumes that
the external code of the foundation object equals the external code of the picklist. The system then gets the
option ID by the external code of the picklist and syncs the option ID back to user directory table. If the external
code of the FO object can't be found in the external code of the picklist, the mapping value to standard element
is set to null. Other fields of the record can still sync successfully.
Subsequent Sync to Refresh Job Code Picklist
An HRIS Sync job triggers a RefreshJobCodePicklistJob. The purpose of this subsequent job is to make sure
that changes to job codes are also synced to the picklist table for job codes.
Configuring an HRIS Sync Job [page 202]
You can schedule a recurring or a one time sync job in the system to sync data from your Employee
Central module to the legacy tables.
Sync Order for an HRIS Sync Job [page 204]
The HRIS Sync job syncs entities in a particular order. There could be scenarios where an entity synced
earlier could be overwritten by an entity synced later.
Parent topic: Human Resource Information System (HRIS) Synchronization [page 178]
Related Information
Triggering HRIS Sync [page 179]
Implementing Employee Central Core
Human Resource Information System (HRIS) Synchronization PUBLIC 201
Set Up of Sync Framework [page 180]
Creating Job Requests
Monitoring Scheduled Jobs in Admin Center
12.3.1 Configuring an HRIS Sync Job
You can schedule a recurring or a one time sync job in the system to sync data from your Employee Central
module to the legacy tables.
Prerequisites
● You have access to Provisioning.
● You’ve verified that the Succession Data Model configuration is as desired.
● If scheduling a User ID based HRIS Sync, the file with User IDs is accessible through an FTP server.
Recommendation
Avoid all data changes during an HRIS Sync job run. Import of user data, user data changes using OData
APIs, or any other operations that change the user data at the same time as an HRIS Sync job run can lead
to data discrepancies. If you aren’t aware of the schedule for your HRIS Sync jobs, contact your
Implementation Partner. If you’re no longer working with an Implementation Partner, contact SAP Cloud
Support.
Remember
As a customer, you don't have access to Provisioning. To complete tasks in Provisioning, contact your
implementation partner. If you're no longer working with an implementation partner, contact Product
Support.
You can monitor the HRIS Sync job using the Scheduled Job Manager in the Admin Center.
Note
This is an SAP SuccessFactors Business Beyond Bias feature. Use it to support processes that detect,
prevent, or eliminate the influence of bias, helping you achieve your diversity and inclusion goals.
Context
Employee Central pushes data to user data tables using the HRIS Sync job configured and scheduled in your
instance.
Implementing Employee Central Core
202 PUBLIC Human Resource Information System (HRIS) Synchronization
Procedure
1. Go to Provisioning Manage Scheduled Jobs .
2. Select Create New Job.
3. Enter the following required information in the Create New Job screen:
○ Job Owner: Choose a valid user in your company. This user has permissions to all fields being synced
and the target population includes all the users you’re syncing the fields for.
○ Job Name: Choose a descriptive name of your liking.
○ Job type: HRIS Sync
4. Select the entities required for sync.
While you have choice of the entities to be synced. We recommend syncing all the entities unless you're
troubleshooting an issue.
5. Choose one of the following Job Parameters:
Choice Notes
Last successful HRIS sync job run date (MM/dd/yyyy) Runs incremental sync.
Specify a date Note
Full sync can have negative impact on performance so
it’s recommended that you use this option only once
and not recurringly. Since userID based Sync is for se
lect userIDs, the negative impact does not exist.
Synchronize specific users (FTP is required) : 01/01/1900 All data from the beginning of an employee's lifecycle at
the company is synced. You can’t pick a starting date for
user ID-based sync. Only up to 1000 users are processed
in one job. If the file contains more than 1000 users, the
job fails.
6. Select the appropriate options for Automatic Manager Transfer.
Select... If enabled...
Automatic insertion of new manager as next document The new manager becomes a part of the review process
recipient if not already and the old manager is removed from any further ac
countability.
Automatic Inbox Document Transfer to New Manager All the documents are moved from the old manager's In
box to the new manager's Inbox.
Automatic En Route Document Transfer To New Man All the documents are moved from the old manager's En
ager Route folder to the new manager's En Route folder.
Automatic Completed Document Copy to New Manager All the documents are moved from the old manager's
Completed folder to the new manager's Completed folder.
Implementing Employee Central Core
Human Resource Information System (HRIS) Synchronization PUBLIC 203
Select... If enabled...
Automatic Process Owner Change To New Manager For The process owner is automatically changed from the old
In-Progress Documents When Old Manager is Process manager to the new manager, when the in progress forms
Owner (Only for 360) are transferred to the manager.
Automatic Process Owner Change To New Manager For The process owner is automatically changed from the old
Completed Documents When Old Manager is Process manger to the new manager, when the completed forms
Owner (Only for 360) are transferred to the manager.
7. Enter FTP server information under the Server Access section.
You only need FTP server information if you’re setting up user ID-based HRIS Sync job.
8. Set up Occurrence of the job to be Once or on a Recurring schedule.
Recommendation
Use a recurring schedule for user ID-based HRIS Sync.
Task overview: HRIS Sync Job [page 199]
Related Information
Sync Order for an HRIS Sync Job [page 204]
Creating Job Requests
Monitoring Scheduled Jobs in Admin Center
12.3.2 Sync Order for an HRIS Sync Job
The HRIS Sync job syncs entities in a particular order. There could be scenarios where an entity synced earlier
could be overwritten by an entity synced later.
Table 4: Syncing Order
HRIS Sync Element hris-element-id
Phone phoneInfo
Email emailInfo
Business Address corporateAddress
Salary Change compInfo
Personal Info sync personalInfo
Person Info sync personInfo
Implementing Employee Central Core
204 PUBLIC Human Resource Information System (HRIS) Synchronization
HRIS Sync Element hris-element-id
Generic Entity homeAddress
nationalIdCard
Employment Info employmentInfo
Status Change jobInfo (emplStatus)
Manager Change jobInfo (managerId)
Job Information Change jobInfo
User Info Elements save for custom sync. -
Example
addressLine1 field is set up to be synced from homeAddress.address1 in HRIS Sync mapping. addressLine1
is also hard-coded mapped from corporateAddress.address1. When you run the Full HRIS Sync job, which
selects both "Generic Entities" entity and "Job Information," corporateAddress.address1 is always synced
to the employee profile, meaning homeAddress.address1 is always overwritten.
Parent topic: HRIS Sync Job [page 199]
Related Information
Configuring an HRIS Sync Job [page 202]
Implementing Employee Central Core
Human Resource Information System (HRIS) Synchronization PUBLIC 205
13 Entity-Specific Information
13.1 Entities in Employee Central
Information in Employee Central is organized around the type of data it is, for example, personal or
employment. This information is then shown on the employee profile in organized blocks. Those blocks are
comprised of multiple entities.
An effective-dated entity means that the data is valid only for a specific period and is subject to change more
often than other data.
Personal Information
EffectiveDated Entities NonEffectiveDated Entities
Personal Information Biographical Information
Address Phone
Dependents Email
Bank Account Social Accounts
- Emergency Contacts
- National ID
- Work Permit
Employment Infomation
EffectiveDated Entities NonEffectiveDated Entities
Job Information Employment Informaton
Job Relationships Termination Information
Compensation Non-Recurring Pay Components
Recurring Pay Components -
Implementing Employee Central Core
206 PUBLIC Entity-Specific Information
13.2 Additional Information for Addresses
Here is a little more information about some of the features and functions in Employee Central.
Simple Address Format
In systems enabled with People Profile, you can define a compact address format for the Overview page. This is
called the Simple Address Format.
The default address format will be displayed for all countries. If you want other fields to be displayed, then you
can create the Simple Address Format for each country/region to display only specific fields.
1. Navigate to the Admin Center Manage Data .
2. In the Create New field, select SimpleAddressFormat.
3. Enter the required information:
○ externalCode
○ effectiveStatus
○ Country
4. Then enter how the address should be displayed for the standard format and the alternates. Enter the field
name from the data model with an @(at) symbol in front, where each field is separated by commas.
For example: @address1, @address2, @city, @state, @zip-code
5. Save your changes.
For more information, refer to Creating the Simple Address Format
Time Gap in Addresses
The address is an effective-dated entity, meaning that as of the rehire date, you are making a change, and
deleting the address record as of that date. So the address block will capture that change as effective from
rehire date, which is why you see a blank record in address info as of rehire date.
In cases where an employee changes or deletes any address information, or has no address for a specific
amount of time, then this can be reflected in the History panel.
For example, User A was hired on 01/01/2014 and most likely starting on that same date, so there will be a
home address record that starts at same date as the hire date. Now, the employee moves from the current
Implementing Employee Central Core
Entity-Specific Information PUBLIC 207
home address from 01/01/2016. Then employee edits for the address with an effective date of 01/01/2016 and
deletes the home address. (The employee address block has no other address type). Now, there will be no
address shown in the UI - it will display only empty block information.
In Addresses History, employees can undo the changes they've made by deleting the corresponding change
history entry. However, the deletion action can’t be undone, therefore you can’t restore a deleted address
record.
Adding Attachments
To allow employees to upload attachments, you need to enable the HRIS field in the Business Configuration UI.
1. Navigate to the Admin Center Manage Business Configuration .
2. Select Employee Central homeAddress .
3. Set the attachment-id field to Enabled.
4. Save your settings.
Note
Since the Dependents block also has a Address section in its Details pop-up, the attachment field will be
also shown there. To disable the Address attachment in the Dependents pop-up, change the settings in the
Manage Business Configuration page.
Validations
An optional validation prevents the deletion of the home address (or any other subtype of addresses that are
used for replication in a payroll system). This is controlled by a configuration in the Company System and
Logo Settings Protect address from deletion that allows the Address subtype to be protected against
deletion. If entered, this subtype is protected from deletion. All other subtypes work as before. This validation is
for the UI only and does not work in imports.
Rules for Addresses
Note
onInit and onView rules do not work with homeAddress.
Implementing Employee Central Core
208 PUBLIC Entity-Specific Information
13.2.1 Enabling Email Address Validation
Enable email address validation in Employee Central so that the format of email addresses is validated
whenever you manually add or import email addresses into the system.
Prerequisites
You have permission to access the admin tool Company System and Logo Settings.
Context
After you enable email address validation, the email addresses you added are validated against the RFC 822
standards, some of which are as follows:
● The format of an email address is someone@example.com.
● The email prefix "someone" can include:
○ Uppercase and lowercase Latin letters: A to Z or a to z
○ Digits: from 0 to 9
○ Printable characters: !#$%&'*+-/=?^_`{|}~
○ Dot (.)
● The "someone" part can't include characters with special usage in URLs, such as square brackets ([ ]).
● The "example" part can include:
○ Uppercase and lowercase Latin letters: A to Z or a to z
○ Digits: from 0 to 9
○ Dot (.)
○ Hyphen (-)
○ Underscore (_)
● The "com" part can only include uppercase or lowercase Latin letters.
Procedure
1. Go to Admin Center Company System and Logo Settings .
2. Select the Activate Email Validation in scorecard option.
3. Save your changes.
Implementing Employee Central Core
Entity-Specific Information PUBLIC 209
13.3 Additional Information for Biographical Information
Here is a little more information about some of the features and functions in Employee Central.
Adding Attachments
To allow employees to upload attachments, you need to enable the HRIS field in the Business Configuration UI:
1. Navigate to the Admin Center Manage Business Configuration .
2. Select Employee Central personInfo .
3. Set the attachment-id field to Enabled.
4. Save your settings.
Note
Since the Dependents block also has a Biographical Info section in its Details pop-up, the attachment field
will be also shown there. To disable the Biographical Info attachment in the Dependents pop-up, change the
settings in the Manage Business Configuration page.
13.4 Additional Information for Employment Information
Here is a little more information about some of the features and functions in Employee Central.
General
The data displays a user's employment information, including the company and start date.
● Effective-Dated Entities
○ Job Information
Allows the tracking of all job changes of the employee.
○ Compensation Information
Shows generic compensation-related data and contains the assignment of specific pay components
that are either recurring payments or targets as well as associated amounts.
○ Job Relationships
Allows the recording of globally-defined relationships between the employee and another person in the
company.
● Non-Effective-Dated Entities
○ Employment Information
Records data specific to the employment with the company, for example, the hire date or termination
details.
Implementing Employee Central Core
210 PUBLIC Entity-Specific Information
○ One-Time Payment Information
Allows the recording of one-time payments such as one time bonus or recognition payments including
associated amounts and date paid.
Person Type
You can create a data model for the Employee person type for Employment Information. They are then taken
into account for the Profile, Take Action, Workflows, and History, but not for Imports or APIs..
For more information about the supported person types and the overall concept, refer to the Setting Up and
Using Business Configuration UI (BCUI) guide on the SAP Help Portal.
13.5 Additional Information for Job Information
Here is a little more information about some of the features and functions in Employee Central.
General
As part of Employment Information, Job Information stores data related to an employee's function within the
company. It is defined during the hiring process. It is an effective-dated entity and no gaps are allowed,
meaning that an employee must always have a current Job Information record. All changes to records are
available in the history. Multiple changes for each day using sequence numbers are allowed. Changes to an
employee's data should be done using the Take Action menu options rather than from the History UI to ensure
that all follow-on processes are triggered and prevent data inconsistencies. The employment status of the user
controls which actions can be done, for example, a user with the status can't be terminated or book time off.
It is partially configurable in the Business Configuration UI (BCUI). It can be defined either globally, country
specific, or person type specific.
It is available in the Manager Self-Service scenario.
Rule contexts, events, and field-level permissions are supported.
Expected Return Date
For employees on a leave of absence (LOA), you can define an expected return date. This field can be enabled
and made visible in either the Succession Data Model or in the Business Configuration UI. Once enabled, you
can see the Expected Return Date field in Job History for records with the Paid Leave and Unpaid Leave event
(these event reasons that start a leave of absence).
To see the field in Advanced Reporting, you must set the visibility to Both.
Implementing Employee Central Core
Entity-Specific Information PUBLIC 211
Permissions must also be enabled for this field in Permission Settings User Permissions Employee
Central Effective Dated Entities .
Event Reason
Event Reason is a system hard-coded field and therefore is not enabled or configured in the data model.
However, if you need to trigger onChange business rules from the Event Reason field, you must enable the
<event-reason> field in either the Succession Data Model or in the Business Configuration UI.
Job Code Propagation
You can propagate job code values to the Job Information block from the Work Schedule to allow admins to
choose custom codes for the company.
Update the Job Code object definition so that the custom string has the following settings:
● Data Type: Generic Object
● Valid Values Source: Work Schedule
This ensures that the selectable values for the Work Schedule are then identical in the job code instances as
well as in the Job Information block.
You must then update the Work Schedule values for the different job codes in the Manage Data Job
Classification screen.
Position to Job Information Sync
You can sync field values from position to Job Information using business rules.
For more information, refer to Define Synchronization Position to JobInformation.
13.5.1 Calculating FTE
Ensure that the system correctly calculates FTE for pay range calculations.
Context
If the standard-hours field is enabled in the configuration, the system will always calculate the FTE based on
Job Information Standard Hours vs Object Standard Hours (Legal Entity or Location or Job Classification)
Implementing Employee Central Core
212 PUBLIC Entity-Specific Information
depending on configuration. However, if you have manually updated the FTE hours, it will be overwritten by the
configuration.
The system will always derive the standard hours value used to calculate FTE from the following (from the
smallest to largest):
● jobInfo.standard-hours / jobInfo.Position.standardHours
Note
Only if Employee Central Position Management is enabled and the standardHours field is visible in the
Position object.
● jobInfo.standard-hours / jobInfo.job-code.standardHours
● jobInfo.standard-hours / jobInfo.location.standardHours
● jobInfo.standard-hours / jobInfo.company.standardHours
This means, that if the job code has a standard hours value, this wins over location, which wins over legal entity.
If the system finds no standard hours value, then it will move on to the next object and so on, until it finds a
value.
If you do not want to use the standard/hard-coded method for calculating FTE, then you will need to configure
the system differently to calculate the FTE. You can use business rules and a custom-double field to meet this
requirement. If you need to calculate FTE based on many different scenarios's, for example, you need FTE to be
0 if the employee is on a leave of absence, then you need to configure this scenario using business rules.
Note
Only remove the <standard-hours> field. Do not remove the FTE field, since it is also used for compa
ratio and range penetration calculations.
Tip
The default decimal rounding in the system is based on the principle of bankers rounding. For other
rounding methods, you need to create a rule with round function. For more information, refer to the Round
rule function documentation.
Procedure
Using the Data Model
1. Import the Succession Data Model (SDM) XML to first set the <jobInfo.standard-hours> field
visibility to None.
2. Save your changes.
3. Import the SDM XML again to remove the field from the XML entirely.
4. Save your changes.
5. Once the standard-hours field removed entirely from the XML, add a custom decimal field (custom-double)
field to jobInfo and use this as your field for Standard Hours instead.
6. Create a new business rule that you can set as an onChange (on the custom standard hours field) and/or
an onSave rule (on jobInfo element) so that the FTE can be calculated differently depending on the
requirement/scenario.
Implementing Employee Central Core
Entity-Specific Information PUBLIC 213
Using the Business Configuration UI
7. Alternatively, you can make the changes to the configuration using the Business Configuration UI. Go to
Admin Center Manage Business Configuration .
8. Select Employee Central jobInfo .
9. For the <standard-hours> field, set the Enabled field to No.
10. Save your changes and refresh the page.
11. Select Take Action Make Correction and then select the trash can icon to the right of the
<standard-hours> field and save your changes.
12. Once the <standard-hours> field is deleted, add a custom decimal field (custom-double) field to jobInfo
and use this as your field for Standard Hours instead.
Create the Rule
13. Create a new business rule using the Calculate Full-Time Equivalent (FTE) rule scenario. You can set as an
onChange (on the custom standard hours field) and/or an onSave rule (on jobInfo element) so that the FTE
can be calculated differently depending on the requirement/scenario.
13.6 Additional Information for Job Relationships
Here is a little more information about some of the features and functions in Employee Central.
General
Job relationships can show hierarchical relationships, meaning there is a reporting line between the granted
user and the target user. These are job relationships between employees and their managers as well as
Implementing Employee Central Core
214 PUBLIC Entity-Specific Information
employees and their second managers or alternate managers. However, job relationships can also show non-
hierarchical relationships, which are single-level relationships. These include the relationship of an employee to
the HR manager, the matrix manager, additional manager, and custom manager.
The standard relationships can be used by the system to, for example, route workflows or Performance
Management forms. This means that customer-defined job relationships are not supported for workflow
routing.
Job relationships are either entered into the system during the new hire process or during an import. They can
also be added later in the Job History UI or using the Manager Self-Service (MSS) action.
Job relationship records are effective-dated records to cover the employment history from hire to termination,
although, gaps are allowed. Making multiple changes to the records each day is not supported.
They can be partially configurable in the Business Configuration UI (BCUI), but must be defined globally, since
a country-specific job relationship is not supported.
Here is the list of possible relationships:
● HR Manager
● Second Manager
● Matrix Manager
● Additional Manager
● Custom Manager
● Delegate 1
Someone who can act on behalf of the manager against all of their direct reports excluding the manager.
● Delegate 2
Someone who can act on behalf of the manager against all of their direct reports excluding the manager.
Existing customers can manually add the new job relationship types to their picklist and re-import it to have the
new job relationships in the system.
Job relationship entries must be synced between Employee Central and the Employee Profile. For more
information, refer to Picklist Configuration for Employee Status and Job Relationship Type
You can update a job relationship from the employee's profile by going to Take Action Change Job and
Compensation Info . Then under Change Job and Compensation Info, select Job Relationships. Select the new
relationship and save your changes.
Relationships between positions can also be defined in the position org chart. These relationships can be
synced automatically into job relationships for position incumbents as well. For more information, refer to
Define Synchronization Position to JobInformation.
Target Groups for Workers
Fields of the type Worker (for example, supervisor in Job Information or HR/matrix manager in Job
Relationship, and so on) now respect target groups defined in permissions. This means that, if configured,
users can only add managers that are included in the target group defined in the permissions.
To enable this feature, please go to Admin Center Company System and Logo Settings and select the
feature Enable target group based filtering for Worker fields. If checked, Worker type fields value dropdown list
Implementing Employee Central Core
Entity-Specific Information PUBLIC 215
will based on the target group settings in role based permission. If not checked, all users will be available in the
dropdown list.
13.7 Additional Information for National ID
Here is a little more information about some of the features and functions in Employee Central.
Temporary IDs
Admins can provide an employee's temporary national ID in the National ID Information if that employee does
not have a valid national ID during the hire process.
For more information, refer to Using Temporary National ID While Hiring an Employee in the Employee Central
Imports guide on the SAP Help Portal.
Adding Attachments
To allow employees to upload attachments, you need to enable the HRIS field in the Business Configuration UI:
1. Navigate to the Admin Center Manage Business Configuration .
2. Select Employee Central nationalIDcard .
3. Set the attachment-id field to Enabled.
4. Save your settings.
Note
Since the Dependents block also has a National ID section in its Details pop-up, the attachment field will be
also shown there. To disable the National ID attachment in the Dependents pop-up, change the settings in
the Manage Business Configuration page.
13.8 Additional Information for Personal Information
Here is a little more information about some of the features and functions in Employee Central.
General
The Personal Information section of the profile shows the following entities:
Implementing Employee Central Core
216 PUBLIC Entity-Specific Information
● Effective-Dated Entities
○ Personal Information
This is personal information that can change over time such as martial status, name, gender, and so
on.
○ Addresses
Employees can add multiple addresses as well as multiple types of addresses.
○ Dependents
Employees can add multiple dependents along with their data.
○ Payment Information
This is the bank account data for an employee.
● Non-Effective-Dated Entities
○ Biographical Information
This is personal information that does not change over time, such as date of birth.
○ Phone Numbers
Employees can add multiple phone numbers as well as multiple types of phone numbers.
Employees can add multiple email addresses as well as multple types of email addresses.
○ Social Media Information
Employees can add multiple social media accounts.
○ Emergency Contacts
Employees can add multiple contacts with their contact data and relationship information.
○ National ID Information
Employees can add multiple ID types and their numbers.
○ Work Permits
Employees can add multiple permit types, numbers, expiry dates as well as attachments.
Special Characters in Picklists
Special characters are not supported in picklist IDs for Personal Information.
Validations for Telephone Numbers
For telephone numbers in Personal Information, we have now introduced validations to prevent employees
from adding non-printable characters at the beginning or end. Empty spaces before or after the number are
now automatically removed when the number is saved.
These validations are not run against existing telephone numbers in the system. You do not have to update all
existing telephone numbers.
Implementing Employee Central Core
Entity-Specific Information PUBLIC 217
Behavior with BCUI
Personal Information can be configured in both the Succession Data Model (SDM) and the Business
Configuration UI (BCUI). The configurations should be the same.
However, an admin can create a customized version in the BCUI, for example, personalInfo_employee. If
personalInfo_employee exists in BCUI, then Personal Information block on the employee profile will refer to the
configuration of personalInfo_employee in BCUI only rather than that of personalInfo in SDM. This is however
only supported on the UI and not in Imports or APIs.
Adding Attachments
To allow employees to upload attachments, you need to enable the HRIS field in the Business Configuration UI:
1. Navigate to the Admin Center Manage Business Configuration .
2. Select Employee Central personalInfo .
3. Set the attachment-id field to Enabled.
4. Save your settings.
Note
Since the Dependents block also has a Personal Info section in its Details pop-up, the attachment field will
be also shown there. To disable the Personal Info attachment in the Dependents pop-up, change the
settings in the Manage Business Configuration page.
Global Information
If the GlobalInfo hris-element is configured in the BCUI or the Succession Data Model (SDM), it is part of the
Personal Information block. However, there are no hris-fields in the SDM for GlobalInfo. For each country/
region-specific field needed, fields for the globalInfo hris-element can be added in the BCUI or Country/Region-
Specific Data Model.
OnInit rules can be configured under both SDM or CSF-SDM. However, with respect to execution, only one rule
for each country/region is executed. You can have different rules for different countries in the CSF-SDM.
However, if there is more than one rule for the same country/region, then only one rule is executed. If multiple
rules are needed, the logic must be set within the same rule.
Removing Flags
In the Global Information section in the Personal Information block, the flag of the country/region is displayed
next to the country/region name by default.
For more information, refer to Hiding Country/Region Flags.
Implementing Employee Central Core
218 PUBLIC Entity-Specific Information
13.9 Additional Information for Primary Emergency Contact
Here is a little more information about some of the features and functions in Employee Central.
General
The <Relationship> and <Relationship Type> fields are mandatory for this block and cannot be
disabled or hidden.
Copy Address from Employee
For the Copy Address from Employee field, the address is copied from the employee's home address, even if
there are multiple address types listed for the employee.
Mandatory Field Validation
You can set up the system to validate all mandatory fields for emergency contacts.
By default, mandatory field validation for emergency contacts covers no more than the following fields,
depending on your field configuration:
● Relationship
● Name
● Phone
● Primary
● eMail
However, you can extend the validation to cover mandatory fields available in the details section of the
Emergency Contact block.
To extend the validation, you can:
1. Navigate to the Admin Center Company System and Logo Settings .
2. Select Enable validations for mandatory fields in the Emergency Contact's details section.
3. Save your changes.
Duplicate Emergency Contacts
Avoid creating duplicate records for emergency contacts. You would expect errors if adding emergency
contacts with the same name and relationship for an employee.
Implementing Employee Central Core
Entity-Specific Information PUBLIC 219
Note
You can add alternate fields, such as the Alt Phone field, for an emergency contact in one record instead of
duplicating the contact. For more information about the fields for the Emergency Contact block, refer to
Emergency Contact.
13.10 Additional Information for Work Permits
Here is a little more information about some of the features and functions in Employee Central.
Editing Work Permits
You can enter or edit work permit information on the Work Permit block of the People Profile page. Consider the
following requirements or tips:
● Go to Manage Business Configuration to enable Country, Document Type, and Document Number in
order to view and edit these fields.
● These three fields on the UI are mandatory and must not be left empty. Values entered for these fields are
joined to User ID to form a business key that identifies a work permit. A valid work permit record must have
a unique business key. So, do not enter a record with duplicate Country, Document Type, and Document
Number values. At least one of them should be unique.
● By default, work permit data entered on the UI is validated and non-compliant data won't be saved. To
disable validation, deselect the Enable Validations on the Work Permit Editing UI option at Admin Center
Company System and Logo Settings .
Adding Attachments
To allow employees to upload attachments, you need to enable the HRIS field in the Business Configuration UI:
1. Navigate to the Admin Center Manage Business Configuration .
2. Select Employee Central workPermitInfo .
3. Set the attachment-id field to Enabled.
4. Save your settings.
Behavior with Global Assignments
When Global Assignments are active in the system, the workPermitInfo block moves from Employment
Information to Personal Information.
Implementing Employee Central Core
220 PUBLIC Entity-Specific Information
14 HR Transactions in Employee Central
HR transactions are managed in several ways within Employee Central.
Here is the list:
● Self-Service for Employees
To allow employees to perform changes to their own personal data.
● Self-Service for Managers
To allow managers to perform data changes for their direct reports.
● History UI
To allow HR admins to keep employee data up-to-date.
Employee Self-Service (ESS) [page 221]
Admins can set up the system to allow employees to make changes to their own master data.
Manager Self-Service (MSS) [page 222]
Admins can set up the system to allow managers to make certain changes for the employees who
report to them.
14.1 Employee Self-Service (ESS)
Admins can set up the system to allow employees to make changes to their own master data.
Admins control the allowed transactions based on the perrmissions for those users. The list here is a
recommended set but users are able to edit any of their information based on permission settings as well as
company requirements.
Affected Entity Transaction Change
Personal Information Edit Personal Information Change name, marital status, salutation
Email Information Edit Email Information Add, change, or delete email
Phone Information Edit Phone Information Add, change, or delete phone numbers
IM Information Edit IM Information Add, change, or delete social media ac
count data
Emergency Contact Edit Emergency Contact Information Add, change, or delete emergency con
tact
Address Edit Address Information Add, change, or delete an address
National ID Edit National ID Information Add, change, or delete national ID infor
mation
Work Permit Edit Work Permit Information Add, change, or delete work permit in
formation
Dependents Edit Dependents Add, change, or delete dependent data
Implementing Employee Central Core
HR Transactions in Employee Central PUBLIC 221
Affected Entity Transaction Change
Payment Information Edit Payment Information Add, change, or delete bank details
Parent topic: HR Transactions in Employee Central [page 221]
Related Information
Manager Self-Service (MSS) [page 222]
14.2 Manager Self-Service (MSS)
Admins can set up the system to allow managers to make certain changes for the employees who report to
them.
These changes can be made using Actions Change Job and Compensation Info or using the Edit button.
Only records for event reasons with the Employee Status set to No Selection can be created in the Actions
Change Job and Compensation Info pages in the MSS UI.
Admins control the allowed transactions based on the perrmissions for those users.
Affected Entity Transaction Change
Global Assignment Actions Add Global Assignment Add an assignment.
Concurrent Employment Actions Add Concurrent Add additional employment.
Employment
Job Information Actions Change Job and Change an employee's job, for example,
for a promotion or change the manager.
Compensation Info
Job Relationship Actions Change Job and Change the job relationship, for exam
ple, add a matrix manager or HR busi
Compensation Info
ness partner
Pay Component Non-Recurring Actions Spot Bonus Add a spot bonus.
Compensation Information Actions Change Job and Change the compensation data, for ex
ample, pay group.
Compensation Info
Recurring Pay Component Actions Change Job and Add, update, or delete recurring pay
components such as for the base salary
Compensation Info
or a company car allowance.
Recurring Deduction Actions Manage Recurring Add a recurring deduction, such as to
repay a company housing loan.
Deductions
Implementing Employee Central Core
222 PUBLIC HR Transactions in Employee Central
Affected Entity Transaction Change
One Time Deduction Actions One Time Deduction Add a one-time deduction, such as for a
charity donation.
Alternative Cost Distribution Actions Manage Alternative Cost Add a new alternative cost distribution
record or modify the latest one, de
Distribution
pending on the selected start date.
When doing so, combinations of cost
center and percentage can be added,
updated, or deleted.
Employment Information Actions Employment Details Update employment information.
Employment Information Actions Terminate Set the termination data and reason for
an employee.
Parent topic: HR Transactions in Employee Central [page 221]
Related Information
Employee Self-Service (ESS) [page 221]
Implementing Employee Central Core
HR Transactions in Employee Central PUBLIC 223
15 Forward Propagation in Employee Central
Forward propagation means that a change in the value of a field in an object is also made (“propagated”) to
future records for the same object. The forward propagation of this field change stops as soon as one of the
future records has a field value maintained that is different than the original field value.
Forward propagation is supported in the following:
● MDF Objects
Note
Forward propagation is NOT supported for custom MDF objects.
● Job Information
● Job Relationship
● Compensation Information
Note
Rules are not triggered for propagated time slices.
Note
The default language is propagated to fields such as job classification. This means that the logon language
is not taken into account.
Example
There is a future change for an employee where they have a promotion consisting of a grade change already
entered into the system. They transfer into a new department 1 month before the promotion takes effect. The
change to the department should be made both before and after the date of the promotion.
Example
There is a future change for an employee where they have a promotion due to a transfer to a new division and
department including a grade change already entered into the system. Their location stays the same. They are
then moved into a different department and their location changed as a part of an office reorganization 1 month
before the transfer/promotion takes effect. The change to the department and location should be made before
the promotion/transfer and the department change will stop correctly for the promotion/transfer however the
location change will continue to be propagated.
Implementing Employee Central Core
224 PUBLIC Forward Propagation in Employee Central
Example
There is a future dated change where an employee is changing location and departments. The location is
changed 1 month before the department change takes effect. The change to location should be made both
before and after the transfer of the department.
Job Information
Forward propagation for Job Information is on by default in the system and cannot be switched off.
You must also enable forward propagation for imports. For more information, refer to the Forward Propagation
in Employee Central Imports topic.
Changes to job information should be propagated when:
● Changes are made in the MSS screen
● Changes are made using Insert New Record on the History of Job Information screen
Changes to job information are NOT propagated when:
● Corrections are done in the History of Job Information screen
● Job history records are deleted in the History of Job Information screen
Job Relationship
Forward propagation for Job Relationship is on by default in the system and cannot be switched off.
Changes to job relationship information should be propagated when:
● Changes are made in the MSS screen
● Changes are made using Insert New Record on the History of Job Relationships screen
● Changes are made to name or relationship type
Changes to job relationship information are NOT propagated when:
● Corrections are done in the History of Job Relationships screen
● Job relationship records are deleted in the History of Job Relationships screen
Compensation Information
Forward propagation for Compensation Information can be turned on in the Admin Center Company
System and Logo Settings .
Note
Propagation stops for all fields for recurring pay components as soon as a future record is found in which
one field does not match the original value.
Implementing Employee Central Core
Forward Propagation in Employee Central PUBLIC 225
Note
Business rules are applied only once and the changes resulting from these rules are propagated.
Changes to Compensation Information (HRIS element: compInfo) are propagated individually, whereas
recurring pay components (HRIS element: payComponentRecurring) are propagated as a group. This is due to
the fact that pay components consist primarily of a group of field whose values make sense only as a group
(amount + currency + frequency or number + currency + frequency + unit + custom fields) so that it is
reasonable to stop propagation entirely when one field changes.
When a change to a recurring pay component is propagated, the time stamp and user of the last change to the
Compensation Information record is also updated. In case recurring pay components are propagated, the field
‘calculated amount’ is recalculated for the future recurring pay components instead of being propagated.
Changes to compensation information should be propagated when:
● Changes are made to the compensation data using MSS
● Changes are made using Insert New Record on the History of Compensation Information screen
● Changes are made to the compensation data by cross-block rules
Note
These changes are propagated as if they were made using the compensation UI; that is, the rules are
applied once and the changes are propagated independently of the end date of the original changes to
job info.
● Changes are made to the compensation data in Benefits
● Changes are made to the compensation data using Pay Scale Pay Increase
Pay Scale Pay Increase reads and processes future compensation record independently of the settings
made in the Admin Center Company System and Logo Settings . Benefits processing reads future
records of compensation information and changes them accordingly independently of the settings made in
the Admin Center Company System and Logo Settings .
Example
A company may have 2 pay components, one for full-time employee and one for part-time employees. The
employees have both pay components in their compensation information data. The amount for the part-time
pay is calculated using a business rule based on the full-time pay amount and the employee’s FTE.
In this example, an employee has a future change from full-time to part-time (80%) on April 1st at a 20% salary
reduction.
Pay Component/Month JAN - FEB MAR APR-JUN
FT 5000 5000 5000
PT 5000 5000 4000
The employee receives a pay increase on March 01. The full-time pay component is changed manually from
5000 to 5050 and the part-time pay component is adjusted using a business rule from 5000 to 5050 (as the
employee is still working full time in March).
Implementing Employee Central Core
226 PUBLIC Forward Propagation in Employee Central
The system tries to propagate the following changes:
1. Pay component FT changes from 5000 to 5050
Since the record for April for this pay component has the same original value (5000), the pay component
can be changed.
2. Pay component PT changes from 5000 to 5050
The record for April for this pay component has the value 4000, which differs from the original March
value. The change cannot be propagated.
After the change and propagation, the employee has the following pay components:
Pay Component/Month JAN - FEB MAR APR-JUN
FT 5000 5050 5050
PT 5000 5050 4000
15.1 Fields Not Propagated in Job Information
Here is some additonal information about the fields that are not forward propagated for Job Information.
HRIS Entity HRIS Field
Job Information action-id
allow-delete
attachment-id
change-reason
change-source
change-reason-external
companyEntryDate
country-of-company
created-on
created-by
data-source
departmentEntryDate
effective-latest-change
emplStatus
Implementing Employee Central Core
Forward Propagation in Employee Central PUBLIC 227
HRIS Entity HRIS Field
end-date
event-reason
item-id
jobEntryDate
last-modified-on
last-modified-by
locationEntryDate
notes
payScaleLevelEntryDate
positionEntryDate
start-date
seq-number
timeInCompany
timeInDepartment
timeInJob
timeInLocation
timeInPayScaleLevel
timeInPosition
wfConfig
15.2 Fields Not Propagated in Job Relationships
Here is some additonal information about the fields that are not forward propagated for Job Relationships.
HRIS Entity HRIS Field
Job Relationships action-id
allow-delete
Implementing Employee Central Core
228 PUBLIC Forward Propagation in Employee Central
HRIS Entity HRIS Field
created-on
created-by
end-date
item-id
last-modified-on
last-modified-by
start-date
wfConfig
Implementing Employee Central Core
Forward Propagation in Employee Central PUBLIC 229
16 Deep Links in Employee Central
This section lists the deep links available for Employee Central.
A deep link is a direct link to a page, in which the URL contains all the information needed to go that page rather
than having to navigate to the page from the Home screen.
For more information, refer to the Deep Links guide on the SAP Help Portal.
Link Description Parameters
/sf/employmentinfo Takes the user to the Employment Info selected_user(optional) = user sys id.
page
/sf/employeeupdate Takes the user to the Update Employee selected_user(optional) = user sys id.
Records page
/sf/orgchart?type=position Takes user to the Position Org Chart selected_position=<position external
code>
(selected_user will contain the person
id of a user)
/sf/personalInfo Takes the user to the Personal Info page selected_user(optional) = user sys id.
/sf/employeeterminate?selectques Takes the user to the Terminate/Retire selected_user(optional) = user sys id.
tion=essMssTerminateActionControl page
ler&selected_user=<username>
/xi/ui/apprenticemanagement/pages/ Takes apprentice supervisor to Appren N/A
apprenticemanagement.xhtml tice Management
/xi/ui/apprenticemanagement/pages/ Takes on-site supervisor to Apprentice N/A
apprenticemanagementdepart Management
ment.xhtml
sf/timeoff Takes user to Time Off employee self N/A
service page
sf/timeoffworkbench Takes user to Time Off Workbench selected_user can be entered as a pa
(PP3) or Administer Time(v12) rameter. If it is not, theWorkbench or
Administer Time is opened for the
logon user.
sf/timeoffcalendars Takes user to Time Off change calen N/A
dars
You can use the parameter to change the user ID in the URL to go directly to the page for that user.
Implementing Employee Central Core
230 PUBLIC Deep Links in Employee Central
Example
The link to a page to terminate a specific user may look like the following:
/sf/employeeterminate?selectquestion=essMssTerminateActionController&selected_user=
Implementing Employee Central Core
Deep Links in Employee Central PUBLIC 231
17 Mobile Employee Central
17.1 Setting Up Mobile
This section describes how to set up mobile use for Employee Central users.
Context
You can access certain Employee Central features on your mobile device. Since HR data is private and personal,
the following features help ensure the security of the data:
● Users can only activate the device from a valid account
● You can wipe lost or stolen devices from your computer and erase all sensitive data
● You can add an on-device mobile password to create an extra layer of security
● There is Mobile Device Management Support (MDM)
For a list of all features available, refer to SAP SuccessFactors Mobile Features the guide on the SAP Help
Portal.
Note
There are pre-defined links that direct users straight to specific screens inside the mobile app, for example,
for approvals or access to SAP Jam.
Note
To set up mobile devices for Time Off, see the Implementing Employee Central Time Off guide on the SAP
Help Portal.
Procedure
1. Select which mobile functionality should be made available. In your instance, go to the Admin Center
Mobile Settings .
2. Select who will be allowed to use the mobile features and then grant them permission to do so. For more
information, refer to the Using Role-Based Permissions guide available on the SAP Help Portal.
3. Notify those users with permission about the available features using the Notification e-mail. Inform them
how to install and use on their device.
For more information about mobile set-up, refer to the Mobile Deployment Guide on the SAP Help Portal.
Implementing Employee Central Core
232 PUBLIC Mobile Employee Central
17.2 Mobile To-Do Items in Employee Central
This section describes how to set up to-do items in Employee Central for your mobile device.
Overview
To-Do items are a way of notifying users that there are tasks waiting that they need to complete. For example, if
you are a manager, one of your To-Do items might include approving a job change or one-time bonus for one of
your direct reports.
Prerequisites
● Remember to register and activate your mobile device.
● Once you have have enabled the To-Do List, you must activate this feature for mobile use. In your instance,
navigate to the Admin Center. In the Tools search field, type Mobile Settings. Ensure that Theming, SF
Notifications, and On Device Support are enabled.
● In addition, you can select further Employee Central areas to be accessible on your mobile, for example,
Time Off, Benefits, or Pay Summary.
Features
Once you have performed all the registration, activation, and configuration steps, any Employee Central To Do
items requiring your attention appear in the Open To-Dos screen on your mobile device.
Supported Workflows
The following types of workflows are supported for your mobile device. This means that you can view the
activities related to them, as well as approved or declined.
● Changes to job details
● Change to job relationships
● Changes to recurring pay components
● Spot bonuses
● Leaves of absence
Implementing Employee Central Core
Mobile Employee Central PUBLIC 233
18 Retired Functionality
Some features and functionality included in earlier releases are no longer needed or are no longer supported in
the new release. The following sections describe features that are retired and the support for which will be
discontinued.
18.1 Direct Deposit or Old Payment Information block
For new customers, the old HRIS-based Direct Deposit or Payment Information (handled by the HRIS elements
directDeposit and paymentInfo) is no longer supported. You must use the new MDF-based Payment
Information.
For more information about the new MDF-based Payment Information, refer to the SAP SuccessFactors
Employee Central Administration Implementing and Configuring Payment Information in Employee
Central guide on the SAP Help Portal
18.2 HRIS Propagation Configuration Template
As of the Q1 2019 release, the HRIS Propagation Configuration XML template is deprecated in your system.
This means that you can no longer use XML-based propagation rules in the Succession Data Model to have the
system automatically fill in fields in employment data from foundation objects. From now on, business rules
must be used for this purpose. Existing rules in XML will be translated into onChange business rules and
automatically migrated for you. For each object, one business rule will be created. All the migrated rules will
start with the prefix migratedRule to make it easier to review and/or edit the rule. If there were multiple XML
rules, then the business rule will contain multiple THEN (Set) conditions for non-country/region-specific rules
or multiple THEN and ELSE IF conditions for country/region-specific rules. The new business rules will be
automatically assigned to the respective HRIS objects in the system and can be found both in the data model
and the Business Configuration UI.
From now on, any changes to HRIS propagation behavior have to be managed by business rules (either by
changing the migrated objects or creating new rules).
SAP SuccessFactors is making this change to give admins more flexibility in the system. Propagation rules are
now available in the admin tools for you to adjust as needed. You no longer need to submit support tickets to
adjust the xml.
We recommend that customers perform spot testing in all instances to validate the migration. If any issues are
found, please contact SAP Cloud Support. In case the migration is not successful, the existing propagations will
continue to work until SAP SuccessFactors successfully migrates them. The Provisioning option to upload the
XML is available only to fix any migration issues and this will be removed in a future release.
Implementing Employee Central Core
234 PUBLIC Retired Functionality
For more information about business rules, see the Implementing Business Rules in SAP SuccessFactors guide
on the SAP Help Portal.
Example
Here is an example of a migrated propagation rule for Location.
Example
Here is an example of a migrated propagation rule for Division.
Implementing Employee Central Core
Retired Functionality PUBLIC 235
Example
Here is an example of a migrated propagation rule for Legal Entity.
Example
Here are some examples of migrated propagation rules for Job Classification.
Implementing Employee Central Core
236 PUBLIC Retired Functionality
Implementing Employee Central Core
Retired Functionality PUBLIC 237
Example
Here is an example of a migrated propagation rule for Recurring Pay Components.
Implementing Employee Central Core
238 PUBLIC Retired Functionality
Example
Here is an example of a migrated propagation rule for Non-Recurring Pay Components.
Implementing Employee Central Core
Retired Functionality PUBLIC 239
Example
Here is an example of a migrated propagation rule for Standard Hours / FTE
The rule will be triggered when the standard hour field in Job Information changes. It is also added as onInit
rule to Job Information to calculate FTE in new hires.
Implementing Employee Central Core
240 PUBLIC Retired Functionality
18.3 Event Reason Derivation from XML
With 2H 2020, you have the option to upgrade to the new process of deriving event reasons for changes to Job
Information and Compensation information using business rules.
The event reason derivation process is being transitioned from XML-based rules in the Succession Data Model
to business rules.
We've introduced this feature to give you, as an administrator, more flexibility in the system. As a result, you no
longer need to submit support tickets to adjust the XML.
This is available as an important upgrade in the Upgrade Center. With this upgrade, a business rule is created
under a new rule scenario for Job Information and Compensation Information objects respectively. All the
migrated rules start with the postfix 'migrated_rule'.
Example
compInfoModel_ERD_migrated_rule_1582621769177
The new business rules are automatically assigned to the respective HRIS objects in the system. You can find
them in your in your Succession Data Model or on the Business Configuration UI page.
Note
The placement of the migrated rule is always at the bottom of the list of rules attached to an HRIS element.
This order must always be maintained. However, if you have rules for triggering workflows, they must be
placed after the migrated rule.
Provisioning related changes that are a part of this upgrade include:
Implementing Employee Central Core
Retired Functionality PUBLIC 241
● The removal of the legacy Enable youCalc rules engine for HRIS switch.
● Decoupling of two switches, Enable Business Rules for Workflow Derivation and Enable Business Rules for
Event Reason Derivation. This means:
○ If Enable Business Rules for Workflow Derivation is enabled, workflows are derived using business rules.
Otherwise, workflow derivation happens from the XML model.
○ If Enable Business Rules for Event Reason Derivation is enabled, event reasons are derived using
business rules. Otherwise, event reason derivation is disabled.
Remember
As a customer, you don't have access to Provisioning. To complete tasks in Provisioning, contact your
implementation partner. If you're no longer working with an implementation partner, contact Product
Support.
It is highly recommended that you test and validate the migration in your Preview environment before
upgrading in Production. If you face any issues, please contact SAP Cloud Support.
For more information, refer to the Related Information section.
Use Cases
Consider the following table chart for reference:
Compensation Information
Use Case No. XML Rules Job Information Event Reason Event Reason
1 J1 J1 J1
2 C2 C2 C2
3 R3 R3 R3
4 JR4 JR4 JR4
5 CR5 CR5 CR5
6 JC6 JC6 JC6
7 D7 D7 D7
Legend:
● J – Job Information
● C- Compensation Information
● R- Job Relationship
● JR – Job Information and Job Relationship
● CR – Compensation Information and Job Relationship
● JC – Job Information and Compensation Information
● D – Default or Catch all
Note
In all the use cases, ensure that there is the primary condition to check if the existing event reason value is
null or blank.
Implementing Employee Central Core
242 PUBLIC Retired Functionality
Example
Use Case 1: Deriving the event reason based on Job Information.
XML Rule:
Sample Code
<rule id="rule-PT1">
<trueoutput>POS_XFR</trueoutput>
<conditions>
<and>
<equal
id="jobInfo.pay-grade" inverse="true"/>
<equal
id="jobInfo.position" value="" inverse="true"/>
<equal
id="jobInfo.cost-center" value="63000" />
</
and>
</conditions>
</rule>
Migrated business rule:
Example
Use Case 2: Deriving the event reason based on Compensation Information.
XML Rule:
Sample Code
<rule id="rule-7">
<trueoutput>PAYBEN</trueoutput>
<conditions>
<and>
<equal
id="compInfo.benefits-rate" inverse = "true"/>
</and>
</conditions>
</rule>
Implementing Employee Central Core
Retired Functionality PUBLIC 243
Migrated business rule:
Example
Use Case 3: Deriving the event reason based on the Job Relationship information of an employee.
XML Rule:
Sample Code
<rule id="rule-090">
<trueoutput>RELATIONSHIP</trueoutput>
<conditions>
<or>
<equal id="jobRelationsInfo.relationship-type.hr manager"
inverse = "true"/>
</or>
</conditions>
</rule>
Migrated business rule:
Example
Use Case 4: Deriving the event reason based on the Job Information and Job Relationship of an employee.
XML Rule:
Sample Code
<rule id="rule-090">
<trueoutput>PAYXFR</trueoutput>
<conditions>
<or>
<equal id="jobInfo.pay-grade" inverse="true"/>
<equal id="jobRelationsInfo.relationship-type.hr manager"
inverse = "true"/>
</or>
</conditions>
</rule>
Implementing Employee Central Core
244 PUBLIC Retired Functionality
Migrated business rule:
Example
Use Case 5: Deriving the event reason based on the Compensation Information and Job Relationship of an
employee.
XML Rule:
Sample Code
<rule id="rule-090">
<trueoutput>JOBSHIFT</trueoutput>
<conditions>
<or>
<equal id="compInfo.benefits-rate" inverse = "true"/>
<equal id="jobRelationsInfo.relationship-type.hr manager"
inverse = "true"/>
</or>
</conditions>
</rule>
Migrated business rule:
Example
Use Case 6: Deriving the event reason based on the Job Information and Compensation Information of an
employee.
XML Rule:
Sample Code
<rule id="rule-6">
<trueoutput>PROPWP</trueoutput>
<conditions>
<and>
<greater
id="payComponentGroup.AnnualizedSalary" />
Implementing Employee Central Core
Retired Functionality PUBLIC 245
<greater
id="jobInfo.pay-grade.paygradeLevel"/>
</and>
</conditions>
</rule>
Migrated business rule:
Example
Use Case 7: Deriving the event reason based on any data change.
XML Rule:
Sample Code
<rule id="rule-23">
<!-- Catch all-->
<trueoutput>DATACHG</trueoutput>
<conditions>
<or>
</or>
</conditions>
</rule>
Migrated business rule:
Related Information
Implementing Business Rules in SAP SuccessFactors
Employee Central Resouces Blog: Event Reason Derivation XML Rules Change to Business Rules
Implementing Employee Central Core
246 PUBLIC Retired Functionality
Important Disclaimers and Legal Information
Hyperlinks
Some links are classified by an icon and/or a mouseover text. These links provide additional information.
About the icons:
● Links with the icon : You are entering a Web site that is not hosted by SAP. By using such links, you agree (unless expressly stated otherwise in your
agreements with SAP) to this:
● The content of the linked-to site is not SAP documentation. You may not infer any product claims against SAP based on this information.
● SAP does not agree or disagree with the content on the linked-to site, nor does SAP warrant the availability and correctness. SAP shall not be liable for any
damages caused by the use of such content unless damages have been caused by SAP's gross negligence or willful misconduct.
● Links with the icon : You are leaving the documentation for that particular SAP product or service and are entering a SAP-hosted Web site. By using such
links, you agree that (unless expressly stated otherwise in your agreements with SAP) you may not infer any product claims against SAP based on this
information.
Videos Hosted on External Platforms
Some videos may point to third-party video hosting platforms. SAP cannot guarantee the future availability of videos stored on these platforms. Furthermore, any
advertisements or other content hosted on these platforms (for example, suggested videos or by navigating to other videos hosted on the same site), are not within
the control or responsibility of SAP.
Beta and Other Experimental Features
Experimental features are not part of the officially delivered scope that SAP guarantees for future releases. This means that experimental features may be changed by
SAP at any time for any reason without notice. Experimental features are not for productive use. You may not demonstrate, test, examine, evaluate or otherwise use
the experimental features in a live operating environment or with data that has not been sufficiently backed up.
The purpose of experimental features is to get feedback early on, allowing customers and partners to influence the future product accordingly. By providing your
feedback (e.g. in the SAP Community), you accept that intellectual property rights of the contributions or derivative works shall remain the exclusive property of SAP.
Example Code
Any software coding and/or code snippets are examples. They are not for productive use. The example code is only intended to better explain and visualize the syntax
and phrasing rules. SAP does not warrant the correctness and completeness of the example code. SAP shall not be liable for errors or damages caused by the use of
example code unless damages have been caused by SAP's gross negligence or willful misconduct.
Gender-Related Language
We try not to use gender-specific word forms and formulations. As appropriate for context and readability, SAP may use masculine word forms to refer to all genders.
Implementing Employee Central Core
Important Disclaimers and Legal Information PUBLIC 247
www.sap.com/contactsap
© 2021 SAP SE or an SAP affiliate company. All rights reserved.
No part of this publication may be reproduced or transmitted in any form
or for any purpose without the express permission of SAP SE or an SAP
affiliate company. The information contained herein may be changed
without prior notice.
Some software products marketed by SAP SE and its distributors
contain proprietary software components of other software vendors.
National product specifications may vary.
These materials are provided by SAP SE or an SAP affiliate company for
informational purposes only, without representation or warranty of any
kind, and SAP or its affiliated companies shall not be liable for errors or
omissions with respect to the materials. The only warranties for SAP or
SAP affiliate company products and services are those that are set forth
in the express warranty statements accompanying such products and
services, if any. Nothing herein should be construed as constituting an
additional warranty.
SAP and other SAP products and services mentioned herein as well as
their respective logos are trademarks or registered trademarks of SAP
SE (or an SAP affiliate company) in Germany and other countries. All
other product and service names mentioned are the trademarks of their
respective companies.
Please see https://www.sap.com/about/legal/trademark.html for
additional trademark information and notices.
THE BEST RUN
You might also like
- Onboarding 2.0Document522 pagesOnboarding 2.0vinay harshaNo ratings yet
- SF EC Position Management en PDFDocument174 pagesSF EC Position Management en PDFFelipe JohnstoneNo ratings yet
- SF EC Position Management enDocument154 pagesSF EC Position Management enAli Husain IbrahimNo ratings yet
- SF EC TimeOff UserDocument102 pagesSF EC TimeOff UserCarlos RussoNo ratings yet
- THR81 CertificationquestionsDocument42 pagesTHR81 CertificationquestionsSuprasannaPradhanNo ratings yet
- ASUG83998 - SAP SuccessFactors Employee Central Combined With On-Premise PayrollDocument27 pagesASUG83998 - SAP SuccessFactors Employee Central Combined With On-Premise PayrollArun Varshney (MULAYAM)No ratings yet
- SAP SuccessFactors Test Cases PDFDocument338 pagesSAP SuccessFactors Test Cases PDFParesh100% (4)
- SF Project Discovery QuestionnaireDocument3 pagesSF Project Discovery QuestionnairedeepsajjanNo ratings yet
- 1911 Learning Config WorkbookDocument322 pages1911 Learning Config WorkbookRajesh KumarNo ratings yet
- SuccessFactors Implementation Readiness ECDocument3 pagesSuccessFactors Implementation Readiness ECdeepsajjanNo ratings yet
- SuccessFactor Implementation at ViridorDocument28 pagesSuccessFactor Implementation at Viridorguna100% (5)
- Data Object Tables in Employee Central: Developer Guide - PUBLIC Document Version: 1H 2021 - 2021-07-21Document152 pagesData Object Tables in Employee Central: Developer Guide - PUBLIC Document Version: 1H 2021 - 2021-07-21nada0% (1)
- SAP SuccessFactors EC Payroll Configuration WorkbookDocument161 pagesSAP SuccessFactors EC Payroll Configuration WorkbookSalma Basha0% (1)
- Successfactors ContentDocument13 pagesSuccessfactors ContentAmithRaghav100% (1)
- SF EC OData API REF PDFDocument610 pagesSF EC OData API REF PDFPablo Salinas50% (2)
- Compound Employee APIDocument13 pagesCompound Employee APIRajesh KumarNo ratings yet
- SF Calibration Impl enDocument114 pagesSF Calibration Impl enRafatNo ratings yet
- SAP SuccessFactors EC - Steps For Business Configuration - by AnustupDocument4 pagesSAP SuccessFactors EC - Steps For Business Configuration - by AnustupAnustup GangopadhyayNo ratings yet
- IDP - EC - Position Management - Design Considerations and RecommendationsDocument44 pagesIDP - EC - Position Management - Design Considerations and RecommendationstabrezNo ratings yet
- Employee Central Time Sheet and Employee Central Payroll PDFDocument44 pagesEmployee Central Time Sheet and Employee Central Payroll PDFParesh100% (1)
- Successfactors TopicsDocument4 pagesSuccessfactors TopicsvikrantguleriaNo ratings yet
- Employee Central SpecificationsDocument9 pagesEmployee Central SpecificationsRajNo ratings yet
- SAP SuccessFactors Training - Successfactors C - THR81 - 1502 Employee Central Certification QuestionsDocument2 pagesSAP SuccessFactors Training - Successfactors C - THR81 - 1502 Employee Central Certification QuestionsVishal57% (7)
- Workday HCM A Complete Guide - 2019 EditionFrom EverandWorkday HCM A Complete Guide - 2019 EditionRating: 5 out of 5 stars5/5 (1)
- Adhoc Reports in Success FactorsDocument10 pagesAdhoc Reports in Success FactorsAjay Kumar100% (1)
- Section-45-SF Technical-SAP Cloud Platform Integration With SF Compound Employee APIDocument32 pagesSection-45-SF Technical-SAP Cloud Platform Integration With SF Compound Employee APIVaibhav SharmaNo ratings yet
- SF EC TimeSheet Impl PDFDocument150 pagesSF EC TimeSheet Impl PDFAshok AkuratiNo ratings yet
- SuccessFactors Employee Central Practice QuestionsDocument11 pagesSuccessFactors Employee Central Practice Questionsrekha89750% (6)
- Sap Successfactors Tutorial PDFDocument72 pagesSap Successfactors Tutorial PDFgabrielsyst100% (2)
- Workday CusomersDocument348 pagesWorkday CusomersMahesh ChikotiNo ratings yet
- Employee CentralDocument12 pagesEmployee CentralpavanchiniNo ratings yet
- Implementation Guide Public Onboarding 2Document264 pagesImplementation Guide Public Onboarding 2Ivan Santi ReyesNo ratings yet
- Role Based Permissions PDFDocument36 pagesRole Based Permissions PDFTarak PalavalasaNo ratings yet
- SF Interview QuestionsDocument11 pagesSF Interview QuestionsPrasad100% (1)
- SF EC Payroll QuestionsDocument22 pagesSF EC Payroll QuestionsAravind Alavanthar100% (2)
- Employee Central PDFDocument56 pagesEmployee Central PDFilam1510100% (2)
- SAP's acquisition of SuccessFactors and integration optionsDocument3 pagesSAP's acquisition of SuccessFactors and integration optionspremnaryans33% (3)
- SuccessFactors Employee CentralDocument3 pagesSuccessFactors Employee CentralNabarun Paul100% (1)
- Employee Central SpecificationsDocument8 pagesEmployee Central SpecificationsPrathamesh SatheNo ratings yet
- WorkdayDocument11 pagesWorkdaysonyNo ratings yet
- Integrating SAP SuccessFactors with Microsoft 365Document12 pagesIntegrating SAP SuccessFactors with Microsoft 365Abdullah SalehNo ratings yet
- Accenture Digital HR Technology Comes of Age US PDFDocument12 pagesAccenture Digital HR Technology Comes of Age US PDFAdlanBakhoucheNo ratings yet
- HR and Payroll FAQs on Position ManagementDocument6 pagesHR and Payroll FAQs on Position ManagementSwathi BinduNo ratings yet
- 2016-Anthology WEB HRX SuccessFactorsDocument114 pages2016-Anthology WEB HRX SuccessFactorsbarreralf1No ratings yet
- Success Factors Learning Admin IntroductionDocument113 pagesSuccess Factors Learning Admin IntroductionRajNo ratings yet
- SAP SuccessFactors Bizx OverviewDocument7 pagesSAP SuccessFactors Bizx Overviewramana_60100% (1)
- SAP C - THR12 - 67 Dumps With Valid C - THR12 - 67 Exam Questions PDF (2018)Document8 pagesSAP C - THR12 - 67 Dumps With Valid C - THR12 - 67 Exam Questions PDF (2018)ManojNo ratings yet
- SF EcDocument7 pagesSF Ec7 C 150475 NIMISHA REDDY CHITTEDINo ratings yet
- Performance Management GuideDocument25 pagesPerformance Management Guideraja_liaqat60% (5)
- SuccessFactors Employee Central Data Models, Integration & ConfigurationDocument8 pagesSuccessFactors Employee Central Data Models, Integration & Configurationeason insightsNo ratings yet
- Planned Working Time Information and Employee Central PayrollDocument36 pagesPlanned Working Time Information and Employee Central PayrollParesh100% (1)
- Sap HR Tutorial PDFDocument26 pagesSap HR Tutorial PDFSadik SotakanalNo ratings yet
- Implementing Employee Central Core: Implementation Guide - PUBLIC Document Version: 2H 2022 - 2023-03-17Document324 pagesImplementing Employee Central Core: Implementation Guide - PUBLIC Document Version: 2H 2022 - 2023-03-17Geeta GanpuleNo ratings yet
- Diversity Inclusion ConfigDocument368 pagesDiversity Inclusion ConfigmasaguleoNo ratings yet
- SF EC WorkflowsDocument218 pagesSF EC WorkflowsFelipe Johnstone100% (1)
- SF EC OData API REFDocument864 pagesSF EC OData API REFabhishek singhNo ratings yet
- SF Onboarding ImplDocument400 pagesSF Onboarding ImplRana AdelNo ratings yet
- Implementing Role-Based Permissions: Public Document Version: 1H 2021 - 2021-07-09Document84 pagesImplementing Role-Based Permissions: Public Document Version: 1H 2021 - 2021-07-09nadaNo ratings yet
- Implementing Employee Central Core: Implementation Guide - PUBLIC Document Version: 1H 2021 - 2021-07-04Document248 pagesImplementing Employee Central Core: Implementation Guide - PUBLIC Document Version: 1H 2021 - 2021-07-04nadaNo ratings yet
- Data Object Tables in Employee Central: Developer Guide - PUBLIC Document Version: 1H 2021 - 2021-07-21Document152 pagesData Object Tables in Employee Central: Developer Guide - PUBLIC Document Version: 1H 2021 - 2021-07-21nada0% (1)
- Implementing Role-Based Permissions: Public Document Version: 1H 2021 - 2021-07-09Document84 pagesImplementing Role-Based Permissions: Public Document Version: 1H 2021 - 2021-07-09nadaNo ratings yet
- Data Object Tables in Employee Central: Developer Guide - PUBLIC Document Version: 1H 2021 - 2021-07-21Document152 pagesData Object Tables in Employee Central: Developer Guide - PUBLIC Document Version: 1H 2021 - 2021-07-21nada0% (1)
- Implementing Employee Central Core: Implementation Guide - PUBLIC Document Version: 1H 2021 - 2021-07-04Document248 pagesImplementing Employee Central Core: Implementation Guide - PUBLIC Document Version: 1H 2021 - 2021-07-04nadaNo ratings yet
- Implementing Role-Based Permissions: Public Document Version: 1H 2021 - 2021-07-09Document84 pagesImplementing Role-Based Permissions: Public Document Version: 1H 2021 - 2021-07-09nadaNo ratings yet
- SF EC Managing EmploymentsDocument176 pagesSF EC Managing EmploymentsnadaNo ratings yet
- Tariffs and Customs LawDocument19 pagesTariffs and Customs LawAzrael CassielNo ratings yet
- Case Study Group 4Document15 pagesCase Study Group 4000No ratings yet
- Gantt Chart: Plant Pals Operations and Training Plan (Name)Document5 pagesGantt Chart: Plant Pals Operations and Training Plan (Name)brasilrulesNo ratings yet
- N-LC-01 Bank of America v. CADocument2 pagesN-LC-01 Bank of America v. CAKobe Lawrence VeneracionNo ratings yet
- Proforma Invoice: Ser. No. HS Code Detail Description of Machineries Model Q'Ty Unit Price (USD$) Total Amount (USD$)Document3 pagesProforma Invoice: Ser. No. HS Code Detail Description of Machineries Model Q'Ty Unit Price (USD$) Total Amount (USD$)OLIYADNo ratings yet
- Marquez vs. Secretary of Labor, G.R. No. 80685 (March 16, 1989)Document1 pageMarquez vs. Secretary of Labor, G.R. No. 80685 (March 16, 1989)Jolynne Anne GaticaNo ratings yet
- Chapter 3 ActivityDocument2 pagesChapter 3 ActivityJulius MacaballugNo ratings yet
- Expenses Internal AuditDocument19 pagesExpenses Internal AuditLamineNo ratings yet
- INCENTIVE PLANS AND FRINGE BENEFITS GUIDEDocument36 pagesINCENTIVE PLANS AND FRINGE BENEFITS GUIDEAashish MittalNo ratings yet
- Swot AlibabaDocument6 pagesSwot AlibabavianywidillaNo ratings yet
- White Paper On E Business Tax Implementation in R 12 Presented atDocument31 pagesWhite Paper On E Business Tax Implementation in R 12 Presented atyasserlionNo ratings yet
- Exercise Accounting Changes and Error PDFDocument2 pagesExercise Accounting Changes and Error PDFStefanNo ratings yet
- Ocean v. Blue Cross 11Document32 pagesOcean v. Blue Cross 11Satyam JainNo ratings yet
- Name: Date: Score:: ActivityDocument1 pageName: Date: Score:: ActivityAllyza RenoballesNo ratings yet
- All SAP Transactions Starting with MDocument26 pagesAll SAP Transactions Starting with Mhybrido jugonNo ratings yet
- RWJ Chapter 1 Introduction To Corporate FinanceDocument21 pagesRWJ Chapter 1 Introduction To Corporate FinanceAshekin Mahadi100% (1)
- Tilahun EsmaelDocument46 pagesTilahun EsmaelFasika WorkuNo ratings yet
- Comparative Balance SheetDocument8 pagesComparative Balance Sheet1028No ratings yet
- Tvs Motor Company LimitedDocument10 pagesTvs Motor Company LimitedFakrudeen Ali Ahamed PNo ratings yet
- Part Five - Maintaining and Retaining Human ResourcesDocument34 pagesPart Five - Maintaining and Retaining Human ResourcesMehari Yohannes Hailemariam100% (3)
- Paying BankerDocument5 pagesPaying BankerPrajwalNo ratings yet
- Promotion AND Disribution Management: Dr. Jomon Lonappan MBA Faculty Disha Khandige Ii Mba A' 09716Document8 pagesPromotion AND Disribution Management: Dr. Jomon Lonappan MBA Faculty Disha Khandige Ii Mba A' 09716samrulezzz100% (2)
- The Blue Print - Our Identity - 2016 - 04Document7 pagesThe Blue Print - Our Identity - 2016 - 04Petre LoreleyNo ratings yet
- Wisdom Wings Of: Summer Placement Brochure 2019-21Document44 pagesWisdom Wings Of: Summer Placement Brochure 2019-21Shivansh SinghNo ratings yet
- David OgilvyDocument9 pagesDavid OgilvyDan DsouzaNo ratings yet
- Theory Questions 5 PDF FreeDocument5 pagesTheory Questions 5 PDF FreeSamsung AccountNo ratings yet
- Amg710 1600Document2 pagesAmg710 1600duc trongNo ratings yet
- Agua Residual. LibroDocument287 pagesAgua Residual. LibroBleskmay ZeroNo ratings yet
- Gititi 20122Document16 pagesGititi 20122Kavita HindiNo ratings yet
- IB1816104 EntrepreneurshipDocument22 pagesIB1816104 EntrepreneurshipNavdhaNo ratings yet