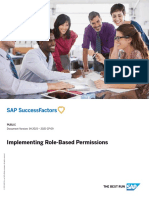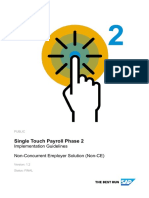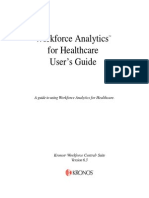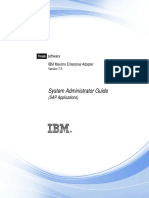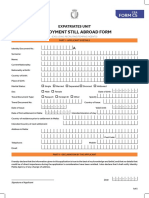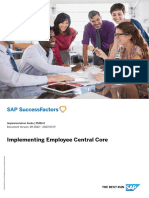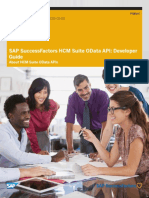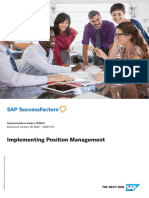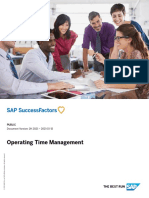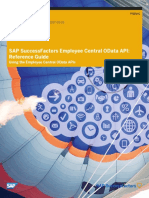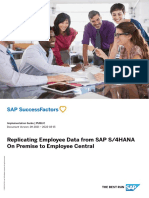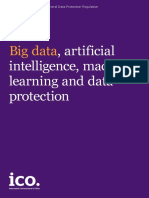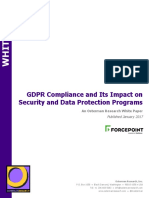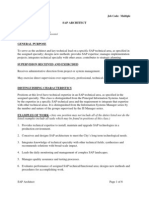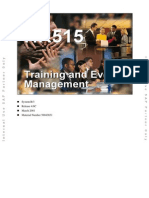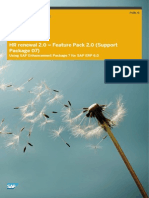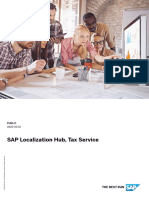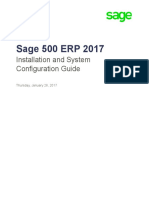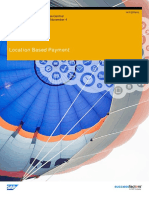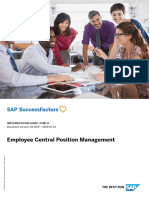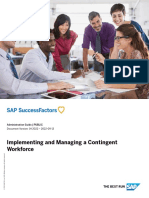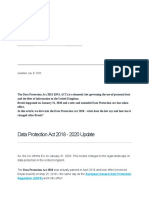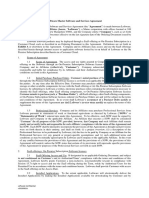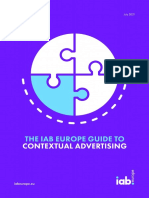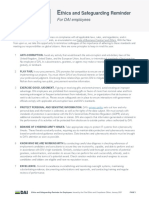Professional Documents
Culture Documents
SF EC Managing Employments
Uploaded by
nadaOriginal Title
Copyright
Available Formats
Share this document
Did you find this document useful?
Is this content inappropriate?
Report this DocumentCopyright:
Available Formats
SF EC Managing Employments
Uploaded by
nadaCopyright:
Available Formats
Administration Guide | PUBLIC
Document Version: 1H 2021 – 2021-07-21
Managing the Employment Lifecycle (from Hiring
to Termination) in Employee Central
© 2021 SAP SE or an SAP affiliate company. All rights reserved.
THE BEST RUN
Content
1 Change History. . . . . . . . . . . . . . . . . . . . . . . . . . . . . . . . . . . . . . . . . . . . . . . . . . . . . . . . . . . . . . . . 6
2 Types of Employment. . . . . . . . . . . . . . . . . . . . . . . . . . . . . . . . . . . . . . . . . . . . . . . . . . . . . . . . . . . . 9
3 Configuration Settings. . . . . . . . . . . . . . . . . . . . . . . . . . . . . . . . . . . . . . . . . . . . . . . . . . . . . . . . . . 11
3.1 Hire-Related Events. . . . . . . . . . . . . . . . . . . . . . . . . . . . . . . . . . . . . . . . . . . . . . . . . . . . . . . . . . . . . . 11
3.2 Creating the Employment Settings Configuration Object. . . . . . . . . . . . . . . . . . . . . . . . . . . . . . . . . . . . 11
Optional: Prohibiting Change of Legal Entity in Any Employment. . . . . . . . . . . . . . . . . . . . . . . . . . . . 13
3.3 Creating the Hire/Rehire Configuration Object. . . . . . . . . . . . . . . . . . . . . . . . . . . . . . . . . . . . . . . . . . . 15
3.4 Generating User IDs. . . . . . . . . . . . . . . . . . . . . . . . . . . . . . . . . . . . . . . . . . . . . . . . . . . . . . . . . . . . . 17
Optional: Creating Number Ranges for User ID Sequences. . . . . . . . . . . . . . . . . . . . . . . . . . . . . . . . 19
3.5 Assignment ID. . . . . . . . . . . . . . . . . . . . . . . . . . . . . . . . . . . . . . . . . . . . . . . . . . . . . . . . . . . . . . . . . 19
3.6 Permissions for Hire-Related Actions. . . . . . . . . . . . . . . . . . . . . . . . . . . . . . . . . . . . . . . . . . . . . . . . . 21
Employee Data Permissions - Global Assignment Details. . . . . . . . . . . . . . . . . . . . . . . . . . . . . . . . . 22
3.7 Configurable New Hire. . . . . . . . . . . . . . . . . . . . . . . . . . . . . . . . . . . . . . . . . . . . . . . . . . . . . . . . . . . 23
Configuring a Hire Template . . . . . . . . . . . . . . . . . . . . . . . . . . . . . . . . . . . . . . . . . . . . . . . . . . . . . 25
3.8 Hiding the User Name in the New Hire Wizard. . . . . . . . . . . . . . . . . . . . . . . . . . . . . . . . . . . . . . . . . . . 28
3.9 Hiding Fields in the New Hire Wizard Using Business Rules. . . . . . . . . . . . . . . . . . . . . . . . . . . . . . . . . . 28
3.10 Example Business Rules for Termination. . . . . . . . . . . . . . . . . . . . . . . . . . . . . . . . . . . . . . . . . . . . . . .30
3.11 Qualtrics. . . . . . . . . . . . . . . . . . . . . . . . . . . . . . . . . . . . . . . . . . . . . . . . . . . . . . . . . . . . . . . . . . . . . 32
Qualtrics Email Feedback for Employee Hire. . . . . . . . . . . . . . . . . . . . . . . . . . . . . . . . . . . . . . . . . . 32
Qualtrics Email Feedback for Change in Manager. . . . . . . . . . . . . . . . . . . . . . . . . . . . . . . . . . . . . . 33
Qualtrics Email Feedback for First Time Manager. . . . . . . . . . . . . . . . . . . . . . . . . . . . . . . . . . . . . . 33
Qualtrics Email Feedback for Individual Contributor to Manager. . . . . . . . . . . . . . . . . . . . . . . . . . . . 34
Qualtrics Email Feedback for Manager to Individual Contributor. . . . . . . . . . . . . . . . . . . . . . . . . . . . 34
Qualtrics Email Feedback for Employee Rehire. . . . . . . . . . . . . . . . . . . . . . . . . . . . . . . . . . . . . . . . 35
Qualtrics Email Feedback for Employee Termination. . . . . . . . . . . . . . . . . . . . . . . . . . . . . . . . . . . . 35
Qualtrics Email Feedback for Short Term Disability. . . . . . . . . . . . . . . . . . . . . . . . . . . . . . . . . . . . . 36
Qualtrics Email Feedback for Long Term Disability. . . . . . . . . . . . . . . . . . . . . . . . . . . . . . . . . . . . . .36
4 About Manage Pending Hires Tool. . . . . . . . . . . . . . . . . . . . . . . . . . . . . . . . . . . . . . . . . . . . . . . . . . . 37
4.1 Enabling Manage Pending Hires. . . . . . . . . . . . . . . . . . . . . . . . . . . . . . . . . . . . . . . . . . . . . . . . . . . . . 38
4.2 Features of Manage Pending Hires. . . . . . . . . . . . . . . . . . . . . . . . . . . . . . . . . . . . . . . . . . . . . . . . . . . 39
4.3 Enabling the Column Configuration Tool for Manage Pending Hires. . . . . . . . . . . . . . . . . . . . . . . . . . . . 40
4.4 Configuring Columns in Manage Pending Hires for Recruiting . . . . . . . . . . . . . . . . . . . . . . . . . . . . . . . . 41
4.5 Configuring Columns in Manage Pending Hires for Onboarding 1.0 . . . . . . . . . . . . . . . . . . . . . . . . . . . . 42
List of Onboarding 1.0 Fields for Manage Pending Hires . . . . . . . . . . . . . . . . . . . . . . . . . . . . . . . . . 44
4.6 Configuring Columns in Manage Pending Hires for Onboarding. . . . . . . . . . . . . . . . . . . . . . . . . . . . . . . 45
Managing the Employment Lifecycle (from Hiring to Termination) in Employee Central
2 PUBLIC Content
4.7 Using Manage Pending Hires Tool. . . . . . . . . . . . . . . . . . . . . . . . . . . . . . . . . . . . . . . . . . . . . . . . . . . . 47
Configurable New Hire and Manage Pending Hires. . . . . . . . . . . . . . . . . . . . . . . . . . . . . . . . . . . . . 48
5 Configuring Global Assignments. . . . . . . . . . . . . . . . . . . . . . . . . . . . . . . . . . . . . . . . . . . . . . . . . . 49
5.1 Enabling Global Assignments. . . . . . . . . . . . . . . . . . . . . . . . . . . . . . . . . . . . . . . . . . . . . . . . . . . . . . .49
5.2 Changing the Business Configuration for Global Assignments. . . . . . . . . . . . . . . . . . . . . . . . . . . . . . . .49
5.3 Configuring Global Assignment Settings. . . . . . . . . . . . . . . . . . . . . . . . . . . . . . . . . . . . . . . . . . . . . . . 50
5.4 Permissions for Global Assignments. . . . . . . . . . . . . . . . . . . . . . . . . . . . . . . . . . . . . . . . . . . . . . . . . .54
Adding a Permission Group Filter. . . . . . . . . . . . . . . . . . . . . . . . . . . . . . . . . . . . . . . . . . . . . . . . . 56
5.5 Changing Picklists for Global Assignments. . . . . . . . . . . . . . . . . . . . . . . . . . . . . . . . . . . . . . . . . . . . . 57
Changing the Global Assignment Type Picklist. . . . . . . . . . . . . . . . . . . . . . . . . . . . . . . . . . . . . . . . 57
Changing the Events Picklist for Global Assignments. . . . . . . . . . . . . . . . . . . . . . . . . . . . . . . . . . . .58
Changing the Employee Status Picklist for Global Assignments. . . . . . . . . . . . . . . . . . . . . . . . . . . . 60
5.6 Creating Event Reasons for Global Assignments. . . . . . . . . . . . . . . . . . . . . . . . . . . . . . . . . . . . . . . . . .61
5.7 Known Issues for Global Assignments. . . . . . . . . . . . . . . . . . . . . . . . . . . . . . . . . . . . . . . . . . . . . . . . 62
6 Configuring Concurrent Employment. . . . . . . . . . . . . . . . . . . . . . . . . . . . . . . . . . . . . . . . . . . . . . . 63
6.1 Enabling Concurrent Employment. . . . . . . . . . . . . . . . . . . . . . . . . . . . . . . . . . . . . . . . . . . . . . . . . . . 63
6.2 Changing the Business Configuration for Concurrent Employment. . . . . . . . . . . . . . . . . . . . . . . . . . . . 63
6.3 Permissions for Concurrent Employment. . . . . . . . . . . . . . . . . . . . . . . . . . . . . . . . . . . . . . . . . . . . . . 64
6.4 Creating the Event Reason for Concurrent Employment. . . . . . . . . . . . . . . . . . . . . . . . . . . . . . . . . . . . 65
6.5 Optional: Assigning the Event Reason to a Country/Region. . . . . . . . . . . . . . . . . . . . . . . . . . . . . . . . . . 65
6.6 User Account Decoupling. . . . . . . . . . . . . . . . . . . . . . . . . . . . . . . . . . . . . . . . . . . . . . . . . . . . . . . . . 66
7 Configuring Higher Duties or Temporary Assignments. . . . . . . . . . . . . . . . . . . . . . . . . . . . . . . . . . 68
7.1 Enabling Higher Duty or Temporary Assignment in Provisioning. . . . . . . . . . . . . . . . . . . . . . . . . . . . . . 68
7.2 Enabling Role-Based Permissions. . . . . . . . . . . . . . . . . . . . . . . . . . . . . . . . . . . . . . . . . . . . . . . . . . . 69
7.3 Updating the Events Picklist for Higher Duty or Temporary Assignment. . . . . . . . . . . . . . . . . . . . . . . . . 70
7.4 Configuring Higher Duty/Temporary Assignment to Support Workflows. . . . . . . . . . . . . . . . . . . . . . . . .74
7.5 Configuring Workflows for Higher Duty or Temporary Assignment HRIS Actions. . . . . . . . . . . . . . . . . . . 75
7.6 Configuring Higher Duty or Temporary Assignment Settings. . . . . . . . . . . . . . . . . . . . . . . . . . . . . . . . . 76
7.7 Configuration UI for Higher Duty or Temporary Assignment. . . . . . . . . . . . . . . . . . . . . . . . . . . . . . . . . 78
7.8 Right to Return for Higher Duty or Temporary Assignment. . . . . . . . . . . . . . . . . . . . . . . . . . . . . . . . . . 78
7.9 Rules and Rule Functions. . . . . . . . . . . . . . . . . . . . . . . . . . . . . . . . . . . . . . . . . . . . . . . . . . . . . . . . . .79
Validate Higher Duty/Temporary Assignment Employment Information. . . . . . . . . . . . . . . . . . . . . . 79
Validate Higher Duty/Temporary Assignment Job Information. . . . . . . . . . . . . . . . . . . . . . . . . . . . . 81
Validate Higher Duty/Temporary Assignment Compensation Information. . . . . . . . . . . . . . . . . . . . . 83
7.10 Check Tool for Higher Duty/Temporary Assignment. . . . . . . . . . . . . . . . . . . . . . . . . . . . . . . . . . . . . . .85
8 Hiring, Terminating, Rehiring. . . . . . . . . . . . . . . . . . . . . . . . . . . . . . . . . . . . . . . . . . . . . . . . . . . . . 86
8.1 Employee Hire. . . . . . . . . . . . . . . . . . . . . . . . . . . . . . . . . . . . . . . . . . . . . . . . . . . . . . . . . . . . . . . . . 86
Adding a New Employee. . . . . . . . . . . . . . . . . . . . . . . . . . . . . . . . . . . . . . . . . . . . . . . . . . . . . . . . 86
Adding a New Employee with a Fixed Term Contract. . . . . . . . . . . . . . . . . . . . . . . . . . . . . . . . . . . . 88
Managing the Employment Lifecycle (from Hiring to Termination) in Employee Central
Content PUBLIC 3
Possible ID Outputs for New Hire. . . . . . . . . . . . . . . . . . . . . . . . . . . . . . . . . . . . . . . . . . . . . . . . . .90
8.2 Changing an Employee's Hire Date in Employee Central . . . . . . . . . . . . . . . . . . . . . . . . . . . . . . . . . . . .92
8.3 Changing Jobs. . . . . . . . . . . . . . . . . . . . . . . . . . . . . . . . . . . . . . . . . . . . . . . . . . . . . . . . . . . . . . . . . 95
8.4 Considerations for Employee Transfer Within a Country. . . . . . . . . . . . . . . . . . . . . . . . . . . . . . . . . . . . 95
8.5 Transferring Employees Between Countries. . . . . . . . . . . . . . . . . . . . . . . . . . . . . . . . . . . . . . . . . . . . 96
8.6 Employee Probation. . . . . . . . . . . . . . . . . . . . . . . . . . . . . . . . . . . . . . . . . . . . . . . . . . . . . . . . . . . . . 97
Starting Probation for an Employee. . . . . . . . . . . . . . . . . . . . . . . . . . . . . . . . . . . . . . . . . . . . . . . . 98
8.7 Terminating an Employee. . . . . . . . . . . . . . . . . . . . . . . . . . . . . . . . . . . . . . . . . . . . . . . . . . . . . . . . . 99
Terminating an Employee Using Imports. . . . . . . . . . . . . . . . . . . . . . . . . . . . . . . . . . . . . . . . . . . . 101
Reporting No-Show New Hires. . . . . . . . . . . . . . . . . . . . . . . . . . . . . . . . . . . . . . . . . . . . . . . . . . 102
8.8 Employee Rehire. . . . . . . . . . . . . . . . . . . . . . . . . . . . . . . . . . . . . . . . . . . . . . . . . . . . . . . . . . . . . . . 104
Rehiring an Inactive Employee. . . . . . . . . . . . . . . . . . . . . . . . . . . . . . . . . . . . . . . . . . . . . . . . . . . 104
Rehiring an Inactive Employee with New Employment. . . . . . . . . . . . . . . . . . . . . . . . . . . . . . . . . . 106
Allowing Rehires to Keep Existing Logon. . . . . . . . . . . . . . . . . . . . . . . . . . . . . . . . . . . . . . . . . . . . 107
Generating User IDs with Business Rules. . . . . . . . . . . . . . . . . . . . . . . . . . . . . . . . . . . . . . . . . . . 109
Enforcing New Employment Using Business Rules. . . . . . . . . . . . . . . . . . . . . . . . . . . . . . . . . . . . . 111
9 Managing Global Assignments. . . . . . . . . . . . . . . . . . . . . . . . . . . . . . . . . . . . . . . . . . . . . . . . . . . 114
9.1 Global Assignments Overview. . . . . . . . . . . . . . . . . . . . . . . . . . . . . . . . . . . . . . . . . . . . . . . . . . . . . . 114
9.2 User Account Decoupling. . . . . . . . . . . . . . . . . . . . . . . . . . . . . . . . . . . . . . . . . . . . . . . . . . . . . . . . . 114
9.3 Optional: Creating the Legal Entity for Host Assignments. . . . . . . . . . . . . . . . . . . . . . . . . . . . . . . . . . .115
9.4 Adding a Global Assignment. . . . . . . . . . . . . . . . . . . . . . . . . . . . . . . . . . . . . . . . . . . . . . . . . . . . . . . 115
9.5 Qualtrics Email Feedback for Add Global Assignment. . . . . . . . . . . . . . . . . . . . . . . . . . . . . . . . . . . . . 117
9.6 Importing Global Assignments. . . . . . . . . . . . . . . . . . . . . . . . . . . . . . . . . . . . . . . . . . . . . . . . . . . . . 118
9.7 Ending a Global Assignment. . . . . . . . . . . . . . . . . . . . . . . . . . . . . . . . . . . . . . . . . . . . . . . . . . . . . . . 119
9.8 Optional: Adding a Host Country Address. . . . . . . . . . . . . . . . . . . . . . . . . . . . . . . . . . . . . . . . . . . . . 120
9.9 Alerts and Notifications for Expiring Global Assignments. . . . . . . . . . . . . . . . . . . . . . . . . . . . . . . . . . . 121
9.10 Example Business Rules for Global Assignments. . . . . . . . . . . . . . . . . . . . . . . . . . . . . . . . . . . . . . . . .121
9.11 Qualtrics Email Feedback for End of Global Assignment. . . . . . . . . . . . . . . . . . . . . . . . . . . . . . . . . . . 123
10 Managing Concurrent Employment. . . . . . . . . . . . . . . . . . . . . . . . . . . . . . . . . . . . . . . . . . . . . . . . 125
10.1 Concurrent Employment. . . . . . . . . . . . . . . . . . . . . . . . . . . . . . . . . . . . . . . . . . . . . . . . . . . . . . . . . 125
10.2 Differentiating Between Person ID, User ID, and User Name in Employee Central. . . . . . . . . . . . . . . . . . 126
10.3 Adding a Concurrent Employment. . . . . . . . . . . . . . . . . . . . . . . . . . . . . . . . . . . . . . . . . . . . . . . . . . 127
10.4 Importing Concurrent Employments for Employees. . . . . . . . . . . . . . . . . . . . . . . . . . . . . . . . . . . . . . 129
10.5 Changing the Classification of an Employment. . . . . . . . . . . . . . . . . . . . . . . . . . . . . . . . . . . . . . . . . .130
10.6 Terminating a Concurrent Employment. . . . . . . . . . . . . . . . . . . . . . . . . . . . . . . . . . . . . . . . . . . . . . . 131
10.7 Terminating Main Employment for Concurrent Employment. . . . . . . . . . . . . . . . . . . . . . . . . . . . . . . . 132
10.8 Qualtrics Email Feedback for New Concurrent Employment. . . . . . . . . . . . . . . . . . . . . . . . . . . . . . . . .133
11 Managing Higher Duties or Temporary Assignments. . . . . . . . . . . . . . . . . . . . . . . . . . . . . . . . . . .134
11.1 Creating a Higher Duty or Temporary Assignment. . . . . . . . . . . . . . . . . . . . . . . . . . . . . . . . . . . . . . . 134
Managing the Employment Lifecycle (from Hiring to Termination) in Employee Central
4 PUBLIC Content
Choosing the right Higher Duty or Temporary Assignment responsibility type. . . . . . . . . . . . . . . . . 138
11.2 Editing a Higher Duty or Temporary Assignment. . . . . . . . . . . . . . . . . . . . . . . . . . . . . . . . . . . . . . . . .139
11.3 Ending or Deleting a Higher Duty or Temporary Assignment. . . . . . . . . . . . . . . . . . . . . . . . . . . . . . . . 140
11.4 Importing Higher Duty or Temporary Assignment Data . . . . . . . . . . . . . . . . . . . . . . . . . . . . . . . . . . . . 141
11.5 Reference Salary Calculation for Higher Duty or Temporary Assignment Allowance. . . . . . . . . . . . . . . . 143
12 Pension Payouts. . . . . . . . . . . . . . . . . . . . . . . . . . . . . . . . . . . . . . . . . . . . . . . . . . . . . . . . . . . . . . 146
13 Workflows. . . . . . . . . . . . . . . . . . . . . . . . . . . . . . . . . . . . . . . . . . . . . . . . . . . . . . . . . . . . . . . . . . . 147
14 Alerts. . . . . . . . . . . . . . . . . . . . . . . . . . . . . . . . . . . . . . . . . . . . . . . . . . . . . . . . . . . . . . . . . . . . . . 148
14.1 Admin Alerts. . . . . . . . . . . . . . . . . . . . . . . . . . . . . . . . . . . . . . . . . . . . . . . . . . . . . . . . . . . . . . . . . .148
Troubleshooting Admin Alerts. . . . . . . . . . . . . . . . . . . . . . . . . . . . . . . . . . . . . . . . . . . . . . . . . . . 149
14.2 Admin Alerts 2.0. . . . . . . . . . . . . . . . . . . . . . . . . . . . . . . . . . . . . . . . . . . . . . . . . . . . . . . . . . . . . . . 151
Permissions for Admin Alerts 2.0. . . . . . . . . . . . . . . . . . . . . . . . . . . . . . . . . . . . . . . . . . . . . . . . . 152
Transferring Permissions from Legacy Admin Alerts to Admin Alerts 2.0. . . . . . . . . . . . . . . . . . . . . 153
Setting Up Email Notifications for Admin Alerts. . . . . . . . . . . . . . . . . . . . . . . . . . . . . . . . . . . . . . .154
Enabling the Assignment of Alerts. . . . . . . . . . . . . . . . . . . . . . . . . . . . . . . . . . . . . . . . . . . . . . . . 155
Solving Admin Alerts. . . . . . . . . . . . . . . . . . . . . . . . . . . . . . . . . . . . . . . . . . . . . . . . . . . . . . . . . 156
Rechecking Admin Alerts. . . . . . . . . . . . . . . . . . . . . . . . . . . . . . . . . . . . . . . . . . . . . . . . . . . . . . 157
Options for Updating the Alerts List for an Alert Type. . . . . . . . . . . . . . . . . . . . . . . . . . . . . . . . . . . 158
14.3 HR Data Issue Alerts. . . . . . . . . . . . . . . . . . . . . . . . . . . . . . . . . . . . . . . . . . . . . . . . . . . . . . . . . . . . 160
Working with Alerts for Job Information Issues. . . . . . . . . . . . . . . . . . . . . . . . . . . . . . . . . . . . . . . 160
Working with Alerts for Inactive Dynamic Role Users. . . . . . . . . . . . . . . . . . . . . . . . . . . . . . . . . . . 162
15 Intelligent Services . . . . . . . . . . . . . . . . . . . . . . . . . . . . . . . . . . . . . . . . . . . . . . . . . . . . . . . . . . . 164
15.1 Intelligent Services. . . . . . . . . . . . . . . . . . . . . . . . . . . . . . . . . . . . . . . . . . . . . . . . . . . . . . . . . . . . . 164
15.2 Configuring Events. . . . . . . . . . . . . . . . . . . . . . . . . . . . . . . . . . . . . . . . . . . . . . . . . . . . . . . . . . . . . 164
15.3 Adding a Global Assignment. . . . . . . . . . . . . . . . . . . . . . . . . . . . . . . . . . . . . . . . . . . . . . . . . . . . . . .165
15.4 Ending a Global Assignment. . . . . . . . . . . . . . . . . . . . . . . . . . . . . . . . . . . . . . . . . . . . . . . . . . . . . . . 165
15.5 Creating a Concurrent Employment. . . . . . . . . . . . . . . . . . . . . . . . . . . . . . . . . . . . . . . . . . . . . . . . . 166
Configuring a Concurrent Employment Event. . . . . . . . . . . . . . . . . . . . . . . . . . . . . . . . . . . . . . . . 166
15.6 Transferring an Employee. . . . . . . . . . . . . . . . . . . . . . . . . . . . . . . . . . . . . . . . . . . . . . . . . . . . . . . . .166
Configuring Employee Transfer Event. . . . . . . . . . . . . . . . . . . . . . . . . . . . . . . . . . . . . . . . . . . . . . 167
15.7 Starting Probation. . . . . . . . . . . . . . . . . . . . . . . . . . . . . . . . . . . . . . . . . . . . . . . . . . . . . . . . . . . . . . 167
Configuring a Probation Event. . . . . . . . . . . . . . . . . . . . . . . . . . . . . . . . . . . . . . . . . . . . . . . . . . . 168
16 Appendix. . . . . . . . . . . . . . . . . . . . . . . . . . . . . . . . . . . . . . . . . . . . . . . . . . . . . . . . . . . . . . . . . . . 169
16.1 Troubleshooting - Hiring. . . . . . . . . . . . . . . . . . . . . . . . . . . . . . . . . . . . . . . . . . . . . . . . . . . . . . . . . .169
16.2 Troubleshooting - Terminating. . . . . . . . . . . . . . . . . . . . . . . . . . . . . . . . . . . . . . . . . . . . . . . . . . . . . . 171
Managing the Employment Lifecycle (from Hiring to Termination) in Employee Central
Content PUBLIC 5
1 Change History
Learn about changes to the documentation for Managing the Employment Lifecycle in Employee Central in recent
releases.
1H 2021
Type of Change Description More Info
Changed The title of this guide has been updated to
Managing the Employment Lifecycle
(from Hiring to Termination) in Employee
Central.
The content has been reorganized for eas
ier differentiation between configuration
and administration topics.
Added We added configuration information for Creating the Hire/Rehire Configuration
hire/rehire and employment settings.
Object [page 15]
Creating the Employment Settings Con
figuration Object [page 11]
Added We added configuration information for
global assignments, concurrent employ
ment, and higher duties.
Added We added information about events. Hire-Related Events [page 11]
Added We added information about all the ways Employee Hire [page 86]
someone can be hired in the system.
Added We added separate topics for rehiring em Employee Rehire [page 104]
ployees with either previous or new em
ployment, as well as adding more infor Rehiring an Inactive Employee [page
mation about all the ways someone can 104]
be rehired.
Rehiring an Inactive Employee with New
Employment [page 106]
Added We added information about points to Considerations for Employee Transfer
consider when transferring employees. Within a Country [page 95]
Changed The topic Managing Mass Changes was Mass Changes in Employee Central
removed since there is now a separate
guide for Mass Changes in Employee Cen
tral.
Managing the Employment Lifecycle (from Hiring to Termination) in Employee Central
6 PUBLIC Change History
Type of Change Description More Info
New You can send an employee a survey to Qualtrics Email Feedback for First Time
gather feedback for the following events:
Manager [page 33]
● First Time Manager
Qualtrics Email Feedback for Individual
● Individual Contributor to Manager
Contributor to Manager [page 34]
● Manager to Individual Contributor
● Rehire Qualtrics Email Feedback for Manager to
● Short-Term Disability Individual Contributor [page 34]
● Long-Term Disability
Qualtrics Email Feedback for Employee
Rehire [page 35]
Qualtrics Email Feedback for Short Term
Disability [page 36]
Qualtrics Email Feedback for Long Term
Disability [page 36]
Changed The following topics about accessing fu
ture organizational changes were moved
to the Implementing Employee Central
Core guide:
● Adding a New Parameter to a Dy
namic Group Filter to Extend Permis
sions
● Granting Access to a Permission
Group to Access Future Organiza
tional Changes
2H 2020
What's New Description More Information
Hiring New topics added for the configurable Configurable New Hire [page 23]
hire template.
Configuring a Hire Template [page 25]
The Adding a New Employee topic was
Adding a New Employee [page 86]
also updated to reflect the changes in the
new hire wizard.
Higher Duty or Temporary Assignment New topics added for managing a higher Creating a Higher Duty or Temporary As
duty or temporary assignment.
signment [page 134]
Managing the Employment Lifecycle (from Hiring to Termination) in Employee Central
Change History PUBLIC 7
What's New Description More Information
Qualtrics You can send an employee a survey to Qualtrics Email Feedback for Employee
gather feedback for the following events:
Hire [page 32]
● Hire
Qualtrics Email Feedback for Change in
● Manager Change
Manager [page 33]
● Termination
● Start Global Assignment Qualtrics Email Feedback for Employee
● End Global Assignment Termination [page 35]
● Start Concurrent Employment
Qualtrics Email Feedback for Add Global
Assignment [page 117]
Qualtrics Email Feedback for End of
Global Assignment [page 123]
Qualtrics Email Feedback for New Con
current Employment [page 133]
Duplicate Check The Configuring a Duplicate Check for
Existing Users topic was removed since
the content was added to the Hire/Rehire
Configuration Object topic.
Managing the Employment Lifecycle (from Hiring to Termination) in Employee Central
8 PUBLIC Change History
2 Types of Employment
This guide helps you manage the various types of employment an employee might have during their lifecycle in
your company. Multiple employment scenarios are allowed and supported as well.
All topics discussed in this guide must be enabled in the system with the correct permissions to be used.
Note
You can add business rules to more easily manage all the employments in the system.
Regular Employment
All employees have at least one regular employment contract with the organization to which they are hired, which is
kept until termination.
There are several different types of employment, including the standard hire, employment with a fixed-term
contract, rehire with previous employment record, rehire with new employment record, rehire using the duplicate
check, employee transfer using rehire with new employment, as well as converting contingent workers to
employees or converting employees to contingent workers. You can also have separate employment records for
pensioners.
Global Assignments
A global assignment is a temporary assignment of one employee to another company for a set period of time, for
example, 3 months or 2 years. A new employment must be created for the global assignment for the employee in
the system. Once it's active, there is one home and one host employment for this employee (who are also called
'expatriate' for the time of their global assignment). During the duration of the global assignment, the home
employment can be marked as 'dormant' to indicate that the employee is away. Note that marking the home
employment as 'dormant' does not make it inactive, that means that it continues to remain active, for example, to
receive any due payments. The manager is generally a different person in both locations. However, it's possible for
the employee to have direct reports in both locations.
Note
A global assignment and concurrent employment cannot be applied to the same employee at the same time.
This means that, if an employee has a concurrent employment, this employee cannot have a global assignment
at the same time, and vice versa.
Managing the Employment Lifecycle (from Hiring to Termination) in Employee Central
Types of Employment PUBLIC 9
Concurrent Employment
A concurrent employment is a secondary employment for an employee in the same company. An employee can
have one main employment and multiple secondary employments in the system. All of these employment records
can have the status 'Active'.
It's also possible to create a separate employment for an employee to be a contingent worker.
Managing the Employment Lifecycle (from Hiring to Termination) in Employee Central
10 PUBLIC Types of Employment
3 Configuration Settings
3.1 Hire-Related Events
Events are occurrences that span the various stages of an employee’s lifecycle from hire to rehire.
The hire and rehire events are associated with the event reasons that set the employment status as active and that
is the reason that the status is maintained as active where as the transfer/promotion/data change events get the
status of the employment from the previous record and set it accordingly.
Technically, events are defined in picklists. Events are predelivered by SAP SuccessFactors. You can’t create new
events or change existing ones, you can only change their labels.
This is a example list of events:
● Hire
● Probation
● Completion of Probation
● Data Change
● Pay Rate Change
● Additional Job
● Job Change
● Transfer
● Demotion
● Promotion
● No-Show
● Rehire
● Termination
3.2 Creating the Employment Settings Configuration Object
Create the object to optionally generate the assignment using a rule or to enforce new employment on change of
legal entity.
Prerequisites
You created the rules needed for each setting you choose to activate.
Managing the Employment Lifecycle (from Hiring to Termination) in Employee Central
Configuration Settings PUBLIC 11
Context
Note
Since the system creates assignment IDs based on the rule, this means that the assignment IDs might be
different from the user IDs.
Procedure
1. Go to Admin Center Manage Data .
2. Create the Employment Settings Configuration Object.
3. Enter the required data:
Field Setting
External Code EMPLOYMENTSETTINGSCONFIG
Status Active
Activate "Generate Assignment ID External" by Using a No
Business Rule
Choose No for the system to create the assignment ID based
on the user sys ID.
Yes
Choose Yes for the system to create the assignment ID
within a set number range. This is needed for integration
with SAP S/4HANA on-premise, SAP ERP, and Employee
Central Payroll so that the assignment ID reflects the per
sonnel number (PERNR) from the SAP S/4HANA on-prem
ise, SAP ERP system., and Employee Central Payroll.
Enforce New Employment On change of Legal Entity
Based on Business Rules
4. Add the rule.
5. Save your settings.
Related Information
Assignment ID
Optional: Prohibiting Change of Legal Entity in Any Employment
Enforcing New Employment Using Business Rules
Managing the Employment Lifecycle (from Hiring to Termination) in Employee Central
12 PUBLIC Configuration Settings
3.2.1 Optional: Prohibiting Change of Legal Entity in Any
Employment
Optionally, you can set the system up so that it doesn’t tolerate a change of legal entity within one employment. So
for an active employee, you must first terminate the employee in the system from the old legal entity and then
rehire them with new employment on the new legal entity. In case of an inactive employee the system will not allow
a rehire of that same employment to assign a different legal entity. Only the rehire creating a new employment will
allow the assignment to a new legal entity.
Prerequisites
In Manage Data Employment Settings Configuration , the Enforce New Employment field must be set to On
change of Legal Entity.
You must create the object in the system. Enter EMPLOYMENTSETTINGSCONFIG as the object code.
Once enabled, the switch will prohibit any reactivation of a terminated employment in case the hiring legal entity
differs from the previous one (the one from the latest employment terminated) or prevent a change of legal entity
in an active employment (transfer). For example, if an employee transfers from working in Germany to working in
the US, then they must be terminated in Germany and rehired with the US.
Context
This feature means that the legal entity change will always require a rehire with new employment, no matter
whether from a transfer of an active employee or the rehire of an inactive employee. This follows the rules of
Employee Central Payroll, which states that employment (Contract) is a relationship between a person and one
legal entity (Employer). An employment cannot span more than one legal entity (LE). A new legal entity requires a
new employment.
This optional feature is important for integration with both Employee Central Payroll as well as for payroll
integration with SAP ERP.
For this reason... Use this feature...
Employee Central Payroll If you are using Employee Central Payroll, there are many as
pects to consider before enabling this option in the system.
There are several scenarios where payroll has to be run and
payments need to be made after transferring employees, for
example, annual bonus, sales incentive and others.
For more information, refer to Implementing Employee Central
Payroll guide on the SAP Help Portal.
Managing the Employment Lifecycle (from Hiring to Termination) in Employee Central
Configuration Settings PUBLIC 13
For this reason... Use this feature...
Data Privacy and Protection GDPR compliance requires separating employments by coun
try/region assignments since laws in individual countries re
lated to data retention, data purging and others could be differ-
ent.
If the history of one employment contains a mix of assign
ments to legal entities in different countries conflicting data re
tention times of those countries involved might not be served
simultaneously, which might cause GDPR compliance prob
lems.
Separation of Duty Customers can only properly grant access rights and transac
tion permissions when there are separate employment re
cords. In the system, you can clearly define who has access to
what.
For example, some companies may want managers to only
have access to the data for the current employment rather
than for the entire employment history.
Integration Clearly defined data records ensure more efficient data trans
fer in integration with follow-on processes.
Impact of Feature in the System:
● MSS, History
When the UI is loaded, the activated option will set the legal entity to read-only no matter what the data model/
BCUI says.
This will principally prevent any legal entity change for active employments in the UI.
● Rehire Inactive Employee
When loading the selected inactive employment, its legal entity value is filled by the system and is read only.
This restricts the transaction to a rehire into the previous legal entity only.
● Rehire Using Existing Person in Match Pop-Up
Given the right permissions, the match pop-up will offer both rehire methods (new and existing employment).
In case the legal entity entered in the first section of the screen differs from the legal entity of the previous
employment, the rehire option to reactivate the existing employment will be deactivated.
● Manage Pending Hire (MPH)
Once enabled, the Rehire with New Employment hire method will be available in the person match pop-up as
well. Hence the validation whether the hire comes with a legal change can be executed when loading the pop-
up and will reduce the available rehire methods accordingly.
● Manage Pending Hire - Internal Hire
As in the Job Information block, the legal entity field should be locked against changes. This will enforce users
to execute a termination in case of an international- or cross-company transfer before a rehire with a new
employment can complete the transfer.
● Position Assignment
Changing the position assignment of an occupied position is another method to transfer an employee to
another legal entity. An error message appears in case the employee would change legal entity.
The same happens if you replace the position of the employee in Job Information with a position that points to
a different legal entity.
● Import and API
Managing the Employment Lifecycle (from Hiring to Termination) in Employee Central
14 PUBLIC Configuration Settings
Imports and APIs also prevent a legal entity change within an employment.
Note
If the feature is activated and a newly hired employee was erroneously assigned to the wrong legal entity, there
is a way to correct it without creating a ticket for SAP Cloud Support. Run a full purge import to recreate the Job
History record for that user with the correct legal entity. This is the only way to change the legal entity in the
system, since the legal entity field becomes read-only when this feature is enabled in the system.
Procedure
1. In case a legal entity change is due for an employee, then terminate the employment in the system.
2. Rehire the employee with a new employment record for the new legal entity.
3.3 Creating the Hire/Rehire Configuration Object
Configure the hire and rehire for various optional settings
Context
The search settings are for the duplicate check (match popup) used in the Add New Employee page.
If you don’t configure this object, system will run for duplicate check based on the default criteria:
● Users with matching first name, last name, and date of birth
● Users with matching first name and last name
● Users with matching national ID
Procedure
1. Go to Admin Center Manage Data .
2. Select Create New Hire/Rehire Configuration .
3. Enter the external code MATCHINGUSERCONFIG .
Note
You will get an error message if you enter a code other than MATCHINGUSERCONFIG.
4. Set the status to Active.
Managing the Employment Lifecycle (from Hiring to Termination) in Employee Central
Configuration Settings PUBLIC 15
5. Choose the configuration settings based on your requirements:
For this setting... Choose...
Enable search for employees using first name and last name The default is set to Yes for the duplicate check.
This setting can be used in combination with the other set
tings where multiple lines create an 'or' condition for the
search.
Enable search for employees using first name and date of The default is set to Yes for the duplicate check.
birth
This setting can be used in combination with the other set
tings where multiple lines create an 'or' condition for the
search.
Enable search for employees using last name and date of The default is set to Yes for the duplicate check.
birth
This setting can be used in combination with the other set
tings where multiple lines create an 'or' condition for the
search.
Enable search for employees using first name, last name, and The default is set to Yes for the duplicate check.
date of birth
This setting can be used in combination with the other set
tings where multiple lines create an 'or' condition for the
search.
Enable search for employees using national ID The default is set to Yes for the duplicate check.
This setting can be used in combination with the other set
tings where multiple lines create an 'or' condition for the
search.
Default Personal Information during rehire The default is set to Yes for rehire with previous employment
scenarios.
Default Job Information during rehire The default is set to Yes for rehire with previous employment
scenarios.
Default Compensation Information during rehire The default is set to Yes for rehire with previous employment
scenarios.
Event reason for end-dated payments Select an event reason for the end-dated payments feature
in the Compensation block.
Rule to generate next employee ID Select an existing rule or choose the Plus icon to add a new
rule.
For example, you can create and assign a Next User ID rule
to control the sequence of IDs.
Managing the Employment Lifecycle (from Hiring to Termination) in Employee Central
16 PUBLIC Configuration Settings
For this setting... Choose...
Forward background elements from the previous The default is set to No.
(terminated) employment to the next when rehiring (with new
employment) Background elements are part of Employee Profile and are
tied to the userSysId. So, when employee is rehired using
new employment, then these background elements such as
Outside Work Experience Data are not visible in new employ
ment. If this flag is set to Yes, then during rehire with new
employment from UI, the system copies these background
elements from the old userSysId to new userSysId and thus,
the old background elements will be visible in the new em
ployment record.
6. Save your settings.
3.4 Generating User IDs
Set up your system to automatically assign user IDs to employees once they are created in the system.
Procedure
1. Go to the Admin Center Company Settings .
2. Select Company System Setting.
3. Select Next Person Id Assigned.
Let's say a company with 10.000 employees acquires another company. When merging the employees into one
company, 5.000 new employees are added with a CSV file import to the system. You would then need to set the
ID for the next person that is hired to be the current number of employees plus 1, so you would enter 15.001 in
the Next Person Id Assigned field.
Note
We recommend selecting a number that does not start with a leading zero. For example, for a company with
10.000 employees, you could start with the following number“100000”, which would give a capacity of 1
million employees.
Note
If Position Management is active in your system, remember to update the Employee Number in this section
as well as the Position Sequence Number during data migration.
4. Optionally, you can also select Enable Database Sequence to generate next Employee Id to change the process
of how employee IDs are generated.
Managing the Employment Lifecycle (from Hiring to Termination) in Employee Central
Configuration Settings PUBLIC 17
Instead of creating the IDs based on the SYS_CONFIG table, they are generated based on a database sequence.
We recommend using this option if you receive application errors caused by duplicate employee IDs, which can
happen in the following cases:
○ Hires are processed by concurrent API calls
○ Inactive number ranges
○ During peak times when a high volume of hires are processed by multiple users at the same time In certain
cases, gaps in the row of assigned IDs cannot be avoided, such as aborted hire processes. For example, if 2
hires are canceled, employees 1020 – 1040 exist, 1041 – 1042 are skipped, and employee IDs continue with
1043.
5. Save your changes.
Note
There is no guarantee that there will be no skipping of sequence values.
Results
The Maximum Number already used as Employee ID for existing employees field contains the last number already
used for employees in the system. To start the next employee ID from this number, please enter this number in Next
Person ID Assigned.
In certain cases, gaps in the row of assigned IDs cannot be avoided, such as aborted hires. After enabling the
sequence, you may get the error with the text “Unable to generate unique Employee ID. Sequence needs to be
updated. Please contact your Admin.”. This error occurs because the next number provided by database sequence
is already used for other employees. The system has a set number of attempts to find a valid number, but if it can't
find one, then you will get the error. To resolve this issue, you can update the sequence to Maximum Number
already used as Employee ID for existing employees value. To do this, enter the Maximum Number already used as
Employee ID for existing employees in the field Next Person ID Assigned and save the changes.
When you enable the database sequence, employee ID generation starts with the value in field Next Person ID
Assigned. To start the sequence with different number, update the number in the field Next Person ID Assigned and
save the changes.
If you decide to disable Database Sequence, the next employee ID generation logic will switch to the older
approach. While switching, by default the old approach will start with the number in field Next Person ID Assigned.
To start from a different sequence, update this number.
Using Business Rules to Generate User IDs
It is also possible to generate user IDs for hires or rehires using business rules.
User IDs for Global Assignment and Concurrent Employment
When a global assignment is created in the system, a new user ID is automatically generated for the user. This is
based on settings in the Global Assignment Configuration object. You can never influence this user ID with business
rules.
Managing the Employment Lifecycle (from Hiring to Termination) in Employee Central
18 PUBLIC Configuration Settings
Related Information
Generating User IDs with Business Rules
Different IDs in SAP SuccessFactors HXM Suite
3.4.1 Optional: Creating Number Ranges for User ID Sequences
You can create multiple sequence ranges for customers who want to place certain types of employees in those
ranges.
Procedure
1. Go to Admin Center Company Settings .
2. Go to Company System Setting , then scroll to the sequence section.
3. In Manage Sequence, create a new sequence.
4. Enter the required information:
○ External code
○ External name
○ Start
○ Step
For a range that starts at 3000,fill in the fields as such:
○ External code: SetPositionExternalCode
○ External name: SetPositionExternalCode
○ Start: 3000
○ Step: 1
5. Save your changes.
Next Steps
You can then create a business rule with an If/Else condition to call the respective sequence based on the employee
category.
3.5 Assignment ID
Assignment ID is an identifier assigned to the work relationship between a person and the company. The
relationship could be an employment relationship, contingent relationship, pensioner relationship, intern, global
Managing the Employment Lifecycle (from Hiring to Termination) in Employee Central
Configuration Settings PUBLIC 19
assignment, or others. A person can have one or many work relationships with a company at the same time, for
example, concurrent employments or home and host assignment in a global assignment.
Note
Currently, assignment ID is not supported in some SAP SuccessFactors areas, for example, Learning,
Compensation, Onboarding 1.0, and data protection and privacy features. This might cause display
inconsistencies across the HXM Suite. Refer to the Important Notes about Assignment ID to find the specific
areas impacted by assignment ID as well as the areas where assignment ID is not supported. This document
will be regularly updated to reflect the latest development of assignment ID.
Caution
Before you change assignment IDs, we recommend that you evaluate the risks associated with the
inconsistencies. If assignment ID is not supported in the SAP SuccessFactors areas you've enabled, please
don't make any changes to assignment ID at this time.
Assignment ID (assignment_id_external) is unique, case-sensitive, visible, and can be given to an employee, a
contingent worker, or an intern. Assignment ID is used to identify users across the HXM Suite, in import and export
tools, in the user interface, in APIs, and in reports. User ID (users_sys_id) still exists, but we recommend that you
use it for system integration.
The system automatically generates assignment IDs for users created prior to the Q3 2019 release, and their
default values are the same as the current user IDs. However, in the Employee Central-enabled instances, if you
have used a business rule to generate assignment IDs, the system then creates assignment IDs based on the rule
and the assignment IDs might be different from the user IDs. When you create new users using the user
management tools such as Employee Import, Manage Users, or OData APIs, assignment IDs for these users are
also added to the system.
Assignment ID can be changed ONLY through the convertAssignmentIdExternal function import.
Why Assignment ID?
Previously, when you wanted to change user IDs in some cases, such as employee relocation or going live on
Employee Central or another HRIS system, a support ticket was needed. The user ID conversion process was costly
and time-consuming. In addition to this, user ID conversion wasn’t supported in Employee Central, Metadata
Framework, or SAP HANA database.
Now, you can use assignment ID to identify users and change it if needed.
Assignment ID in Employee Central Integration
Assignment ID is a unique identifier in Employee Central and assigned to the Employee Central object employment.
It is a multiple purpose field. Currently assignment ID supports two main scenarios. One is the platform use case of
managing users with the Manage Users, Employee Import, Import Extended User Information admin tools, and
OData APIs. The other is the integration use case of the Employee Central to SAP ERP system or SAP S/4HANA
(SAP ERP/S/4). In the Employee Central integration use case, the assignment ID is equal with the SAP ERP/S/4
Managing the Employment Lifecycle (from Hiring to Termination) in Employee Central
20 PUBLIC Configuration Settings
PERNR (personnel number). Employee Central is responsible for ensuring the assignment ID matches the SAP
ERP/S/4 PERNR format and determines an assignment ID by using rules during all processes where a new
employment is created. As a result, the assignment ID (8 digit max) is generated and replicated to the integrated
SAP ERP/S/4 system .
For more information, refer to Using Assignment ID in Employee Central Integration with SAP ERP HCM.
Note
You must decide for one scenario and are not allowed not switch between the two scenarios.
3.6 Permissions for Hire-Related Actions
You can use role-based permissions (RBP) for all the hire-related permission settings to control who has access to
what.
Category Permission
Administrator Permissions Manage Hires ● Add New User
● Manage Pending Hires
● Rehire Inactive Employee
● Rehire Inactive Employee with New Employment
● Rehire Inactive Employee with New Employment (by
'match in New Hire)'
● Rehire Inactive Employee (by 'match in New Hire)'
● Add New Employee for Fixed Term
● Include Inactive Employees in the search
● Add Contingent Worker
● Allow users to manage all drafts including those saved by
others (By disabling this option, users can only work with
drafts saved by them)
● Manage Hire Configuration Templates
User Permissions Employee Data HR Actions Termination/Retire
This permission allows admins to terminate an employment.
User Permissions Employee Data Employment Details Add New Employment
This permission allows admins to create multiple employment
records for a user.
User Permissions Employee Data HR Information Global Assignment Details
This permission allows admins to manage global assignments.
Managing the Employment Lifecycle (from Hiring to Termination) in Employee Central
Configuration Settings PUBLIC 21
Category Permission
User Permissions Employee Data Global Assignment
HRIS fields with visibility "both" or "view" are available for set
ting permissions.
There are several field-level permissions that you can set. For
more information, refer to the Employee Data Permissions -
Global Assignment Details topic.
User Permissions Employee Data Pension Payouts
HRIS fields with visibility "both" or "view" are available for set
ting permissions.
For the Pension Payout Edit Link, you can select:
● View to allow the user to view the Pension Payout Details
block in Employment Information.
● Edit to allow the user to update the block on the
Employment Information page by clicking the Edit link.
Note that workflows cannot be assigned for changes done
this way.
3.6.1 Employee Data Permissions - Global Assignment Details
Assign permissions for the Global Assignment Details block.
You can set field-level permissions for the fields from the Succession Data Model for the HRIS element
globalAssignmentInfo.
In addition, you can set the following permissions:
For this Global Assignment Details entry... ...select this permission:
Global Assignment View block View to allow the user to view the Global Assignment Details
block on the Employment Information page.
Only View is applicable here; Edit has no function.
Managing the Employment Lifecycle (from Hiring to Termination) in Employee Central
22 PUBLIC Configuration Settings
For this Global Assignment Details entry... ...select this permission:
Global Assignment Edit Link Edit to allow the user to make changes to the Global
Assignment Details block directly on the Employment
Information page.
You must also select the Global Assignment View block permis
sion.
Note
You cannot add approval workflows to changes done using
the Edit link.
Global Assignment Add Edit to allow the user to add a global assignment by navigating
from the Employment Information page to the Update
Employee Records page using the Take Action button.
Global Assignment Edit/MSS Edit to allow the manager to edit a global assignment by navi
gating from the Employment Information page to the Update
Employee Records page using the Take Action button.
Note
You can assign approval workflows for changes done on
the Update Employee Records page.
Global Assignment End Edit to allow the manager to end a global assignment by navi
gating from the Employment Information page to the Update
Employee Records page using the Take Action button.
Global Assignment Delete Edit to allow the manager to delete a global assignment by nav
igating from the Employment Information page to the Update
Employee Records page using the Take Action button.
3.7 Configurable New Hire
You can flexibly configure the hiring process to cater to different needs for your workforce. You can create effective-
dated templates for specific hiring scenarios, for example, for seasonal workers, interns, or full-time employees.
To simplify the hiring process, you can create templates with only the blocks needed for the type of employment
you are hiring for. The template allows you to add standard and custom MDF objects to the configuration. Custom
MDF objects allow you to customize the template by adding fields, for example, to record uniform or shoe sizes.
The template is a collection of pages, where each page is a collection of HRIS elements and/or user-defined
configuration UIs. The configuration UIs are not pre-delivered - you need to define them yourself.
Managing the Employment Lifecycle (from Hiring to Termination) in Employee Central
Configuration Settings PUBLIC 23
You can define the order of the objects and even remove some entities that aren't required for the template. The
template can hold only a maximum of 30 standard and custom MDF objects and Employee Central HRIS elements
- in total - contained between 2 and 10 pages. One-page templates are not allowed by the system.
Once a template is created, you can have set the status to active or inactive, as needed. You can also delete
templates if they are no longer necessary. However, a template cannot be deleted if the hiring process, saved
drafts, or workflow associated to it is not complete.
The template is supported in the following processes:
● Add New Employee
● Add New Employee for Fixed Term
● Rehire Inactive Employee (all scenarios)
● Manage Pending Hires
When a draft is started from Add New Employee and saved, the employee will appear under Drafts in Manage
Pending Hires for Employee Central new hires. For any Add New Employee drafts saved, the hire template
selected earlier will be shown and saved.
Restriction
Configurable New Hire does not support Add Contingent Worker at this time.
The process to create a hire template is as follows:
1. Check the Hire Template MDF object.
This effective-dated object is predelivered by SAP SuccessFactors. You can edit it to change labels. This object
is not visible for the API.
Ensure the Security field is set to Yes.
We do not recommend that you add custom fields to this object. Custom fields should only be added in custom
MDF objects.
2. Assign permissions to admins to create and use the templates.
3. Create the hire templates for the specific hiring scenarios for your company.
4. Optionally, assign permissions to specific templates to groups of admins and hiring managers. Permission can
be granted either for all templates or individually selected.
Once a template is created, the list in the Admin Center Manage Permission Roles Manage Hires
Manage Hire Configuration Templates section for the permission role is automatically updated by the system
to include the name of the template.
5. Use the template during the hiring process.
6. Optionally, delete a template or set it to inactive once it is no longer necessary. This is only possible if the
template is not used in a saved draft or in a pending workflow.
Managing the Employment Lifecycle (from Hiring to Termination) in Employee Central
24 PUBLIC Configuration Settings
3.7.1 Configuring a Hire Template
Configure the hire template to have a flexible configuration that meets your specific hiring needs.
Prerequisites
● You have all permissions for the Hire Template MDF object found in Manage Permission Roles
Administrator Permissions Manage Business Configuration Hire Template .
● You have standard MDF permissions as well as edit permissions for all custom MDF objects used in the
template.
If you’ve configured the MDF object in the template and the user who accesses the template doesn’t have
permission to that MDF object, they won’t see that MDF object when using the template.
● You've created the custom Hire Template MDF objects.
● The template allows you to add standard and custom MDF objects to the configuration. You can define the
order of the objects and even remove some entities that aren't required for the template. The template can
hold only a maximum of 30 MDF objects and Employee Central HRIS elements - in total - in between 2 through
10 pages. You can only select HRIS elements that are configured in the data model.
Note
If you use the Payment Information object, you must also have configured the Personal Information Screen
Lookup object.
● You have the Admin Center Manage Permission Roles Manage Hires Manage Hire Configuration
Templates permission either for all templates or a selection of them.
Once templates are created in the Admin Center Manage Data Create New Hire Template page,
they’re automatically added to a list, where access to those templates must be granted. If access is granted for
all templates, the permission applies to all existing templates as well as for any templates created in the future.
If the Manage Hire Configuration Templates permission is granted, then by default, you have permission for the
Permission for Standard Hire Template, which is the existing hire configuration in the instance.
This is a view permission, only for the existing hiring configuration in the instance. There is no physical
template and hence this standard template is not editable.
Tip
We recommend that super admins have permission for all templates, whereas HR admins and hiring
managers only have access/permission to specific templates.
Note
Target population permission granting is not supported for templates.
Context
The template allows you to add standard and custom MDF objects to the configuration. The template only supports
user-based MDF objects that have Configuration UIs assigned to them. A user-based MDF object means that the
Managing the Employment Lifecycle (from Hiring to Termination) in Employee Central
Configuration Settings PUBLIC 25
external code of the MDF object is set to Data Type = User. Examples of user-based MDF objects include Payment
Information, Deductions, as well as custom MDF objects.
The template must include Name Information, Personal Information, Biographical Information, Job Information,
and Employment Information. Add MDF objects as needed in new sections.
Identity always remains the first section, but MDF object sections can be arranged to follow. Personal Information
and Global Information are shown together. Similarly, in Employment Information, Compensation Information,
Recurring Pay Component, and Non-Recurring Pay Component Information are shown together.
You can add, remove, and reorder the new hire standard blocks, such as to exclude Dependents or Global
Information.
You can add, remove, and reorder standard MDF objects, such as Payment Information.
You can add, remove, and reorder custom MDF objects.
Procedure
1. Go to Admin Center Configure Object Definitions .
2. Select Object Definitions Hire Template to check the MDF object.
You can edit it to change labels.
We do not recommend that you add custom fields to this object. Custom fields should only be added in custom
MDF objects.
Ensure the Security field is set to Yes.
3. Go to Admin Center Manage Data .
4. Select Create New Hire Template .
5. Add the required information:
○ Template ID: Add an ID for the template
You can’t use the term "Standard" since that is taken by the system.
○ Effective Start Date: Select the date on which the template is to be effective.
○ Effective Status: Select Active or Inactive
○ Name: Add a name for the template
Generally, this name can be the same name as the template ID.
○ EC Hire Type: Select the required type. Currently only Employee is supported.
6. Add the first step for the template for the Add New Employee wizard.
a. The first step is to create the Identity Information.
b. Select Details for the identity step to add the HRIS blocks.
c. Add the blocks to be included, for example, Name Information, Biographical Information, Person
Information, and Employment ID.
○ If national ID is configured, it must also be included on the first step.
○ Job Information is mandatory for a template but isn’t allowed on the first step.
d. Set the block type: Select HRIS Element or Configuration UI.
e. Select either the corresponding Employee Central HRIS block or the MDF block. For example, Name
Information corresponds to the Employee Central block but not an MDF block.
Managing the Employment Lifecycle (from Hiring to Termination) in Employee Central
26 PUBLIC Configuration Settings
f. Add other blocks as needed.
Note
Each HRIS element can only be used once in each template. For example, you can't add Pay
Component Non-Recurring twice.
g. Select Done to save your changes.
7. Add the second step, for example, for Employment Information and Job Information.
Note
Remember that each step can contain a maximum of 10 blocks. The total number of blocks for the entire
template is 30.
8. Add other steps as needed for required data, up to 10 steps.
9. Optionally, for data privacy, you can choose to hide MDF object information in the workflows. For the steps
containing the MDF objects, select the step Details. In the popup, for the Show in Workflow field, select No.
10. Save your changes or save a draft of the template to return to later.
Since each template has a name and an ID, it makes it easier to find later in the list.
Note
For saved drafts of templates where you receive an error message that it’s invalid, you can correct the
template configuration to make the template valid again. This happens when an object definition or config
UI is removed from the configuration pages used.
Results
Once the template is created, it appears in the Manage Data list of Hire Templates. By default, the templates are
displayed alphabetically by template name. You can edit and delete templates from this list. A template can’t be
deleted if the hiring process or workflow associated to it isn't complete. It’s also possible to set a template to
inactive, although it stills appear in the list of templates shown in Admin Center Manage Permission Roles
Manage Hires Manage Hire Configuration Templates .
Next Steps
Once the template is created, the list of templates in the Manage Hires is updated so that you can assign
permissions for that specific template to a person or group to use it. If cases where that list isn’t automatically
updated, ask the system admin to check the RBP Refresh background job for the RBP list.
Managing the Employment Lifecycle (from Hiring to Termination) in Employee Central
Configuration Settings PUBLIC 27
3.8 Hiding the User Name in the New Hire Wizard
Disable the user name field for all hire/rehire UIs.
Procedure
1. Go to Admin Center Manage Business Configuration .
2. Select Employee Central userAccountInfo .
3. For the <user-name> HRIS field, set Enabled to No.
This applies to all hire/rehire UIs.
4. Save your changes.
Results
The user name is hidden in all hire/rehire UIs.
3.9 Hiding Fields in the New Hire Wizard Using Business Rules
Hide (or make read-only) non-mandatory fields so that administrators do not have to fill them in during the hire
process.
Context
This allows you to streamline the new hire process and remove unnecessary fields. To hide fields in the New Hire
wizard, you will need to create 1 or more business rules to change their visibility.
There are 2 options you can set the fields to (when they have been configured as "both"):
● View: the field becomes read-only
None: the field becomes hidden
Configure 1 rule for each HRIS element. You cannot use 1 rule for all blocks! Ensure that the rule is only hiding fields
in that same block.
You cannot hide an entire block and you cannot create a rule that hides ALL the fields in an element.
Only use onInit (or onChange/onView) triggers for this type of rule. Do NOT use the onSave trigger.
You cannot use business rules to set the visibility of a field that is configured in the data model as visibility="none".
The field must be initially available to the UI for the rule to manipulate it.
Managing the Employment Lifecycle (from Hiring to Termination) in Employee Central
28 PUBLIC Configuration Settings
Procedure
1. Go to Admin Center Configure Business Rules .
2. Create a new rule. Select Employee Information Model as the base object.
3. Set the If condition to Always True.
4. Set the Then condition. Select the block name > field name > visibility, and in the text box, enter none.
5. Save your changes.
6. Go to Admin Center Manage Business Configuration .
7. Select Employee Central (same HRIS element selected in the Then condition) .
8. In the Trigger Rules section, add the rule as an onInit rule.
9. Save your changes.
Results
The fields are hidden in all hire/rehire UIs.
Managing the Employment Lifecycle (from Hiring to Termination) in Employee Central
Configuration Settings PUBLIC 29
3.10 Example Business Rules for Termination
Here are a few examples for business rules to trigger on a termination event.
Custom Fields for Termination Rules
You can use both custom Termination Information fields as well as custom Employment Information fields in the
Set condition in onSave business rules. Most fields for Employment Information can be used however a few, such
as <assignment-id-external>, <isContingentWorker>, and <isECRecord> cannot be used.
Set Value Based on Termination Event Reason
You can set up a rule to set specific fields based on an event reason.
Create a basic rule with Job Information Model as the object. The If condition must contain the event reason and
the Then condition has the field values to be updated.
Once the rule is created, add the event-reason field in job info in the Business Configuration UI. Note that the
visibility of the field can be set to No. In the field details, add the rule as an onChange trigger on the event-reason
field.
Hide Fields Based on Termination Event Reason
You can set up a rule to hide specific fields based on an event reason.
Managing the Employment Lifecycle (from Hiring to Termination) in Employee Central
30 PUBLIC Configuration Settings
Create a basic rule with Job Information Model as the object. The If condition must contain the event reason and
the Then condition has the field to be hidden.
Once the rule is created, add the event-reason field in job info in the Business Configuration UI. Note that the
visibility of the field can be set to No. In the field details, add the rule as an onChange trigger on the event-reason
field.
End Deductions on Termination
You can use a cross-block business rule to end recurring deductions as of the termination date.
This is an OnSave rule for employment information.
Managing the Employment Lifecycle (from Hiring to Termination) in Employee Central
Configuration Settings PUBLIC 31
3.11 Qualtrics
3.11.1 Qualtrics Email Feedback for Employee Hire
Configure Employee Central and Intelligent Services to send employee information to Qualtrics, so that you can
send employees surveys in email to find out how they're doing with their new job.
For example, you can trigger automated check-in surveys after an employee start date to ask employees how
they're doing 30 days, 60 days, and 90 days into the role.
Using this feature requires a Qualtrics Employee Experience license so that you can create Lifecycle projects. You
also need to integrate SAP SuccessFactors with Qualtrics, and enable Intelligent Services.
You use your Qualtrics account to create surveys and view their results. All the settings to configure the contents
and schedule for the email survey are performed in Qualtrics.
To add Qualtrics feedback opportunities, enable and integrate Qualtrics with your SAP SuccessFactors system.
Refer to Integrating SAP SuccessFactors with Qualtrics for details.
Related Information
Integrating SAP SucccessFactors with Qualtrics
Managing the Employment Lifecycle (from Hiring to Termination) in Employee Central
32 PUBLIC Configuration Settings
3.11.2 Qualtrics Email Feedback for Change in Manager
Configure Employee Central and Intelligent Services to send employee information to Qualtrics, so that you can
send employees surveys in email when they change managers.
Qualtrics surveys allow you to gain feedback from your employees about how they feel about their former manager.
Using this feature requires a Qualtrics Employee Experience license so that you can create Lifecycle projects. You
also need to integrate SAP SuccessFactors with Qualtrics, and enable Intelligent Services.
You use your Qualtrics account to create surveys and view their results. All the settings to configure the contents
and schedule for the email survey are performed in Qualtrics.
To add Qualtrics feedback opportunities, enable and integrate Qualtrics with your SAP SuccessFactors system.
Refer to Integrating SAP SuccessFactors with Qualtrics for details.
Related Information
Integrating SAP SucccessFactors with Qualtrics
3.11.3 Qualtrics Email Feedback for First Time Manager
Configure Employee Central and Intelligent Services to send employee information to Qualtrics, so that you can
send employees surveys in email to find out how they're doing with their new role as a first-time manager.
For example, you can trigger automated check-in surveys after an employee start date to ask first-time managers
how they're doing 30 days, 60 days, and 90 days into the role.
Using this feature requires a Qualtrics Employee Experience license so that you can create Lifecycle projects. You
also need to integrate SAP SuccessFactors with Qualtrics, and enable Intelligent Services.
You use your Qualtrics account to create surveys and view their results. All the settings to configure the contents
and schedule for the email survey are performed in Qualtrics.
To add Qualtrics feedback opportunities, enable and integrate Qualtrics with your SAP SuccessFactors system.
Refer to Integrating SAP SuccessFactors with Qualtrics for details.
Related Information
Integrating SAP SuccessFactors with Qualtrics
Email Surveys for First Time Manager
Managing the Employment Lifecycle (from Hiring to Termination) in Employee Central
Configuration Settings PUBLIC 33
3.11.4 Qualtrics Email Feedback for Individual Contributor to
Manager
Configure Employee Central and Intelligent Services to send employee information to Qualtrics, so that you can
send employees surveys in email when individual contributors become a manager with direct reports.
Using this feature requires a Qualtrics Employee Experience license so that you can create Lifecycle projects. You
also need to integrate SAP SuccessFactors with Qualtrics, and enable Intelligent Services.
You use your Qualtrics account to create surveys and view their results. All the settings to configure the contents
and schedule for the email survey are performed in Qualtrics.
To add Qualtrics feedback opportunities, enable and integrate Qualtrics with your SAP SuccessFactors system.
Refer to Integrating SAP SuccessFactors with Qualtrics for details.
Related Information
Integrating SAP SuccessFactors with Qualtrics
Email Surveys for Individual Contributor to Manager
3.11.5 Qualtrics Email Feedback for Manager to Individual
Contributor
Configure Employee Central and Intelligent Services to send employee information to Qualtrics, so that you can
send employees surveys in email after managers become an individual contributor and no longer have direct
reports.
For example, you can ask your employees how they feel about the transition process from manager to individual
contributor, or why they made this decision.
Using this feature requires a Qualtrics Employee Experience license so that you can create Lifecycle projects. You
also need to integrate SAP SuccessFactors with Qualtrics, and enable Intelligent Services.
You use your Qualtrics account to create surveys and view their results. All the settings to configure the contents
and schedule for the email survey are performed in Qualtrics.
To add Qualtrics feedback opportunities, enable and integrate Qualtrics with your SAP SuccessFactors system.
Refer to Integrating SAP SuccessFactors with Qualtrics for details.
Related Information
Integrating SAP SuccessFactors with Qualtrics
Email Surveys for Manager to Individual Contributor
Managing the Employment Lifecycle (from Hiring to Termination) in Employee Central
34 PUBLIC Configuration Settings
3.11.6 Qualtrics Email Feedback for Employee Rehire
Configure Employee Central and Intelligent Services to send employee information to Qualtrics, so that you can
send employees surveys in email to find out how they feel about the rehiring process.
Using this feature requires a Qualtrics Employee Experience license so that you can create Lifecycle projects. You
also need to integrate SAP SuccessFactors with Qualtrics, and enable Intelligent Services.
You use your Qualtrics account to create surveys and view their results. All the settings to configure the contents
and schedule for the email survey are performed in Qualtrics.
To add Qualtrics feedback opportunities, enable and integrate Qualtrics with your SAP SuccessFactors system.
Refer to Integrating SAP SuccessFactors with Qualtrics for details.
Related Information
Integrating SAP SuccessFactors with Qualtrics
Email Surveys for Employee Rehire
3.11.7 Qualtrics Email Feedback for Employee Termination
Configure Employee Central and Intelligent Services to send employee information to Qualtrics, so that you can
send employees surveys in email after they tender their resignation but before their termination date.
Qualtrics surveys allow you to gain feedback from your employees with exit interview questions about their
experience with your organization.
Using this feature requires a Qualtrics Employee Experience license so that you can create Lifecycle projects. You
also need to integrate SAP SuccessFactors with Qualtrics, and enable Intelligent Services.
You use your Qualtrics account to create surveys and view their results. All the settings to configure the contents
and schedule for the email survey are performed in Qualtrics.
To add Qualtrics feedback opportunities, enable and integrate Qualtrics with your SAP SuccessFactors system.
Refer to Integrating SAP SuccessFactors with Qualtrics for details.
Related Information
Integrating SAP SucccessFactors with Qualtrics
Managing the Employment Lifecycle (from Hiring to Termination) in Employee Central
Configuration Settings PUBLIC 35
3.11.8 Qualtrics Email Feedback for Short Term Disability
Configure Employee Central and Intelligent Services to send employee information to Qualtrics, so that you can
send employees surveys in email when they go out on short-term disability.
Using this feature requires a Qualtrics Employee Experience license so that you can create Lifecycle projects. You
also need to integrate SAP SuccessFactors with Qualtrics, and enable Intelligent Services.
You use your Qualtrics account to create surveys and view their results. All the settings to configure the contents
and schedule for the email survey are performed in Qualtrics.
To add Qualtrics feedback opportunities, enable and integrate Qualtrics with your SAP SuccessFactors system.
Refer to Integrating SAP SuccessFactors with Qualtrics for details.
Related Information
Integrating SAP SuccessFactors with Qualtrics
Email Surveys for Short Term Disability
3.11.9 Qualtrics Email Feedback for Long Term Disability
Configure Employee Central and Intelligent Services to send employee information to Qualtrics, so that you can
send employees surveys in email when they go out on long-term disability.
Using this feature requires a Qualtrics Employee Experience license so that you can create Lifecycle projects. You
also need to integrate SAP SuccessFactors with Qualtrics, and enable Intelligent Services.
You use your Qualtrics account to create surveys and view their results. All the settings to configure the contents
and schedule for the email survey are performed in Qualtrics.
To add Qualtrics feedback opportunities, enable and integrate Qualtrics with your SAP SuccessFactors system.
Refer to Integrating SAP SuccessFactors with Qualtrics for details.
Related Information
Integrating SAP SuccessFactors with Qualtrics
Email Surveys for Long Term Disability
Managing the Employment Lifecycle (from Hiring to Termination) in Employee Central
36 PUBLIC Configuration Settings
4 About Manage Pending Hires Tool
You're able to access all your pending new hires, complete their hiring process and send them onto the next stage
using this feature.
In SAP SuccessFactors you can set up processes to hire an employee through Employee Central, through
integrated Recruiting module, through integrated Onboarding 1.0, or through integrated Onboarding module.
Manage Pending Hires tool lets you complete this hiring process from a single interface thus streamlining the
process and increasing productivity.
The data processed by Manage Pending Hires can come from the modules mentioned in the preceding paragraph.
Additionally, draft could come from Employee Central Hire/Rehire process or when hiring a contingent worker.
Manage Pending Hires tool doesn’t integrate with third party onboarding solutions or third party Applicant
Tracking Systems (ATS). The use of data from a third party ATS is possible only in combination with Onboarding 1.0
or Onboarding.
Enabling Manage Pending Hires [page 38]
You need the permission to be able to see your pending hires in the tool.
Features of Manage Pending Hires [page 39]
The redesigned Manage Pending Hires tool brings with it new features and enhancements to make the
hiring process faster and more efficient.
Enabling the Column Configuration Tool for Manage Pending Hires [page 40]
Permission the Configure Columns for the Manage Pending Hires tool.
Configuring Columns in Manage Pending Hires for Recruiting [page 41]
Choose the data that you want to see in the Manage Pending Hires tool for candidates coming from the
Recruiting module.
Configuring Columns in Manage Pending Hires for Onboarding 1.0 [page 42]
Choose the data that you want to see on the Manage Pending Hires tool for candidates coming from the
Onboarding 1.0 module.
Configuring Columns in Manage Pending Hires for Onboarding [page 45]
Choose the data that you want to see on the Manage Pending Hires tool for candidates coming from the
Onboarding module.
Using Manage Pending Hires Tool [page 47]
Learn how you can access the Manage Pending Hires tool and use the tool to process your pending hires.
Managing the Employment Lifecycle (from Hiring to Termination) in Employee Central
About Manage Pending Hires Tool PUBLIC 37
4.1 Enabling Manage Pending Hires
You need the permission to be able to see your pending hires in the tool.
Prerequisites
You have permission to edit fields that are to be modified during the hiring process, for example you must provide
edit permissions to the Job Information fields to be changed.
Context
The Manage Pending Hires tool is an Employee Central feature. You can view all your future hires, see their status in
the application, and progress their hiring process. You’re able to do so if the right field mappings are in place for
Recruiting to Employee Central module, and/or from Onboarding 1.0 to Employee Central module. Also, in the
respective modules, there are certain configurations that are done before successfully hiring employees from those
modules.
Procedure
1. Enable role-based permission to Manage Pending Hires.
2. Enable role-based permission to Allow users to manage all drafts including those saved by others (By disabling
this option, users can only work with drafts saved by them) if needed.
Tip
Find these permissions under Administrator Permissions Manage Hires .
The user with this permission is able to edit drafts (employee for whom hiring process is in progress and has
been saved as drafts) created by any other user.
Task overview: About Manage Pending Hires Tool [page 37]
Related Information
Features of Manage Pending Hires [page 39]
Enabling the Column Configuration Tool for Manage Pending Hires [page 40]
Configuring Columns in Manage Pending Hires for Recruiting [page 41]
Configuring Columns in Manage Pending Hires for Onboarding 1.0 [page 42]
Managing the Employment Lifecycle (from Hiring to Termination) in Employee Central
38 PUBLIC About Manage Pending Hires Tool
Configuring Columns in Manage Pending Hires for Onboarding [page 45]
Using Manage Pending Hires Tool [page 47]
Assigning Permissions to a Role
4.2 Features of Manage Pending Hires
The redesigned Manage Pending Hires tool brings with it new features and enhancements to make the hiring
process faster and more efficient.
The Manage Pending Hires tool comes with:
● A redesigned UI in accordance with SAP UI5 standards.
● User records are classified in the following groups (dependent on availability of the module in your instance):
○ Recruiting - for new hires coming from Recruiting.
○ Drafts (Recruiting) - for Recruiting new hires in draft stage.
○ Onboarding 1.0 - for new hires coming from Onboarding 1.0
○ Drafts (Onboarding 1.0) - for Onboarding 1.0 new hires in draft stage.
○ Drafts - for Employee Central new hires in draft stage.
○ Drafts (Contingent Worker) - for newly hired contingent workers in draft stage.
○ Onboarding - for new hires coming from Onboarding.
○ Drafts (Onboarding) for Onboarding new hires in draft stage.
● Configurable column names.
● Sort and filter capabilities.
● Unique icons to identify the type of hire.
● Icon to indicate if a pending hire is stored in draft status.
● Icon to indicate if a pending hire is in process and awaiting workflow approval.
● Icon to indicate if an approver has sent the user record back for further action.
● Begin the hiring process by clicking on the name of the pending hire. You can proccess your hires be they new
hires, internal hires, hires going to concurrent employment or global assignment.
Parent topic: About Manage Pending Hires Tool [page 37]
Related Information
Enabling Manage Pending Hires [page 38]
Enabling the Column Configuration Tool for Manage Pending Hires [page 40]
Configuring Columns in Manage Pending Hires for Recruiting [page 41]
Configuring Columns in Manage Pending Hires for Onboarding 1.0 [page 42]
Configuring Columns in Manage Pending Hires for Onboarding [page 45]
Using Manage Pending Hires Tool [page 47]
Managing the Employment Lifecycle (from Hiring to Termination) in Employee Central
About Manage Pending Hires Tool PUBLIC 39
4.3 Enabling the Column Configuration Tool for Manage
Pending Hires
Permission the Configure Columns for the Manage Pending Hires tool.
Prerequisites
You have enabled Manage Pending Hires.
Procedure
Enable role-based permission to Configure Columns for the Manage Pending Hires.
Tip
Find the permission under Administrator Permissions Manage Hires .
You’re able to go to Configure Columns for the Manage Pending Hires if you have permissions for the tool. You see
separate tabs to configure the columns in Manage Pending Hires:
○ Recruiting
○ Onboarding 1.0
○ Onboarding
○ Employee Central Drafts
Task overview: About Manage Pending Hires Tool [page 37]
Related Information
Enabling Manage Pending Hires [page 38]
Features of Manage Pending Hires [page 39]
Configuring Columns in Manage Pending Hires for Recruiting [page 41]
Configuring Columns in Manage Pending Hires for Onboarding 1.0 [page 42]
Configuring Columns in Manage Pending Hires for Onboarding [page 45]
Using Manage Pending Hires Tool [page 47]
Assigning Permissions to a Role
Configuring Columns in Manage Pending Hires for Recruiting [page 41]
Configuring Columns in Manage Pending Hires for Onboarding 1.0 [page 42]
Configuring Columns in Manage Pending Hires for Onboarding [page 45]
Managing the Employment Lifecycle (from Hiring to Termination) in Employee Central
40 PUBLIC About Manage Pending Hires Tool
4.4 Configuring Columns in Manage Pending Hires for
Recruiting
Choose the data that you want to see in the Manage Pending Hires tool for candidates coming from the Recruiting
module.
Prerequisites
● Manage Pending Hires enabled.
● Permission to Configure Columns for the Manage Pending Hires in place
● Field mapping of Recruiting to Employee Central fields is in place.
● Other set up to make Recruiting work with Employee Central has been done.
Context
Note
The column names are pulled from the Label of the Employee Central field. The default column fields you see
are:
● Name
● Hire Date
● Job Title
● Location
● Pay Grade
● Department
You modify a column name by changing the label of the field in the Manage Business Configuration tool.
You can use fields belonging to the following business configuration entities in the Manage Pending Hires tool:
● personalInfo
● personInfo
● jobInfo
● employmentInfo
● jobRelationsInfo
In the Configure Columns for the Manage Pending Hires tool you see the labels from these entities.
Managing the Employment Lifecycle (from Hiring to Termination) in Employee Central
About Manage Pending Hires Tool PUBLIC 41
Procedure
1. Go to Admin Center Configure Columns for the Manage Pending Hires Recruiting .
2. Select a value from the dropdown under the Entities header.
The corresponding dropdown under the Fields header is populated with values belonging to the selected entity.
Note
By default, the Personal Information entity is selected in the first row and isn't editable. Any name field in
the personal information entity is available to use as a column.
3. Select a value from the dropdown under the Fields header.
4. Repeat Steps 2 and 3. Create up to eight rows in this manner.
5. Save your settings.
Task overview: About Manage Pending Hires Tool [page 37]
Related Information
Enabling Manage Pending Hires [page 38]
Features of Manage Pending Hires [page 39]
Enabling the Column Configuration Tool for Manage Pending Hires [page 40]
Configuring Columns in Manage Pending Hires for Onboarding 1.0 [page 42]
Configuring Columns in Manage Pending Hires for Onboarding [page 45]
Using Manage Pending Hires Tool [page 47]
4.5 Configuring Columns in Manage Pending Hires for
Onboarding 1.0
Choose the data that you want to see on the Manage Pending Hires tool for candidates coming from the
Onboarding 1.0 module.
Prerequisites
● You have permission to Configure Columns for the Manage Pending Hires.
● You’re limited in the number and type of fields you can use in the Manage Pending Hires tool for Onboarding 1.0.
For details, refer to the List of Onboarding 1.0 Fields for Manage Pending Hires [page 44].
Managing the Employment Lifecycle (from Hiring to Termination) in Employee Central
42 PUBLIC About Manage Pending Hires Tool
Context
On the landing page of the Manage Pending Hires tool, data for your pending hire is in a table. Each column of the
table represents a specific attribute of the Onboarding Candidate Info (OCI) object. You can use the default column
configuration or create a custom configuration.
Note
The column names are pulled from the Label of the Employee Central field. The default column fields you see
are:
● Name
● Hire Date
● Job Title
● Location
● Pay Grade
● Department
You modify a column name by changing the label of the field in the Manage Business Configuration tool.
You can use fields belonging to the following business configuration entities in the Manage Pending Hires tool:
● personalInfo
● personInfo
● jobInfo
● employmentInfo
● jobRelationsInfo
In the Configure Columns for the Manage Pending Hires tool you see the labels from these entities.
Procedure
1. Go to Manage Business Configuration.
Action Description
Check to make sure the field that you wish to use for The Label of the field is the column name in the Manage
Manage Pending Hires exists. Pending Hires tool.
If a field you wish to use doesn’t exist, add the field to the The field should belong to the five supported entities as
Business Configuration for Employee Central. mentioned in the note above.
2. Go to Admin Center Manage Onboarding Field Mapping tool for Onboarding to EC Integration .
3. Map the Onboarding Fields to the fields from Step 1.
4. Go to Admin Center Configure Columns for the Manage Pending Hires Onboarding .
5. Select a value from the dropdown under the Entities header.
The corresponding dropdown under the Fields header is populated with values belonging to the selected entity.
Managing the Employment Lifecycle (from Hiring to Termination) in Employee Central
About Manage Pending Hires Tool PUBLIC 43
Note
By default, the Personal Information entity is selected in the first row and isn't editable. Any name field in
the personal information entity is available to use as a column.
6. Select a value from the dropdown under the Fields header.
7. Repeat Steps 5 and 6. Create up to eight rows in this manner.
8. Save your settings.
Task overview: About Manage Pending Hires Tool [page 37]
Related Information
Enabling Manage Pending Hires [page 38]
Features of Manage Pending Hires [page 39]
Enabling the Column Configuration Tool for Manage Pending Hires [page 40]
Configuring Columns in Manage Pending Hires for Recruiting [page 41]
Configuring Columns in Manage Pending Hires for Onboarding [page 45]
Using Manage Pending Hires Tool [page 47]
4.5.1 List of Onboarding 1.0 Fields for Manage Pending Hires
Refer to this list of the Onboarding 1.0 fields that you map to Employee Central fields in Field Mapping tool for
Onboarding to EC Integration tool for Manage Pending Hires.
Map the following Onboarding 1.0 fields to Employee Central fields. This mapping makes the fields available to
configure the columns in Manage Pending Hires.
Onboarding Candidate Information (OCI) attribute Onboarding 1.0 Field
fName FirstName
lName LastName
hireDate WOTCStartDate
location DeptCode
department LocNumber
jobTitle JobCode
division LocDistrict
workCountry WorkCountry
company DivCode
managerId HiringManager
Managing the Employment Lifecycle (from Hiring to Termination) in Employee Central
44 PUBLIC About Manage Pending Hires Tool
Onboarding Candidate Information (OCI) attribute Onboarding 1.0 Field
hrManagerId HRManager
payGrade JobPayGrade
readyToHireDate Request Date
Restriction
Map the readyToHireDate field to a custom-date field in Employee
Central.
jobReqId Requisition ID
Restriction
Map the jobReqId field to a custom-long field in Employee Central.
4.6 Configuring Columns in Manage Pending Hires for
Onboarding
Choose the data that you want to see on the Manage Pending Hires tool for candidates coming from the
Onboarding module.
Prerequisites
● Enable Manage Pending Hires.
● Role-based permission to Configure Columns for the Manage Pending Hires.
Context
In case you do not make any changes to the configuration of the Onboarding tab, same columns as in Onboarding
1.0 will be used.
Note
The column names are pulled from the Label of the Employee Central field. The default column fields you see
are:
● Name
● Hire Date
● Job Title
Managing the Employment Lifecycle (from Hiring to Termination) in Employee Central
About Manage Pending Hires Tool PUBLIC 45
● Location
● Pay Grade
● Department
You modify a column name by changing the label of the field in the Manage Business Configuration tool.
You can use fields belonging to the following business configuration entities in the Manage Pending Hires tool:
● personalInfo
● personInfo
● jobInfo
● employmentInfo
● jobRelationsInfo
In the Configure Columns for the Manage Pending Hires tool you see the labels from these entities.
Procedure
1. Go to Admin Center Configure Columns for the Manage Pending Hires Onboarding 2.0 .
2. Select a value from the dropdown under the Entities header.
The corresponding dropdown under the Fields header is populated with values belonging to the selected entity.
Note
By default, the Personal Information entity is selected in the first row and isn't editable. Any name field in
the personal information entity is available to use as a column.
3. Select a value from the dropdown under the Fields header.
4. Repeat Steps 2 and 3. Create up to eight rows in this manner.
5. Save your settings.
Task overview: About Manage Pending Hires Tool [page 37]
Related Information
Enabling Manage Pending Hires [page 38]
Features of Manage Pending Hires [page 39]
Enabling the Column Configuration Tool for Manage Pending Hires [page 40]
Configuring Columns in Manage Pending Hires for Recruiting [page 41]
Configuring Columns in Manage Pending Hires for Onboarding 1.0 [page 42]
Using Manage Pending Hires Tool [page 47]
Managing the Employment Lifecycle (from Hiring to Termination) in Employee Central
46 PUBLIC About Manage Pending Hires Tool
4.7 Using Manage Pending Hires Tool
Learn how you can access the Manage Pending Hires tool and use the tool to process your pending hires.
Context
Once your applicants are in the Ready to Hire status, they appear in the Manage Pending Hires tool in the relevant
tab. You can access the tool by multiple means. If you have pending hires to process, you also see an alert in the
Admin Alerts tile. The manner in which you see this alert depends on the version of the Admin Alerts application.
Procedure
1. Access your pending alerts
Access using... Description
Action Search Use the search box accessible anywhere in the SAP Suc
cessFactors application.
Tool Search Use the tool search box in Admin Center.
Admin Alerts Use the Onboarding 1.0 and Recruiting pending hire alerts.
Admin Alerts 2.0 Use the Onboarding 1.0, Recruiting, and Onboarding pending
hire alerts. You can access the alerts from home page or the
Admin Center.
2. Go to the desired tab in the Manage Pending Hires tool.
3. Choose the employee name to begin hiring from Manage Pending Hires tool
4. Follow the prompts on the screen to complete hiring
You can save your progress and icons on the Manage Pending Hires tool indicate the stage of the hiring for the
new hire.
Task overview: About Manage Pending Hires Tool [page 37]
Related Information
Enabling Manage Pending Hires [page 38]
Features of Manage Pending Hires [page 39]
Enabling the Column Configuration Tool for Manage Pending Hires [page 40]
Configuring Columns in Manage Pending Hires for Recruiting [page 41]
Configuring Columns in Manage Pending Hires for Onboarding 1.0 [page 42]
Configuring Columns in Manage Pending Hires for Onboarding [page 45]
Managing the Employment Lifecycle (from Hiring to Termination) in Employee Central
About Manage Pending Hires Tool PUBLIC 47
Admin Alert Versions
Solving Admin Alerts [page 156]
4.7.1 Configurable New Hire and Manage Pending Hires
Learn about the system behavior when using Configurable New Hire with Manage Pending Hires.
Data from... Behavior
Recruiting If a block isn’t configured in the hire template, then the values
Onboarding 1.0 aren’t saved to the database.
However, the data in the Compensation Information and Pay
ment Information blocks are saved even when those blocks
aren’t configured. Also, any onSave business rules configured
are triggered and executed.
Business rules on other nonconfigured blocks are ignored.
Onboarding Even if a block isn’t configured in the hire template, all data is
saved to the database.
This save includes the data in the Compensation Information
and Payment Information blocks. Also, any onSave business
rules configured are triggered and executed.
Business rules on all other nonconfigured blocks are ignored.
Managing the Employment Lifecycle (from Hiring to Termination) in Employee Central
48 PUBLIC About Manage Pending Hires Tool
5 Configuring Global Assignments
5.1 Enabling Global Assignments
Enable global assignments in your system, so that you can use it.
Procedure
1. Go to the Admin Center Manage Employee Central Settings .
2. Under Person, Employment and Worker Type, enable Global Assignment Management.
3. Save your changes.
Results
Global assignments are available in the system.
5.2 Changing the Business Configuration for Global
Assignments
Update the business configuration settings once global assignments are enabled in the system to enable required
fields.
Procedure
1. Go to the Admin Center Manage Business Configuration .
2. Select Employee Central globalAssignmentInfo .
3. Set the following HRIS fields to enabled:
○ assignment-type
○ planned-end-date
○ company
○ end-date
Managing the Employment Lifecycle (from Hiring to Termination) in Employee Central
Configuring Global Assignments PUBLIC 49
○ start-date
Note
Add start-date in manually.
4. Save your settings.
Results
Those fields are now enabled in the data model.
5.3 Configuring Global Assignment Settings
Configure the global assignment for various optional settings.
Prerequisites
Event reason settings are only available when the Right-to-Return feature in Position Management is disabled. To
disable the Right-to-Return feature, you have to set the visibility to “not visible” in the Right-to-Return association
in the Position MDF object.
For technical reasons, concurrent employment must be enabled to ensure that inactive employments are correctly
managed.
Context
You can configure the global assignment for certain actions to be allowed or done automatically.
Procedure
1. Go to the Admin Center Manage Data .
2. Select Create New Global Assignment Configuration .
3. Enter the external code GACONFIG.
The external code must use this exact name.
4. Set the status to Active.
Managing the Employment Lifecycle (from Hiring to Termination) in Employee Central
50 PUBLIC Configuring Global Assignments
5. Choose the configuration settings based on your requirements:
For this setting... Choose...
End global assignment automatically Yes
Automatically ending the assignment reduces effort needed
by admins or managers. Once the manager or admin creates
and save the global assignment, the system copies the plan
ned end date into the actual end date field. This means that
the Job Information record of the event type “End Global As
signment“ is created automatically by the system.
This setting is helpful in situations where the end of the as
signment is known in advance.
Event reason for ending global assignments automatically ...the event reason that you have created for the event End
Global Assignment (the standard event-reason CSV file uses
the event reason ENDGA).
You can see that an employee has a global assignment when
you switch from the Home employment to the global assign
ment on the employee’s Employment Information page,
where you also see the start and end date of the global as
signment. You can configure the system to clearly indicate
that an employee is on a global assignment, or has returned
from a global assignment, on the Home employment. This is
achieved by assigning the corresponding event reasons,
which are displayed on the History of Job Information page,
indicating when the employee is on global assignment.
Update home job info record for global assignments Yes
This is optional.
You can see that an employee has a global assignment when
you switch from the Home employment to the global assign
ment on the employee’s Employment Information page,
where you also see the start and end date of the global as
signment. You can configure the system to clearly indicate
that an employee is on a global assignment, or has returned
from a global assignment, on the Home employment. This is
achieved by assigning the corresponding event reasons,
which are displayed on the History of Job Information page,
indicating when the employee is on global assignment.
If you don't require to update the Home employment Job In
formation whenever there are updates to the Host employ
ment, select No.
Managing the Employment Lifecycle (from Hiring to Termination) in Employee Central
Configuring Global Assignments PUBLIC 51
For this setting... Choose...
Event reason in home job info while user is on global ...the event reason that you have created for the event Away
assignment on Global Assignment (the standard event-reason CSV file
uses the event reason AGA). This event reason could use the
employee status 'dormant' to indicate that the employee is
currently not actively working on the home employment.
When you create a new global assignment, the History of Job
Information page of the home employment displays the
event reasons.
You can see that an employee has a global assignment when
you switch from the Home employment to the global assign
ment on the employee’s Employment Information page,
where you also see the start and end date of the global as
signment. You can configure the system to clearly indicate
that an employee is on a global assignment, or has returned
from a global assignment, on the Home employment. This is
achieved by assigning the corresponding event reasons,
which are displayed on the History of Job Information page,
indicating when the employee is on global assignment.
If this is not enabled, there is nothing to indicate on the
Home employment that the employee is away on a global as
signment.
Event reason in home job info while user is coming back from ...the event reason that you have created for the event Back
global assignment from Global Assignment (the standard event-reason CSV file
uses the event reason BGA).
When you create a new global assignment, the History of Job
Information page of the home employment displays the
event reasons.
You can see that an employee has a global assignment when
you switch from the Home employment to the global assign
ment on the employee’s Employment Information page,
where you also see the start and end date of the global as
signment. You can configure the system to clearly indicate
that an employee is on a global assignment, or has returned
from a global assignment, on the Home employment. This is
achieved by assigning the corresponding event reasons,
which are displayed on the History of Job Information page,
indicating when the employee is on global assignment.
If this is not enabled, there is nothing to indicate on the
Home employment that the employee has returned from a
global assignment.
Managing the Employment Lifecycle (from Hiring to Termination) in Employee Central
52 PUBLIC Configuring Global Assignments
For this setting... Choose...
Make user ID same as user name Yes
The user name for the new user ID is set to user name-n,
where n is the number of employments that user has. For ex
ample, user name 12345-2 to represent 2 employments for
user 12345.
Allow rehire of global assignments as concurrent employment Yes
You can rehire an employee on a global assignment who opts
to stay at the host location with a permanent contract. Both
the host employment (global assignment) and the home
employment (main employment) are terminated and the
employee is rehired with new employment. Note that the
employee isn't able to access the system until the rehire is
completed.
The rehire of the host employment as permanent employ
ment in the former host country is a standard rehire that
doesn’t require any concurrent employment permissions. In
fact, the admin can prevent any unauthorized use of concur
rent employment by using the role-based permissions. De
pending on permission settings in the system, there are two
ways to rehire the employee with a new main employment
once the previous employment and the global assignment
are ended. When you go to rehire the inactive employee, you
get two options, Rehire or Rehire with new employment. The
rehire option rehires the employee against the global assign
ment employment (retaining the user ID from that employ
ment) whereas the rehire with new employment option cre
ates an entirely new employment with a new user ID.
Managing the Employment Lifecycle (from Hiring to Termination) in Employee Central
Configuring Global Assignments PUBLIC 53
For this setting... Choose...
Disable redirection from home users to global assignment Yes
users when logging in
Tip
Recommended only for customers where most HR proc
esses are run based on Home employment.
When an employee starts a global assignment, they receive
a second user account in the system for that global assign
ment. During the period an employee is on a global assign
ment (called the host assignment), their regular employ
ment (called the home assignment) is typically dormant,
meaning that few or no HR processes are active. The default
login behavior redirects a user during login to their host em
ployment.
This redirects an employee on a global assignment from
their host assignment user login to their home assignment
user login.
Caution
Don’t change records on the History of Job Information page, since they aren’t synced to the global
assignment record and thus would lead to data inconsistency. If you have to change the dates, for example,
always do this on the Employment Information page → Take Action → Manage Global Assignments.
6. Save your settings.
5.4 Permissions for Global Assignments
Permissions control access not only for admins but also managers regarding who can make changes or see details
about an employee's assignment.
Note
From 1H 2020, when the logged-in user is not the same as the user being searched, the system displays all
active and inactive employments in the employee profile for users to toggle between. Permissions are not
needed to see that someone has multiple employments. However, permissions are needed to view the data
when selecting one of the employments to view.
The permissions for global assignments can be found under User Permissions Employee Data . The following
settings are relevant for global assignments:
● In the HR Information section, select Edit for Global Assignment Details.
This permission allows the user to make changes on the Update Employee Records page. Approval workflows
can be added to changes done on this page.
● In the Global Assignment Details section, you can assign field-level permissions as well as the following
permissions:
Managing the Employment Lifecycle (from Hiring to Termination) in Employee Central
54 PUBLIC Configuring Global Assignments
For this Global Assignment Details entry... ...select this permission:
Global Assignment View block View to allow the user to view the Global Assignment Details
block on the Employment Information page.
Only View is applicable here; Edit has no function.
Global Assignment Edit Link Edit to allow the user to change to the Global Assignment
Details block directly on the Employment Information page.
Select the Global Assignment View permission.
Note
You cannot add approval workflows to changes done using
the Edit link.
Global Assignment Add Edit to allow the user to add a global assignment by navigating
from the Employment Information page to the Update
Employee Records page using the Take Action button.
Global Assignment Edit/MSS Edit to allow the manager to edit a global assignment by navi
gating from the Employment Information page to the Update
Employee Records page using the Take Action button.
Note
You can assign approval workflows for changes done on
the Update Employee Records page.
Global Assignment End Edit to allow the manager to end a global assignment by navi
gating from the Employment Information page to the Update
Employee Records page using the Take Action button.
Global Assignment Delete Edit to allow the manager to delete a global assignment by nav
igating from the Employment Information page to the Update
Employee Records page using the Take Action button.
The following use cases can be realized using permission groups and roles:
● Allow home manager and home HR manager to see the host and global assignment information.
● Hide the global assignment information from the home manager.
● Allow home and host manager to add a global assignment for any employee inside and outside their reporting
line.
● Allow home manager and home HR manager to start and end a global assignment.
● Allow host manager and host HR Admin to end a global assignment.
● Allow the host manager to change all details of a global assignment even before it has started. This can be done
with permissions for future-dated transactions.
○ In the HR Information section, select Edit permission for Global Assignment Details.
○ In the Global Assignment Details section, select Edit permission for the Global Assignment Add entry.
○ In the Future Dated Transaction Alerts section, select Edit permission for all entries.
Managing the Employment Lifecycle (from Hiring to Termination) in Employee Central
Configuring Global Assignments PUBLIC 55
○ In the Transactions Pending Approval section, select Edit for all entries.
The last two permission sections allow the manager to access future-dated global assignments.
Note
You can exclude a group of admins from access to the global assignment information of employees in a
certain organization or company. For example, you can define that a group of HR admins can access the
employment information for all employees in Ireland, but not their global assignment details. This can
become relevant when the customer doesn’t want these admins to see the difference in compensation
from a home employment to a global assignment, for example.
Restricting access can be done by adding a filter to the permission group in the SDM, creating a permission
group containing that filter, and then assigning that group to a role. For the permission group definition, set
the Global Assignment Details-Assignment Type is =(equal to) to either ST for home employment or GA for
global assignments.
Related Information
List of Role-Based Permissions
Permission Groups
5.4.1 Adding a Permission Group Filter
Add a filter to the permission group to exclude a group of admins from access to the global assignment information
of employees in a certain organization or company.
Procedure
1. Go to the Admin Center Manage Business Configuration .
2. Under Filters, select Dynamic Group Filters Create New .
The Dynamic Group Filters page appears.
3. Enable the filter.
4. Select Hris Elements Global Assignment Details .
5. Add the permission group filter for the <assignment-class> field.
<dg-filters>
<permission-group-filter>
<hris-element-ref refid=”globalAssignmentInfo” >
<hris-field-ref refid=”assignment-class” />
</hris-element>
</permission-group-filter>
</dg-filters>
Managing the Employment Lifecycle (from Hiring to Termination) in Employee Central
56 PUBLIC Configuring Global Assignments
6. Save your changes.
Related Information
Configuring Standard and HRIS Elements for Dynamic Group Filters
5.5 Changing Picklists for Global Assignments
Update picklists in the system to reflect the changes needed for global assignments.
Note
These entries are also part of the standard picklist that you can download here:
SAP Help Portal Implementation Configuration Employee Central Master Picklists
5.5.1 Changing the Global Assignment Type Picklist
Update the picklist for the global assignments to reflect the changes to the data model.
Context
Note
You can adjust this picklist to your needs, but you must have at least one picklist entry in the system to be able
to create global assignments.
Procedure
1. Go to Admin Center Picklists Management .
2. On the Picklists page, select Export data format.
3. Select Submit.
4. In the exported file, enter the required fields.
Make sure that the correct picklist ID is used, that means it must be the same ID as the one you used in the
Succession Data Model for the HRIS field assignment-type of the HRIS element globalAssignmentInfo.
Managing the Employment Lifecycle (from Hiring to Termination) in Employee Central
Configuring Global Assignments PUBLIC 57
Here is an example:
External Parent Op Label
Picklist ID Option ID Min. Value Max. Value Value Status Code tion ID (en_US)
global_as - 0 0 0 ACTIVE null -1 Short-term
sign assignment
ment_type
global_as - 0 0 0 ACTIVE null -1 Long-term
sign assignment
ment_type
5. To import the picklist, select Import picklist(s) and select Submit.
6. Browse for the file and select Yes for Are all the picklists new?
Results
The picklist is updated in the system.
5.5.2 Changing the Events Picklist for Global Assignments
Update the picklist for global assignment events to reflect the changes to the data model.
Context
These events are needed for:
● Add Global Assignment is needed to add a global assignment.
● End Global Assignment is needed to end a global assignment.
● Obsolete is needed to set a global assignment to obsolete. That means that the global assignment is no longer
available on the employee’s employment information, but you can use reports to see if global assignments
have been set to obsolete.
Procedure
1. Go to the Admin Center Picklists Management .
2. On the Picklists page, select Export data format.
3. Select Submit.
Managing the Employment Lifecycle (from Hiring to Termination) in Employee Central
58 PUBLIC Configuring Global Assignments
4. Enter the required fields.
Make sure that the picklist ID in this file is the same as the picklist ID configured in the Corporate Data Model
for the HRIS field <event> of the HRIS element <eventReason>. Do not change the external codes.
Here is an example of what the picklist should look like.
External Parent Op Label
Picklist ID Option ID Min. Value Max. Value Value Status Code tion ID (en_US)
event -1 -1 -1 ACTIVE GA -1 Add Global
Assignment
event -1 -1 -1 ACTIVE EGA -1 End Global
Assignment
event -1 -1 -1 ACTIVE AGA -1 Away on
Global As
signment
event -1 -1 -1 ACTIVE BGA -1 Back from
Global As
signment
event -1 -1 -1 ACTIVE OGA -1 Obsolete
5. To import the picklist, select Import picklist(s) and select Submit.
6. Browse for the file and select No for Are all the picklists new?
Results
The picklist is updated in the system.
Next Steps
Add the corresponding event or event reason in the workflow rules.
The workflow for editing a global assignment doesn't require an event or event reason specific to global
assignments.
Managing the Employment Lifecycle (from Hiring to Termination) in Employee Central
Configuring Global Assignments PUBLIC 59
5.5.3 Changing the Employee Status Picklist for Global
Assignments
Update the picklist for global assignment events to reflect the changes to the data model.
Context
Employee statuses are needed for:
● Discarded is needed to set a global assignment to obsolete.
● Dormant is the recommended employee status for an employee that is away on a global assignment.
Procedure
1. Go to the Admin Center Picklists Management .
2. On the Picklists page, select Export data format
3. Select Submit.
4. In the exported file for the employee status picklist, add the following entries for discarded and dormant.
External Parent Op Label
Picklist ID Option ID Min. Value Max. Value Value Status Code tion ID (en_US)
employee- -1 -1 -1 ACTIVE O -1 Discarded
status
employee- -1 -1 -1 ACTIVE D -1 Dormant
status
5. To import the picklist, select Import picklist(s) and select Submit.
6. Browse for the file and select No for Are all the picklists new?
Results
The picklist is updated in the system.
Managing the Employment Lifecycle (from Hiring to Termination) in Employee Central
60 PUBLIC Configuring Global Assignments
5.6 Creating Event Reasons for Global Assignments
Add the event reasons for global assignments, so that the assignments can be activated and terminated in the
system.
Prerequisites
You have edit permissions for event reasons listed in Permission Settings User Permissions Employee Data .
Context
Tip
We recommend that you download the standard event-reason CSV file that includes the event reasons for
global assignments. This file can be found on the SAP Help Portal Implementation Configuration Other
Data Model configuration files .
Procedure
1. Go to the Admin Center Manage Organization, Pay and Job Structures .
2. Select Create New: Event Reason.
3. Create an event reason for adding a global assignment.
Create a new event reason and select Add Global Assignment as the event and set the employment status to
Active. This is the event-reason for the first job-information record of the global assignment, which will then be
used to activate the global assignment (this is similar to the new-hire event reason).
4. Create the event reason for ending a global assignment.
Create a new event reason and select End Global Assignment as the event and set the employee status to
Terminated. This is the event-reason for the job-information record, which ends the global assignment thus
making it inactive.
5. Create the event reason for setting a global assignment to obsolete.
Create a new event reason and select Set to Obsolete as the event and set the employment status to Discarded.
6. Create the event reason for updating the job info record of the home assignment using the following new event
reasons:
○ Away on Global Assignment, with the employee status Dormant and the event set to Away on Global
Assignment. Note that setting employee status to dormant keeps the home employment active; allowing
the employee to log in to the system with their usual user account credentials.
Managing the Employment Lifecycle (from Hiring to Termination) in Employee Central
Configuring Global Assignments PUBLIC 61
○ Back from Global Assignment, with the employee status Active and the event set to Back from Global
Assignment.
7. Save your changes.
Results
The event reasons appear in the drop-down list when the admin or manager changes the Global Assignment Details
or Job Information for the employee.
5.7 Known Issues for Global Assignments
Learn about the known issues for global assignments.
Integration
In cases where an employee is on a global assignment and Employee Central is integrated with other modules, for
example, Learning, the system creates an additional employment that may have no visible linkage to other modules
and whose character (home or host, main or secondary) isn't visible.
For example, in an integration between Learning and Employee Central, this means that one employee could end up
with two distinct user records in the integrated system, which means having two learning plans, two learning
history records, and so on.
Purge
Home Employment Purge: If an API or import with full purge contains only time slices other than AwayOnGA, then
this record will NOT be recreated, which means that the Home employment status will set to Active.
Host Employment Purge: If the Home employment AwayOnGA record is deleted through history or imports, and
identical records (meaning no changes between existing records and import or API records) suppresion is enabled,
then adding a global assignment at the Host employment will not be allowed. If identical record suppression is not
enabled, the global assignment can be created, which triggers the AwayOnGA record on the Home employment.
Both Home and Host Employment Purge: If the Host employment record is purged first and then the Home
employment is purged with a full purge, then the AwayOnGA record at Home employment will not be recreated in
the system. If identical record suppression is not enabled, you can run a full purge of Home employment and then a
full purge of Host employment to recreate the AwayOnGA record.
Managing the Employment Lifecycle (from Hiring to Termination) in Employee Central
62 PUBLIC Configuring Global Assignments
6 Configuring Concurrent Employment
6.1 Enabling Concurrent Employment
Enable concurrent employment in your system, so that you can use it.
Procedure
1. Go to the Admin Center Manage Employee Central Settings .
2. Under Person, Employment and Worker Type, enable Concurrent Employment Management.
3. Save your changes.
Results
Concurrent employment is now enabled in the system.
6.2 Changing the Business Configuration for Concurrent
Employment
Update the business configuration settings once concurrent employment is enabled in the system to enable
required fields.
Procedure
1. Go to the Admin Center Manage Business Configuration .
2. Select Employee Central employmentInfo .
3. In the HRIS Fields section, add the <company> field and add a label for the new company.
Note
Ensure that the HRIS field Company is assigned to employmentInfo for concurrent employment. If this field
is not activated, then not all permissions are available.
Managing the Employment Lifecycle (from Hiring to Termination) in Employee Central
Configuring Concurrent Employment PUBLIC 63
4. Save your changes.
Results
The field is now enabled in the data model.
Next Steps
Once the <company> field is added, update the permissions for that field. You can do this in Manage Permission
Roles <role> Permission User Permissions Employee Data Employment Details .
6.3 Permissions for Concurrent Employment
Permissions control access not only for admins but also managers regarding who can make changes or see details
about an employee's multiple employment records.
Note
When the logged-in user is not the same as the user being searched, the system displays all active and inactive
employments in the employee profile for users to toggle between. Permissions are not needed to see that
someone has multiple employments. However, permissions are needed to view the data when selecting one of
the employments to view.
Ensure that you have the permission for User Permissions Employee Data Employment Details Add New
Employment , which allows you to add multiple employments.
Related Information
List of Role-Based Permissions
Managing the Employment Lifecycle (from Hiring to Termination) in Employee Central
64 PUBLIC Configuring Concurrent Employment
6.4 Creating the Event Reason for Concurrent Employment
Create event reasons for adding multiple employment records, so that the concurrent employment can be
activated and terminated in the system.
Prerequisites
You have edit permissions for event reasons listed in Permission Settings User Permissions Employee Data .
Procedure
1. Go to the Admin Center Manage Organization, Pay and Job Structures .
2. Select Create New: Event Reason.
3. In the Event field, select Hire.
4. As employee status, select Active.
5. Make any other required entries.
6. Save your changes.
Results
The event reasons are available in the dropdown menu.
6.5 Optional: Assigning the Event Reason to a Country/
Region
Assign the event reasons to countries/regions where required.
Procedure
1. Go to the Admin Center Configure Object Definition .
2. Search for Object Definition Country/Region .
3. Add the event reason as an association.
Managing the Employment Lifecycle (from Hiring to Termination) in Employee Central
Configuring Concurrent Employment PUBLIC 65
Make sure that the association is a one-to-many association so that it can be used for multiple countries/
regions. For more information, refer to the Setting Up Country-Specific Picklists for Event Reasons topic in the
Implementing Employee Central Core guide on the SAP Help Portal.
4. Save your changes.
5. You then update a specific country/region with the changes. Go to the Admin Center Manage Data .
6. Select Country/Region (the country/region you want to add) .
7. In the History section, select Take Action.
8. Add the event reason.
If you use this optional configuration, you must add all event reasons that you would like to use for this
country/region and not just the event reasons for concurrent employment.
9. Save your changes.
Results
The event reason should now be available for all employees who are assigned to a legal entity in that country/
region.
6.6 User Account Decoupling
User account decoupling ensures that an employee with active employment can still log in to the system after an
employment change.
The system creates user accounts that are connected to employment. This means that if a user has multiple
employment records in the system, for example, for a global assignment or a concurrent employment, their user
account is connected to their first employment record rather than their primary employment.
When the employment of an employee on a global assignment changes from an assignment to permanent
employment in the host country, the employment in the home country is terminated to rehire them in the host
country. The system however locks the user account when the employee is terminated. This means that the
employee can only be rehired using the old employment record, rather than rehiring them with a new employment
record, which may cause issues in some legal entities in some countries. Even if a new user account is created for
the employee, the system redirects them to the inactive user, which is locked and prohibits system access.
If decoupling is enabled, users of the same person have the different user names but only have one login name. The
system deactivates a user account only if all users of one person are deactivated. So, as long as one account is set
to active, which the system can tell by checking employment records and login permissions, the user can access
the system.
If decoupling in not enabled and the user is attempts to access the system with the wrong user account, then
system locks the user account if successive failed login attempts exceeds what the password policy allows. The
user account can only be unlocked through using the Reset User Account page in the Admin Center.
Managing the Employment Lifecycle (from Hiring to Termination) in Employee Central
66 PUBLIC Configuring Concurrent Employment
Related Information
Resetting Accounts
Create User Account using Import
SAP SuccessFactors Employee Central OData API: Reference Guide
Managing the Employment Lifecycle (from Hiring to Termination) in Employee Central
Configuring Concurrent Employment PUBLIC 67
7 Configuring Higher Duties or Temporary
Assignments
7.1 Enabling Higher Duty or Temporary Assignment in
Provisioning
Make these settings in Provisioning – or have them made by support – to be able to use Higher Duty or Temporary
Assignment.
Prerequisites
Ensure that SAP SuccessFactors Employee Central and SAP SuccessFactors Employee Central Position
Management are enabled. Position must be configured as the leading system for hierarchies.
Context
Remember
As a customer, you don't have access to Provisioning. To complete tasks in Provisioning, contact your
implementation partner. If you're no longer working with an implementation partner, contact Product Support.
Procedure
1. Select the company from the List of Companies.
2. Select Company Settings and make the following settings:
a. Select the following checkboxes in the Employee Central section:
○ Industry Features
○ Enable Higher Duty or Temporary Assignment
b. Select Save.
Managing the Employment Lifecycle (from Hiring to Termination) in Employee Central
68 PUBLIC Configuring Higher Duties or Temporary Assignments
7.2 Enabling Role-Based Permissions
Assign permissions to employees so that they can add and end Higher Duty or Temporary Assignment to an
employee where needed.
Context
Procedure
1. Go to the Admin Center and choose Manage Permission Roles.
The Permission Role List view displays.
2. Under the Permission Role column, choose the admin role.
The Permission Role Detail view displays.
3. Choose the Permission button.
A Permission settings dialog box displays
4. Under the User Permission column, choose Industry Features and select the following:
○ Higher Duty/Temporary Assignment Permissions
○ Add Permission
○ Edit/Delete/End Permission
5. Under the User Permission column, choose Industry MDF Permissions.
6. In the Higher Duty or Temporary Assignment section, enable the visibility options (View Current, View History)
and all the five actions options (Create, Insert, Correct, Delete, Import/Export).
7. In the Higher Duty or Temporary Assignment Configuration section, enable the visibility option (View) and the
two actions options (Edit, Import/Export).
8. Under the User Permission column, choose Employee Data, and select the checkboxes under Edit for the
following permissions in the Employment Details section:
○ Employment Details MSS
○ Add new Emploment
9. Choose Done.
Note
You can use the Bypass Permission Flag and set up a separate group to employees so that they can add a
Higher Duty or Temporary Assignment to an employee where needed. If the flag is set to Yes, users can add
and end Higher Duty or Temporary Assignment even without the standard employment permissions. If the
flag is set to No, users without the required permissions cannnot add or end Higher Duty or Temporary
Assignment.
Managing the Employment Lifecycle (from Hiring to Termination) in Employee Central
Configuring Higher Duties or Temporary Assignments PUBLIC 69
Note
Employment information permissions must be also defined for the user.
7.3 Updating the Events Picklist for Higher Duty or
Temporary Assignment
Update the picklist for Higher Duty or Temporary Assignment events to reflect the changes to the data model.
Context
These events are needed for:
● Add Higher Duty or Temporary Assignment is needed to add a higher duty or temporary assignment.
● End Higher Duty or Temporary Assignment is needed to end a higher duty or temporary assignment.
● Obsolete is needed to set a higher duty or temporary assignment to obsolete. That means that the higher duty
or temporary assignment is no longer available on the employee’s employment information, but you can use
reports to see if higher duties or temporary assignments have been set to obsolete.
Note
You must ensure that picklist migration to the MDF picklist is completed.
Procedure
1. Go to Admin Center.
2. In the Tools search field, type Picklist Center.
3. On the Picklists page, select Export data format.
4. Click Submit.
5. Enter the required fields.
Make sure that the picklist ID in this file is the same as the picklist ID configured in the Corporate Data Model
for the HRIS field <event> of the HRIS element <eventReason>. Do not change the external codes.
Here is an example of what the picklist should look like.
Managing the Employment Lifecycle (from Hiring to Termination) in Employee Central
70 PUBLIC Configuring Higher Duties or Temporary Assignments
Non
Unique
Max. External External Parent Label
Picklist ID Option ID Min. Value Value Value Status Code Code Option ID (en_US)
event -1 -1 -1 ACTIVE HD Not -1 Add
e Higher
Duty/
Leg Temp As
acy signment
exter
nal
code,
only
used
by mi
grate
d leg
acy
pick
lists.
Unlike
the
MDF
exter
nal
code,
it can
be
blank
or du
pli
cated.
Managing the Employment Lifecycle (from Hiring to Termination) in Employee Central
Configuring Higher Duties or Temporary Assignments PUBLIC 71
Non
Unique
Max. External External Parent Label
Picklist ID Option ID Min. Value Value Value Status Code Code Option ID (en_US)
event -1 -1 -1 ACTIVE END_HD Not -1 End
e Higher
Duty/
Leg Temp As
acy signment
exter
nal
code,
only
used
by mi
grate
d leg
acy
pick
lists.
Unlike
the
MDF
exter
nal
code,
it can
be
blank
or du
pli
cated.
Managing the Employment Lifecycle (from Hiring to Termination) in Employee Central
72 PUBLIC Configuring Higher Duties or Temporary Assignments
Non
Unique
Max. External External Parent Label
Picklist ID Option ID Min. Value Value Value Status Code Code Option ID (en_US)
event -1 -1 -1 ACTIVE OHD Not -1 Obsolete
e Higher
Duty/
Leg Tempo
acy rary As
exter signment
nal
Not
code,
only
e
used For a
by mi corre
grate spond
d leg ing
acy event
pick rea
lists. son
Unlike cre
the ated
MDF agains
exter t
nal Obsol
code, ete
it can HD,
be you
blank need
or du to
pli choos
cated. e the
status
of the
em
ploy
ment
as
Discar
ded
while
main
tain
ing
the
event
Managing the Employment Lifecycle (from Hiring to Termination) in Employee Central
Configuring Higher Duties or Temporary Assignments PUBLIC 73
Non
Unique
Max. External External Parent Label
Picklist ID Option ID Min. Value Value Value Status Code Code Option ID (en_US)
rea
son.
6. Add a corresponding event reason against each event.
7. To import the picklist, select Import picklist(s) and click Submit.
8. Browse for the file and select No for Are all the picklists new?
Results
The picklist is updated in the system.
7.4 Configuring Higher Duty/Temporary Assignment to
Support Workflows
Customize the default Higher Duty/Temporary Assignment object according to your requirement.
Context
You can define workflows to set up approval processes for changes that any user makes to the Higher Duty/
Temporary Assignment Metadata Framework (MDF) object. The system does not process the change until the
approver approves the request. The admin defines which changes to the Higher Duty/Temporary Assignment
Metadata Framework (MDF) object trigger an approval workflow, and who needs to approve the change. The
workflow is triggered when changes are made to the HDTempAssignment MDF object in Manage Data or the MDF
block on the People Profile page.
Find the most current guide version about MDF-based Employee Central workflows at http://help.sap.com/hr_ec
The object available after enabling Higher Duty/Temporary Assignment is preconfigured to collect only the basic
information necessary to add a higher duty or temporary assignment. But you can customize it according to your
requirement just like any other data object on Metadata Framework.
Managing the Employment Lifecycle (from Hiring to Termination) in Employee Central
74 PUBLIC Configuring Higher Duties or Temporary Assignments
Procedure
1. Go to Admin Center Configure Object Definitions .
2. Select Object Definition from the first dropdown, and Higher Duty/Temporary Assignment from the second
dropdown.
The Higher Duty/Temporary Assignment object is displayed in its current configuration.
3. Select Take Action Make Correction .
4. Configure the object definition as per your requirement.
5. Save the object.
Related Information
Implementing the Metadata Framework: Configuring the Object Definition
7.5 Configuring Workflows for Higher Duty or Temporary
Assignment HRIS Actions
You can create a rule that triggers HRIS workflows when you create or edit a higher duty or temporary assignment.
Context
You can create a rule that triggers HRIS workflows when a higher duty or temporary assignment is created or
edited.
Find the most current guide version about Employee Central workflows at http://help.sap.com/hr_ec.
Procedure
1. Go to Admin Center Configure Business Rules .
2. Choose (Create New Rule) in the Business Rules Admin page.
3. In the Configure Business Rules page, select the following scenario for your workflow.
○ Trigger Workflows under Employee Central Core: This application-specific scenario provides guidance
about the supported objects, parameters, and actions and thus minimizes errors.
4. Fill out required fields such as Rule Name, Rule ID, Start Date, and Base Object (which must be set to
Employment Details).
Managing the Employment Lifecycle (from Hiring to Termination) in Employee Central
Configuring Higher Duties or Temporary Assignments PUBLIC 75
5. Define IF conditions to determine when to trigger the workflow. (For example, you can define Employment
Details.Employment Type to be equal to Higher Duty/Temporary Assignment.)
Tip
Select Always True if the rule is to be triggered when any change occurs to the object.
6. Define the THEN statement that triggers a workflow:
a. Choose the pen icon and select the Set output type.
b. In the Left Expression field, select Employment Details.wfConfig . Then define the right expression as the
workflow object that was created.
Tip
If you've chosen the Trigger Workflows scenario, you'll only be able to select the action and left expression
described above (others not supported are hidden); if you've choose Basic, be sure to select the correct
action and left expression.
7. Optional: Add ELSE IF or ELSE statements if you want to combine several conditions.
8. Save the rule.
Results
The rule has been created. After you assign it to the relevant object, employmentinfo, in Admin Center Manage
Business Configuration as onSave event (in the Event Type column), the selected workflow is triggered when a
higher duty or temporary assignment is saved (created or edited).
7.6 Configuring Higher Duty or Temporary Assignment
Settings
Configure the higher duty or temporary assignment for calculating the standard higher duty allowance and for
specifying who can create higher duty or temporary assignments.
Context
You can configure the higher duty or temporary assignment settings for calculating the standard higher duty
allowance and other information.
Managing the Employment Lifecycle (from Hiring to Termination) in Employee Central
76 PUBLIC Configuring Higher Duties or Temporary Assignments
Procedure
1. Go to Admin Center.
2. In the Tools search field, type Manage Data.
3. Click Create New, and select Higher Duty or Temporary Assignment Configuration.
4. Enter the external name.
5. Choose the configuration settings based on your requirements:
Field Description
Base Pay Component Group This group contains pay components that are part of the
base pay only. Applicable when allowance basis is Base pay
only.
For every pay component in Employee Central you need a
wage type in Employee Central Payroll. For more information
about wage type mappings corresponding to IT008, see Ba
sic Pay (Infotype 0008).
Annualized Pay Component Group This group contains pay components that are part of base
pay and allowances. Applicable when allowance basis is Base
Pay and Allowances.
Applicable Higher Duty/Temporary Assignment Pay The base pay and annualized pay component group consists
Component Group of a complete list of pay components, however it is possible
that the customers may not want to consider certain pay
components for the higher duty allowance calculations. This
group allows you to control these pay components.
For example, if car allowance is part of the annualized salary
and it should not be included in the HD allowance computa
tion, the same will not be configured in the Applicable Higher
Duty/Temporary Assignment Allowance Pay Component
Group.
Estimated Higher Duty/Temporary Assignment Allowance Customers need to create a recurring pay component to de
Pay Component pict the estimated higher duty allowance in the compensa
tion information. This is applicable only for standard higher
duty allowance computation. Since the allowances com
puted will always be annual, the frequency will be annual.
Event Reason for Comp Info Updates This event reason is used when the Estimated Higher Duty
Allowance recurring pay-component is created automati
cally when Higher Duty Allowance is calculated.
Managing the Employment Lifecycle (from Hiring to Termination) in Employee Central
Configuring Higher Duties or Temporary Assignments PUBLIC 77
Field Description
Allow Permission to Add Higher Duty/Temporary Assignment You can use this flag to set up a separate group to employ
ees so that they can add and end Higher Duty or Temporary
Assignment to an employee where needed. The default value
of this flag is No. If the flag is set to Yes, users can add and
end Higher Duty or Temporary Assignment even without the
standard employment permissions, that is, outside the tar
get population. This will allow the employees to create the
higher duty or temporary assignment with only the create
higher duty permissions. If the flag is set to No, users with
out the required permissions cannnot add or end Higher
Duty or Temporary Assignment.
6. Save your settings.
7.7 Configuration UI for Higher Duty or Temporary
Assignment
There is a predefined configuration UI for the Higher Duty or Temporary Assignment base object.
The Manage Configuration UI page in Admin Center contains the configuration for the HDTempAssignmentConfigUI
ID, which provides the configuration for the Higher Duty or Temporary Assignment base object. It allows you to
specify which information must appear on the Add: Higher Duty/Temporary Assignment page in Employment
Information Actions . It can be used to configure the blocks that appear in the people profile page.
You can edit the configuration UI to specify the information that must appear on the Add: Higher Duty/Temporary
Assignment page or the block for higher duty or temporary assignment in the people profile page.
Note
For information about the permissions required for configuring the sections and blocks in the People Profile,
see the Permissions for People Profile topic in the People Profile guide. For information about how to add a new
block to the People Profile, see the Adding a Block to the People Profile topic in the People Profile guide.
7.8 Right to Return for Higher Duty or Temporary Assignment
The Right to Return describes a situation where an employee on higher duty or temporary assignment can return
to their original position, also refered to as nominal assignment after completion of Higher Duty/Temporary
Assignment.
It might happen that an employee in your business has to leave his or her current position, not permanently, but for
a period longer than mere vacation would account for. For example, a higher duty or temporary assignment.
Managing the Employment Lifecycle (from Hiring to Termination) in Employee Central
78 PUBLIC Configuring Higher Duties or Temporary Assignments
In such cases, you need to decide whether the employee should be unassigned from their current position and, if
yes, whether they have a right to return to the position after their higher duty or temporary assignment is
completed. To specify right to return information, navigate to the Right To Return tab in Position Management
settings. Depending on the configuration you require, select one of the following rules:
● Unassign from Position: This rule is used to decide whether the employee in question is unassigned from his or
her current position while he or she is away.
● Create Right to Return: This rule is used to decide whether the employee has a right to return to that position
when he or she comes back. The right to return is then automatically created and filled with the relevant
information. This rule is only used if the employee is unassigned from the position based on the first rule.
Provide values for Event Reason for unassigned Position and Event Reason for assign Position.
Note
Right to Return is applicable for only a Higher Duty or Temporary Assignment of the Full Responsibility type and
Higher Duty/Temporary Assignment Percentage of 100%. If Position Management and Right of Return are
activated in your system, then the employee's position is marked with an icon to represent the right of return in
the Position Org Chart.
7.9 Rules and Rule Functions
You must create a validation message and use it in the rule definition for each rule function.
7.9.1 Validate Higher Duty/Temporary Assignment Employment
Information
This function validates the employment information and ensures that the higher duty assignment duration is within
the boundary of the nominal employment dates, that only one higher duty exists for a nominal employment, and
that there are no overlapping higher duty asssignments.
Configuration Requirements
You need to have higher duty enabled.
Input Parameters
Input Parameters for Validate Higher Duty/Temporary Assignment Employment Information
For this parameter... Of this type... Which is... Make this entry
Employment Information Text Required The employment details of the
employee who also holds a
higher duty or temporary as
signment position.
Managing the Employment Lifecycle (from Hiring to Termination) in Employee Central
Configuring Higher Duties or Temporary Assignments PUBLIC 79
For this parameter... Of this type... Which is... Make this entry
Higher Duty/Temporary As Text Required The details of the higher duty
signment or temporary assignment po
sition.
Behavior in Case of Errors
If the nominal employment has a corresponding higher duty assignment, then if you update the employment
information of the nominal assignment, you get an error if the higher duty assignment duration is not within the
boundary of the nominal employment dates.
If you try to update the higher duty assignment duration to a duration that is outside the boundary of the
corresponding nominal assignment, then an error occurs and the updated duration is not saved. You can modify
the higher duty assignment duration to be within that of the corresponding nominal assignment. Alternatively, to
make changes to both the nominal assignment and higher duty assignment durations, you can modify the nominal
assignment duration first and then update the higher duty assignment duration to be within the nominal
assignment duration.
Use Case
When a higher duty or temporary assignment is created, it is associated closely with the corresponding nominal
employment assignment of the same employee.
The rule functions allow you to trigger the following validations:
● The higher duty or temporary assignment can be active only in the duration the nominal employment is active.
● If or when the nominal employment is terminated, the corresponding higher duty or temporary assignment
must also be terminated.
● Only one higher duty or temporary assignment can be active for a nominal employment at any given point in
time.
● Any changes to the employment information of a nominal employment or higher duty changes are validated
against the start and end dates of the nominal employment assignments.
If this rule function is not configured, it can lead to data inconsistencies for the higher duty or temporary
assignment.
7.9.1.1 Define Rule to Validate Employment Information
Define a rule to validate the employment information for the nominal assignment and the higher duty or temporary
assignment.
Context
This rule is triggered for backend synchronization whenever the employment information of the nominal
assignment changes and the user wants to update the employment information of the higher duty or temporary
assignment with the data from Position fields defined for synchronization.
Managing the Employment Lifecycle (from Hiring to Termination) in Employee Central
80 PUBLIC Configuring Higher Duties or Temporary Assignments
Procedure
1. Go to the Admin Center and select Configure Business Rules.
2. Select Create New Rule of type Basic rule and select Employment Details as the base object.
3. Set up the rule as you require. Below is a screenshot that shows an example of the fields that are input to the
validations:
7.9.2 Validate Higher Duty/Temporary Assignment Job
Information
This function validates the job information and ensures that the company, country and employee class of the
higher duty or temporary assignment is same as that of the corresponding nominal assignment.
Configuration Requirements
You need to have higher duty enabled.
Input Parameters
Input Parameters for Validate Higher Duty/Temporary Assignment Job Information
For this parameter... Of this type... Which is... Make this entry
Job Information Text Required The company, country, and
employee class details of the
employee who also holds a
higher duty or temporary as
signment position.
Managing the Employment Lifecycle (from Hiring to Termination) in Employee Central
Configuring Higher Duties or Temporary Assignments PUBLIC 81
For this parameter... Of this type... Which is... Make this entry
Employment Information Text Required The employment details of the
employee who also holds a
higher duty or temporary as
signment position.
Higher Duty/Temporary As Text Required The details of the higher duty
signment or temporary assignment po
sition.
Behavior in Case of Errors
If the nominal employment has a higher duty assignment, then if the company, country and employee class of the
higher duty or temporary assignment are not the same as that of the corresponding nominal assignment, then a
warning occurs when you try to update the nominal assignment. It is recommended that you update the job
information in the higher duty or temporary assignment accordingly.
If you make changes to the company, country and employee class of the higher duty or temporary assignment, an
error occurs if the modified information does not match the information in the nominal assignment, and the job
information is not updated. To ensure that the changes match the information in the nominal assignment, you must
first update the job information in the nominal assignment.
Use Case
When a higher duty or temporary assignment is created, it is associated closely with the corresponding nominal
employment assignment of the same employee.
This rule function validates that the company, country and employee class of the higher duty or temporary
assignment is same as that of the corresponding nominal assignment.
Using this rule function, you can ensure that any change to the company or country is not allowed if an active or
future-dated higher duty assignment exists for the employee.
If this rule function is not configured, it can lead to data inconsistencies for the higher duty or temporary
assignment.
7.9.2.1 Define Rule to Validate Job Information
Define a rule to ensure that any change to the company or country is not allowed if an active or future-dated higher
duty assignment exists for the employee.
Procedure
1. Go to the Admin Center and select Configure Business Rules.
2. Select Create New Rule of type Basic rule and select Job Information as the base object.
3. Set up the rule as you require. Below is a screenshot that shows an example of the fields that are sent as input
to the validations:
Managing the Employment Lifecycle (from Hiring to Termination) in Employee Central
82 PUBLIC Configuring Higher Duties or Temporary Assignments
7.9.3 Validate Higher Duty/Temporary Assignment
Compensation Information
This function validates the compensation information and ensures that any change in the pay group of the nominal
assignment is also updated in the compensation information of the currently active and future-dated higher duty or
temporary assignments. You can also ensure that only a pay-component recurring of type Estimated HD allowance
is present in the compensation information.
Configuration Requirements
You need to have higher duty enabled.
Input Parameters
Input Parameters for Validate Higher Duty/Temporary Assignment Compensation Information
For this parameter... Of this type... Which is... Make this entry
Compensation Information Text Required The compensation details of
the employee who also holds a
higher duty or temporary as
signment position.
Managing the Employment Lifecycle (from Hiring to Termination) in Employee Central
Configuring Higher Duties or Temporary Assignments PUBLIC 83
For this parameter... Of this type... Which is... Make this entry
Employment Information Text Required The employment details of the
employee who also holds a
higher duty or temporary as
signment position.
Higher Duty/Temporary As Text Required The details of the higher duty
signment or temporary assignment po
sition.
Behavior in Case of Errors
If the nominal employment has a higher duty assignment, then if any change in the pay group of the nominal
assignment is not also updated in the compensation information of the currently active and future-dated higher
duty or temporary assignments, a warning occurs. To prevent data inconsistencies, you must ensure that any
change in the pay group of the nominal assignment is also updated in the compensation information of the
currently active and future-dated higher duty or temporary assignments.
If you make any changes to the pay group information in the currently active and future-dated higher duty or
temporary assignments, then an error occurs. You must first update the pay group information in the nominal
assignment.
Use Case
When a higher duty or temporary assignment is created, it is associated closely with the corresponding nominal
assignment of the same employee.
Using this rule function, you can ensure that any change in the pay group of the nominal assignment is also
updated in the compensation information of the currently active and future-dated higher duty or temporary
assignments. You can also ensure that only a pay-component recurring of type Estimated HD allowance can be
present in the compensation information.
If this rule function is not configured, it can lead to data inconsistencies for the higher duty or temporary
assignment.
7.9.3.1 Define Rule to Validate Compensation Information
Define a rule to ensure that any change in the pay group of the nominal assignment is also updated in the
compensation information of the currently active and future-dated higher duty or temporary assignments. You can
also ensure that only a pay-component recurring of type Estimated HD allowance can be present in the
compensation information.
Procedure
1. Go to the Admin Center and select Configure Business Rules.
2. Select Create New Rule of type Basic rule and select Compensation Information as the base object.
Managing the Employment Lifecycle (from Hiring to Termination) in Employee Central
84 PUBLIC Configuring Higher Duties or Temporary Assignments
3. Set up the rule as you require. Below is a screenshot that an example of fields that should be synchronized:
7.10 Check Tool for Higher Duty/Temporary Assignment
Check tool is a feature that identifies and highlights potential issues with your application along with viable
solutions to help you resolve them by yourself.
As an Administrator, you can use the check tool to identify configuration issues and save the time and effort
involved. For more information about how to use the check tool, refer to the Related Information section.
To use the check tool for implementing higher duty or temporary assignment, the Industry Features and Enable
Higher Duty or Temporary Assignment flags must be enabled in provisioning settings. To check your configuration
related to implementing higher duty or temporary assignment, choose the Application as Higher Duty/Temporary
Assignment in the check tool, available in the tools search field in Admin Center.
Related Information
Using the Check Tool
Managing the Employment Lifecycle (from Hiring to Termination) in Employee Central
Configuring Higher Duties or Temporary Assignments PUBLIC 85
8 Hiring, Terminating, Rehiring
8.1 Employee Hire
Once an employee signs a contract to work at your company, you need to add them to the system.
There are several ways to add an employee to the system:
● Add New Employee page
● Add New Employee for Fixed Term page
● Imports: Basic User Import, Personal Information, Employment Details, Biographical Information, and Job
Information
● Manage Pending Hires
● Onboarding
Related Information
Preparation of Import Data
Manage Pending Hires
Using Onboarding with Recruiting Management and Employee Central
Managing Workflows with SAP SuccessFactors Employee Central
8.1.1 Adding a New Employee
Create a new employee in Employee Central when they’re hired.
Prerequisites
You have permissions selected in Administrator Permissions Manage Hires . The section contains
permissions for hire, rehire, pending hire as well as hire templates.
Context
Once an employee signs a contract to work at your company, you need to add them to the system.
Managing the Employment Lifecycle (from Hiring to Termination) in Employee Central
86 PUBLIC Hiring, Terminating, Rehiring
Procedure
1. Go to Admin Center Add New Employee .
Note
Even if you enable the Manage Configuration Templates permission, using templates is optional.
The standard hire template is used by default if it is the only template in the system or if it is the only
template for which the user has permission.
The standard template is simply the existing configuration of the New Hire Wizard as it is in the system,
with no changes.
If the user has permissions for multiple templates, then the Basic Data popup appears to add the Hire Date and
to select the Company, the Hire Template and the Event Reason. These fields are required to continue with the
hiring process.
For rehire with previous employment scenarios using the match feature, once you’ve selected the user for the
match, the Basic Data popup appears. The Company, Hire Date, and Event Reason (Rehire Events) default to
the previous values and you must manually change values as needed.
Caution
You can’t create a future-date hire in a future-dated template.
2. Add the required and relevant information.
Note
The <is full time> field defaults to No by the system.
3. You can select Save Draft to save your work before you’re finished. Once a draft has been saved, you can access
it from the Pending Hires screen by selecting Drafts from the drop-down list. Provided the user has the
necessary permissions to see drafts created by other users, then they should be able to pick the person from
this list.
You can use the save draft feature during New Hire/ Rehire, Employee Central to Onboarding 1.0, and Employee
Central to Recruiting.
You can't use the save draft feature for the rehire of someone on a global assignment as concurrent or main
employment. Drafts are also not supported for internal hires.
OnInit rules are now triggered when you save a draft as well as in the New Hire wizard.
4. Once you’ve completed the file, select Submit.
Results
Once the templates are permissioned, the active templates will appear in Add New Employee, Add New Employee
for Fixed Term, and Rehire Inactive Employee for users to use during these hire scenarios.
Now (or depending on your company's settings, once the workflow is approved), the employee is available in the
system.
Managing the Employment Lifecycle (from Hiring to Termination) in Employee Central
Hiring, Terminating, Rehiring PUBLIC 87
OnInit rules are now triggered during the workflow approval.
8.1.2 Adding a New Employee with a Fixed Term Contract
Create a new employee in Employee Central with a fixed term contract. This means that you can add the
termination date and reason during creation. This is helpful when hiring interns, apprentices, and/or seasonal
workers.
Prerequisites
Ensure that admins have the permission for Administrator Permissions Manage Hires Add New Employee for
Fixed Term . This grants access to the new transaction as well as any saved drafts. This also means that
permissions can be restricted to only this transaction if required.
Context
Admins can add a new employment and set the termination date in one transaction. If workflows are so configured,
this means that only 1 approval workflow is triggered, making the process more efficient. For example, a customer
hires a high number of seasonal workers for an already known exit date. Instead of having to select every hire and
having to add a subsequent termination, the whole process can now be managed in one single transaction.
Note
If employees are added using imports, then you will still need to two imports, for hiring and for termination.
Note
After termination, the user can be rehired in the system. However, if the user needs to be rehired with another
fixed term contract, then they can only be rehired using the Add New Employee for Fixed Term transaction.
Once the name is entered, the admin can accept the match or choose to rehire with new employment.
The time accounts, for example, vacation allowance, will be set based on the termination date.
Business Rules
All rules that are expected work for new hires will also work for new hires with fixed term contracts. With fixed term
contracts, two records are created for the user in Job Information - for the hire and for the termination.
Rules for Job Information will only be triggered for the first update of the hire record but not for the termination
record. This means that onSave rules for termination are not executed in the system.
You can create rules to set the field values/properties specifically for Fixed Term Contracts (as opposed to a regular
New Hire). The IF condition can be based on the Job Information end date or the eventReason. These rules can be
onInit, onChange, or onSave rules, but onChange rules can be used only for the fields that are displayed in the UI.
Managing the Employment Lifecycle (from Hiring to Termination) in Employee Central
88 PUBLIC Hiring, Terminating, Rehiring
OnChange rules cannot be triggered for the termination date or termination event.
You can create an onSave rule for termination-related fields in Employment Information that are defined with an IF
condition to check the Employment Information end date or the Job Information end date. These fields, such as ok
to rehire or payroll end date, are not displayed in the Fixed Term Contract screen, so using the rule can set the fields
using a default to ensure that they are not forgotten. Although it has to be carefully considered whether such
defaults make sense at the point in time of the hiring.
Procedure
1. Navigate to the Admin Center Add New Employee for Fixed Term .
Note
Even if you enable the Manage Configuration Templates permission, using templates is optional.
The standard hire template is used by default if it is the only template in the system or if it is the only
template for which the user has permission.
The standard template is simply the existing configuration of the New Hire Wizard as it is in the system,
with no changes.
2. With the hire date, add the termination date and reason. Add all the relevant and required information as
explained in Adding a New Employee.
3. You can select Save Draft to save your work before you are finished. Once a draft has been saved, you can
access it from the Pending Hires screen by selecting Drafts from the drop-down list. Provided the user has the
necessary permissions to see drafts created by other users, then he/ she should be able to pick the person
from this list.
4. Once you have completed the file, select Submit.
Managing the Employment Lifecycle (from Hiring to Termination) in Employee Central
Hiring, Terminating, Rehiring PUBLIC 89
Results
Now (or depending on your company's settings, once the workflow is approved), the employee is available in the
system with the termination information.
Next Steps
If the user has direct reports as of the termination end date, the user will receive a warning that the direct reports
are not transferred automatically. An admin will have to transfer them manually.
8.1.3 Possible ID Outputs for New Hire
Use this table to see how user IDs and user names are generated in the system based on the configuration settings.
Is Person ID Filled Out Is Username Filled Out Using onSave Rule in Using Hire/Rehire
in the UI? in the UI? PersonInfo? Configuration Rule? Output
Yes Yes NA NA UserID: Value from Col
umn 1
UserName: Value from
Column 2
PersonIDExternal: Value
from Column 1
Yes No NA NA UserID: Value from Col
umn 1
UserName: Value from
Column 1
PersonIDExternal: Value
from Column 1
No Yes Yes No UserID: Value from Col
umn 3
UserName: Value from
Column 2
PersonIDExternal: Value
from Column 3
Managing the Employment Lifecycle (from Hiring to Termination) in Employee Central
90 PUBLIC Hiring, Terminating, Rehiring
Is Person ID Filled Out Is Username Filled Out Using onSave Rule in Using Hire/Rehire
in the UI? in the UI? PersonInfo? Configuration Rule? Output
No Yes No Yes UserID: Value from Col
umn 4
UserName: Value from
Column 2
PersonIDExternal: Value
from Column 4
No Yes Yes Yes UserID: Value from Col
umn 4
UserName: Value from
Column 2
PersonIDExternal: Value
from Column 4
No Yes No No UserID: Value from DB
Seq/Sysconfig
UserName: Value from
Column 2
PersonIDExternal: Value
from DB Seq/Sysconfig
No No Yes No UserID: Value from Col
umn 3
UserName: Value from
Column 3
PersonIDExternal: Value
from Column 3
No No No Yes UserID: Value from Col
umn 4
UserName: Value from
Column 4
PersonIDExternal: Value
from Column 4
No No Yes Yes UserID: Value from Col
umn 4
UserName: Value from
Column 4
PersonIDExternal: Value
from Column 4
Managing the Employment Lifecycle (from Hiring to Termination) in Employee Central
Hiring, Terminating, Rehiring PUBLIC 91
Is Person ID Filled Out Is Username Filled Out Using onSave Rule in Using Hire/Rehire
in the UI? in the UI? PersonInfo? Configuration Rule? Output
No No No No UserID: Value from DB
Seq/Sysconfig
UserName: Value from
DB Seq/Sysconfig
PersonIDExternal: Value
from DB Seq/Sysconfig
8.2 Changing an Employee's Hire Date in Employee Central
Change the hire date of an employee in Employee Central once using the Hire Date Correction tool. This tool makes
changes in the affected blocks.
Prerequisites
1. Both the original hire date and the new hire dates are in the future.
2. The Admin Permissions Metadata Framework Hire Date Correction permission must be activated.
Users with Manage Data permissions can also use the Hire Date Correction function.
Context
If the hire date is different in Employment Information and Job Information, then you can't use the correction tool.
The hire date must be the same in these 2 records. If the hire date is different in blocks other than these 2, you can
use the correction tool to change the hire date.
A correction cannot be created if secondary assignments exist on either the old or new hire date.
If any changes are made before the corrected hire date, then you can't use the correction tool. For example, if the
employee has a spot bonus that is paid before the new hire date, then you can't use the tool.
Only workflows with pending data are allowed for the Hire Date Correction tool.
Corrections are not seen in the Job History.
Cross-block rules are not supported.
Rehiring an inactive employee is not supported.
The following types of multiple assignments are supported:
● A rehire with a new employment only.
● Home employment for employees with a global assignment
● Adding a new concurrent employment to an existing employment, as long as only one employment exists for
the original and corrected hire dates.
Managing the Employment Lifecycle (from Hiring to Termination) in Employee Central
92 PUBLIC Hiring, Terminating, Rehiring
Note
This tool is used to change hire dates in the future. It is possible to change hire dates in the past by changing
them manually in the History UI. However, any changes will affect payroll as well as other HR processes.
Date Fields
The hire date correction tool adjusts a few of the standard fields and does not adjust custom date fields.
Some of these fields are not set to the new hire date, but recalculated based on the standard Employment
Information logic. Also, the entry date fields in Job Information are recalculated, for example, Position Entry Date,
since they depend on the effective start date on which an employee first moved to a position or department.
● Start Date
● Effective Start Date
● Original Start Date
● Seniority Date
● Service Date
● Professional Service Date
● First Date Worked
● Benefits Eligibility Start Date
The Hire Date Correction tool is an MDF object, which means that you can make the changes either in the UI or
using an MDF import. The following explains how to make changes in the UI.
Procedure
1. Go to Admin Center Hire Date Correction .
If the action search is not activated in your system, then in the Tools search, select Manage Data Create
New Hire → Hire Date Correction.
2. In the field Correction Name, add a unique name for this object.
3. Add the Employee name. The original hire date is retrieved.
4. Add the new hire date.
When changing the hire date, all date fields that match the hire date in Employment Information are also
changed when hire date is changed.
5. Save your changes.
Note
You can use every object for one run only. If you would like to change the hire date of another user or for the
same user twice, you have to create a new object.
Managing the Employment Lifecycle (from Hiring to Termination) in Employee Central
Hiring, Terminating, Rehiring PUBLIC 93
Results
If you have made the changes in the UI, then the system will show you a pop-up with an error message in case the
correction failed.
If you have made the changes in a file and uploaded it, then the system will show one of the 3 possible statuses:
● New: processing has not been started
● Successful: at least Employment Info and Job Information were successfully updated
● Failed: no correction of the hire date possible
If the save failed during import, the .csv file shows the error. To access the .csv file go to Admin Center Monitor
Jobs Review Your Job and select Download csv.
If the save was successful, the hire date has been adjusted in the following blocks:
● Employment Info
● Job Information
● Compensation Information
● Recurring Pay Components
● Job Relationships
● Personal Information
● Global Information
● Address Information
● Recurring Deductions
● Payment Information
● Dependents Information including:
○ Personal Information
○ Global Information
○ Address Information
Related Information
Implementing the Metadata Framework (MDF)
Using Role-Based Permissions
Managing the Employment Lifecycle (from Hiring to Termination) in Employee Central
94 PUBLIC Hiring, Terminating, Rehiring
8.3 Changing Jobs
Change an employee's job in Employee Central when there is a promotion or organizational change, or something
else.
Context
It is also possible to transfer employees to a different job using the Manage Pending Hires tool.
Procedure
1. Go to the employee profile.
2. Select the link in their name.
3. In the pop-up, select Take Action Change Job and Compensation Info .
4. In the Job Information screen, select a start date for the change, then add the event and event reason. Add any
other relevant information.
You can also change the Job Relationships and the Compensation details here.
5. Save your changes.
Next Steps
Now (or depending on your company's settings, once the workflow is approved), the change is available in the
system.
Related Information
Using Manage Pending Hires Tool [page 47]
8.4 Considerations for Employee Transfer Within a Country
Here are some points to consider when transferring an employee with a country to determine whether to use the
same employment record or creating a new employment record.
● Data Protection/Segregation of Duties
Managing the Employment Lifecycle (from Hiring to Termination) in Employee Central
Hiring, Terminating, Rehiring PUBLIC 95
● Integration Operations
● Payroll Requires New Employment
● Company Requires New Employment
Requirement Same Employment New Employment
Data Protection/Segregation of Duties Job history is visible to admins and man Role segregation can only be done with
agers new
Integration Operations Absence and attendance quotas transfer This is a requirement for different legal
as well as benefit data. entities.
Payroll Requirement This is country/region dependent. This is country/region dependent.
Company Requirement This is dependent on company rules. This is dependent on company rules.
Related Information
Rehiring an Inactive Employee [page 104]
Rehiring an Inactive Employee with New Employment [page 106]
8.5 Transferring Employees Between Countries
Manage employees when they transfer to a new country and different legal entity within the company’s
organization. The recommended procedure for such transfers is a termination and rehire with a new employment
since most payroll systems do not accept a legal entity change within an active employment.
Context
For example, you terminate the employee on Oct. 1st for Oct. 31st and do the rehire on the Oct. 2nd for Nov 1st. This
allows time for approval processes and workflows to be triggered within the organization.
The new hire date should be the date the employee starts the new employment.
Procedure
1. Terminate the employee to the agreed upon as-of date, for example, Oct 31.
2. In the Add New Employee screen, search for the employee name.
Managing the Employment Lifecycle (from Hiring to Termination) in Employee Central
96 PUBLIC Hiring, Terminating, Rehiring
Note
We recommend not using the Rehire Inactive Employees page because this list consists of all currently
inactive employees rather than future inactive ones, meaning you won't find the employee until Oct 31st.
This doesn't work for transfers since there is typically no gap between the old and new employment.
Use the Duplicate Check screen. This check means that you don't have to see the long list of inactive
employees and you can limit the amount of names shown using the search criteria. Enter the personal data of
the person to be rehired (last name, first name, birth date, national ID). This will work anytime as long as the
employee is terminated at the entered rehire date. You can either ignore any matches or select the rehire
option.
3. Select the employee from the drop-down list. This takes you to the Add New Employee screen.
Depending on the system set up, you may have to set the Original Hire Date and First Date Worked fields
manually.
4. Complete the new employment process for new country and legal entity.
Results
The employee is rehired for the different legal entity for the expected start date.
8.6 Employee Probation
This section explains probation periods in Employee Central.
Types of Probation
There are two types of probation for an employee:
Managing the Employment Lifecycle (from Hiring to Termination) in Employee Central
Hiring, Terminating, Rehiring PUBLIC 97
Probation Type Description
Probation for New Employees It is widely known as the Probation Period. This status is used by a su
pervisor or other company manager to evaluate progress and skills of
the newly hired worker. Their supervisor can use this probationary pe
riod to determine appropriate assignments.
Supervisors use this probationary period to also evaluate new employee
for values such as: honesty, reliability, and how they interact with cow
orkers, supervisory staff and customers.
Probationary period varies widely depending on the business, but can
last anywhere from 30 days to several years. Probations is typically de
fined within given company handbook that is given to the new employee
when they start the job. Allows employers to terminate employees that
do not perform well during this time period.
Many companies, especially in the U.S., no longer use probationary pe
riod for new employees. Now, companies conduct rigorous, multiple in
terviews for candidates before hiring candidate.
However the global practice could be different. For example, companies
in Ireland would prefer to include the probation clause in the contract to
protect themselves from The Unfair Dismissals Acts 1997–2007.
Probation for Existing Employees When an existing employee performance is below their company stand
ards or for disciplinary reasons, can be put on probation. The employee
typically is given a period of time to either improve performance or mod
ify behavior before additional measures are taken.
The employee typically receives an official letter that informs them about
probationary period. The manager sets up performance goals for em
ployee on probation.. Probation periods can last from one to several
months. The employees manager or their HR manager evaluates em
ployees performance at the end of the probationary period. Based on
that evaluation, a decision is reached whether employee remains in their
job or is terminated.
8.6.1 Starting Probation for an Employee
Put an employee on probation.
Prerequisites
● Intelligent Services is enabled
● Intelligent Services business rules are configured
Managing the Employment Lifecycle (from Hiring to Termination) in Employee Central
98 PUBLIC Hiring, Terminating, Rehiring
Procedure
1. Navigate to the employee.
2. Go to Public Profile Employment Information that directs you to their Job Information page.
3. Select Take Action Change Job and Employment Information that directs you to the Update Employee
Records page.
4. Select Job Information.
5. Select the date you want this employee to start probation from the When do you want your changes to take
effect? field.
6. Go to Event Probation that opens the Event Reason field.
7. Go to Event Reason to select <On Probation(PRBPRB)>.
8. Fill out the remaining required fields marked with an asterisk.
9. Select Submit to finish.
Next Steps
You can set an alert to warn of the end of the probation. For more information, refer to Setting Up To-Do Alerts in
the Employee Central Workflows guide.
You can end probation for your employee by returning to the Update Employee Records Job Information and
following these steps:
1. Choose the date that the employee finishes the probation.
2. Go to Event Completion of Probation Event Reason Probation Completed (PRCPRC) .
3. Update all required employee information and select Submit to save and finish.
8.7 Terminating an Employee
Terminate an employment in Employee Central when an employee leaves the company.
Context
Note
If an employee has multiple employment in the company, you can also terminate only one of the employments.
Managing the Employment Lifecycle (from Hiring to Termination) in Employee Central
Hiring, Terminating, Rehiring PUBLIC 99
Procedure
1. Go to the employee profile.
2. Select the link in their name.
3. In the pop-up, select Actions Terminate .
4. In the Terminate screen, fill in the Termination Date and select a Termination Reason. Enter any other relevant
information.
For example, for the Regret Termination field, if this termination is a loss for the organization, set this field to
Yes.
If the employee is a manager with direct reports, then the Transfer Direct Reports section appears on the
screen. You can select from the list about who they will then report to:
○ Everyone to upper manager
○ Everyone to another manager
If you select this option, the Other Manager field will appear, from which you can select the new manager.
○ Individual of direct reports
If you select this option, each direct report will be listed with fields to select the new manager as well as the
transfer date.
You must also select a Transfer Event Reason.
If the manager had a job relationship as well, then the Transfer Job Relationships section appears. In the
Transfer to field, select a new manager if possible. No manager is also possible. In the Termination Relationship
field, you can decide whether to keep the relationship.
If you terminate an employee that has Job Relations assigned, the default will move everyone to the upper
manager. Additionally, the drop-down list has the option to select a different manager or terminate all Job
Relations. To choose for each Job Relation, an individual transfer you can select Individual Transfer and decide
for everyone different.
5. Save your changes.
Note
The system allows only 1 termination record to be in the system. If one is created, the system will check any
pending requests to ensure that multiple termination requests for an employee cannot be created.
Results
Now (or depending on your company's settings, once the workflow is approved), the employment is terminated in
the system and the employee is set to Inactive status.
Next Steps
Where needed, it is possible to change the termination date, either by updating the field in a Termination Details
Import or updating the effective date of the termination record in Job History.
Managing the Employment Lifecycle (from Hiring to Termination) in Employee Central
100 PUBLIC Hiring, Terminating, Rehiring
Related Information
Terminating a Concurrent Employment [page 131]
8.7.1 Terminating an Employee Using Imports
You can terminate an employee using data imports.
Context
When you import Termination Details data, the system will create both Termination Details and the corresponding
Job Information record with the termination date +1 day and the same event reason as was used in the Termination
Details import.
Import Termination Details first and if needed, you can import Job Information to update any other details.
If data is imported in the wrong order (meaning, Job Information before Termination Details), the system will still
create a new Job Information termination record corresponding with the data in the Termination Details import. It
will do it with sequence number = null, which results in the system determining the next sequence number and
using that. For example, if you import Job Information termination record first, it will get the sequence number "1".
Then when you import Termination Details, the system will create the Job Information record to correspond with
the Termination Details import, but since a Job Information record already exists on that date, the system will
create the new Job Information record with the sequence number "2".
Note
Do not terminate managers and their direct reports in the same import. This leads to data issues and errors.
When a manager with direct reports is terminated, the system processes the termination of the manager
immediately, Then the system initiates two scheduled jobs, one to process the changes to direct reports and
another to process the changes to Job Relationships. A notification will be sent to the user who performed the
action once the job is run successfully.
Procedure
1. Go to Admin Center Import Employee Data .
2. To download a blank CSV template, select Download a blank CSV template, and select Termination Details.
3. Make your entries in the downloaded CSV template.
4. Save your changes to the template.
5. To import the CSV template, under Type, scroll down to Employment Details, and select Termination Details.
6. Select Validate Import File Data to check for any errors in the file.
Managing the Employment Lifecycle (from Hiring to Termination) in Employee Central
Hiring, Terminating, Rehiring PUBLIC 101
7. If the file is correct, select Import.
Results
The termination record is added to the employment record.
Next Steps
Repeat these steps for the Job Information import if needed.
8.7.2 Reporting No-Show New Hires
Set employees as no-shows to avoid problems for follow-on HR processes as well as payroll.
Prerequisites
● You have the correct permissions for this action: User Permissions Employee Data HR Actions Report
No-Shows
● You have added a new picklist value for the Event picklist with “NS” as external code and “No Show” as the
label.
● For any and all picklists (especially ones migrated from MDF), ensure that the value for the "non-unique
external code" field is the same as the external code.
● You have added a new picklist value for the Employee-Status picklist with “RNS” as external code and
“Reported No Show” as the label
● You have created the new event reason in Admin Center Manage Organization, Pay, and Job Structures
and assigned it to the No Show event. For employee status, select 'Reported No Show'.
● You have the correct permissions for the event reason: User Permissions Employee Data Event
Reasons
Context
It can be possible that previously hired employees ignore their signed contract and don’t show up to start work.
Since the person is technically hired in the system, you can consider them a no-show and set their status to
inactive. The Actions Report No-Shows action is available only for a period of 30 days after the hire date of
the employee. If a no-show is reported after the 30-day mark, that can be done in the Job History UI.
Managing the Employment Lifecycle (from Hiring to Termination) in Employee Central
102 PUBLIC Hiring, Terminating, Rehiring
Using the event, status, and event reason allows companies to treat the no-show employees differently than
terminated ones. In contrast to a termination record, the Report No-Shows creates a new Job Information record
on the exact hire date and not on the next day. This is important since it means that the newly hired employee had
no active day, at least retrospectively after the report no-show has been executed.
If the no-show is a manager, and already has direct reports assigned, the admin can reassign those employees in
the same way as in the Termination page.
You can also use the rule context in the BCUI for the no-show employees where rules are triggered for Job
Information in that context.
Caution
This is not supported for contingent workers.
Custom fields are not allowed for this UI. Only the following fields are allowed for the UI:
● No-Show Date
● No-Show Reason
● OK to Rehire
● Deactivate Position
● Notes
● Attachments
Procedure
1. Go to the employee profile.
2. Select Actions Report No-Shows .
3. Review the date.
The no-show date is defaulted to the hire date and cannot be changed.
4. Select the no-show event reason.
5. Select Submit to save your changes.
Results
Job Information and employment details are updated.
This information is passed on to time management, payroll, and benefits for further processing.
Next Steps
● Any time account or accrual account must be rolled back and initialized.
● If Position Management is enabled and the no-show employee is assigned to a position, then the <deactivate
position> field must be set to No to release the position for new assignments. However, if the position is for a
Managing the Employment Lifecycle (from Hiring to Termination) in Employee Central
Hiring, Terminating, Rehiring PUBLIC 103
manager with an active direct report, the option to set the position to deactivate is disabled, meaning that it
stays on the position org chart.
Related Information
Replication of No-Shows from Employee Central
8.8 Employee Rehire
There are a few different ways to rehire a previous employee in Employee Central: Two types of rehire (reactivate
existing inactive employment, create new employment) and two places to rehire (match pop-up in New Hire, Rehire
inactive employee). Rehiring an employee from inactive status to active status also means that the data from the
previous employment can be seen in the system.
UI/Type of Rehire Reactivate existing inactive employment Add new employment
Rehire inactive employee Recommended when it's acceptable that Recommended if the existing inactive
the users in the new organizations can employment should be shielded from
access the old employments. users of the rehired employees new
organization.
Match pop-up in New Hire Recommended when it's acceptable that Recommended if the existing inactive
the users in the new organizations can employment should be shielded from
access the old employments. users of the rehired employees new
organization.
There are several ways to rehire people in the system:
● Rehire Inactive Employee
● Rehire Employees with Employee Data Imports
● Rehiring a Contingent Worker as a Full-Time Employee.
8.8.1 Rehiring an Inactive Employee
Rehire an employee in Employee Central who previously worked at the company and keep their previous
employment record. They system reassigns them their Person ID automatically.
Prerequisites
● You have the Administrator Permissions Manage Hires Rehire Inactive Employee permission.
Managing the Employment Lifecycle (from Hiring to Termination) in Employee Central
104 PUBLIC Hiring, Terminating, Rehiring
● You have the Administrator Permissions Manage Hires Rehire Inactive Employee (by 'match in New
Hire)' permission.
Procedure
1. Go to Admin Center Rehire Inactive Employee .
2. In the Rehire Inactive Employee screen, search for the employee name.
It's also possible to rehire previous employees as new employees in the Duplicate Check screen. This check
means that you don't see the long list of inactive employees and you can limit the list of names shown using the
search criteria. When you accept a match, you can choose to rehire the employee with all the previous data or
rehire the employee with a new employment record.
3. Select the employee. The system takes you to the Add New Employee screen.
Note
Even if you enable the Manage Configuration Templates permission, using templates is optional.
The standard hire template is used by default if it is the only template in the system or if it is the only
template for which the user has permission.
The standard template is simply the existing configuration of the New Hire Wizard as it is in the system,
with no changes.
4. Complete the process for adding a new employee. For more information, refer to Adding a New Employee [page
86].
Note
In the wizard, make sure that the Matrix Manager field is empty. It may be filled with the name of the
previous matrix manager, which would hinder the data sync in the system.
5. Save your changes.
Results
Now (or depending on your company's settings, once the workflow is approved), the employee is available in the
system.
Note
When the logged-in user is not the same as the user being searched, the system displays all active and inactive
employments in the employee profile for users to toggle between. Permissions are not needed to see that
someone has multiple employments. However, permissions are needed to view the data when selecting one of
the employments to view.
Managing the Employment Lifecycle (from Hiring to Termination) in Employee Central
Hiring, Terminating, Rehiring PUBLIC 105
8.8.2 Rehiring an Inactive Employee with New Employment
Rehire an employee in Employee Central who previously worked at the company and create a new employment
record for them.
Prerequisites
● You have the Administrator Permissions Manage Hires Rehire Inactive Employee with New Employment
permission.
● You have the Administrator Permissions Manage Hires Rehire Inactive Employee with New Employment
(by 'match in New Hire)' permission.
Context
For data privacy reasons, you can create a new employment record for the user that doesn't contain their previous
Job Information and Compensation Information. However, this is only possible if there is no current active
employment for the user. If the user has an active employment, then you must create a concurrent employment.
The employee keeps their person ID, but a new user ID is created for them and is generated based on the Next
Person Id sequence.
Optionally, you can set up the system so that in cases where the legal entity of employment changes for the
employee, you must first terminate the employee in the system from the old legal entity and then rehire them with
new employment in the new legal entity. For more information, refer to Optional: Prohibiting Change of Legal Entity
in Any Employment [page 13]
Procedure
1. Go to Admin Center Rehire Inactive Employee .
2. In the Rehire Inactive Employee screen, search for the employee name.
It’s also possible to rehire previous employees as new employees in the Duplicate Check screen. This check
means that you don't see the long list of inactive employees and you can limit the list of names shown using the
search criteria. You can either ignore any matches or select the rehire option.
3. Select the employee from the drop-down list. The system takes you to the Add New Employee screen.
Note
Even if you enable the Manage Configuration Templates permission, using templates is optional.
The standard hire template is used by default if it is the only template in the system or if it is the only
template for which the user has permission.
The standard template is simply the existing configuration of the New Hire Wizard as it is in the system,
with no changes.
Managing the Employment Lifecycle (from Hiring to Termination) in Employee Central
106 PUBLIC Hiring, Terminating, Rehiring
4. Complete the process for adding a new employee. For more information, refer to Adding a New Employee [page
86].
Note
In the wizard, make sure that the Matrix Manager field is empty. It may be filled with the name of the
previous matrix manager, which would hinder the data sync in the system.
5. Save your changes.
Results
Now (or depending on your company's settings, once the workflow is approved), the employee is available in the
system.
Note
When the logged-in user is not the same as the user being searched, the system displays all active and inactive
employments in the employee profile for users to toggle between. Permissions are not needed to see that
someone has multiple employments. However, permissions are needed to view the data when selecting one of
the employments to view.
8.8.3 Allowing Rehires to Keep Existing Logon
You can decide to allow existing employees rehired in the company to keep their existing logon to avoid confusion
and disruption. This is generally a good practice for scenarios such as rehire on new employment, as well as for
contingent workers hired as employees or employees who become contingent workers.
Context
Note
For scenarios such as rehire with previous employment, global assignments, and concurrent employment, the
standard system behavior is that the login name will be the old user name. Changes can be made manually in
Admin Center Manage Login Accounts .
When employees change legal entity within a company, for example, in the case of an international transfer, the
standard practice (especially for payroll reasons) is to terminate one employment and rehire them in a new
employment. This means that the system would generate a new user name and user ID automatically. This is
however very confusing for the users and causes disruptions.
To avoid issues, you can rehire an employee with new employment and the employee can use their original
username (for their first employment) to login into the system. However, after you enable this feature, there must
Managing the Employment Lifecycle (from Hiring to Termination) in Employee Central
Hiring, Terminating, Rehiring PUBLIC 107
be a complete HRIS sync on existing user data before the rehired users can start using their old user names for
logon.
Since the user name field is required and unique, the employee will still receive a new unique user name for their
new employment, but for accessing the system they will be able to use the user name associated to their original
employment. The employee must reset their password though. The user name is only for access to the system and
does not automatically grant access to everything pertaining to the new employment.
Caution
Once this setting is activated, it can NEVER be changed.
Procedure
1. Go to the Admin Center Company System and Logo Settings
2. Select Enable Login with Old User Name.
Caution
Remember that this cannot be changed once activated in the system!
3. Save your changes.
Results
The feature has been enabled. After the next HRIS sync is completed, rehired users with new employment records
can start using their old user names to logon.
Next Steps
The HRIS sync is usually triggered when a new user has been created. If there hasn’t been any new user created in
the system, you can create a dummy user to trigger the sync.
Managing the Employment Lifecycle (from Hiring to Termination) in Employee Central
108 PUBLIC Hiring, Terminating, Rehiring
8.8.4 Generating User IDs with Business Rules
Create user IDs using business rules, for example, if you want specific ranges for specific regions or countries.
Context
One way to create user IDs for new hires is to create a business rule. Such a rule typically creates a number of
different number ranges depending on legal entity and/or country. However, for users being rehired with new
employment, the user ID already exists in the system. In order to ensure that the system does not create a new
user ID for the rehire, you can set the rule trigger in the admin settings.
Note
If you currently have a business rule configured as an onSave rule in Biographical Information (personInfo) that
sets the value for Person ID External, we recommend removing that and switching to the new explained here. A
new rule needs to be created with the scenario for this feature. The rule in the Hire/Rehire Configuration object
will automatically set the person ID based on the next sequence value. For the new hire process, the person ID
and user ID value will come from the next sequence in the rule. For the rehire with new employment process,
the person ID will remain unchanged and the user ID will come from the next sequence in the rule.
If you currently manually fill out the Person ID External field in Add New Hire wizard, we recommend switching to
the new method explained here. The user ID will not come from the Hire/Rehire Configuration rule
automatically. The person ID and user ID will be the same and in this case, the value will come from whatever
value you specified in the person ID external field. On the other hand, in the case of rehire with new
employment, there is already an existing person ID for the employee, so the new user ID for the new
employment will come from the next sequence in the rule.
Procedure
1. Create the rule to be used to generate an employee ID using MDF sequence.
Note
You cannot simply update an existing rule - you must create a new rule!
a. Go to Admin Center Configure Business Rules .
b. Create the rule using the Generate Employee ID for Hire/Rehire scenario.
It is important to use this scenario in order for the rule to show up as one of the options in the Hire/Rehire
Configuration object. This scenario automatically defaults the necessary parameters that such rule will
need.
Managing the Employment Lifecycle (from Hiring to Termination) in Employee Central
Hiring, Terminating, Rehiring PUBLIC 109
c. Save your changes.
2. Update the match configuration.
a. Go to Admin Center Manage Data .
b. In Manage Data, find your New Hire/Rehire Configuration.
c. In the MatchingUserConfiguration, for the Rule to generate next employee ID setting, add the rule.
Note
If you don't add a rule setting the value and if no specific value is manually added in the field, then the
system will get the Username, UserID, and personIdExternal for new hires from the Company System
and Logo Settings Next Person Id Assigned setting. For rehires with new employment, the same
thing is applicable except that the person ID should remain unchanged.
d. Save your changes.
Managing the Employment Lifecycle (from Hiring to Termination) in Employee Central
110 PUBLIC Hiring, Terminating, Rehiring
Results
The ID is generated for the user.
8.8.4.1 Possible ID Outputs for Rehire with New Employment
Use this table to see how user IDs and user names are generated in the system based on the configuration settings.
Is Username Filled Out Using Hire/Rehire
in the UI? Configuration Rule? Output
Yes Yes UserID: Value from column 2
UserName: Value from column 1
Yes No UserID: Value from column 1
UserName: Value from column 1
No Yes UserID: Value from column 2
UserName: Value from column 2
No No UserID: Value from DB Seq/Sysnconfig
UserName: Value from DB Seq/Sysncon
fig
8.8.5 Enforcing New Employment Using Business Rules
To support the existing Enforce New Employment feature where tax or data privacy legislation or company rules
require it, you can now create a business rule to enforce a new employment for a proposed legal entity change in
Job Information or during rehire.
Prerequisites
In Manage Data Employment Settings Configuration , the Enforce New Employment field must be set to Based
on Business Rules
You have the relevant permissions for business rules as well as for the hire process.
Managing the Employment Lifecycle (from Hiring to Termination) in Employee Central
Hiring, Terminating, Rehiring PUBLIC 111
Context
The rule validates changes made in Job Information. So, when an employee changes legal entity, the system
validates the change based on the rule configuration. The validation either approves the changes or enforces a new
employment. During rehire, the only valid scenario is to rehire with new employment.
The rule checks whether the selected rehire method is allowed with the current selection of values (legal entity,
country, hire date) against the values of the old employment (legal entity, country, termination date).
The rule is triggered in the these scenarios:
● Rehire from the Rehire Inactive Employee page, where a user changes the value for legal entity, and selects
Continue from the first page of the rehire
● On the Add New Employee page, when the system searches for matching users, it evaluates this rule for
matching users. For valid users where the rehire is allowed, the system enables the Accept Match button.
● In the Manager Self-Service for a job change, the rule is triggered when the legal entity field is changed as well
as on final save.
● In the Job History page, rule is triggered when the legal entity field is changed as well as on final save.
Procedure
1. Go to Admin Center Configure Business Rules .
2. In the Configure Business Rules UI, create a rule using the Enforce New Employment for Rehire scenario.
This scenario automatically defaults the necessary parameters.
3. In the If condition, add the legal entity, country, hire date, and event reason.
4. In the Then condition, set the rule to raise an error message.
This message is created by the customer and the text of the message should reflect that the proposed changes
cannot be made for same the employment, meaning that a new employment record must be created. The
message is shown on UI when a user tries to save or continue with the a value for legal entity.
Managing the Employment Lifecycle (from Hiring to Termination) in Employee Central
112 PUBLIC Hiring, Terminating, Rehiring
5. Save your changes.
Results
The rule raises the error message if a rehire for the selected employment is not allowed. The user is asked to either
change the method (a rehire with new employment) or the entered data (legal entity or hire date) accordingly.
Related Information
Managing the Employment Settings Configuration Object
Managing the Employment Lifecycle (from Hiring to Termination) in Employee Central
Hiring, Terminating, Rehiring PUBLIC 113
9 Managing Global Assignments
9.1 Global Assignments Overview
Here is an overview about global assignments in Employee Central.
With the Global Assignment Management function, you can send an employee on a global assignment to another
company.
The administrator or manager can add a global assignment for an employee. Once the global assignment is active,
there's one home and one host employment for this employee (who are also called 'expatriate' for the time of their
global assignment). During the duration of the global assignment, the home employment can be marked as
'dormant' to indicate that the employee is away. Even if the home employment is marked as 'dormant' in the
system, it remains as active employment.
Note
A global assignment and concurrent employment can't be applied to the same employee at the same time. This
means that, if an employee has a concurrent employment, this employee can't have a global assignment at the
same time, and vice versa.
9.2 User Account Decoupling
User account decoupling ensures that an employee with active employment can still log in to the system after an
employment change.
The system creates user accounts that are connected to employment. This means that if a user has multiple
employment records in the system, for example, for a global assignment or a concurrent employment, their user
account is connected to their first employment record rather than their primary employment.
When the employment of an employee on a global assignment changes from an assignment to permanent
employment in the host country, the employment in the home country is terminated to rehire them in the host
country. The system however locks the user account when the employee is terminated. This means that the
employee can only be rehired using the old employment record, rather than rehiring them with a new employment
record, which may cause issues in some legal entities in some countries. Even if a new user account is created for
the employee, the system redirects them to the inactive user, which is locked and prohibits system access.
If decoupling is enabled, users of the same person have the different user names but only have one login name. The
system deactivates a user account only if all users of one person are deactivated. So, as long as one account is set
to active, which the system can tell by checking employment records and login permissions, the user can access
the system.
If decoupling in not enabled and the user is attempts to access the system with the wrong user account, then
system locks the user account if successive failed login attempts exceeds what the password policy allows. The
user account can only be unlocked through using the Reset User Account page in the Admin Center.
Managing the Employment Lifecycle (from Hiring to Termination) in Employee Central
114 PUBLIC Managing Global Assignments
Related Information
Resetting Accounts
Create User Account using Import
SAP SuccessFactors Employee Central OData API: Reference Guide
9.3 Optional: Creating the Legal Entity for Host Assignments
Check whether the legal entity exists in the system to which you want to send the employees for the host
assignment.
Procedure
1. Go to the Admin Center Manage Organization, Pay and Job Structures .
2. Search for Legal Entity.
3. If only one legal entity exists in the system, create a new legal entity by selecting Create New Legal Entity .
4. Enter all the required data.
5. Save your changes.
9.4 Adding a Global Assignment
Create a global assignment for an employee to start a long- or short-term assignment.
Context
Note
An employee can only have one global assignment at a time.
Procedure
1. Go to the Org Chart.
Managing the Employment Lifecycle (from Hiring to Termination) in Employee Central
Managing Global Assignments PUBLIC 115
2. Select the employee.
3. Choose the link in their name.
4. In the pop-up, select Actions Add: Global Assignment Details .
5. In the Global Assignment Details screen, enter the relevant data.
Note
Despite the field order in the UI, you must enter the start date and company first, before selecting the event
reason.
Field Entry
Start Date Enter the date the assignment starts.
Company Enter the company for the assignment.
Event Reason Select Add Global Assignment.
Assignment Type Select one of the following:
○ None
○ Short-term assignment
○ Long-term assignment
Planned End Date Enter the date the assignment ends.
Select Continue. This opens further Job Information details.
6. Enter the required and relevant information.
The following are the required fields:
○ Position
○ Business Unit
○ Location
○ Time zone
○ Job Classification
○ Job Title
○ Employee Type
○ Employee Class
○ Employment Type
○ Pay Group
Note
You can change the compensation information for the employee during their assignment.
Once you're finished, select Submit.
If workflows are enabled, then you get a pop-up. Here you can write a comment for the approver or just select
Confirm.
Managing the Employment Lifecycle (from Hiring to Termination) in Employee Central
116 PUBLIC Managing Global Assignments
Results
When the assignment is created in the system, a new user ID is automatically generated for the user. This is based
on settings in the Global Assignment Configuration object. You can never influence the user ID with business rules.
The user name for the new user ID is set to user name-n, where n is the number of employments that user has. For
example, user name 12345-2 to represent 2 employments for user 12345.
Now (or depending on your company's settings, once the workflow is approved), both the Home and Host
assignments can be seen and are marked with icons (a house and a globe) denoting which is which. By default, the
global assignment is shown. However, it's possible to switch to the Home assignment.
If Position Management and Right of Return are activated in your system, then the employee's position is marked
with an icon to represent the right of return in the Position Org Chart.
Note
When an employee is on a global assignment, and they sign in to the system, the system automatically
switches to the active global assignment account. With the global assignment account, the employee can't edit
the employee data in the Employee Profile even when they have the edit permission to the data.
To be able to edit the data, the employee can switch to the home assignment account using the employment
switch or the admin can change the login behavior for system defaulting.
9.5 Qualtrics Email Feedback for Add Global Assignment
Configure Employee Central and Intelligent Services to send employee information to Qualtrics, so that you can
send employees surveys in email after they are given a global assignment.
Qualtrics surveys allow you to gain feedback from your employees about their experience in getting a global
assignment.
Using this feature requires a Qualtrics Employee Experience license so that you can create Lifecycle projects. You
also need to integrate SAP SuccessFactors with Qualtrics, and enable Intelligent Services.
You use your Qualtrics account to create surveys and view their results. All the settings to configure the contents
and schedule for the email survey are performed in Qualtrics.
To add Qualtrics feedback opportunities, enable and integrate Qualtrics with your SAP SuccessFactors system.
Refer to Integrating SAP SuccessFactors with Qualtrics for details.
Related Information
Integrating SAP SucccessFactors with Qualtrics
Managing the Employment Lifecycle (from Hiring to Termination) in Employee Central
Managing Global Assignments PUBLIC 117
9.6 Importing Global Assignments
Import employee data for a global assignment to save manual effort.
Procedure
1. Go to the Admin Center Import Employee Data .
2. To download a blank CSV template, select Download a blank CSV template, and select Global Assignments.
3. Make your entries in the downloaded CSV template.
Note
If you import a new global assignment, you have to enter a user-id that must not exist in the system yet.
4. Save your changes to the template.
5. To import the CSV template, under Type, scroll down to Employment Details, and select Global Assignments.
6. Select Validate Import File Data to check for any errors in the file.
7. If the file is correct, select Import.
Next Steps
Once the global assignments have been updated, you also need to update the Job History for those employees.
Repeat steps 3-8 for the Job History template in incremental load only (not full purge). The new import must
include those new user IDs as well as the start & end dates of the global assignment.
Note
After a job information import is completed, an ImportQueueMonitor object is created that contains the
failed records with detailed error messages. By checking these details and setting the Action field to Import
Resend, you can trigger the process again once the issues are resolved. You can do this for up to 90 days after
the original import. After 90 days, the ImportQueueMonitor object will automatically be permanently deleted
in order to ensure that too many objects don’t build up and start impacting system performance.
Managing the Employment Lifecycle (from Hiring to Termination) in Employee Central
118 PUBLIC Managing Global Assignments
9.7 Ending a Global Assignment
End or delete a global assignment for an employee in Employee Central.
Context
The global assignment can be either ended manually or configured to automatically end on the planned end date.
The default setup for global assignments is a 2-step process:
1. The admin or manager adds a global assignment in the system and defines a start date, a planned end date,
and other relevant information. The system creates a new employment record with Global Assignment as the
type with an assigned job information record with Add Global Assignment as the event type, which activates the
assignment on the start date.
2. Global assignments must be ended manually by entering the actual end date. This action adds a job
information record End Global Assignment with the event type into the job information history of the
corresponding global assignment, and thus deactivates this assignment on the given end date.
Procedure
1. Go to the employee.
2. Select Actions Manage Global Assignment Details .
3. Select End to end the assignment. You can also select the icon to Delete the assignment. However, the delete
action deletes all of the global assignment data.
If the End button isn't available, it means that the assignment was configured to end on a planned end date, so
the system ends it automatically. For more information, refer to Configuring Global Assignment Settings
section of this guide.
Note
An employee on a global assignment can be rehired in their host location. The assignment can be manually
ended, the home employment terminated, and then they can be rehired from inactive employment using
the Rehire Inactive Employee UI. These employees can only be rehired using the UI; they cannot be rehired
using imports. For more information, refer to the Employee Rehire section of this guide.
Results
In the History panel of the Home assignment, you see both events:
● Away on Global Assignment
● Back from Global Assignment
Managing the Employment Lifecycle (from Hiring to Termination) in Employee Central
Managing Global Assignments PUBLIC 119
Related Information
Rehiring an Inactive Employee [page 104]
Configuring Global Assignment Settings [page 50]
9.8 Optional: Adding a Host Country Address
Create a host address in the Personal Information block. This employment-specific address is important for
countries where it is required, for example, for tax or payroll reasons.
Context
Note
This is only required if the employee or the employer requires a valid address for the host assignment.
Only create one host country address for each global assignment.
You can only update this in the Succession Data Model and not in the Country/Region-Specific Succession
Data Model.
Procedure
1. Go to the Admin Center Manage Picklist .
2. Import the new host address type for the picklist.
The external_code must be set to “host”. We suggest that the label is called “Host Country”. In the UI, the
picklist entry is displayed as “Host Country Address”.
3. In the Business Configuration UI, select Employee Central HRIS Elements homeAddress to add emp-
users-sys-id.
Ensure that the Visibility field is set to View and the Enabled field is set to Yes.
4. Save your changes.
Managing the Employment Lifecycle (from Hiring to Termination) in Employee Central
120 PUBLIC Managing Global Assignments
Results
In the employee’s Global Assignment details, a new address type for the host country address is selectable on the
Personal Info/Home Address block.
If Global Assignment Management is switched off in the Admin Center, the host address type isn’t available in the
address type picklist (even after you have imported it). When Global Assignment Management is switched on in
Admin Center but the employee isn’t on a global assignment, then the host address type isn’t available in the
address type picklist.
The host address type isn’t available in the address type picklist during new hire/rehire process, since most new
hires are not on a global assignment. Users can only create host country addresses when they’ve switched to the
host assignment. The start date of the host country address must be later or the same as the start date of the
global assignment. Once a host country address is created, it’s visible, editable, and deletable from both the host
and home assignment. However, we recommend that only host addresses are created, edit, or deleted in the host
assignment.
9.9 Alerts and Notifications for Expiring Global Assignments
Alerts and notifications are set up for workflows for global assignments to remind users to take certain actions.
Using approval workflows and rules, you can set up to-do alerts and email notifications that are sent when a global
assignment approaches its end to remind the admin to act. The approval workflow defines the receiver of the alert.
In the Context field, make sure the Source and Target receivers are clear.
Related Information
Creating Alert Triggering Rules for Employee Central Objects
Example Alert for End of a Global Assignment
9.10 Example Business Rules for Global Assignments
Here are a few examples of how you can use business rules for global assignments in your system.
General Information
You can assign configurable business rules (trigger-rules) to the global assignments block (in Job Information)
for onView, onChange, and onSave rule events.
Managing the Employment Lifecycle (from Hiring to Termination) in Employee Central
Managing Global Assignments PUBLIC 121
Note
For certain rules, you must pay attention to the Employment Type and the select the relevant entry.
You can use the criteria of home/host in business rules. However, it doesn't determine what the main/
secondary employment is. This latter is a characteristic only used for Concurrent Employment.
In another example, in Compensation Planning, if you want only host records to be included in the
Compensation Planning form, you can create a rule that determines whether home/host records are eligible for
Compensation Planning and combine this rule with the eligibility rule of compensation planning.
How to Set Up a Rule to Trigger a Workflow
You can also create rules to trigger workflows when the Enable Business Rules for Workflow Derivation setting is
turned on.
Managing the Employment Lifecycle (from Hiring to Termination) in Employee Central
122 PUBLIC Managing Global Assignments
How to Set Up an Alert for Global Assignment End
You can configure your If condition so that the system checks:
● Event Reason
You can configure your Then conditions so that the system checks:
● Alert message
● Alert Workflow Information
● Alert Effective date using Date Plus function
The rule will trigger an alert like that illustrated below:
9.11 Qualtrics Email Feedback for End of Global Assignment
Configure Employee Central and Intelligent Services to send employee information to Qualtrics, so that you can
send employees surveys in email after they complete their global assignment.
Qualtrics surveys allow you to gain feedback from your employees about their global assignment experience and
process.
Using this feature requires a Qualtrics Employee Experience license so that you can create Lifecycle projects. You
also need to integrate SAP SuccessFactors with Qualtrics, and enable Intelligent Services.
You use your Qualtrics account to create surveys and view their results. All the settings to configure the contents
and schedule for the email survey are performed in Qualtrics.
To add Qualtrics feedback opportunities, enable and integrate Qualtrics with your SAP SuccessFactors system.
Refer to Integrating SAP SuccessFactors with Qualtrics for details.
Managing the Employment Lifecycle (from Hiring to Termination) in Employee Central
Managing Global Assignments PUBLIC 123
Related Information
Integrating SAP SucccessFactors with Qualtrics
Managing the Employment Lifecycle (from Hiring to Termination) in Employee Central
124 PUBLIC Managing Global Assignments
10 Managing Concurrent Employment
10.1 Concurrent Employment
You can create concurrent employment for an employee by creating one or more secondary employments for an
employee who already has a main employment. One of the employments is classified as the main employment and
all others are classified as secondary employment.
You can also change a main employment to a secondary employment, and the reverse. At any given point of time,
the system can only refer to one of the employments as main employment. This classification can be potentially
used to handle main and secondary employments differently in various SAP SuccessFactors processes (for
example, talent and performance feedback processes).
As with global assignments, when an employee is assigned a secondary employment, a unique user ID is created. It
is important to note that this ID cannot be assigned to any other user.
The system supports the conversion from employee to contingent worker and from contingent worker to employee.
Note
For Time Off, each time recording is performed for the selected employment,meaning that calculations,
deductions, or validation across employments is not possible.
Managing the Employment Lifecycle (from Hiring to Termination) in Employee Central
Managing Concurrent Employment PUBLIC 125
10.2 Differentiating Between Person ID, User ID, and User
Name in Employee Central
Here are the differences between person ID, user ID, and user name as well as a description of how they’re used.
Field Description Stored
person-id-external When someone is hired in Employee Cen Stored in biographical block.
tral, the system automatically assigns a
number to the new employee. This is
called person-id-external in the
system, but labeled Person ID on the UI.
This can change over time.
The system also sets the user name and
the user ID to the same value as the per
son ID.
If a concurrent employment is added to
the employee, then the system automati
cally assigns another user name and user
ID to the employee.
Note
If it’s referenced in the secondary as
signment MDF object, it isn’t possi
ble to change the person-id-
external.
This field can’t be used for single sign-on
(SSO).
UserId This is unique number in the system for a Stored on the basic user import.
user and can’t be changed. Once this
value has been used, it can’t be reused.
Its sole purpose is to be the unique iden
tifier for the person's employment in the
system and is mapped from the Person
ID for Employee Central customers.
If a concurrent employment is added to
the employee, then the system automati
cally assigns another user name and user
ID to the employee.
This can be used for single sign-on (SSO)
but it is not recommended.
Managing the Employment Lifecycle (from Hiring to Termination) in Employee Central
126 PUBLIC Managing Concurrent Employment
Field Description Stored
Username This is the field that a user uses to sign Stored on the basic user import.
in. It can be different from User ID or Per
son ID but for simplicity it’s often the
same value.
If a concurrent employment is added to
the employee, then the system automati
cally assigns another user name and user
ID to the employee.
Tip
We recommend that you use this
field for single sign-on (SSO) rather
than User ID.
Note
You can configure these fields to be visible on the UI in the Employee File by adding them to the Succession
Data Model.
You must have <standard-element-ref refid="userId"/> listed under both <edit-template
id="sysAllUserDirectorySetting"> and <edit-template
id="sysVisibleUserDirectorySetting">. The field <standard-element-ref refid="username"/>
is already in the Succession Data Model.
10.3 Adding a Concurrent Employment
Create multiple employments by adding one or more secondary employments for a user who already has an
employment in the system.
Prerequisites
Ensure that you have the permission for the Administrator Permissions Manage Hires Add New
Employment option, which allows you to add multiple employments.
Managing the Employment Lifecycle (from Hiring to Termination) in Employee Central
Managing Concurrent Employment PUBLIC 127
Procedure
1. Go to the Employment Information page of the employee.
2. Select Actions Add Concurrent Employment .
3. On the Update Employee Records page, select Add Concurrent Employment.
4. In Add Concurrent Employment, select Add Employment Details.
5. Select the corresponding event reason for the new employment.
6. For the Hire Date, enter the date when the new employment starts.
The system does not add any information in automatically, so you have to enter the data in manually.
7. In the New Concurrent Employment Company field, select the company for the new employment.
Once you've selected the company, the Secondary Employment Informationsection opens.
8. In the Set as secondary employment for all SuccessFactors processes? field, select:
○ Yes if the new employment is a secondary employment.
○ No if the new employment should become the main employment. The existing main employment
automatically becomes a secondary employment.
9. Make any necessary entries in the other sections.
The isPrimary field in Employment Information is deprecated and not related to the concurrent employment
feature.
10. Save your changes.
If you receive an error message that prohibits you from saving the concurrent employment that says that there
can only be one main assignment and that the other assignment must be set to secondary, this means that a
primary employment already exists.
Go to Manage Data to delete an existing entry in the Secondary Assignments object. By deleting it, you change
a secondary employment into a primary one.
Results
When the concurrent employment is added to the system, a new user ID is created. The user ID is based on the
Next Person Id sequence. The user name for the new user ID is set to user name-n, where n is the number of
employments that user has. For example, user name 12345-2 to represent 2 employments for user 12345.
Related Information
List of Role-Based Permissions
Generating User IDs
Managing the Employment Lifecycle (from Hiring to Termination) in Employee Central
128 PUBLIC Managing Concurrent Employment
10.4 Importing Concurrent Employments for Employees
Import concurrent employments for employees to save manual effort.
Prerequisites
Identify the existing employee that you want to assign a concurrent employment to. However, the user must have at
least the following information in the system:
● Biographical Information
● Employment Details
● Job Information
● Personal Information
Procedure
1. Go to the Admin Center Import Employee Data .
2. Select the arrow after Download a blank CSV template and select the Employment Details import template.
3. Fill in the template.
You must use the person-id-external of the existing user to whom you want to assign the concurrent
employment. However, in the UserID column, enter a NEW UserID (one that does not already exist in the
system - and note - you do not need to create it in advance in the Basic Import). In effect, you are specifying a
new UserID, which is similar to the set-up for global assignments.
For example: User 12345 exists. You could use 12345-C1 for the concurrent employment UserID (or whatever
convention suits). If you want to follow the same convention, you could also run a Person and Employment
Export Ad Hoc report. This report exports Employment Details data to see how the system defines the UserID
for concurrent employments created in the UI.
4. Once you have completed the template, go to the Import Employee Data screen, select Employment Details,
then browse to find the file. Select Import.
Results
The import creates the concurrent employment for the employee and can be seen in the Employment Information
page. The imported employment is added as a secondary employment.
You can now use this new UserID to import other related data such as Job Information, Job Relationship,
Compensation Information, and so on.
Managing the Employment Lifecycle (from Hiring to Termination) in Employee Central
Managing Concurrent Employment PUBLIC 129
Next Steps
The import cannot distinguish between primary and secondary employments, so if you want the concurrent
employment to be the primary employment, then you can import the secondary assignments.
1. Go to the Admin Center Import and Export Data .
2. In Select the action to perform, select Import Data from the drop-down list.
3. Under Select Generic Object, select Secondary Assignments from the drop-down list.
4. Browse to the file to be imported.
5. Import the data.
10.5 Changing the Classification of an Employment
Change the classification of a concurrent employment from main to secondary, or the reverse, for a user with
multiple employments in the system.
Prerequisites
To change the classification, both employments have to exist in the system.
Ensure that you have the permission for Change primary employment to complete this step.
Procedure
1. Go to the Employment Information section of the employee needing the change.
2. Select Actions Change Employment Details .
3. In the Employment Details screen, you can switch any secondary assignment to be the primary assignment
and then set the date on which it should take effect in the system.
4. Save your changes.
5. Alternatively, if you have the relevant permission settings, you can change the employment classification in the
Manage Data screen.
Note
Alternative
1. Go to the Admin Center Manage Data .
2. In the Manage Data screen, in the Search field, select Secondary Assignments, and select the
employee's name whose secondary assignment classification you want to change.
3. Select Insert New Record.
4. Enter the effective date when the change becomes effective.
Managing the Employment Lifecycle (from Hiring to Termination) in Employee Central
130 PUBLIC Managing Concurrent Employment
5. In the Secondary Employments for all SuccessFactors Processes area, select the Delete icon next to the
secondary employment that should become the main employment. This removes the classification as
secondary employment from this employment.
6. In the Employment / User ID field, select the main employment that should become the secondary
employment.
7. Enter any external ID.
8. Save your changes.
Results
As of the effective date, the previous main employment becomes the secondary employment, and the previous
secondary employment automatically becomes the main employment.
Related Information
List of Role-Based Permissions
Assigning Permissions to a Role
10.6 Terminating a Concurrent Employment
End a concurrent employment for a user in Employee Central.
Procedure
1. Go to the employee. Switch to the employment you wish to end.
2. Select Actions Terminate .
3. You can then select All or the employment of the context you are in.
4. Add a date for the end as well as a reason.
5. Select OK to save your changes.
Next Steps
Now (or depending on your company's settings, once the workflow is approved), the employment is terminated.
Managing the Employment Lifecycle (from Hiring to Termination) in Employee Central
Managing Concurrent Employment PUBLIC 131
10.7 Terminating Main Employment for Concurrent
Employment
Terminate the main employment of an employment and set the secondary employment as the new main
employment.
Context
In cases where an employee has one or more concurrent employments, you may want to terminate the main
employment and set one of the concurrent employments as the new main employment.
Procedure
1. Go to the Job Information of the employee.
2. Select Actions Terminate/Retire .
3. In the Terminate/Retire screen, in the New Main Employment field, select one of the concurrent employments.
Note
The New Main Employment field is only visible if there are two or more active employments. Otherwise the
only possible active employment is defaulted (not visible).
4. Save your changes.
The selected concurrent employment is set as the new main employment.
Results
You can check the data of the secondary assignment in the Manage Data screen.
Next Steps
If workflows are enabled, then you have to approve the workflow. Add the new field New Main Employment in the
workflow template.
Managing the Employment Lifecycle (from Hiring to Termination) in Employee Central
132 PUBLIC Managing Concurrent Employment
10.8 Qualtrics Email Feedback for New Concurrent
Employment
Configure Employee Central and Intelligent Services to send employee information to Qualtrics, so that you can
send employees surveys in email when they're assigned to concurrent employment.
Qualtrics surveys allow you to gain feedback from your employees about their concurrent employment experience
and process.
Using this feature requires a Qualtrics Employee Experience license so that you can create Lifecycle projects. You
also need to integrate SAP SuccessFactors with Qualtrics, and enable Intelligent Services.
You use your Qualtrics account to create surveys and view their results. All the settings to configure the contents
and schedule for the email survey are performed in Qualtrics.
To add Qualtrics feedback opportunities, enable and integrate Qualtrics with your SAP SuccessFactors system.
Refer to Integrating SAP SuccessFactors with Qualtrics for details.
Related Information
Integrating SAP SucccessFactors with Qualtrics
Managing the Employment Lifecycle (from Hiring to Termination) in Employee Central
Managing Concurrent Employment PUBLIC 133
11 Managing Higher Duties or Temporary
Assignments
11.1 Creating a Higher Duty or Temporary Assignment
Create a higher duty or temporary assignment by adding one or more employments for a user who already has an
employment in the system.
Prerequisites
Ensure that you have the permission for Add: Higher Duty/ Temporary Assignment option, which allows you to add
a higher duty or temporary assignment.
Note
The Add: Higher Duty/ Temporary Assignment option is not available for Global Assignment, Contingent Worker,
Pension Payouts and for an existing Higher Duty/Temporary assignment.
Procedure
1. Go to the Employment Information page of the employee.
2. Select Actions Add: Higher Duty/Temporary Assignment .
3. In the Add Higher Duty/Temporary Assignment for Employee screen, enter the following data, and then click the
Save button:
Field Entry
Hire Date Enter the date the higher duty or temporary assignment
starts.
Planned End Date Enter the date the higher duty or temporary assignment
ends.
Company Enter the company for the higher duty or temporary assign
ment.
Event Reason Select Add Higher Duty/Temporary Assignment.
Choose Continue. This opens further Higher Duty or Temporary Assignment specific details.
Managing the Employment Lifecycle (from Hiring to Termination) in Employee Central
134 PUBLIC Managing Higher Duties or Temporary Assignments
4. In the Higher Duty or Temporary Assignment section, enter the following data:
Field Entry
Higher Duty/Temporary Assignment Position The higher duty or temporary assignment position. The po
sition must be of the same company.
Note
You cannot edit the assignment once it is created.
Higher Duty/Temporary Assignment Percentage The amount of responsibility performed as a higher duty or
temporary assignment. For example, a 100% indicates that
the employee is completely performing a higher duty or tem
porary assignment.
Responsibility Type The types of higher duty or temporary assignment.
○ Individual Contributor: The employee will not have any
delegations or responsibilities related to the directs (if
any) of the new assignment position.
○ Full Responsibility: The employee will have complete re
sponsibility of the new assignment position including
talent management aspects related to the directs of the
new position.
○ Only Delegation: The employee will have only delega
tions of the new assignment position, but not other re
sponsibilities such as talent management aspects.
Cost Assignment Indicates how the costs of the employee is handled when on
a higher duty or temporary assignment.
Note
The cost assignment is maintained manually against the
nominal assignment. If cost distribution is needed, it
must be maintained in the Alternative Cost Distribution
field of the nominal assignment.
Managing the Employment Lifecycle (from Hiring to Termination) in Employee Central
Managing Higher Duties or Temporary Assignments PUBLIC 135
Field Entry
Allowance Computation Basis The assignments where higher duty allowance is applicable.
○ Not Applicable: is the default value.
○ Base Salary Only: indicates that the reference salaries
to compute the allowance must only include the basic
salary.
○ Base Salary and Allowances: indicates that the refer
ence salaries to compute allowance must include all pay
components, including allowances.
○ Others: when allowance is maintained not as standard,
this option can be chosen. In this situation customers
must implement additional aspects of how this informa
tion is handled
Note
The automatic computation of the estimated Higher
Duty allowance in Employee Central is applicable only if
you choose the Base Salary Only or Base Salary and
Allowances option.
You can also edit the Higher Duty or Temporary Assignment information.
5. In the Allowance Information section, enter the following data:
Field Entry
Allowance Percentage Enter the percentage of allowance the employee is entitled
to during the higher duty period
For example, If the computed HDA is $1000 and if the Allow
ance Percentage is defined as 75%, then the employee is eli
gible for an HDA of $750.
Counting Rule Select Half Day as Full Day in case the employee is to be paid
for full day even if he/she only works for at least half a day in
the higher duty position.
Select Actual in case the employee has to be paid according
to the actual period of performance of the higher duty pe
riod. For example, if the employee works for half a day in the
higher duty position, he/she will be paid for half a day only.
Note
This is not applicable for allowance basis Others.
Managing the Employment Lifecycle (from Hiring to Termination) in Employee Central
136 PUBLIC Managing Higher Duties or Temporary Assignments
Field Entry
Discard Less Than Half Day Select Yes in case the employee is not paid for the higher
duty if he/she works for less than half a day in this position.
Note
This is applicable only if the Actual period is selected.
Note
This is not applicable for allowance basis Others.
Superannuation Select Yes in case the higher duty allowance is considered to
be part of superannuation.
For example, when an employee has worked on a higher duty
position for more than twelve months, he/she is entitled to
get a higher superannuation. Yet, he/she can get entitled at
the beginning of the higher duty when he/she selects this
field.
6. In the Nominal Reference Salary Information section, enter or review the following data:
Field Entry
Nominal Amount Currency This field is read-only and is derived automatically. It con
tains the value as maintained in the Compensation Informa
tion block stored against the nominal assignment.
Nominal Reference Salary This field is read-only and is derived automatically. It con
tains the value valid for the employee’s regular role as main
tained in the Job Information block and replicated to Em
ployee Central Payroll.
Nominal Reference Salary Adjusted Amount Enter the adjusted amount against the corresponding nomi
nal reference salary for the employee when performing a
higher duty or temporary assignment. You must provide a
value for this field only if you want to override the automati
cally computed estimated higher duty or temporary assign
ment allowance.
7. In the Higher Duty/Temporary Assignment Reference Salary Information section, enter or review the following
data:
Managing the Employment Lifecycle (from Hiring to Termination) in Employee Central
Managing Higher Duties or Temporary Assignments PUBLIC 137
Field Entry
Higher Duty/Temporary Assignment Amount Currency This field is read-only and is derived automatically. It con
tains the value as maintained in the Compensation Informa
tion block stored against the nominal assignment.
Higher Duty/Temporary Assignment Reference Salary This field is read-only and is derived automatically. The sys
tem calculates and displays the amount related to the pay
ments for the higher duty or temporary assignment.
Higher Duty/Temporary Assignment Adjusted Amount In case any adjustments need to be made in the calculated
field, you can specify the same in this field. You must provide
a value for this field only if you want to override the automat
ically computed estimated higher duty or temporary assign
ment allowance.
8. Fill in the additional mandatory fields for the Job Information and Compensation Information sections.
The Employee Class, Company, Country, and Pay Group information are defaulted from the position.
9. After you provide all the details, choose Continue and Submit.
After a higher duty or temporary assignment is created, it appears as another employment on the people
profile screen.
10. Choose the corresponding radio button to view the higher duty or temporary assignment.
Note
Only one higher duty or temporary assignment can be active for a standard employment.
Note
Higher Duty or Temporary Assignment is represented in the OrgChart, Quick Card, and PP3 header with a
banner and in the Position Org Chart with an icon.
The blocks applicable for higher duty or temporary assignment are displayed.
11.1.1 Choosing the right Higher Duty or Temporary Assignment
responsibility type
Depending on the higher duty or temporary assignment responsibility type that is configured, the aspects of the
employment vary.
The following table highlights how the aspects of the employment vary based on the chosen higher duty or
temporary assignment responsibility type.
Managing the Employment Lifecycle (from Hiring to Termination) in Employee Central
138 PUBLIC Managing Higher Duties or Temporary Assignments
Properties of Higher Duty or Temporary Assignment responsibility type
Is the Higher Duty
an incumbent of Are the direct re Does the em
Is the Substantive the position for ports of higher ployee have Talent
Type of higher unassigned from which it is cre duty position access for the Are the workflows
duty their position? ated? transferred? higher duty team? applicable?
Individual Contribu No No No No No
tor
Only Delegation No No No No Yes
Full Responsibility No Yes Yes Yes All the workflows
without Right to Re that are applicable
turn configured to the higher duty
position
Full Responsibility Yes Yes Yes Yes All the workflows
with Right to Re that are applicable
turn configure to the higher duty
position
11.2 Editing a Higher Duty or Temporary Assignment
Edit a higher duty or temporary assignment by changing one or more employments for a user who already has an
employment in the system.
Context
The higher duty or temporary assignment can be edited to change its planned end date.
The admin or manager edits an existing higher duty or temporary assignment in the system and changes the
planned end date. The system updates the job information history of the corresponding higher duty or temporary
assignment to reflect the updated planned end date.
Procedure
1. Navigate to the employee.
2. Click Take Action Manage Higher Duty or Temporary Assignment .
3. To edit the Higher Duty or Temporary Assignment, select the Edit icon and provide the new planned end date of
the Higher Duty or Temporary Assignment.
Managing the Employment Lifecycle (from Hiring to Termination) in Employee Central
Managing Higher Duties or Temporary Assignments PUBLIC 139
11.3 Ending or Deleting a Higher Duty or Temporary
Assignment
End or delete a higher duty or temporary assignment for an employee in Employee Central.
Context
The higher duty or temporary assignment must be ended manually on the planned end date.
When the nominal assignment is terminated, you must first end the corresponding higher duty or temporary
assignment and then proceed to terminate the nominal assignment.
The default setup for a higher duty or temporary assignment is a 2-step process:
1. The admin or manager adds a higher duty or temporary assignment in the system and defines a hire date, a
planned end date, and other relevant information. The system creates a new employment of type "Higher Duty
or Temporary Assignment" with an assigned job-information record of the event type "Add Higher Duty or
Temporary Assignment" that activates the assignment on the start date.
2. A higher duty or temporary assignment must be ended manually by entering the actual end date. This action
adds a job information record of the event type "End Higher Duty or Temporary Assignment" into the job
information history of the corresponding higher duty or temporary assignment, and thus deactivates this
assignment on the given end date.
Procedure
1. Navigate to the employee.
2. Click Take Action Manage Higher Duty or Temporary Assignment .
3. To end the Higher Duty or Temporary Assignment, select the End icon. You are prompted to provide the
Termination Date and Event Reason.
If the End button is not available, it means that the Higher Duty or Temporary Assignment has ended.
Depending on your company's settings, once the workflow is approved, the employment is terminated. For
more information, refer to Configuring Higher Duty or Temporary Assignment Settings [page 76].
4. (Optional) To delete the Higher Duty or Temporary Assignment data, select the Delete icon, and select Yes
when you prompted to delete the Higher Duty/Temporary Assignment. The delete action deletes all of the
higher duty or temporary assignment data.
You can submit a data purge to purge the higher duty MDF object along with the employment.
Note
If the DRTM Employment Info Purge Object group in Manage Data does not contain Higher Duty or
Temporary Assignment, you may have enabled the DRTM Employment Info Purge Object group before
enabling the Higher Duty or Temporary Assignment feature. In such cases, create an instance of Higher
Duty or Temporary Assignment by selectingDRTM Employment Info Purge Object in Manage Data
Create New , and then provide the purge object as Higher Duty or Temporary Assignment.
Managing the Employment Lifecycle (from Hiring to Termination) in Employee Central
140 PUBLIC Managing Higher Duties or Temporary Assignments
In Employee Central, a data purge job may fail for several reasons. One reason is that the user being purged has
Employee Central data that the user performing/approving the purge doesn’t have access to, for example,
Higher Duty/Temporary Assignment.
To resolve such cases, go to Manage Data and delete this additional data for the employee before submitting
the purge.
Note
The user performing the purge must have create/change/delete permissions for the Change Log for Data
Replication MDF Object.
11.4 Importing Higher Duty or Temporary Assignment Data
You can bulk import higher duty or temporary assignment employee data when there are a multitude of records to
add or update in the system.
Context
Managing a large number of higher duty or temporary assignment employees is a cumbersome task, especially
from the Add Higher Duty/Temporary Assignment page that allows you to process one request at a time. Similarly,
if there are a large number of higher duty or temporary assignment employees whose personnel data requires
updates, modifying the People Profile of each higher duty or temporary assignment employee is not feasible. A
convenient method to handle both these cases is by bulk importing data. The Higher Duty/Temporary Assignment
data is also accessible as an Odata API for use with any integration such as running a report and creating your own
applications. For more information, see the Employee Central for Public Sector section in the SAP SuccessFactors
Employee Central OData API: Reference Guide.
Note
The following automations are not supported in imports and APIs:
● Creating a new Higher Duty or Temporary Assignment of the Only Delegation responsibility type
● Right to Return (RTR)
● Deletion and termination of a Higher Duty or Temporary Assignment
● Automatic computation of HD allowance
Employee Central supports bulk imports from the UI. Use the preconfigured import file templates available in
Employee Central to import Higher Duty or Temporary Assignment employee data in the following order:
1. Higher Duty Employment Information
2. Higher Duty/Temporary Assignment information
3. Job Information
4. Compensation Information
Managing the Employment Lifecycle (from Hiring to Termination) in Employee Central
Managing Higher Duties or Temporary Assignments PUBLIC 141
Note
Import Higher Duty Employee Information, Job Information, and Compensation Information from the Import
Employee Data page. Import Higher Duty/Temporary Assignment configuration details from the Import and
Export Data page.
Higher Duty/Temporary Assignment is a generic object.
Note
For more information about data imports for generic objects, refer to the Implementing the Metadata
Framework guide on the SAP Help Portal.
Procedure
1. Go to Admin Center Import Employee Data .
2. To download a blank CSV template, select Download a blank CSV template, and select Higher Duty/Temporary
Assignment. You can also download the respective import file templates for Job Information (JobHistory,
JobInfo) and Compensation Information (Compinfo).
3. Prepare the data to import with each entity.
4. Make your entries in the downloaded CSV template.
If you import a new higher duty or temporary assignment, you must enter a user ID that exists in the system.
5. Save your changes to the template.
6. To import the CSV template, under Type, and select Higher Duty/Temporary Assignment.
7. Select Validate Import File Data to check for any errors in the file.
8. If the file is correct, select Import.
9. To import the Higher Duty/Temporary Assignment generic object data, download the templates.
a. Navigate to the Admin Center Import Data .
b. In the Import and Export Data screen, from the Select the action to perform dropdown list, choose
Download Template.
c. Download the following data import file template:
○ Higher Duty/Temporary Assignment
10. Update the template.
a. You can find the downloaded template by navigating to the Admin Center Monitor Jobs .
Note
The job name for the templates starts with HDTempAssignment:
b. Select Download Status for each of the files, and open the CSV files.
c. Make your entries in the CSV files.
d. Save your changes.
11. Import the data.
Managing the Employment Lifecycle (from Hiring to Termination) in Employee Central
142 PUBLIC Managing Higher Duties or Temporary Assignments
a. To import your changed CSV files, navigate to the Admin Center Import Data .
b. On the Import and Export Data page, select Import Data as the action to perform.
c. Select CSV File.
d. In the File field, select the corresponding file template. Make sure you upload the changes done to the
Higher Duty/Temporary Assignment file.
e. Select Validate first to check the file for any formatting errors.
f. If the file is valid, select Import.
12. Upload the import file templates for Job Information (JobHistory, JobInfo) and Compensation Information
(Compinfo).
Once the higher duty/temporary assignments have been updated, you also need to update the Job History,
Job Information, and Compensation Information for those employees. Repeat steps 3-8 for the Job History,
Job Information, and Compensation Information templates in incremental load only (not full purge). The new
import must include the new user IDs that were used in the Higher Duty/Temporary Assignment template
earlier as well as the start and end dates of the higher duty or temporary assignment. After importing this
information, import the Higher Duty/Temporary Assignment configuration details from the Import and Export
Data page. Thereafter, import Job Information and Compensation Information.
For job and compensation imports of the higher duty type, the validations related to higher duty or temporary
assignment are executed and the reference salaries and higher duty allowance are calculated, if applicable.
Related Information
Downloading Import File Templates
Preparation of Import Data
Uploading Import Files
11.5 Reference Salary Calculation for Higher Duty or
Temporary Assignment Allowance
Specifies the calculation for the reference salary for the higher duty or temporary assignment allowance. Only the
annualized reference salaries are calculated in Employee Central.
The actual allowance is calculated in Employee Central Payroll. As part of the Higher Duty information, an estimate
of the higher duty allowance is shown in Employee Central.
You must ensure the following:
● The compensation information for the nominal assignment with appropriate pay components must be defined.
● The correct pay scale information must be defined for the Higher Duty or Temporary Assignment position, in
the pay component group: Applicable Higher Duty/Temporary Assignment Allowance Pay Component Group.
The payscale level defines the pay components (such as payscale type, group, area, or level) that are
considered for the higher duty or temporary assignment allowance.
● The correct wage type mappings must be stored in Employee Central Payroll, corresponding to Higher Duty
Allowance (Infotype 0509).
Managing the Employment Lifecycle (from Hiring to Termination) in Employee Central
Managing Higher Duties or Temporary Assignments PUBLIC 143
● The Higher Duty/Temporary Assignment Percentage field must be used to define the amount of responsibility
performed as a higher duty or temporary assignment (and therefore the higher duty allowance).
● The Allowance Percentage must be used to define the percentage of allowance that the employee is entitled to
during the higher duty or temporary assignment period.
● The Allowance Computation Basis selected must be Base Salary Only or Base Salary and Allowances for the
higher duty or temporary assignment allowance to be applicable. The base pay and annualized pay component
group consists of a complete list of pay components. However, if you do not want to consider certain pay
components for the higher duty allowance calculations, the Applicable Higher Duty/Temporary Assignment
Allowance Pay Component Group group allows you to control those pay components.
Note
If the higher duty or temporary assignment is created with the value of the higher duty allowance field as
Not Applicable or Others, then the pay component is not created and the estimated higher duty allowance
is not computed.
Note
The reference salaries for Higher Duty or Temporary Assignment can be overridden by:
○ Updating the reference salaries in the Higher Duty or Temporary Assignment information.
○ If the payment needs to be made at a higher or a lower pay scale level, then the corresponding values in
Job Information of the Higher Duty or Temporary Assignment can be updated. You must ensure that
the position to Job Info synchronization for the Higher Duty or Temporary Assignment employment
type is not set up in the rules. Otherwise, the pay scale value is overridden by the values specified for
the position.
Example
For example, if car allowance is part of the annualized salary and it must not be included in the HD allowance
computation, it must not be configured in the Applicable Higher Duty/Temporary Assignment Allowance Pay
Component Group. Suppose the pay component groups are defined as follows:
● Base Pay Component Group: Base Salary (IT0008) (AU_E001), Base Salary (IT0008) (AU_M022), AUS Frntly
(AU_M030)
● Annualized Pay Component Group: Base Salary (BaseSalary), ShiftAllowance (ShiftAllowance), Base Salary
(IT0008) (AU_E001), Base Salary (IT0008) (AU_M022), CarAllowance (CarAllowance), AUS Frntly
(AU_M030)
● Applicable Higher Duty/Temporary Assignment Allowance Pay Component Group: Base Salary (IT0008)
(AU_E001), Base Salary (IT0008) (AU_M022), CarAllowance (CarAllowance), AUS Frntly (AU_M030)
Suppose the pay components defined for the nominal employment are as follows:
● Basic Pay 2000 Monthly
● Car Allowance 200 Monthly
● Shift Allowance 50 Daily
Suppose the pay components defined for the Higher Duty/Temporary Assignment in the Job Information are as
follows:
● Basic Pay 3000 Monthly
● Car Allowance 100 Monthly
Estimated higher duty or temporary assignment allowance = Higher Duty Reference Salary - Nominal
Reference Salary.
Managing the Employment Lifecycle (from Hiring to Termination) in Employee Central
144 PUBLIC Managing Higher Duties or Temporary Assignments
Example Calculation of Reference Salary
For this
For this Al For these
For these Computed Higher Duty/
lowance nominal pay Estimated
Computed higher duty Higher Duty Temporary For this Al
Computation compo Nominal ref pay compo reference sal Assignment lowance Per Higher Duty
Basis... nents... erence salary nents... ary Percentage centage Allowance
Base Salary Basic Pay = 24000 Basic Pay = 36000 100 100 36000 -
Only 2000/month 3000/month 24000 =
12000
Base Salary Basic Pay = 24000 Basic Pay = 36000 50 50 (36000 -
Only 2000/month 3000/month 24000) * 0.5
* 0.5 = 3000
Base Salary Basic Pay = 26400 Basic Pay = 37200 100 100 37200 -
and Allowan 2000/month. 3000/month 26400 =
ces 10800
Car Allowance Car Allowance
= 200/month = 100/month
Base Salary Basic Pay = 26400 Basic Pay = 37200 50 50 (37200 -
and Allowan 2000/month 3000/month 26400) * 0.5
ces * 0.5 = 2700
Car Allowance Car Allowance
= 200/month = 100/month
Managing the Employment Lifecycle (from Hiring to Termination) in Employee Central
Managing Higher Duties or Temporary Assignments PUBLIC 145
12 Pension Payouts
There are two ways of implementing pensions in Employee Central. You can either create a pension payout through
Employee Central Benefits or set the <employment status> field to Retiree in the Job Information record.
Tip
We recommend using the <employment status> field to denote pensioners in your system.
You can use an existing employment record using events (Termination) and event reasons (Termination with
Pension) to set the employment status of the employee. In case of death of the retiree, you can add a new record in
the job history with death as the event reason.
Alternatively, you can terminate an employee and rehire them with a new employment. In certain countries, this is a
requirement to ensure that the privacy laws are adhered to. The advantage of creating new employment is that the
admin cannot see the previous work history of the pensioner in the job history. You can rehire the employee with an
event reason such as Hire as Retiree and use the New Hire Wizard.
If you use Intelligent Services or have integrations with SAP ERP and/or Employee Central Payroll, there are
considerations to be made about data mapping.
One main limitation of using the <employment status> setting is that once it's set to Retiree, then the system
considers the user as inactive and they are no longer able to log into the system.
Related Information
Implementing Pension Payouts in Employee Central
Managing the Employment Lifecycle (from Hiring to Termination) in Employee Central
146 PUBLIC Pension Payouts
13 Workflows
For most steps in the employment process, you can set up workflows to be triggered automatically for certain
events.
You can define workflows to set up approval processes for changes that any user makes to an employee's data. The
system does not process the change until the approver approves the request. The admin defines which changes to
an employee’s data trigger an approval workflow, and who needs to approve the change. For example, creating a
global assignment for an employee may trigger the approval of the Home manager or the Host manager or both.
For more information, refer to the Employee Central Workflows: Implementation and Administration guide on the
SAP Help Portal.
Managing the Employment Lifecycle (from Hiring to Termination) in Employee Central
Workflows PUBLIC 147
14 Alerts
Alerts in SAP SuccessFactors are notifications generated as part of an automated mechanism to report different
types of issues that require attention.
As the Administrator or Manager, you can periodically monitor if there are any incorrectly configured processes or
data inconsistencies present in the system. The alerts generated with this setup enables you to proactively identify
and resolve reported issues as soon as possible.
Currently, there are two methods available:
1. Admin Alerts
2. Admin Alerts 2.0
Both these methods are essentially similar, with Admin Alerts 2.0 being a new and improved version.
Recommendation
We recommend using Admin Alerts 2.0.
14.1 Admin Alerts
The Admin Alerts tile is a compact way to see all the pending action items you track throughout your system.
It is used by the system and/or HR admins to manage data integrity, as well as to ensure that system admins are
aware of certain processes stalling such as workflows or pending hires. You can take action directly from the tile.
You can use this as a tool to check Foundation data consistency before loading data into a productive system (or
even after the fact). Currently it only supports Job Information data.
The Admin Alerts shows the following:
● Stalled Workflows
Displays workflows that are still pending approval along with the information on how many days since they
were last modified (usually 3 days or older). Items are grouped by workflow type and in age order.
The Admin Alerts tile will display all stalled Pending Workflow Requests, there is no restriction on target
population.
● People Issues
Displays how many pending hires are ready to be created as employees in the system. The amount shown in
the Admin Alerts tile is subject to role target population restriction.
Note
This requires Recruiting to Employee Central or Onboarding 1.0 to Employee Central integrations to be
enabled.
● HR Data
Monitor job info data consistency, meaning it will warn you of inconsistent/invalid data entries in employees'
job information data structure.
Managing the Employment Lifecycle (from Hiring to Termination) in Employee Central
148 PUBLIC Alerts
Permissions
Ensure that the admins have the correct permission settings to be able to work with the tiles:
● Administrator Permissions Manage Workflows Manage Workflow Requests
● Administrator Permissions Manage Workflows Manage Pending Hires
● Administrator Permissions Manage Foundation Objects Import Foundation Data
● Administrator Permissions Manage Foundation Objects Manage Organization, Pay and Job Structures
Once the permissions are granted, you can view the Admin Alerts tile on the admin home page . Other features can
be activated directly in the Admin Alerts tile itself by clicking the Edit Admin Alert Settings option. You can enable
options if there are other integrations present/configured for the instance, such as Employee Central Payroll
Integration, SAP S∕4HANA Integration, and SAP ERP Integration.
Note
The Admin Alerts tile on the V12 Home Page is no longer supported with the new Home Page.
Related Information
Setting Up To-Do Alerts
14.1.1 Troubleshooting Admin Alerts
Here's a look at some issues you might encounter in the tile and what you can do to fix them.
HR Data Issues
Missing Field Criteria in the Foundation Object Association
If you receive an error in the HR Data Issues section of the tile that says System Error - Invalid Foundation Object, it
may be caused by missing field criteria from the foundation-object related fields of the Job Information HRIS
element.
To fix the error, add the missing field criteria to the MDF Foundation Object fields in the jobInfo HRIS element in the
Succession Data Model to complete the associations.
Here is an example of adding an association between division and business unit, and then the department and
division.
Sample Code
<hris-field max-length="128" id="division" visibility="both">
<label>Division</label>
Managing the Employment Lifecycle (from Hiring to Termination) in Employee Central
Alerts PUBLIC 149
<field-criteria destinationFieldValue="business-unit"
sourceFieldName="cust_toBusinessUnit.internalId"/>
</hris-field>
<hris-field max-length="128" id="department" visibility="both">
<label>Department</label>
<field-criteria destinationFieldValue="division"
sourceFieldName="cust_toDivision.internalId"/>
</hris-field>
You can also check in the Corporate Data Model for any associations between the foundation object and the MDF
foundation object, for example, between location and legal entity.
Sample Code
<hris-field max-length="128" id="location" visibility="both">
<label>Location</label>
<field-criteria destinationFieldValue="company"
sourceFieldName="LegalEntity"/>
</hris-field>
Missing Field Criteria in the Pay Group Association
If you receive an error in the HR Data Issues section of the tile that says System Error - Invalid Legal Entity or Invalid
Association with Pay Group, it may be caused by missing field criteria from one of the pay group fields.
The pay group field can be found in both jobInfo and compInfo HRIS-elements. Even if one or the other is disabled,
if an association exists between the PayGroup (child) and LegalEntity (parent) objects, then the field criteria must
be included in the Succession Data Model, otherwise this will cause the resulting warnings and system error
messages. The field should be included in both HRIS elements, with the field-criteria, even if the field is not used
(visibility="none").
Here is an example of a correct configuration of an association from the pay group to the legal entity in both the job
info and comp info.
Sample Code
<hris-element id="jobInfo">
<label>Job Information</label>
<label xml:lang="en-GB">Job Information</label>
.....
....
<hris-field id="pay-group" visibility="none">
<label>Pay Group</label>
<field-criteria destinationFieldValue="company"
sourceFieldName="cust_toLegalEntity.internalId"/>
</hris-field>
Sample Code
<hris-element id="compInfo">
<label>Job Information</label>
<label xml:lang="en-GB">Job Information</label>
.....
....
<hris-field id="pay-group" visibility="both">
<label>Pay Group</label>
<field-criteria destinationFieldValue="jobInfo.company"
sourceFieldName="cust_toLegalEntity.internalId"/>
Managing the Employment Lifecycle (from Hiring to Termination) in Employee Central
150 PUBLIC Alerts
</hris-field>
MDF Foundation Object(s) Set to Inactive
If you receive an error in the HR Data Issues section of the tile that says System Error - Invalid Foundation Object, it
may be caused when the MDF foundation object is set to inactive.
To fix the error, do the following:
1. Navigate to the Admin Center.
2. In the Tools search field, type Configure Object Definition.
3. In the Search field, select the foundation object.
4. In the object definition, set the Status to Active.
5. Save your changes.
14.2 Admin Alerts 2.0
A new framework of Admin Alerts is now available under the title Admin Alerts 2.0. A separate tile appears for them
in the Admin Center and on the home page.
The Admin Alerts 2.0 tile is a compact way to see pending action items you track throughout your system. It is used
by the system and/or HR admins to manage data integrity, as well as to ensure that system admins are aware of
certain processes stalling.
The tile displays the alerts that have come up. You can either select the specific alert to display the detail or select
See More to display a list of all the alerts. You can then process them as you need to.
There are several applications where Admin Alerts 2.0 can be used at this time:
● Data Replication Proxy Creation
● Domain Event
● Employee Central Payroll and SAP ERP Integration (for Employee Central Data Replication Monitor issues)
● HR Data Issues
● Manage Pending Hires
● Position to Job Requisition
● Public Sector Cost Assignment
● Time Management
● Workflow
Managing the Employment Lifecycle (from Hiring to Termination) in Employee Central
Alerts PUBLIC 151
14.2.1 Permissions for Admin Alerts 2.0
To use Admin Alerts 2.0, you require the appropriate permissions.
To assign the permissions needed, go to the Admin Center and choose Manage Permission Roles. Then choose the
role for which you want to assign permissions, click the Permission button, scroll to the Admin Alerts permissions,
and activate the following as required:
● Access Admin Alerts
When you have this permission, the Admin Alerts 2.0 tile appears in the Admin Center. However, to see the
actual admin alert types in this tile, you need additional permissions - for example, the relevant Admin Alert
Object Permissions, such as those available for Workflow. When you have all the permissions you need, the
relevant alerts appear in Admin Alerts 2.0 and no longer appear in the Admin Alerts tile.
If you deactivate this permission again, the Admin Alerts 2.0 tile disappears. The admin alert types then appear
in the Admin Alerts tile again.
Note
If you're using Next Gen Admin, the Admin Alerts 2.0 tile is visible to anyone with the Access Admin Alerts
permission. The tile isn't available in OneAdmin.
You can find more information on how to enable the Next Gen Admin in the Admin Center guide.
● Configure Alert Types
Users with this permission can configure different alert types.
Note
There are some applications that don't use the Admin Alerts UI, but link directly from the Admin Alerts 2.0
tile to their own application UI. This permission isn’t required for those applications because the
configuration can only be done under Admin Center Manage Data , for object Admin Alert Type
Configuration.
● Trigger Rerun
Only grant this permission to senior admins because the rerun triggers the re-evaluation of all alerts of a
particular alert type.
In addition, some applications, such as Workflow, have permissions specific to alert types for that application.
Please look at the relevant application documentation for details.
Note
It is not recommended to use the permission Admin access to MDF OData API in the Metadata Framework
section for business users. This permission is only to be used for technical users in integration scenarios.
See also the Using Role-Based Permissions guide for full information on permissions.
Managing the Employment Lifecycle (from Hiring to Termination) in Employee Central
152 PUBLIC Alerts
14.2.2 Transferring Permissions from Legacy Admin Alerts to
Admin Alerts 2.0
Transfer permissions for user roles to Admin Alerts 2.0. to avoid disruption in business when legacy Admin Alerts is
deprecated.
Prerequisites
You’ve enabled the check tool. For more information, please refer to Using the Check Tool.
Context
As Admin Alerts 2.0 has reached feature parity with the legacy Admin Alerts, legacy Admin Alerts will be retired. As
permissions for legacy Admin Alerts aren’t automatically migrated to Admin Alerts 2.0, you need to adjust the
permission roles manually.
Procedure
1. Go to Admin Center Check Tool .
2. On the Check Tool page, select Legacy Admin Alerts Permission Transfer Roles with permissions for the
legacy Admin Alerts also have the corresponding permissions for Admin Alerts 2.0. , and run the check.
You get the check results displayed in the Results column. If you've run the check before, the results are listed
under the link in the Previous Results list. Selecting the link gets you to the check history where you can see
when the job run for the check has finished. Scroll down to get to the results list.
3. If the check finds any issues, go through the results lists and decide if you want to grant the role the
corresponding permissions for Admin Alerts 2.0.
If you decide to refuse a role the permission for Admin Alerts 2.0, you can ignore the check tool result for this
role.
4. To grant the role a permission, select the link for the permission role in the results table.
You get to the Permission Role Detail page for that role.
5. Select the Permission… button and select the corresponding category and permission as indicated in the check
results list.
If you have granted the Access Admin Alerts permission, the admin alerts for the following alert types show up
directly in Admin Alerts 2.0:
○ Employee Central Payroll and SAP ERP Integration (for Employee Central Data Replication Monitor issues)
○ Pending Hires
For the following alerts you need to additionally grant the corresponding Admin Alert Object Permissions to
have the alerts shown in Admin Alerts 2.0:
Managing the Employment Lifecycle (from Hiring to Termination) in Employee Central
Alerts PUBLIC 153
○ Job Information Issues
○ Invalid Approvers in Employee-Related Workflows
○ Invalid Dynamic Role Users
○ Stalled Workflows - Employee Related
6. Repeat the steps for all roles and permissions that you want to grant for Admin Alerts 2.0.
Note
Some alerts require additional application-specific permissions. You can find more information in the
documentation of the corresponding application.
Results
After being granted the permission for an alert type in Admin Alerts 2.0, the user roles can access these alert types
and perform the necessary actions to solve the alerts. These alert types are no longer displayed in the legacy
Admin Alerts (except for the Employee Central Payroll and SAP ERP Integration alert type which allows access to
both legacy Admin Alerts and Admin Alerts 2.0).
14.2.3 Setting Up Email Notifications for Admin Alerts
Get emails about new alerts for the alert types that are most important to you.
Prerequisites
● You've maintained your email address in the People Profile.
● You've got the Access Admin Alerts permission.
● You've either activated email notifications in your personal system settings under Settings Notifications ,
or your company has enforced a company-wide setting for email notifications.
● The Admin Alerts Notification template under Admin Center E-Mail Notification Templates Settings is
selected.
Context
Instead of depending on the next scheduled job and checking for new alerts in the Admin Alerts 2.0 tile, you can set
up to get daily or weekly emails about new alerts for specific alert types.
Managing the Employment Lifecycle (from Hiring to Termination) in Employee Central
154 PUBLIC Alerts
Procedure
1. Go to Admin Center Admin Alerts 2.0 .
2. Select an alert type.
3. Choose the Subscribe to Emails button from the top-right corner.
The button is only displayed if the prerequisites are met.
You get a popup with a list of the alert types for which you have permissions.
4. In the popup, select the frequency of email notifications for the corresponding alert types. You have the
following options:
○ Daily: Emails are sent daily after the nightly build has run.
○ Weekly: Emails are sent each Sunday after the nightly build has run.
○ None: No emails are sent.
By default, the frequency is set to None.
Results
If alerts occurred, you get an email listing the alert types for which you've maintained a frequency other than None.
14.2.4 Enabling the Assignment of Alerts
Enable the assignment of alerts once to make it available for all alert types that allow this feature.
Context
Distribute workload or find substitution for colleagues on leave by assigning alerts to the relevant person for
processing.
You can assign – and unassign – alerts to yourself or to others.
Note
Not all applications have this feature. In addition, some applications, such as Workflow, have permissions
specific to alert types for their application. Please take a look at the relevant application documentation for
details.
Managing the Employment Lifecycle (from Hiring to Termination) in Employee Central
Alerts PUBLIC 155
Procedure
1. Go to Admin Center Manage Data .
2. In the Search field, select Admin Alert Configuration. In the second dropdown, select AdminAlertConfigECode.
3. Choose Take Action Make Correction to get into edit mode.
4. Set the Assignment Feature Enabled field to Yes.
Note
Leave the Periodic Execution Enabled field set to Yes.
If you change the field to No, then the periodic run which updates the Admin Alerts during the night is set to
inactive. Certain alerts that depend on the nightly periodic run (like stalled workflows, for example) will not
be updated anymore automatically, and thus deliver outdated results.
Results
On the alert type detail screen for Admin Alerts 2.0, you can now see the Assign button, provided that the
application allows this feature.
14.2.5 Solving Admin Alerts
When permissions have been set up as you require, you can use admin alerts to process and correct various issues.
Context
The Admin Alerts 2.0 tile in the Admin Center displays warnings that, for example, some dynamic role users are
invalid and require processing.
Procedure
1. Go to the Admin Center and select the Admin Alerts 2.0 tile.
The tile shows all admin alert types for which you have the required permissions, such as the Invalid Dynamic
Role User.
2. Select the alert type you want to work on.
You get to the Admin Alerts detail screen which shows a list of the alerts received for the alert type you
selected. The list shows only active data, but there's a Show also inactive box you can check so that inactive
data also appears.
Managing the Employment Lifecycle (from Hiring to Termination) in Employee Central
156 PUBLIC Alerts
Note
There are some applications that don't use the Admin Alerts UI, but link directly from the Admin Alerts 2.0
tile to their own application UI. In this case, refer to the application-specific documentation for more
information on how to process the alerts.
In the case of Invalid Dynamic Role Users, you see a list of those whose users are no longer valid because, for
example, they have left the company.
3. Select the relevant line to view the detailed information for an alert.
4. If you think you can solve the underlying problem for the alert, choose Action.
Depending on the application the alert type belongs to, you can choose from a range of actions to solve the
issue.
Next Steps
If you think you've solved the underlying issue that caused the alert, but the alert is still displayed in the alerts list,
select Recheck from the actions list, if available.
If the issue has been solved, the alert is removed from the alerts list.
14.2.6 Rechecking Admin Alerts
If an alert is still displayed in the alerts list although you've solved it, you can recheck if the underlying issue that
caused the alert still exists.
Prerequisites
The alert type supports this function.
Context
This option checks if the reason that caused the selected alerts and any associated alerts still exists and updates
the database accordingly.
For alerts that are solved directly on the Admin Alerts 2.0 user interface, this is done automatically in the
background. For alerts that are solved elsewhere, for example, on the application-specific user interface, the alerts
might remain in the alerts list. To have them removed from the alerts list, you can do a recheck, or wait for the next
job run.
Managing the Employment Lifecycle (from Hiring to Termination) in Employee Central
Alerts PUBLIC 157
Procedure
1. Go to the Admin Center and select the Admin Alerts 2.0 tile.
2. Select the corresponding alert type.
You get to the Admin Alerts detail screen which shows a list of the alerts received for the alert type you
selected.
3. Select the alerts that you want to recheck, and select Action Recheck .
If the underlying issues that caused the alerts have been solved, the alerts are removed from the alerts list.
14.2.7 Options for Updating the Alerts List for an Alert Type
There are several options to update the list of alerts shown for an alert type during the workday, so that it displays
only the alerts that are still valid. Which option you choose depends on its availability and your use case.
About the Alerts List
The list of alerts for all alert types is updated automatically depending on the frequency of the automatic job runs.
However, during your workday, you might want to make sure that the list of the alert type you're working on is
current and shows only the alerts that are still valid. Alerts that have been solved by you or your colleagues in the
meantime should be removed from the list. To achieve this, you have several options to choose from on the Admin
Alerts detail screen for an alert type.
Note
You only see the options that the corresponding application has defined for an alert type. In addition, the Rerun
option requires a specific permission.
Managing the Employment Lifecycle (from Hiring to Termination) in Employee Central
158 PUBLIC Alerts
Options for Updating the Alerts List for an Alert Type
Option Use Case What this Option Does
Recheck You think you’ve solved an alert, but it This option checks if the reason that
still appears in the alerts list. You want to caused the selected alerts and any asso
make sure you've solved the underlying ciated alerts still exists and updates the
issues that caused the alert, and have the database accordingly.
alert removed from the alerts list.
For alerts that are solved directly on the
Admin Alerts 2.0 user interface, this is
done automatically in the background.
For alerts that are solved elsewhere, for
example, on the application-specific user
interface, the alerts might remain in the
alerts list. To have them removed from
the alerts list, you can do a recheck, or
wait for the next job run.
Refresh You want to see the alerts that are still This option reloads the page for the cur
valid for a specific alert type. rent alert type to display the most recent
list of alerts. It checks the current state of
Alerts that have been solved (and, if re
the alerts written to the database, but it
quired, rechecked) by you or your collea
doesn’t make any changes to the data
gues after you’ve opened the page
base itself. That means if an alert that re
should be removed from the alerts list. If
quires a recheck has been solved, but not
any new alerts have been created in the
rechecked, it still appears in the alerts
meantime, they should be added to the
list.
alerts list.
You achieve the same behavior by closing
the page of the current alert type, and
opening it again.
Rerun This option checks all alerts for the alert
Note
type to see if they are still valid. It triggers
This option requires the Trigger an asynchronous job and writes the valid
Rerun permission. alerts to the database.
Once the asynchronous job has finished,
As a senior administrator, you want to
you need to refresh or reopen the alerts
manually run a job for a specific alert
list for the corresponding alert type to
type again. For example, you expect that
see the changes reflected on the page.
multiple alerts are caused by the same
underlying issue, like the wrong configu-
ration of the pay group. Solving the issue
first and triggering a rerun then automat
ically solves the associated alerts and re
moves them from the alerts list.
Managing the Employment Lifecycle (from Hiring to Termination) in Employee Central
Alerts PUBLIC 159
14.3 HR Data Issue Alerts
HR Data Issues is an alert category that organizes alerts generated for issues with employee data and related
configurations.
Admin Alerts 2.0 inherits alert categories from the legacy Admin Alerts and HR Data Issues is one among them.
Currently, in Admin Alerts 2.0, the HR Data Issues category groups together alerts belonging to:
1. Job Information Issues
2. Inactive Dynamic Role Users
Related Information
Working with Alerts for Job Information Issues [page 160]
Working with Alerts for Inactive Dynamic Role Users [page 162]
14.3.1 Working with Alerts for Job Information Issues
Review different types of issues reported with the Job Information of users and take necessary actions.
Prerequisites
You have the Administrator Admin Alerts Object Permissions Job Information Admin Alert permission. You
also have permission to edit/view the Job Information alerts.
Context
Admin Alerts 2.0 periodically monitors the Job Information of users, and identifies records that have issues with
the Foundation Objects referred therein. Job Information records are checked for the following issues:
1. Inactive or invalid Foundation Object references
2. Inactive or invalid Foundation Object associations
Procedure
1. Log into the application.
Managing the Employment Lifecycle (from Hiring to Termination) in Employee Central
160 PUBLIC Alerts
2. Find the Admin Alerts 2.0 tile.
a. If you’ve logged in as a Manager, the tile is grouped under the My Specialty tile group on the Home page.
Select the tile.
b. If you’ve logged in as an Administrator, the tile is available on the Admin Center landing page. Select See
More.
Alternatively, you can select Job Information Issues grouped under HR Data Issues to directly view the
alerts.
3. Select Job Information Issues from the dropdown.
All the unassigned alerts are displayed.
4. Select an alert from the list.
The Job Information record of the user is displayed along with the recent changes.
5. (Optional) Add a new record, edit, or delete an existing record as necessary. Select Cancel to return to the
previous page.
6. To take alert-specific actions, select the checkbox against the alert. You can select multiple alerts if necessary.
7. To assign the selected alerts to yourself, select Assign Assign to Me . To assign to others, select Assign
Assign to Others , enter the user identifier, and select Execute.
8. If an alert is reviewed, select the checkbox against the alert. Then select Action Recheck .
If the issue is resolved, the alert is removed from the list. If the issue persists, the alert remains in the list and
the issue description is shown in the Message column.
9. (Optional) You can also perform the following actions as required.
To.. Select..
See inactive Admin Alert types in the alert selection drop Show also inactive Admin Alert Types checkbox.
down
Note
After selecting this option, wait for a while before select
ing the alert type dropdown to see inactive alert types.
Get information about the selected alert type Information
Configure an alert type Configure Alert Type
Note
After configuring an alert type, the changes are reflected
in the next job run.
To initiate a job run on demand Rerun
Customize the alerts table view Settings
Export the alerts details Export to Spreadsheet
Note
To export in a different format, select the dropdown ac
tion button next to this option and select Export As
Managing the Employment Lifecycle (from Hiring to Termination) in Employee Central
Alerts PUBLIC 161
14.3.2 Working with Alerts for Inactive Dynamic Role Users
Review issues reported with dynamic user roles and take necessary actions.
Prerequisites
You have the Administrator Admin Alerts Object Permissions Invalid Dynamic Role Users permission. You
also have permission to edit/view the Invalid Dynamic Role Users alerts.
Context
Admin Alerts 2.0 periodically monitors the existing dynamic roles and reports if there are inactive users associated
with any of them.
Procedure
1. Log into the application.
2. Find the Admin Alerts 2.0 tile.
a. If you’ve logged in as a Manager, the tile is grouped under the My Specialty tile group on the Home page.
Select the tile.
b. If you’ve logged in as an Administrator, the tile is available on the Admin Center landing page. Select See
More.
Alternatively, you can select Invalid Dynamic Role Users grouped under HR Data Issues to directly view the
alerts.
3. Select Invalid Dynamic Role Users from the dropdown.
All the unassigned alerts are displayed.
4. Select an alert from the list.
The dynamic role configuration is displayed.
5. Review the list of users having this role and take necessary actions to resolve the issue.
6. To take alert-specific actions, select the checkbox against the alert on the Admin Alerts 2.0 page. You can select
multiple alerts if necessary.
The Assign and Action buttons are enabled.
7. To assign the selected alerts to yourself, select Assign Assign to Me . To assign to others, select Assign
Assign to Others , enter the user identifier, and select Execute.
8. If an alert is reviewed, select the checkbox against the alert. Then select Action Recheck .
If the issue is resolved, the alert is removed from the list. If the issue persists, the alert remains in the list and
the issue description is shown in the Message column.
Managing the Employment Lifecycle (from Hiring to Termination) in Employee Central
162 PUBLIC Alerts
9. (Optional) You can also perform the following actions as required.
To.. Select..
See inactive Admin Alert types in the alert selection drop Show also inactive Admin Alert Types checkbox.
down
Note
After selecting this option, wait for a while before select
ing the alert type dropdown to see inactive alert types.
Get information about the selected alert type Information
Configure an alert type Configure Alert Type
Note
After configuring an alert type, the changes are reflected
in the next job run.
To initiate a job run on demand Rerun
Customize the alerts table view Settings
Export the alerts details Export to Spreadsheet
Note
To export in a different format, select the dropdown ac
tion button next to this option and select Export As
Managing the Employment Lifecycle (from Hiring to Termination) in Employee Central
Alerts PUBLIC 163
15 Intelligent Services
15.1 Intelligent Services
Intelligent Services are a set of publishers and subscribers that pass events among parts of SAP SuccessFactors.
When employment events occur in one part of SAP SuccessFactors, Intelligent Services can make other areas
aware of the events. The other areas can then start a process based on the event. For example, when managers
take a leaves of absence, their open job requisitions can be automatically reassigned, learning courses can be
automatically postponed, and goals can be automatically updated. The leave of absence originates in Employee
Central, and the downstream events occur in other modules.
Because Intelligent Services work across modules, their effect can be predictive. For example, Employee Central
knows in advance that a single contributor will become a manager (the date of the role change can be in the
future). This allows a module like Learning, when subscribed, to assign courses about management before the user
becomes a manager.
15.2 Configuring Events
This section describes how to configure events for Intelligent Services.
Procedure
1. Download Rules from SuccessStore.
For more information, refer to the Prepackaged Rules for Intelligent Services topic in the Setting Up Intelligent
Services guide on the SAP Help Portal.
2. Adjust the IF condition as necessary using Admin Center Configure Business Rules .
3. Update the Succession Data Model using the Business Configuration UI.
4. Configure the PostSave Trigger on Job Info.
Managing the Employment Lifecycle (from Hiring to Termination) in Employee Central
164 PUBLIC Intelligent Services
15.3 Adding a Global Assignment
This event is published when a new global assignment is created for a specified date.
Note
For more information about which modules receive information about the event, see the Intelligent Services
Overview guide on the SAP Help Portal at Intelligent Services User Guides .
Following this event, subscribers can provide notifications to home and host managers, home and host HR
managers, succession planners as well as employees.
This event can be useful in the following scenarios:
● Home manager creates a global assignment for a direct report
● Host manager creates a global assignment for a direct report
● HR Manager in the host country creates a global assignment for an employee
● HR Manager in the host country creates a global assignment for an employee
● HR Manager creates global assignments for multiple employees at the same time
● Administrator executes Import (Full Purge or Incremental)
15.4 Ending a Global Assignment
This event is published when a global assignment is ended.
Note
For more information about which modules receive information about the event, see the Intelligent
ServicesOverview guide on the SAP Help Portal at Intelligent Services User Guides .
Following this event, subscribers can provide notifications to home and host managers, home and host HR
managers, succession planners as well as employees.
This event can be useful in the following scenarios to tell:
● HR manager that the employee ended their global assignment
● Home manager that the employee ended their global assignment
● Host HR manager that the employee ended their global assignment
● Host manager that their employee ended their global assignment
● To the employee that they have ended their global assignment
Managing the Employment Lifecycle (from Hiring to Termination) in Employee Central
Intelligent Services PUBLIC 165
15.5 Creating a Concurrent Employment
This event is published when a new concurrent employment is created for a specified date.
Note
For more information about which modules receive information about the event, see the Intelligent Services
Overview guide on the SAP Help Portal at Intelligent Services User Guides .
Following this event, subscribers can provide notifications to managers, HR managers, and the employee with the
new concurrent employment.
This event can be useful in the following scenarios:
● Home manager creates a concurrent employment for a direct report
● HR manager creates a concurrent employment for an employee
● HR Manager creates concurrent employment for multiple employees at the same time
● Administrator executes Import (Full Purge or Incremental)
15.5.1 Configuring a Concurrent Employment Event
This section describes how to configure a concurrent employment event.
Procedure
1. Download Rules from SuccessStore.
2. Adjust the IF condition as necessary using Admin Center Configure Business Rules .
3. Update Succession Data Model using the Business Configuration UI.
4. Configure the PostSave Trigger on Job Info.
15.6 Transferring an Employee
This event is published when an employee is transferred to a new job as of the effective start date.
Note
For more information about which modules receive information about the event, see the Intelligent Services
Overview guide on the SAP Help Portal.
Following this event, subscribers can get a list of the fields that have changed and can trigger application-specific
actions based on this event.
Managing the Employment Lifecycle (from Hiring to Termination) in Employee Central
166 PUBLIC Intelligent Services
This event can be useful in the following scenarios:
● Manager transfers employee to a different position
● HR Manager transfers employee to a different position
15.6.1 Configuring Employee Transfer Event
This section describes how to configure an employee transfer event.
Procedure
1. Download Rules from SuccessStore.
2. Adjust the IF condition as necessary using Admin Center Configure Business Rules .
3. Update Succession Data Model using the Business Configuration UI.
4. Configure the PostSave Trigger on Job Info.
15.7 Starting Probation
This event is published when a probation is created for a specified date in Job Information.
Note
For more information about which modules receive information about the event, see the Intelligent Services
Overview guide on the SAP Help Portal at Intelligent Services User Guides .
Following this event, subscribers can provide notifications to the employee, manager, and HR manager.
This event can be useful in the following scenarios:
● Manager puts an employee on probation
● HR Manager put an employee on probation
● Administrator executes Import (Full Purge or Incremental)
Managing the Employment Lifecycle (from Hiring to Termination) in Employee Central
Intelligent Services PUBLIC 167
15.7.1 Configuring a Probation Event
This section describes how to configure the start probation event.
Procedure
1. Download Rules from SuccessStore.
2. Adjust the IF condition as necessary using Admin Center Configure Business Rules .
3. Update Succession Data Model using the Business Configuration UI.
4. Configure the PostSave Trigger on Job Info.
Managing the Employment Lifecycle (from Hiring to Termination) in Employee Central
168 PUBLIC Intelligent Services
16 Appendix
16.1 Troubleshooting - Hiring
Here is some information to help you solve any problems that may occur during the hiring process.
Application Error on Save
In the Add New Employee wizard, you may receive an application when you try to save. This may be due to a wrong
configuration in onInit business rules for the new hire that set field visibility. Check any new hire business rules and
ensure that any values used to set the visibility are only either none or view.
JDBC Batch Update Error
In the Add New Employee wizard, when trying to save the record of a newly added user, an error popup appears
with the following message: Error: Sorry, an error occurred during the hiring process. Wrapped Exception: Wrapped
Exception: Wrapped Exception: Exception caught: Could not execute JDBC batch update
The cause of the error is that the next available personID is already being used by an existing user. Hence, system
displays the error.
To fix this error, do the following:
1. Go to Company Settings Company System and Logo Settings .
2. Update the value in the Next Person Id Assigned field to a new value that is not used yet.
3. Save your work.
4. Then try to do the hire again.
Note
In order to proactively identify which personID numbers are not yet assigned, you can generate an Ad Hoc
Report on Person Information to look for the PERSON_ID_EXTERNAL or personID field.
Null Profile
In the Add New Employee wizard, when trying to save the record of a newly added user, an error popup appears
with the following message: The profile for null has been added into the system. Null's Hire Date will be <date>.
The cause of the error is possibly a hidden block or inactive user search index deletion.
Managing the Employment Lifecycle (from Hiring to Termination) in Employee Central
Appendix PUBLIC 169
To fix this error, do the following:
● Check whether any blocks are hidden completely using a business rule
● Check Provisioning to see whether Enable Inactive Internal User Search Index Deletion (Contact SF Release
team for deleting already existing internal inactive users search index) is enabled. If yes, please disable the
check box.
Remember
As a customer, you do not have access to Provisioning. To complete tasks in Provisioning, contact SAP
Support.
Blank Error when Saving Compensation Information
In the Add New Employee wizard, when trying to save in the last step (Compensation Information), an empty error
popup appears.
The cause of the error is an invalid picklist configuration where an external picklist was added to a standard picklist
field, most often for the Gender field.
To fix this error, do the following:
1. Check the standard picklist configuration.
2. Identify the field with the error.
3. Remove the external picklist.
NumberFormatException Error
In the Add New Employee wizard, an error popup appears with the following message: An application error has
occurred. errorId
The cause of the error is one of the following:
● A picklist is configured for a numeric field
● Non-numeric data is saved to a numeric field
● Number format is not accepted by the field
This is a configuration issue, usually encountered during implementation, and most likely due to assigning a picklist
to a numeric/foundation field. For example, assigning a picklist to a Foundation Object field or system field that is of
type numeric. Usually you would only assign a picklist to a system defined field if specified in the Implementation
Handbook, otherwise picklists should only ever be mapped to custom-string fields
To fix this error, do the following:
1. Once you have identified the element that the error occurs in, export the Succession Data Model and Country-
Specific Data Model.
2. Review the hris-elements configuration. Check those fields that have picklists assigned to them.
3. If you are unable to determine the field, you could also try removing all picklist mappings from that hris-
element section, and then add them back 1 at a time until you can reproduce the error.
Managing the Employment Lifecycle (from Hiring to Termination) in Employee Central
170 PUBLIC Appendix
16.2 Troubleshooting - Terminating
Here is some information to help you solve any problems that may occur during the termination process.
Application Error While Terminating an Employee
While terminating the employee, an error popup appears with the following message: An application error
occurred.
The cause of the error is a data issue. The accrual booking for one of the Time Accounts is inconsistent.
To fix this error, do the following:
1. Identify which account is inconsistent.
Navigate to Employee Profile Manage Time Off Show Details .
Note
Check all time accounts since the issue could be in more than one time account.
Once you have found the inconsistent account, copy the Time Account Code.
2. Navigate to the Admin Center. In the Tools search field, select Manage Data.
3. In the Search field, select Time Account. In the next box, paste the Time Account Code.
Note
The error will be seen as a duplicate accrual in the Time Account Details list.
4. To fix the error, select Take Action Make Correction .
5. Delete one of the duplicate accruals.
Note
Once the duplicate accrual posting is deleted, the employee can be terminated successfully.
Application Error While Terminating a User in the Past
While terminating the employee, an error popup appears with the following message: An application error
occurred.
The cause of the error is inactive user search index deletion.
To fix this error, check Provisioning to see whether Enable Inactive Internal User Search Index Deletion (Contact SF
Release team for deleting already existing internal inactive users search index) is enabled. If yes, please disable the
check box.
Managing the Employment Lifecycle (from Hiring to Termination) in Employee Central
Appendix PUBLIC 171
Remember
As a customer, you don't have access to Provisioning. To complete tasks in Provisioning, contact your
implementation partner. If you're no longer working with an implementation partner, contact Product Support.
Terminated Employee Still has Status Active in System
After an employee is terminated, they may still be seen as active in the system. For example, the employee is active
in the user data file (due to possible configuration issues or a failed HRIS sync). Or sometimes a terminated
employee shows as terminated in Employee Central, but is seen as active in the directory, org chart, position
management & other modules and can even still log in to the system.
The cause of the error is one of the following:
● Termination event does not have a valid external code
● Termination event reason has incorrect employee status
● Employee status picklist has incorrect external code set against termination status
● HRIS Sync job did not run when the termination record became effectively active
To fix this error, do the following:
● If the user has been terminated in Employee Central, has termination details in the Employment Details block,
their Job Information record has a termination event and their Employee Status field reflects the termination
but the user is still active according to the user data file and other areas of the system.
Go to the employee's Job Information, and verify that the Employee Status is set to Terminated, and the latest
Job Information record has a Termination Event and Event Reason. You can verify that the system is handling
the Termination Event correctly by checking that the employee has Termination Details in their Employment
Details block.
● If no Termination Details are present, the Termination Event is not configured correctly and can be resolved by
correcting the configuration.
Navigate to the Admin Center Manage Picklists and download the picklist file, and open it. Look for the
picklist “event” in the 1st column. There will be many events listed. Look under Termination and verify that the
Termination event has “26” in its “external_code” field. If it does not, remove all other rows from the file except
the header row and the row for the Termination event. Set the external_code to 26 and import the picklist
Note
This will fix the Event type. Then you will need to delete the termination from the employee’s records and
terminate again.
● If the Termination Event was handled correctly and you can see the Termination Details in their Employment
Details block, then the issue is elsewhere. Open the Job Information History record for the termination event,
and take note of the Event Reason used in the termination (note that Event Reasons set user status).
Navigate to Manage Organization, Pay and Job Structures, select Event Reason in the left drop-down menu, and
then search for the Event Reason you noted down.
Ensure that the Employee Status field for the Termination Event Reason is set to Terminated.
If the Employee Status Termination Event Reason is set to Active, then change it to Terminated. This is likely
what the cause is, as Employee Central will sync that Employee Status value to the user data file. However, this
will not update the employee’s termination record. You will need to manually edit the Termination record for
that user, set a different Termination Event Reason, save the record, then set the Event Reason back to the
Managing the Employment Lifecycle (from Hiring to Termination) in Employee Central
172 PUBLIC Appendix
original Termination Event Reason and click Save. This will pull the new Employee Status value to the
Termination record and it will correctly deactivate the user in the system.
● If the Employee Status is set to Terminated, then the issue may be with the employee.status picklist.
You can check and verify that the Employee Status for termination is configured correctly. Navigate to the
Admin Center Manage Picklists . Select Export all picklists and click Submit. Open the file.
Search in the 1st column for “employee-status”. Then, under the employee-status picklist, look for the value
“Terminated” (or whatever the Termination label is in your configuration), and ensure that a single capital “T” is
set in the External Code column for the value “Terminated”. If the External Code “T” is not set against the
employee-status picklist value “Terminated”, then the system will not consider the action a Termination, and
the user will remain active. Therefore you will need to correct the configuration.
● If both the Event Reason and the picklist are correct, then it is likely that the daily HRIS sync job did not run
when the termination was made or became effective.
To check the status of this job, you will need to raise a ticket with support, who can assist you in checking the
scheduled job. If the job has stopped running, support will work to reschedule and execute the job, so that the
data gets sync’ed to the user data file. At that point, we would recommend we run a one-time Full HRIS Sync
job to ensure all data is in sync.
Note
If it is just one user (or a handful of users) that is/are still active in the user data file, you can also manually
correct this by exporting the User Data File, removing all other users from the export file, so only the
affected users are contained in the file. Then, set their status value from “active” to “inactive”. Save the
changes and then import the file from Admin Center Import Employee Data .
Managing the Employment Lifecycle (from Hiring to Termination) in Employee Central
Appendix PUBLIC 173
Important Disclaimers and Legal Information
Hyperlinks
Some links are classified by an icon and/or a mouseover text. These links provide additional information.
About the icons:
● Links with the icon : You are entering a Web site that is not hosted by SAP. By using such links, you agree (unless expressly stated otherwise in your agreements
with SAP) to this:
● The content of the linked-to site is not SAP documentation. You may not infer any product claims against SAP based on this information.
● SAP does not agree or disagree with the content on the linked-to site, nor does SAP warrant the availability and correctness. SAP shall not be liable for any
damages caused by the use of such content unless damages have been caused by SAP's gross negligence or willful misconduct.
● Links with the icon : You are leaving the documentation for that particular SAP product or service and are entering a SAP-hosted Web site. By using such links, you
agree that (unless expressly stated otherwise in your agreements with SAP) you may not infer any product claims against SAP based on this information.
Videos Hosted on External Platforms
Some videos may point to third-party video hosting platforms. SAP cannot guarantee the future availability of videos stored on these platforms. Furthermore, any
advertisements or other content hosted on these platforms (for example, suggested videos or by navigating to other videos hosted on the same site), are not within the
control or responsibility of SAP.
Beta and Other Experimental Features
Experimental features are not part of the officially delivered scope that SAP guarantees for future releases. This means that experimental features may be changed by SAP at
any time for any reason without notice. Experimental features are not for productive use. You may not demonstrate, test, examine, evaluate or otherwise use the
experimental features in a live operating environment or with data that has not been sufficiently backed up.
The purpose of experimental features is to get feedback early on, allowing customers and partners to influence the future product accordingly. By providing your feedback
(e.g. in the SAP Community), you accept that intellectual property rights of the contributions or derivative works shall remain the exclusive property of SAP.
Example Code
Any software coding and/or code snippets are examples. They are not for productive use. The example code is only intended to better explain and visualize the syntax and
phrasing rules. SAP does not warrant the correctness and completeness of the example code. SAP shall not be liable for errors or damages caused by the use of example
code unless damages have been caused by SAP's gross negligence or willful misconduct.
Gender-Related Language
We try not to use gender-specific word forms and formulations. As appropriate for context and readability, SAP may use masculine word forms to refer to all genders.
Managing the Employment Lifecycle (from Hiring to Termination) in Employee Central
174 PUBLIC Important Disclaimers and Legal Information
Managing the Employment Lifecycle (from Hiring to Termination) in Employee Central
Important Disclaimers and Legal Information PUBLIC 175
www.sap.com/contactsap
© 2021 SAP SE or an SAP affiliate company. All rights reserved.
No part of this publication may be reproduced or transmitted in any form
or for any purpose without the express permission of SAP SE or an SAP
affiliate company. The information contained herein may be changed
without prior notice.
Some software products marketed by SAP SE and its distributors
contain proprietary software components of other software vendors.
National product specifications may vary.
These materials are provided by SAP SE or an SAP affiliate company for
informational purposes only, without representation or warranty of any
kind, and SAP or its affiliated companies shall not be liable for errors or
omissions with respect to the materials. The only warranties for SAP or
SAP affiliate company products and services are those that are set forth
in the express warranty statements accompanying such products and
services, if any. Nothing herein should be construed as constituting an
additional warranty.
SAP and other SAP products and services mentioned herein as well as
their respective logos are trademarks or registered trademarks of SAP
SE (or an SAP affiliate company) in Germany and other countries. All
other product and service names mentioned are the trademarks of their
respective companies.
Please see https://www.sap.com/about/legal/trademark.html for
additional trademark information and notices.
THE BEST RUN
You might also like
- Data Protection GDPR GuideDocument56 pagesData Protection GDPR Guidenchakoo123No ratings yet
- Top 100 Digital Agencies 2018 EconsultancyDocument100 pagesTop 100 Digital Agencies 2018 EconsultancyAntonNo ratings yet
- SF Calibration Impl enDocument114 pagesSF Calibration Impl enRafatNo ratings yet
- Implementing Role-Based Permissions: Public Document Version: 1H 2021 - 2021-07-09Document84 pagesImplementing Role-Based Permissions: Public Document Version: 1H 2021 - 2021-07-09nadaNo ratings yet
- Implementing Role-Based Permissions: Public Document Version: 1H 2021 - 2021-07-09Document84 pagesImplementing Role-Based Permissions: Public Document Version: 1H 2021 - 2021-07-09nadaNo ratings yet
- Implementing Role-Based Permissions: Public Document Version: 1H 2021 - 2021-07-09Document84 pagesImplementing Role-Based Permissions: Public Document Version: 1H 2021 - 2021-07-09nadaNo ratings yet
- SAP STP2 Implementation Guide V1.2 - Part2Document56 pagesSAP STP2 Implementation Guide V1.2 - Part2SrinivasNo ratings yet
- Kronos Analytics Healthcare User Guide W63Document172 pagesKronos Analytics Healthcare User Guide W63joe50joeNo ratings yet
- SF EC Position Management enDocument154 pagesSF EC Position Management enAli Husain IbrahimNo ratings yet
- Maximo Adapters For SAP PDFDocument324 pagesMaximo Adapters For SAP PDFtenyNo ratings yet
- Data Processing Agreement TemplateDocument6 pagesData Processing Agreement TemplateJack DanieldsNo ratings yet
- Form C5 Single Work Permit Still Abroad ApplicationDocument7 pagesForm C5 Single Work Permit Still Abroad ApplicationVirendra SinghNo ratings yet
- Implementing Employee Central Core: Implementation Guide - PUBLIC Document Version: 2H 2022 - 2023-03-17Document324 pagesImplementing Employee Central Core: Implementation Guide - PUBLIC Document Version: 2H 2022 - 2023-03-17Geeta GanpuleNo ratings yet
- SF HCM Odata API DevDocument80 pagesSF HCM Odata API Devmarcos_s_lima100% (1)
- SF EC WorkflowsDocument218 pagesSF EC WorkflowsFelipe Johnstone100% (1)
- Onboarding 2.0Document522 pagesOnboarding 2.0vinay harshaNo ratings yet
- SF EC TimeOff UserDocument102 pagesSF EC TimeOff UserCarlos RussoNo ratings yet
- Data Object Tables in Employee Central: Developer Guide - PUBLIC Document Version: 1H 2021 - 2021-07-21Document152 pagesData Object Tables in Employee Central: Developer Guide - PUBLIC Document Version: 1H 2021 - 2021-07-21nada0% (1)
- Data Object Tables in Employee Central: Developer Guide - PUBLIC Document Version: 1H 2021 - 2021-07-21Document152 pagesData Object Tables in Employee Central: Developer Guide - PUBLIC Document Version: 1H 2021 - 2021-07-21nada0% (1)
- Data Object Tables in Employee Central: Developer Guide - PUBLIC Document Version: 1H 2021 - 2021-07-21Document152 pagesData Object Tables in Employee Central: Developer Guide - PUBLIC Document Version: 1H 2021 - 2021-07-21nada0% (1)
- SF EcDocument7 pagesSF Ec7 C 150475 NIMISHA REDDY CHITTEDINo ratings yet
- Implementing Employee Central Core: Implementation Guide - PUBLIC Document Version: 1H 2021 - 2021-07-04Document248 pagesImplementing Employee Central Core: Implementation Guide - PUBLIC Document Version: 1H 2021 - 2021-07-04nadaNo ratings yet
- OpenText Core Archive 20.2.1 - Installation and Configuration Guide English (ARPRX200201-00-IGD-EN-01)Document106 pagesOpenText Core Archive 20.2.1 - Installation and Configuration Guide English (ARPRX200201-00-IGD-EN-01)aliNo ratings yet
- R19 Release HighlightsDocument94 pagesR19 Release HighlightsKhang Lương Ngọc100% (2)
- PTP Integration Configuration Flow 3.1Document81 pagesPTP Integration Configuration Flow 3.1kavitasreeNo ratings yet
- SF EC Position Management en PDFDocument174 pagesSF EC Position Management en PDFFelipe JohnstoneNo ratings yet
- Operating Time Management in SAP SuccessFactorsDocument96 pagesOperating Time Management in SAP SuccessFactorsAli Husain IbrahimNo ratings yet
- Implementing Employee Central Service Center: Implementation Guide - Public Document Version: Q4 2019 - 2020-01-24Document70 pagesImplementing Employee Central Service Center: Implementation Guide - Public Document Version: Q4 2019 - 2020-01-24Mario CruzNo ratings yet
- IDP - Employee Central Payroll Migrating From ERP HCM Payroll To Employee Central Payroll V1.2 PDFDocument21 pagesIDP - Employee Central Payroll Migrating From ERP HCM Payroll To Employee Central Payroll V1.2 PDFGunjan Shah100% (1)
- Opentext™ Extended Ecm For Sap Solutions: User GuideDocument92 pagesOpentext™ Extended Ecm For Sap Solutions: User GuideMukund SoniNo ratings yet
- Hybrid Cloud PDFDocument46 pagesHybrid Cloud PDFDrissi Karim100% (1)
- SF EC Using GA CEDocument146 pagesSF EC Using GA CELawrence YeungNo ratings yet
- PP WebsitePaymentsStandard IntegrationGuide PDFDocument460 pagesPP WebsitePaymentsStandard IntegrationGuide PDFRamsen ShivNo ratings yet
- SF EC Managing EmploymentsDocument184 pagesSF EC Managing Employmentssamiksha yadavNo ratings yet
- SF EC OData API REF PDFDocument610 pagesSF EC OData API REF PDFPablo Salinas50% (2)
- SF s4 Ec Ee Data Hci En-UsDocument254 pagesSF s4 Ec Ee Data Hci En-UsronakjhuthawatNo ratings yet
- SF RBP Impl PDFDocument84 pagesSF RBP Impl PDFJeyakumar A0% (1)
- SAP SuccessFactors EC - Steps For Business Configuration - by AnustupDocument4 pagesSAP SuccessFactors EC - Steps For Business Configuration - by AnustupAnustup GangopadhyayNo ratings yet
- Big-Data-Ai-Ml-And-Data-Protection ICO - UKDocument114 pagesBig-Data-Ai-Ml-And-Data-Protection ICO - UKluanprotazioNo ratings yet
- Integrating SAP SuccessFactors with Microsoft 365Document12 pagesIntegrating SAP SuccessFactors with Microsoft 365Abdullah SalehNo ratings yet
- Role Based Permissions PDFDocument36 pagesRole Based Permissions PDFTarak PalavalasaNo ratings yet
- Online Payroll & HRMS: Everything for Your HR NeedsDocument49 pagesOnline Payroll & HRMS: Everything for Your HR NeedsAlagendranNo ratings yet
- Employee Central Time Sheet and Employee Central Payroll PDFDocument44 pagesEmployee Central Time Sheet and Employee Central Payroll PDFParesh100% (1)
- SF EC TimeSheet Impl PDFDocument150 pagesSF EC TimeSheet Impl PDFAshok AkuratiNo ratings yet
- OpenText Documentum Server 20.2 - Administration and Configuration Guide English (EDCCS200200-AGD-En-01)Document670 pagesOpenText Documentum Server 20.2 - Administration and Configuration Guide English (EDCCS200200-AGD-En-01)Jyoti PandeyNo ratings yet
- SF ECPAY CountrySpec PDFDocument370 pagesSF ECPAY CountrySpec PDFJoana MataNo ratings yet
- GDPR Compliance and Its Impact On Security and Data Protection ProgramsDocument17 pagesGDPR Compliance and Its Impact On Security and Data Protection Programsamdusias67No ratings yet
- SAP Cloud Applications Studio - Library PDFDocument754 pagesSAP Cloud Applications Studio - Library PDFhitesh_615No ratings yet
- Sap Architect: City of Portland Job Code: MultipleDocument6 pagesSap Architect: City of Portland Job Code: MultipleAndrei Paul AndreianuNo ratings yet
- IDP - Employee Central Data Migration Cutover Optimization Stratergy Using Infoporter V1.5Document24 pagesIDP - Employee Central Data Migration Cutover Optimization Stratergy Using Infoporter V1.5Manuel Campos CórdobaNo ratings yet
- Sap HCM Organizational Management User GuideDocument51 pagesSap HCM Organizational Management User GuideRajesh ChowdaryNo ratings yet
- SF EC Position Management enDocument164 pagesSF EC Position Management enLawrence YeungNo ratings yet
- SF EC Advances ImplDocument46 pagesSF EC Advances ImplSrividhya NedumaranNo ratings yet
- SF PLT Admin Center PDFDocument46 pagesSF PLT Admin Center PDFSuzana BedNo ratings yet
- Installation Guide For SAP S/4HANA 2020Document88 pagesInstallation Guide For SAP S/4HANA 2020Arvind MiraseNo ratings yet
- EC IncomeTaxDecDocument40 pagesEC IncomeTaxDecChandra sekharNo ratings yet
- 002 - Maximo 71 Installation GuideDocument135 pages002 - Maximo 71 Installation Guidemsfreitas2001No ratings yet
- Migrating Master Data From Legacy Software Component PA-SE-IN Using Dell Boomi To Point-to-Point IntegrationDocument22 pagesMigrating Master Data From Legacy Software Component PA-SE-IN Using Dell Boomi To Point-to-Point IntegrationPareshNo ratings yet
- Discover SAP ERP HCM Sample ChapterDocument46 pagesDiscover SAP ERP HCM Sample ChapterEngin UcarNo ratings yet
- Sappress Netweaver Process Integration PDFDocument51 pagesSappress Netweaver Process Integration PDFSuresh AmirisettyNo ratings yet
- ESS Configuration GuideDocument29 pagesESS Configuration Guidepavelprincipe120682100% (2)
- HR515Document310 pagesHR515launayfNo ratings yet
- Planned Working Time Information and Employee Central PayrollDocument36 pagesPlanned Working Time Information and Employee Central PayrollParesh100% (1)
- TE 8.1 AdminGuideDocument237 pagesTE 8.1 AdminGuideGM KHANNo ratings yet
- XXXXXX 0000 PDFDocument952 pagesXXXXXX 0000 PDFFranz Portocarrero LaTorreNo ratings yet
- HR990Document17 pagesHR990venkatnasikNo ratings yet
- HR Renewal 2.0 FP2 Admin GuideDocument31 pagesHR Renewal 2.0 FP2 Admin Guidevnenov0% (1)
- SLH Tax Service Serv Guide PDF en PDFDocument144 pagesSLH Tax Service Serv Guide PDF en PDF83pankajNo ratings yet
- Sage 500 Version 2017Document258 pagesSage 500 Version 2017Paul Maldonato100% (1)
- Location Based Payment PDFDocument16 pagesLocation Based Payment PDFssNo ratings yet
- SF EC Position Management enDocument148 pagesSF EC Position Management enKizze SilvaNo ratings yet
- SF EC CWM ImplDocument88 pagesSF EC CWM ImplLawrence YeungNo ratings yet
- UK Data Protection Act 2018 explained: Key changes after BrexitDocument3 pagesUK Data Protection Act 2018 explained: Key changes after Brexitsimran yadavNo ratings yet
- The Impact Big Data AI Insurance SectorDocument36 pagesThe Impact Big Data AI Insurance SectorBreak LimsNo ratings yet
- Who's Who PDFDocument202 pagesWho's Who PDFSaikotkhan0No ratings yet
- Data Protection LawDocument4 pagesData Protection LawantcbeNo ratings yet
- Top Threats To Cloud Computing Egregious Eleven Deep Dive 1600921044Document30 pagesTop Threats To Cloud Computing Egregious Eleven Deep Dive 1600921044Dinesh O BarejaNo ratings yet
- Amazon Flex Independent Contractor Terms of ServiceDocument16 pagesAmazon Flex Independent Contractor Terms of ServiceJatniel CardosoNo ratings yet
- CEA Form G NEWDocument5 pagesCEA Form G NEWDimitar Atanasov100% (1)
- Dpa 23614 82993181662Document13 pagesDpa 23614 82993181662double v adminNo ratings yet
- Teodora Sarkizova: Certificate of AchievementDocument2 pagesTeodora Sarkizova: Certificate of AchievementAbd El-RahmanNo ratings yet
- Muhammad Firdaus - A Review of Personal Data Protection Law in IndonesiaDocument7 pagesMuhammad Firdaus - A Review of Personal Data Protection Law in IndonesiaJordan Amadeus SoetowidjojoNo ratings yet
- Loftware Master Software and Services AgreementDocument16 pagesLoftware Master Software and Services AgreementLuis PonceNo ratings yet
- TWI Enrolment Form Rev 25 (August 20)Document9 pagesTWI Enrolment Form Rev 25 (August 20)MazNo ratings yet
- The Case For A Unified IdentityDocument16 pagesThe Case For A Unified IdentityGianni CoccoNo ratings yet
- Ass2 Security PDFDocument27 pagesAss2 Security PDFjey456No ratings yet
- IAB Europe Guide To Contextual Advertising July 2021Document34 pagesIAB Europe Guide To Contextual Advertising July 2021Mariana de Moraes Palmeira0% (1)
- Candidates Privacy NoticeDocument7 pagesCandidates Privacy Noticeandresparra.frankNo ratings yet
- Privacy and EU GDPR by MR - Ayilur Ramnath 20072018Document7 pagesPrivacy and EU GDPR by MR - Ayilur Ramnath 20072018santuchetu1No ratings yet
- Ethics and Safeguarding Reminder For Employees January 2021Document2 pagesEthics and Safeguarding Reminder For Employees January 2021Basir BitaNo ratings yet
- Pecb Candidate Handbook Certified Data Protection Officer MCDocument23 pagesPecb Candidate Handbook Certified Data Protection Officer MCJohn RicosNo ratings yet
- SurveyMonkey GDPR Whitepaper Jul20Document7 pagesSurveyMonkey GDPR Whitepaper Jul20abid_parwazNo ratings yet
- Data Protection and Confidentiality Policy v24Document27 pagesData Protection and Confidentiality Policy v24Mohammed AbdiNo ratings yet
- Sweden JS VISA FormDocument6 pagesSweden JS VISA FormShahid MirzaNo ratings yet