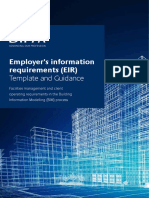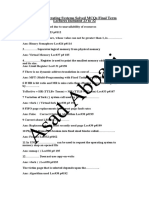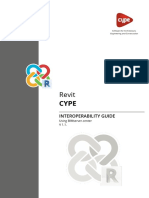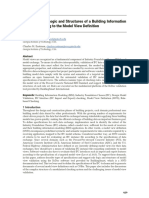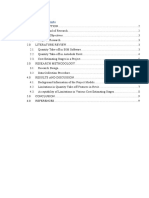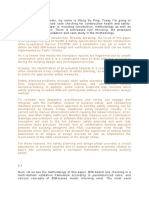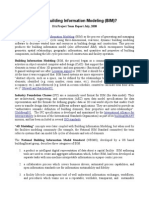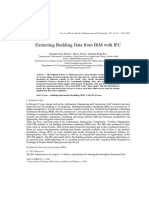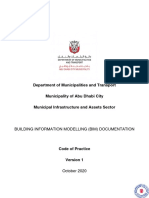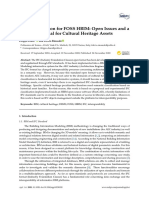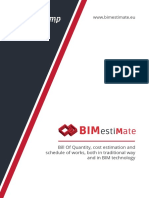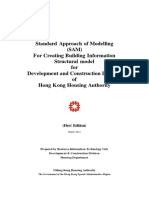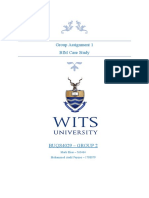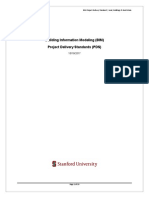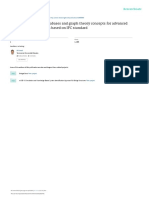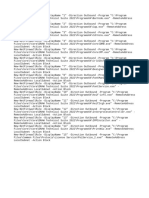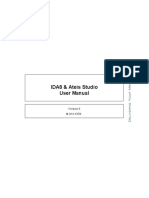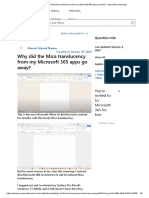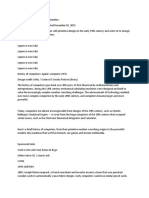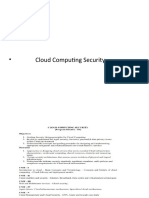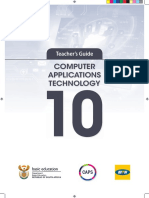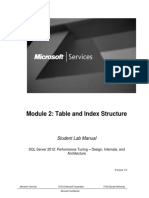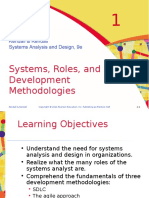Professional Documents
Culture Documents
Open BIM Quantities
Uploaded by
husienOriginal Description:
Copyright
Available Formats
Share this document
Did you find this document useful?
Is this content inappropriate?
Report this DocumentCopyright:
Available Formats
Open BIM Quantities
Uploaded by
husienCopyright:
Available Formats
Software for Architecture,
Engineering and Construction
Open BIM Quantities
User’s Manual
Application for obtaining the quantities and
generating the cost estimations of BIM models in IFC
format.
Contents
1 Introduction ............................................................ 3
1.1 Main functions of the program ...................................... 3
1.2 Previous information ....................................................... 5
2 Start guide: First steps............................................ 8
2.1 Creating a new Open BIM Quantities job and linking it
to a project ........................................................................ 8
2.2 Quantities of the BIM model tab.................................... 9
2.3 Using the graphical window ......................................... 10
2.4 Bill of quantities tab ....................................................... 11
2.5 Connecting to BIMserver.center .................................. 12
3 Overview of the interface .................................... 14
3.1 File .................................................................................... 14
3.2 Graphic window.............................................................. 15
3.3 Quantities of the BIM model tab.................................. 17
3.4 Bills of quantities tab ..................................................... 20
4 Step by step ........................................................... 24
4.1 Defining a cost database (creating and editing) ........ 24
4.2 Creating a basic set of rules of measurement ........... 36
4.3 Creating particular rules; non-biunivocal relations ... 43
4.4 A specific case: measuring spaces and coverings ..... 48
4.5 Generating the bill of quantities .................................. 51
4.6 Editing the Bill of quantities .......................................... 53
4.7 Generating reports......................................................... 56
4.8 Exporting the bill of quantities to FIEBDC-3 format .. 57
4.9 Connecting to BIMserver.center .................................. 57
4.10 Updating with changes in the model .......................... 58
1 Introduction
This document aims to facilitate the introductory approach to the program. It explains the
features and functionality of the Open BIM Quantities tool, developed to automatically
obtain the quantities and generate the cost estimations of BIM models defined using the
IFC standard, in an Open BIM workflow.
1.1 Main functions of the program
Open BIM Quantities is a tool whose main aim is to obtain the quantities and
generate the cost estimations from BIM models in IFC format. To do this, the
application will read the properties and quantities contained in each one of the entities
that make up the digital model, with the sole condition that it adapts to the IFC format.
Since quantities and cost estimations are obtained automatically, almost instantaneously,
and synchronised with the updated models included in the project, Open BIM Quantities
aspires to become not only a final tool for obtaining the bill of quantities once the
modelling process has been completed, but also a true design tool that helps with
decision-making during the definition process itself. If, as is often the case, the economic
factor is another conditioning factor of the project, being able to obtain quantities and cost
estimations automatically will help at any time during the development of the construction
adventure.
This application is integrated into the Open BIM workflow, allowing its users to import
models from a project hosted on the BIMserver.center platform and be a part of the
collaborative, multidisciplinary and multi-user workflow provided by Open BIM technology.
Open BIM Quantities allows users to establish the sets of measurement rules they deem
appropriate, in order to transform the data of the elements or components of the
model into items.
The criteria will consist of sets of rules that allow, on the one hand, the filtering of
elements according to their features and, on the other hand, to indicate which of their
quantities will be used in the measurement of the items to be generated. Ultimately, these
rules will define which elements’ quantities will be defined and how as well as how and
which cost estimations will be carried out.
Open BIM Quantities User’s manual / 3
The relationships between model elements (components or type instances) and elements
from quantities (quantity lines belonging to items) will not always be bidirectional, it is
possible that some elements of the model will not need to be measured while others will
need to generate quantity lines included in several items; therefore, the definition of
rules will be flexible and customisable to each unique need. Operating with rules and
having the possibility of saving these rules (set of measurement rules) for subsequent
operations will, in conclusion, automate the processes. Being able to use existing
definitions in subsequent jobs saves effort and time in new projects.
Considering that the program establishes a connection between model components and
quantity lines related to items, cost databases containing all the necessary information to
define quantities and cost estimations need to be managed. The application allows the
databases to be created from scratch (work section structure, items, breakdowns, etc.),
however, it is more interesting to import databases (or individual concepts) from bills of
quantities developed according to the standard Spanish exchange format FIEBDC-3 (.bc3).
Open BIM Quantities uses this format and allows both the import and export of the
generated bills of quantities.
As well as the aforementioned .bc3 standard, Open BIM Quantities allows specifications for
construction to be extracted from the quantities and cost estimations by means of a series
of reports that can be exported in the following formats: HTML, DOCX, PDF, RFT and TXT.
Open BIM Quantities User’s manual / 4
1.2 Previous information
As mentioned in the previous section, the main objective of Open BIM Quantities is to
obtain the quantities and generate the cost estimations from BIM models adapted to the
standard IFC format. To ensure the correct Reading of properties and quantities contained
in the reference model and to allow an efficient workflow, some basic concepts related to
the nature and organisation of data in this format should be mastered.
1.2.1 IFC: the origin of the quantity amounts
The origin of the quantity data comes from the information contained in the IFC files of
a project hosted on the BIMserver.center platform. The IFC format should be seen as a
standard exchange format for BIM models. Although it is not necessary to have an
advanced knowledge of the IFC scheme, it is worth understanding and managing the
following concepts:
Entity. Similar to the concept of “class” in the context of object-oriented programming.
For the purposes of using an IFC file, it should be considered as an information class
defined by common attributes. There are hundreds of entities in the IFC schema such
as IfcActor for defining human agents involved in the process, or IfcProcess for defining
events or activities that are ordered in time. However, for the use of Open BIM
Quantities, it will be of users’ interest to recognise and manage entities related to
“tangible and measurable” objects such as IfcColumn, IfcWall or IfcFlowSegment. These
entities will be defined by common attributes that allow information to be managed
and filtered.
Predefined Type and type of object/element. The Predefined type is an attribute
predefined by the IFC schema that adds a classification level to the entity, e.g., for the
case of coverings (IfcCovering), predefined finishings for ceilings and finishings for
flooring, etc., are available.
Open BIM Quantities User’s manual / 5
On the other hand, the type of object/element corresponds to a classification that is not
predefined in the IFC schema and is determined by the source application; normally for
each type of construction element (e.g., a wall) different typologies are defined to which the
elements used in the model will belong; belonging to this typology defines a series of
common features for these elements, among others, naturally, the type name. This name
is transferred to the schema (IfcWallType, in the case of a wall) and will be readable from
Open BIM Quantities as a value of the Type Name parameter.
In both cases, it is possible to filter by predefined type and/or type name to
facilitate the creation of rules of measurement.
Instance. Generally, it refers to the quantities of elements or components (each wall,
column or duct span existing in the model). The components or instances are the
individual spatial manifestations or “occurrences” of the different entities. On the other
hand, these elements are organised into types (e.g., for IfcColumn, there is the
IfcColumnType entity) with common information and features (material information,
profile, etc.). The common properties are defined for the specific entity and type, the
elements or occurrences can generate quantity lines associated to the individual values
that the properties take for each of them.
Open BIM Quantities User’s manual / 6
Property Sets (IfcPropertySet). These define a set of standard and common properties
for each of the object types present in the model. They depend on the entity and are
shared between all instances of the same object type. For example, in the case of walls
(IfcWall), the Pset_WallCommon is available and provides information on whether the
wall is external or internal, among other things, thanks to the IsExternal parameter.
These sets of properties may contain alphanumeric attributes, which does not
guarantee their validity for use as a numeric field in the quantities but does ensure
their validity for filtering components.
Quantity sets (IfcQuantitySet). For each of the entities mentioned above, they define
the parameters (dimensions) necessary to be able to obtain the quantities of the
components: Length, Width, Height, Area, Volume, Weight, etc. They ensure that their
attributes can be used as a numeric field for the quantities. For example, in the case of
walls (IfcWall), the Qto_WallBaseQuantities may be available, which will provide
information on length, width, gross area (GrossSideArea) or net area (NetSideArea),
among others.
The components in the model must be correctly assigned to the proper entity as,
depending on this entity, specific quantities will be assigned (and displayed), thus
allowing appropriate sets of measurement rules to be established.
Open BIM Quantities User’s manual / 7
2 Start guide: First steps
2.1 Creating a new Open BIM Quantities job and
linking it to a project
Project should not be confused with job or file. When using an application integrated in
BIMserver.center, users can create a new job (file) integrated in a BIMserver.center
project.
Open BIM Quantities is no exception. When the application is started and by clicking on
New, it offers the possibility to create a New job and then integrate it into an existing
project in BIMserver.center. It also has the Create new project option, and in this case, the
project created will be visible from BIMserver.center from that moment onwards.
Since Open BIM Quantities is an application for obtaining quantities from existing IFC
models, the most common situation is to link to a project that already contains at least one
model; in this case, the application offers users the possibility to include any of the existing
models in that project, which will be visible, and their quantities able to be calculated
in Open BIM Quantities.
Once the new job has been created, the interface is accessed where the graphic window
showing the imported model(s) is displayed.
Open BIM Quantities User’s manual / 8
2.2 Quantities of the BIM model tab
This is the tab activated by default when starting a new job. It shows a fairly simple upper
toolbar, a graphic window that occupies the majority of the interface (in which it is possible
to show and hide the different models incorporated in the job) and a couple of panels located
on the left side of the screen (similar to those found in any IFC viewer). The upper panel is a
navigation panel, a tree structure displaying the different components or objects contained
in the model referred to as the "Tree structure". At the bottom, there is a properties panel
that shows the properties of the marked element, either in the tree or in the graphical
window. The interface also includes a fourth panel below the graphical window; this is the
quantities panel, which shows the quantities associated with each selected element. This
panel remains empty as long as quantities are taken from the model and its components.
A number of tools appear in the top toolbar:
Open BIM Quantities User’s manual / 9
Cost databases. Allows databases (cost databases) to be added to the project. The
application allows users to create new ones or import them from files in standard
FIEBDC-3 (.bc3) format. The mapping or linking process between components in the
model and quantity lines is based on rules that refer to the items contained in these
cost databases.
The Add button allows users to create (this will be explained below) or import cost
databases in FIEBDC-3 format.
Set of measurement rules. A set of measurement rules is a collection of rules that
allows users to filter components and define the necessary operations to associate
them to items as well as ensure their correct quantities. As it is clearly connected to the
cost databases, it has a similar work section structure
The Add button allows users to create (this will be explained below) detailed sets of
rules. On the other hand, the graphical interface itself allows “quick rules” to be created
from the direct selection of objects and properties. These quick rules will be
incorporated into the activate set of measurement rules.
Bills of quantities included in the BIM project. Allows partial cost estimations
included in models imported from the BIMserver.center project to be incorporated into
the job.
Viewing tools. Includes some tools for managing the tree structure of components; it
allows users to switch between a spatial or entity-based hierarchy, to search for
components by terms included in their type or name, and to enable or disable the
visibility of elements without quantities in order to facilitate orderly quantity processes.
2.3 Using the graphical window
The graphical window in Open BIM Quantities takes up the majority of the graphical
interface if its limits are not readjusted. In this window, the interaction with the model and
the selection of components to be measured is carried out.
Using it is intuitive and similar to using any other three-dimensional modelling or design
program. A three-button mouse with a central wheel enables specific tools to be used;
spinning the wheel allows users to zoom in on the model; pressing the central button and
moving the mouse allows the scene to be centred; and lastly, the previous action together
with the simultaneous pressing of the SHIFT key allows the scene to be orbited.
Pressing the left button allows objects to be selected; they will be immediately
highlighted in the tree structure (when in the Quantities tab) or in the Bill of quantities
Open BIM Quantities User’s manual / 10
tab (when in the Bill of quantities tab and there are quantities associated to the
selected components).
The top part of the graphic window includes a toolbar common to almost all tools in the
BIMserver.center ecosystem. Clicking on the first of these Elements opens a window that
allows users to manage the view of the different grouped elements (by models, floors,
typologies, etc.). The rest allow orbiting, selecting the type of perspective, sectioning, etc.
2.4 Bill of quantities tab
Once the automatic quantities processes have been defined using the Quantities of the
BIM model tab, the actual Bill of quantities itself can be obtained and managed using the
Bill of quantities tab. The tools in this tab are similar to those in a conventional tool for
generating bills of quantities. The only tool that is not included in the above generalisation
is Update the quantities. Activating this tool automatically generates the bill of quantities
based on the chosen set of measurement rules after the cost database has been selected.
In the same way as with the graphic environment associated with the quantities tab, the
one associated with the Bill of quantities tab contains a graphic window which is used in
the same way. Additionally, given that this tab will display the Bill of quantities itself, a
couple of panels showing the actual structure of the Bill of quantities are included. In the
main window, the hierarchy of work sections, items and quantity lines is displayed; below
the main one, a secondary panel is displayed that provides detailed information about the
line selected in the main one (such as the breakdown or details of the quantity lines).
The upper part of the graphic environment includes a bar with tools for managing the bill
of quantities; the editing tools allow it to be edited manually (add, delete, edit, or copy work
sections, items or quantity detail lines). Naturally, there are also tools for generating
reports, and exporting or importing bills of quantities adapted to the FIEBDC-3 standard
(.bc3).
Open BIM Quantities User’s manual / 11
Once the bill of quantities has been generated, all the
usual reports can be generated: quantities, cost
breakdown structure, detailed priced bill of quantities,
specifications, BoQ summary, specifications,
environmental impact indicators, and construction and
demolition waste. The reports can be exported to
BIMserver.center to be used in other applications.
2.5 Connecting to BIMserver.center
Once a job has been started in Open BIM Quantities (and linked to a BIMserver.center
project) there is little sense in exporting it to upload information until development has
progressed, however, the Update button allows the project status and the different files
linked to the project (dates, changes, source applications, etc.) to be checked at any time.
Furthermore, and above all, it allows any of the files linked to the project to be imported
and/or updated. The availability of external reference files allows users to advance in
defining the global bill of quantities in a coordinated manner.
Considering all the previous points, the process of obtaining the quantities and generating
the bill of quantities can begin. Once the process has been totally or partially completed,
the bill of quantities can be shared and made available to all collaborators by simply
clicking on the Share tool. Clicking this button triggers a series of operations beyond the
user's control (generating an IFC file and uploading this file and associated files [.bc3 and .pdf]
to BIMserver.center thanks to the pre-installed BIMserver.center Sync application) that simply
add or update the bill of quantities to the project hosted in the cloud, i.e. in
BIMserver.center.
Open BIM Quantities User’s manual / 12
NOTE: It should be noted that the native file is protected at all times. This process does
not share any native information but only a snapshot of the job in standard IFC, FIEBDC-3
and PDF formats, which is enough for the project development process to continue in
other software applications.
From left to right, the title bar shows the user, project, and connection status with the
platform. Clicking on the username provides a direct link to the BIMserver.center cloud. If
the user is offline, a name and password can be entered in order to log in. On the right,
clicking on the name of the project displays information related to it, such as the type of
project, view options, collaboration request management, and its description. Further to
the right, the connection status with BIMserver.center is displayed so that, when an
operation affecting the platform is being carried out, the message text changes to indicate
the action, in the case of both and upload and a download of the project.
Open BIM Quantities User’s manual / 13
3 Overview of the interface
Open BIM Quantities offers a simple and intuitive interface for automatically generating
quantities based on BIM models and their economic valuation thanks to their link to cost
databases. It also allows users to edit the generated and imported bills of quantities. For
this reason, the interface has two tabs with different work environments: Quantities of the
BIM model and Bill of quantities. In any case, it is a very clear and simple graphic
environment with a few buttons, several panels for information management and,
dominating most of the interface area, the graphic window in which it is possible to interact
with the imported models.
NOTE: The limits of any of these panels can be moved as required.
3.1 File
The File button is a common element that always appears in the top left-hand corner.
Clicking it allows users to access the traditional menu with the work file management
options. Below is a brief description of the commands available.
New. Clicking on this option opens a dialogue box for creating a file. The name and a
short description of the file must be entered. If the Browse button is clicked, the new
file can be placed in the desired folder.
File. Allows you to open a file, create a new one, copy, delete, search, compress,
decompress, send, share, and select examples jobs.
Save / Save as.
Job description. Allows you to add a job description that will be displayed when the
file is opened.
Recent files. Allows users to quickly access the latest files that have been used in the
program.
Exit. Closes the program.
Open BIM Quantities User’s manual / 14
3.2 Graphic window
This is the panel that allows users to interact directly with the model; on the other hand, it
allows a very visual relationship to be established between the information
contained in the various analytical panels and the geometry in the BIM model.
At the top of the window are a series of options and tools that allow users to define the
orientation and type of projection, rotate or centre the scene, section the model, or zoom
in and out. Despite the possibilities offered by these tools, the use of this window is
intuitive and similar to that of any other 3D environment program. The use of a mouse
with three buttons and a central wheel eliminates the need to use more specific tools;
turning the wheel allows you to zoom in and out of the model; pressing the central button
and moving the mouse allows you to control the scene; and finally, the previous action
together with the simultaneous pressing of the SHIFT key allows you to orbit the scene (it is
also possible to orbit by pressing the right or left button).
The following tools deserve special mention:
Consult the information of the element When activated, it displays a small
window with information about the preselected item.
Elements This tool displays a list that allows users to manage the visibility of the
scene (background, edges, etc.) as well as the different elements, according to spatial
criteria (model or plan) and/or typologies.
Open BIM Quantities User’s manual / 15
Left-clicking the mouse allows objects to be selected. These objects will be highlighted
instantly in the tree structure (when in the Quantities of the BIM model tab) or in the
bill of quantities tab (when in the Bill of quantities tab and there are quantities
associated to the selected components).
Likewise, any selection of elements in a hierarchical panel highlights the selected
element or set of elements in the graphical window. Although similar, this behaviour is
different in the Quantities tab and in the Bill of quantities window:
Quantities of the BIM model. The selection of elements (whether they are components,
types, entities, or spatial hierarchies) is highlighted in blue on the model. Furthermore, if
there are selected elements in the Quantities panel, they are highlighted in orange.
Bill of quantities. The selection of elements (whether they are quantity lines, items, or
work sections), in addition to highlighting the elements in the model, makes the
unaffected elements transparent.
Open BIM Quantities User’s manual / 16
3.3 Quantities of the BIM model tab
Clicking on this button activates the graphic environment that allows the properties and
quantities contained in the model to be read. Users can establish the set of
measurement rules they consider appropriate in order to transform the data contained
in the elements of the model into quantity lines belonging to items in the bill of
quantities. These criteria can be saved to be used in other similar projects.
In the interface for this tab, in addition to the graphical window and the upper toolbar,
there are three information panels:
Tree structure. Located at the top, it works as a navigation panel. A hierarchical tree
displays the different components or objects contained in the model. It offers two
configuration possibilities depending on the active selection in the upper toolbar:
Entities / Structure. The first displays a tree that organises the components according
to the IFC entity to which they belong (IfcWall, IfcSlab, IfcSpace, etc.). The second one
allows the tree to be organised on the basis of the spatial structure taken from the BIM
model (Site, Building, Floor, Space). As an example, the Entities configuration shows all
the columns of the model "on the same branch", while with the Structure configuration
it is possible to differentiate different branches according to their location, e.g., the
floor they belong to.
Naturally, items selected in the tree will be marked in the graphical window and
vice versa.
In addition to the hierarchical listing itself, each line is marked with a symbol indicating its
linkage status with the quantities:
indicates that no rule of measurement has been defined for that element or, in the
case of a set of elements, that there are elements with no associated rule.
Open BIM Quantities User’s manual / 17
indicates that a rule of measurement has been defined for this element (or for
each element in the set) and that it is effectively linked to an item.
indicates that not all properties required by the rule of measurement to define the
corresponding item have been found.
indicates that no item has been generated from the element despite containing
some defined rule of measurement.
Parameter table. It is located under the Tree structure. It displays a table with the
parameters of the individual element selected in the tree structure or directly on
the model. The parameter list depends on the IfcQuantitySet and IfcPropertySet defined
in the IFC files imported to the job.
The parameters are divided into two groups: Properties (alphanumeric data) and
Quantities (numeric data). These parameters allow entities to be identified and
information to be obtained in order to create filters and extract quantities with the
rules of measurement created in the set of measurement rules.
Above the parameter table there is a search bar that allows content filtering and a
button for creating Quick rules by directly selecting objects and properties. These quick
rules will be incorporated into the active set of measurement rules.
Quantities table. This panel, located below the graphic window, shows the quantities
associated with each selected element. This panel remains empty as long as quantities
are obtained from the model and its components. Once associated quantities are
generated, this panel shows all the associated quantity lines, as well as the items and
work sections to which they belong. As this is information about the quantities, this
panel does not provide prices.
Open BIM Quantities User’s manual / 18
Clicking on the tree structure allows for the selection of individual elements, types,
entities, or any hierarchical level of the spatial structure. In any case, this panel shows
the quantities associated with the selected line on the tree.
Top toolbar. The toolbar in the Quantities of the BIM model tab is divided into three
sections: Project, View and BIMserver.center.
The tools in the BIMserver.center group have been explained above. Update allows the
BIM reference models, stored in BIMserver.center, to be updated and kept
synchronised. Share allows the bill of quantities to be uploaded to BIMserver.center in
order to be consulted online and to be connected to other tools.
The tools contained in the View group have been partially reviewed. Entities and
Structure allow toggling between the two options available for presenting the Tree
structure. Search allows users to search for text strings included in the various classes
of the IFC objects, or by name. Finally, a checkbox allows you to activate or deactivate
the viewing of elements without associated quantities.
The tools contained in the Project group require some more specific details that will
be discussed in later sections of this manual. In any case, the description of the tools
is simple:
o Cost databases. Allows cost databases to be created and uploaded.
Open BIM Quantities User’s manual / 19
o Set of measurement rules. Allows sets of measurement rules to be created
and associated to an item in the Cost database.
o Bills of quantities included in the BIM project. Allows bills of quantities
generated by other tools in the Open BIM workflow and present in the models
imported from BIMserver.center to be included.
3.4 Bills of quantities tab
Clicking on it activates the graphic environment that allows the generation and
management of the quantities and the bill of quantities. From here, users can extract the
quantities from the model and, based on this information, generate quantity lines
belonging to assessed items. This process is carried out by means of a correspondence
system (mapping) between the elements of the model and the items. For this process to
take place, the reference cost databases, and the set of rules for establishing the necessary
matches, i.e., the set of measurement rules, must be defined.
As well as the automatic generation of quantities and bills of quantities, in this tab it is also
possible to carry out the traditional operations of quantity surveying software. For
example, in situ items can be created or linked to concepts from a cost database or a
standard reference bill of quantities, and it is possible to import complete databases as
well as individual concepts from cost databases that have been developed according to the
FIEBDC3 standard. The editing tools allow the bill of quantities to be edited manually
(adding, deleting, editing, or copying work sections, items, or quantity detail lines). There are
also tools for generating reports, and exporting or importing bills of quantities adapted to
the FIEBDC-3 standard (.bc3).
In the graphical environment for this tab, in addition to the graphical window and the
upper toolbar, there are two work panels:
Main bill of quantities window. Located at the top, it displays the entire bill of
quantities in a hierarchical manner. The bill of quantities is displayed in a tree form and
each branch will display its lower hierarchical level (if there are any). The scheme is Bill
of quantities > Work sections > Items > Quantity lines. Work sections can be inserted into
other work sections, called work sub-sections.
Open BIM Quantities User’s manual / 20
The table provides information about code, unit, summary, partial dimensions,
quantity, resource, and amount. Furthermore, depending on the selection of options
in the top toolbar, it displays additional information.
Clicking on the symbol to the left of the concept name, the lower levels can be
displayed or gathered (the > symbol indicates that there are lower levels).
Using the cursors can assist during navigation through any of the tree structures
displayed by the application. The left or right scroll keys expand or collapse the active
branch, the up and down keys allow users to scroll through the different branches of the
tree structure. Alternatively, double-clicking on a line displays all lower branches.
Secondary bill of quantities window. Located at the bottom, this window shows
details or breakdown of the concept selected in the panel above. The information
displayed depends on the nature of the selected concept. This panel allows the values
to be edited.
o If a quantity line is selected, the lower panel shows the quantity line details
(type, comment, tags, partial dimensions, and reference BIM model).
Open BIM Quantities User’s manual / 21
o If an item is selected, the lower panel displays several tabs. The first identifies
the concept, its factor and performance, the second displays its breakdown and
the third displays the associated generation of waste.
o If a work section is selected, the lower panel displays two tabs. The first identifies
the concept and its name, the second displays the associated generation of
waste.
Top toolbar. The toolbar for the Bill of quantities tab is divided into seven sections:
Project, Prices, FIEBDC-3, Edit, Filter, Reports and Update.
o Project. Includes a couple of general configuration tools. From General
parameters, users can define the currency, decimals, and percentages to be
used for generating the different reports and documents. Cost databases is
used in the same way as in the bill of quantities tab, it allows users to access the
space for creating and editing cost databases.
o Prices. While the Cost databases tool provides access and allows the
management of independent files acting as references for elaborating different
bills of quantities, the only tool in this group, Prices, allows the particular
configuration of the job in progress to be carried out (without affecting the
reference cost databases). Activating this tool opens a working environment
practically identical to that offered by the Cost database tool. It opens the active
database and allows the same changes to be carried out (adding, deleting, or
editing concepts) that only affect the job in progress. It includes a particular
tool: Price adjustment, that allows the performance coefficients from the
original cost database (labour, machinery, or price). This set of tools allows
databases to be customised and adapted to the needs of the active job. The
concepts created in this environment can be added to the job’s bill of quantities.
o FIEBDC-3. Allows users to import into the bill of quantities or export their job in
the FIEBDC-3 standard (.bc3).
o Edit. Presents the standard tools of a conventional bill of quantities generation
program; with these tools users can Add, Delete, Copy or Edit concepts. In the
main bill of quantities window and under the selected work section, it is
possible to create work sections (work sub-sections) or add items; if the selected
line corresponds to an item, it is also possible to add quantity detail lines that
Open BIM Quantities User’s manual / 22
will add quantities to the selected item. A subgroup allows users to edit (cut,
copy, paste) or displace items in the bill of quantities tree structure.
o Filter. Includes useful tools for database management. The Search tool allows
concepts to be located based on text strings present in the code or summary.
Filter allows the information displayed to be filtered according to the tags
previously assigned to the quantity lines. Finally, a series of checkboxes allow
the columns concerning waste information, environmental data, tags assigned
to quantity lines or percentage of the quantities taken from the BIM model to be
activated.
Given that the tools included in the Bill of quantities tab allow the job to be edited
manually, it is interesting to know what percentage of the job comes directly from the
model; for this purpose, the following option is available
o Reports. BoQ reports allows all traditional documentation to be generated
(quantities, bill of quantities, summary, etc.), as well as specific documents such
as the specifications or environmental impact indicators. Documents can be
exported to common text formats (.pdf, .docx, .txt, .html and .rtf).
o Update. Allows users to, as the name suggests, Update the quantities
according to changes in the model and/or set of measurement rules. This
update can be "hard" or "soft", i.e., you can generate a bill of quantities from
scratch or simply update it (keeping all possible manual edits and bills of
quantities that do not come from the models). The group includes the Block
tool, to prevent the bill of quantities from being updated automatically.
Open BIM Quantities User’s manual / 23
4 Step by step
4.1 Defining a cost database (creating and
editing)
Open BIM Quantities users should view the BIM model as a quantitative repository
from which to extract the information needed to obtain quantities (or quantification). The
model provides information, for example, on how many walls exist (and of what type) and
how much each of these walls measures (net area, gross area, length, height, thickness, etc.).
Naturally, this information will be available as long as the application generating the model
has included it in the export to IFC format.
In order to obtain a bill of quantities, this quantitative repository must be related to a
qualitative repository, i.e., a reference including the definition of the different items, with
possible breakdowns, descriptions, etc.; in short, the information allowing the economic
valuation and the definition of all the supporting documents to be obtained. In conclusion,
the BIM model itself can be considered as a source of quantitative information and
the cost database as a source of qualitative information. A cost database is a bill of
quantities-type database.
The Cost database button is used to select an existing database or, if necessary, to create
and store new cost databases and/or to edit existing ones. Users can add as many cost
databases as they need or deem convenient, storing the different items organised
according to zones, typology and/or countries.
To extract quantities from an entity in the BIM model, one or several sets of measurement
rules must be created, clearly stating what is to be measured (components of the model) and
to which item in the cost database it is to be linked.
4.1.1 Steps to follow for adding a Cost database (creating
or importing)
1. Click on the Cost databases button.
2. Press Add to create or load a cost database.
3. Enter a name for the cost database being created.
Open BIM Quantities User’s manual / 24
4. Enter the information requested for defining the new project. With the Import .bc3 file
(FIEBDC-3) option an existing cost database can be imported. Naturally, this is a much
more interesting option than creating a cost database from scratch. If the database
contains graphical information or documents, it can also be added to the new database
being created in Open BIM Quantities.
5. Click on Accept, and the cost database, either imported or newly created, will be added
to the list.
NOTE: Existing cost databases can be copied or deleted by clicking on the buttons
located next to the creation button. At the top there is a configuration button that allows
the database search directory to be established; the default path is:
C:\CYPE Ingenieros\QuantitiesData\Open BIM Quantities\Cost databases
The content of the .bc3 file to be imported may consist of a simple bill of quantities type
or a non-parametric cost database.
If the cost database is created without using a reference database, or if an existing cost
database is to be edited, the Edit button must be selected. When a cost database is edited,
it is blocked to prevent other users from modifying it at the same time (a key symbol
appears next to the name of the database being edited). Editing the database unlocks access
to all the stored information; the grey background changes to a white background and any
concept or information contained therein can be consulted and/or edited.
Open BIM Quantities User’s manual / 25
Once in the editing space, there are three different panels:
Toolbar. Contains all the tools needed for adding or editing concepts to the cost
database being edited. It also allows users to import or export to FIEBDC-3 format or to
activate or deactivate the visibility of environmental and/or waste information.
Tree structure. Displays, a hierarchical outline of the complete cost database in the form
of a tree. This tree shows the work sections, work sub-sections, items, and breakdowns
at different levels. The structure of the database itself appears under the main "Items"
branch. A second branch, called "Resources", shows the elementary concepts that make
up the database.
Secondary panel, definition zone. Located below the previous one, it shows information
about the selected concept and allows it to be edited. The available tabs and the
information shown in each of them depend on the nature of the selected concept. This
is the panel where the information necessary for the definition of each concept will be
entered.
Open BIM Quantities User’s manual / 26
Description of the tools contained in the top toolbar:
Allows the currency and decimals for the quantities,
General Parameters
prices, and imports to be set
Allows sections for the Specifications document to be
Specifications added. These sections will be available for the definition
of each concept.
Allows work sections or sub-sections for generating the
Add work section
structure of the cost database to be created.
Add item Allows an item to be added to the selected work section.
Add concept to the Allows an existing unit concept to be added the
breakdown breakdown of the selected item.
Allows work sections, items, and breakdown concepts
Copy to be copied. The program alerts users when a code is
repeated.
Allows work sections, items, and breakdown concepts to
Delete
be deleted.
Allows the code of the selected concept to be replaced.
Replace code This tool, unlike the manual editing of a line, modifies all
those linked to the concept.
Cut Allows concepts to be cut and pasted in another position.
Allows concepts to be copied and pasted in another
Copy
position.
Allows concepts that have been previously cut or copied
Paste
to be pasted.
Displace upwards Allows the selected concept to be displaced upwards.
Displace
Allows the selected concept to be displaced downwards.
downwards
Allows users to search for a concept included in the
database. The tool searches by summary text, code, or
Search
key term. Double-clicking on any of the filtered concepts
places users on the first line of the tree structure that
matches the selection.
When a breakdown concept of an item is selected, the
Go to definition corresponding branch of the "Resources" section opens,
displaying information about the concept.
Open BIM Quantities User’s manual / 27
Allows users to return to the item forming part of the
Return to use
selected element concept.
Allows bills of quantities and cost databases to be
Import
imported in FIEBDC-3 (.bc3) format.
Allows the cost database to be exported in FIEBDC-3
Export
(.bc3) format.
Environmental data Shows or hides columns related to environmental data.
Shows or hides columns related to waste generation
Waste
data.
4.1.2 Steps to follow for adding work sections to a cost
database
1. If the cost database is not open, select it from the left column and click on the Edit
button at the top of the screen. Hover the cursor over the Items branch.
2. Click on the Add work section button.
3. Enter a code and a summary for the work section to be created; a key term that can be
detected by the Search tool can also be entered. The first work section will be created
under the main concept of the job; from this point onwards, new work sections can be
added under the main concept or work sub-sections can be created by placing the
cursor on one of the created work sections. The procedure is identical.
4. If external files are to be added to the cost database being edited, the Import FIEBDC-3
option can be selected. The dialogue box allows an existing cost database in FIEBDC3
format to be imported. With the Update cost database option new work sections can
be added to the previously existing structure of the cost database.
5. Click on the Accept button located in the top toolbar and the cost database will save all
the modifications that have been made.
NOTE: Right-clicking on any concept in the tree opens a context menu that allows the
main functions, including the creation of work sections, to be executed.
Open BIM Quantities User’s manual / 28
4.1.3 Steps to follow for adding simple concepts
1. If the cost database is not open, select it from the left-hand column and click on the
Edit button, located at the top of the screen. Click on the Resources branch.
2. Click on the Add item button.
3. Introduce a Code for the new concept (the blue arrow allows any of the existing codes in
the database to be used. When using a repeated code, the program displays a warning
message in the summary cell).
4. Indicate, in the Type field, the nature of the simple concept (labour, machinery, material
or unclassified). Simple waste-type concepts can also be entered; these concepts,
without an associated price, allow environmental and waste generation data to be
associated with the items to which they belong.
5. Define the Unit of measurement.
6. Type in the Resource.
7. Enter the description of the concept in the Summary field.
8. Optionally, a Key term which can be detected by the Search tool can be added.
9. If external files are to be added to the cost database when editing, the Import FIEBDC-3
option can be selected. The dialogue box allows an existing cost database in this format
to be imported. The Update cost database option allows new work sections to be
added to the previously existing structure in the cost database.
10. Click on the Accept button to close the table and the new concept will be added to the
cost database and will then be available for inclusion in the new items being created.
Open BIM Quantities User’s manual / 29
NOTE: Any operation can be undone (CTRL+Z) or redone (CTRL+Y) by clicking on the
arrows at the top of the toolbar.
4.1.4 Steps to follow for adding items
1. If the cost database is not open, select it from the left-hand column and click on the
Edit button, located at the top of the screen. Hover the cursor over the work section
where the items are to be created.
2. Click on the Add item button.
3. Introduce a Code for the new item (the blue arrow allows any of the existing codes in
the database to be used. When using a repeated code, the program displays a warning
message in the summary cell).
4. Indicate, in the Type field, the nature of the simple concept (for items, unclassified should
be selected).
5. Define the Unit of measurement.
6. If users wish to create an item without a breakdown, the Resource must be indicated. If
an item with a breakdown is to be created, the price is not indicated.
7. Enter the description of the concept in the Summary field.
8. Optionally, a Key term which can be detected by the Search tool can be added.
9. If external files are to be added to the cost database when editing, the Import FIEBDC-3
option can be selected. The dialogue box allows an existing cost database in this format
to be imported. The Update cost database option allows new work sections to be
added to the previously existing structure in the cost database.
Open BIM Quantities User’s manual / 30
10. Click on the Accept button to close the table and the new item will be added to the cost
database and will then be available for inclusion in the new items being created.
4.1.5 Steps to follow for adding breakdowns to an item
1. If the cost database is not open, select it from the left-hand column and click on the
Edit button, located at the top of the screen. Hover the cursor over the work section
where the breakdowns are to be added. If there are no breakdowns in the cost
database, they can be created following the steps included in the previous section,
“Steps to follow for adding simple concepts”.
2. Press the Add concept to breakdown button.
3. Introduce a Code for the simple concept to be added (the blue arrow allows any of the
existing codes in the database to be used. When using a repeated code, the program
displays a warning message in the summary cell).
4. Indicate the Quantity of the simple concept required per item.
5. Click on Accept to close the dialogue box.
6. Add as many breakdowns as necessary to completely define the item. The item is
defined according to the simple concepts that it is broken down into and its price will
depend on these quantities and resources.
NOTE: Items with breakdowns show the calculated price by default. The Item tab in the
sub-window displays a checkbox (Fix the price) that allows the calculated price to be
cancelled and an alternative one to be set manually.
Open BIM Quantities User’s manual / 31
4.1.6 Steps to follow for completing the definition of the
created concepts
1. With the cost database in edit mode, select the concept to be completed. Depending on
the concept selected, a series of tabs are displayed in the lower sub-window. In the case
of work sections, it is possible to consult and/or edit their Code, Summary or Key Terms
from the Work section tab. From the Specifications tab external texts or files (.rtf or .html)
can be added, provided that work sections have been defined using the Specifications
tool, which can be found in the upper toolbar.
2. For items and in addition to the data entered when they are created (visible in the Item
tab), it is possible to add a detailed Description, Graphical information in the form of an
image or CAD file, Attached documents (images, texts, CAD, videos or PDFs accompanied
by a description), data for the Specifications under the same conditions as those
indicated for the work section concept and Technical information related to its physical,
environmental or coding properties for waste. A final Waste tab shows the computation
according to the waste concepts included in the breakdown and the amount of waste.
3. At a lower level, if one of the breakdown concepts included in an item is selected, it
will have access to a single tab in which the concept code and its quantity will be shown
as editable. From this tab the items with breakdown can be redefined.
4. From the Resources branch, the simple concepts are selected; for this purpose, the
secondary window shows, just as with the items, several definition tabs. In the first one,
called Resource, the data entered during the creation of the concept can be consulted
and edited. In those remaining, users can add a detailed Description, Graphic information
in the form of an image or CAD file, attachments (images, texts, CAD, videos, or PDF)
accompanied by a description, data for the Specifications under the same conditions as
those indicated for the work section concept and Technical information related to its
physical, environmental, or coding properties for waste. A final Waste tab shows the
Open BIM Quantities User’s manual / 32
computation according to the waste configuration (the button on the right-hand side
allows waste type concepts to be linked).
Using all of the above steps, a cost database can be created from scratch. In order to
generate new concepts, it is convenient to use the Copy tool. This tool allows a concept to
be copied, whether it is a work section, an item, or a simple concept. The copy is generated
with the same code of the concept of origin (a red text indicates the repetition of the code);
and the code of the copied concept can be immediately modified from the corresponding
tab of the secondary panel. The rest of the data can also be edited from the corresponding
tabs and fields of the copied concept.
NOTE 1: The use of the cursor keys can help during navigation through any of the
hierarchical trees displayed by the application. The left or right scroll keys unfold or
fold the active branch; the up and down keys allow scrolling through the different
branches of the concept tree. Alternatively, a double-clicking on a line with breakdown
unfolds all the lower levels; a second double-click folds them back.
NOTE 2: The Displace upwards and Displace downwards tools, included in the toolbar,
cause the movement of the concept. Only upward or downward displacements are
allowed for ordering concepts of the same nature, i.e., it is not possible to reassign a
single concept to another item (or an item to another work section) by using these
tools.
Open BIM Quantities User’s manual / 33
4.1.7 Steps to follow for adding a set of units from a .bc3
file
1. If the cost database is not open, select it from the left-hand column and click on the
Edit button.
2. Locate the .bc3 file to be uploaded from a local path on your computer.
3. Drag the icon of the .bc3 file over the work section where the file is to be added. A
dialogue box will appear showing the content of the file; this box displays a column on
the left with several options:
o Assign concept. Allows one item to be replaced by another (if it is dragged over
an existing item). When replacing one item with another, the code, summary,
breakdown, graphic information and attached documentation of the existing
item can either be maintained or not, or it can be taken from the one being
dragged or copied.
o Add concept. Allows, as its name suggests, a new item to be added without
affecting the rest of the existing scheme.
o Import the complete file. Allows complete .bc3 files to be imported for their
incorporation into the structure. In this case (import of individual items) it
makes no difference.
o Code. If the Assign concept option is chosen, activating it will cause the value in
the Code field to be substituted.
o Summary. If the Assign concept option is chosen, activating it will cause the
value in the Summary field to be substituted.
o Work section structure. The option is available when the Add concept option
has been previously chosen. Activating this option transfers not only the item
containing the information stored in lower levels, but also the entire route of
work sections from its higher levels. The work section structure of the original
base will be reproduced in the cost database being edited. If this option is
activated, the item will be placed in the "Items" section.
o Breakdown. As its name suggests, it allows the breakdown of the item to be
added. The simple concepts become part of the "Resources" structure.
o Graphical information. Allows users to copy the possible graphical files
associated with the item being copied by means of the drag and drop option.
Open BIM Quantities User’s manual / 34
o Attached documents. Allows users to copy the possible document files
associated with the item being copied using the drag and drop option.
o Specifications. Allows the possible information associated with and referring to
the specifications to be incorporated into the cost database.
o Technical information. Allows the possible information associated with
physical properties, environmental data, etc., to be incorporated into the cost
database.
NOTE: The two applications (Open BIM Quantities and the file explorer used) must have
the same user permissions for importing .bc3 files using this procedure in order to work
correctly.
Once the cost database has been created, it can be used in the Open BIM Quantities
application or exported to any other quantities and cost estimation software that can open
.bc3 files.
4.1.8 Steps to follow for exporting the cost database
created
1. If the cost database is not open, select it from the left-hand column and click on the
Edit button.
2. Press the Export button in the FIEBDC-3 group.
3. Select a route for the export and attachments to be incorporated.
Open BIM Quantities User’s manual / 35
4.2 Creating a basic set of rules of measurement
Once the BIM model is available, on the one hand, as a quantitative repository from
which to extract the necessary information for obtaining the quantities (or quantification)
and, on the other, the cost database or qualitative repository with the definition of the
different items, with possible breakdowns, descriptions, etc., it is now time to link them
together. This task is carried out with the sets of measurement rules.
Within the context of Open BIM Quantities, a set of rules should not be confused with rules;
a set of rules refers to several rules. A model can be measured with a single set of rules or
by combining several of them.
The Set of measurement rules button is used to define sets of measurement rules and is
used to transform the data contained in the entities of the BIM model into actual items for
the bill of quantities. Applying a set of measurement rules transforms the data contained in
the model elements (visible in the Parameter Table) into quantity lines belonging to items
included in the previously defined cost database. The set of "intelligent" rules allows
elements to be filtered according to their properties, and also defines which of their
amounts will be used in the quantities of the items be generated.
4.2.1 Steps to follow for creating a set of measurement rules
1. Click on the Set of measurement rules button.
2. Select the Add button.
3. Type in a name for the new set of measurement rules being created.
4. Select a work section structure for organising the different rules being created. Select
the Empty option in order to avoid starting from a predefined work section structure.
Open BIM Quantities User’s manual / 36
NOTE 1: Existing sets of measurement rules can be copied or deleted by pressing the
buttons next to the creation button. A configuration button is available at the top to
set the directory for searching for sets of measurement rules. By default, this path is:
C:\CYPE Ingenieros\MeasurementData\Open BIM Quantities\Mapping files
NOTE 2: If the rules being created are related to the structure of a cost database, it is
advisable to start from the work section structure defined for that cost database. The
cost database can be exported as a readable .bc3 file from the set of measurement
rules creation menu.
The content of the .bc3 file to be imported can be formed by a standard bill of
quantities or by a complete cost database.
Alternatively, the application proposes alternative work section structures, adapted to
the OmniClass standard.
Once the set of measurement rules has been created, the different measurement rules
must be included by clicking on the "Edit" button. When a set of measurement rules is
edited, it is blocked to prevent another user from modifying it at the same time (a key
symbol appears next to the name of the set of rules being edited).
Once the editing area is accessed, in addition to the column with the list of available sets
of measurement rules, there are two separate panels:
o Work section structure. Displays the work section structure selected when
creating the set of measurement rules. The displayed structure is no longer
linked to the reference, if used, i.e., modifications can be made to adapt the
work section structure to the specific requirements of the current set of
measurement rules. For this purpose, a toolbar appears at the top of the screen
to Add, Edit, Duplicate, Delete, Search, Displace, Cut, Copy or Paste work sections,
as well as a couple of buttons for expanding or collapsing all rows in the tree
structure.
Open BIM Quantities User’s manual / 37
5. Above the toolbar for editing the structure, some tools are added for undoing (CTRL+Z)
or redoing (CTRL+Y), and for importing or exporting the work section structure (in
FIEBDC-3 format) or for checking the integrity of the created structure.
o Rules of measurement. Displays the rules of measurement added to the sets
of measurement rules once they have been created.
o Secondary panel, errors, and warnings. It will appear, where applicable, when
there are errors or warnings in the created set of rules. It will be displayed at
the bottom of the set of measurement rules window.
4.2.2 Steps to follow for creating a basic rule of
measurement
PREVIOUS NOTE: In the following instructions, some configuration examples will be
shown; these examples (although they can be used for any other model) will refer to a
model created with CYPE Architecture, specifically, to the "Single-family detached house"
example model, included in the program. The model, once shared on the
BIMserver.center platform as an IFC file, will work as any other IFC file generated from
alternative modelling programs.
The reference cost database used in the examples will be an existing one.
1. If the cost database is not open, select it from the left-hand column and click on the
Edit button located at the top of the screen.
2. Click on the Add button located in the Rules of measurement panel. Enter a name for the
rule of measurement being created.
3. Enter “Walls”, for example.
4. Click on Accept, and the Rules of measurement panel will be split into three. The panel
on the left contains a column with the rules of measurement included in the set, the
panel on the right has a Selection panel at the top and an Items panel at the bottom.
5. Press the Add button located in the Selection panel. The application displays a window
in which you can define the different fields necessary for filtering elements. The
following fields must be defined:
o Logical operator. The selection of elements can be carried out by means of a
combination of conditions; this operator allows to choose between the
operators [AND] and [OR]; thus, it allows to establish necessary or alternative
conditions for the filtering of elements during the selection.
Open BIM Quantities User’s manual / 38
If only one condition for the selection is to be included, the AND operator
must be retained.
o Parameter. The selection of elements must be made according to some of the
parameters defining them. In the Quantities of the BIM model tab, there is a
Parameter Table under the Tree structure. This table shows a window with the
parameters of the individual element selected. The prior consultation of the
property parameters allows establishing the condition to be fulfilled.
o The definition of the Parameter also requires selecting the corresponding Type
and Group. The definition of these fields is effectively straightforward with the
help of the arrow on the right.
o Condition. The previous step defines the parameter where to search, however,
the condition has not yet been created. By setting a condition, the filtering
criteria are established based on the value of the previously defined parameter.
The possible conditions cover a wide spectrum (equals, does not equal, is
greater than, contains, etc.); once the type of condition has been established,
the value of the parameter must be chosen.
Again, the arrow on the right makes it easier to select the desired values by
allowing a text string search and direct selection of one of the matches
shown in the list.
For example, if you want to select "ETICS Façade" type elements, simply
select the condition "equals" and, in the search application, type in "ETICS"
and select the element from the list.
NOTE 1: Naturally, setting the conditions will be an entirely individual matter,
determined by the nature of the model to be measured. In the example shown, it is
assumed that the model includes walls whose type has been named "ETICS Façade" in
the source application. The fact that this designation has only been used to define one
type of wall guarantees that, by applying the criteria used, all the walls (and only those)
that meet this condition will be selected.
NOTE 2: The value of a cell can be copied from any table in Open BIM Quantities by
right clicking the mouse. This operation helps to capture values that can be used in
searches.
NOTE 3: At this point you can save the rule; as far as it is incomplete, the program
displays a warning message (The items associated with the rule of measurement have
not been defined); the warning symbol will also be displayed next to the affected lines
in the tree structure.
Open BIM Quantities User’s manual / 39
6. Press the Add button located in the Items panel. The application displays a window
where the various fields required for associating an item and the quantities formula can
be defined.
However, if a reference cost database is available, it is easier to make the
association in another way, therefore please close the open window.
7. While the rule of measurement is still selected, click on the Assign Codes button above
the Rules of measurement panel (note that the reference cost database is displayed next
to this button). This operation opens a new panel that allows for navigation over the
work section structure of the reference cost database.
A number of tools are displayed at the top:
o Assign. Used to replace items previously associated to the rule with new items.
o Add. Allows new items to be added to the rule of measurement.
o Work sections. Captures the structure of work sections in the cost database
and assigns it to those in the set of measurement rules. This correspondence
between the codes assigned to the work sections and the association made to
the items is necessary. These will be included in the work section whose code
matches the one assigned to the item (so that, if there is no match, the item will
not be included in the bill of quantities).
o Search. Allows users to search for a concept included in the database, the tool
searches by text, summary, code, or key term.
o Synchronise. Activating it allows any of the items selected on the Item panel of
the Rules of measurement to be found in the cost database.
8. Select the item to be associated to the created rule and click on the Add button located
at the top of the open panel. All the fields in the Data section will have been filled in
with those corresponding to the selected item. The Quantity section at the bottom of
the screen should be checked.
For example, when working with an existing cost database, the work unit associated
with code "FFX01", corresponding to "Outer skins in cavity wall, partially supported by a
floor slab” can be selected.
9. In the Quantity section the quantity criterion of the previously filtered elements must be
established. The formula field allows the definition of formulas and operations from the
partial dimensions shown at the bottom (A, B, C and D). However, if the elements have
amount data whose value to be transferred to the quantities can be directly captured,
this can be achieved by simply selecting it from any of the lines corresponding to the
partial dimensions.
Open BIM Quantities User’s manual / 40
For example, in order to measure walls by their net surface, users can simple select the
NetSideArea parameter by clicking on the blue arrow to the right of any of the available
partial dimensions and then on the parameter shown in the list (if necessary, a text for
the search, e.g., "area", can be entered). All other fields in the Quantities section are left
blank.
NOTE: Again, establishing sets of measurement rules is an entirely unique process and is
determined by the nature of the model in question. In the example shown, it is assumed
that the model includes walls with quantity parameters and, among them, the
parameter indicating the value of the net area "NetSideArea". In any case, clicking on
the arrow shows the parameters available for the quantity measurement of the
previously selected (filtered) elements; these can refer to the net or gross area, volume,
length, height, width, etc. The formula field allows these values to be used as partial
dimensions that users can operate with.
10. Click on the Accept button in the Item window and, if no further rules are to be added,
click on Accept in the Set of measurement rules window. The new rule will be added to
the Set of measurement rules. The Set of measurement rules can be edited, and new rules
can be added at any time.
NOTE 1: It should be noted that the set of measurement rules will have been saved in
the path indicated above and can be shared for the quantities of jobs that use the
same patterns.
NOTE 2: At this stage, users may move to the Bill of quantities tab and click on the
Update the quantities button. Select the matching cost database and click Accept.
The bill of quantities is generated with the quantities of all the walls in the model,
which are associated to the price and description of the associated item and within
the work section corresponding to the structure defined in the set of measurement
rules. If you click on the item or one of its quantity lines, the related element will be
highlighted in the graphic window.
NOTE 3: By updating the quantities and returning to the Quantities of the BIM model
tab, the quantities panel below the graphical window is activated and completed for
the measured elements.
NOTE 4: Having a naming protocol for different projects means that the criteria
created will be applicable to different models, which means that there is no need to
define new rules for managing quantities and cost estimations for new jobs.
Open BIM Quantities User’s manual / 41
As well as the general procedure for defining rules of measurement, the program offers an
alternative procedure for creating Quick Rules. This procedure is available from the main
area in the Quantities of the BIM model tab and is related to the Parameter table. At the top
of this table, there is a search bar that allows filtering by content and a button for creating
these Quick Rules by directly selecting objects and properties. These quick rules will be
incorporated into the active set of measurement rules.
4.2.3 Steps to follow for creating a quick rule
1. Select an element; this can be carried out either in the Tree structure or in the graphic
window itself.
2. Select one of the properties shown in the Parameter Table.
3. Click on the Quick Rules button at the top of the Parameter Table. The Selection
section will have been automatically filled in and the Parameter and Condition fields will
have been adapted to the properties of the selected element.
4. Type in a name for the rule being created.
5. Furthermore, an item must be associated with it. This can be done by clicking on the
Add button in the Item section. However, if you have a reference cost database, it is
easier to make the association otherwise; therefore, click on Accept without adding
items.
6. Click on Sets of measurement rules in the toolbar of the Quantities of the BIM model
tab, where the quick rule has been added to the active set of measurement rules. The
set of measurement rules can be edited and the quick rule to be assigned to the item
can be selected.
Open BIM Quantities User’s manual / 42
7. Click on the Assign Codes button above the Rules of measurement panel. Once the
reference cost database has been opened, the definition of the item and its quantities
should be completed as described in the previous section "Steps to follow for creating a
basic rule of measurement".
4.3 Creating particular rules; non-biunivocal
relations
The previous section provides the basis for defining sets of measurement rules. However,
such a biunivocal relationship between model types and items is not always possible
(although it can certainly solve a large majority of situations). In many cases, there will be
non-biunivocal correspondences to deal with, i.e., it may be the case that one element or
type in the model should yield several items and, on the other hand, that one type should
yield different items, depending on other particular parameters of the elements.
The first case will be developed with a particular example. The possible range of cases is
wide, but by continuing to focus on walls, there are essentially two possible situations: the
wall can be modelled and exported as a single layer element or it can be broken down into
sheets that are exported as independent elements and, therefore, individually measurable.
In the example shown in the previous section, the walls have been exported as single
elements. A common situation is that the type must be associated to several items, each
one of them in reference to each of the compositional layers of the wall.
4.3.1 Steps to follow for modifying a set of measurement
rules and associating several items
1. If the set of measurement rules is not open, select it from the left-hand column and
click on the Edit button located at the top of the screen.
2. Select the rule of measurement to be modified. Since the aim is to add new items
belonging to a reference cost database, click on the Assign codes button, located on
the Rule of measurement panel (note that, next to this button, the reference cost database is
displayed). This operation opens a new panel, identical to the one used to define the
first association.
Open BIM Quantities User’s manual / 43
3. Select the item to be added to the created rule and click on the Add button located at
the top of the open panel. All the fields in the Data section will be filled in with the fields
corresponding to the selected item.
For example, when working with an existing cost database, the item associated with
code "NAS010", corresponding to "External thermal insulation for ETICS systems" can
be selected.
NOTE: The Assign button causes the substitution of an item previously associated with
the rule of measurement. If you wish to add a new item, you must use the corresponding
option.
Complete the Quantities section as explained in the previous instructions "Steps to follow for
creating a basic rule of measurement".
Repeat the operation to add new items to the rule of measurement.
NOTE: If quantities are established, each space will have generated a quantities line
associated with the selected item. The quantities of each of these lines will have been
obtained as the product of the perimeter and the 1.2 factor. The bill of quantities will
show both the formula and the partial dimensions in columns.
The example shown above shows the usual case of associating several items to all the
elements belonging to the same type. Sometimes association by type is not granular
enough. If so, more restrictive selection criteria must be used (selection criteria can be
defined as a combination of conditions).
Open BIM Quantities User’s manual / 44
4.3.2 Steps to follow for decoupling types based on other
parameters
PREVIOUS NOTE: The example below will refer both to the "Single-family detached
house" and to an existing cost database, included in the program. The model includes
outdoor paving, they all share the same Type Name: "Outdoor paving". A criterion will be
simulated whereby those with a thickness less than or equal to 10cm should be
associated to the item with code "CSL010" and the rest to items with code "CLS". The
volume of concrete shall be measured.
1. If the set of measurement rules is not open, select it from the left-hand column and
click on the Edit button located at the top of the screen.
2. Click on the Add button located in the Rules of measurement panel. Type in a name for
the rule of measurement being created.
3. Enter, for example, “Outdoor paving <10cm”.
4. Click on the Add button located in the Selection panel. The application will display a
window in which the different fields needed for filtering elements can be defined. The
following must be defined:
o Logical operator. As two conditions must be met, keep the [And] operator.
o Parameter. The first condition (necessary but not enough) is related to the type,
so select the "Type name" parameter.
Open BIM Quantities User’s manual / 45
o Condition. Keep the “equals” condition and, in the search application, select
“Outdoor paving” from the list.
5. Click on Accept and repeat the operation to create a new line in the selection panel.
The following must be defined:
o Logical operator. As two conditions must be met, keep the [And] operator.
o Parameter. The second condition is related to the thickness; therefore the
"Width" parameter must be selected (the name of these parameters can be
consulted and copied from the parameter table panel).
o Condition. Change the condition to “is less than or equal to” and type in 0.1.
6. Press the Assign codes button, located on the Rules of measurement panel.
7. Select the item to be added to the created rule and click on the Add button at the top of
the open panel. All the fields in the Data section will be filled in with those
corresponding to the selected item.
Assign the item associated to code “CSL010" corresponding to "Reinforced concrete
slab, made with poured, ready-mixed C25/30 (XC1(F); D12; S3; Cl 0,4) concrete".
8. Complete the Quantities section as explained in the previous instructions (“Steps to
follow for creating a basic rule of measurement”).
Assign the available parameter "NetVolume" to the quantities, which will give the volume
value for each element.
NOTE: If the quantities are now updated, only the screeds belonging to the "Outdoor
paving" type with a thickness of 10 cm or less are included in the bill of quantities.
The quantities of some outdoor paving still need to be generated in the project. Creating a
rule to generate the quantities for all of them is very simple if the previous rule is used as a
starting point.
Open BIM Quantities User’s manual / 46
4.3.3 Steps to follow for creating a rule from an existing
one
1. If the set of measurement rules is not open, select it from the left-hand column and
click on the Edit button located at the top of the screen.
2. Select the reference rule for creating the new rule of measurement and press the Copy
button above the list of rules. Enter a name for the new rule being created.
3. Enter, for example, “Exterior screeds >10cm”.
4. Select the second of the conditions entered in the selection panel and click on Edit in
the top bar of the panel, making the appropriate changes.
5. For this particular case being described, the change would consist of modifying the "is
less than or equal to” condition to the “is greater than" condition. The 0.1m value should
be retained to select the remaining external floors.
6. Click on the Assign codes button, located on the Rules of measurement panel.
7. Select the item to be assigned to the new created rule and click on the Assign button
located at the top of the open panel. The new item will replace the previous one.
Assign the item associated with code “CSL010“, corresponding to “Reinforced concrete
slab, made with poured, ready-mixed C25/30 (XC1(F); D12; S3; Cl 0,4) concrete”.
8. No further operations are required if the quantities formula does not need to be
modified. In order to modify the quantities formula, clicking on the Edit button in the
toolbar of the Items panel will suffice.
9. Click on the Accept button to save all the changes made to the Set of measurement
rules.
NOTE: If the quantities are now updated, all screeds belonging to the "External screeds"
type are included in the bill of quantities; however, depending on their thickness, they will
be associated with different items.
Open BIM Quantities User’s manual / 47
4.4 A specific case: measuring spaces and
coverings
In an ideal BIM model, spaces (IfcSpace) and coverings (IfcCovering) are modelled. If this is
the case, measuring the different types of coverings, which should correspond to the
different predefined types (ceiling, flooring, cladding, roofing, etc.), is no more difficult than
measuring more conventional elements such as those discussed in previous sections.
To filter these elements, e.g., vertical cladding, an entity (Entity = IfcCovering) and predefined
type (PredefinedType = Cladding) are selected.
If the element contains amount properties (NetArea or GrossArea), the quantity to be
generated can be extracted directly, either considering the openings or not.
However, a sufficiently detailed model is not always available. Not having fully defined
covering entities is not a problem for obtaining detailed quantities of these types of
components. If the model includes spaces (IfcSpace), associations can easily be created for
the items defining these coverings in the bill of quantities.
Open BIM Quantities User’s manual / 48
A correctly defined space contains amount data for volumes, various areas, and
perimeters, and, from the value of these parameters, the number of coverings can
be determined. For example, the quantities of a ceiling covering can be obtained from the
value of the NetCeilingArea parameter, a floor covering can be taken from the value of the
NetFloorArea parameter; or even the linear measurement of a baseboard or the surface
measurement of a frieze or a skirting board can be obtained from the value of the
NetPerimeter parameter.
4.4.1 Steps to follow for obtaining the measurement of a
frieze from the IfcSpace data
1. If the set of measurement rules is not open, select it from the left-hand column and
click on the Edit button located at the top of the screen.
2. Click on the Add button located in the Rules of measurement panel. Enter a name for the
rule of measurement being created.
3. Add a selection criterion; since the operation is to be performed on spaces, select the
Entity parameter and the condition equal to IfcSpace.
4. Add, if necessary, more granular selection criteria; otherwise, the quantities to be
generated shall be carried out on all the spaces contained in the model.
Open BIM Quantities User’s manual / 49
5. Add an item (if working with a reference cost database, select it by clicking on Assign
codes in the Rules of measurement panel).
6. In the Item window, configure the required fields in the Quantities section. For example,
to measure the frieze by surface, set the partial dimension in one of the available
sections and select the NetPerimeter parameter.
7. To operate with the previous partial dimension, type the formula into the Formula
section. For example, if the height of the frieze is 120cm, the value of the perimeter
must be multiplied by 1.2. If the parameter in line B has been selected, the formula
"1.2*b" must be entered.
NOTE: If the quantities are now updated, all screeds belonging to the "External screeds"
type will be included in the bill of quantities; however, depending on their thickness, they
will have been associated to different items.
Open BIM Quantities User’s manual / 50
4.5 Generating the bill of quantities
Although in previous sections several bills of quantities have already been proposed to
observe the effect that the different rules of measurement have on the generation process,
in this section the focus will be on the possibilities offered by the tools included in the Bill of
quantities tab.
NOTE: Wherever necessary, the explanation of the tools contained in the different groups
of the top toolbar, as well as the general functioning of the different panels, can be found
in the "Overview of the interface" section.
The Bill of quantities tab is aimed at both generating and managing the bill of
quantities. First of all, its generation will be the main focus of attention. Indeed, there is
little to say; the process is simple and immediate; however, this is only possible after a
model, a reference cost database and a set of measurement rules are already in place.
4.5.1 Steps to follow for obtaining a Bill of quantities
1. Review, using the first tool in the toolbar, the General Parameters. Modify the currency,
decimals, or percentages settings, if necessary. The settings can be imported or
exported using the icons on the right-hand side.
2. Review the Cost database configuration. The Cost database work environment is
accessible under the Bill of quantities tab, just as it was under the Quantities of the BIM
model tab. The association of item codes is carried out against the active cost database;
from here any available cost database can be selected (and/or edited) in order to be set
as the active database.
3. Nothing should be changed here when the cost database defined at an earlier stage is
to be used.
4. Move to the far right and click on the Update quantities tool. A small menu will appear
that allows users to choose between two update options:
o Delete the data of the current bill of quantities. As the name suggests, it
completely deletes the contents of the current bill of quantities before a new
dump is carried out.
o Update the current bill of quantities. Replaces the components affected by
possible changes in the model or set of measurement rules (items, quantity
Open BIM Quantities User’s manual / 51
lines, etc.) without deleting those that are not affected (e.g., those originating
from manual editing or importing external files).
The menu also offers the possibility of modifying the active cost database, i.e., the one
used to obtain the bill of quantities. A selector will appear next to the activation box
and, to the right of it, a button for accessing the editor and a second button where the
elements to be included in the bill of quantities (summary, breakdown, graphic
information, etc.) can be selected. It will also offer a shortcut to the Price adjustment
tool, which allows the performance coefficients for labour, machinery, or price to be
modified. Click on Accept once all the desired operations have been carried out.
Nothing should be changed here when the definitions of the cost database defined
at an earlier stage are to be used.
5. Determine the Exchange rate between currencies if necessary.
This should only be done if the currency used in the cost database is different from the
one used in the bill of quantities.
6. Finally, the bill of quantities has been obtained according to the configuration defined
in the previous steps. Note that, despite the points mentioned above, the bill of
quantities can be obtained with the default options (and this will be the case in most
situations).
The main bill of quantities window displays the result. A colour code identifies the
different concepts; the work sections are shown in black text; the items are shown in
blue if they are correctly defined (if the price of the concept has not been defined, they
are shown in a mustard colour, as well as the codes of the higher levels); and the
quantity lines are shown in green.
The secondary window of the bill of quantities shows the rest of the associated
information. The breakdown of items shows the different simple concepts in green
(red, if any of them does not exist in the reference database).
Open BIM Quantities User’s manual / 52
The process for obtaining bills of quantities has been completed.
4.6 Editing the Bill of quantities
This section focuses on the management and editing of the resulting bill of quantities. The
tools and processes are similar to those of any other basic program for generating bills of
quantities.
NOTE: Wherever necessary, the explanation of the tools contained in the different groups
of the top toolbar, as well as the general functioning of the different panels, can be found
in the "Overview of the interface" section.
There are generally two possibilities for editing the bill of quantities. The first consists of
editing the project database, so that concepts can be modified or added or defined in the
project (without affecting the cost databases). The second is to manually edit the bill of
quantities itself.
Remember that the Project Database tool, included in the Prices group, allows a particular
configuration of the ongoing job to be carried out (without affecting the active cost
database). Activating this tool opens a working environment almost identical to the one
offered by the Cost database tool; it opens the active bank and allows the same changes
to be made (adding, deleting, or editing concepts) that will only affect the current job. It
includes a particular tool: Price adjustment, which allows the performance coefficients of
the original cost database (labour, machinery, or price) to be modified. This set of tools
allows databases to be customised and adapted to the needs of the active job. The
concepts created and/or modified in this environment will be considered in the bill of
quantities.
Open BIM Quantities User’s manual / 53
NOTE: Nothing should be changed here when the definitions of the cost database
defined at an earlier stage are to be used. However, sometimes the different rules may
use a code that is not included in the cost database, or a defined item may not have a
price, or one of the definitions in the cost database may need to be changed for the
current job. With this tool the necessary changes can be made without affecting the
reference cost database.
4.6.1 Steps to follow for editing the project database and
completing the bill of quantities.
1. The items used in your bill of quantities can be defined from the Project database.
Click on the tool in the Prices group.
2. Check the bill of quantities to see if any items are displayed in mustard or if any codes
are in red.
3. Locate the item to be priced in (mustard colour) and select it.
4. In the secondary window, open the Item tab and fill in the Price field if the concept is to
be retained as an item without breakdown. If converting it into an item with
breakdown, proceed in the same way as when defining an item belonging to the cost
database (see the "Steps to follow for adding breakdowns to an item" section); in this case,
the price will be transformed into a calculated price.
5. Review and/or complete the remaining required fields for the item.
6. Repeat the operation for the rest of the mustard-coloured items.
7. Identify the pending item with undefined breakdowns (code in red). Copy the code of
the non-existing simple concept.
8. Scroll down to the Resources section and add the required unit (see section "Steps to
follow for adding simple items").
Open BIM Quantities User’s manual / 54
9. Repeat for the remaining single concepts in red.
10. When all operations have been completed, close the Project Database window. The bill
of quantities will be automatically updated according to the changes made.
11. To save the configuration of the Project database, it can be opened and saved as a .bc3
file. Otherwise, if the quantities are updated from a cost database, the configuration
made will be lost. Note that this database is dynamic and refers to the status of the bill
of quantities.
Please note that by editing the Project Database, this does not change the quantities but
the way in which they are translated into a bill of quantities. The manual editing of the
bill of quantities allows it to be edited without to any scope limitations. To do this, the tools
contained in the top bar should be used in a similar way as in any other basic application
for generating bills of quantities.
4.6.2 Steps to follow for manually editing the bill of
quantities
1. To add a new work section, hover over the header of the bill of quantities and click on
the Add work section tool (if you want to create a work sub-section, hover over the
header of an existing work section). A code and a summary must be entered. The
scrolling tools can be used to relocate the new work section in the structure.
2. To add a new item, go to the header of the work section where the item is to be
included and click on the Add work section tool. Enter a code (the blue arrow allows
you to use any existing code in the project database). A factor and a performance must
be defined.
3. To add new quantity lines, hover over the item where they are to be included and click
on the Add quantity details line tool. Define the Quantities type and enter, if desired, a
comment, label and complete the required partial dimensions. Additionally, it can be
associated to the BIM model by means of the unique identifier (GUID) corresponding to
the element to be linked (which can be consulted in the Quantities of the BIM model tab).
4. Besides the quantity lines themselves, the same tool can be used to include a partial
subtotal, a cumulative subtotal, or an expression. In the latter case, a formula that
operates on the value of the partial dimensions can be entered. This formula will be
considered for calculating the amount of the quantity lines below it.
5. To incorporate complete partial bills of quantities, you can do so using .bc3 files via the
Import tool in the FIEBDC-3 group.
Open BIM Quantities User’s manual / 55
6. As well as creating concepts, users can Copy, Delete, Move, or use the clipboard tools
on any existing concept with the other tools.
7. Once the manual editing of the bill of quantities has been completed, the Block tool
can be selected in order to prevent it being updated.
NOTE: One interesting thing to note is that as quantity lines are added manually (without
being linked to model components), the %BIM of the bill of quantities is reduced (this
column can be activated using the corresponding tool in the Filter group).
4.7 Generating reports
Generating lists is immediate; users only need to click on the BoQ reports tool and activate
the required reports out of all those available:
Quantities
Cost breakdown structure
Priced bill of quantities
Detailed priced bill of quantities
BoQ summary
Specifications
Environmental impact indicators
Construction and demolition waste
Configuring these reports allows additional data to be added (Project, Location, Developer,
Author, Date), visible in the different reports to be generated.
Furthermore, the tool can be used to narrow the reports to those items that meet a filter
condition defined by a tag (remember that measurement lines can include a value in this
tag field).
Special attention should be paid to the reports that are to be generated using the
information included in the different concepts.
Specifications. The concepts included in the cost database that include
information related to generating specifications are shown with an identifying icon.
This information, which can be edited, allows a list of conditions to be included in the
specifications.
Environmental impact indicators. Another icon marks the concepts including
technical information. This technical information can include Energy Cost and CO2
Emissions data that allow the environmental impact indicators report to be obtained.
Open BIM Quantities User’s manual / 56
Construction and demolition waste. In the same way, the concepts including
information on the associated waste generation will be identified with their
corresponding icon. This information is visible from the Waste tab associated to each
concept. For concepts with a breakdown, the total amount of waste is a calculated
value obtained from the information contained in each breakdown. However, this
valuation can be edited manually for each item or simple concept from the table
accessed by clicking on the Waste button located on the right-hand side of the table.
4.8 Exporting the bill of quantities to
FIEBDC-3 format
As well as generating reports, the bill of quantities can be exported in standard FIEBDC-3
(.bc3) format so that it can be read by any compatible application.
In order to carry out the export, users simply need to use the Export tool in the FIEBDC-3
group, assign a name to the file, and activate the option to include associated information
(graphical information, attached documents, specifications, and technical information).
4.9 Connecting to BIMserver.center
The generated information can be shared at any time during the development of the
project. To do this, simply go to the Quantities of the BIM model tab and click on the Share
tool to upload a copy of the model to BIMserver.center and make it available to those
collaborating in the project.
In a totally transparent process for the user, the application creates a copy of the model in
.IFC format, saves it in a local path of the work team and, using the synchroniser, uploads
the model to the BIMserver.center cloud.
The application can generate other information exchange files such as .bc3 files, project
reports or results for automatic incorporation into the project memory by using specific
applications.
The reports will be uploaded as a PDF file and both these and the .bc3 file itself will be
downloadable from the BIMserver.center cloud so that they can be used by any
collaborator in the project. In any case, the native files, sets of measurement rules, etc., will
not be shared.
Open BIM Quantities User’s manual / 57
4.10 Updating with changes in the model
As anticipated in the introduction to this document, since detailed priced bills of quantities
are obtained automatically and almost instantaneously and synchronised with the updated
models included in the project, Open BIM Quantities aspires to become not only a final tool
for obtaining the bill of quantities once the modelling process is completed, but also a
design tool that helps with decision-making during the definition process itself.
Once the basis of the quantities process has been defined (selecting cost databases and
defining the rules of measurement and sets of measurement rules), any changes to the models
can be immediately reflected in the bill of quantities.
4.10.1 Steps to follow for editing the bill of quantities
manually
1. If any of the models used as reference for the quantities is updated in
BIMserver.center, the Update button in the BIMserver.center tool group flashes and
displays a warning symbol. Click on it.
A table will be displayed with all the models linked to the collaborative project. The
different columns provide information about possible changes. Activate the checkbox
of the model(s) whose update will be imported. Click Accept.
2. In the graphical window, the possible modifications to the model can be seen from a
graphical point of view. If no changes are to be made to the set of measurement rules
to be used, simply activate the Bill of quantities tab, and click on Update the quantities.
To generate a new bill of quantities from scratch, select the Delete the data of the
current bill of quantities option. If modifications have been made or measurements
have been added manually and the editing is to be retained, select the Update the
current bill of quantities option. Click Accept and the bill of quantities will be
immediately updated.
NOTE: Choosing the Update the current bill of quantities option will keep those elements
entered manually in the bill of quantities, as well as those that may have disappeared
from the template. The Delete the data of current bill of quantities option is always a
more accurate option to ensure that the model and the bill of quantities match.
Open BIM Quantities User’s manual / 58
If, as is often the case, the economic factor is a further conditioning factor in the project,
being able to obtain detailed priced bills of quantities automatically will help at any time
during the development of the project.
Open BIM Quantities, like all other Open BIM applications, benefits from the collaborative,
multidisciplinary and multi-user workflow provided by BIMserver.center, based on Open
BIM technology.
Open BIM Quantities User’s manual / 59
You might also like
- Vuescan User'S GuideDocument110 pagesVuescan User'S GuideJuanNo ratings yet
- Employers Information Requirements EIRDocument68 pagesEmployers Information Requirements EIRAndjela Stojanovic100% (4)
- Building Information ModelingDocument28 pagesBuilding Information ModelingJaneshaNo ratings yet
- ASCII Control CharactersDocument7 pagesASCII Control CharactersAlexander YanchaNo ratings yet
- WRF Chem RunningDocument46 pagesWRF Chem RunningSanjeev DwivediNo ratings yet
- CS604 Operating Systems Solved MCQSfor Final Term Lec 23 To 32 With Reference by MeDocument9 pagesCS604 Operating Systems Solved MCQSfor Final Term Lec 23 To 32 With Reference by MeAsadNo ratings yet
- Guías de RevitDocument34 pagesGuías de RevitSofia SamaniegoNo ratings yet
- CYPE Revit Interoperability Guide. English. 2.0Document46 pagesCYPE Revit Interoperability Guide. English. 2.0Alvaro Manuel Marín FloresNo ratings yet
- Comparison of Structural Modeling in Open BIM ProjectsDocument51 pagesComparison of Structural Modeling in Open BIM ProjectsMax RodriguezNo ratings yet
- Bim Guidelines: UCSF Medical CenterDocument20 pagesBim Guidelines: UCSF Medical CenterArqui Luis MedinaNo ratings yet
- 13 Tasks Before Creating BEPDocument16 pages13 Tasks Before Creating BEPJuan AlayoNo ratings yet
- The Validation Logic and Structures of A Building InformationDocument10 pagesThe Validation Logic and Structures of A Building Informationme16502No ratings yet
- Building Design Towards 5-Dimensions: Meik Kabath, Iez GMBH, 64625 Bensheim, GermanyDocument10 pagesBuilding Design Towards 5-Dimensions: Meik Kabath, Iez GMBH, 64625 Bensheim, GermanyGuilherme PereiraNo ratings yet
- Master Zibion Daniel 2018 PDFDocument110 pagesMaster Zibion Daniel 2018 PDFguillermo garciaNo ratings yet
- Word AssignmentDocument13 pagesWord AssignmentTASHNEEM BINTI ZAINAL ABIDIN A22BE0389No ratings yet
- Broadly SpeakingDocument5 pagesBroadly SpeakingOlivia ScullyNo ratings yet
- Fface Isarc15 3001301 PDFDocument9 pagesFface Isarc15 3001301 PDFNagaLakshmi RajaNo ratings yet
- Open BIM Protocol: Promoting Coordination Using IFC ModelsDocument17 pagesOpen BIM Protocol: Promoting Coordination Using IFC ModelsT A WiqasNo ratings yet
- NBIMS-US V3 4.4 Design To Building Energy Analysis BEADocument7 pagesNBIMS-US V3 4.4 Design To Building Energy Analysis BEAShahidHamkarNo ratings yet
- BIM - What IsDocument5 pagesBIM - What Ispaci87No ratings yet
- Mandate Modelo PDFDocument53 pagesMandate Modelo PDFFlávia LoboNo ratings yet
- Automatic Quantity Takeoff and Cost Estimation in BIM DesignDocument5 pagesAutomatic Quantity Takeoff and Cost Estimation in BIM DesignKhusnul KhotimahNo ratings yet
- IFC Reference Guide For ArchiCAD 18Document124 pagesIFC Reference Guide For ArchiCAD 18JaimasaNo ratings yet
- Construction Practices and ManagementDocument21 pagesConstruction Practices and ManagementMohammad AlTahlehNo ratings yet
- (Eng) Advanced Training Scia Engineer Integration With Bim Workflows 17Document69 pages(Eng) Advanced Training Scia Engineer Integration With Bim Workflows 17Muscadin MakensonNo ratings yet
- Using The BIM Collaboration Format in A Server Based WorkflowDocument8 pagesUsing The BIM Collaboration Format in A Server Based Workflowmmm_gggNo ratings yet
- Extracting IFC From BIMDocument9 pagesExtracting IFC From BIMRami HayekNo ratings yet
- Business Objects Best Practices and Lessons LearntDocument30 pagesBusiness Objects Best Practices and Lessons Learntsanj80No ratings yet
- Code of PracticeDocument27 pagesCode of PracticesehranawardNo ratings yet
- RhinoBIM Structure enDocument16 pagesRhinoBIM Structure enGiovanniNo ratings yet
- Course Outline-ARCHICAD Productivity SeriesDocument4 pagesCourse Outline-ARCHICAD Productivity Seriesbim4qualityNo ratings yet
- BIM and Latest Architectural SoftwareDocument39 pagesBIM and Latest Architectural SoftwareRuchy LakhaniNo ratings yet
- BIM and Ontology-Based Approach For Building Cost EstimationDocument10 pagesBIM and Ontology-Based Approach For Building Cost EstimationHugo PinaNo ratings yet
- Costa 2015 Maintenance BuildingDocument10 pagesCosta 2015 Maintenance BuildingdikunNo ratings yet
- Green Mark 2021 Intelligence Technical GuideDocument26 pagesGreen Mark 2021 Intelligence Technical GuideReginaNo ratings yet
- A Rule-Based Methodology To Extract Building Model ViewsDocument16 pagesA Rule-Based Methodology To Extract Building Model Viewsme16502No ratings yet
- NBIMS-US V3 4.3 Design To Spatial Validation SPVDocument7 pagesNBIMS-US V3 4.3 Design To Spatial Validation SPVShahidHamkarNo ratings yet
- Softwareapplicationdevelopment Avisualcplusplusmfcandstltutorial PreviewDocument5 pagesSoftwareapplicationdevelopment Avisualcplusplusmfcandstltutorial PreviewScribNo ratings yet
- Bim Contract IssuesDocument9 pagesBim Contract IssuesEl ZharNo ratings yet
- Lecture 4 - External Colaboration-4Document3 pagesLecture 4 - External Colaboration-4ElenaNo ratings yet
- Applied Sciences: IFC Classification For FOSS HBIM: Open Issues and A Schema Proposal For Cultural Heritage AssetsDocument23 pagesApplied Sciences: IFC Classification For FOSS HBIM: Open Issues and A Schema Proposal For Cultural Heritage AssetsJefferson WidodoNo ratings yet
- Rhino Bim ManualDocument24 pagesRhino Bim ManualFireSwarm100% (1)
- GUIA BIM-PEP-Version-3.0-CAP 6-7Document11 pagesGUIA BIM-PEP-Version-3.0-CAP 6-7AlexFrankNo ratings yet
- WHITE PAPER - BIM Based Estimating and SchedulingDocument2 pagesWHITE PAPER - BIM Based Estimating and SchedulingSonny AndalisNo ratings yet
- Broszura Bimestimate enDocument11 pagesBroszura Bimestimate enOscarKonzultNo ratings yet
- IFC Guide 2xed2 v3p5Document79 pagesIFC Guide 2xed2 v3p5Pierre RoringNo ratings yet
- Modelling GuidelinesDocument194 pagesModelling GuidelinesSyl Vain RissNo ratings yet
- Group Assignment 1 BIM Case StudyDocument9 pagesGroup Assignment 1 BIM Case StudyMarkNo ratings yet
- PR 1 Individual Word - PDF Article (SBEC1862)Document9 pagesPR 1 Individual Word - PDF Article (SBEC1862)TASHNEEM BINTI ZAINAL ABIDIN A22BE0389No ratings yet
- Building Information Modeling (BIM) Project Delivery Standards (PDS)Document35 pagesBuilding Information Modeling (BIM) Project Delivery Standards (PDS)Selva Kumar CNo ratings yet
- Building Information ModelingDocument9 pagesBuilding Information ModelingJoe A. CagasNo ratings yet
- SAP - Multi-Dimensional Modeling With BIDocument44 pagesSAP - Multi-Dimensional Modeling With BIMarcel van den BNo ratings yet
- PAE Ch-5 Project-ExecutionDocument34 pagesPAE Ch-5 Project-ExecutionProf. Dr. Anbalagan ChinniahNo ratings yet
- Module 03Document12 pagesModule 03manash20No ratings yet
- Project Planning and Scheduling Using BIMDocument8 pagesProject Planning and Scheduling Using BIMHamed Roshanaei100% (1)
- Evolution of Quantity Surveying Practice in The Use of BIMDocument15 pagesEvolution of Quantity Surveying Practice in The Use of BIMracing.phreakNo ratings yet
- Application of Graph Databases and Graph Theory Concepts For Advanced Analysing of BIM Models Based On IFC StandardDocument13 pagesApplication of Graph Databases and Graph Theory Concepts For Advanced Analysing of BIM Models Based On IFC Standardmmm_ggg100% (1)
- 999991-UKD001-935-XX-TN-BM-000002 (R01) - Reglas de Oro BIM - 21.10.21Document23 pages999991-UKD001-935-XX-TN-BM-000002 (R01) - Reglas de Oro BIM - 21.10.21Edson Lozano LafforeNo ratings yet
- Quiz1-Haneen HamdonaDocument3 pagesQuiz1-Haneen HamdonaHaneen HamdonaNo ratings yet
- Paper-Building Information Modeling (BIM) - A New Paradigm For Visual Interactive Modeling and Simulation For Construction ProjectsDocument12 pagesPaper-Building Information Modeling (BIM) - A New Paradigm For Visual Interactive Modeling and Simulation For Construction ProjectsegglestonaNo ratings yet
- RW - 7 Margarita Belen Ianne E - 20230203Document4 pagesRW - 7 Margarita Belen Ianne E - 20230203Margarita VitoNo ratings yet
- ADD 2-CoSA BIM SpecificationsDocument21 pagesADD 2-CoSA BIM Specificationssgtaylor32No ratings yet
- BIM Content Development: Standards, Strategies, and Best PracticesFrom EverandBIM Content Development: Standards, Strategies, and Best PracticesRating: 3 out of 5 stars3/5 (3)
- Rules OutboundDocument1 pageRules OutboundIrimescu AndreiNo ratings yet
- IDA8 Manual V4Document582 pagesIDA8 Manual V4AhmedNo ratings yet
- Networking Reference GuideDocument564 pagesNetworking Reference GuideJuan EspinozaNo ratings yet
- Why Did The Mica Translucency From My Microsoft 365 Apps Go Away - Microsoft CommunityDocument9 pagesWhy Did The Mica Translucency From My Microsoft 365 Apps Go Away - Microsoft CommunityRamdanNo ratings yet
- Blank - Google SearchDocument4 pagesBlank - Google SearchRithvik SomayajiNo ratings yet
- 3BSE047353 1.0 en System 800xa 5.0 Control and IO Detailed PresentationDocument70 pages3BSE047353 1.0 en System 800xa 5.0 Control and IO Detailed Presentationhuichuan wangNo ratings yet
- History of ComputersDocument9 pagesHistory of ComputersGayle OmisolNo ratings yet
- Atheros BT Win7u User GuideDocument88 pagesAtheros BT Win7u User GuideJames MurrayNo ratings yet
- FPGA Based Efficient Implementation of Viterbi Decoder: Anubhuti KhareDocument6 pagesFPGA Based Efficient Implementation of Viterbi Decoder: Anubhuti KhareKrishnateja YarrapatruniNo ratings yet
- Integration of Bobj With Sap PortalDocument11 pagesIntegration of Bobj With Sap PortalashukennaNo ratings yet
- VFP - Tutorial de La Clase CTL32.VCX de Carlos AloattiDocument18 pagesVFP - Tutorial de La Clase CTL32.VCX de Carlos AloattiIrwin1985No ratings yet
- PowerFactory2017 EN Rev.2 PDFDocument16 pagesPowerFactory2017 EN Rev.2 PDFVictor Macedo AchancarayNo ratings yet
- Introduction To Cloud ComputingDocument55 pagesIntroduction To Cloud Computingkireet04No ratings yet
- Practical Exercises: Genexus Core CourseDocument36 pagesPractical Exercises: Genexus Core Coursefalmeida7hotmail.comNo ratings yet
- Essbase API Reference 11.1.2.3Document1,760 pagesEssbase API Reference 11.1.2.3suchai100% (1)
- G8264 Ag 8-3Document670 pagesG8264 Ag 8-3Gino AnticonaNo ratings yet
- Blender Edge DetectionDocument14 pagesBlender Edge DetectionPrometheisNo ratings yet
- Marc Kagan ResumeDocument2 pagesMarc Kagan ResumemarckaganNo ratings yet
- Computer Applications Technology: Teacher's GuideDocument220 pagesComputer Applications Technology: Teacher's GuideMelanieNo ratings yet
- Module 2: Table and Index Structure: Student Lab ManualDocument45 pagesModule 2: Table and Index Structure: Student Lab ManualOvidiu ManolescuNo ratings yet
- Os Final Solutions With Questions - Regular PDFDocument199 pagesOs Final Solutions With Questions - Regular PDFAbhilash MandadiNo ratings yet
- Kendall Sad9 PP 01Document50 pagesKendall Sad9 PP 01SelvyMettaNo ratings yet
- Zerto Virtual Replication Vsphere Enterprise GuidelinesDocument11 pagesZerto Virtual Replication Vsphere Enterprise GuidelinessshreddyNo ratings yet
- Javafx Tutorial PDFDocument489 pagesJavafx Tutorial PDFWael Abu Garad100% (1)
- Junior LinuxDocument3 pagesJunior Linuxalexa808No ratings yet
- C++ PPT FinalDocument13 pagesC++ PPT Finalsudiksha soniNo ratings yet