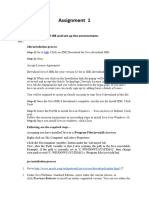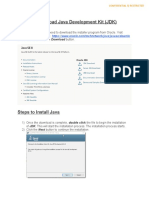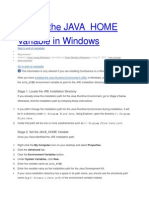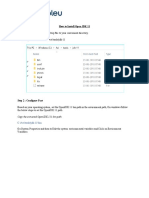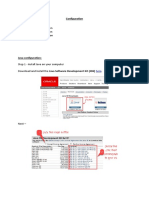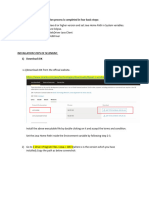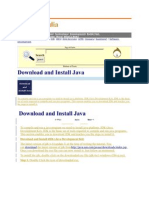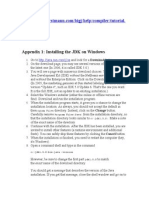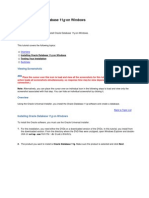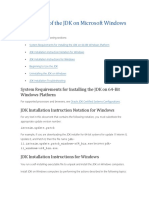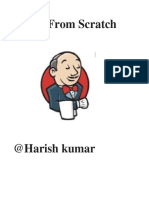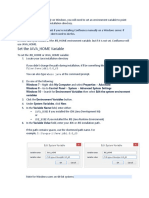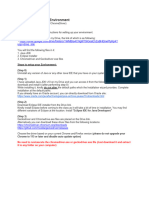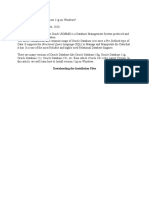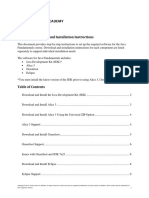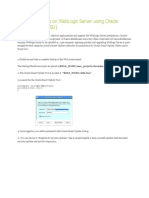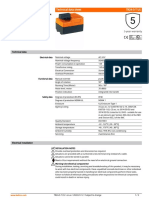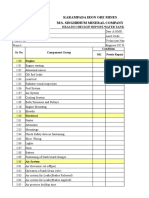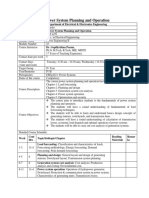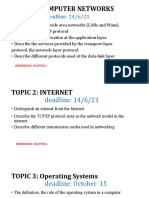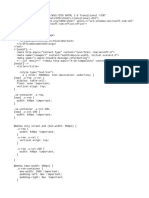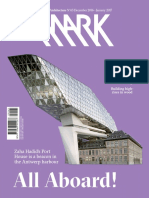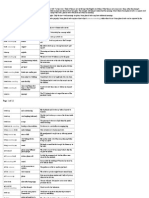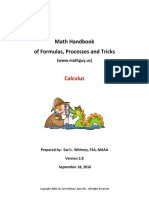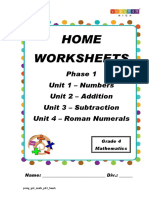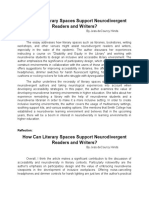Professional Documents
Culture Documents
How To Install Java JDK 11 On Windows
Uploaded by
gagan dhami0 ratings0% found this document useful (0 votes)
5 views12 pagesOriginal Title
How+to+install+Java+JDK+11+on+Windows
Copyright
© © All Rights Reserved
Available Formats
PDF, TXT or read online from Scribd
Share this document
Did you find this document useful?
Is this content inappropriate?
Report this DocumentCopyright:
© All Rights Reserved
Available Formats
Download as PDF, TXT or read online from Scribd
0 ratings0% found this document useful (0 votes)
5 views12 pagesHow To Install Java JDK 11 On Windows
Uploaded by
gagan dhamiCopyright:
© All Rights Reserved
Available Formats
Download as PDF, TXT or read online from Scribd
You are on page 1of 12
How to install Java JDK 11 on
Windows
Download Java 11 – JDK
You can download Java JDK 11 from here.
Java 11 JDK download page
Java SE 11 Download Page
Once you click on download, you will be asked to accept a License
agreement before the download begins. Accept the license to
download the file.
You will be asked to login to start the download. If you don’t have an
Oracle account, you can create here. Download .exe file.
Install using Windows installer
I normally prefer to use this method.
Step 1- Run the installer (.exe file)
Let’s get the process started by executing the installer by double
clicking the .exe executable installer file that you have downloaded
from the official website.
You will see the the following windows.
Windows Installer – Preparing to Install
Java 11 Installation – Setup Wizard
Click on next to continue
Step 2 – Custom setup
In this screen you can change certain installation defaults. I accept
this as it is. You can change the installation directory if you want by
clicking on change. Click next to continue.
Please remember the installation directory path. This will be
required to set the environment variables
Java 11 JDK Installation Wizard – Custom Setup
Click Next to begin the installation
Step 3 – Installation begins
You will see that the installation begins. Please wait for the process to
complete.
Java 11 JDK Installation progress
After sometime you will see installation complete message.
Java JDK 11 Installation Complete
Click on close to complete the installation.
Add Java Path to the environment
variable
If you want to run the Java command from anywhere, its better to
add it in the path variable. This is how you would do it.
Step 1- Go to advanced setting
Search advanced setting in the taskbar search pane. Click on view
advanced system settings.
Windows 10 taskbar search – advanced settings
You will see System properties window. Click on Environment variable.
Windows OS – System properties window
Step 2- Add to Environment path variable
Under System variable – click on path and click edit
Windows 10 – Environment variable
Click on New, and add the java directory’s bin folder path such as
c:\java\bin or C:\Program Files\Java\jdk-11.0.6\bin. This will change
based on where you have extracted the .zip file(option 2) or installed
java(option 1). If you have used the default settings, Java will be
installed in the C:\Program Files\Java\ folder.
Click on Ok continue and exit.
Eclipse Installation
Follow the steps in link: https://www.eclipse.org/downloads/packages/installer
You might also like
- M1088184 - Assignment 1Document2 pagesM1088184 - Assignment 1Gaurang GuptaNo ratings yet
- Steps To Download - Install - Java - EclipseDocument9 pagesSteps To Download - Install - Java - EclipseIshita GuptaNo ratings yet
- Study Guide: Object Oriented Programming (OOP)Document12 pagesStudy Guide: Object Oriented Programming (OOP)AjNo ratings yet
- Installing and Using Java Compiler On Windows XP and Windows 7Document8 pagesInstalling and Using Java Compiler On Windows XP and Windows 7Arzyq KurouNo ratings yet
- E-Mail Automation Tool: Steps For InstallationDocument11 pagesE-Mail Automation Tool: Steps For InstallationAdarsh MNo ratings yet
- Java Java Standard Edition (J2SE) : Article IndexDocument6 pagesJava Java Standard Edition (J2SE) : Article Indexvnagd12No ratings yet
- Maven - Environment Setup and TestNG PluginDocument10 pagesMaven - Environment Setup and TestNG Pluginmanoj reddyNo ratings yet
- Setting The JAVA - HOME Variable in Windows: Skip To End of MetadataDocument2 pagesSetting The JAVA - HOME Variable in Windows: Skip To End of MetadataHappy DealNo ratings yet
- JDK Installation StepsDocument10 pagesJDK Installation StepsAZM academyNo ratings yet
- Assignment:1: Install Java On Windows 10Document4 pagesAssignment:1: Install Java On Windows 10NITISH KUMARNo ratings yet
- Installation Guide - JAVA-27Document34 pagesInstallation Guide - JAVA-27Yash PatelNo ratings yet
- Open JDK11Document3 pagesOpen JDK11vepoxo4945No ratings yet
- Installation Guide - JAVA-3438 (1) - 3438Document19 pagesInstallation Guide - JAVA-3438 (1) - 3438Shashidhar BelagaviNo ratings yet
- Jenkins - Quick GuideDocument103 pagesJenkins - Quick GuidegukkiberkuNo ratings yet
- JavaDocument5 pagesJavavepoxo4945No ratings yet
- DrJava InstructionsDocument4 pagesDrJava Instructionsjuse192002No ratings yet
- 01 Jenkins InstallationDocument17 pages01 Jenkins InstallationRakeshNo ratings yet
- Selenium ConfigurationDocument16 pagesSelenium Configurationmanoj reddyNo ratings yet
- Mobile App Test Automation With APPIUMDocument107 pagesMobile App Test Automation With APPIUMlâm nguyên100% (1)
- How To Run A Java ProgramDocument3 pagesHow To Run A Java ProgramSIA chananNo ratings yet
- Selenium & TestNG Installation GuideDocument7 pagesSelenium & TestNG Installation Guidepriyanka081708No ratings yet
- and Install Java: SearchDocument11 pagesand Install Java: SearchbipeennNo ratings yet
- Appendix 1: Installing The JDK On Windows: Program Files Program Files/Java/ c:/jdk1.5.0Document3 pagesAppendix 1: Installing The JDK On Windows: Program Files Program Files/Java/ c:/jdk1.5.0Mohana Priya S PNo ratings yet
- Environment Setup PDFDocument33 pagesEnvironment Setup PDFLetang ModishaNo ratings yet
- Installing Oracle Database 11gDocument12 pagesInstalling Oracle Database 11gSeshadri Venkata KrishnaNo ratings yet
- Installing The Software NetbeanDocument2 pagesInstalling The Software Netbeananamariana10No ratings yet
- Weblogic Installation StepsDocument5 pagesWeblogic Installation StepsBhaskar KNo ratings yet
- Practical 1Document11 pagesPractical 1Utsav SoniNo ratings yet
- Pre Class Software Installation DocumentDocument8 pagesPre Class Software Installation Documentmark antonyNo ratings yet
- Installation of The JDK On Microsoft Windows PlatformsDocument6 pagesInstallation of The JDK On Microsoft Windows PlatformsEvaMachadoNo ratings yet
- Assignement 1: 1Document11 pagesAssignement 1: 1Sumeet Kumar Singh Sumeet Kumar SinghNo ratings yet
- Installing JDK Latest VersionDocument4 pagesInstalling JDK Latest VersionVijaykm VijuNo ratings yet
- Logging Onto and Off of A Remote System: Example: Download I386.exe (Windows NT 3.5 Resource Kit) FromDocument13 pagesLogging Onto and Off of A Remote System: Example: Download I386.exe (Windows NT 3.5 Resource Kit) FromMohana DvNo ratings yet
- Installing JavaDocument2 pagesInstalling JavaVarga LászlóNo ratings yet
- How To Install JavaDocument17 pagesHow To Install JavasjeffNo ratings yet
- Jenkins From ScratchDocument95 pagesJenkins From Scratchuseless.id2023No ratings yet
- Oracle12C Installation StepsDocument20 pagesOracle12C Installation Stepsprince2venkatNo ratings yet
- Setting The JAVA - HOME Variable in WindowsDocument2 pagesSetting The JAVA - HOME Variable in Windowsthienlong1707No ratings yet
- Guide To Setup Your EnvironmentDocument1 pageGuide To Setup Your EnvironmentNida -E-RubNo ratings yet
- Jenkins From Scratch: By: Eng. Mohamed Elemam EmailDocument95 pagesJenkins From Scratch: By: Eng. Mohamed Elemam Emailrohit_648499138100% (1)
- Ann Afamefuna-1Document94 pagesAnn Afamefuna-1tekula akhilNo ratings yet
- Installing OBIEE 12c On WindowsDocument48 pagesInstalling OBIEE 12c On WindowsDanish MajidNo ratings yet
- Setting The JAVA - HOME Variable in Windows - Atlassian DocumentationDocument2 pagesSetting The JAVA - HOME Variable in Windows - Atlassian DocumentationLeonardo Alexander Aymerich ReyesNo ratings yet
- Setup Java Environment Variables: Automation Testing HubDocument10 pagesSetup Java Environment Variables: Automation Testing HubmprasanthcsgmailcomNo ratings yet
- Deployment ChecklistDocument9 pagesDeployment ChecklistGL02APR2020No ratings yet
- Jenkins Download and InstallationsDocument4 pagesJenkins Download and Installationskoushik kingNo ratings yet
- Concordion Quick GuideDocument47 pagesConcordion Quick GuideFrank CastleNo ratings yet
- Oracle 11g Installation 1,2Document18 pagesOracle 11g Installation 1,2SHASHIKANTNo ratings yet
- Configuring Selenium RC and BasicsDocument5 pagesConfiguring Selenium RC and BasicsBalasubramanyam MadduNo ratings yet
- Installing DotProject On LinuxDocument12 pagesInstalling DotProject On LinuxchemwolitNo ratings yet
- Java Fundamentals Software Download and Installation InstructionsDocument9 pagesJava Fundamentals Software Download and Installation InstructionsKl GanksterNo ratings yet
- 1808210048, Program No 10 (Web Tech)Document9 pages1808210048, Program No 10 (Web Tech)helloNo ratings yet
- Introduction To Java: Where Will Write The Java Code and Run ?Document20 pagesIntroduction To Java: Where Will Write The Java Code and Run ?chaitali55No ratings yet
- Installation of JDK: Step 1: Download JDK From The SiteDocument6 pagesInstallation of JDK: Step 1: Download JDK From The SiteHaseeb AhmedNo ratings yet
- Java InstallationDocument1 pageJava InstallationRajani RamsagarNo ratings yet
- Applying Patches On WebLogic Server Using Oracle Smart UpdateDocument6 pagesApplying Patches On WebLogic Server Using Oracle Smart UpdatesrivasthavNo ratings yet
- JDK Installation TutorialDocument43 pagesJDK Installation TutorialJacob RyanNo ratings yet
- Installing Oracle Database 11gDocument7 pagesInstalling Oracle Database 11gfargermNo ratings yet
- Case-Study-02 On My SQL Installation: Practical No 2: Part ADocument22 pagesCase-Study-02 On My SQL Installation: Practical No 2: Part AkhushiNo ratings yet
- Toxemias of PregnancyDocument3 pagesToxemias of PregnancyJennelyn LumbreNo ratings yet
- Technical Data Sheet TR24-3-T USDocument2 pagesTechnical Data Sheet TR24-3-T USDiogo CNo ratings yet
- Ebops PDFDocument2 pagesEbops PDFtuan nguyen duyNo ratings yet
- The Piano Lesson Companion Book: Level 1Document17 pagesThe Piano Lesson Companion Book: Level 1TsogtsaikhanEnerelNo ratings yet
- HandsoutDocument3 pagesHandsoutloraine mandapNo ratings yet
- IFR CalculationDocument15 pagesIFR CalculationSachin5586No ratings yet
- Stewart, Mary - The Little BroomstickDocument159 pagesStewart, Mary - The Little BroomstickYunon100% (1)
- Timetable - Alton - London Timetable May 2019 PDFDocument35 pagesTimetable - Alton - London Timetable May 2019 PDFNicholas TuanNo ratings yet
- Object-Oriented Design Patterns in The Kernel, Part 2 (LWN - Net)Document15 pagesObject-Oriented Design Patterns in The Kernel, Part 2 (LWN - Net)Rishabh MalikNo ratings yet
- Water Tanker Check ListDocument8 pagesWater Tanker Check ListHariyanto oknesNo ratings yet
- Power System Planning and OperationDocument2 pagesPower System Planning and OperationDrGopikrishna Pasam100% (4)
- ArcGIS Shapefile Files Types & ExtensionsDocument4 pagesArcGIS Shapefile Files Types & ExtensionsdanangNo ratings yet
- Assignment Csi104Document11 pagesAssignment Csi104Minh Lê KhảiNo ratings yet
- BioremediationDocument21 pagesBioremediationagung24864No ratings yet
- UntitledDocument13 pagesUntitledTestNo ratings yet
- Pricing of A Revolutionary ProductDocument22 pagesPricing of A Revolutionary ProductiluvparixitNo ratings yet
- Mark Magazine#65Document196 pagesMark Magazine#65AndrewKanischevNo ratings yet
- Geometry and IntuitionDocument9 pagesGeometry and IntuitionHollyNo ratings yet
- 1"a Study On Employee Retention in Amara Raja Power Systems LTDDocument81 pages1"a Study On Employee Retention in Amara Raja Power Systems LTDJerome Samuel100% (1)
- Settlement Report - 14feb17Document10 pagesSettlement Report - 14feb17Abdul SalamNo ratings yet
- Asan Visa Ae102901499Document2 pagesAsan Visa Ae102901499hardeep ranaNo ratings yet
- List of Phrasal Verbs 1 ColumnDocument12 pagesList of Phrasal Verbs 1 ColumnmoiibdNo ratings yet
- Fair & LovelyDocument10 pagesFair & LovelyAymanCheema100% (3)
- Monitor Stryker 26 PLGDocument28 pagesMonitor Stryker 26 PLGBrandon MendozaNo ratings yet
- Bag Technique and Benedict ToolDocument2 pagesBag Technique and Benedict ToolAriel Delos Reyes100% (1)
- Calculus HandbookDocument198 pagesCalculus HandbookMuneeb Sami100% (1)
- Final Prmy Gr4 Math Ph1 HWSHDocument55 pagesFinal Prmy Gr4 Math Ph1 HWSHKarthik KumarNo ratings yet
- How Can Literary Spaces Support Neurodivergent Readers and WritersDocument2 pagesHow Can Literary Spaces Support Neurodivergent Readers and WritersRenato Jr Bernadas Nasilo-anNo ratings yet
- MCQs - Chapters 31 - 32Document9 pagesMCQs - Chapters 31 - 32Lâm Tú HânNo ratings yet
- Geotechnical Aspects of Open Stope Design at BHP Cannington: G C StreetonDocument7 pagesGeotechnical Aspects of Open Stope Design at BHP Cannington: G C StreetonJuan PerezNo ratings yet