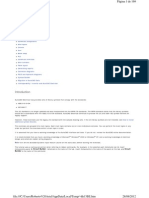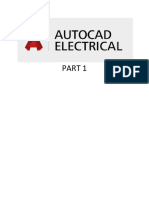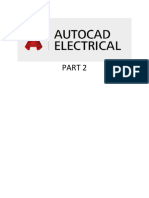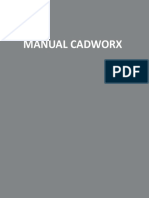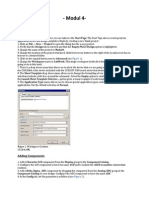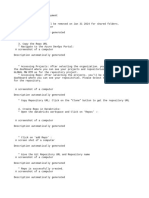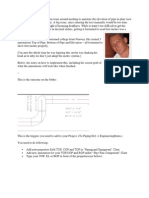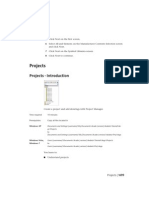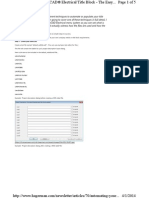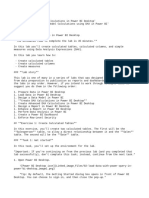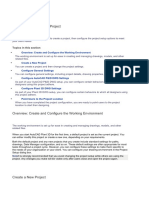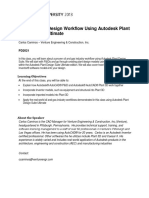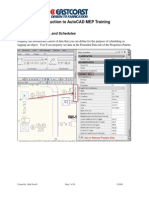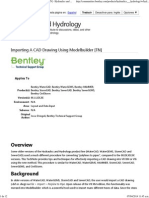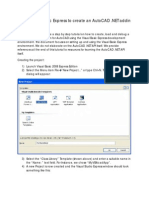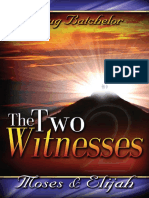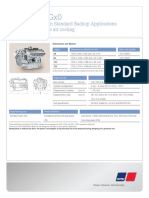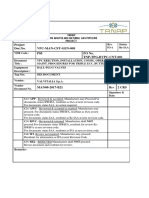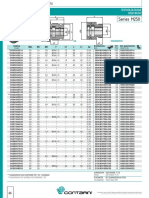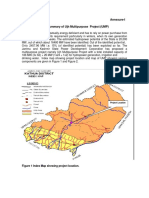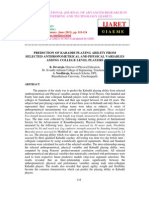Professional Documents
Culture Documents
AutoCAD Electrical Part3
AutoCAD Electrical Part3
Uploaded by
ISURU UDANA0 ratings0% found this document useful (0 votes)
8 views6 pagesTo start a new project in AutoCAD Electrical, follow these steps:
1. Launch AutoCAD Electrical and access the Project Manager.
2. In the Project Manager, click the option to create a new project and specify the project name, location, and template.
3. Configure additional project settings such as units, drawings, and plot styles. Then create a project folder, add drawings, and save the project to begin working.
Original Description:
Copyright
© © All Rights Reserved
Available Formats
PDF, TXT or read online from Scribd
Share this document
Did you find this document useful?
Is this content inappropriate?
Report this DocumentTo start a new project in AutoCAD Electrical, follow these steps:
1. Launch AutoCAD Electrical and access the Project Manager.
2. In the Project Manager, click the option to create a new project and specify the project name, location, and template.
3. Configure additional project settings such as units, drawings, and plot styles. Then create a project folder, add drawings, and save the project to begin working.
Copyright:
© All Rights Reserved
Available Formats
Download as PDF, TXT or read online from Scribd
0 ratings0% found this document useful (0 votes)
8 views6 pagesAutoCAD Electrical Part3
AutoCAD Electrical Part3
Uploaded by
ISURU UDANATo start a new project in AutoCAD Electrical, follow these steps:
1. Launch AutoCAD Electrical and access the Project Manager.
2. In the Project Manager, click the option to create a new project and specify the project name, location, and template.
3. Configure additional project settings such as units, drawings, and plot styles. Then create a project folder, add drawings, and save the project to begin working.
Copyright:
© All Rights Reserved
Available Formats
Download as PDF, TXT or read online from Scribd
You are on page 1of 6
PART 3
3) How to start new project
Starting a new project in AutoCAD Electrical involves creating a project structure,
specifying project settings, and organizing your drawings. Here's a step-by-step guide:
1. **Launch AutoCAD Electrical:**
- Open AutoCAD Electrical on your computer.
2. **Access the Project Manager:**
- The Project Manager is a central tool for managing projects in AutoCAD Electrical.
You can usually find it on the ribbon or in the menu bar. Look for options like "Project
Manager," "Electrical," or "Schematic.
3. **Create a New Project:**
- In the Project Manager, you'll typically find an option to create a new project. This
might be labeled as "New Project," "Create Project," or similar.
- Click on this option to initiate the project creation process.
4. **Specify Project Name and Location:**
- Enter a name for your new project. This name is used to identify the project within
the Project Manager.
- Specify the location where you want to save the project files. It's common to create a
dedicated folder for each project.
5. **Choose a Project Template:**
- AutoCAD Electrical provides project templates based on different electrical
standards. Select the template that matches the standards you'll be following for your
project.
- Templates help set up the initial drawing settings, layers, and other parameters
according to the chosen standards.
6. **Set Project Units:**
- Specify the units for your project, such as inches or millimeters. This setting ensures
that measurements in your electrical drawings are accurate.
7. **Configure Project Settings:**
- Depending on your project requirements, configure additional project settings. This
may include drawing settings, plot styles, and other preferences.
- Look for options like "Project Properties" or "Drawing Properties" to access and
modify these settings.
8. **Create a Project Folder:**
- AutoCAD Electrical will likely ask you to create a project folder for storing project-
related files. Choose or create a folder for your project and confirm the selection.
9. **Add Drawings to the Project:**
- After setting up the project, you can add drawings to it. Right-click on the "Drawings"
node in the Project Manager and select "New Drawing" or a similar option.
- Specify the drawing name and any additional details.
10. **Save the Project:**
- Once you've added drawings and configured the project settings, save the project.
Look for options like "Save Project" or "Save As Project" in the Project Manager.
11. **Begin Working on Drawings:**
- With the project set up, you can start working on your electrical drawings. Open the
individual drawings within the project and use AutoCAD Electrical tools to design and
document your electrical systems.
You might also like
- Primary Care Art and Science of Advanced Practice Nursing 3rd Edition Dunphy Test BankDocument2 pagesPrimary Care Art and Science of Advanced Practice Nursing 3rd Edition Dunphy Test BankClaytonMendezNo ratings yet
- GRADE 3 KINDNESS Least Learned Skills in Mathematics2020 - 2021Document2 pagesGRADE 3 KINDNESS Least Learned Skills in Mathematics2020 - 2021Ma88% (16)
- Tutorial AutoCad Electrical 2016Document169 pagesTutorial AutoCad Electrical 2016Roberto Ariel Salinas100% (4)
- Civil 3d Pipe DesignDocument41 pagesCivil 3d Pipe DesignMax Yap100% (2)
- ProtaStructure 2016Document373 pagesProtaStructure 2016brukadahwills65491% (11)
- How To Setup A Perfect Project For AutoCAD® P&ID and Plant 3D.Document79 pagesHow To Setup A Perfect Project For AutoCAD® P&ID and Plant 3D.dmitzel2003No ratings yet
- Plant 3D Small Bore Dummy LegDocument12 pagesPlant 3D Small Bore Dummy LegNag RajNo ratings yet
- AutoCAD ElectricalDocument26 pagesAutoCAD ElectricalISURU UDANANo ratings yet
- AutoCAD Electrical Part1Document6 pagesAutoCAD Electrical Part1ISURU UDANANo ratings yet
- AutoCAD Electrical Part2Document6 pagesAutoCAD Electrical Part2ISURU UDANANo ratings yet
- AutoCAD Electrical Part4Document11 pagesAutoCAD Electrical Part4ISURU UDANANo ratings yet
- MA2085-L From Nothing To Something Using AutoCAD® ElectricalDocument28 pagesMA2085-L From Nothing To Something Using AutoCAD® ElectricalSERGIO CARVAJALNo ratings yet
- Manual CADWORX STS PDFDocument19 pagesManual CADWORX STS PDFElisa S Carrera100% (1)
- Civil 3D Creating Custom PartsDocument34 pagesCivil 3D Creating Custom PartsSovich82No ratings yet
- First Things To Know: ProjectsDocument2 pagesFirst Things To Know: ProjectsEdy HermantoNo ratings yet
- Creating Construction Documentation With Autocad MepDocument10 pagesCreating Construction Documentation With Autocad MepTannar FramptonNo ratings yet
- Me204 1l D Butts Blue RibbonDocument26 pagesMe204 1l D Butts Blue RibbonfifthslipNo ratings yet
- 07 Design Report in Power Bi Desktop EnhancedDocument9 pages07 Design Report in Power Bi Desktop EnhancedMaria EvangelouNo ratings yet
- Plant Suites 2013 Test DriveDocument46 pagesPlant Suites 2013 Test Drivekad-7No ratings yet
- FuseDocument126 pagesFusecadvis2k100% (2)
- Modul 4-: Starting A New ProjectDocument5 pagesModul 4-: Starting A New ProjectDidit Setyo PamujiNo ratings yet
- An Introduction To PCB Design Using Altium Designer: University of MichiganDocument26 pagesAn Introduction To PCB Design Using Altium Designer: University of MichiganAnanth MohanramNo ratings yet
- Azure Devops Integeration With DatabricksDocument4 pagesAzure Devops Integeration With DatabricksL PrashanthiNo ratings yet
- Customizing AutoCAD P&IDDocument15 pagesCustomizing AutoCAD P&IDRobert LouNo ratings yet
- Prokon BasicsDocument61 pagesProkon BasicsmaddumasooriyaNo ratings yet
- PROKON Are Discussed in This Chapter. Starting With The IssuesDocument61 pagesPROKON Are Discussed in This Chapter. Starting With The IssuesAnton SurviyantoNo ratings yet
- ETABS-Example-RC Building - Equivalent Special SeismicDocument83 pagesETABS-Example-RC Building - Equivalent Special Seismicdilrangi100% (17)
- Imperial Annotate The ElevationDocument3 pagesImperial Annotate The ElevationstignzNo ratings yet
- LAB 6 - INTRODUCTION TO PCB (1) (2) EcadDocument15 pagesLAB 6 - INTRODUCTION TO PCB (1) (2) EcadMuhd FaizNo ratings yet
- Projects - IntroductionDocument3 pagesProjects - IntroductiondrewcooNo ratings yet
- Automating Your AutocadDocument5 pagesAutomating Your AutocadbmihaielaNo ratings yet
- 04 Create Dax Calculations in Power Bi DesktopDocument12 pages04 Create Dax Calculations in Power Bi DesktopMaria EvangelouNo ratings yet
- AutoCAD Plant 3D - 02 Project ManagerDocument9 pagesAutoCAD Plant 3D - 02 Project ManagerAlberto CarrizoNo ratings yet
- Drawing Sketches For Solid Models: Learning ObjectivesDocument42 pagesDrawing Sketches For Solid Models: Learning ObjectivesAgus PrijantoNo ratings yet
- Loads, Load Combinations, Calculation and ResultsDocument30 pagesLoads, Load Combinations, Calculation and ResultsBorce StoilovskiNo ratings yet
- TipsDocument35 pagesTipsdrspandaNo ratings yet
- Report-Gaurav Banti PROTELDocument94 pagesReport-Gaurav Banti PROTELsaikripa121No ratings yet
- CLASS I - Introduaction Plant 3DDocument35 pagesCLASS I - Introduaction Plant 3DananthNo ratings yet
- Manual AutoCAD Plant 3DDocument231 pagesManual AutoCAD Plant 3DAndres Pozo0% (1)
- Au-2014 - 6393 Fast AutoCAD Mep ContentDocument30 pagesAu-2014 - 6393 Fast AutoCAD Mep ContentAutodesk UniversityNo ratings yet
- PD2021-Plant Design Workflow Using Autodesk Plant Design Suite UltimateDocument12 pagesPD2021-Plant Design Workflow Using Autodesk Plant Design Suite UltimatekalaiNo ratings yet
- PipMan HelpDocument40 pagesPipMan Helpmunkkkk100% (1)
- Modeling The Database Schema (Optional)Document19 pagesModeling The Database Schema (Optional)ksknrindianNo ratings yet
- MUMTAZ Practical Genral CADDocument61 pagesMUMTAZ Practical Genral CADMumtaz AliNo ratings yet
- CH112-04 Project Framework - RevB PDFDocument28 pagesCH112-04 Project Framework - RevB PDFzvonkomihajlovic4891No ratings yet
- PropertySets Tags SchedulesreferencematerialDocument28 pagesPropertySets Tags SchedulesreferencematerialCarlos R. SantiagoNo ratings yet
- Autoplant Help - CompactDocument24 pagesAutoplant Help - CompactBaskar KannaiahNo ratings yet
- PSCAD Training 4Document47 pagesPSCAD Training 4usefi100% (1)
- Importing A CAD Drawing - WaterCAD V8iDocument12 pagesImporting A CAD Drawing - WaterCAD V8ievaneliasibNo ratings yet
- RCDC Software Compiled by V.M.RajanDocument31 pagesRCDC Software Compiled by V.M.RajanRajanvm100% (1)
- Plotting: Autocad 2D TutorialDocument11 pagesPlotting: Autocad 2D TutorialhabeebrahNo ratings yet
- Sewer LayoutDocument2 pagesSewer Layoutnyashadzashe munyatiNo ratings yet
- Digital Circuit Design Using Xilinx ISE ToolsDocument41 pagesDigital Circuit Design Using Xilinx ISE Toolsscridb13No ratings yet
- EDU CAT EN V5F FF V5R16 Lesson02 Toprint PDFDocument97 pagesEDU CAT EN V5F FF V5R16 Lesson02 Toprint PDFRabiBasuNo ratings yet
- Using Picaxe Create Within Designspark PCBDocument7 pagesUsing Picaxe Create Within Designspark PCBFrancisco Coayo MatosNo ratings yet
- Piping & Instrumentation Diagrams AdvancedDocument21 pagesPiping & Instrumentation Diagrams AdvancedaeroamirNo ratings yet
- VB Net Starting GuideDocument13 pagesVB Net Starting GuideSuryakant MahajanNo ratings yet
- Two WitnessesDocument36 pagesTwo WitnessesAnnalysa JosephNo ratings yet
- Gala Dinner SouvenirDocument22 pagesGala Dinner SouvenirAmba GraphicsNo ratings yet
- 1. grammerDocument14 pages1. grammerSiti RohmahNo ratings yet
- The Dictionary of NeedleworkDocument634 pagesThe Dictionary of NeedleworkChakgonzalo100% (3)
- Buffing and Polishing1Document11 pagesBuffing and Polishing1Manjunath ShettarNo ratings yet
- Burnout of MGPS Internal Cable: Return To TOCDocument2 pagesBurnout of MGPS Internal Cable: Return To TOCRani NoumanNo ratings yet
- Rayna Green - Public Histories of FoodDocument17 pagesRayna Green - Public Histories of FoodT JForNo ratings yet
- Mtu 300-1000kvaDocument3 pagesMtu 300-1000kvaivanNo ratings yet
- VPC Erection, Installation, Comm., Operation and Maint. Procedures For Triple Ecc. Butterfly ValvesDocument16 pagesVPC Erection, Installation, Comm., Operation and Maint. Procedures For Triple Ecc. Butterfly ValvesXmanyeyNo ratings yet
- AS1576.2, BS1139: Drop Forged Putlog CouplerDocument1 pageAS1576.2, BS1139: Drop Forged Putlog CoupleraraboooNo ratings yet
- Pe Report-BadmintonDocument20 pagesPe Report-BadmintonMonica GloriosoNo ratings yet
- GR 7 ML - CH 1 Coordinates and DesignsDocument40 pagesGR 7 ML - CH 1 Coordinates and DesignsJaselle NamuagNo ratings yet
- Story Structure 2 Die 4Document56 pagesStory Structure 2 Die 4Naido Neji100% (2)
- Pharmacology AbbreviationsDocument2 pagesPharmacology AbbreviationsChiisanaPlays LIFEAFTERNo ratings yet
- Format ResumeDocument3 pagesFormat ResumeGero GamarchaNo ratings yet
- Impact AR500 PlateDocument2 pagesImpact AR500 PlateMario Diez100% (1)
- The Mahamudra Aspiration PrayerDocument4 pagesThe Mahamudra Aspiration PrayerJustin von BujdossNo ratings yet
- Series M250: Head BushDocument2 pagesSeries M250: Head BushNicolas ZimmermannNo ratings yet
- Environmental Impact Assessment - Dan e Temporary AbandonmentDocument238 pagesEnvironmental Impact Assessment - Dan e Temporary AbandonmentmelkamuNo ratings yet
- Schematic Drawing of PumpsDocument1 pageSchematic Drawing of PumpsrajappanNo ratings yet
- Annexure-I Brief Summary of Ujh Multipurpose Project (UMP) : Figure 1 Index Map Showing Project LocationDocument4 pagesAnnexure-I Brief Summary of Ujh Multipurpose Project (UMP) : Figure 1 Index Map Showing Project LocationAfeef Ibn AlbraNo ratings yet
- MR TX Voltage Regulator TAPCON® 260Document228 pagesMR TX Voltage Regulator TAPCON® 260ththeeNo ratings yet
- Astm A479Document8 pagesAstm A479Jamil SalmanNo ratings yet
- PricelistDocument10 pagesPricelistReynaldo V Tanglao Jr.No ratings yet
- Heating Capacity of Heater - Mr. ZulDocument2 pagesHeating Capacity of Heater - Mr. ZulTina TuluNo ratings yet
- Sidytrac PI 76Document4 pagesSidytrac PI 76Andre AguilarNo ratings yet
- XtensaDocument77 pagesXtensailg1No ratings yet
- Prediction of Kabaddi Playing AbilityDocument7 pagesPrediction of Kabaddi Playing AbilityIAEME PublicationNo ratings yet