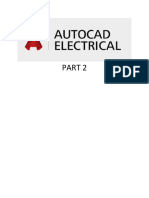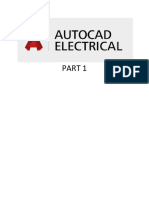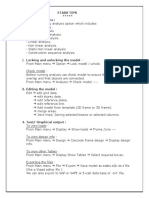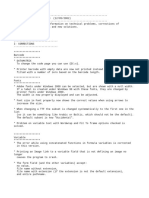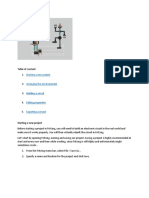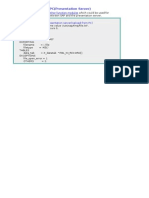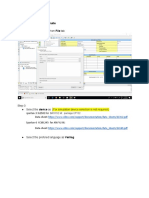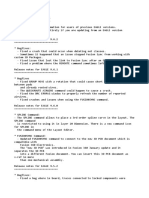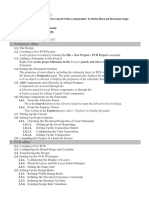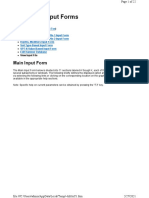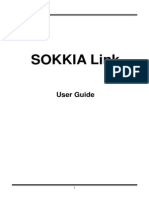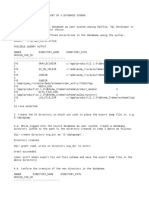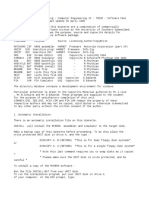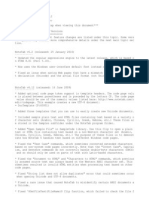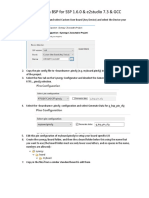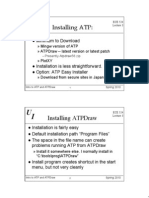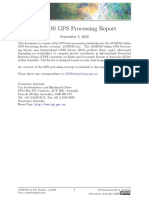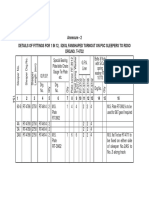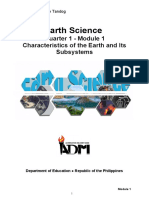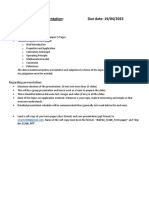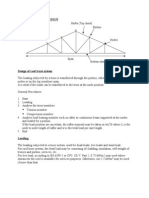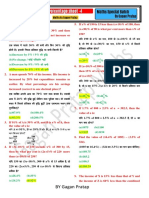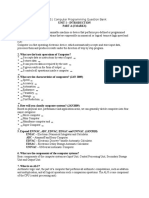Professional Documents
Culture Documents
AutoCAD Electrical Part4
AutoCAD Electrical Part4
Uploaded by
ISURU UDANA0 ratings0% found this document useful (0 votes)
10 views11 pagesHere are the steps to save and export drawings in AutoCAD Electrical:
1. Open the drawing in AutoCAD Electrical.
2. To save, use the "Save" or "Save As" command under the File menu or Home ribbon tab.
3. To export, choose the file format (DWG, DXF, PDF), use the Export or Save As command under File or Output tab, specify export settings if needed, choose the destination and file name, then click Save or Export.
Regularly saving work is important to avoid losing changes, and backups should be made before significant edits. File paths need to be checked when moving or renaming files.
Original Description:
Copyright
© © All Rights Reserved
Available Formats
PDF, TXT or read online from Scribd
Share this document
Did you find this document useful?
Is this content inappropriate?
Report this DocumentHere are the steps to save and export drawings in AutoCAD Electrical:
1. Open the drawing in AutoCAD Electrical.
2. To save, use the "Save" or "Save As" command under the File menu or Home ribbon tab.
3. To export, choose the file format (DWG, DXF, PDF), use the Export or Save As command under File or Output tab, specify export settings if needed, choose the destination and file name, then click Save or Export.
Regularly saving work is important to avoid losing changes, and backups should be made before significant edits. File paths need to be checked when moving or renaming files.
Copyright:
© All Rights Reserved
Available Formats
Download as PDF, TXT or read online from Scribd
0 ratings0% found this document useful (0 votes)
10 views11 pagesAutoCAD Electrical Part4
AutoCAD Electrical Part4
Uploaded by
ISURU UDANAHere are the steps to save and export drawings in AutoCAD Electrical:
1. Open the drawing in AutoCAD Electrical.
2. To save, use the "Save" or "Save As" command under the File menu or Home ribbon tab.
3. To export, choose the file format (DWG, DXF, PDF), use the Export or Save As command under File or Output tab, specify export settings if needed, choose the destination and file name, then click Save or Export.
Regularly saving work is important to avoid losing changes, and backups should be made before significant edits. File paths need to be checked when moving or renaming files.
Copyright:
© All Rights Reserved
Available Formats
Download as PDF, TXT or read online from Scribd
You are on page 1of 11
PART 4
6) How to save
Here's a step-by-step guide:
Saving an Individual Drawing:
1. **Open the Drawing:**
- Open the drawing you want to save in AutoCAD Electrical.
2. **Use the "Save" Command:**
- In the AutoCAD Electrical menu or ribbon, locate the "Save" command. This is
typically found under the "File" menu or in the ribbon's "Home" tab.
- Click on "Save" to save the changes to the current drawing.
3. **Use the "Save As" Command (Optional):**
- If you want to save a copy of the drawing with a different name or in a different
location, use the "Save As" command.
- Choose a new name or location for the drawing and click "Save."
- Select the option that allows you to save the entire project. This might be labeled as
"Save Project" or "Save As Project."
### Additional Tips:
- **Regularly Save Your Work:**
- It's a good practice to save your work frequently to avoid losing changes. AutoCAD
Electrical does not automatically save changes, so manual saving is crucial.
- **Backup Your Files:**
- Consider creating regular backups of your project files, especially before making
significant changes. This can be done by copying the project folder to a backup location.
- **Check File Paths:**
- If you move or rename project folders or drawings, be aware that AutoCAD Electrical
might not automatically update the file references. Double-check and update file paths
as needed.
8) How to save and export the file
Saving and exporting files in AutoCAD Electrical involves different processes. Saving
refers to preserving changes in the native drawing format, while exporting typically
involves converting the drawing to a different file format. Here are the steps for both:
### Saving a Drawing:
1. **Open the Drawing:**
- Open the drawing you want to save in AutoCAD Electrical.
2. **Use the "Save" Command:**
- In the AutoCAD Electrical menu or ribbon, locate the "Save" command. This is
usually under the "File" menu or in the ribbon's "Home" tab.
- Click on "Save" to save the changes to the current drawing.
3. **Use the "Save As" Command (Optional):**
- If you want to save a copy of the drawing with a different name or in a different
location, use the "Save As" command.
- Choose a new name or location for the drawing and click "Save."
### Exporting a Drawing:
1. **Open the Drawing:**
- Open the drawing you want to export in AutoCAD Electrical.
2. **Choose the File Format:**
- Decide on the file format you want to export the drawing to. Common formats include
DWG (AutoCAD native format), DXF (Drawing Exchange Format), PDF (Portable
Document Format), etc.
3. **Use the "Export" or "Save As" Command:**
- In the AutoCAD Electrical menu or ribbon, find the "Export" or "Save As" command.
This is typically under the "File" menu or in the ribbon's "Output" or "Export" tab.
- Select the desired file format from the list.
4. **Specify Export Settings (if applicable):**
- Depending on the chosen file format, you may need to specify additional export
settings, such as layers, scale, or other options.
- Adjust the settings as needed and proceed.
5. **Choose a Destination and Name:**
- Specify the destination folder where you want to save the exported file.
- Enter a name for the exported file, ensuring to use the appropriate file extension
(e.g., .dwg, .dxf, .pdf).
6. **Click "Save" or "Export":**
- Click the "Save" or "Export" button to generate the exported file.
### Additional Tips:
- **Check File Paths:**
- Ensure that file paths are correct, especially when exporting to a different location.
AutoCAD Electrical may prompt you to confirm the file path during export.
- **PDF Export Considerations:**
- If exporting to PDF, AutoCAD Electrical may offer specific options related to layers,
layouts, and plot styles. Adjust these settings based on your requirements.
You might also like
- Certified Solidworks Professional Advanced Weldments Exam PreparationFrom EverandCertified Solidworks Professional Advanced Weldments Exam PreparationRating: 5 out of 5 stars5/5 (1)
- Wellcad TutorialDocument6 pagesWellcad Tutorialarmani2cool100% (1)
- Tutorial AutoCad Electrical 2016Document169 pagesTutorial AutoCad Electrical 2016Roberto Ariel Salinas100% (4)
- Energy Audit of A 400-220 KV SubstationDocument8 pagesEnergy Audit of A 400-220 KV Substationabhishekrathi09100% (2)
- AutoCAD ElectricalDocument26 pagesAutoCAD ElectricalISURU UDANANo ratings yet
- AutoCAD Electrical Part2Document6 pagesAutoCAD Electrical Part2ISURU UDANANo ratings yet
- AutoCAD Electrical Part3Document6 pagesAutoCAD Electrical Part3ISURU UDANANo ratings yet
- AutoCAD Electrical Part1Document6 pagesAutoCAD Electrical Part1ISURU UDANANo ratings yet
- ETab Pages 1 8 4Document1 pageETab Pages 1 8 4Mohammed MuzamilNo ratings yet
- Altium Designer Summer 09Document3 pagesAltium Designer Summer 09Ryan LizardoNo ratings yet
- LAB 03b-Manage Azure Resources by Using ARM TemplatesDocument3 pagesLAB 03b-Manage Azure Resources by Using ARM TemplatesSec AboutNo ratings yet
- Eagle PCB Tips Gerber Bom Manual PrintingDocument3 pagesEagle PCB Tips Gerber Bom Manual PrintingTedee AgoncilloNo ratings yet
- Using Picaxe Create Within Designspark PCBDocument7 pagesUsing Picaxe Create Within Designspark PCBFrancisco Coayo MatosNo ratings yet
- F1810 ReleasUsDocument20 pagesF1810 ReleasUsroyage9457No ratings yet
- Flow Design FormatsDocument2 pagesFlow Design FormatstheoneredmistNo ratings yet
- Manual Ads2011 eDocument12 pagesManual Ads2011 ezgxfsbjbnNo ratings yet
- FritzingDocument9 pagesFritzingMarina NatsirNo ratings yet
- Export CKD Files Read MeDocument4 pagesExport CKD Files Read Mevladko_mi_lin4222No ratings yet
- ABAP - Working With FilesDocument18 pagesABAP - Working With FilesMilan KatrencikNo ratings yet
- Uploading Files From PC (Presentation Server) : Other Function ModulesDocument18 pagesUploading Files From PC (Presentation Server) : Other Function ModulessilentcrashNo ratings yet
- PROKON Are Discussed in This Chapter. Starting With The IssuesDocument61 pagesPROKON Are Discussed in This Chapter. Starting With The IssuesAnton SurviyantoNo ratings yet
- Prokon BasicsDocument61 pagesProkon BasicsmaddumasooriyaNo ratings yet
- Archive Project SummaryDocument46 pagesArchive Project SummarySantoso IbnutoroNo ratings yet
- Vdocuments - MX Wellcad TutorialDocument6 pagesVdocuments - MX Wellcad Tutorialc_b_umashankarNo ratings yet
- 02 Load Data With Power Query in Power Bi DesktopDocument11 pages02 Load Data With Power Query in Power Bi DesktopMaria EvangelouNo ratings yet
- Autocad AliasDocument8 pagesAutocad AliasJay Cee de BelenNo ratings yet
- TouchGFX AtollicDocument14 pagesTouchGFX Atollichanifmohammed85No ratings yet
- 0Document10 pages0sferrandNo ratings yet
- Step-1: Open: ISE Design Suite Step-2: Create New Project From File TabDocument9 pagesStep-1: Open: ISE Design Suite Step-2: Create New Project From File TabAnandNo ratings yet
- RevisionsDocument31 pagesRevisionsValerioNuceraNo ratings yet
- Quick GuideDocument10 pagesQuick GuideWormInchNo ratings yet
- User Manual and Reference For Frame3DDDocument45 pagesUser Manual and Reference For Frame3DDLan Lavisto100% (1)
- BuildDocument2 pagesBuildapi-27399718No ratings yet
- Step-1: Open: ISE Design Suite Step-2: Create New Project From File TabDocument9 pagesStep-1: Open: ISE Design Suite Step-2: Create New Project From File TabBuvanesh KanthNo ratings yet
- UPDATE enDocument180 pagesUPDATE enInformación Señalizaciones RosesNo ratings yet
- Circuit Board Design: CATIA TrainingDocument27 pagesCircuit Board Design: CATIA TrainingCahyo ArdoyoNo ratings yet
- UPDATE enDocument161 pagesUPDATE enDl FreitasNo ratings yet
- Aluim Important NotesDocument39 pagesAluim Important NotesAHMED SALEHNo ratings yet
- Plotting: Autocad 2D TutorialDocument11 pagesPlotting: Autocad 2D TutorialhabeebrahNo ratings yet
- GrlweappdfDocument22 pagesGrlweappdfbayteeNo ratings yet
- Vulcan Intermediate Training Michael NotesDocument88 pagesVulcan Intermediate Training Michael NotesAnnisa Rachmat100% (1)
- Guide SokkiaDocument80 pagesGuide Sokkiafaizalprbw100% (1)
- Export Import Oracledatabase While Spliting Dump FileDocument4 pagesExport Import Oracledatabase While Spliting Dump FileLenny MwangiNo ratings yet
- Altium PCB Project Template PDFDocument5 pagesAltium PCB Project Template PDFduchaundh1No ratings yet
- Automating Your AutocadDocument5 pagesAutomating Your AutocadbmihaielaNo ratings yet
- READMEDocument3 pagesREADMEZH HamzaNo ratings yet
- 10 Help - DXF Exporting - AutodeskDocument7 pages10 Help - DXF Exporting - AutodeskMOHAMED AKNo ratings yet
- Contents of The CD Control Builder V1.3.x Root DirectoryDocument2 pagesContents of The CD Control Builder V1.3.x Root DirectoryIAmTheShankNo ratings yet
- FuseDocument126 pagesFusecadvis2k100% (2)
- Whats NewDocument43 pagesWhats NewfikirbozanNo ratings yet
- Chapter2 Introduction To CommandDocument8 pagesChapter2 Introduction To Commandamini307No ratings yet
- GitignoreDocument8 pagesGitignorerathodshriNo ratings yet
- Custom BSP For SSP 1.6.0 E2studio GCCDocument8 pagesCustom BSP For SSP 1.6.0 E2studio GCCcontateste123No ratings yet
- Intro ATPDrawDocument31 pagesIntro ATPDrawGheorghe VucNo ratings yet
- LAB 6 - INTRODUCTION TO PCB (1) (2) EcadDocument15 pagesLAB 6 - INTRODUCTION TO PCB (1) (2) EcadMuhd FaizNo ratings yet
- Multisim Templates For Custom Arduino Shields - National InstrumentsDocument3 pagesMultisim Templates For Custom Arduino Shields - National Instrumentsefasaravanan0% (1)
- Tutorial 3Document4 pagesTutorial 3Jaime HernandezNo ratings yet
- Dreamcast Architecture: Architecture of Consoles: A Practical Analysis, #9From EverandDreamcast Architecture: Architecture of Consoles: A Practical Analysis, #9No ratings yet
- Some CXC Math MC Questions PDFDocument17 pagesSome CXC Math MC Questions PDFnaseeb100% (1)
- AUSPOS GPS Processing Report: September 5, 2022Document7 pagesAUSPOS GPS Processing Report: September 5, 2022Yohana YonasNo ratings yet
- 5 Condensers & EvaporatorDocument6 pages5 Condensers & EvaporatorMohammedSafuvanKazhungilNo ratings yet
- 1 in 12 52KgDocument11 pages1 in 12 52Kgrailway maintenanceNo ratings yet
- Solutions. Fixed Center Geared SystemsDocument8 pagesSolutions. Fixed Center Geared SystemsSam StideNo ratings yet
- SNMP NetFlowDocument13 pagesSNMP NetFlowNiraj Kumar MauryaNo ratings yet
- Imp CircuitDocument18 pagesImp CircuitVipul PatilNo ratings yet
- Design and Implementation of Fast Fourier Transform Algorithm in FPGADocument5 pagesDesign and Implementation of Fast Fourier Transform Algorithm in FPGAnezaratNo ratings yet
- Module 2 Embedded SystemsDocument77 pagesModule 2 Embedded SystemsnpottiNo ratings yet
- Chapter 9 Solutions To Serway S College PhysicsDocument55 pagesChapter 9 Solutions To Serway S College PhysicsAhmed AnwarNo ratings yet
- GTA: Vice City Stories Cheat CodesDocument1 pageGTA: Vice City Stories Cheat CodesM1nCh3_M1nCh3No ratings yet
- m2p3 PMR SynapseDocument7 pagesm2p3 PMR SynapseTm MamunNo ratings yet
- NumeradeDocument11 pagesNumeradeDeliadina B. QuintoNo ratings yet
- Aspen ELearning CatalogDocument117 pagesAspen ELearning CatalogTecnia CorpNo ratings yet
- Horne and Ostberg Morningness - Eveningness Questionnaire: A Reduced ScaleDocument14 pagesHorne and Ostberg Morningness - Eveningness Questionnaire: A Reduced ScaleAndres OliveriNo ratings yet
- NA To Sls en 1993-1-11Document14 pagesNA To Sls en 1993-1-11Shan Sandaruwan AbeywardeneNo ratings yet
- 150mm Thick FloorDocument11 pages150mm Thick FloorAnil UdaleNo ratings yet
- Earth Science: Quarter 1 - Module 1 Characteristics of The Earth and Its SubsystemsDocument13 pagesEarth Science: Quarter 1 - Module 1 Characteristics of The Earth and Its SubsystemsBaji C. NaksakNo ratings yet
- Term Paper and PresentationDocument3 pagesTerm Paper and PresentationAarav SinghNo ratings yet
- TMP 5 E00Document7 pagesTMP 5 E00FrontiersNo ratings yet
- Oasis Montaj Complete Workflow TutorialDocument3 pagesOasis Montaj Complete Workflow Tutorialinung84No ratings yet
- Purlin and Roof DesignDocument4 pagesPurlin and Roof DesignAnilkumar Cm100% (2)
- CrwillDocument11 pagesCrwillshivam pandeyNo ratings yet
- Presentation Sgen2000p Zborovsky SiemensDocument22 pagesPresentation Sgen2000p Zborovsky SiemensJose Antonio Huamani ChuquirimayNo ratings yet
- Curriculum Map For Mathematics 8: Adiong Memorial College Foundation, IncDocument6 pagesCurriculum Map For Mathematics 8: Adiong Memorial College Foundation, IncNoraisa MacabaasNo ratings yet
- Cavity Meas ByrdDocument15 pagesCavity Meas ByrdGoji SabaNo ratings yet
- Sample EXAMDocument117 pagesSample EXAMLouie SerranoNo ratings yet
- Micro EmulsionDocument39 pagesMicro Emulsionnazeer hasanNo ratings yet
- Computer Programming Two MarksDocument17 pagesComputer Programming Two MarksThirunavukkarasuKumarasamyNo ratings yet