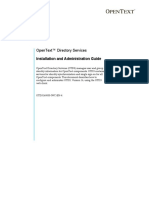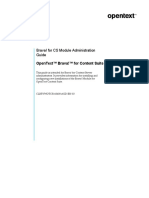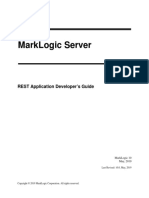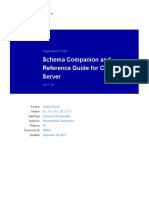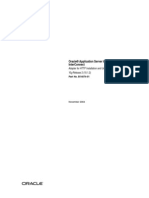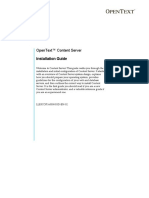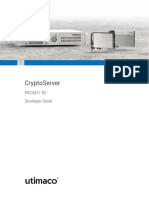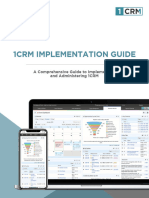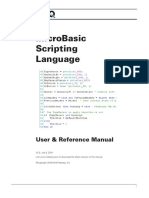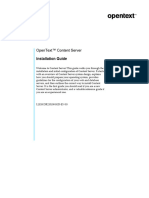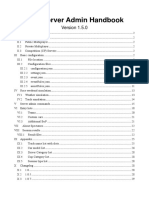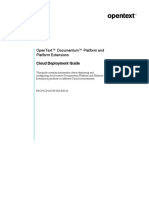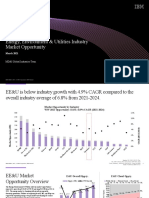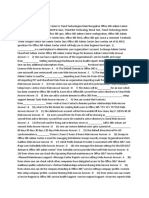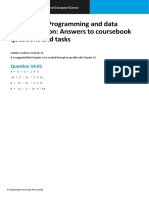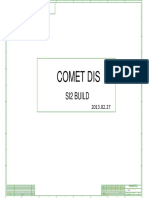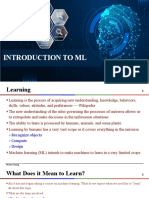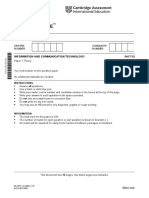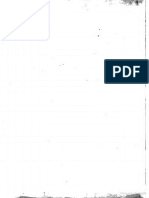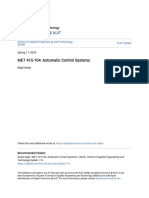Professional Documents
Culture Documents
RCCD - Full Guide 8.3
Uploaded by
alaskaratos1Original Title
Copyright
Available Formats
Share this document
Did you find this document useful?
Is this content inappropriate?
Report this DocumentCopyright:
Available Formats
RCCD - Full Guide 8.3
Uploaded by
alaskaratos1Copyright:
Available Formats
REUTERS CONTENT
DOWNLOADER
INSTALLATION AND USER GUIDE
Date of Issue : November, 2018
Document Version : 8.6
Contents
CONTENTS
Chapter 1 Introduction ............................................................................................................................... 3
1.1 OVERVIEW OF REUTERS CONTENT DOWNLOADER .............................................................. 3
1.2 Help Document Organization ......................................................................................................... 4
Chapter 2 INSTALLATION AND STARTUP OPTIONS .............................................................................. 5
2.1 SYSTEM REQUIREMENTS........................................................................................................... 5
2.2 Installing Content Downloader ....................................................................................................... 6
2.2.1. Download Reuters Content Downloader for all platforms ..................................................... 6
2.2.2. Windows................................................................................................................................ 8
2.2.3. Linux.................................................................................................................................... 15
2.2.4. Mac OS ............................................................................................................................... 24
2.3 Starting and Stopping the Application .......................................................................................... 29
2.3.1. Windows.............................................................................................................................. 29
2.3.2. Linux and Mac OS .............................................................................................................. 30
2.4 Upgrading to latest releases ......................................................................................................... 31
2.4.1. Upgrading using the Updater .............................................................................................. 31
2.4.2. Upgrading using installer from Reuters Liaison .................................................................. 32
2.5 Uninstalling Content Downloader ................................................................................................. 33
2.5.1. Windows.............................................................................................................................. 33
2.5.2. Reinstalling Reuters Content Downloader .......................................................................... 34
2.5.3. Linux.................................................................................................................................... 34
2.5.4. Mac OS ............................................................................................................................... 36
Chapter 3 CONFIGURATION GUIDELINES ............................................................................................. 38
3.1 Quick start .................................................................................................................................... 38
3.2 Logging into Reuters CONNECT AND validating Content Delivery............................................. 39
Chapter 4 Configuration ........................................................................................................................... 41
4.1.1. Configuring Download Settings........................................................................................... 41
4.1.2. Configuring News Feeds ..................................................................................................... 44
4.1.3. Configuring Alerts ............................................................................................................... 45
4.1.4. Configuring File Types to Download ................................................................................... 46
4.1.5. Downloading Older Content ................................................................................................ 51
4.1.6. Downloading Top 10 Online Reports .................................................................................. 54
Chapter 5 Server Summary & Statistics ................................................................................................. 56
5.1 VIEWING LOCAL SERVER SUMMARY ...................................................................................... 56
5.2 Viewing Hosted Server Statistics ................................................................................................. 56
5.3 Accessing Content Downloader Help ........................................................................................... 59
5.4 Accessing Account Details ........................................................................................................... 60
Chapter 6 TROUBLESHOOTING.............................................................................................................. 61
6.1 LOG AND AUDIT FILES .............................................................................................................. 61
Reuters Connect Content Downloader - Installation and User Guide 1
Document Version: 8.6
Contents
6.2 Exceptions and Error Messages .................................................................................................. 61
Chapter 7 FAQs ......................................................................................................................................... 64
Reuters Connect ..................................................................................................................................... 64
Chapter 8 Customer Support ................................................................................................................... 65
Chapter 9 Classification ........................................................................................................................... 66
© Thomson Reuters 2018. All Rights Reserved. Thomson Reuters, by publishing this document, does not
guarantee that any information contained herein is and will remain accurate or that use of the information
will ensure correct and faultless operation of the relevant service or equipment. Thomson Reuters, its
agents and employees, shall not be held liable to or through any user for any loss or damage whatsoever
resulting from reliance on the information contained herein.
This document contains information proprietary to Thomson Reuters and may not be reproduced,
disclosed, or used in whole or part without the express written permission of Thomson Reuters.
Any Software, including but not limited to, the code, screen, structure, sequence, and organization
thereof, and Documentation are protected by national copyright laws and international treaty provisions.
This manual is subject to U.S. and other national export regulations.
Nothing in this document is intended, nor does it, alter the legal obligations, responsibilities or relationship
between yourself and Thomson Reuters as set out in the contract existing between us.
Reuters Connect Content Downloader - Installation and User Guide 2
Document Version : 8.6
Introduction
Chapter 1 INTRODUCTION
1.1 OVERVIEW OF REUTERS CONTENT DOWNLOADER
The Content Downloader application downloads and stores Reuters media content for customer processing.
The Content Downloader has been designed to:
• provide visibility of the delivered content on the client site, using a web server delivered as part of the
Local Server installation
• offer remote access to the Hosted Server configuration, allowing remote support for the client and
Thomson Reuters Customer Support
• designed as an easy to use frontend user interface which requests and downloads content using
Reuters Connect Web Services as a backend data source.
Note: To ensure consistency across the document, the web server installed on the client site will be referred
to as the Local Server (http://localhost:8080/summary.do) and the hosted Reuters Content Downloader
Server (http://contentdownloader.reuters.com/cdt-server/) will be referred to as the Hosted Server.
The Content Downloader application will be installed on the client site. The download options can be
configured on the Hosted Server and based on this configuration, content will be downloaded from the
Reuters Web Services onto the client machine. The downloaded files can then be parsed to process and
publish the contents as per the customer's requirements.
Reuters Connect Content Downloader - Installation and User Guide 3
Document Version: 8.6
1.2 HELP DOCUMENT ORGANIZATION
The various sections that are covered in this help documentation are given below.
• INSTALLATION AND STARTUP OPTIONS - This section gives you an overview of system
requirements and how to install the product. It also provides information on how to start and stop the
application.
• CONFIGURATION GUIDELINES - This section is a quick reference guide if you want to start using
the application right away.
• Summary & Statistics - This section gives you the summary of recently downloaded content and
client statistics.
• Troubleshooting - This section helps you in troubleshooting some problems that you may encounter
while using this application.
• FAQs – This section gives you details on how to access the list of frequently asked questions.
• Customer Support - This section provides you with details to contact Customer Support.
Reuters Connect Content Downloader - Installation and User Guide 4
Document Version : 8.6
Chapter 2 INSTALLATION AND STARTUP OPTIONS
2.1 SYSTEM REQUIREMENTS
Supported platforms
• Windows 7, Windows 8, Windows 10, Windows Server 2012 R2, Windows Server 2016
• Linux 4.14 (Red Hat 7.2.1), Linux 3.6(Red Hat 4.7.2, UBUNTU v12.x)
• Macintosh OS X 10.13 or later version
Supported Browsers
• Internet Explorer 10 or later versions.
• Firefox 63 or later versions.
• Safari 5 or later versions.
• Google Chrome version 70.0.3538.77 or later versions.
Domain Names and Ports used by the Local Server
• PLEASE READ!! If your computer or server is protected by a firewall/proxy, please request your
company IT department open the following ports or add DNS names to your proxy server to permit
full functionality to the Reuters Content Downloader application:
Domain Name Protocol & Port Description
content.reuters.com HTTP (TCP Port 80) Repository Server of Reuters Media
secure.content.reuters.com HTTPS (TCP port 443) Content
Videoonlinecdn.reuters.com
Videobroadcastcdn.reuters.com
HTTP (TCP Port 80) AWS CloudFront
Videobroadcast.cdn.reuters.com
Videobroadcast.cdns.reuters.com
Videobroadcast.cdns2.reuters.com
HTTP (TCP Port 80)
rmb.reuters.com Reuters Web Services
HTTPS (TCP port 443)
HTTP (TCP Port 80 and
commerce.reuters.com Reuters Authorization Server
443)
contentdownloader.reuters.com
HTTP (TCP Port 80) Reuters Content Downloader Hosted
cdn1.agency.thomsonreuters.com
HTTPS (TCP port 443) Server
cdn2.agency.thomsonreuters.com
The Content Downloader client site will initiate the contact for all the DNS.
Reuters Connect Content Downloader - Installation and User Guide 5
Document Version: 8.6
2.2 INSTALLING CONTENT DOWNLOADER
2.2.1. Download Reuters Content Downloader for all platforms
1. The first step consists of download Content Downloader application from Reuters Liaison web site:
http://liaison.reuters.com/
2. Scroll down in the page and click over the dropdown menu and search for Content Downloader; then
click over Related Content tab and select your desired installer.
Reuters Connect Content Downloader - Installation and User Guide 6
Document Version : 8.6
3. To download Content Downloader application, it’s necessary to login with your Reuters Connect
username and password.
4. After login; download Content Downloader installer based in your platform.
a. Select your platform: Windows, MAC OS, Linux 32 bit or Linux 64 bit
b. Download and save the application into your server/PC; after the application has been
downloaded then unpack or uncompress the package into your desired location.
c. Open the unpack/uncompress folder and execute the file cdt-client-x.x.x-win.exe (for
Windows); cdt-client.x.x.x-macos.dmg (for MacOS); cdt-client-x.x.x-linux.sh (for Linux 32 bit)
and cdt-client-x.x.x-linux_x64.sh (for Linux 64bits) and follow the wizard to begin the
installation.
Reuters Connect Content Downloader - Installation and User Guide 7
Document Version : 8.6
2.2.2. Windows
1. The Welcome screen of the Content Downloader Setup Wizard appears. Click Next.
2. The License Agreement screen appears.
Scroll down the page to read the entire agreement terms and choose 'I accept the agreement'. Then
click Next.
Reuters Connect Content Downloader - Installation and User Guide 8
Document Version : 8.6
3. In the Select Destination Directory screen, select a location to install the application and click Next.
By default, it will be installed in C:\Program Files\Reuters\ContentDownloader3.
Select a location to install the application and click Next.
5. Enter a port number to access the Local Content Downloader and click Next. You can use any free port
number here. Default value is 8080. If you need to change the value later, it can be edited in
<installation directory>/conf/client.properties file
Reuters Connect Content Downloader - Installation and User Guide 9
Document Version : 8.6
6. In the following screen, browse and choose the output directory for downloading the content and
click Next.
7. In the following screen, select a name for the Start menu folder name and click Next. By default, it
will be Reuters Content Downloader.
8. Once the application has been installed, you will get the below screen, ensure that Start the
Content Downloader service and Open browser and start configuring client are selected, then
click on FINISH.
Reuters Connect Content Downloader - Installation and User Guide 10
Document Version : 8.6
9. After installation is complete Reuters Content Downloader service and Configuration page starts up
automatically.
a. If Content Downloader service doesn’t start up automatically, please start up the service as
follows: Start-->All Programs-->Reuters Content Downloader-->Start Reuters Content
Downloader Service.
b. The Configuration page can be accessed at a later point of time by invoking Start-->All
Programs-->Reuters Content Downloader-->Open Configuration Page.
c. Click Finish to complete the installation process.
10. The following Installation Complete screen will be displayed if you had chosen to start the Content
Downloader Service in the previous step.
11. If Content Downloader has been installed correctly; you will be redirected to Local Server URL login
page: http://localhost:8080/summary.do and the following page appears:
Click on SIGN IN
Reuters Connect Content Downloader - Installation and User Guide 11
Document Version : 8.6
And enter Reuters Content Downloader credentials:
12. After login the application will ask for your Proxy information, fill out with your Proxy information: URL,
username and password and click on Test Connection. If you don’t use a Proxy click on SIGN IN.
Reuters Connect Content Downloader - Installation and User Guide 12
Document Version : 8.6
13. IMPORTANT!! After Proxy connection has been tested; the Local Server will be redirected
automatically to the Hosted Server to configure Connection Details. Please enter a description name
for your Content Downloader installation and SAVE it. You can use Https for secure file
transmissions.
14. OPTIONAL: After the connection details information has been saved click on TEST CONNECTION
button to verify that Content Downloader is able to connect to Reuters Content servers. The following
information should show up:
Reuters Connect Content Downloader - Installation and User Guide 13
Document Version : 8.6
15. If the Test Connection results into green check marks then click on CLOSE and SAVE again.
Your Connection Details and the following confirmation will show up:
16. Your Content Downloader is now set and ready to be used.
Reuters Connect Content Downloader - Installation and User Guide 14
Document Version : 8.6
2.2.3. Linux
Note:
- To install application from the Installation Wizard in a GUI-based Linux, refer to the section Installing
Application from Installation Wizard.
- To install application in a non-GUI Linux, refer to the section Installing in a non-GUI Linux.
Installing Application from Installation Wizard
1. Download the installer as explained in the section 2.2.1
2. To install the application from Installation Wizard:
a) Make the file executable using:
chmod u+x cdt-client-*.*.*-linux_x64.sh
or
chmod u+x cdt-client-*.*.*-linux_x32.sh
b) Execute the shell script:
sudo ./cdt-client-*.*.*-linux_x64.sh
or
sudo ./cdt-client-*.*.*-linux_x32.sh
3. On the Welcome screen that appears, click Next
The License Agreement screen appears.
Reuters Connect Content Downloader - Installation and User Guide 15
Document Version : 8.6
Scroll down the page to read the entire agreement terms and choose 'I accept the agreement'. Then
click Next.
4. On the Select Destination Directory screen, select a location to install the application and click Next.
By default, it will be installed in /Reuters/ContentDownloader3.
5. Enter a port number to access the Local Content Downloader and click Next. You can use any free
port number here. Default value is 8080. If you need to change the value later, it can be edited in
<installation directory>/conf/client.properties file.
Reuters Connect Content Downloader - Installation and User Guide 16
Document Version : 8.6
6. On the following screen, browse and choose the output directory for downloading the content and
click Next.
7. Once the application has been installed, you will get the below screen. Click on Finish.
Reuters Connect Content Downloader - Installation and User Guide 17
Document Version : 8.6
After completing previous step; Reuters Content Downloader service will start automatically by
default and Configuration Page will start up (jump to step 8 if configuration page start up). If the
Configuration Page won’t start up; then an alternative way to start up Content Downloader service is:
a. Open GUI-based Linux Terminal and go to the location where the Content Downloader has
been installed and check if files exist:
b. To start/stop/restart Reuters Content Downloader Service type:
o sh AppCommand.sh start (to start the service)
o sh AppCommand.sh stop (to stop the service)
o sh AppCommand.sh restart (to restart the service)
c. Once the service has been started open the configuration page and type:
o sh open_config.sh
d. After entering all details in the configuration page, click Finish to complete the installation
process.
e. Execute the setupservice.sh located in the Content Downloader application folder as root to
complete the installation and to ensure the application automatically starts after system
reboot. Example: sudo ./setupservice.sh
8. If Content Downloader has been installed correctly; you will be redirected to Local Server URL login
page: http://localhost:8080/summary.do and the following page appears:
Reuters Connect Content Downloader - Installation and User Guide 18
Document Version : 8.6
Click on Sign In
9. And login with your Reuters Content Downloader credentials:
10. After login the application will ask for your Proxy information, fill out with your Proxy information: URL,
username and password and click on Test Connection. If you don’t use a Proxy click on SIGN IN.
Reuters Connect Content Downloader - Installation and User Guide 19
Document Version : 8.6
11. After Proxy connection has been tested; the Local Server will redirect you to Connection Details
configuration page. Please enter a description name for your Content Downloader installation and
SAVE it. You can use Https for secure file transmissions.
12. OPTIONAL!! After the connection details information has been saved click on TEST CONNECTION
button to verify that Content Downloader is able to connect with Reuters Content servers. The
following information should show up:
Reuters Connect Content Downloader - Installation and User Guide 20
Document Version : 8.6
13. If the Test Connection results display green check marks then click on CLOSE and SAVE again your
Connection Details and the following confirmation will show up:
Your Content Downloader is now set and ready to be used.
Reuters Connect Content Downloader - Installation and User Guide 21
Document Version : 8.6
Installing in a non-GUI Linux
Follow the steps below to install the application from command prompt in a non-GUI Linux.
1. Make the file executable using
chmod u+x cdt-client-x.x.x-linux_x64.sh
Or
chmod u+x cdt-client-x.x.x-linux_x32.sh
2. Execute the Linux shell script as root:
sudo ./ cdt-client-x.x.x-linux_x64.sh -c
or
sudo ./ cdt-client-x.x.x-linux_x32.sh -c
When prompted with the question for installing the application, click o or press Enter
3. The License Agreement screen appears. Read it and click 1 to accept the agreement.
4. Enter the location to install the application, for example, Home/opt/Reuters/ContentDownloader3
5. During installation, a local web server will be installed to allow easy access to configure and view the
Local Server files. Enter an appropriate value for the port number to access the local server and
press Enter.
• Local Web Server Port Number - You can use any port number here. Default value is
8080. If you need to change the value later, it can be edited in <installation
directory>/conf/client.properties file.
6. Choose an output directory for downloading the content and press Enter. Note that the directory
specified here must exist.
Reuters Connect Content Downloader - Installation and User Guide 22
Document Version : 8.6
7. Choose y to start the service after installation.
8. To complete the installation and to ensure the application automatically starts after system reboot: its
necessary to execute the following commands:
a. Locate where the Content Downloader has been installed and check if files exist:
• sh setupservice.sh (to ensure the application starts after system reboot)
• sh make_config.sh (to finish the installation)
Reuters Connect Content Downloader - Installation and User Guide 23
Document Version : 8.6
b. If Reuters Content Downloader service won’t start, execute below commands:
o sh AppCommand.sh start (to start the service)
o sh AppCommand.sh stop (to stop the service)
o sh AppCommand.sh restart (to restart the service)
This completes the Content Downloader Service installation.
2.2.4. Mac OS
1. Download and execute the installation file as explained in section 2.2.1. Enter your Mac
Administrator username and password and click OK.
Note:
- You should have administrative privileges to perform this installation.
- If the system you are working on does not have Java application installed, please install the
Legacy Java SE 6 runtime: http://download.info.apple.com/Mac_OS_X/031-
03190.20140529.Pp3r4/JavaForOSX2014-001.dmg
- Once you install it, you can proceed with the following steps.
2. The Welcome screen appears. Click Next.
Reuters Connect Content Downloader - Installation and User Guide 24
Document Version : 8.6
3. The License Agreement screen appears.
Scroll down the page to read the entire agreement terms and choose 'I accept the agreement'. Then
click Next.
Reuters Connect Content Downloader - Installation and User Guide 25
Document Version : 8.6
4. On the Select Destination Directory screen, select a location to install the application and click Next.
By default, it will be installed in /Reuters/ContentDownloader3.
5. A local web server will be installed to allow easy access to configure the Local Content Downloader
and also to prevent unauthorized access to change the local configuration.
Enter a port number to access the Local Content Downloader and click Next. You can use any port
number here. Default value is 8080. If you need to change the value later, it can be edited in
<installation directory>/conf/client.properties file.
Reuters Connect Content Downloader - Installation and User Guide 26
Document Version : 8.6
6. On the following screen, browse and choose the output directory for downloading the content and
click Next.
7. Once the application has been installed, you will get the below screen, make your selections and
click FINISH.
a. Check 'Start the Reuters Content Downloader Service' if you would like the service to be
started right after installation. The service can be started at a later point of time by invoking
serviceAgent from the installation directory. Alternatively, you can also invoke the Content
Downloader icon on the tool bar and then click Launch configuration page.
Reuters Connect Content Downloader - Installation and User Guide 27
Document Version : 8.6
b. Check 'Open browser and start configuring the client' if you would like to access the Local
Content Downloader configuration page, right after installation. The Configuration page can
be accessed at a later point of time by invoking the Content Downloader icon on the tool bar
and then clicking Launch configuration page.
c. Click Finish to complete the installation process.
8. If you selected both the options in the previous screen, you will be directed to the Content
Downloader home page to sign in and start the configuration process.
Reuters Connect Content Downloader - Installation and User Guide 28
Document Version : 8.6
2.3 STARTING AND STOPPING THE APPLICATION
Once the application is installed, you can start, stop, check its status and open the configuration page using
the following options.
2.3.1. Windows
• To start / stop the service
Content Downloader will be started as a Windows service. Hence it will start when Windows
starts. You can stop / restart the service by any of the following methods.
o From Windows Start menu
▪ To stop the service, invoke Start-->All Programs-->Reuters Content
Downloader-->Stop Reuters Content Downloader Service.
▪ To start the services, invoke Start-->All Programs-->Reuters Content
Downloader-->Start Reuters Content Downloader Service.
o From Services
▪ Go to Start-->Control Panel-->Administrative Tools-->Services
▪ Select Reuters Content Downloader and choose the links 'Stop the service'
or 'Restart the service' to do the desired action.
Note: The default settings of User Access Control (UAC) in Windows 7 prevents
making system-level changes without administrator privileges. Hence to stop the
service in Windows 7, log in as an administrator.
o From Taskbar
▪ Right-click the Content Downloader icon on the Windows taskbar.
▪ Click Start Content Downloader / Stop Content Downloader / Launch
Configuration Page to do the desired action.
o From Run Window
▪ Start > Run
▪ Type – services.msc
▪ Enter
Look for Reuters Content Downloader service and start it.
Reuters Connect Content Downloader - Installation and User Guide 29
Document Version : 8.6
o From Command Line
▪ Command Prompt (Administrator)
▪ PowerShell (Adminstrator)
2.3.2. Linux and Mac OS
Open a terminal and execute the script files with appropriate parameters as shown below to do the desired
action. The script files can be found in the installation directory. The default installation directory will be
/usr/local/Reuters/ContentDownloader3.
• To start the service: sh AppCommand.sh start
• To stop the Service: sh AppCommand.sh stop
• To restart the service: sh AppCommand.sh restart
• To view the status of the service: sh AppCommand.sh status
• To open the local configuration page: sh open_config.sh
• To complete the installation and to ensure the application automatically starts after system reboot: sh
setupservice.sh and sh make_config.sh
Reuters Connect Content Downloader - Installation and User Guide 30
Document Version : 8.6
2.4 UPGRADING TO LATEST RELEASES
2.4.1. Upgrading using the Updater
Whenever a newer version of Content Downloader is released, Reuters Content Downloader install will get a
pop up screen similar to the one below in Windows, GUI-based Linux and Mac OSX.
• If you do not choose to upgrade to the latest release now, click Cancel. You will be prompted with
the upgrade message once in every six hours.
• If you choose to download the latest installer, click Next. This will download the update installer to
your Reuters Content Downloader client machine and finally get bellow screen:
Reuters Connect Content Downloader - Installation and User Guide 31
Document Version : 8.6
▪ If you want to upgrade to the latest release right away, click 'Yes, execute the update installer now'
followed by Finish. Follow the steps in the screen to complete the installation.
▪ If you want to upgrade at a later point of time, click 'No, I will execute the update installer later' followed
by Finish. Whenever you are ready to upgrade, you can execute the update installer.
The link 'Open containing folder' will take you to the location of the update installer.
You can also manually check for updates as follows:
• Windows: Invoke Start-->All Programs-->Reuter Content Downloader-->Check for Update
• Linux: Run the following scripts from the installation directory:
o updater_start.sh - to run in GUI mode.
o ./updater_console_start.sh - to run from command line.
• Mac: Run cdt_updater from the installation directory.
2.4.2. Upgrading using installer from Reuters Liaison
If Reuters Content Downloader updater won’t startup; you will find the latest version on
http://liaison.reuters.com/
Follow section steps provided in section 2.2.1 to download Reuters Content Downloader latest version.
Note: It is not necessary to uninstall an outdated Reuters Content Downloader version; you can simply update to the
latest version. Existing settings will be adopted.
Reuters Connect Content Downloader - Installation and User Guide 32
Document Version : 8.6
2.5 UNINSTALLING CONTENT DOWNLOADER
Follow the steps below for uninstalling the Content Downloader.
Note:
1) This will uninstall only the Content Downloader application. The configuration and any content already
downloaded will not be removed. You can manually delete the content after uninstalling.
2) Before uninstalling Content Downloader remember to disable all Alert Messages that have been set
previously, see section Configuring Alerts .
2.5.1. Windows
1. Launch the uninstaller in one of the following ways:
o Invoke Start-->All Programs-->Reuters Content Downloader and select Reuters Content
Downloader Uninstaller
o Go to Control Panel-->Add or Remove Programs. Select Reuters Content Downloader and click
Change/Remove button.
2. In the Uninstaller screen that appears, click Next.
Reuters Connect Content Downloader - Installation and User Guide 33
Document Version : 8.6
3. In the following screen that appears, click Finish to complete the uninstallation process.
IMPORTANT!! After performing previous steps, Content Downloader application has been removed
from your PC but all media content (text/pictures/graphics/video) will remain; if you want to
ELIMINATE all files delete folder C:\Program Files\Reuters; and all files and Content Downloader
configuration/details will be removed from your PC.
2.5.2. Reinstalling Reuters Content Downloader
If you need to reinstall Reuters Content Downloader and \Reuters folder still exists under
C:\Program Files or installation folder; the new version will keep your latest connection details
and configuration.
2.5.3. Linux
Note
- To uninstall application from the Installation Wizard in a GUI-based Linux, see section Uninstalling
Application from Uninstall Wizard below.
- To uninstall application in a non-GUI Linux, see section Uninstalling in a non-GUI Linux.
Uninstalling Application from Uninstall Wizard
1. From the directory where Content Downloader is installed, locate Uninstall Content Downloader Tool
and run it.
2. The Content Downloader uninstaller will be displayed. Click Next to uninstall.
Reuters Connect Content Downloader - Installation and User Guide 34
Document Version : 8.6
3. On the following screen, click Finish to exit the setup.
Uninstalling in a non-GUI Linux
Follow the steps below to uninstall the application from command prompt in a non-GUI Linux.
1. Run ‘Uninstall Content Downloader Tool -c’ from the installation folder as shown in the image below.
2. Enter y when prompted with the question ‘Are you sure you want to completely remove Reuters
Content Downloader and all components?’
Reuters Connect Content Downloader - Installation and User Guide 35
Document Version : 8.6
3. Once uninstalled, you will get the message 'Reuters Content Downloader was successfully removed
from your computer'.
2.5.4. Mac OS
1. From the directory where Content Downloader is installed, locate Reuters Content Downloader
Uninstaller and run it.
2. The Content Downloader uninstaller will be displayed. Click Next to uninstall.
Reuters Connect Content Downloader - Installation and User Guide 36
Document Version : 8.6
3. On the following screen, click Finish to complete the uninstall process.
Reuters Connect Content Downloader - Installation and User Guide 37
Document Version : 8.6
Chapter 3 CONFIGURATION GUIDELINES
3.1 QUICK START
This section summarizes the set-up and configuration steps for Content Downloader. More details can be
found in the following chapters.
1. Start the Content Downloader service:
o Windows: Invoke Start-->All Programs-->Reuters Content Downloader-->Start Reuters Content
Downloader Service
o Linux: Execute sh AppCommand.sh start
o Mac OS: Invoke ‘Start Content Downloader’ from the tool bar.
2. Open the Local web server configuration page:
o Windows: Invoke Start-->All Programs-->Reuters Content Downloader-->Open Configuration
Page
o Linux: Execute sh open_config.sh
o Mac OS: Invoke ‘Launch configuration page’ from the MAC menu bar.
o Click Sign In at the top right corner of the page. Enter the Content Downloader credentials and
click SIGN IN.
o Enter the following information in Connection Details:
▪ Reuters Content Downloader Description
▪ Proxy details (optional)
Proxy Server details, if any, should follow the convention 'http://<proxy
server>:<proxy port>'
o Use HTTPS if required.
o Click SAVE.
If any issues are reported in the status message, correct them and click CLOSE.
3. Open the Storage tab.
o Configure the following as per your requirements.
▪ POLLING SETTINGS
▪ STORAGE PREFERENCES
▪ MODIFY DEFAULT OUTPUT FOLDERS
o Click SAVE.
Note: Downloading of content begins in a few minutes after you selected the storage directory and
click SAVE.
4. Open News Feeds tab
o Select the news feeds that should be downloaded by the client and click SAVE.
5. Go to Alerts tab
o Configure Alerts Message details here if you want to be notified about connection status, and
click SAVE.
6. Go to Content Options tab
Reuters Connect Content Downloader - Installation and User Guide 38
Document Version: 8.6
Configuration
o Select the file types that should be downloaded for each of the news feeds selected in step 4
and click SAVE.
Note: Any changes made in the Text, Pictures, Graphics and Online Video sections will also impact
the delivery of Online Reports and Multimedia, when permissioned.
3.2 LOGGING INTO REUTERS CONNECT AND VALIDATING CONTENT DELIVERY
In order to validate you are receiving all of your subscribed content, accessing Reuters Connect to compare
downloaded content against our Reuters Connect platform database can be useful.
Once logged into Reuters Connect, all the content you subscribe to is displayed. In order to validate content
against Content Downloader, select a Source News Feed you would like to compare by:
a) Selecting the link within a story.
For example; select a story and look into Source News Feeds line which contains the name of the feeds that
your account is permissioned for:
b) Then click over your username in Reuters Connect web site, then click over Settings, scroll down
and look for Feed Settings. Note: Reuters Connect will show up the list of all the news received in
selected channel for the last 30 days.
Reuters Connect Content Downloader - Installation and User Guide 39
Document Version : 8.6
Configuration
c) Filter your channels selecting which News Feeds you want to validate and deselect all others. This
will give you a selection of desired channels.
Reuters Connect Content Downloader - Installation and User Guide 40
Document Version : 8.6
Configuration
Chapter 4 CONFIGURATION
4.1.1. Configuring Download Settings
Once you are logged in to Reuters Content Downloader configuration page, click the Storage tab to
configure the download options.
POLLING SETTINGS
The Hosted Server will be polled periodically to check for new content. The following two parameters can
be configured to customize the polling process.
PERIOD TO WAIT AFTER CHECKING
This denotes the sleeping period between every polling cycle. By default, it is set to 15 seconds. So once a
polling cycle is done, the scheduler will wait for 15 seconds before resuming polling again. You can choose
a different value from the drop-down menu.
Reuters Connect Content Downloader - Installation and User Guide 41
Document Version : 8.6
Configuration
Possible values are: 15 seconds, 30 seconds, 1 minute and 5 minutes.
PERIOD WINDOW TO SEARCH BACK
This denotes the window of time to consider for searching new content. By default, it is set to 8 hours. This
means that the last 8 hours of data will be polled for updates.
If the Content Downloader has not been running for some time and the outage period is greater than your
search back period, increase this window by using the drop-down menu or use the Manual Download
option to download the missed content.
Possible values are: 2 Hours, 3 Hours, 4 Hours, 8 Hours, 16 Hours and 1 day. Default value is 8 hours.
STORAGE PREFERENCES
Root Output Directory - This specifies the directory where the contents should be downloaded. By default,
this will take the value given during installation. You can however edit this value and update it. Note that the
absolute path of the directory should be given.
For example, “C:/CD/test”.
Note: The directory you specify here must exist.
Sub Directories - You can choose to categorize and organize the content from different channels by
downloading them into different sub-directories.
• Use News Feed Name - Choose this if you want to create a sub directory with the same name as
the news feed. All the content will then be downloaded to this location. Example: For UK Domestic
News Service, the related content will be downloaded under C:/CD/test/UK Domestic News Service
• None - Choose this if don’t wish to create a subdirectory. All the content will be downloaded directly
into the top level directory. Example, C:/CD/test.
Note: If the same file is present in two different channels (for example, a picture file in 'UK Picture Service'
and 'Sports Picture Service'), it will be downloaded only once if both the channels are configured to be
stored in the same directory.
If the configuration is set to download them in different directories (default configuration), the content will be
downloaded and stored in both the directories.
• If you need to store data on a network drive; map the network path as follow:
\\servername\sharefolder
MODIFY DEFAULT OUTPUT FOLDERS
If you want to change the root output directory or sub-directories for any of the news feeds set in the
previous step, you can do so here.
For example, for PICTURES, if you want the content belonging to 'UK Picture Service' to be stored
in C:/CD/UK-Pictures instead of the default C:/CD/test/UK Picture Service, you can configure it by following
the steps below.
Reuters Connect Content Downloader - Installation and User Guide 42
Document Version : 8.6
Configuration
• Select the channel category. E.g. Pictures.
• Select the news feed for which you want to change the output directory. This allows editing the text
box.
• Rename the storage path, e.g. C:/CD/UK-Pictures. If this folder name does not exist, it will be
created.
• Click SAVE button on the bottom of the screen to save the changes. You will get an ‘Update success’
message if your configuration was successful.
All the pictures from the UK Picture Service feed will now be stored in C:/CD/UK-Pictures.
Note: Downloading of content begins in a few minutes after you choose a folder for storage and click
the SAVE button.
Reuters Connect Content Downloader - Installation and User Guide 43
Document Version : 8.6
Configuration
4.1.2. Configuring News Feeds
You can choose the news feeds to be downloaded.
• Select a channel category.
• Check the news feeds that you would like to download.
• Click SAVE.
This will download the news feeds from the channels that you have selected. Choosing 'All Feeds' option
will download all news feeds across all channels. You will get an ‘Update success’ message if your
configuration was successful.
Reuters Connect Content Downloader - Installation and User Guide 44
Document Version : 8.6
Configuration
4.1.3. Configuring Alerts
You can enable an email alert to be sent to you if the local web server has not contacted the hosted server
for a period of 30 minutes.
• Go to Alerts tab and configure the Alert details as follows:
Field Description
Send Connection Alert On - Choose On if you need to be notified in case of a connection failure.
Off - Choose Off if you do not wish to be notified.
Administrator’s Email A valid email address where the notification should be sent.
Address
Email Subject The default value will be 'Reuters Content Downloader Connection Failure for
<Content Downloader Username>'.
You can edit this field to give a different subject to the mail.
Email Body Text The default value will be "The Reuters Content Downloader Client <Content
Downloader Username> has not contacted our servers recently. Please check
that your client is functioning correctly".
You can edit this value to give a custom message.
• Click TEST EMAIL ALERT button to check the validity of the email address entered.
• Click SAVE to save the values to the hosted server
Reuters Connect Content Downloader - Installation and User Guide 45
Document Version : 8.6
Configuration
Note:
• If you are getting Alert Notification emails for inactive Content Downloader clients, you can disable them
as follows:
o Log in to the hosted server: https://commerce.reuters.com/agencycdt/signIn.do and from the top
right corner drop-down list, choose the account that should be turned off for notifications.
o Go to Alerts page and choose 'Off' for Send Connection Alert. Click SAVE.
• If you are getting Alert Notification emails for clients whose installations have been deleted, contact the
Help Desk for support.
4.1.4. Configuring File Types to Download
If you want to download only certain types of files within a channel category, you can do so by configuring
the Content Options.
4.1.4.1. For text
The only option available for text files is XML:
Reuters Connect Content Downloader - Installation and User Guide 46
Document Version : 8.6
Configuration
4.1.4.2. For Pictures
For Pictures, you can choose different types of resolutions; check desired formats and click on SAVE.
Resolutions:
• Small JPEG: 150 pixels (Pictures & Online Reports)
• Medium JPEG: 640 pixels (Pictures) and 450 pixels (Online Reports)
• Limited JPEG: 3500 pixels* (Pictures Only) * Only available in Content Downloader v4.2.40 and
above
• Base JPEG: Highest quality resolution (Pictures) 800 pixels (Online Reports)
• Filed JPEG: Highest quality resolution (Online Reports only) *
• XML
NOTE: * If selected file size is unavailable, Base JPEG will be downloaded by default.
Above statement refers in the cases in which some of our third-party images provides doesn’t provide
content resized to the Limited rendition. Additionally, Online Reports do not always offer the highest quality
resolution too, therefore, in those cases the default picture - Base JPEG – will be downloaded.
Reuters Connect Content Downloader - Installation and User Guide 47
Document Version : 8.6
Configuration
4.1.4.3. For Graphics
For Graphics, you can choose:
• Thumbnail resolution JPEG Image
• View resolution JPEG Image
• EPS File
• ZIP File
• XML
4.1.4.4. For Online Video
For Online video, choose the file types you would like to receive and then click on SAVE
MPEG 4 HD 1080 - 1920x1080 (Split Audio) MPEG 4 HD 1080 - 1920x1080 (Mixed Audio)
MPEG 4 HD 720 - 1280x720 MPEG 4 300 - 384x216 frame size
MPEG 4 700 - 576x324 frame size MPEG-4 2000 - 768x432 frame size
MPEG2 Broadcast Quality - 720x576 frame size Flash 300 - 384x216 frame size
Flash 512 - 512x288 frame size Flash 700 - 576x324 frame size
3GPP2 80 KDDI - 176x144 frame size 3GPP 80 Docomo - 176x144 frame size
Thumbnail - 160x90 Image View Image - 512x288 Image
Base Image - 960x540 Image MP3 - Audio Only
XML Advisories
Reuters Connect Content Downloader - Installation and User Guide 48
Document Version : 8.6
Configuration
4.1.4.5. For Online Reports
For Online Reports, choose the report type you want to receive and then click on SAVE.
Reuters Connect Content Downloader - Installation and User Guide 49
Document Version : 8.6
Configuration
Note:
• Any changes made to the Pictures, Graphics and Online Video sections will also impact
the content delivered in Online Reports and Multimedia.
• It is not possible to uncheck the XML option for Text and Online Video.
• Changes made to the content options after a Manual Download is started will take effect
after 5-10 minutes of delay.
Reuters Connect Content Downloader - Installation and User Guide 50
Document Version : 8.6
Configuration
4.1.5. Downloading Older Content
If the Content Downloader has not been running for some time and the outage period is greater than your
search back period (which is by default, 8 hours), you can use the Manual Download option to download
the missed content.
You can also use this feature to download archived content following your first login.
You can download content as old as four days back by following the steps below:
1. Choose a specific channel category or ALL
2. Choose the Channel(s) you want to download
3. Choose Start Date (UTC) and End Date (UTC) with timings from the drop-down menu. You can
choose up to 4 days back.
4. Choose a value for Maximum number of items from the drop-down menu and click NEXT.
An item is a story and all its associated files. The value here denotes the maximum number of items
per channel that will be downloaded. The maximum number of items allowed per channel is 1000.
5. The Confirm Manual Download page will appear. This will give you a summary of the options you
chose in the previous step.
Reuters Connect Content Downloader - Installation and User Guide 51
Document Version : 8.6
Configuration
6. If you want to get notified when the download has completed,
a. Check 'Send an email to the following comma separated email address(es) when the
download has been completed:’
b. If you checked the above step, enter valid email addresses as comma separated values.
7. Click QUEUE DOWNLOAD
8. A 'Success' message will be displayed in the local server under Summary tab indicating successful
scheduling of the manual download.
9. Important!! The Manual Download might take some minutes to register and download desired
content.
10. After the manual download begins, you will get another message to notify you of the request for the
manual download with details as shown below. This will take a few minutes to appear.
This message contains a STOP MANUAL DOWNLOAD button. You can click this if you want to
abort the manual downloading process.
11. If email notification was selected in step 6a, you will get an email from
ContentDownloader@thomsonreuters.com with the subject 'The manual download for the Reuters
Content Downloader Client - <Content Downloader description name> has completed.' once the
manual download is completed.
Reuters Connect Content Downloader - Installation and User Guide 52
Document Version : 8.6
Configuration
12. You can view the downloaded content in the same location as the rest of the files. (See Storage
Preferences for more details.)
Identify content items that are older than the current day by the date in their name rather than the
received date.
13. Depending on the subscriptions, different types of content are available, the file name has identifiers
for each type of content as shown below:
For text files the identifier is T; for pictures is P, for graphics is G, for Audio files is A, for video is V,
for Linked list is C.
Category Identification
RTRMADT Text
RTRMADP Picture
RTRMADG Graphics
RTRMADA Audio
RTRMADV Online Video
RTRMADC Composite -
Linked List
Note: In case of manual downloading, it is assumed that the user wants all the content
they requested. Hence an already available content could be downloaded a second time
in the same directory.
If you try to schedule another manual download when the current one is still in progress, you will get
the message 'Manual Download in Progress' as shown below.
Reuters Connect Content Downloader - Installation and User Guide 53
Document Version : 8.6
Configuration
4.1.6. Downloading Top 10 Online Reports
You can download the top 10 Online Reports using the Manual Download option by following the steps
below:
1. Click the Top 10 Online Reports Only link on the bottom of the Manual Download screen.
2. Choose the Online Report News Feeds you want to download and click NEXT.
Reuters Connect Content Downloader - Installation and User Guide 54
Document Version : 8.6
Configuration
3. The Confirm Manual Download – Top 10 Online Reports page will appear. This will give you a
summary of the options you choose in the previous step.
4. If you want to get notified when the download has completed,
a. Check 'Send an email to the following comma separated email address(es) when the
download has been completed'.
b. If you checked the above step, enter valid email addresses as comma separated values.
5. Click QUEUE DOWNLOAD
6. A 'Success' message will be displayed in the local server under Summary tab indicating successful
scheduling of the manual download.
7. After the manual download begins, you will get another message to notify you of the request for the
manual download with a summary of the requested channels. This message contains a STOP
MANUAL DOWNLOAD button, which you can use if you want to abort the scheduled manual
download process.
8. If email notification was selected in step 4, you will get an email from
ContentDownloader@thomsonreuters.com with the subject 'The manual download for the Reuters
Content Downloader Client - <Content Downloader description name> has completed.' once the
manual download is completed.
9. You can view the downloaded content in the same location as the rest of the files.
Reuters Connect Content Downloader - Installation and User Guide 55
Document Version : 8.6
¡Error! Utilice la pestaña Inicio para aplicar Heading 1 al texto que desea que aparezca aquí.
Chapter 5 SERVER SUMMARY & STATISTICS
5.1 VIEWING LOCAL SERVER SUMMARY
Click the Summary tab in the Local Server to view the summary of the recently downloaded content for your
client. Clicking on the news feed name under News Feed selector will display the list of last thirty files
received from that news feed.
Note: If this is the first login after installation, you may not see any details here.
Exporting Log files
If you are reporting a problem to Customer Support, click the Export Logs button (available on the top and
bottom of the screen) to get the entire set of log files and audit files in a zip format to send them.
5.2 VIEWING HOSTED SERVER STATISTICS
The Statistics page of the Hosted Server gives the account statistics of all the clients associated with your
Content Downloader credentials.
Note: You need to access the Hosted Server directly via
https://commerce.reuters.com/agencycdt/signIn.do to view this page.
Reuters Connect Content Downloader - Installation and User Guide 56
Document Version: 8.6
Summary and Help
Accessing other Content Downloader Clients
If you manage multiple installs ,you can navigate to and configure them directly from any browser. Once
signed into your Hosted Server a list of different installations/instances/clients will be displayed in a drop-
down list in the top right corner identified by their given description entered upon install, as shown in the
above screen. These are separate Content Downloader installations connected to the same Content
Downloader user. To view or configure a particular installation/instance/client, click on it’s description from
the drop-down box. This will take you to that particular installation/instance/client.
Account Statistics
The following details will be displayed for all the accounts.
Key Description
CLIENT ID Unique ID indicating the particular Content Downloader installation
VERSION Version of the Content Downloader application.
Reuters Connect Content Downloader - Installation and User Guide 57
Document Version : 8.6
Summary and Help
Key Description
STATUS Status of the account, which can be one of the following:
• ACTIVE - The local server is able to access the Reuters Connect web
services and its configuration from the hosted server.
• INACTIVE - There is a problem with the Content Downloader connectivity. In
this case, check if you can connect to the web services and the hosted server.
For inactive clients, you have the option to hide it from the hosted website by
clicking the 'X' button at the end of its row, as shown below
Note: This will hide its corresponding Alert history as well.
• INVALID PASSWORD - The Reuters web services has rejected the login and
password entered on the Connection Details tab. In this case, validate and
check if the credentials are correct.
• INVALID CONFIGURATION – Your server configuration is invalid. Please
update the same.
• WARNING - The local server has not contacted the hosted server recently.
This could be due to a system restart or temporary loss of connectivity
between the local and hosted server.
IP ADDRESS IP address of the client machine where the Content Downloader is running.
HOSTNAME Hostname of the client machine where the Content Downloader is running.
DESCRIPTION Text describing the Content Downloader installation. Clicking this hyperlink will take
you to the Summary Downloads page of the selected account.
LAST ACCESS The time the Hosted Server was last contacted by the Local Server.
History of Alert Messages
Here, you can view the history of Alert messages sent to the Local Server in case of a connection failure.
For more details on Alert Messages, see Configuring Alerts section.
The following details are listed in the Alert History.
Key Description
TIME CREATED The time the Alert was generated and sent to the Local Server.
(UTC)
CLIENTID Unique ID indicating the Content Downloader installation
DESCRIPTION Text describing the particular Content Downloader installation. This will be the value
set in Connection Details tab while connecting to the Hosted Server.
Reuters Connect Content Downloader - Installation and User Guide 58
Document Version : 8.6
Summary and Help
Key Description
ALERT Alert messages sent to the Local Server. This contains a link, which when clicked,
pops up a message box with additional alert details as follows:
Recent Download Information
The list of recently downloaded content by different clients (pertaining to different Content Downloader
installations) can be viewed on the Recent Downloads tab. The details displayed include the news feeds,
the file names and the time the request to download was received by the Hosted Server. You have the
option to filter the view based on the channel category. You can switch to different accounts by choosing
the appropriate account on the top right corner.
5.3 ACCESSING CONTENT DOWNLOADER HELP
Clicking Help at the top right corner of the web page will open the help documentation file.
Reuters Connect Content Downloader - Installation and User Guide 59
Document Version : 8.6
Summary and Help
5.4 ACCESSING ACCOUNT DETAILS
To access and update your account details, click the My Accounts tab as shown below. You can edit the
name, email id and phone number and click the SAVE button. Note that your login information cannot be
changed here.
Reuters Connect Content Downloader - Installation and User Guide 60
Document Version : 8.6
¡Error! Utilice la pestaña Inicio para aplicar Heading 1 al texto que desea que aparezca aquí.
Chapter 6 TROUBLESHOOTING
6.1 LOG AND AUDIT FILES
You can access all the log files and audit files from the 'logs' folder in the installation directory (Windows -
C:\Program Files\Reuters\ContentDownloader3, by default). Audit files (audit.csv) will be generated in CSV
format and contain information on date/time, file name and directory details of all the files downloaded.
Exporting Log and Audit Files from the local server
If you are reporting a problem to Customer Support, go to Summary tab in the local server and click the
‘Export Logs’ button on the bottom of the screen. This will give you the entire set of log files and audit files
in a zip format, which you can send to the helpdesk.
6.2 EXCEPTIONS AND ERROR MESSAGES
1.
Reason: While setting up the Hosted Server configuration, if you do not select at least one file
type for each Channel category in Content Options to download, you will get the above error
message.
Solution: For each of the channel categories displayed in the error message (Pictures,
Graphics and Online Video), select at least one file type (XML, Thumbnail etc.) to be
downloaded.
Reuters Connect Content Downloader - Installation and User Guide 61
Document Version: 8.6
Troubleshooting
2.
Reason: If you try to schedule a manual download without selecting any news feeds, you will
get the above error message.
Solution: Select at least one news feed to schedule a manual download.
3.
Reason: If the username or password is entered incorrectly or includes a space, you will get the
above error message.
Solution: Enter the correct username and password. Note that passwords are case sensitive.
Reuters Connect Content Downloader - Installation and User Guide 62
Document Version : 8.6
Troubleshooting
4.
Reason: If you enter different Reuters Content Downnloader credentials to a live and working
installation, you will get the above error message.
Solution: Enter your Content Downloader credentials. To find the Login that is in use, search for
the configuration.xml file (C:\Program Files\Reuters\ContentDownloader3\conf) on your machine
and review <wsUsername>XXXXXXXX</wsUsername>. If you forgot the password, contact
Customer Support to resend the associated password for wsUsername.
Reuters Connect Content Downloader - Installation and User Guide 63
Document Version : 8.6
Chapter 7 FAQS
REUTERS CONNECT
Log into Reuters Liaison web site to access the list of frequently asked questions.
• Scroll down in the page and click over the dropdown menu and search for Content Downloader; then
click over Related Content tab and select Content Downloader FAQs
Reuters Connect Content Downloader - Installation and User Guide 64
Document Version : 8.6
Chapter 8 CUSTOMER SUPPORT
To access customer support details,
• Go to Reuters Liaison web site
• There are two options to contact us: via Email or Phone call:
• If you select Email Us option, fill out the form and you will receive a response within 15 minutes.
Note: Please send the entire set of log files when mailing for support. See Log and Audit files for
more details.
Reuters Connect Content Downloader - Installation and User Guide 65
Document Version : 8.6
Chapter 9 CLASSIFICATION
Classification
--------------
US ECCN : 5D992
EU ECCN : None
Thomson Reuters Export Code : NL (MM)
Export Note: This export code applies to third party software and Thomson Reuters software where the
product does not need a license to be exported as it has already been self approved as a Mass market
product. Mass Market means that the product meets the requirements of the Cryptography Note under the
US and EU regulations. The product can be exported without restriction to all countries except embargoed
destinations (Cuba, Iran, Sudan, Syria and North Korea) (Crimea) and France, where the key length of any
symmetric algorithms exceeds 40bits. Dependent upon the length of the encryption algorithm, a declaration
or authorization may be needed for import into, use in, supply in or export from France. The product must be
reviewed by Trade control staff to determine export legibility.
Reuters Connect Content Downloader - Installation and User Guide 66
Document Version : 8.6
You might also like
- Opentext™ Invoice Capture Center For Sap Solutions Opentext™ Business Center Capture For Sap SolutionsDocument95 pagesOpentext™ Invoice Capture Center For Sap Solutions Opentext™ Business Center Capture For Sap SolutionsanupamNo ratings yet
- OpenText Directory Services 16 - Installation and Administration Guide English (OTDS160000-IWC-EN-4)Document300 pagesOpenText Directory Services 16 - Installation and Administration Guide English (OTDS160000-IWC-EN-4)Aymen EL ARBI100% (2)
- OpenText Brava! For Content Suite 16.6 - Brava! For CS Module Administration Guide English (CLBRVWOTCS160600-AGD-EN-03)Document98 pagesOpenText Brava! For Content Suite 16.6 - Brava! For CS Module Administration Guide English (CLBRVWOTCS160600-AGD-EN-03)arturo neriNo ratings yet
- OpenText Directory Services 16.2.3 - Installation and Administration Guide English (OTDS160203-IWC-EN-02)Document358 pagesOpenText Directory Services 16.2.3 - Installation and Administration Guide English (OTDS160203-IWC-EN-02)Aymen EL ARBI100% (1)
- OpenText Content Server CE 21.3 - Installation Guide English (LLESCOR210300-IGD-En-01)Document160 pagesOpenText Content Server CE 21.3 - Installation Guide English (LLESCOR210300-IGD-En-01)nippanisasiNo ratings yet
- Configurator 4.0 Concepts Guide Issue 1.0Document38 pagesConfigurator 4.0 Concepts Guide Issue 1.0KCVNo ratings yet
- Animal Crossing New LeafDocument187 pagesAnimal Crossing New Leafkwsephiroth100% (1)
- Rest DevDocument399 pagesRest DeveliasNo ratings yet
- Opentext Release Notes: ™ Content Suite PlatformDocument39 pagesOpentext Release Notes: ™ Content Suite Platformrezente doutel sarmento moraisNo ratings yet
- Application Note - Schema Companion and Reference Guide For Content ServerDocument103 pagesApplication Note - Schema Companion and Reference Guide For Content ServerNour Terra-linkNo ratings yet
- OpenText Content Server - Installation Guide PDFDocument122 pagesOpenText Content Server - Installation Guide PDFmlegsNo ratings yet
- BK Security PDFDocument639 pagesBK Security PDFOONo ratings yet
- Cloud Control Extensibility Programmer's ReferenceDocument932 pagesCloud Control Extensibility Programmer's ReferenceKoushikKc ChatterjeeNo ratings yet
- OpenText Content Server 10.5 Release NotesDocument131 pagesOpenText Content Server 10.5 Release NotesBorisNo ratings yet
- NetBackup Media Server Migration GuideDocument54 pagesNetBackup Media Server Migration Guideashi2012No ratings yet
- Software Requirements SpecificationDocument30 pagesSoftware Requirements SpecificationMaak Ali AnsariNo ratings yet
- Installation of SAP Content Server DMS On WindowsDocument40 pagesInstallation of SAP Content Server DMS On WindowsAndres OrtizNo ratings yet
- Oracle® Application Server Integration InterconnectDocument62 pagesOracle® Application Server Integration Interconnectaruneshwar2001No ratings yet
- Release Notes NShield 12.60Document51 pagesRelease Notes NShield 12.60Trung Trực Nguyễn PhạmNo ratings yet
- VDC v5.4.02 - Administration Guide PDFDocument219 pagesVDC v5.4.02 - Administration Guide PDFMarcelo Mendonça BernardesNo ratings yet
- Red Hat Network Satellite-5.4-Proxy Installation Guide-En-USDocument42 pagesRed Hat Network Satellite-5.4-Proxy Installation Guide-En-USEmadElDinEzzatNo ratings yet
- OpenText Content Server 16.0.0 - Installation Guide English (LLESCOR160000-IGD-EN-02)Document142 pagesOpenText Content Server 16.0.0 - Installation Guide English (LLESCOR160000-IGD-EN-02)qjianNo ratings yet
- Software Requiremen Specification TemplateDocument19 pagesSoftware Requiremen Specification TemplateNhi Linh100% (1)
- Modernizing IBM I ApplicationsDocument284 pagesModernizing IBM I ApplicationsnourileeNo ratings yet
- VDC v5.4.02 - Server & OS Installation Guide PDFDocument116 pagesVDC v5.4.02 - Server & OS Installation Guide PDFMarcelo Mendonça BernardesNo ratings yet
- CryptoServer PKCS11 R2 DevGuide PDFDocument78 pagesCryptoServer PKCS11 R2 DevGuide PDFFrantaNo ratings yet
- Document Version: 1.1 Firmware Version: Lg02 - Lg08-V5.0.1: Lg02/Olg02 Lora Gateway User ManualDocument44 pagesDocument Version: 1.1 Firmware Version: Lg02 - Lg08-V5.0.1: Lg02/Olg02 Lora Gateway User ManualAdama SOWNo ratings yet
- Global File SystemDocument56 pagesGlobal File SystemGovinda GajulaNo ratings yet
- Red Hat Enterprise Linux-6-Identity Management Guide-En-USDocument446 pagesRed Hat Enterprise Linux-6-Identity Management Guide-En-USSushant KhandelwalNo ratings yet
- 1CRM 8.6 Implementation GuideDocument231 pages1CRM 8.6 Implementation Guidemohammadusman.stanikzaiNo ratings yet
- OpenText Content Server CE 21.2 - Installation Guide English (LLESCOR210200-IGD-EN-01) 22Document160 pagesOpenText Content Server CE 21.2 - Installation Guide English (LLESCOR210200-IGD-EN-01) 22Fuhad AliNo ratings yet
- Fedora 20Document224 pagesFedora 20francdyNo ratings yet
- OpenText Core Archive 20.2.1 - Installation and Configuration Guide English (ARPRX200201-00-IGD-EN-01)Document106 pagesOpenText Core Archive 20.2.1 - Installation and Configuration Guide English (ARPRX200201-00-IGD-EN-01)aliNo ratings yet
- RTSM Administration - 2011Document130 pagesRTSM Administration - 2011Mouloud HAOUASNo ratings yet
- Geo Network User ManualDocument250 pagesGeo Network User ManualzerocontrolNo ratings yet
- HLD SeDocument12 pagesHLD SePrem Sai Reddy PittaNo ratings yet
- Red Hat Enterprise Linux 6 Deployment Guide en USDocument746 pagesRed Hat Enterprise Linux 6 Deployment Guide en USSushant KhandelwalNo ratings yet
- Install UpgradeDocument96 pagesInstall UpgradegeonickNo ratings yet
- MicroBasic Scripting ManualDocument35 pagesMicroBasic Scripting Manualanon_169202576No ratings yet
- IDMIGDocument418 pagesIDMIGSteve SamsonNo ratings yet
- IBM Tivoli Web Access For Information Management Sg246823Document204 pagesIBM Tivoli Web Access For Information Management Sg246823bupbechanhNo ratings yet
- Manual For Using and Managing Data Exploitation System VietspiderDocument77 pagesManual For Using and Managing Data Exploitation System VietspidermrtruongluckyNo ratings yet
- Content Server WebReports Standard 10.0 Installation and Administration GuideDocument42 pagesContent Server WebReports Standard 10.0 Installation and Administration GuidemhajmohammadniaNo ratings yet
- NetX Studio CDT - NetX 90 Development GS 08 enDocument220 pagesNetX Studio CDT - NetX 90 Development GS 08 enshrutiNo ratings yet
- OpenText Directory Services 16.4.2 - Installation and Administration Guide English (OTDS160402-IWC-EN-04)Document368 pagesOpenText Directory Services 16.4.2 - Installation and Administration Guide English (OTDS160402-IWC-EN-04)Aymen EL ARBINo ratings yet
- En-Annex TS1.2 Software+Architecture+DocumentDocument41 pagesEn-Annex TS1.2 Software+Architecture+DocumentAmeer pashaNo ratings yet
- LG01 LoRa Gateway User ManualDocument76 pagesLG01 LoRa Gateway User Manualkarchecov100% (1)
- Installation GuideDocument280 pagesInstallation GuideJose Eduardo Espinoza OrihuelaNo ratings yet
- OpenText Content Server CE 22.1 - Installation Guide English (LLESCOR220100-IGD-EN-03)Document162 pagesOpenText Content Server CE 22.1 - Installation Guide English (LLESCOR220100-IGD-EN-03)vadimNo ratings yet
- ServerAdminHandbook v8Document30 pagesServerAdminHandbook v8Adrian RamirezNo ratings yet
- Linux Setup For LiberoDocument27 pagesLinux Setup For LiberoSam100% (1)
- Ducts 60Document231 pagesDucts 60wanameiNo ratings yet
- Software Requirements Specification Web Publishing SystemDocument30 pagesSoftware Requirements Specification Web Publishing SystemgautammurthyNo ratings yet
- PaperCut MF - Ricoh Embedded ManualDocument51 pagesPaperCut MF - Ricoh Embedded ManualSergio Magno Donoso Soto50% (2)
- Geo Network User ManualDocument246 pagesGeo Network User ManualFrn BntɀNo ratings yet
- RAIN Reader Communication Interface GuidelineDocument55 pagesRAIN Reader Communication Interface GuidelineAaronNo ratings yet
- Leaderplus™: Version 6.0.1 ReadmeDocument16 pagesLeaderplus™: Version 6.0.1 ReadmeAndrew BauerNo ratings yet
- Platform ExtensionsDocument116 pagesPlatform ExtensionsAbhy SinghNo ratings yet
- Microsoft Windows Server 2008 R2 Administrator's Reference: The Administrator's Essential ReferenceFrom EverandMicrosoft Windows Server 2008 R2 Administrator's Reference: The Administrator's Essential ReferenceRating: 4.5 out of 5 stars4.5/5 (3)
- Moving To The Cloud: Developing Apps in the New World of Cloud ComputingFrom EverandMoving To The Cloud: Developing Apps in the New World of Cloud ComputingRating: 3 out of 5 stars3/5 (2)
- Fin Irjmets1686037369Document5 pagesFin Irjmets1686037369bhanuprakash15440No ratings yet
- JHS-770 Software Upgrade ProcedureDocument19 pagesJHS-770 Software Upgrade ProcedureGOGO COllZZss100% (2)
- Xtouch X708S Tablet White (7inch, Android 4.0, 8 GB, Wifi, Dual Camera) 269 4035Document7 pagesXtouch X708S Tablet White (7inch, Android 4.0, 8 GB, Wifi, Dual Camera) 269 4035Robert GambleNo ratings yet
- MD&I Industry Market View 2021 - Market Opportunity - EE&UDocument8 pagesMD&I Industry Market View 2021 - Market Opportunity - EE&Uscribd1337No ratings yet
- Script Choose HI or LO GameDocument2 pagesScript Choose HI or LO GameRoman HacksNo ratings yet
- Program Design and ImplementationDocument24 pagesProgram Design and ImplementationmaryamNo ratings yet
- Siebel Configuration Using ToolsDocument984 pagesSiebel Configuration Using ToolsusphilyNo ratings yet
- N500R English FinalDocument52 pagesN500R English Finaljessica Nascimento NapoleãoNo ratings yet
- Data Communications and Network FundamentalsDocument408 pagesData Communications and Network FundamentalsKiruthika TamilselvanNo ratings yet
- CE2407B Lecture 2 PDFDocument26 pagesCE2407B Lecture 2 PDFJeremus the MedicNo ratings yet
- A Report On: Voice Over Internet Protocol: Submitted byDocument9 pagesA Report On: Voice Over Internet Protocol: Submitted byNeha MishraNo ratings yet
- Office 365 Admin CentreDocument4 pagesOffice 365 Admin CentreSUSHRUT MOHTURENo ratings yet
- Chapter 14: Programming and Data Representation: Answers To Coursebook Questions and TasksDocument50 pagesChapter 14: Programming and Data Representation: Answers To Coursebook Questions and TasksIndu LakshmiNo ratings yet
- Automatically Detecting Criminal Identity Deception An Adaptive Detection AlgorithmDocument12 pagesAutomatically Detecting Criminal Identity Deception An Adaptive Detection AlgorithmshubhamNo ratings yet
- Data Sheet c78-633747Document6 pagesData Sheet c78-633747Gia Toàn LêNo ratings yet
- A Study of Consumer Buying Behaviour Towards Online Food Delivery App in The Youth of Ranchi District of JharkhandDocument16 pagesA Study of Consumer Buying Behaviour Towards Online Food Delivery App in The Youth of Ranchi District of JharkhandVijyata SinghNo ratings yet
- Boyd D., Crawford K. - Critical Questions For Big Data. Provocations For A Cultural, Technological, and Scholarly PhenomenonDocument20 pagesBoyd D., Crawford K. - Critical Questions For Big Data. Provocations For A Cultural, Technological, and Scholarly PhenomenonCarlos manuel Romero torradoNo ratings yet
- MagicQ DMX and EthernetDocument5 pagesMagicQ DMX and EthernetChamSys|netNo ratings yet
- Drawing and Specs for COMET DIS Board DesignDocument78 pagesDrawing and Specs for COMET DIS Board DesignGeoffrey Gitau100% (1)
- Oprating SystemDocument24 pagesOprating SystemJayesh BoroleNo ratings yet
- Research PaperDocument8 pagesResearch Paperapi-253462060No ratings yet
- Windows 10 IoT Core VM Version 1.2Document5 pagesWindows 10 IoT Core VM Version 1.2Sair Puello RuizNo ratings yet
- Regarding JJM Mobile AAP and Har Ghar Jal CertificationDocument60 pagesRegarding JJM Mobile AAP and Har Ghar Jal CertificationAssistant EngineerNo ratings yet
- Lec 01 - Intro To MLDocument28 pagesLec 01 - Intro To MLSyed Hassan Mehmood SheraziNo ratings yet
- Matrices & Determinants - QuestionDocument5 pagesMatrices & Determinants - Questionbest badmintonNo ratings yet
- Cambridge IGCSE: 0417/12 Information and Communication TechnologyDocument16 pagesCambridge IGCSE: 0417/12 Information and Communication TechnologyNevin Fernando SR. 3 BNo ratings yet
- Ldh50-Fai400k 0718Document2 pagesLdh50-Fai400k 0718Dilyalew DebreworkNo ratings yet
- Sefer Torah, Nĕbiim, Kĕtubim Im Hanĕquddot WĕhatĕamimDocument1,211 pagesSefer Torah, Nĕbiim, Kĕtubim Im Hanĕquddot Wĕhatĕamim[PROJETO REVELANDO O OCULTO]No ratings yet
- MET 415 104 - Automatic Control SystemsDocument8 pagesMET 415 104 - Automatic Control SystemsVergielyn MatusNo ratings yet