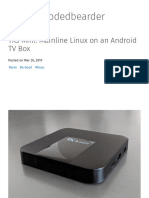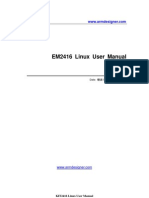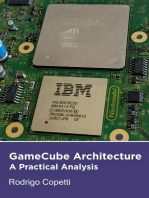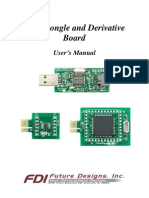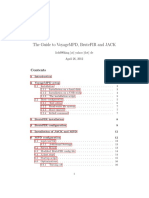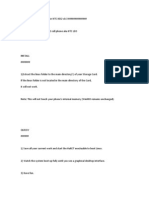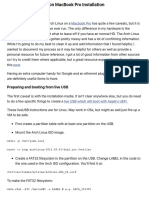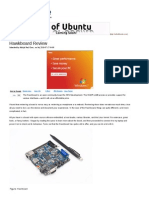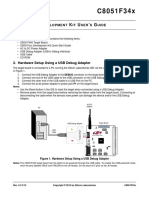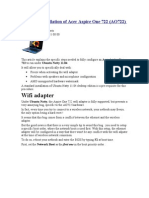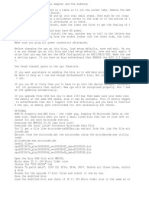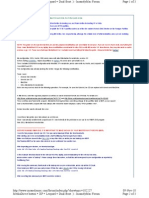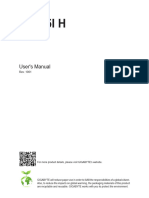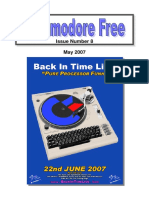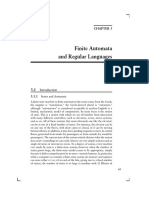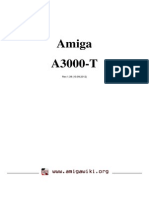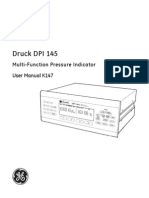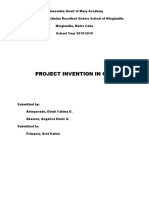Professional Documents
Culture Documents
Installing Coreboot On A ThinkPad X220
Uploaded by
rqn5gzvkfdOriginal Title
Copyright
Available Formats
Share this document
Did you find this document useful?
Is this content inappropriate?
Report this DocumentCopyright:
Available Formats
Installing Coreboot On A ThinkPad X220
Uploaded by
rqn5gzvkfdCopyright:
Available Formats
garcia@casa:~/blog/inst...
$ ▄
Saturday, June 19, 2021
Installing Coreboot on
a ThinkPad X220
Greg Garcia
@iamgreggarcia
coreboot
d
k Pa
T hin
Tointerruptthenormalstartup,presstheCAPSLOCKbutton
Image Credit:
notthebee/seabiosbootsplash
Introduction
I've enjoyed using ThinkPads for several
years. In particular older models such as
the X220/X230, T420, and so on, because
of their legendary customizability and
durability. Long gone are the days of
upgrading laptop RAM, since most modern
systems have soldered memory. Battery
replacements are tedious. Proprietary BIOS
firmware resides on many chips, raising the
ire of open source proponents, especially
when subsystems like Intel Management
Engine (ME) are a complete black box to
users.
In this post, I'll be partially disabling Intel
ME using the me_cleaner tool, and
installing coreboot, an open source
firmware.
Table of Contents
Prerequisites
Setup
Flashrom & me_cleaner
Install Ada Compiler: gnat-10
Download Coreboot
Make ifdtool
Disassemble X220
Remove the Battery!
Expose the Flash Chip
CH341a SPI USB Programmer &
SOIC8 Clip
Time to Dump the BIOS
Run me_cleaner
Build Coreboot
Run ifdtool
Configure Coreboot
Build Cross Compiler and
Coreboot
Flash New Firmware Image
Test
Conclusion
Prerequisites
As the title suggests, I'm using a ThinkPad
X220. The process for installing coreboot
on an X230, while similar, contains one
important difference: the X230 has two
flash chips, one for BIOS, and another for
Intel ME, ethernet firmware, and so on.
Conversely, the X220 has a single flash
chip which contains everything: BIOS,
ethernet firmware, Intel ME, etc. The X230
is a popular machine for many reasons, but
for installing coreboot, the process is
distinct.
Here are some other requirements:
A separate computer
CH341a1 USB Programmer. This can be
found on eBay and Amazon for
relatively cheap.
Pomona SOIC82 clip, which can usually
be purchased as a bundle with the
USB programmer, though it may be a
generic clip.
A small phillips screwdriver (or micro-
bit set) for X220 disassembly
prying & opening tools for
disassembly.
optional: magnetic tray for screw
organization.
I also recommend reading through some of
the coreboot documentation to get a feel
for the project.
Setup
I'm using another laptop with Ubuntu 20.04
installed. You can use another OS such as
Debian, Fedora, or QubesOS, though I've
only built coreboot with Ubuntu.
First, make a new directory for the project
in your home directory, called x220-
coreboot . Then navigate to its root:
mkdir x220-coreboot && cd x220-coreboot
In the next section, we'll install flashrom,
me_cleaner, and an Ada compiler3 called
'gnat'. Lastly, download coreboot.
Flashrom & me_cleaner
Flashrom is used to identify, read, write,
verify, and erase flash chips. We will use
flashrom with our CH341A programmer to
interact with our X220 chip.
To install on Ubuntu, you can use APT
package manager:
sudo apt update && sudo apt -y upgrade
sudo apt install -y flashrom
After some quick googling, I found that my
X220 SPI type is
'MX25L6406E/MX25L6408E'. Keep this
handy, as we will need it to use flashrom.
Next, we'll download me_cleaner.
me_cleaner (Intel Managenement Engine
cleaner) is a utility for partially disabling
the Intel Management Engine (mentioned
earlier) that runs on directly on the flash
chip. Unfortunately, we can't fully disable
ME, because our machine will not work
properly. Using me_cleaner will render it
almost useless, though. Here is the
me_cleaner GitHub repository.
From the x220-coreboot directory, go
ahead and clone me_cleaner.
git clone https://github.com/corna/me_cl
Install Ada Compiler: gnat-10
Since parts of coreboot are written in Ada,
we need an Ada compiler. I used gnat-10,
which Debian/Ubuntu users can install via
APT:
sudo apt install gnat-10 -y
Check the Ubuntu packages site for more
details on the gnat Ada compiler.
Download Coreboot
Downloading coreboot take a little while,
so that's why I decided to put in near the
beginning of this tutorial. Simply run the
command:
https://review.coreboot.org/coreboot.git
Wait for coreboot to finishing downloading
before moving to the next step.
“Note: There is a mirror of coreboot
hosted on GitHub. I found that
recursively cloning from this mirror was
faster than cloning from the primary
coreboot repo. In the end, however, I
used the primary repo to build coreboot,
not the GitHub mirror.”
Make ifdtool
Remember in the introduction when talking
about the difference between the X220
and X230 flash chips? The X220 has a
single flash chips that contains BIOS, Intel
ME, and so on. So we need a way to split
up our chip image into regions. For that, we
will build a tool packaged with coreboot
called ifdtool. Navigate to the
coreboot/util/ifdtool directory and run
make :
cd ~/x220-coreboot/coreboot/util/ifdtool
make
After that command finishes, we can go
back to the root directory x220-coreboot .
Disassemble X220
Remove the Battery!
Now it's take to do some minor surgery on
our X220. First, and this is very important,
we need to remove the battery, and hold
down the power button to drain whatever
energy is left in the power supply
capacitor(s) so we don't cause any
accidental electrical damage to our
mainboard. Again:
!" Remove any power adapter, then take
out the battery
$" Press and hold the power button for
about 20 seconds.
Next, we need to remove the keyboard and
the palm rest: remove the RAM cover on
the bottom of the laptop by loosening the
too screws at the top of the cover. Then
remove all the screws labeled with the
'keyboard' and 'chip' icons. At this point,
your work area should look similar to the
picture above.
Turn over the laptop to its normal position
and open. Then carefully press down on
the keyboard, sliding the it toward the
screen. You should feel it move several
millimeters or so. Now pry up on the palm-
rest end of the keyboard, and lift the whole
keyboard up and out. Carefully rest it on
the palm rest. Move slowly and
deliberately, as the keyboard cable is still
attached to the mainboard.
We can see the ribbon cable above. You
can use a plastic tool, or your fingers, to
gently pull up on the tab near the
connection point. It will safely disconnect
without much effort. Next, we need to
remove the palm rest.
First, lift open the black tab holding the
palm rest cable, where it's attached to the
mainboard. You can then use your fingers
and remove the cable by pulling on the
blue tab (see above picture) on the cable.
Now, gently pry the right and left sides of
the palm rest using one of your plastic
prying tools until it comes loose. This
should not take much force at all, so again,
be gentle. Remove the palm rest and set it
aside for now.
Expose the Flash Chip
On the bottom left corner where the palm
rest was, and to the bottom right of the
metal expansion bay cage, is the flash chip
. We need to lift the black plastic film at the
corner where it meets the expansion bay
(see below picture). Gently fold over and
secure the plastic so we can access the
chip.
1145276
DB1
2340861.001
5011XER
VERAOC
Above you can see the flash chip, (along
with embarrassing amounts of dust) and
the folded over plastic fastened with a
small piece of tape.
Here are some close-up pictures:
CH341a SPI USB Programmer
& SOIC8 Clip
Here is a picture of the cable ribbon and
PCB that came with the USB programmer.
The PCB4 plugs into the programmer itself,
and the other end of the ribbon is the
SOIC8 clip that attaches directly to our
flash chip.
XX
25×
Now, insert the cable ribbon into the
corresponding side of the PCB, like so:
Next, with the USB programmer lever in the
vertical position, connect the other side of
the PCB. Be sure to insert the PCB into the
eight slots nearest the USB side of the
programmer. Once the PCB is attached, flip
the programmer lever down to lock-in the
PCB.
Time to Dump the BIOS
Thanks to this helpful post for the concise
instructions.
We can finally start using our SPI
programmer. You'll want to get
comfortable, make sure you have adequate
lighting, and maybe a mounted magnifying
glass. Or perhaps both. Note that the
Pomona clip can be a pain to attach to the
flash chip, as it is very delicate. Be patient.
Plug the programmer into your second
computer where you installed flashrom
earlier. You should see the red power LED
indicator light up on the programmer, as
shown below:
Now that we know it powers on, unplug the
USB programmer from your second
machine.
Take the Pomona clip and carefully attach
it to the SPI flash chip. Again, this may take
several tries to get right, so be patient. You
want the metal contacts on the clip to align
with the pins of the flash chip. Once
connected, it should look something like
this:
Once the clip is connected, reinsert the
programmer into your second computer.
The LED power light should again turn on.
Now it's time to dump5 the BIOS.
Make sure you are in the x220-coreboot
directory, and then run the following
command:
sudo flashrom \
-c 'MX25L6406E/MX25L6408E' \
-p ch341a_spi \
-r x220-orig.bin
Breaking down this command into more
detail, we have:
The -c option tells flashrom to probe
only for the specified flash chip, in our
case MX25L6406E/MX25L6408E .
The -p option is used to specify the
programmer device. Flashrom
supports many such devices, including
ours, the ch341a_spi .
Lastly, the -r option lets flashrom
know we want to read the flash chip
contents and save them to a file
specified after the -r option, i.e.,
x220-orig.bin .
It's a good idea to backup this file in the
event you want to try and reinstall the
stock firmware.
As suggested in the linked blog post, you
can check that the dump was successful.
Run the exact same command, except
write to a second file called x220-orig-
2.bin . Then use the diff command on
both .bin files:
diff x220-orig.bin x220-orig-2.bin
If this exits without a message, there is no
difference between the binary files and all
worked as intended. Otherwise, check out
flashrom common problems.
Now, unplug the USB programmer. I left the
clip attached to the chip.
Run me_cleaner
Use cd ~/x220-coreboot/me_cleaner to
navigate back into the me_cleaner
directory. Run the following to see the
usage options for me_cleaner:
python me_cleaner.py --help
Below is the full output. We are using the -
S and -O options.
$ python me_cleaner.py --help
usage: me_cleaner.py [-h] [-v] [-O outpu
[-w whitelist | -b
[-M output_me_image
file
Tool to remove as much code as possible
positional arguments:
file ME/TXE image or
optional arguments:
-h, --help show this help m
-v, --version show program\'s
-O output_file, --output output_file
save the modifie
modifying the or
-S, --soft-disable in addition to t
firmware, set th
ask Intel ME/TXE
initialization (
-s, --soft-disable-only
instead of the u
firmware, just s
to ask Intel ME/
hardware initial
-r, --relocate relocate the FTP
region to save e
-t, --truncate truncate the emp
separated ME/TXE
-k, --keep-modules don't remove the
-w whitelist, --whitelist whitelist
Comma separated
in the final ima
MFS partition fo
settings.
-b blacklist, --blacklist blacklist
Comma separated
image. This opti
-d, --descriptor remove the ME/TX
regions on the f
(requires a full
-D output_descriptor, --extract-descri
extract the flas
used with --trun
regions start an
-M output_me_image, --extract-me outpu
extract the ME f
with --truncate
-c, --check verify the integ
firmware and exi
Next, the following command partially
disables Intel ME:
python me_cleaner.py -SO ../x220-no-me.b
The -S option means soft-disable.
-O option saves the modified firmware
image to a new file, rather than
modifying the original.
The file x220-no-me.bin is our new
binary image, partially cleansed of Intel
ME, while ../x220-orig-bin is our
original.
“Soft-disable means we are not fully
removing Intel ME: without a valid
firmware, the PC will shut down after 30
minutes. The work-around we are
implementing modifies Intel ME so it's
only active during the boot process.6”
Build Coreboot
We are getting close to building coreboot,
but first we need to run ifdtool.
Navigate to the coreboot/util/ifdtool
directory. We built the ifdtool earlier, and
now we can use it to move the correct
pieces of the flash image into the
corresponding coreboot blobs directories.
The full list of commands is below.
Run ifdtool
# runs ifdtool and separates regions of
./ifdtool -x ~/x220-coreboot/x220-no-me.
cd ../..
mkdir -p 3rdparty/blobs/mainboard/lenovo
cd 3rd party/blobs/mainboard/lenovo/x220
mv ~/x220-coreboot/util/ifdtool/flashreg
descriptor.bin
mv ~/x220-coreboot/util/ifdtool/flashreg
me.bin
mv ~/x220/coreboot/util/ifdtool/flashreg
gbe.bin
The -x option extracts the Intel FD
modules6 from the x220-no-me.bin file we
created. The full list of usage options for
ifdtool can be found below.
usage: ./ifdtool [-vhdix?] <filename>
-d | --dump: dump intel firmware descrip
-f | --layout <filename> dump regions in
-t | --validate Validate that the firmwa
-x | --extract: extract intel fd modules
-i | --inject <region>:<module> inject f
-n | --newlayout <filename> update regio
-O | --output <filename> output filename
-s | --spifreq <17|20|30|33|48|50> set t
-D | --density <512|1|2|4|8|16|32|64> se
-C | --chip <0|1|2> select spi chip on w
can only be used once per run:
0 - both chips (default), 1 - first chip
-e | --em100 set SPI frequency to 20MHz
Dual Output Fast Read Support
-l | --lock Lock firmware descriptor and
-r | --read Enable CPU/BIOS read access
-u | --unlock Unlock firmware descriptor
-M | --altmedisable <0|1> Set the MeDisa
bits to disable ME
-p | --platform Add platform-specific qu
adl - Alder Lake
aplk - Apollo Lake
cnl - Cannon Lake
ehl - Elkhart Lake
glk - Gemini Lake
icl - Ice Lake
jsl - Jasper Lake
sklkbl - Sky Lake/Kaby Lake
tgl - Tiger Lake
-S | --setpchstrap Write a PCH strap
-V | --newvalue The new value to write i
-v | --version: print the version
-h | --help: print this help
<region> is one of Descriptor, BIOS, ME,
Configure Coreboot
Next we configure coreboot, which is
straightforward:
cd ~/x220-coreboot/coreboot
make menuconfig
This will bring up an interactive shell with
configurable settings:
The following settings were changed
(again thanks to this post for the
suggestions). Note: read the prompt when
opening menuconfig , and use y/n to
select/deselect settings where appropriate.
Mainboard: In the Mainboard settings,
change mainboard vendor to Lenovo , and
mainboard model to Thinkpad X220 .
Chipset: In Chipset settings, select (using
y ) the following along with their
corresponding locations/paths we created
earlier using the ifdtool :
Add Intel descriptor.bin file
Add Intel ME/TXE firmware
Add gigabit ethernet configuration
Generic Drivers: Select PS/2 keyboard
init
Secondary Payloads: Select Load
coreinfo as a secondary payload and
Load nvramcui as a secondary payload .
Save the configuration file to the default
location, and exit menuconfig .
“Optional: I may cover this in a separate
tutorial, or append this one, but I'd also
like to add a custom bootsplash image.
You can do this by selecting Add a
bootsplash image in the General
Setup settings. A bootsplash image can
also be added after coreboot is
installed. See this guide on GitHub.”
Build Cross Compiler and
Coreboot
Now we need to build a compiler targeting
i386 and the iASL ACPI7 compiler. We
then use both of these compilers to build
coreboot. This will take a bit of time,
depending on your host machine.
make crossgcc-i386 CPUS=$(nproc)
make iasl
make
Recall that nproc prints the number of
processing units available to the current
process.
After the build process completes, you
should see a Built lenovo/x220
message. Check that the new firmware
image, coreboot.rom , is in the build
directory.
Flash New Firmware Image
We're almost done. Our last step is to run
flashrom, writing the new image to our
chip:
sudo flashrom \
-c 'MX25L6406E/MX25L6408E' \
-p ch341a_spi \
-w build/coreboot.rom
Here, the -w <file> option tells flashrom
to write <file> to flash.
Flashrom verifies the data was written
correctly by automatically reading back the
data after it is written.
Test
Now it's time to plugin the keyboard,
reattach the battery and/or power supply,
and boot up the machine. The SeaBIOS
boot menu should appear (in its very
minimal form). You can then press Esc ,
followed by a number key corresponding to
the boot option of your choosing, e.g., an
SSD with Linux on it, a USB drive, and so
on. If this works, congrats! You can now
reapply the plastic over the flash chip, and
reassemble the palm rest and keyboard.
Conclusion
This was a genuinely fun project I've been
wanting to do for a while. Though building
and flashing firmware to your own laptop
my seem like an obscure and unnecessary
task, the skills and tools required are
minimal. I should note that it is possible to
dump/flash your firmware with something
like a raspberry pi, not just an SPI
programmer (though the programmer
seemed like a good fit for a first-timer).
There are many tutorials on YouTube and
elsewhere covering the Raspberry Pi
method. I also recommend visiting the
coreboot subreddit for questions/help.
If you have any feedback, please feel free
to contact me via Twitter or email.
!" Also known as a BIOS programmer,
one of the primary use cases for this
chip is for programming SPI flash
chips. SPI stands for Serial Peripheral
Interface.
$" Small Outline Integrated Circuit (SOIC)
%" A compiler for Ada is required because
coreboot uses libgfxinit, which is
written in Ada. libgfxinit is a graphics
initialization (i.e., modesetting) library
for embedded environments. Read
more about libgfxinit here.
&" Printed Circuit Board (PCB)
'" A dump is essentially unedited data
taken directly from it's storage
medium. In our case, we are taking the
state of the flash chip as-is, and saving
it to our second computer as a backup.
In programming, to dump anything
means to get its content, e.g., a
memory/core dump.
(" For more detailed information, read the
'How does it work?' page on the
2
me_cleaner GitHub.
)" ACPI stands for 'Advanced
Configuration and Power Interface',
which is an open standard used by
operating systems for tasks like power
management, hardware discovery and
configuration, and so on. It's
essentially a hardware interface.
Additionally, iASL is an ASL compiler,
where ASL stands for 'ACPI Source
Language'. Read here for some
amusing criticism of ACPI by Linus
Torvalds.
TAGS
COREBOOT THINKPAD X220 HARDWARE
OPENSOURCE
PREVIOUS ARTICLE NEXT ARTICLE
Bookshelf Printing
← Back to the blog
Greg Garcia • © 2023 • garcia.casa
Tailwind Nextjs Theme
You might also like
- Nano Usb ProgrammerDocument22 pagesNano Usb ProgrammerLaxmi NarayanaNo ratings yet
- Macbook 2011 Radeon GPU Disable - Real Radeongate Solution - Black PDFDocument9 pagesMacbook 2011 Radeon GPU Disable - Real Radeongate Solution - Black PDFWinai JanNo ratings yet
- (Miniguide) Lion 10.7.3/4 On HP Nc6400 (Vga Intel) & Nc4400Document4 pages(Miniguide) Lion 10.7.3/4 On HP Nc6400 (Vga Intel) & Nc4400Shahid MahmoodNo ratings yet
- TX3 Mini - Mainline Linux On An Android TV BoxDocument22 pagesTX3 Mini - Mainline Linux On An Android TV BoxkronthNo ratings yet
- Convert Dremel 3D40 To KlipperDocument12 pagesConvert Dremel 3D40 To KlipperkevinalleinNo ratings yet
- pcDuino+User+Guide+Rev +0 4Document35 pagespcDuino+User+Guide+Rev +0 4Lourival Ziviani JuniorNo ratings yet
- H3 Manual HowtoDocument6 pagesH3 Manual Howtopedisoj465No ratings yet
- Octopus Can Bridge Setup - 20230502Document43 pagesOctopus Can Bridge Setup - 20230502eticyr1994No ratings yet
- DF3120 Hack LinuxDocument22 pagesDF3120 Hack LinuxVictor Adhitya100% (1)
- Wna1100 HowtoDocument9 pagesWna1100 Howtoravibecks2300No ratings yet
- K150. Usb Pic Programmer: VCP Drivers For Win'98 / ME / 2000 / XP (With Enhanced BM Series Support)Document1 pageK150. Usb Pic Programmer: VCP Drivers For Win'98 / ME / 2000 / XP (With Enhanced BM Series Support)Docente 361 UMECITNo ratings yet
- BeagleBone Black Running Ubuntu, Part 1Document4 pagesBeagleBone Black Running Ubuntu, Part 1Raymond T. Hightower100% (1)
- Practical Labs: Yocto Project and Openembedded TrainingDocument24 pagesPractical Labs: Yocto Project and Openembedded Traininggael thomNo ratings yet
- EM2416 Linux User ManualDocument46 pagesEM2416 Linux User ManualHüseyin Hakan TekşanNo ratings yet
- Yocto Stm32 LabsDocument24 pagesYocto Stm32 LabsMasterson ByornNo ratings yet
- Guide To Debricking Kindle Touch V4Document14 pagesGuide To Debricking Kindle Touch V4victor_2203No ratings yet
- GameCube Architecture: Architecture of Consoles: A Practical Analysis, #10From EverandGameCube Architecture: Architecture of Consoles: A Practical Analysis, #10No ratings yet
- BIOS or SPI Programming On Windows or Linux Using A CH341a MiniProgrammerDocument11 pagesBIOS or SPI Programming On Windows or Linux Using A CH341a MiniProgrammerJK InformaticaNo ratings yet
- BIOS Password GuideDocument5 pagesBIOS Password GuidebenkokoscribedNo ratings yet
- Hello SeeeduinoDocument20 pagesHello SeeeduinoVincent MademanNo ratings yet
- Balbon - Baby Shaine TLE-ICT-CSSDocument33 pagesBalbon - Baby Shaine TLE-ICT-CSSamethyst BoholNo ratings yet
- Introduction To The PyboardDocument61 pagesIntroduction To The Pyboardolawale gbadeboNo ratings yet
- MQTT Micropython PDFDocument29 pagesMQTT Micropython PDFVlad Timisoara100% (1)
- Peugeot Planet Guía de OperaciónDocument19 pagesPeugeot Planet Guía de OperaciónDaniel Enrique Ugalde UgaldeNo ratings yet
- Recipe Stik EnkodersDocument6 pagesRecipe Stik EnkodersSerizawa Abal AbalNo ratings yet
- Kawasaki 16bit OBD Flash Tool v4.1cDocument4 pagesKawasaki 16bit OBD Flash Tool v4.1cAdrian FernandezNo ratings yet
- USB Dongle Users Manual V1.4Document25 pagesUSB Dongle Users Manual V1.4jocalago100% (2)
- The Guide To VoyageMPD BruteFIR and JACK v1.6Document20 pagesThe Guide To VoyageMPD BruteFIR and JACK v1.6cosasdeangelNo ratings yet
- Raspberry Pi Compute Module HardwareDocument1 pageRaspberry Pi Compute Module HardwareSteve Attwood100% (1)
- List Detailed Step by Step Procedure in Assembling A System UnitDocument11 pagesList Detailed Step by Step Procedure in Assembling A System UnitlailaNo ratings yet
- WinCE Development NoteDocument3 pagesWinCE Development Noteadmred_quimicosNo ratings yet
- TN005 - Debug - CableDocument11 pagesTN005 - Debug - Cableuhh12345No ratings yet
- Ubuntu For HTC HD2 v0Document13 pagesUbuntu For HTC HD2 v0Mand AndradeNo ratings yet
- Flashing OS Images in Windows EnvironmentDocument9 pagesFlashing OS Images in Windows Environmentr.veenaaNo ratings yet
- Getting Started With DE10-Nano BoardDocument35 pagesGetting Started With DE10-Nano Boardhassaanahmed.idcNo ratings yet
- Dual Boot Arch Linux On MacBook Pro InstallationDocument9 pagesDual Boot Arch Linux On MacBook Pro InstallationLeider montero lunaNo ratings yet
- Install OLIMEXINO-328: 1.installation of The Arduino-Based BoardDocument15 pagesInstall OLIMEXINO-328: 1.installation of The Arduino-Based BoarddataromaNo ratings yet
- PDF Chestii 1Document110 pagesPDF Chestii 1Sebastian TonuNo ratings yet
- Hawk BoardDocument7 pagesHawk BoardVijay P PulavarthiNo ratings yet
- C 8 0 5 1 F 3 4 D K U ' G: 1. Kit ContentsDocument13 pagesC 8 0 5 1 F 3 4 D K U ' G: 1. Kit ContentsValery KirylhcukNo ratings yet
- Wifi Adapter: Ubuntu - Installation of Acer Aspire One 722 (AO722)Document5 pagesWifi Adapter: Ubuntu - Installation of Acer Aspire One 722 (AO722)DarwinASNo ratings yet
- Procedimiento Da 15KDocument11 pagesProcedimiento Da 15KSergio Andres Hernandez OvalleNo ratings yet
- Adapter Info and TipsDocument2 pagesAdapter Info and Tipsbreal13No ratings yet
- Using Usb Secondary Isp Bootloader PDFDocument7 pagesUsing Usb Secondary Isp Bootloader PDFMainak SenNo ratings yet
- How To Flash Bios Chips With ArduinoDocument12 pagesHow To Flash Bios Chips With ArduinoMehmet Serdar TekeNo ratings yet
- KS0413 Keyestudio ESP32 Core Board (Black and Eco-Friendly)Document33 pagesKS0413 Keyestudio ESP32 Core Board (Black and Eco-Friendly)Sergio SosaNo ratings yet
- Getting Started With Stm32f103c8 With MbedSTLink V PDFDocument6 pagesGetting Started With Stm32f103c8 With MbedSTLink V PDFkyaw phone htetNo ratings yet
- Programming STM32F103C8 Board Using USB PortDocument4 pagesProgramming STM32F103C8 Board Using USB PortBenyamin Hedy Bruaris100% (2)
- Media Direct Button Hack M1530Document3 pagesMedia Direct Button Hack M1530Akshay Agarwal100% (1)
- U-Boot-v2: Sascha Hauer Marc Kleine-BuddeDocument36 pagesU-Boot-v2: Sascha Hauer Marc Kleine-BuddeshashikanthNo ratings yet
- PlayStation Architecture: Architecture of Consoles: A Practical Analysis, #6From EverandPlayStation Architecture: Architecture of Consoles: A Practical Analysis, #6No ratings yet
- Dreamcast Architecture: Architecture of Consoles: A Practical Analysis, #9From EverandDreamcast Architecture: Architecture of Consoles: A Practical Analysis, #9No ratings yet
- Genius G540Document26 pagesGenius G540Luka BalaNo ratings yet
- Bluetooth HID Gamepad Using HC-05 Module PDFDocument41 pagesBluetooth HID Gamepad Using HC-05 Module PDFhusa flaviuNo ratings yet
- ARM Yourself With A New MicrocontrollerDocument2 pagesARM Yourself With A New MicrocontrollerJerry HalibasNo ratings yet
- MacOS Mojave Installation GuideDocument6 pagesMacOS Mojave Installation GuideMatthew YuNo ratings yet
- MB Manual N5105i-H e 230217Document33 pagesMB Manual N5105i-H e 230217rodolfoNo ratings yet
- Commodore Free 008Document39 pagesCommodore Free 008Joseph TsaiNo ratings yet
- How To Write-Create A Ubuntu .Iso To A Bootable USB Device On Linux Using DD CommandDocument7 pagesHow To Write-Create A Ubuntu .Iso To A Bootable USB Device On Linux Using DD Commandlist_courseNo ratings yet
- Assessment Guideline July 2021Document10 pagesAssessment Guideline July 2021Seminar Group09No ratings yet
- LG 42LK450 (SM) PDFDocument72 pagesLG 42LK450 (SM) PDFSandroCezardeAraujoNo ratings yet
- 10 1 1 37 307Document50 pages10 1 1 37 307Oluponmile AdeolaNo ratings yet
- Cake PHP CookbookDocument927 pagesCake PHP CookbookBeatriz MDNo ratings yet
- Windloads On Offshore StructuresDocument16 pagesWindloads On Offshore StructureschbeggyNo ratings yet
- Application Note: Optimizing Code Performance and Size For Stellaris® MicrocontrollersDocument21 pagesApplication Note: Optimizing Code Performance and Size For Stellaris® MicrocontrollersVănThịnhNo ratings yet
- Quadratic PDF UploadDocument11 pagesQuadratic PDF UploadNilansh RajputNo ratings yet
- Strategic Retail Management Downloaded / AdaptedDocument191 pagesStrategic Retail Management Downloaded / AdaptedAdv AravindNo ratings yet
- E WASTE Seminar ReportDocument27 pagesE WASTE Seminar Reportmonika thakurNo ratings yet
- A Project Report ON Grocery Billing System: Bachelor'S of Science IN Computer ScienceDocument22 pagesA Project Report ON Grocery Billing System: Bachelor'S of Science IN Computer ScienceJuggal GuggalNo ratings yet
- The Performance Impact of BGP SecurityDocument7 pagesThe Performance Impact of BGP SecurityCaio Bernardo BrasilNo ratings yet
- 16BIT0056 - Implementing Two Stacks PDFDocument4 pages16BIT0056 - Implementing Two Stacks PDFSai Ganesh ReddyNo ratings yet
- TVDocument82 pagesTVDaniboy1994100% (1)
- ReadmeDocument2 pagesReadmes sivaNo ratings yet
- Tugas Lk7 Dan 10 Garuda PancasilaDocument5 pagesTugas Lk7 Dan 10 Garuda PancasilaarifuddinNo ratings yet
- ODIN + Remote Flashing - S21 G996BDocument14 pagesODIN + Remote Flashing - S21 G996BMark CruzNo ratings yet
- 1SDC200023D0209 - 2020.05 - CT Emax2 - IEC - enDocument315 pages1SDC200023D0209 - 2020.05 - CT Emax2 - IEC - enthaisNo ratings yet
- Programmable Zone Sensor: Installation, Operation, and MaintenanceDocument32 pagesProgrammable Zone Sensor: Installation, Operation, and MaintenanceEdison EspinalNo ratings yet
- KUMPULANSERIALNUMBERDocument3 pagesKUMPULANSERIALNUMBERresishaNo ratings yet
- Amiga 3000T Service ManualDocument16 pagesAmiga 3000T Service ManualexileofanubisNo ratings yet
- Application of The AHP in Project ManagementDocument9 pagesApplication of The AHP in Project Managementapi-3707091100% (2)
- Pentaho Report Designer User GuideDocument248 pagesPentaho Report Designer User GuidewawanknNo ratings yet
- 14JE000423-Rajat Kumar Jain - B.Tech (Computer Science and Engineering)Document2 pages14JE000423-Rajat Kumar Jain - B.Tech (Computer Science and Engineering)AshNo ratings yet
- Cloud Computing Book (2017-Regulation) PDF-1-89 Unit - I & IIDocument89 pagesCloud Computing Book (2017-Regulation) PDF-1-89 Unit - I & IIVishnu Kumar KumarNo ratings yet
- The University of Birmingham Data Protection Policy A.: Appendix 1Document17 pagesThe University of Birmingham Data Protection Policy A.: Appendix 1Muhammad Akbar WalennaNo ratings yet
- Manual Druck DPI 145Document150 pagesManual Druck DPI 145Tarcio CarvalhoNo ratings yet
- SfaDocument16 pagesSfabj3326No ratings yet
- IQVIA Consumer Health Conference June 23Document84 pagesIQVIA Consumer Health Conference June 23alina.rxa.tdrNo ratings yet
- The Design and Construction of An Electric Bicycle PDFDocument70 pagesThe Design and Construction of An Electric Bicycle PDFJessah Mae E. Reyes43% (7)
- Project Invention in ChsDocument5 pagesProject Invention in ChsMelanie Daclan AntepasadoNo ratings yet