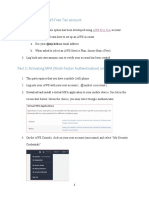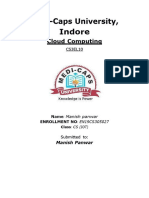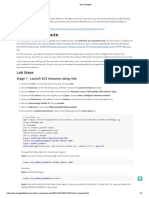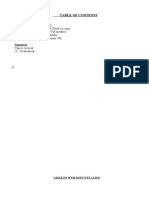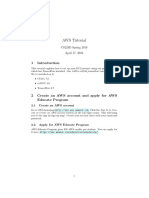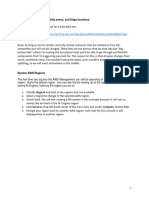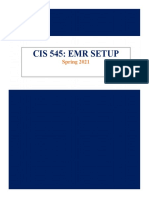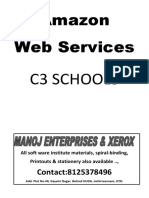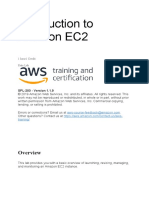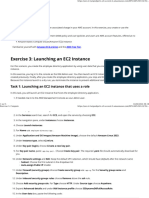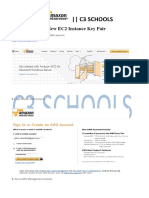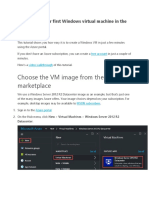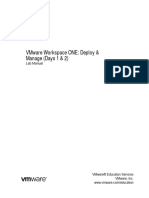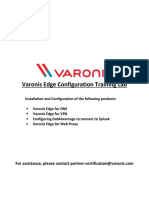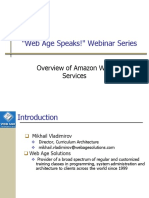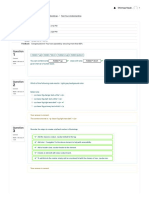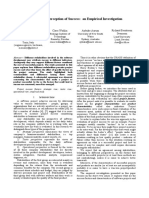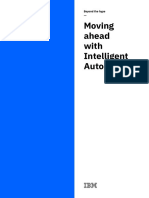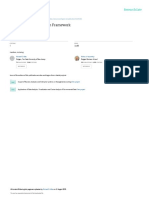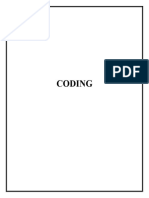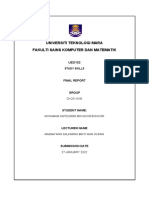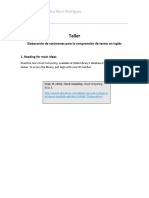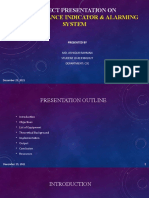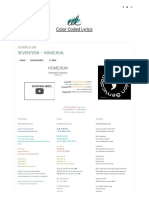Professional Documents
Culture Documents
1 - The AWS Console
Uploaded by
pgcv0 ratings0% found this document useful (0 votes)
2 views2 pagesOriginal Title
1+-+The+AWS+Console
Copyright
© © All Rights Reserved
Available Formats
PDF, TXT or read online from Scribd
Share this document
Did you find this document useful?
Is this content inappropriate?
Report this DocumentCopyright:
© All Rights Reserved
Available Formats
Download as PDF, TXT or read online from Scribd
0 ratings0% found this document useful (0 votes)
2 views2 pages1 - The AWS Console
Uploaded by
pgcvCopyright:
© All Rights Reserved
Available Formats
Download as PDF, TXT or read online from Scribd
You are on page 1of 2
**This Lab Manual is based on the video lesson available on TrainerTests.
com**
Lab 1 – Working with the AWS Console
**You will need SSH open between your machine and AWS. If you are on a VPN or secure network you should verify that
the SSH port is open, or connect from an open network**
Log In
1. Go to aws.amazon.com
2. Sign in with your credentials
3. If you have not already configured Multi-Factor Authentication on your root account, this is a good time to do
that.
a. You will need an MFA device. I suggest installing Google Authenticator on your smart phone.
b. Click on your account name on the top right
c.Select Security Credentials
d.Scroll down to Multi-factor authentication (MFA)
e.Click Assign MFA device
f.Give the device a simple name (Ex. – MyCellPhone)
g.Choose your MFA device type and click Next
h.On the next screen you will have to scan the QR code shown into your MFA app to associate the app
with your AWS root account.
4. Click on the AWS icon at the top left to return to the home screen.
5. Choose the Ohio region. We will be using the Ohio region for most labs.
Note: Some services are regional, some are not.
For example, IAM is a global service that spans all regions.
When you change to a global service, the region will automatically change to global.
6. Click in the search bar at the top of the screen and type IAM
7. Click on IAM to navigate to the IAM Dashboard.
8. Notice that the region changes to Global.
IAM Configuration changes are global to your AWS account and are not local to any specific region.
9. Notice the navigation menu on the left. As you move to different areas of the AWS console this menu will
change.
10. On the left, Click Users
This is where you will create IAM users. You should not continue to use the root account to manage your AWS
resources.
Every unique resource created in an AWS account is assigned an identifier called an ARN.
11. Click on the AWS Logo at the top left to go back to the home screen.
12. Click on the Services button. Notice that you can browse all the available services here.
13. Click on your User Name at the top right
14. Click Settings
15. Next to Display, click Edit
You can change the display to dark mode here if desired.
16. Click on the AWS Logo at the top left to go back to the home screen.
You might also like
- AWS in Action Part -2: Real-world Solutions for Cloud ProfessionalsFrom EverandAWS in Action Part -2: Real-world Solutions for Cloud ProfessionalsNo ratings yet
- Lab1-Account SetupDocument15 pagesLab1-Account SetupErnest WongNo ratings yet
- Cloud Sample FileDocument60 pagesCloud Sample FileSarthak KhandelwalNo ratings yet
- Amazon Web Services Hands-On IAM: December, 2012Document9 pagesAmazon Web Services Hands-On IAM: December, 2012GuruPrasadNo ratings yet
- Exercise 2 IAMDocument5 pagesExercise 2 IAMjeandanielflorestal70No ratings yet
- What Is Amazon EC2Document11 pagesWhat Is Amazon EC2Akhil ManglaNo ratings yet
- RH066x EdX Lab Instructions-RHEL8Document13 pagesRH066x EdX Lab Instructions-RHEL8Celso Ioshitsugu OhphataNo ratings yet
- Create EC2 Instance and Connect To A Windows Machine Using RDCDocument31 pagesCreate EC2 Instance and Connect To A Windows Machine Using RDCNguyen Tuan AnhNo ratings yet
- Connect 2 Car Things to IoT Core from Cloud9Document17 pagesConnect 2 Car Things to IoT Core from Cloud9Alexander ReyesNo ratings yet
- Amazon EC2 TutorialDocument20 pagesAmazon EC2 TutorialAnkita Vishwakarma0% (1)
- Aws EC2 InstanceDocument2 pagesAws EC2 InstanceAlaa BaraziNo ratings yet
- Amazon Web Services (Aws)Document20 pagesAmazon Web Services (Aws)M ShaanNo ratings yet
- AWS Appstream Login Instructions (BYOD Colleagues)Document5 pagesAWS Appstream Login Instructions (BYOD Colleagues)Ca. AnandNo ratings yet
- AWSDocument79 pagesAWSVandana GariaNo ratings yet
- Create AWS EC2 Instance in 12 StepsDocument31 pagesCreate AWS EC2 Instance in 12 StepsAkhilesh SharmaNo ratings yet
- Getting Started with Linux on EC2Document8 pagesGetting Started with Linux on EC2ganba renaNo ratings yet
- Aws Tutorial 2Document7 pagesAws Tutorial 2Bommireddy RambabuNo ratings yet
- Lab 3 - Auditing Your Security With AWS Trusted AdvisorDocument6 pagesLab 3 - Auditing Your Security With AWS Trusted AdvisorHector AndradeNo ratings yet
- Setting Up With Amazon EC2: Sign Up For AWSDocument8 pagesSetting Up With Amazon EC2: Sign Up For AWSnguyenhappy92No ratings yet
- labsforbootcamp1682060063700Document27 pageslabsforbootcamp1682060063700Luis MedinelliNo ratings yet
- Ec 2Document9 pagesEc 2pratikNo ratings yet
- How To Preview Ezviz Device Via Web Browser & Mobile Client & Client Software Ivms-4200Document16 pagesHow To Preview Ezviz Device Via Web Browser & Mobile Client & Client Software Ivms-4200Mag EshNo ratings yet
- HikCentral Professional On Amazon Web Services - Deployment Guide - 20211018Document15 pagesHikCentral Professional On Amazon Web Services - Deployment Guide - 20211018Daniel Jose Berrios RivasNo ratings yet
- Hikvision Ezviz ManualDocument16 pagesHikvision Ezviz ManualshofiyullohNo ratings yet
- IBM WebSphere Portal Server and Lotus Web Content MGMT - LabDocument44 pagesIBM WebSphere Portal Server and Lotus Web Content MGMT - LabDeepak DadaNo ratings yet
- Amazon Elastic Compute Cloud: Getting Started Guide API Version 2012-12-01Document21 pagesAmazon Elastic Compute Cloud: Getting Started Guide API Version 2012-12-01dibpalNo ratings yet
- AmazonElasticComputeCloud-Getting Started With EC2Document19 pagesAmazonElasticComputeCloud-Getting Started With EC2Konstantinos ChatziamallosNo ratings yet
- EMR Setup S2021Document33 pagesEMR Setup S2021Mohan KumarNo ratings yet
- AWS C3 SCHOOLS-abDocument322 pagesAWS C3 SCHOOLS-abLachureNo ratings yet
- AWS Fantasy Grounds ServerDocument7 pagesAWS Fantasy Grounds ServerArjacRockfistNo ratings yet
- Introduction To Amazon EC2Document15 pagesIntroduction To Amazon EC2Chaitanya SangaNo ratings yet
- How To Use Llama 2 With An API On AWS To Power Your AI AppsDocument21 pagesHow To Use Llama 2 With An API On AWS To Power Your AI AppsAngelo PallancaNo ratings yet
- Exercise 3 ComputeDocument5 pagesExercise 3 Computejeandanielflorestal70No ratings yet
- Create An AWS InstanceDocument8 pagesCreate An AWS InstancebirhanuNo ratings yet
- Create AWS EC2 Key PairDocument320 pagesCreate AWS EC2 Key Pairsrinubasani131No ratings yet
- EC@1Document13 pagesEC@1Magneto Eric Apollyon ThornNo ratings yet
- Immersion Day - Auto Scaling LabDocument25 pagesImmersion Day - Auto Scaling LabJorgeNo ratings yet
- 01 - Create A Virtual Machine Using Azure PortalDocument11 pages01 - Create A Virtual Machine Using Azure PortalAnupam MalikNo ratings yet
- Lab 01. Create VM Via Portal (v2)Document9 pagesLab 01. Create VM Via Portal (v2)jaenudin naciroNo ratings yet
- Running Wordcount On AWS Elastic Map ReduceDocument26 pagesRunning Wordcount On AWS Elastic Map Reducejaytd27100% (2)
- AW - WS1DM - Lab Manual Days 1 - 2Document120 pagesAW - WS1DM - Lab Manual Days 1 - 2Kartik SinhaNo ratings yet
- Lamp ServerDocument3 pagesLamp ServerJaveed AhamedNo ratings yet
- Set up a local Azure DevOps agentDocument8 pagesSet up a local Azure DevOps agentJonathan SamarNo ratings yet
- Creating Virtual Machine1Document5 pagesCreating Virtual Machine1Mangesh AbnaveNo ratings yet
- 5-Varonis Edge Configuration Training Lab 8.5Document48 pages5-Varonis Edge Configuration Training Lab 8.5yaritzaNo ratings yet
- Set up AWS Cloud9 dev environmentDocument15 pagesSet up AWS Cloud9 dev environmentsats phNo ratings yet
- Installing Automation 360 - Step ListDocument7 pagesInstalling Automation 360 - Step ListCarlos IgorNo ratings yet
- Dagah User Manual Provides Insights into Mobile Device Security TestingDocument44 pagesDagah User Manual Provides Insights into Mobile Device Security TestingFernando NilsenNo ratings yet
- Amazon Elastic Compute Cloud: Getting Started Guide API Version 2011-12-15Document32 pagesAmazon Elastic Compute Cloud: Getting Started Guide API Version 2011-12-15Sohan KunkerkarNo ratings yet
- Op Manager 7 Quick Start GuideDocument10 pagesOp Manager 7 Quick Start GuideclakloNo ratings yet
- AWS Discovery Day - Image Recognition HandoutDocument15 pagesAWS Discovery Day - Image Recognition HandoutDivya PrasoonaNo ratings yet
- Setting Up Antigena Email and Security Module For Google WorkspaceDocument10 pagesSetting Up Antigena Email and Security Module For Google WorkspaceAndre GaioNo ratings yet
- Create AWS Instance, setup web restrictionDocument45 pagesCreate AWS Instance, setup web restrictionEurekia EvolutionNo ratings yet
- Control Your Gate from Anywhere with CLAVISDocument13 pagesControl Your Gate from Anywhere with CLAVISBruno SakurimuraNo ratings yet
- Create and Configure EC2 Instance in AWSDocument23 pagesCreate and Configure EC2 Instance in AWSSAM CYRILNo ratings yet
- Getting Started With Ansys Gateway Powered by AWSDocument20 pagesGetting Started With Ansys Gateway Powered by AWSkskskNo ratings yet
- Steps To Do Part B Receiver ProgramDocument30 pagesSteps To Do Part B Receiver ProgramJayat GhoraiNo ratings yet
- Creating An Amazon Virtual Private Cloud (VPC) With AWS CloudFormationDocument15 pagesCreating An Amazon Virtual Private Cloud (VPC) With AWS CloudFormationChaitanya SangaNo ratings yet
- Guide For HDPCD Certification Practice ExamDocument18 pagesGuide For HDPCD Certification Practice ExamsaketNo ratings yet
- Overview Amazon Web ServicesDocument53 pagesOverview Amazon Web ServicesCharles KagiriNo ratings yet
- Arctic GPRS Gateway Users Manual 1.5 FINALDocument34 pagesArctic GPRS Gateway Users Manual 1.5 FINALRanajit GoswamiNo ratings yet
- Dashboard Web Technology CSS 3 With Bootstrap Test Your UnderstandingDocument5 pagesDashboard Web Technology CSS 3 With Bootstrap Test Your UnderstandingYg Sonu50% (2)
- Project Success - Stakeholders 1 PDFDocument7 pagesProject Success - Stakeholders 1 PDFMoataz SadaqahNo ratings yet
- Demand Management Course Rel 18C - Student GuideDocument172 pagesDemand Management Course Rel 18C - Student GuideVictor MillanNo ratings yet
- DP OptimizationsDocument101 pagesDP OptimizationsPunit OjhaNo ratings yet
- IBM - Moving Ahead With Intelligent AutomationDocument17 pagesIBM - Moving Ahead With Intelligent AutomationShirinda PradeeptiNo ratings yet
- CNC11 PLC Programming ManualDocument138 pagesCNC11 PLC Programming ManualАндрей КузьменкоNo ratings yet
- Interview Questions AJAX JqueryDocument16 pagesInterview Questions AJAX JqueryA B SagarNo ratings yet
- Haridas Debnath: Areas of ExpertiseDocument4 pagesHaridas Debnath: Areas of Expertisefexmy indiaNo ratings yet
- EDPm Paper 1Document13 pagesEDPm Paper 1Adelean AlessiaNo ratings yet
- Functional Requirement - Document (FRD)Document11 pagesFunctional Requirement - Document (FRD)Aayush PathakNo ratings yet
- R04 Ind560 Sdref enDocument103 pagesR04 Ind560 Sdref enJoao Teixeira0% (1)
- Remote Audit: A Research Framework: SSRN Electronic Journal January 2010Document17 pagesRemote Audit: A Research Framework: SSRN Electronic Journal January 2010cynthia reyesNo ratings yet
- Contact For The Course: - Instructor: Dr. Kauser Ahmed PDocument54 pagesContact For The Course: - Instructor: Dr. Kauser Ahmed PFarheen NawaziNo ratings yet
- Library Management SystemDocument13 pagesLibrary Management SystemClickNo ratings yet
- SMXHT Keypad/Display For DX Basic Operation & Programmer'S Pocket GuideDocument2 pagesSMXHT Keypad/Display For DX Basic Operation & Programmer'S Pocket GuideDamir MilisaNo ratings yet
- Practical - 4: Aim: Write An Android Application To Count Library OverdueDocument7 pagesPractical - 4: Aim: Write An Android Application To Count Library OverdueDenceyNo ratings yet
- Final Report Ued102 Mohamad Hafizuddin Bin Mohd BokhoriDocument21 pagesFinal Report Ued102 Mohamad Hafizuddin Bin Mohd Bokhoriheyfiez12No ratings yet
- SNDocument2 pagesSNMaqsood AnsareeNo ratings yet
- It0041Document3 pagesIt0041JAGDISH HARINo ratings yet
- Taller: Name: Deicy Angélica Mora Rodríguez Date: 25/09/2020Document3 pagesTaller: Name: Deicy Angélica Mora Rodríguez Date: 25/09/2020Angelica Mora RodriguezNo ratings yet
- Project Presentation On: Social Distance Indicator & Alarming SystemDocument11 pagesProject Presentation On: Social Distance Indicator & Alarming SystemMD ASHIQUR RAHMANNo ratings yet
- Part C ErgonomicsDocument7 pagesPart C ErgonomicsBoraNo ratings yet
- SEVENTEEN - HOME RUN Lyrics Color Coded Lyrics - Lyrics at CCLDocument3 pagesSEVENTEEN - HOME RUN Lyrics Color Coded Lyrics - Lyrics at CCLPJ Rizalyn ChivaNo ratings yet
- F 22 Raptor Depron PDFDocument2 pagesF 22 Raptor Depron PDFAaronNo ratings yet
- Qlik Connector For SAPDocument90 pagesQlik Connector For SAPJacekNo ratings yet
- CV Ahmad Diya'UddinDocument5 pagesCV Ahmad Diya'UddinKris AntoniusNo ratings yet
- Web Design Quote FormDocument2 pagesWeb Design Quote FormayushNo ratings yet
- WINManage ReportsDocument11 pagesWINManage ReportsChristian Javier Lopez DuranNo ratings yet