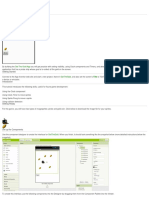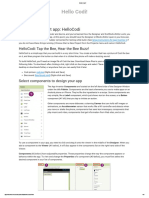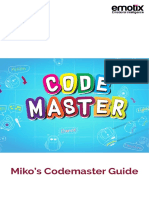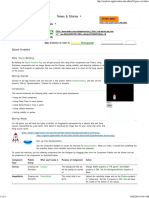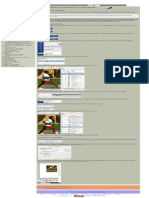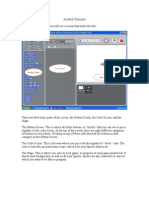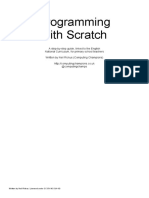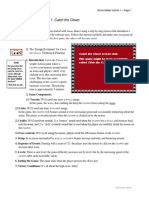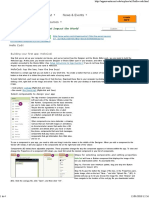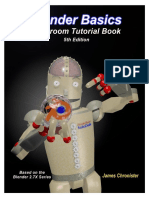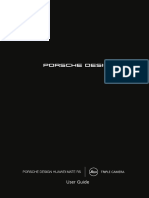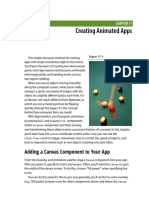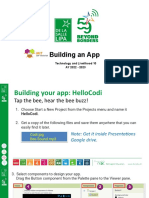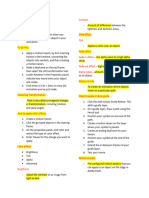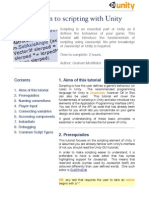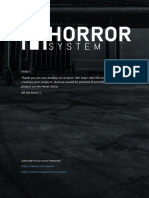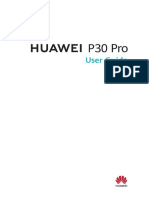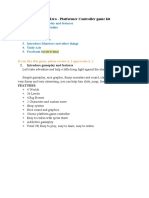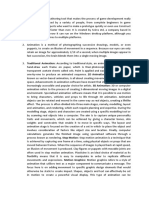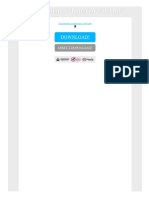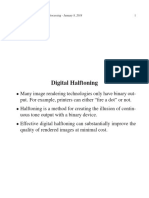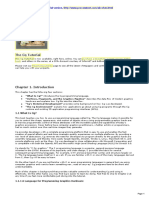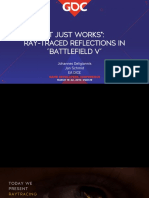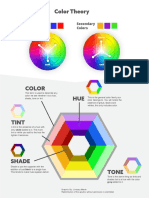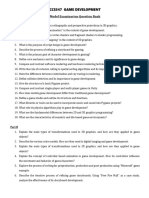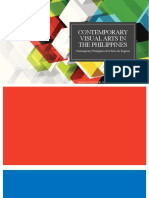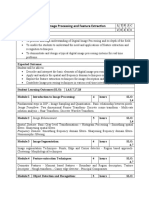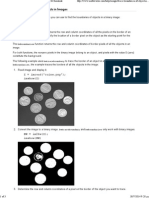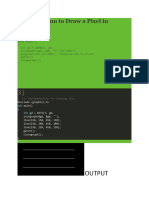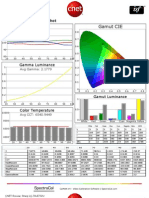Professional Documents
Culture Documents
AI2 ConceptCards
Uploaded by
oamato61860 ratings0% found this document useful (0 votes)
5 views15 pagesThe document provides instructions for adding various features to a coding project, including:
1) Making a sprite bounce off the edges of a canvas by detecting when it hits an edge and feeding the same edge value back into the bounce call.
2) Adding sound by including short audio files to play events like collisions or longer audio files for background music.
3) Moving a sprite on a timer by using a clock interval to repeatedly call a move procedure.
4) Allowing the user to start and stop timed sprite movement using a button to enable or disable the clock.
Original Description:
Original Title
AI2_ConceptCards
Copyright
© © All Rights Reserved
Available Formats
PDF, TXT or read online from Scribd
Share this document
Did you find this document useful?
Is this content inappropriate?
Report this DocumentThe document provides instructions for adding various features to a coding project, including:
1) Making a sprite bounce off the edges of a canvas by detecting when it hits an edge and feeding the same edge value back into the bounce call.
2) Adding sound by including short audio files to play events like collisions or longer audio files for background music.
3) Moving a sprite on a timer by using a clock interval to repeatedly call a move procedure.
4) Allowing the user to start and stop timed sprite movement using a button to enable or disable the clock.
Copyright:
© All Rights Reserved
Available Formats
Download as PDF, TXT or read online from Scribd
0 ratings0% found this document useful (0 votes)
5 views15 pagesAI2 ConceptCards
Uploaded by
oamato6186The document provides instructions for adding various features to a coding project, including:
1) Making a sprite bounce off the edges of a canvas by detecting when it hits an edge and feeding the same edge value back into the bounce call.
2) Adding sound by including short audio files to play events like collisions or longer audio files for background music.
3) Moving a sprite on a timer by using a clock interval to repeatedly call a move procedure.
4) Allowing the user to start and stop timed sprite movement using a button to enable or disable the clock.
Copyright:
© All Rights Reserved
Available Formats
Download as PDF, TXT or read online from Scribd
You are on page 1of 15
Bounce Sprite Off Getting Ready
You will need the following components
Canvas Edge in your design screen:
* Canvas
Make a ball bounce when it hits * Sprite
an edge of a Canvas. Blocks Editor
Edge = 1
What does it mean?
The Ball1.EdgeReached event will detect
Edge =-3
Edge =-3
when the Ball sprite hits the edge of the
Canvas and provides an argument edge.
Each edge of a Canvas holds a numeric value.
So just feed back the same value edge into
the Bounce call.
Edge = -1
Ball1.Bounce causes the ball to bounce
Edges are assigned values (1,3,-1,-3 and move in the opposite direction off
For top, right, bottom, left the wall (Ball1.Heading is changed by
180 degrees .
Adding Sound Getting Ready
You will need the following components
in your design screen:
Add sound by either adding short audio files
Like a crash sound when two objects collide * Button
Or longer audio files like background music. * Sound
* Player
Blocks Editor
What does it mean?
When Button1 is clicked the Meow
Sound will play.
When Screen1 comes up on your phone
The BackgroundMusic will start playing.
Getting Ready
Movement on a Timer
You will need the following components
in your design screen:
Move an ImageSprite with the passing of time. * Canvas
* ImageSprite
* Clock
Blocks Editor
What does it mean?
MoveTo moves an object to an absolute
Location on the canvas, not a relative Amount.
Clock1 has an Interval that specifies how
Often the Timer should go off and the Timer
Event should be called.
Whenever the Clock1.Timer fires the Sprite will
move to the right 10 Pixels since the Sprite’s
Interval is 1.
Start/Stop Timed Getting Ready
Movement You will need the following components
This allows the end user to touch a in your design screen:
button to start and stop an ImageSprite * Canvas, ImageSprite, Clock, Button
moving with the passing of time.
Blocks Editor
What does it mean?
When the StartStopButton.Click is touched, if the
Clock is enabled then stop the timer and display
Start on the button. This will stop the Sprite’s
Movement. The opposite will happen when the
clock is disabled.
Getting Ready
Speech Recognition You will need the following components
in your design screen:
* Label, Button, SpeechRecognizer
Display the text of what is being said on
the phone screen. Blocks Editor
What does it mean?
When the PressAndSpeakButton is clicked the
SpeechRecognizer event is called and is ready for
you to speak.
The BeforeGettingText event will be triggered
before speech has been received and recognized.
Then the Label will display no text on the screen.
The AfterGettingText event will be
triggered once speech has been received
and recognized. Then the Label will
display the text on the screen.
Movement with Getting Ready
You will need the following components
Sensors in your design screen:
Move an ImageSprite by tilting your phone * Canvas, ImageSprite, OrientationSensor, Clock
Blocks Editor
What does it mean?
A procedure called MoveBug was created that
moves the bug in the direction that the phone is
tilted.
The OrientationSensor.Angle is used to tell
the bug which direction to move based on what
angle your phone is tilted.
The OrientationSensor.Magnitude is used to
tell the bug what speed to move based on how
much tilt you are putting on your phone.
Whenever the Clock1.Timer fires, the
event MoveBug will be called.
Random Numbers Getting Ready
You will need the following components
Generate random numbers to make in your design screen:
ImageSprites appear in random (x.y) * Canvas
Coordinate locations. * ImageSprite
* Clock
Blocks Editor
What does it mean?
When the Clock1.Timer event is triggered,
then Frog.MoveTo moves the frog to a
random coordinates between the values of 1
and 300 for the x coordinate and 1 and 400
for the y coordinate.
Multiple Screens
Getting Ready
You will need the following components
Use multiple screens in your app.
in your design screen:
Get the next screen by clicking a button.
* Screen1: Button
* Screen2: Label
Blocks Editor
(For Screen1
What does it mean?
Open another screen takes in a text block. The
text inside this block is the name of another
screen. When the button is clicked, Screen2 will
be opened.
Creating Your Own
Getting Ready
Color No components are necessary to use
Create your own colors using the make Make color.
a color block.
Blocks Editor
What does it mean?
Make color takes in a list of 4 numbers. The
first three numbers represent the RGB values.
The last is the alpha or how strong the color is.
Purple is made from using 157 as R, 57 as
G, 252 as B and 100 as alpha.
When Screen1 is initialized, the
background color is set the color we
created in the variable Purple.
Fling Movement Getting Ready
You will need the following components
Change the heading and speed of a in your design screen:
Sprite by flinging your fingers. * Canvas
* ImageSprite
Blocks Editor
What does it mean?
Flung detects when the user makes a fling
motion with the sprite across the screen.
The user sets the heading and speed
from the fling to the PirateSprite’s
Heading and Speed.
Drawing on a Getting Ready
Canvas You will need the following components
in your design screen:
Drag your finger across the screen to
* Canvas
Draw a curved line along the path of your finger.
* Button
* Label
Blocks Editor
What does it mean?
When the Canvas1.Dragged event is triggered, a
curved line will be drawn from where you finger
started on the screen to where it was dragged.
When the Clear.Click button is
touched the canvas will be cleared.
Shaking Phone
Getting Ready
You will need the following components
Make something to happen when you in your design screen:
Shake your phone. * Image, Sound, AccelerometerSensor, Label
Blocks Editor
What does it mean?
The AccelerometerSensor.Shaking event will detect
when the phone is shaking and then the Meow
sound will play and the phone will vibrate for 20
milliseconds.
Collision Detection
Getting Ready
You will need the following components
Make something happen when one Sprite in your design screen:
Collides with another. * Canvas
* Sprite
* Button
Blocks Editor
HINT: To make your ladybug move by clicking
Buttons, check out the Movement cards.
What does it mean?
The LadyBugCollidedWith event is
Triggered when the Ladybug touches the
Aphid. Then this will make the Aphid
disappear.
Getting Ready
Drag A Sprite You will need the following components
in your design screen:
Move a sprite side to side by dragging * Canvas, ImageSprite, Clock
your finger Blocks Editor
What does it mean?
While the user is dragging the sprite, MonkeySprite.Dragged
gets called multiple times. Each call has 6 arguments:
• startX and startY, where the user initially touched the
screen.
• currentX and currentY, where the user is currently
touching
• prevX and prevY hold whatever values were in currentX
and currentY on the previous call to the event. (On the first
call of this event, prevX and prevY are the same as startX
and startY.)
When the user drags the MonkeySprite, it will be moved to
the new X location, currentX, of the drag. The Y stays the
same so the monkey can only move in
the X-direction.
Movement with Getting Ready
Buttons You will need the following components
Move a sprite by touching a button. in your design screen:
* Canvas, Sprite, Button
Blocks Editor
What does it mean?
Define a speed variable to 1 to set the how far the
sprite will move each time the button is clicked.
The Left.Click event moves the ball to the left
every time the button is touched.
The Right.Click event moves the ball to the right
every time the button is touched.
You might also like
- Make Your Own Game Handbook BUILDBOXDocument113 pagesMake Your Own Game Handbook BUILDBOXPertos100% (1)
- Computer Programming and Game Design With: ScratchDocument48 pagesComputer Programming and Game Design With: Scratchrugera wanjaraNo ratings yet
- Unity in Action, Third Edition: Multiplatform game development in C#From EverandUnity in Action, Third Edition: Multiplatform game development in C#No ratings yet
- Unreal Engine GameDocument20 pagesUnreal Engine GameartNo ratings yet
- Slidex - Tips - Layouts and Lettering PDFDocument35 pagesSlidex - Tips - Layouts and Lettering PDFelle liNo ratings yet
- Graphic Designer (6 Months)Document41 pagesGraphic Designer (6 Months)Sh Mati Elahi100% (1)
- RXCamView-Mobile APP User ManualDocument7 pagesRXCamView-Mobile APP User ManualNigromante_0125% (4)
- Scratch Games Programming for Kids & Students: A Step-by-Step Guide and Design Programs for Creating Thoughtful Animations, Puzzles, and Games with Scratch 3.0From EverandScratch Games Programming for Kids & Students: A Step-by-Step Guide and Design Programs for Creating Thoughtful Animations, Puzzles, and Games with Scratch 3.0No ratings yet
- 8051901443791812-Artificial Intelligence Sustainable Farming PresentationDocument29 pages8051901443791812-Artificial Intelligence Sustainable Farming PresentationVedant GavhaneNo ratings yet
- Introduction To Scripting With Unity: 1. Aims of This TutorialDocument10 pagesIntroduction To Scripting With Unity: 1. Aims of This TutorialAjay Ghale100% (1)
- Unity 3d ManualDocument218 pagesUnity 3d ManualRosa Urquieta100% (2)
- Integrating Images and External Materials in Word ProcessorsDocument6 pagesIntegrating Images and External Materials in Word Processorsha hakdog100% (1)
- Tutorials App Inventor Advanced ProjectsDocument38 pagesTutorials App Inventor Advanced Projectsapi-377548294No ratings yet
- Hello Codi!Document6 pagesHello Codi!CAPINPIN SerelynNo ratings yet
- Build A Balloon Pop Game!: Part 1Document34 pagesBuild A Balloon Pop Game!: Part 1RKKhatriNo ratings yet
- Miko's Codemaster Guide: Emotional IntelligenceDocument9 pagesMiko's Codemaster Guide: Emotional IntelligencePriyanka EmotixNo ratings yet
- Space Invaders - Explore MIT App InventorDocument4 pagesSpace Invaders - Explore MIT App InventorAriyanto AriNo ratings yet
- Speech RecognitionDocument1 pageSpeech RecognitionBayu AditiaNo ratings yet
- Activity Cards - EnglishDocument36 pagesActivity Cards - EnglishLaurentiu SterescuNo ratings yet
- Using Keyframe SynfigDocument1 pageUsing Keyframe SynfigNdandungNo ratings yet
- Scratch TutorialDocument9 pagesScratch TutorialRamirez CisnerosNo ratings yet
- Scratch Programming PDF Tutorial.285Document29 pagesScratch Programming PDF Tutorial.285JosipNo ratings yet
- Building Your First AppDocument23 pagesBuilding Your First AppJohn LagmanNo ratings yet
- HUAWEI Nova Y61 User Guide - (EVE-LX3&LX9&LX9N, EMUI12.0 - 01, En-Us)Document56 pagesHUAWEI Nova Y61 User Guide - (EVE-LX3&LX9&LX9N, EMUI12.0 - 01, En-Us)Farhad H AbdullahNo ratings yet
- VideoWall For App Inventor 2 - Explore MIT App InventorDocument4 pagesVideoWall For App Inventor 2 - Explore MIT App InventorAriyanto AriNo ratings yet
- Game Maker Tutorial 1: Catch The ClownDocument22 pagesGame Maker Tutorial 1: Catch The Clownahmed megahedNo ratings yet
- Hello Codi! - Explore MIT App Inventor PDFDocument4 pagesHello Codi! - Explore MIT App Inventor PDFmarioNo ratings yet
- App InventorDocument13 pagesApp InventorUYeMin HtikeNo ratings yet
- Ue Build Your First 3d Game Teacher Guide q1 2022 Ebe9739b6e22Document20 pagesUe Build Your First 3d Game Teacher Guide q1 2022 Ebe9739b6e22Daniel Sánchez Jiménez-PajareroNo ratings yet
- HUAWEI Nova 9 SE User Guide - (JLN-LX1&LX3, EMUI 12.0 - 01, En)Document53 pagesHUAWEI Nova 9 SE User Guide - (JLN-LX1&LX3, EMUI 12.0 - 01, En)Juan Camilo DuqueNo ratings yet
- Module 11 - Animation BasicsDocument15 pagesModule 11 - Animation BasicsPatrick MoleNo ratings yet
- HUAWEI MatePad Air User Guide - (DBY2-W09&L09, HarmonyOS 3.1 - 01, En-Us)Document111 pagesHUAWEI MatePad Air User Guide - (DBY2-W09&L09, HarmonyOS 3.1 - 01, En-Us)Bernard MusonaNo ratings yet
- XNA For Windows PhoneDocument18 pagesXNA For Windows PhoneotakkingNo ratings yet
- Get The Gold For App Inventor 2Document6 pagesGet The Gold For App Inventor 2ckkdy2551No ratings yet
- PORSCHE DESIGN HUAWEI MATE RS User Guide - (NEO-L29, EMUI 12.0 - 01, En-Us)Document48 pagesPORSCHE DESIGN HUAWEI MATE RS User Guide - (NEO-L29, EMUI 12.0 - 01, En-Us)jeenamishal1984No ratings yet
- Zenon Manual: Multi-TouchDocument29 pagesZenon Manual: Multi-TouchNguyen HainamNo ratings yet
- Chapter 17Document12 pagesChapter 17javichuNo ratings yet
- Lesson 15Document16 pagesLesson 15Irish Lara ARCENo ratings yet
- COMP5 THDocument2 pagesCOMP5 THsantosleowelchasNo ratings yet
- KKKKKDocument22 pagesKKKKKapi-297820019No ratings yet
- 07 - Terms and DefinitionsDocument9 pages07 - Terms and DefinitionsShinbouNo ratings yet
- Functions Fortnite Tower Escape Teacher Guide 687365894Document39 pagesFunctions Fortnite Tower Escape Teacher Guide 687365894Chukwuka EgbuiweNo ratings yet
- Unity Scripting TutorialDocument10 pagesUnity Scripting TutorialAdnan AhsanNo ratings yet
- Prototyping, Modelling & Testing: (6.1) After EffectsDocument4 pagesPrototyping, Modelling & Testing: (6.1) After EffectsMarvellous mbanjoNo ratings yet
- Hints & Tips: LightworksDocument16 pagesHints & Tips: LightworksBruno AlbertoNo ratings yet
- Subscribe To Our Social NetworksDocument23 pagesSubscribe To Our Social NetworksMiguelitoNo ratings yet
- 1.4 Platform Game in Scratch: Introduction To CodingDocument7 pages1.4 Platform Game in Scratch: Introduction To CodingSomkene ChukwuderaNo ratings yet
- Chapter 6 - Creating Animated AppsDocument19 pagesChapter 6 - Creating Animated AppsVin FajardoNo ratings yet
- Unity 101Document27 pagesUnity 101Aaron HibberdNo ratings yet
- Q2 L3 - Designing The User Interface of A Game AppDocument8 pagesQ2 L3 - Designing The User Interface of A Game Apphcnè dynnNo ratings yet
- Take A Picture With Tim!: Feat. Tim The BeaverDocument28 pagesTake A Picture With Tim!: Feat. Tim The BeaverJoseNo ratings yet
- Lenovo YOGA 310 User GuideDocument36 pagesLenovo YOGA 310 User GuidesilvofNo ratings yet
- Huawei p30 Pro User Guide - (Vog-L29&l09, Emui 12.0 - 01, En-Us)Document65 pagesHuawei p30 Pro User Guide - (Vog-L29&l09, Emui 12.0 - 01, En-Us)Bela BontaNo ratings yet
- Kong Hero - Platformer Controller Game KitDocument16 pagesKong Hero - Platformer Controller Game KitAmir DiansahNo ratings yet
- 4.2 - Responding To EventsDocument11 pages4.2 - Responding To Eventsnur hasyimahNo ratings yet
- SpriteKit Simple GameDocument23 pagesSpriteKit Simple GameDaniel MarquezNo ratings yet
- Construct 2Document2 pagesConstruct 2Matthew Evander William stubsd9No ratings yet
- Pensiero Computazionale Informazioni PraticheDocument29 pagesPensiero Computazionale Informazioni Praticheradu tiberiuNo ratings yet
- Kent, Brian R - 3D Scientific Visualization With BlenderDocument91 pagesKent, Brian R - 3D Scientific Visualization With BlenderAndreas NeophytouNo ratings yet
- Photoshop: 3D Object and Camera ToolsDocument39 pagesPhotoshop: 3D Object and Camera ToolsVinod MalikNo ratings yet
- Evermotion Archinterior Vol 9 PDFDocument2 pagesEvermotion Archinterior Vol 9 PDFCharlesNo ratings yet
- Deferred Rendering in XNA 4Document81 pagesDeferred Rendering in XNA 4Edgars SturmanisNo ratings yet
- Computer Graphics & MultimediaDocument28 pagesComputer Graphics & MultimediaPunam Patil100% (4)
- Image Edge DetectionDocument20 pagesImage Edge DetectionNandipati Poorna Sai PavanNo ratings yet
- Digital Halftoning: C. A. Bouman: Digital Image Processing - January 8, 2018Document29 pagesDigital Halftoning: C. A. Bouman: Digital Image Processing - January 8, 2018ShakikNo ratings yet
- Illustrator Day3 handout-NEWDocument4 pagesIllustrator Day3 handout-NEWmarkanthonynonescoNo ratings yet
- UNIT 2 Hardware and Software ConceptDocument136 pagesUNIT 2 Hardware and Software ConceptSakar PathakNo ratings yet
- ÿØÿàJFIFddÿìDuckydÿá X:xmpmeta XMLNS:X "Adobe:Ns:Meta/"Document895 pagesÿØÿàJFIFddÿìDuckydÿá X:xmpmeta XMLNS:X "Adobe:Ns:Meta/"SkyD19No ratings yet
- Aphics PDFDocument250 pagesAphics PDF王茂松No ratings yet
- 6SigmaDCX R15 Installation and LicensingDocument40 pages6SigmaDCX R15 Installation and LicensingdisisittttNo ratings yet
- Deligiannis Johannes It Just WorksDocument87 pagesDeligiannis Johannes It Just WorkssadadNo ratings yet
- Engineering Apps: Session 5-Applications of Linear AlgebraDocument19 pagesEngineering Apps: Session 5-Applications of Linear AlgebraMohamed Hesham GadallahNo ratings yet
- Color Theory GuideDocument2 pagesColor Theory GuideZinzNo ratings yet
- Ccs347 GD Model QBDocument2 pagesCcs347 GD Model QBswetharaghu4311No ratings yet
- Lesson 1 Art and Its Visual Elements - CP ArtsDocument25 pagesLesson 1 Art and Its Visual Elements - CP ArtsJerrica VargasNo ratings yet
- HDI 1000 Calibration Guide: Division of Sensor Technology Humanray Co.,Ltd 2012.05.16 Uhm JisookDocument16 pagesHDI 1000 Calibration Guide: Division of Sensor Technology Humanray Co.,Ltd 2012.05.16 Uhm JisookARNo ratings yet
- MIPSheet3 - 1solution2Document6 pagesMIPSheet3 - 1solution2Sara UsamaNo ratings yet
- UNIT 1 PPTDocument183 pagesUNIT 1 PPTsuganya004No ratings yet
- Update - SLO - Image Processing and Feature ExtractionDocument3 pagesUpdate - SLO - Image Processing and Feature ExtractionanittadevadasNo ratings yet
- Indigo: (,, ,, Blue, And)Document23 pagesIndigo: (,, ,, Blue, And)vijaydhNo ratings yet
- Error Typecheck Offending Command Image PDFDocument2 pagesError Typecheck Offending Command Image PDFDamonNo ratings yet
- Trace Boundaries of Objects in Images - MATLABDocument3 pagesTrace Boundaries of Objects in Images - MATLABAlcibiadesVNo ratings yet
- C Program To Draw A Pixel in GraphicsDocument31 pagesC Program To Draw A Pixel in GraphicsmaccdxNo ratings yet
- Utilizing Color Histograms For Image Search EnginesDocument19 pagesUtilizing Color Histograms For Image Search EnginesAgnish SahuNo ratings yet
- Sharp LC-70LE732U CNET Review Calibration ResultsDocument7 pagesSharp LC-70LE732U CNET Review Calibration ResultsDavid KatzmaierNo ratings yet