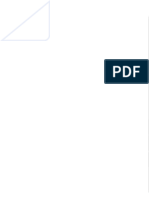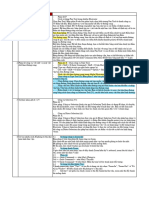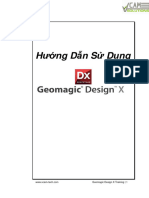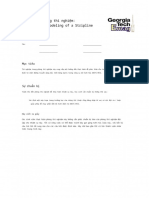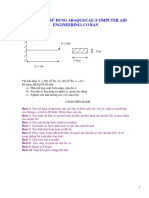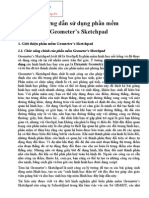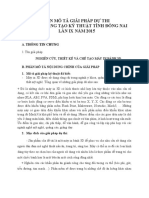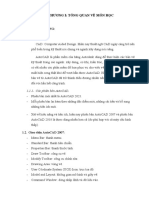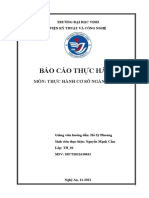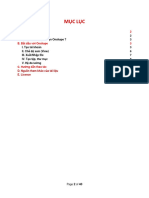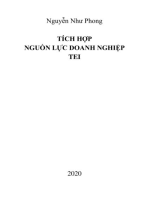Professional Documents
Culture Documents
03-Các Công Cụ Phát Thảo Bổ Sung
Uploaded by
Võ Thanh BìnhCopyright
Available Formats
Share this document
Did you find this document useful?
Is this content inappropriate?
Report this DocumentCopyright:
Available Formats
03-Các Công Cụ Phát Thảo Bổ Sung
Uploaded by
Võ Thanh BìnhCopyright:
Available Formats
KHOÁ HỌC CƠ BẢN
1 MADE BY: LÊ NGỌC SƠN (MR.) – TECHNICAL MANAGER MFG
CÔNG CỤ PHÁC THẢO BỔ SUNG
Mục tiêu học tập trong chương:
Tạo phác thảo với các lệnh mở rộng, ràng buộc kích thước, và ràng buộc hình học 2D để nắm bắt ý
định thiết kế.
Chỉnh sửa bản phác thảo 2D hiện có.
2 MADE BY: LÊ NGỌC SƠN (MR.) – TECHNICAL MANAGER MFG
Các công cụ phác thảo bổ sung
Phần mềm cung cấp nhiều công cụ phác thảo bổ sung trên Panel Create và trong các danh sách mở rộng (Drop-down list).
Lệnh được chọn gần đây nhất
sẽ được hiển thị trên cùng
dánh sách mở rộng.
3 CHƯƠNG 3: CÁC CÔNG CỤ PHÁT THẢO BỔ SUNG
Công cụ phác thảo bổ sung
Tiếp xúc hoặc vuông góc với các cung tròn khi sử dụng một lệnh Line.
1. Nhấn+giữ chuột trái và kéo.
Đường thẳng tiếp xúc với 2 đường tròn/cung tròn.
1. Nhấn và giữ chuột trái trên một trong hai đường tròn/cung tròn.
2. Tiếp tục giữ và kéo đến đường tròn/cung tròn tiếp theo để ràng buộc tiếp xúc hiển thị.
3. Thả nút nhấn chuột để xác định vị trí của đường thẳng tiếp xúc.
4 CHƯƠNG 3: CÁC CÔNG CỤ PHÁT THẢO BỔ SUNG
Các công cụ phác thảo bổ sung
Fillet và Chamfer
• Trên Panel Create, chọn (Fillet) hoặc (Chamfer).
Gán giá trị tham số kích
thước sau khi ràng buộc
Đảm bảo các kích thước
được chọn tiếp theo luôn
bằng kích thước ban đầu
5 CHƯƠNG 3: CÁC CÔNG CỤ PHÁT THẢO BỔ SUNG
Các công cụ phác thảo bổ sung
Point Snap
• Sử dụng Point Snap trên trình đơn ngữ cảnh để
truy bắt điểm đối tượng trong một phác thảo.
Đường dựng hình (Contruction)
• Chọn trên Panel Format và chọn vào đối tượng.
• Lệnh được sử dụng như một tham chiếu. Đường dựng hình
• Sau khi sử dụng lệnh để chuyển đối tượng thành
một đường Contruction, đường này sẽ không tham
gia để tạo solid.
6 CHƯƠNG 3: CÁC CÔNG CỤ PHÁT THẢO BỔ SUNG
Các công cụ chỉnh sửa cơ bản
Extend
• Loại bỏ phân đoạn đến giao điểm gần nhất theo từng hướng từ điểm đã chọn.
Phần dưới con trỏ
• Nếu như các giao điểm theo cả hai hướng thì phần giữa của đối sẽ được loại bỏ.
Đã loại bỏ phần giữa
7 CHƯƠNG 3: CÁC CÔNG CỤ PHÁT THẢO BỔ SUNG
Các công cụ chỉnh sửa cơ bản
Extend
• Kéo dài một đối tượng để tiếp xúc đến các đối tượng kế tiếp theo đường dẫn của nó hoặc để đóng một phác thảo mở.
Chọn đường
thẳng để kéo dài
Trim hoặc Extend động
• Chọn lệnh Trim, nhấn + giữ chuột trái, sau đó kéo đường di chuyển chuột qua các đối tượng để cắt các đối tượng cùng
một lúc.
• Chọn lệnh Extend, nhấn + giữ chuột trái, sau đó kéo đường di chuyển qua các đối tượng để kéo dài các đối tượng
cũng một lúc.
8 CHƯƠNG 3: CÁC CÔNG CỤ PHÁT THẢO BỔ SUNG
Các công cụ chỉnh sửa cơ bản
Mirror
• Đối xứng một đối tượng qua một đường tâm.
Đường tâm
đối xứng
9 CHƯƠNG 3: CÁC CÔNG CỤ PHÁT THẢO BỔ SUNG
Các công cụ ràng buộc hình học
Các ràng buộc được áp dụng trong lúc đang phác thảo hoặc bạn có thể chỉ định các ràng buộc theo ý muốn.
Để hiển thị các ràng buộc:
• Chọn một đối tượng trong phác thảo để hiển thị tạm thời các ràng buộc.
• Chọn vào thanh trạng thái để hiển thị tất cả các ràng buộc.
• Nhấn <F8> để hiển thị tất cả các ràng buộc.
• Panel Constrain, chọn (Show Contraints) và chọn các đối tượng.
Nhấp vào thanh trạng thái (Status) để hiển thị DOF (Degrees of Freedom).
• Để chỉ định các ràng buộc theo ý muốn, chọn biểu tượng ràng buộc trên Panel Contraint, sau đó chọn các đối tượng để
ràng buộc đối tượng đó.
10 CHƯƠNG 3: CÁC CÔNG CỤ PHÁT THẢO BỔ SUNG
Các công cụ ràng buộc hình học
Bạn có thể sử dụng các loại ràng buộc sau để ràng buộc các phác thảo:
Nối tiếp: làm cho hai điểm được chọn trùng nhau. Cố định: cố định phần tử được chọn ở một ví trí trong hệ
thống tạo độ phác thảo.
Cộng tuyến: làm cho hai đoạn thẳng hoặc trục elip nằm trên Song song: làm cho các phần tử được chọn song song
cùng một đường thẳng. với nha.
11 CHƯƠNG 3: CÁC CÔNG CỤ PHÁT THẢO BỔ SUNG
Các công cụ ràng buộc hình học
Bạn có thể sử dụng các loại rang buộc sau để rang buộc các phác thảo của bạn.
Đồng tâm: ràng buộc hai cung tròn, đường tròn hoặc Vuông góc: làm cho các phần tử được chọn vuông góc
nhau.
elip đồng tâm.
Nằm ngang: làm cho các phần tử được chọn song song với Smooth (G2): làm liên tục độ cong (G2) giữa đường Spline
trục X trên hệ toạ độ phác thảo hiện hành. với đường cong, đoạn thẳng, cung hoặc spline khác.
12 CHƯƠNG 3: CÁC CÔNG CỤ PHÁT THẢO BỔ SUNG
Các công cụ ràng buộc hình học
Bạn có thể sử dụng các loại rang buộc sau để rang buộc các phác thảo của bạn.
Thẳng đứng: làm cho các phần tử được chọn song Đối xứng: làm cho các phần tử được ràng buộc đối xứng
song với trục Y trên hệ toạ độ phác thảo hiện hành. qua một đoạn thẳng.
Tiếp xúc: làm cho các phần tử được chọn tiếp xúc nhau. Bằng nhau: làm cho các phần tử được chọn có cùng chiều
dài, cung hoặc đường tròn, bán kính sẽ bằng nhau.
13 CHƯƠNG 3: CÁC CÔNG CỤ PHÁT THẢO BỔ SUNG
Các công cụ ràng buộc hình học
Các thiết lập ràng buộc (Contrain Settings)
• Cho phép bạn tùy chỉnh các ràng buộc tự động suy ra và hiển thị.
14 CHƯƠNG 3: CÁC CÔNG CỤ PHÁT THẢO BỔ SUNG
Các công cụ ràng buộc hình học
Chế độ Relax
• Chế độ Relax cho phép bạn thay đổi biên dạng phác thảo hình học và áp dụng các ràng buộc mới đòi hỏi phải xoá các
ràng buộc cũ.
• Trong Thanh trạng thái, nhấp vào
• Trong Constrain Setting
15 CHƯƠNG 3: CÁC CÔNG CỤ PHÁT THẢO BỔ SUNG
Các côg cụ ràng buộc kích thước
Trên Panel Constrain, nhấp (Dimension) để đặt kích thước
(Automatic Dimensions and Contraints)
Bạn cũng có thể xem góc dưới cùng bên phải của Thanh trạng thái để xem số lượng kích thước/ràng buộc còn lại.
Kích thước đầu tiền đặt vào trong phác thảo sẽ xác định tỉ lệ phác thảo đó.
16 CHƯƠNG 3: CÁC CÔNG CỤ PHÁT THẢO BỔ SUNG
Các côg cụ ràng buộc kích thước
Kích thước tuyến tính (Linear Dimensions) Kích thước tâm (Center Dimensions)
• Các phương pháp khác nhau để định kích • Kích thước khoảng cách giữa các đường
thước các đối tượng tuyến tính được hiển tròn và cung.
thị bên dưới.
17 CHƯƠNG 3: CÁC CÔNG CỤ PHÁT THẢO BỔ SUNG
Các côg cụ ràng buộc kích thước
Kích thước bán kính và đường kính Kích thước tiếp tuyến
Kích thước góc
18 CHƯƠNG 3: CÁC CÔNG CỤ PHÁT THẢO BỔ SUNG
Các côg cụ ràng buộc kích thước
Kích thước phác thảo để xoay tròn
• Chọn đường tâm xoay và chọn và đối tượng cần lấy kích thước đối xứng, nhấn chuột phải, và chọn Linear Diameter.
19 CHƯƠNG 3: CÁC CÔNG CỤ PHÁT THẢO BỔ SUNG
Các côg cụ ràng buộc kích thước
Kích thước chiều dài cung (Arc Length)
• Chọn cung, nhấp phải chuột, sau đó chọn Dimension Type > Arc Length và chọn vị trí đặt kích thước .
20 CHƯƠNG 3: CÁC CÔNG CỤ PHÁT THẢO BỔ SUNG
Các côg cụ ràng buộc kích thước
Đối với một số Template, bạn có thể thay đổi kiểu thứ nguyên từ Decimal sang Fractinal hoặc Architectural
Bảng thông báo sẽ xuất hiện nếu một kích thước được thêm vào dẫn đến việc thừa ràng buộc.
• Kích thước được thêm sẽ chuyển thành kích thước Driven.
Dimension Driven
21 CHƯƠNG 3: CÁC CÔNG CỤ PHÁT THẢO BỔ SUNG
You might also like
- Bản Dịch Máy BodorDocument125 pagesBản Dịch Máy BodorPhanQuânNo ratings yet
- Đo Hoa Kt-Phan Ve May 5.6m 3Document49 pagesĐo Hoa Kt-Phan Ve May 5.6m 3Hoàng Thục AnhNo ratings yet
- TRẢ LỜI CÂU HỎI ĐỒ HỌA Trang tính2Document5 pagesTRẢ LỜI CÂU HỎI ĐỒ HỌA Trang tính2Hoa Xuan Huynh QP0385No ratings yet
- Ly Thuyet Solid WorkDocument23 pagesLy Thuyet Solid WorkHoàng Nguyễn Mạnh HuyNo ratings yet
- Geomagic Design X - DichDocument252 pagesGeomagic Design X - DichNgọc Diện HuỳnhNo ratings yet
- Tulieu Hoc PowermillDocument75 pagesTulieu Hoc PowermillHuynh minh vuNo ratings yet
- (123doc) - Tai-Lieu-Huong-Dan-ProteusDocument18 pages(123doc) - Tai-Lieu-Huong-Dan-ProteusNguyễn GiangNo ratings yet
- (Pro100Share) Huong Dan NX5 FullDocument168 pages(Pro100Share) Huong Dan NX5 FullDONG BUINo ratings yet
- Giao Trinh AutoCadDocument48 pagesGiao Trinh AutoCadDũng ĐàmNo ratings yet
- Hướng dẫn Proteus - 55399Document18 pagesHướng dẫn Proteus - 55399Cali QuangNo ratings yet
- AssemblyDocument9 pagesAssemblytruong dangNo ratings yet
- Optitex 3DDocument68 pagesOptitex 3DDinh Thanh DzungNo ratings yet
- tài liệu 3D optitexDocument68 pagestài liệu 3D optitexwerbluexa werbluexaNo ratings yet
- Giới thiệu về Power SharpDocument45 pagesGiới thiệu về Power Sharpanhhoack3No ratings yet
- Thiet Ke Voi CreoDocument28 pagesThiet Ke Voi CreoDuong Le Minh HaiNo ratings yet
- SINH VIEN L C G I Bai Thuc Hanh HypermeshDocument112 pagesSINH VIEN L C G I Bai Thuc Hanh HypermeshĐức Hòang100% (2)
- Lab 1Document14 pagesLab 1Nam NamNo ratings yet
- (123doc) - Huong-Dan-Su-Dung-Phan-Mem-Ansys-Maxwell-Mo-Phong-Dong-CoDocument52 pages(123doc) - Huong-Dan-Su-Dung-Phan-Mem-Ansys-Maxwell-Mo-Phong-Dong-Cohuy50% (2)
- (Codientu - Org) Huong Dan Su Dung NXDocument197 pages(Codientu - Org) Huong Dan Su Dung NXBùi Ngọc ĐứcNo ratings yet
- 114 136Document24 pages114 136Quan TrinhNo ratings yet
- Giao Trinh Illustrator1Document107 pagesGiao Trinh Illustrator1api-26035756100% (1)
- Tai Lieu Sap2000 Tham KhaoDocument67 pagesTai Lieu Sap2000 Tham KhaoVlog ShipperNo ratings yet
- VI Du Ve Cantilever Beam (Lam Quen Co Ban Ve ABAQUS) PDFDocument32 pagesVI Du Ve Cantilever Beam (Lam Quen Co Ban Ve ABAQUS) PDFnvngonNo ratings yet
- SWTutorial PDFDocument234 pagesSWTutorial PDFHoang TuyenNo ratings yet
- HDSD GSP Từ Đơn Giản Đến Đa DạngDocument26 pagesHDSD GSP Từ Đơn Giản Đến Đa DạngHarry EdwardNo ratings yet
- Huong Dan Co Ban Geometer S Sketchpad 8519Document116 pagesHuong Dan Co Ban Geometer S Sketchpad 8519metroingheNo ratings yet
- BÁO CÁO THỰC TẬP CƠ BẢNDocument22 pagesBÁO CÁO THỰC TẬP CƠ BẢNBăng GiangNo ratings yet
- Giao Trinh AutoCad - 2010 PDFDocument48 pagesGiao Trinh AutoCad - 2010 PDFNguyễn Hải Đăng83% (12)
- Giáo Trình Solidworks 234 TrangDocument237 pagesGiáo Trình Solidworks 234 TrangSơn NamNo ratings yet
- Huongdan GSP5Document17 pagesHuongdan GSP5hungchngNo ratings yet
- SketchUp - Sandbox ToolsDocument8 pagesSketchUp - Sandbox ToolsPhạm Trung KhánhNo ratings yet
- Lam Quen Voi Maya 3d p5 9986Document7 pagesLam Quen Voi Maya 3d p5 9986Huyên Hoàng KhắcNo ratings yet
- Báo Cáo Thí Nghiệm Thực Hành Cơ ĐiệnDocument18 pagesBáo Cáo Thí Nghiệm Thực Hành Cơ Điệndung41465No ratings yet
- MICROSTATION v8Document82 pagesMICROSTATION v8Tung Truong Thanh100% (4)
- BAI-1-Kiến thức AutoCad Cơ bảnDocument37 pagesBAI-1-Kiến thức AutoCad Cơ bảnNguyên NguyễnNo ratings yet
- Võ Thanh Phong. 2023. Hướng dẫn sử dụng phần mềm DPSURVEY 3.3 - Trường Đại học Sư phạm Kỹ thuật Vĩnh LongDocument27 pagesVõ Thanh Phong. 2023. Hướng dẫn sử dụng phần mềm DPSURVEY 3.3 - Trường Đại học Sư phạm Kỹ thuật Vĩnh LongvtphongvlccNo ratings yet
- TỰ HỌC REVITDocument48 pagesTỰ HỌC REVITTrần Đức HàNo ratings yet
- 3D Food PrinterDocument41 pages3D Food PrinterCarotNo ratings yet
- Tieu Luan Cad.2222222Document15 pagesTieu Luan Cad.2222222Len DoNo ratings yet
- Trường Đại Học VinhDocument20 pagesTrường Đại Học VinhMusic NonstopNo ratings yet
- Hướng dẫn sử dụng phần mềm thiết kế 3D OnShapeDocument39 pagesHướng dẫn sử dụng phần mềm thiết kế 3D OnShapekevintanNo ratings yet