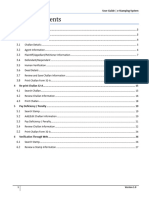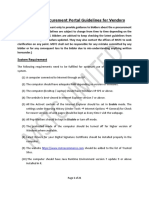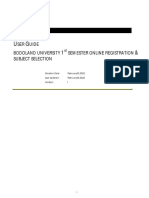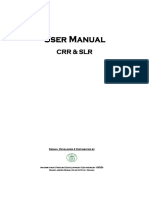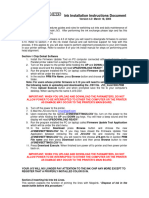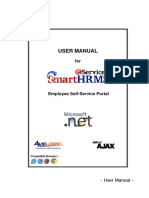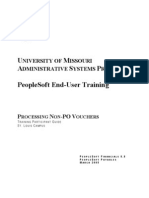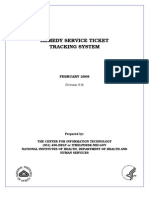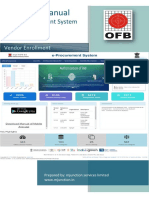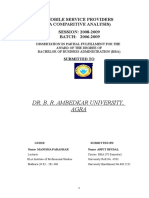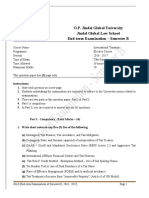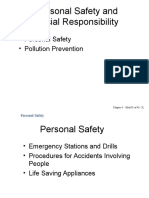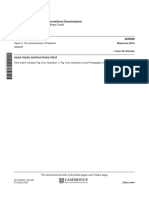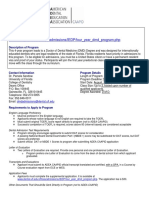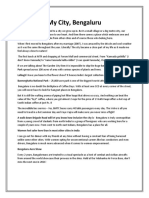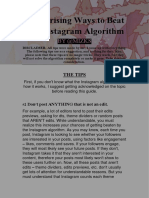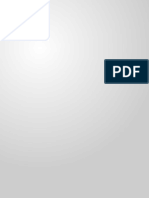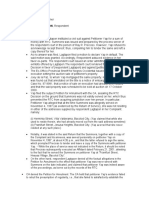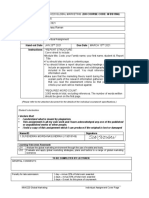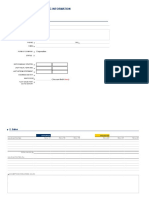Professional Documents
Culture Documents
CBFC User Manual
Uploaded by
ppaeshekarOriginal Title
Copyright
Available Formats
Share this document
Did you find this document useful?
Is this content inappropriate?
Report this DocumentCopyright:
Available Formats
CBFC User Manual
Uploaded by
ppaeshekarCopyright:
Available Formats
IGST
User Manual : Producer/Applicant
ecinepramaan
Central Board Of Film Certification (CBFC)
NSDL e-Governance Infrastructure Limited
November 26, 2019
User Manual: ecinepramaan -Ver. 1.2
Index
1. Background................................................................................................................................. 3
2. Registration on ecinepramaan ............................................................................................ 4
3. Authorized Representative from Production House Registration ........................ 9
4. Login to ecinepramaan......................................................................................................... 12
6. User Profile ............................................................................................................................... 15
7. Change Password ................................................................................................................... 16
8. Applications for Film Certification .................................................................................. 16
8.1 Applications for Film Certification form -1 .................................................................. 18
8.2 Application for Film Certification Form-1A ................................................................. 27
8.3 Application for Film Certification Form-II.................................................................... 37
8.4 Application for Film Certification Form-IIA................................................................. 46
8.5 Application for Duplicate Certificate .............................................................................. 56
8.6 Application for Modification in Film Certificate ......................................................... 58
14. View Show Cause Notice issued by CBFC ..................................................................... 69
15. Notice Response ..................................................................................................................... 71
15.1 Submit Suggested Excisions/ Insertions ....................................................................... 71
15.2 Request for Representation: .............................................................................................. 74
15.3 Request for Review by Revising Committee ................................................................ 75
15.4 Approach FCAT ....................................................................................................................... 77
15.5 Approach Court ....................................................................................................................... 81
15.6 Request for Application Closure ....................................................................................... 81
15.7 Accept Change in Certificate: ............................................................................................. 83
16. Upload of Final Script ........................................................................................................... 84
Version1.1 March 2017 2
User Manual: ecinepramaan -Ver. 1.2
1. Background
Ecinepramaan is an online system implemented by Central Board of Film Certification
(CBFC) for enablement of online film certificate application, processing and issuance.
Ecinepramaan will provide following online facility for Producers
Online Film certification Applications
Upload of supporting documents
Upload Addition information like trailer certificate number ,cast credits, synopsis
in case of long application
Online payment of Applicable fees for film certification.
Facility to e-Sign the Film certification application along with its supporting
documents online
Track the status of Film certification Application online
Receive Alerts from CBFC online
Provision of postpone screening online
Provision of screening cancellation
Provision to respond to the Intimation online
Receive Show cause notice online
Provision to respond to the Show cause notice online.
Provision for Producers to appoint Authorized Representatives from Production
House to work on their behalf for a particular Application
Provision to search the application
Provision to view trailer, cast credits and synopsis by scanning QR code.
This document is aimed at providing more clarity and help the Applicants to perform
aforementioned various functions on Ecinepramaan
Version1.1 March 2017 3
User Manual: ecinepramaan -Ver. 1.2
2. Registration on ecinepramaan
User is required to access ecinepramaan using following URL
https://www.ecinepramaan.gov.in. User can also visit to the CBFC portal using
URL https://www.cbfcindia.gov.in and click on the link “ecinepramaan”.
Following is the landing page of Ecinepramaan system.
To register as an Applicant/ Producer click on the “Sign Up link indicated with an
arrow in the screen below :
Version1.1 March 2017 4
User Manual: ecinepramaan -Ver. 1.2
Online Registration form will appear on the screen. Form is divided into following
three tabs :
o Applicant details
o Principle Place of Business
o Supporting documents
Applicant details :
o All demographic details of the applicant are captured on this tab
o Mandatory fields are marked with astrix “*”.
o Help is provided in the form of tooltips.
o Availability of User ID provided can be checked by clicking on the search
icon.
o Labels can be viewed in Hindi after clicking the button provided in top
right corner.
Version1.1 March 2017 5
User Manual: ecinepramaan -Ver. 1.2
o Close/Next/Clear Buttons provided at bottom right corner of the screen
Contents on the screen can be cleared using “Clear” button.
Version1.1 March 2017 6
User Manual: ecinepramaan -Ver. 1.2
“Close” button can be used to close the screen
.”Next” button can be used to browse through the Tabs. System will
allow user to move to the next tab only when all contents on the
previous tab are filled.
o User can also click directly on the Tab Header to browse through the Tabs
o In case of any error, messages will be displayed along side the fields in
red font.
Principle Place of Business :
o Address details will be captured on this tab.
o Pin code should be a valid Pin code.
o User may provide Additional Address details if applicable
o “Previous” button on the bottom right corner can be used to browse to
the previous tab.
Version1.1 March 2017 7
User Manual: ecinepramaan -Ver. 1.2
Supporting Documents :
Click on the link “Click here to upload documents”. Following
screen will appear :
Select the document type from the dropdown “Document Type”
Select the document which is being provided from the dropdown
“Document”
Browse the supporting document and select the file to be uploaded
Click on Add button and repeat the process for other document
After adding all required supporting documents click on “OK”
button.
Version1.1 March 2017 8
User Manual: ecinepramaan -Ver. 1.2
o Select the Hint question from the dropdown “Hint Question” and provide
the answer in the below text box. This information will be used in case if
user has forgotten the password and wants to retrieve the same.
o Enter the captcha value as displayed on the screen. In case if Captcha
value is not clear, same can be changed by clicking the button provided
to the right.
o Go through the declaration and accept the same by clicking on the check
box.
o Provide the details of Declaration place and finally submit the
Registration Application by clicking on the “Submit” button present at the
bottom right corner.
o Following message will appear on the screen.
o User needs to mention the Acknowledgement number of Registration
Application for any further communication with CBFC regarding the
Registration Application processing.
o User ID and OTP will be sent to the user through SMS and email. User may
login to ecinepramaan and view the status of Registration Application.
o On first login User is required to change his password by providing old
password, new password and confirm password.
o User will not be able to apply for film certification unless his Registration
Application is accepted by CBFC and CBFC ID is allotted to the Applicant.
3. Authorized Representative from Production House Registration
Click on the Menu “Authorized Representative of Company” that is seen in
Applicant/Producer dashboard.
Version1.1 March 2017 9
User Manual: ecinepramaan -Ver. 1.2
User is required to enter few details of the film for which Authorized
Representative from Production House needs to be appointed.
After appointment of Authorized Representative from Production House, he/she
will be able to perform all activities related to the film for which he/she has been
appointed.
User is required to enter Address and Contact details of the Authorized
representative from Production House being appointed.
After Submission, following screen will appear and User ID and OTP will be sent
to Authorized Representative from Production House through email and SMS.
Version1.1 March 2017 10
User Manual: ecinepramaan -Ver. 1.2
(NOTE : Acknowledgment number generated in above message will be different for each
application. )
Authorized Representative from Production House will be able to login using the
credentials provided. On first Login, System will force the user to change the
password.
After login, Dashboard will be displayed similar to the Registered User but the only
difference is that Authorized Representative from Production House will be able
to view details or take actions for the only film for which he/she has been
appointed.
Version1.1 March 2017 11
User Manual: ecinepramaan -Ver. 1.2
4. Login to ecinepramaan
Provide User ID, Password as received in SMS and captcha on the login screen and
click on Submit button.
After this first login following screen will appear.
Provide Old password (otp received via SMS/EMAIL) , new password.
For confirmation purpose again enter the new password in the ‘confirmation
password ‘ Textbox
New and Confirm password should be same.
Version1.1 March 2017 12
User Manual: ecinepramaan -Ver. 1.2
After clicking on SUBMIT button present at the bottom right, following message
will appear on the screen.
To login into the system provide user name, password, and captcha. After
successful login, following screen will appear as a dashboard.
5. Registration is marked as incomplete / incorrect :
If any field in the registration form is marked as incorrect by CBFC, then
following screen will appear along with comment from CBFC.
Version1.1 March 2017 13
User Manual: ecinepramaan -Ver. 1.2
Read the comments given by the CBFC officer.
Open the registration application form, the fields which are marked as incorrect
will be editable.
Enter the correct details and submit the form.
When registration application is successfully APPROVED, following screen will appear
as a Dashboard.
User will be able to view his Applications in various buckets
Each bucket has sub-buckets as mentioned below
User can save the half-filled Film certification applications as Draft
User may click on the Application displayed on the screen to take any further
action
Dashboard may be refreshed by clicking on the “Refresh” button on the bottom
right corner of the screen
Version1.1 March 2017 14
User Manual: ecinepramaan -Ver. 1.2
6. User Profile
User can view his/her profile by clicking the “Applicant Profile”
After clicking on the “Applicant Profile” menu, following screen will be displayed.
All the three tabs filled by User as a part of Registration form will be displayed.
User may browse through the same.
All fields will be non-editable except the following three fields
Version1.1 March 2017 15
User Manual: ecinepramaan -Ver. 1.2
o Email
o Mobile Number
o Telephone Number
User may make changes to these three fields and submit the same. User profile will
be updated accordingly.
On the top left corner of the screen below the Page header, path will be displayed
so that user may view on which page he/she is currently. User may click on any
link in the path to reach that page.
7. Change Password
User may change password by clicking on Change password button provided in
the screen Header on the right corner.
User may provide Old Password, New Password and Confirm Password as New
Password
When clicked on Submit button, User password will be changed.
User may logout from ecinepramaan by clicking on “Logout” button just next to
“Change Password” button.
8. Applications for Film Certification
Applications for film certification forms are available under the menu
“Application”.
Version1.1 March 2017 16
User Manual: ecinepramaan -Ver. 1.2
Application menu contains following forms:
For Indian films:
o Form -1 : For celluloid films
o Form -1A : For TV Satellite/Theatrical/Digital films
For Imported films:
o Form- 2 : For Celluloid Film
o Form -2A : For TV Satellite/Theatrical/Digital films
Other Applications:
Application for duplicate certificate: Any applicant wants to apply for duplicate
certificate can fill this application form.
Application for Modification in film certificate: Any applicant wants to modify
any details of particular film can apply through this application form.
(Note: Application which applicant wants to modify must be archived.)
NOTE:
Dubbed Hindi applications of Form 1, Form 1A will be process through Mumbai
Region Only
Imported Applications (form 2,2A) will be process through Mumbai Region Only
Version1.1 March 2017 17
User Manual: ecinepramaan -Ver. 1.2
Other than above cases, Applicant can process the certification through other
region by uploading supporting document for “reason for Change region
document“
8.1 Applications for Film Certification form -1
Version1.1 March 2017 18
User Manual: ecinepramaan -Ver. 1.2
Click on “Form-1” of “Application” following form will open:
o Form-I is divided into four Tabs
o User can apply for Fresh Application, Dubbed Application, Short
/Promo/Language or Revised Application by providing the value to the
field “Form Type”
o Auto-Populated fields will be displayed with the grey-background
In case if “Form Type” selected is “Short/Promo/Language”, Application Type value will
be “Promo”.
Voluntary Cut Details
o In case if user wants to provide Voluntary Cut details User is required to
select “Yes” from the dropdown of field “Have any cuts been made
voluntarily by the applicant? *” and then click on the grid below to enter
Cut details.
Version1.1 March 2017 19
User Manual: ecinepramaan -Ver. 1.2
o When User click on the above grid following pop-up screen will be
displayed
o Cut or Insertion details can be entered in this screen. When clicked on
“OK” button details will be populated in the Grid.
o User can select any details already entered from the grid and either edit
and save the same or delete by clicking on the “Delete” button.
o Pop-up screen can be closed by clicking on “Close” button.
o Details populated in Cut Details Grid can be viewed by using horizontal
scroll bar.
o Count of number of cuts will be displayed at the bottom right corner of
the grid.
Producer Details
o By default details of the Applicant who has logged in will be populated in
the Producers Grid as mentioned below.
o Complete details can be viewed using the horizontal scroll bar
o User can click on the populated details in “Producer Detail” grid.
Following screen will appear
Version1.1 March 2017 20
User Manual: ecinepramaan -Ver. 1.2
o User may Delete the details and add fresh details.
o User may add multiple producers.
o User is required to only enter CBFCID of the producers. System will auto-
populated the required details.
In case of dubbed or Remake
o On “Film Details-2” Tab, User is required to select “Yes” for the field
“Whether the present film is a dubbed version or a remake of any other
film? If so, state the particulars along with full details of certificates
issued to that film. “*”
o Provide the certificate Number of the Original Film. Details will be auto-
populated as mentioned in the screen below
In case of any dialogue/commentary in any other Language
o Details can be added in the same manner as mentioned for the above
grids.
Version1.1 March 2017 21
User Manual: ecinepramaan -Ver. 1.2
o User can select the other language from drop down list. Other language
field will be non-editable.
o Enter the location/reel nowhere other language is used.
Film Details-3
o In the above screen If the answer to the field “Has any previous
application been made to certify this film suitable for public exhibition in
India? Is so *” is “No” then all the fields displayed in the above screen will
be disabled.
o In case if selected “Yes” and value selected for the field “What was the
result of the application?” is other than “Certificate Refused” or “Refused
Unrestricted” in that case user needs to enter certificate number of that
film and details will be auto-populated.
o In case if selected “Yes” and value selected for the field “What was the
result of the application?” is “Certificate Refused” or “Refused
Unrestricted” in that case user needs to enter value to the field “Whether
Application Made on ecinepramaan?”. If value provided is “Yes” in that
case user is required to provide Acknowledgement Number of the
previous Application. Related details will be auto-populated.
Version1.1 March 2017 22
User Manual: ecinepramaan -Ver. 1.2
o If value provided for the field “Whether Application Made on
ecinepramaan?” is “No” in that case user is required to enter File Number
If value provided for the field “Does the film contain any dialogue, song, poem,
speech or commentary in any language other than English or in Indian language?
If so, specify the language and reels in which they occur. *” is “Yes” in that case
user is required to click on the Language details grid and enter the details as
explained above.
On Applicant details Tab, If Applicant is same as Producer, user is required to
check the field “Click Here if Applicant Details are same as Producer”. Applicant
details will be auto-populated.
Version1.1 March 2017 23
User Manual: ecinepramaan -Ver. 1.2
User is required to upload the supporting documents same as done for
Registration. Film script is one of the supporting documents.
User is required to go through the declaration and accept the same. Fees will be
auto-populated.
Addition information:
In case of Long digital application addition information tab will be editable. For
short application same will be disabled.
o User is required to enter certificate number of trailer in trailer certificate no
filed
o Synopsis of the movie is required to enter in plot summary field.
Version1.1 March 2017 24
User Manual: ecinepramaan -Ver. 1.2
o Cast and credit details field
User can select any fields from dropdown and enter value for the same.
After submit user will be able to view pre-view in non-editable mode of the
Application.
After going through the preview, Applicant may click on “Edit” button on the
bottom right corner of the preview page. Option to “Print” is also provisioned.
Version1.1 March 2017 25
User Manual: ecinepramaan -Ver. 1.2
After clicking on submit button, following window will populate for payment.
User can select mode of payment as Online or Offline In case of Offline mode,
User is required to fill in the details of the payment on the screen and submit
the same.
In case of Online payment, User will be redirected on the payment gateway
where user is required to make actual payment
After payment Certification Application will be submitted and system will
display success message along with the acknowledgement number.
(NOTE : Acknowledgment number generated in above message will be different for each
application. )
Version1.1 March 2017 26
User Manual: ecinepramaan -Ver. 1.2
8.2 Application for Film Certification Form-1A
Click on “Form-1A ” of “Application” following form will open :
Following Application form will appear
o Form-IA is divided into four Tabs
o User can apply for Fresh Application, Dubbed Application, Short
/Promo/Language or Revised Application by providing the value to the
field “Form Type”
o Auto-Populated fields will be displayed with the grey-background
In case if “Form Type” selected is “Short/Promo/Language” , Application Type
value will be “Promo”. User can select value for “Short Film Type *” . Value could
be “Language Version” or “Other Short Films”
In case if value selected for field “Short Film Type *” is “Language Version” ,
Language details grid will be displayed where user can provide multiple
languages.
Version1.1 March 2017 27
User Manual: ecinepramaan -Ver. 1.2
o In case of Language version, Applicant can provide previous certificate
details if available. Details of the film will be auto-populated based on
certificate number provided.
In case if value selected for field “Short Films Type*” is “Other Short Films” , Grid
named “No. OF Short Films” will be displayed where user can enter the details of
short films.
Voluntary Cut Details
o In case if user wants to provide Voluntary Cut details User is required to
select “Yes” from the dropdown of field “Have any cuts been made
voluntarily by the applicant? *” and then click on the grid below to enter
Cut details.
Version1.1 March 2017 28
User Manual: ecinepramaan -Ver. 1.2
o When User click on the above grid following pop-up screen will be
displayed
o Cut or Insertion details can be entered in this screen. When clicked on
“OK” button details will be populated in the Grid.
o User can select any details already entered from the grid and either edit
and save the same or delete by clicking on the “Delete” button.
o Pop-up screen can be closed by clicking on “Close” button.
o Details populated in Cut Details Grid can be viewed by using horizontal
scroll bar.
o Count of number of cuts will be displayed at the bottom right corner of
the grid.
Producer Details
o By default details of the Applicant who has logged in will be populated in
the Producers Grid as mentioned below.
o Complete details can be viewed using the horizontal scroll bar
o User can click on the populated details in “Producer Detail” grid.
Following screen will appear
Version1.1 March 2017 29
User Manual: ecinepramaan -Ver. 1.2
o User may Delete the details and add fresh details.
o User may add multiple producers.
User is required to only enter CBFCID of the producers. System will auto-populated the
required details.Film Details -2
In the screen above for radio button options 1,2 and 4 previous certificate details
needs to be provided and other film details will be auto-populated. In case of
option 3, its drop down will be enabled and value to be provided could be
In case of any dialogue/commentary in any other Language
Version1.1 March 2017 30
User Manual: ecinepramaan -Ver. 1.2
o Details can be added in the same manner as mentioned for the above
grids.
o In case if Language to be provided is not in drop-down, user can select
Other Option. In that case “Other Language*” field will be enabled for data
entry
Film Details-3
o In the above screen If the answer to the field “Has any previous
application been made to certify this film suitable for public exhibition in
India? Is so *” is “No” then all the fields displayed in the above screen will
be disabled.
o In case if selected “Yes” and value selected for the field “What was the
result of the application?” is other than “Certificate Refused” or “Refused
Unrestricted” in that case user needs to enter certificate number of that
film and details will be auto-populated.
Version1.1 March 2017 31
User Manual: ecinepramaan -Ver. 1.2
o In case if selected “Yes” and value selected for the field “What was the
result of the application?” is “Certificate Refused” or “Refused
Unrestricted” in that case user needs to enter value to the field “Whether
Application Made on ecinepramaan?”. If value provided is “Yes” in that
case user is required to provide Acknowledgement Number of the
previous Application. Related details will be auto-populated.
o If value provided for the field “Whether Application Made on
ecinepramaan?” is “No” in that case user is required to enter File Number
Version1.1 March 2017 32
User Manual: ecinepramaan -Ver. 1.2
If value provided for the field “Does the film contain any dialogue, song, poem,
speech or commentary in any language other than English or in Indian language?
If “Yes” in that case user is required to click on the Language details grid and enter
the details as explained above.
On Applicant details Tab, If Applicant is same as Producer, user is required to
check the field “Click Here if Applicant Details are same as Producer”. Applicant
details will be auto-populated.
User is required to upload the supporting documents same as done for
Registration. Film script is one of the supporting documents.
User is required to go through the declaration and accept the same. Fees will be
auto-populated.
Version1.1 March 2017 33
User Manual: ecinepramaan -Ver. 1.2
Addition information:
In case of long digital application addition information tab will be editable. For
short and video application same will be disabled.
o User is required to enter certificate number of trailer in trailer certificate no
filed
o Synopsis of the movie is required to enter in plot summary field.
o Cast and credit details field
User can select any fields from dropdown and enter value for the same.
Version1.1 March 2017 34
User Manual: ecinepramaan -Ver. 1.2
After submit user will be able to view pre-view in non-editable mode of the
Application.
After going through the preview, Applicant may click on “Edit” button on the
bottom right corner of the preview page. Option to “Print” is also provisioned.
Version1.1 March 2017 35
User Manual: ecinepramaan -Ver. 1.2
After clicking on submit button, following window will populate for payment.
User can select mode of payment as Online or Offline In case of Offline mode,
User is required to fill in the details of the payment on the screen and submit
the same.
In case of Online payment, User will be redirected on the payment gateway
where user is required to make actual payment
After payment Certification Application will be submitted and system will
display success message along with the acknowledgement number.
(NOTE : Acknowledgment number generated in above message will be different for each
application. )
Version1.1 March 2017 36
User Manual: ecinepramaan -Ver. 1.2
8.3 Application for Film Certification Form-II
Click on the “Form-II” of Menu “Application”
Following Application form will appear
o Form-II is divided into four Tabs
o User can apply for Fresh Application, Dubbed Application, Short
/Promo/Language or Revised Application by providing the value to the
field “Form Type”
o Auto-Populated fields will be displayed with the grey-background
o Here, Regional office is auto populated because all imported applications
processed through Mumbai region only.
In case if “Form Type” selected is “Short/Promo/Language” , Application Type
value will be “Promo”. User can select value for “Promos/Language *” . Value could
be “Language Version” or “Other Short Films”
In case if value selected for field “Promos/Language *” is “Language Version” ,
Language details grid will be displayed where user can provide multiple
languages.
Version1.1 March 2017 37
User Manual: ecinepramaan -Ver. 1.2
o In case of Language version, Applicant can provide previous certificate
details if available. Details of the film will be auto-populated based on
certificate number provided.
Voluntary Cut Details
o In case if user wants to provide Voluntary Cut details User is required to
select “Yes” from the dropdown of field “Have any cuts been made
voluntarily by the applicant? *” and then click on the grid below to enter
Cut details.
o When User click on the above grid following pop-up screen will be
displayed
Version1.1 March 2017 38
User Manual: ecinepramaan -Ver. 1.2
o Cut or Insertion details can be entered in this screen. When clicked on
“OK” button details will be populated in the Grid.
o User can select any details already entered from the grid and either edit
and save the same or delete by clicking on the “Delete” button.
o Pop-up screen can be closed by clicking on “Close” button.
o Details populated in Cut Details Grid can be viewed by using horizontal
scroll bar.
o Count of number of cuts will be displayed at the bottom right corner of
the grid.
Producer Details
o User is required to enter the producer details by clicking on the below
mentioned grid.
o Complete details can be viewed using the horizontal scroll bar
o User may Delete the details and add fresh details.
o User may add multiple producers.
If the value provided to the field “In what other language/languages, if any, has
this been DUBBED? Where the title is not the same in each language, state the title
Version1.1 March 2017 39
User Manual: ecinepramaan -Ver. 1.2
of each version in which it has been dubbed. *” is “Yes”, provision to enter
Language details and its Title
o Details can be added in the same manner as mentioned for the above
grids.
o In case if Language to be provided is not in drop-down, user can select
Other Option. In that case “Other Language*” field will be enabled for data
entry
Film Details-3
o In the above screen If the answer to the field “Has any previous
application been made to certify this film ( under its present or any other
title) in a) India, b) United States of America, c) United Kingdom, d) Any
other country *” is “No” then all the fields displayed in the above screen
will be disabled.
o In case if selected “Yes” and value provided for field “In Which Country?”
Is “India”. Provision to enter certificate number. Details of the film will be
auto-populated.
Version1.1 March 2017 40
User Manual: ecinepramaan -Ver. 1.2
o In case if selected “Yes” and value selected for the field “What was the
result of the application?” is “Certificate Refused” or “Refused
Unrestricted” in that case user needs to enter value to the field “Whether
Application Made on ecinepramaan?”. If value provided is “Yes” in that
case user is required to provide Acknowledgement Number of the
previous Application. Related details will be auto-populated.
o If value provided for the field “Whether Application Made on
ecinepramaan?” is “No” in that case user is required to enter File Number
Version1.1 March 2017 41
User Manual: ecinepramaan -Ver. 1.2
If value provided for the field “Does the film contain any dialogue, song, poem,
speech or commentary in any language other than English or in Indian language?
“ is “Yes” in that case user is required to click on the Language details grid and
enter the details as explained above.
On Applicant details Tab, If Applicant details will be auto-populated from the
profile of the logged in user
Importer details can be either entered by the User or if Importer is same as
Applicant then same can be auto-populated by clicking in the checkbox of the field
“Click here if Importer details are same as Applicant details”
Version1.1 March 2017 42
User Manual: ecinepramaan -Ver. 1.2
User is required to upload the supporting documents same as done for
Registration. Film script is one of the supporting documents.
User is required to go through the declaration and accept the same. Fees will be
auto-populated.
Addition information:
In case of Long digital application addition information tab will be editable. For
short application same will be disabled.
Version1.1 March 2017 43
User Manual: ecinepramaan -Ver. 1.2
o User is required to enter certificate number of trailer in trailer certificate no
filed
o Synopsis of the movie is required to enter in plot summary field.
o Cast and credit details field
User can select any fields from dropdown and enter value for the same.
After submit user will be able to view pre-view in non-editable mode of the
Application.
Version1.1 March 2017 44
User Manual: ecinepramaan -Ver. 1.2
After going through the preview, Applicant may click on “Edit” button on the
bottom right corner of the preview page. Option to “Print” is also provisioned.
After clicking on submit button, following window will populate for payment.
User can select mode of payment as Online or Offline In case of Offline mode,
User is required to fill in the details of the payment on the screen and submit
the same.
In case of Online payment, User will be redirected on the payment gateway
where user is required to make actual payment
Version1.1 March 2017 45
User Manual: ecinepramaan -Ver. 1.2
After payment Certification Application will be submitted and system will
display success message along with the acknowledgement number.
(NOTE : Acknowledgment number generated in above message will be different for each
application. )
8.4 Application for Film Certification Form-IIA
Click on the sub-Menu “Application For Certification Form-IIA” of Menu
“Applicant”
Version1.1 March 2017 46
User Manual: ecinepramaan -Ver. 1.2
Following Application form will appear
o Form-II is divided into four Tabs
o User can apply for Fresh Application, Dubbed Application, Short
/Promo/Language or Revised Application by providing the value to the
field “Form Type”
o Auto-Populated fields will be displayed with the grey-background.
o Here, Regional office is auto populated because all imported applications
processed through Mumbai region only.
o
In case if “Form Type” selected is “Short/Promo/Language” , Application Type
value will be “Promo”. User can select value for “Short Film Type *” . Value could
be “Language Version” or “Other Short Films”
In case if value selected for field “Short Film Type*” is “Language Version” ,
Language details grid will be displayed where user can provide multiple
languages.
o In case of Language version, Applicant can provide previous certificate
details if available. Details of the film will be auto-populated based on
certificate number provided.
Version1.1 March 2017 47
User Manual: ecinepramaan -Ver. 1.2
Voluntary Cut Details
o In case if user wants to provide Voluntary Cut details User is required to
select “Yes” from the dropdown of field “Have any cuts been made
voluntarily by the applicant? *” and then click on the grid below to enter
Cut details.
o When User click on the above grid following pop-up screen will be
displayed
Version1.1 March 2017 48
User Manual: ecinepramaan -Ver. 1.2
o Cut or Insertion details can be entered in this screen. When clicked on
“OK” button details will be populated in the Grid.
o User can select any details already entered from the grid and either edit
and save the same or delete by clicking on the “Delete” button.
o Pop-up screen can be closed by clicking on “Close” button.
o Details populated in Cut Details Grid can be viewed by using horizontal
scroll bar.
o Count of number of cuts will be displayed at the bottom right corner of
the grid.
Producer Details
o User is required to enter the producer details by clicking on the below
mentioned grid.
o Complete details can be viewed using the horizontal scroll bar
o User may Delete the details and add fresh details.
o User may add multiple producers.
Version1.1 March 2017 49
User Manual: ecinepramaan -Ver. 1.2
Film Details -2
In the screen above for radio button options 1,2 and 4 previous certificate details
needs to be provided and other film details will be auto-populated. In case of
option 3, its drop down will be enabled and value to be provided could be
Film Details-3
Version1.1 March 2017 50
User Manual: ecinepramaan -Ver. 1.2
o In the above screen If the answer to the field “Has any previous
application been made to certify this film ( under its present or any other
title) in a) India, b) United States of America, c) United Kingdom, d) Any
other country *” is “No” then all the fields displayed in the above screen
will be disabled.
o In case if selected “Yes” and value provided for field “In Which Country?”
Is “India”. Provision to enter certificate number. Details of the film will be
auto-populated.
o In case if selected “Yes” and value selected for the field “What was the
result of the application?” is “Certificate Refused” or “Refused
Unrestricted” in that case user needs to enter value to the field “Whether
Application Made on ecinepramaan?”. If value provided is “Yes” in that
case user is required to provide Acknowledgement Number of the
previous Application. Related details will be auto-populated.
o If value provided for the field “Whether Application Made on
ecinepramaan?” is “No” in that case user is required to enter File Number
Version1.1 March 2017 51
User Manual: ecinepramaan -Ver. 1.2
If value provided for the field “Does the film contain any dialogue, song, poem,
speech or commentary in any language other than English or in Indian language?
“ is “Yes” in that case user is required to click on the Language details grid and
enter the details as explained above.
On Applicant details Tab, If Applicant details will be auto-populated from the
profile of the logged in user
Importer details can be either entered by the User or if Importer is same as
Applicant then same can be auto-populated by clicking in the checkbox of the field
“Click here if Importer details are same as Applicant details”
Version1.1 March 2017 52
User Manual: ecinepramaan -Ver. 1.2
User is required to upload the supporting documents same as done for
Registration. Film script is one of the supporting documents.
User is required to go through the declaration and accept the same. Fees will be
auto-populated.
Addition information:
In case of Long digital application addition information tab will be editable. For
short application same will be disabled.
o User is required to enter certificate number of trailer in trailer certificate no
filed
Version1.1 March 2017 53
User Manual: ecinepramaan -Ver. 1.2
o Synopsis of the movie is required to enter in plot summary field.
o Cast and credit details field
User can select any fields from dropdown and enter value for the same.
After submit user will be able to view pre-view in non-editable mode of the
Application.
After going through the preview, Applicant may click on “Edit” button on the
bottom right corner of the preview page. Option to “Print” is also provisioned.
After clicking on submit button, following window will populate for payment.
Version1.1 March 2017 54
User Manual: ecinepramaan -Ver. 1.2
User can select mode of payment as Online or Offline In case of Offline mode,
User is required to fill in the details of the payment on the screen and submit
the same.
In case of Online payment, User will be redirected on the payment gateway
where user is required to make actual payment
After payment Certification Application will be submitted and system will
display success message along with the acknowledgement number.
(NOTE : Acknowledgment number generated in above message will be different for each
application. )
Version1.1 March 2017 55
User Manual: ecinepramaan -Ver. 1.2
8.5 Application for Duplicate Certificate
Click on the “Application For Duplicate Certificate” of Menu “Application”
A single Tab form will open where Applicant details will be auto-populated
User needs to enter the certificate number for which duplicate certificate needs
to be issued. Film details will be auto-populated.
User is required to upload the applicable supporting documents.
Version1.1 March 2017 56
User Manual: ecinepramaan -Ver. 1.2
User is required to go through the declaration and accept the same by clicking on
the check box.
Finally Application for duplicate certificate can be submitted by clicking on the
“Submit” button on the bottom right corner of the screen.
Application preview will be displayed
After going through the preview, Applicant may click on “Edit” button on the
bottom right corner of the preview page. Option to “Print” is also provisioned.
After clicking on submit button, following window will populate for payment.
User can select mode of payment as Online or Offline In case of Offline mode,
User is required to fill in the details of the payment on the screen and submit
the same.
Version1.1 March 2017 57
User Manual: ecinepramaan -Ver. 1.2
In case of Online payment, User will be redirected on the payment gateway
where user is required to make actual payment
After payment Certification Application will be submitted and system will
display success message along with the acknowledgement number.
(NOTE: Acknowledgment number generated in above message will be different for each
application.)
8.6 Application for Modification in Film Certificate
Click on the sub-Menu “Application For Modification in Film Certificate” of Menu
“Applicant”
Version1.1 March 2017 58
User Manual: ecinepramaan -Ver. 1.2
A single Tab form will open where Applicant details will be auto-populated
User needs to enter the certificate number for which duplicate certificate needs
to be issued. Film details will be auto-populated.
User is required to upload the applicable supporting documents.
User is required to enter details of Alterations required in below mentioned grid
User is required to go through the declaration and accept the same by clicking on
the check box.
Fees will be auto-populated
Version1.1 March 2017 59
User Manual: ecinepramaan -Ver. 1.2
Finally Application for Modification in certificate can be submitted by clicking on
the “Submit” button on the bottom right corner of the screen.
Application preview will be displayed
After going through the preview, Applicant may click on “Edit” button on the
bottom right corner of the preview page. Option to “Print” is also provisioned.
After clicking on submit button, following window will populate for payment.
Version1.1 March 2017 60
User Manual: ecinepramaan -Ver. 1.2
User can select mode of payment as Online or Offline In case of Offline mode,
User is required to fill in the details of the payment on the screen and submit
the same.
In case of Online payment, User will be redirected on the payment gateway
where user is required to make actual payment
After payment Certification Application will be submitted and system will
display success message along with the acknowledgement number.
(NOTE: Acknowledgment number generated in above message will be different for each
application.)
Version1.1 March 2017 61
User Manual: ecinepramaan -Ver. 1.2
9. Saving an Application form:
This functionality is Applicable for all types of forms.
Meanwhile in above form filling process, user can save the form by clicking on “SAVE
“button present at the bottom.
Click on save button following message will generate :
(NOTE: Acknowledgement no generated in above message will be different for each application
on the basis of type of application.)
Click on “OK”. Your application will find under the bucket “Certification application Saved
as Draft “. On applicant’s Dashboard.
10. INCOMPLETE/INCORRECT SCRUTINY APPLICATION :
User can make the corrections if Scrutiny Officer marks certification application
as incomplete/incorrect.
For these scenario applicant dashboard will appear as follow :
Version1.1 March 2017 62
User Manual: ecinepramaan -Ver. 1.2
Click on the application form , the form which is previously submitted will open :
User can edit only those fields, which are marked as incorrect/ incomplete by
CBFC Officers.
Correct the fields and submit the form.
Perform esign process as performed while submitting form for first time.
11. Postpone Screening :
Registered user can postpone the screening before committee formation
Registered user can also postpone the screening after cancellation of committee.
Case-1 Postpone screening before committee formation:
For postpone screening, dashboard screen will appear as follow:
Version1.1 March 2017 63
User Manual: ecinepramaan -Ver. 1.2
Case-2 Postpone screening after committee cancellation:
For postpone screening, dashboard screen will appear as follow:
Note: For both cases, remaining process will remain same
Click on application form. following screen will appear :
Click on open detail menu, following screen will appear :
Version1.1 March 2017 64
User Manual: ecinepramaan -Ver. 1.2
User need to enter ‘next screening date’ and ‘Reason for Postpone’.
Click on CLOSE button to return on the Dashboard.
Click on CLEAR button to clear the information which is filled.
Click on SUBMIT button to postpone the screening.
After successful submission following message will appear:
Click on OK button to return on the dashboard.
12. Screening Cancellation :
Registered user can cancelled the committee after committee formation
by CBFC Officer.
At the time of cancellation screen will be appear as follow:
Click on the application form following screen will appear :
Version1.1 March 2017 65
User Manual: ecinepramaan -Ver. 1.2
Click on open detail menu., following screen will appear :
All fields will be non-editable, except ‘cancel Reason’ field.
Enter the reason of cancellation.
Click on CLOSE button to return on Dashboard.
Click on SUBMIT button to cancel the screening.
After cancellation following message will appear on the screen.
Click on OK button to return on the Dasboard.
Dashboard status will change to ” Apllication for re-screening “ and will appear as follows:
Version1.1 March 2017 66
User Manual: ecinepramaan -Ver. 1.2
Click on the application following scree will appear :
All fields will be non-editable.
Click o CLOSE button to return on the Dashboard
Click on SUBMIT button window will populate for payment.
User can select mode of payment as Online or Offline In case of Offline mode,
User is required to fill in the details of the payment on the screen and submit the
same.
Version1.1 March 2017 67
User Manual: ecinepramaan -Ver. 1.2
After payment following message will display on screen.
13. Intimation Response :
Following will be status for intimation response :
Click on Application following screen will appear :
Acknowledgement no, Application Date, Name and language of the film will auto
populate.
Click on Email link to view the email.
SMS Message will show the comment given by the Examination Officer.
Enter the comment/response in the textbox of comment.
Click on upload Attachments link to upload the document.
Version1.1 March 2017 68
User Manual: ecinepramaan -Ver. 1.2
“Supporting Document “screen will appear. Upload the documents as uploaded
while registration.
Click on “CLOSE “button to return on the Dashboard.
Click on “SUBMIT” button to submit the response for intimation.
After successful submission of response following message will generate.
Click on “OK “ button to return on the Dashboard.
14. View Show Cause Notice issued by CBFC
Registered User can view showcase notice issued by CBFC. Show Cause notice will
also be sent by Email.
Applicant’s dashboard will appear as follows:
On clicking, the row highlighted above following Notice Response screen will be
displayed.
If notice is issued as “<certificate type> with Excisions/Modifications” then for
Notice response following screen will appear:
Version1.1 March 2017 69
User Manual: ecinepramaan -Ver. 1.2
If notice is issued as “ CLEAR <certificate type>“ then for Notice response
following screen will appear :
Click on the “ Click here to View Notice” link to view the notice issued by CBFC.
Version1.1 March 2017 70
User Manual: ecinepramaan -Ver. 1.2
15. Notice Response
15.1 Submit Suggested Excisions/ Insertions
On the Notice Response screen select the option “Submit suggested
Excision/Modification/Insertion ” and click on the “Submit” button.
Version1.1 March 2017 71
User Manual: ecinepramaan -Ver. 1.2
After submission following message will appear :
Click on “OK “ button ,following screen will Appear :
Version1.1 March 2017 72
User Manual: ecinepramaan -Ver. 1.2
Click on “ Click here to upload Document link “ , supporting document window
will populate. Upload the document as uploaded in the registration.User can
select the cuts from Grid and provide remarks if required
User is required to go-through deceleration and accept the same by clicking on
check box.
User need to enter declaration place .
Click on “ CLOSE “ button to return on the Dashboard.
Click on notice button to submit the excisions/Modifications.
Click on “ SUBMIT “ button . Review screen for cut submission will appear as
follow :
Version1.1 March 2017 73
User Manual: ecinepramaan -Ver. 1.2
Review of cut submission screen is no editable.
Screen has four buttons: close, print,edit ,submit.
Click on “ CLOSE “ button to close the application and user will return on his
Dashboard.
Click on “PRINT” button to print the cut submission application.
Click on “ EDIT “ button to return on the CUT submission form. User can edit the
details by clicking on EDIT button. Click on “SUBMIT “ button to submit the
respone.
After successful submission following message will generate :
Click on “OK” to return on the dashboard.
15.2 Request for Representation:
On the Notice Response screen select the option “Request for Representation”
Version1.1 March 2017 74
User Manual: ecinepramaan -Ver. 1.2
Click on “ click here to view notice “ link to view the notice.
Click on browse symbol to upload the documents . Uploading documents is not
compulsory.
Click on “ CLOSE “ button to return on the Dashboard.
Click on “SUBMIT “ button to submit the response.
After the successful submission following message will generate.
Click on OK to return on the Dashboard.
15.3 Request for Review by Revising Committee
On the Notice Response screen, select the option “Request for review of the Film
by Revising Committee “Submit” button.
Version1.1 March 2017 75
User Manual: ecinepramaan -Ver. 1.2
When clicked on “Submit” button, following screen will appear
When clicked on submit, Payment screen will be displayed.
Following pop-up will be displayed.
Version1.1 March 2017 76
User Manual: ecinepramaan -Ver. 1.2
User can select mode of payment as Online or Offline. In case of online payment,
User will be redirected on the payment gateway where user is required to make
actual payment. In case of Offline mode, User is required to fill in the details of
the payment on the screen and submit the same.
“Request for Review by Revising Committee” will be submitted and system will
display success message.
15.4 Approach FCAT
On the Notice Response screen select the option “Approach FCAT “Submit” button.
When clicked on “Submit” button, Application will be marked for FCAT. And
following message will generate :
Version1.1 March 2017 77
User Manual: ecinepramaan -Ver. 1.2
Click on OK button to return on the Dashboard.
Applicant will find the application under bucket “Film under process of
certification” on dashboard.
When clicked on the Application in above grid, following screen will be displayed
where user can enter FCAT details
User is required to enter names of committee members of FCAT
User is required to enter Cut details suggested by FCAT
User is required to upload scanned copy of FCAT Order as supporting document
User is required to click on the Terms & Conditions Link , go-through the same and
accept the same by clicking on check-box.
Version1.1 March 2017 78
User Manual: ecinepramaan -Ver. 1.2
When clicked on “Submit” button, preview of the FCAT request will be displayed
Click on CLOSE button to return on the dashboard;
Click on PRINT button to print the application of FCAT .
Click on SUBMIT button to submit the application. After successful submission
following message will generate:
Click on OK button to return on the dashboard.
Incomplete FCAT order :
If any field in the FCAT application is marked as incomplete by CBFC Officers
then application is find under the “Applications for Film Certification through
FCAT/Court Orders “of applicant’s Dashboard. Screen will appear as follows:
Version1.1 March 2017 79
User Manual: ecinepramaan -Ver. 1.2
Click on the application which is marked as incomplete / incorrect following screen
will appear :
The field which are editable are marked as incomplete/incorrect.
Enter the correct details which are marked as incomplete/incorrect.
Click on SUBMIT button to submit the application.
When clicked on “Submit” button, preview of the FCAT request will be displayed
Version1.1 March 2017 80
User Manual: ecinepramaan -Ver. 1.2
Click on SUBMIT button to submit the application. On successful submission
following screen will appear:
15.5 Approach Court
On the Notice Response screen select the option “Approach Court “Submit” button.
Flow remains same as FCAT request
15.6 Request for Application Closure
On the Notice Response screen select the option “Request For Application Closure”
button and click on “Submit”
Version1.1 March 2017 81
User Manual: ecinepramaan -Ver. 1.2
Click on SUBMIT button to submit the response . After submission following
message should generate :
Click on OK button.
System will ask for Remarks. Enter the remarks and submit again, Application will
be closed. Same can be revised by the Applicant if required.
Click on SUBMIT button following message will generate ;
Version1.1 March 2017 82
User Manual: ecinepramaan -Ver. 1.2
Click on OK to return on the Dashboard.
15.7 Accept Change in Certificate:
On the Notice Response screen select the option “Accept change in certificate”
Click on browse menu to upload the document . Uploading document is not
mandatory.
If applicant uploads the document and Click on submit button to submit the
response , following message will generate:
Click on SUBMIT button without uploading the document, following message will
generate:
Version1.1 March 2017 83
User Manual: ecinepramaan -Ver. 1.2
Click on OK to return on dashboard.
16. Upload of Final Script
When Film Certification Application is approved by CBFC, Request for uploading
script will be displayed to the user on his/her Dashboard
CASE 1: If film duration is greater than 10 minutes and cuts are suggested
User can select the application and go to script upload screen.
Case 2: If film duration is less 10 minutes, and if any cuts are suggested
Version1.1 March 2017 84
User Manual: ecinepramaan -Ver. 1.2
User can select the application and go to script upload screen.
For both cases (if Final duration is less than or equal to 10 mins),
User can browse and select the script and video and upload the same.
Script should be in PDF format only where words can be searched.
Video should be in a MP4 format.
User is required to go through the declaration and accept the same.
User is required to enter the declaration place.
Click on CLOSE button to return on dashboard.
Click on SUBMIT button to submit the final script.
After successful submission following message will appear :
Version1.1 March 2017 85
User Manual: ecinepramaan -Ver. 1.2
16.1. Incomplete Final Script Upload:
When Final script is marked as incomplete/incorrect by the CBFC, user has to
upload the corrected video or script.
For Incomplete script upload, following screen will be visible by user:
Click on the application following screen will appear :
The fields, which are marked as incomplete, will be editable.
In above example, script is marked as incorrect hence, browse symbol is present
for uploading pdf document.
Version1.1 March 2017 86
User Manual: ecinepramaan -Ver. 1.2
17. Search Functionality:
If user wants to search any application, he can use the search functionality.
Click on SEARCH button present near the REFRESH button on right top of the
dashboard.
Click on SEARCH button following window will open:
Fill AT LEAST ONE field and other fields as per requirement.
Click on the SEARCH button, screen will appear as follows:
Version1.1 March 2017 87
User Manual: ecinepramaan -Ver. 1.2
Select the application from list and details of that application will display as
follows :
Version1.1 March 2017 88
User Manual: ecinepramaan -Ver. 1.2
Click on ‘online payment history ‘to view the payment details of selected
application.
Click on ‘Show Cause Notices’ to view the notice issued for selected application.
Click on ‘View Application’ to view the application filled by the user.
Click on ‘Find in Dashboard ‘to see that selected application is present in which
bucket.
Click on CLEAR button to clear the fields on screen.
Click on CLOSE button to return on the dashboard.
Version1.1 March 2017 89
You might also like
- TNSWPFPP-User Manual ApplicantDocument85 pagesTNSWPFPP-User Manual ApplicantomersonNo ratings yet
- Prepaid Cards System: User Help ManualDocument5 pagesPrepaid Cards System: User Help ManualCharan PrasadNo ratings yet
- Prospect User Manual - v2.4Document38 pagesProspect User Manual - v2.4Cretu IoanaNo ratings yet
- WBBPE Online Portal For Issue of TET Pass Certificate V 1 1Document14 pagesWBBPE Online Portal For Issue of TET Pass Certificate V 1 1aziz rahamanNo ratings yet
- CQ User Manual enDocument16 pagesCQ User Manual enelisaNo ratings yet
- Eforms New Users First Time LoginDocument4 pagesEforms New Users First Time LoginANo ratings yet
- User Manual - MRR Bihar - Public Login - 1.1Document24 pagesUser Manual - MRR Bihar - Public Login - 1.1KAMLESH KUMARNo ratings yet
- Anukampa Web ManualDocument19 pagesAnukampa Web ManualRahul MalhotraNo ratings yet
- E-Stamping - UserGuide - v1.0 - (Judicial Citizen - Eng)Document28 pagesE-Stamping - UserGuide - v1.0 - (Judicial Citizen - Eng)gamerandtechniqueNo ratings yet
- 1-8 Ton PC Service Tool: User GuideDocument45 pages1-8 Ton PC Service Tool: User GuideJuan Francisco Canto DiezNo ratings yet
- UserManualVendor MSTCDocument21 pagesUserManualVendor MSTCmurthy_tsnNo ratings yet
- Schindler Actionboard User Manual v5Document30 pagesSchindler Actionboard User Manual v5Josue GomezNo ratings yet
- Cheetah Mobile Delivery User GuideDocument18 pagesCheetah Mobile Delivery User GuideAndy RonquilloNo ratings yet
- How To Print Recharge Cards in Nigeria Using Cadpro Epin ManagerDocument15 pagesHow To Print Recharge Cards in Nigeria Using Cadpro Epin Managersweet pukNo ratings yet
- Fire Noc Manual 12345Document17 pagesFire Noc Manual 12345Divender ParmarNo ratings yet
- SP Contractor Portal User Guide (External)Document50 pagesSP Contractor Portal User Guide (External)Balaiya ParthibanNo ratings yet
- Wfr8590 SeriesDocument19 pagesWfr8590 SeriesEnriqueTexasyNo ratings yet
- BU Student User Manual-UG Sem1Document13 pagesBU Student User Manual-UG Sem1Daimary Babu SunrajaNo ratings yet
- Dfa Online - CPRS - Services ShowwwsssDocument43 pagesDfa Online - CPRS - Services ShowwwsssGamay ValenciaNo ratings yet
- ECC Online ApplicationDocument34 pagesECC Online ApplicationDongzKieTVNo ratings yet
- User Documentation: BEEM v1.0Document18 pagesUser Documentation: BEEM v1.0Sirius Dely100% (1)
- Phontech 6200Document17 pagesPhontech 6200jesus ontiverosNo ratings yet
- Help Guide - ApplicantDocument18 pagesHelp Guide - ApplicantAhmad MurtazaNo ratings yet
- Trade-Ideas Pro User GuideDocument48 pagesTrade-Ideas Pro User GuideNiklassRiañoNo ratings yet
- Online Banking: Faculty: Batch: Team MemberDocument53 pagesOnline Banking: Faculty: Batch: Team MemberCoffe ShirinNo ratings yet
- Advanced Reporting GuideDocument16 pagesAdvanced Reporting Guidemagarsa fahik meyra mudanaNo ratings yet
- User Manual: CRR & SLRDocument9 pagesUser Manual: CRR & SLRrakhalbanglaNo ratings yet
- Ink Installation Instructions Document Ver 4 3-18-05Document3 pagesInk Installation Instructions Document Ver 4 3-18-05kovalchuk.printmasterNo ratings yet
- Baseline Assessment Program Portal User ManualDocument33 pagesBaseline Assessment Program Portal User ManualJeff NixonNo ratings yet
- NSDL User ManualDocument11 pagesNSDL User ManualMadan Mohan Sharan SinghNo ratings yet
- Jeevanpramaan Jharkhand Installation Guide: 1. System RequirementsDocument10 pagesJeevanpramaan Jharkhand Installation Guide: 1. System RequirementsAlif AnsariNo ratings yet
- Kinko's - Mac GuideDocument16 pagesKinko's - Mac GuidedavetavNo ratings yet
- User Manual: - User Manual User Manual User Manual User ManualDocument43 pagesUser Manual: - User Manual User Manual User Manual User ManualBiz InvestNo ratings yet
- Steps For Implementation of Pfms (For Non Plan Payments) in New PaosDocument8 pagesSteps For Implementation of Pfms (For Non Plan Payments) in New PaosPFMS SPMUNo ratings yet
- TCS iONDocument10 pagesTCS iONAnkitha ReddyNo ratings yet
- BCP-8000 Job Generator Operation ManualDocument46 pagesBCP-8000 Job Generator Operation ManualAsad PatelNo ratings yet
- Bece BRS UsermanualDocument27 pagesBece BRS UsermanualBayari E Eric33% (6)
- Use Case DocumentDocument27 pagesUse Case DocumentjoshikaNo ratings yet
- Non-Povo88 Create Umsl PsDocument27 pagesNon-Povo88 Create Umsl Psvijay1136No ratings yet
- Tps ManualDocument33 pagesTps ManualDurjoy ChakrabortyNo ratings yet
- Unity StartupDocument60 pagesUnity Startuprichland3No ratings yet
- TasheelDocument8 pagesTasheelHasnain ShakirNo ratings yet
- Checkpoint ManualDocument82 pagesCheckpoint ManualStefania Adamuz100% (1)
- Milesight CMS User ManualDocument256 pagesMilesight CMS User ManualMiquel Pelegrí QuevedoNo ratings yet
- Import Customizing StepsDocument12 pagesImport Customizing StepsVenkat GudipatiNo ratings yet
- User Manual Bihar - Public Login - Version - 3.2Document26 pagesUser Manual Bihar - Public Login - Version - 3.2Anant PrakashNo ratings yet
- BPCL Portal Access Help DocumentDocument21 pagesBPCL Portal Access Help DocumentSembodaiRV AgenciesNo ratings yet
- Annex XIII - UNFPA Client Communication Request ApplicationDocument29 pagesAnnex XIII - UNFPA Client Communication Request ApplicationTestNo ratings yet
- Insolar - User ManualDocument60 pagesInsolar - User ManualNicolae SanduNo ratings yet
- Remedy System 5.8Document34 pagesRemedy System 5.8John SmithNo ratings yet
- Tamil Nadu E-District Operator User Manual For ADF-201 - National Fishermen Savings Cum Relief SchemeDocument18 pagesTamil Nadu E-District Operator User Manual For ADF-201 - National Fishermen Savings Cum Relief SchemeLIFITECH 2020No ratings yet
- System Flow1.2Document12 pagesSystem Flow1.2akhiljohntNo ratings yet
- Unet User Manual: United Commercial Bank LimitedDocument63 pagesUnet User Manual: United Commercial Bank LimitedForhad RabbiNo ratings yet
- User'S Guide Weboc GD Through E-Payment SystemDocument15 pagesUser'S Guide Weboc GD Through E-Payment SystemyasiriftikharNo ratings yet
- User Manual: E-Procurement SystemDocument15 pagesUser Manual: E-Procurement Systemramu83No ratings yet
- Online Payslip Self-Service User GuideDocument14 pagesOnline Payslip Self-Service User GuideDenden LeonesNo ratings yet
- The Addiction Counselor's Documentation Sourcebook: The Complete Paperwork Resource for Treating Clients with AddictionsFrom EverandThe Addiction Counselor's Documentation Sourcebook: The Complete Paperwork Resource for Treating Clients with AddictionsNo ratings yet
- What Is Trigger Price or Stop Loss OrderDocument1 pageWhat Is Trigger Price or Stop Loss OrderCarla TateNo ratings yet
- Scott Mcmillan San Diego SanctionsDocument3 pagesScott Mcmillan San Diego SanctionsMcMillanLawLaMesaAlertNo ratings yet
- Siswa AheDocument7 pagesSiswa AheNurMita FitriyaniNo ratings yet
- A Study On Bindal Group of IndustriesDocument100 pagesA Study On Bindal Group of IndustriesShivam RaiNo ratings yet
- Strategic Management CompleteDocument20 pagesStrategic Management Completeأبو ليلىNo ratings yet
- African Diaspora in IndiaDocument24 pagesAfrican Diaspora in Indiafanm_belNo ratings yet
- O.P. Jindal Global University Jindal Global Law School End-Term Examination - Semester BDocument3 pagesO.P. Jindal Global University Jindal Global Law School End-Term Examination - Semester BRavvoNo ratings yet
- Canovan - Populism For Political Theorists¿Document13 pagesCanovan - Populism For Political Theorists¿sebatorres7No ratings yet
- Civil 20procedure 20final PalsDocument185 pagesCivil 20procedure 20final PalsPaul EspinosaNo ratings yet
- Consejos y Recomendaciones para Viajar A Perú INGLESDocument3 pagesConsejos y Recomendaciones para Viajar A Perú INGLESvannia23No ratings yet
- Universidad Abierta para Adultos (UAPA) : PresentadoDocument6 pagesUniversidad Abierta para Adultos (UAPA) : PresentadoWinston CastilloNo ratings yet
- CH 04 Personal Safety and Social ResponsibilityDocument41 pagesCH 04 Personal Safety and Social ResponsibilityFirdauz RahmatNo ratings yet
- Riph - Prelim ReviewerDocument12 pagesRiph - Prelim ReviewerNikoru100% (3)
- Advent of Dawn Raids in India - A Case of Aggressive Anti-Trust Regime - Anti-Trust - Competition Law - IndiaDocument7 pagesAdvent of Dawn Raids in India - A Case of Aggressive Anti-Trust Regime - Anti-Trust - Competition Law - IndiaNitish GuptaNo ratings yet
- 2059 s16 in 02 PDFDocument4 pages2059 s16 in 02 PDFAsif NazeerNo ratings yet
- The Melodramatic ImaginationDocument254 pagesThe Melodramatic ImaginationMarcela MacedoNo ratings yet
- Garment Manufacturing TechnologyDocument3 pagesGarment Manufacturing TechnologyamethiaexportNo ratings yet
- FloridaDocument2 pagesFloridaAbhay KhannaNo ratings yet
- Bangalore CityDocument2 pagesBangalore CityRoomaNo ratings yet
- 6 Surprising Ways To Beat The Instagram AlgorithmDocument5 pages6 Surprising Ways To Beat The Instagram AlgorithmluminenttNo ratings yet
- The Diary of John BurchardDocument560 pagesThe Diary of John BurchardpphuckNo ratings yet
- QB ManualDocument3 pagesQB ManualJCDIGITNo ratings yet
- EVIDENCE - Case 5 - Yap Vs LagtaponDocument3 pagesEVIDENCE - Case 5 - Yap Vs LagtaponJas ParasNo ratings yet
- London To Delhi by Bus PDFDocument28 pagesLondon To Delhi by Bus PDFMPA76 Ravindra Kumar SahNo ratings yet
- MKT4220 JAN2021 Individual Assessment 30%Document3 pagesMKT4220 JAN2021 Individual Assessment 30%suvendran MorganasundramNo ratings yet
- 1 - Blank Financial AppendixDocument57 pages1 - Blank Financial AppendixJax TellerNo ratings yet
- The Glass Menagerie - Analytical EssayDocument2 pagesThe Glass Menagerie - Analytical EssayJosh RussellNo ratings yet
- DefaultDocument2 pagesDefaultBADER AlnassriNo ratings yet
- CCMT SC ST Format FormatDocument1 pageCCMT SC ST Format FormatAnweshaBoseNo ratings yet
- SCP DemandPlanningScalability R13Document20 pagesSCP DemandPlanningScalability R13javierNo ratings yet