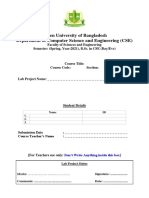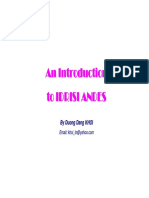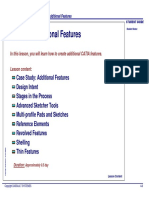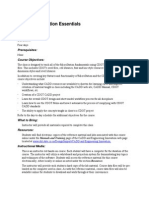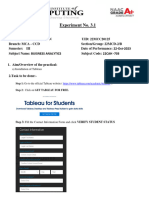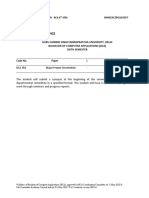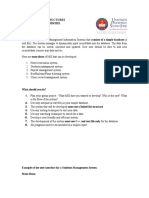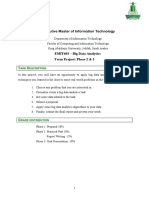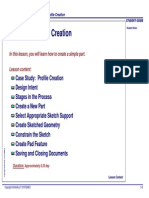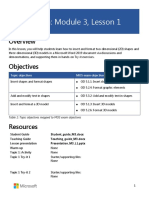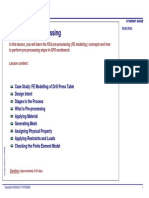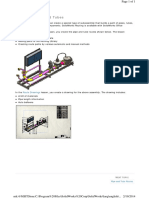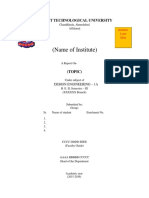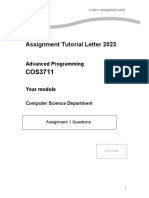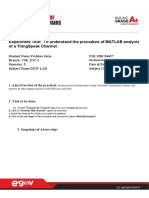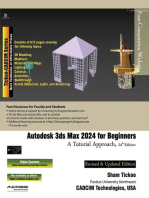Professional Documents
Culture Documents
22MCC20125 Anshuman Ba 1.4
Uploaded by
uic.19bca13450 ratings0% found this document useful (0 votes)
4 views2 pagesws
Original Title
22MCC20125_ANSHUMAN_BA_1.4
Copyright
© © All Rights Reserved
Available Formats
PDF, TXT or read online from Scribd
Share this document
Did you find this document useful?
Is this content inappropriate?
Report this Documentws
Copyright:
© All Rights Reserved
Available Formats
Download as PDF, TXT or read online from Scribd
0 ratings0% found this document useful (0 votes)
4 views2 pages22MCC20125 Anshuman Ba 1.4
Uploaded by
uic.19bca1345ws
Copyright:
© All Rights Reserved
Available Formats
Download as PDF, TXT or read online from Scribd
You are on page 1of 2
Experiment No. 1.
Student Name: ANSHUMAN UID: 22MCC20125
Branch: MCA - CCD Section/Group: 22MCD-2/B
Semester: III Date of Performance: 14-Oct-2023
Subject Name: BUISNESS ANALYTICS Subject Code: 22CAH -703
1. Aim/Overview of the practical:
a) Analysis using charts and graphs, chart styles.
b) Changing Chart layouts, add labels, axis options, chart title, legends, data labels
c) Sharing worksheets and Workbooks using freezing panes.
2.Task to be done:-
A) Analysis using Charts and Graphs, Chart Styles:
1. Steps for Creating Charts:
Step 1: Select the data you want to visualize in a chart.
Step 2: Go to the "Insert" tab.
Step 3: Click on the type of chart you want (e.g., bar chart, pie chart).
Step 4: Customize the chart by adding titles, labels, and styles.
Step 5: Analyze the data using the chart.
B) Changing Chart Layouts, Adding Labels, Axis Options, Chart Titles, Legends, and Data Labels:
1. Customizing Chart Layouts & Adding Labels, Titles, Legends, and Data Labels:
Step 1: Select the chart you want to customize.
Step 2: Go to the "Chart Tools" tab (Design).
Step 3: Use the "Quick Layout" options to change the chart layout.
Step 4: Use the options to add chart titles, axis labels, legends, and data labels.
Step 5: Customize the text and formatting as needed.
C) Sharing Worksheets and Workbooks Using Freezing Panes:
1. Freezing Panes to Keep Headers Visible:
Step 1: Select the you want to freeze.
Step 2: Go to the "View" tab.
Step 3: Click "Freeze Panes" and select "Freeze Panes" from the dropdown menu.
Step 4: Observe how the selected rows and columns remain visible while scrolling.
2. Sharing Worksheets and Workbooks:
Step 1: Go to the "File" tab.
Step 2: Click "Share" to choose from various sharing options like email, OneDrive, or collaborating in real-time.
Step 3: Follow the sharing prompts to share your worksheet or workbook.
You might also like
- Tutorial: Introducing Autocad Map 3D 2012: Lesson 1: Get Ready To Use The TutorialsDocument32 pagesTutorial: Introducing Autocad Map 3D 2012: Lesson 1: Get Ready To Use The TutorialsprofsovaNo ratings yet
- Lab ManualDocument11 pagesLab ManualAbinCBabuNo ratings yet
- Tutorial Surfer 8Document35 pagesTutorial Surfer 8Irwan Tectona RamadhanNo ratings yet
- Staadpresentation1159 140715152858 Phpapp02Document21 pagesStaadpresentation1159 140715152858 Phpapp02VK SharmaNo ratings yet
- Sheets Happen!: Walt Disney World Swan and Dolphin Resort Orlando, FloridaDocument18 pagesSheets Happen!: Walt Disney World Swan and Dolphin Resort Orlando, Floridaandresboy123No ratings yet
- CE3155 Introduction To ETABSDocument23 pagesCE3155 Introduction To ETABSImran SaikatNo ratings yet
- Hands On Module 1 - IIDocument6 pagesHands On Module 1 - IISuraj Srivatsav.SNo ratings yet
- Lab 1Document6 pagesLab 1Sue AzizNo ratings yet
- Lab Project Template - CSEDocument7 pagesLab Project Template - CSEAnol ahmedNo ratings yet
- Lab Project Template - CSEDocument7 pagesLab Project Template - CSEAminul IslamNo ratings yet
- Road DesignDocument32 pagesRoad DesignAnonymous zwnFXURJNo ratings yet
- 2017-18 A CC4002NA A3 CW Coursework NP01CP4A170082 Dibya ShresthaDocument47 pages2017-18 A CC4002NA A3 CW Coursework NP01CP4A170082 Dibya ShresthahazelNo ratings yet
- 4 A'S Semi Detailed Plan in Mechanical DraftingDocument4 pages4 A'S Semi Detailed Plan in Mechanical DraftingFairy Sheen TempleNo ratings yet
- Idrisi 5Document28 pagesIdrisi 5Syahru DinNo ratings yet
- Design Specification Project3 Clock Design22Document1 pageDesign Specification Project3 Clock Design22api-207522344No ratings yet
- EDU CAT EN V5F FF V5R16 Lesson04 Toprint PDFDocument141 pagesEDU CAT EN V5F FF V5R16 Lesson04 Toprint PDFleydonhdNo ratings yet
- Petrel Workflow Tools - : 5 Day Introduction CourseDocument22 pagesPetrel Workflow Tools - : 5 Day Introduction CourseNguyễnTrườngNo ratings yet
- Gis&Cad Lab ManualDocument53 pagesGis&Cad Lab ManualmaheshNo ratings yet
- Report On Micro-Project: Sorting Linked List Using Bubble SortDocument12 pagesReport On Micro-Project: Sorting Linked List Using Bubble SortAnand 28100% (1)
- Report On Micro-Project: Sorting Linked List Using Bubble SortDocument12 pagesReport On Micro-Project: Sorting Linked List Using Bubble SortAnand 2833% (3)
- Excel-LectureDocument115 pagesExcel-Lectureabdulazizmoosa93No ratings yet
- MicroStation Essentials CurriculumDocument6 pagesMicroStation Essentials Curriculumjshah755No ratings yet
- 22MCC20125 Anshuman Ba 3.1Document3 pages22MCC20125 Anshuman Ba 3.1uic.19bca1345No ratings yet
- Project Report FormatDocument15 pagesProject Report FormatMukesh JoshiNo ratings yet
- Dissertation Guidelines - BCA 6th SEMDocument14 pagesDissertation Guidelines - BCA 6th SEMNavin Kumar ji simariNo ratings yet
- Group Project MTS 3023 A201Document4 pagesGroup Project MTS 3023 A201Girls Out0% (1)
- Creating A New StructureDocument5 pagesCreating A New StructureDeenNo ratings yet
- 10th IT Practical File 2023-24 - 231023 - 203216Document43 pages10th IT Practical File 2023-24 - 231023 - 203216WORK ONLINENo ratings yet
- EMIT603 Project-Phase 2&3Document3 pagesEMIT603 Project-Phase 2&3As AlNo ratings yet
- Topic 1: Overview of CAD/CAM SystemsDocument3 pagesTopic 1: Overview of CAD/CAM SystemsKelvin Ting S BNo ratings yet
- TEMS Discovery Training Module 1 Script: DescriptionDocument3 pagesTEMS Discovery Training Module 1 Script: DescriptionNasreen AzadNo ratings yet
- Kolej Kemahiran Tinggi MARA Pasir Mas, Kelantan.: Job SheetDocument6 pagesKolej Kemahiran Tinggi MARA Pasir Mas, Kelantan.: Job SheetSue_AzizNo ratings yet
- EDU CAT EN V5F FF V5R16 Lesson02 Toprint PDFDocument97 pagesEDU CAT EN V5F FF V5R16 Lesson02 Toprint PDFRabiBasuNo ratings yet
- Cadcam LabDocument83 pagesCadcam LabRachit VemulaNo ratings yet
- Kolej Kemahiran Tinggi MARA Pasir Mas, Kelantan.: Job SheetDocument9 pagesKolej Kemahiran Tinggi MARA Pasir Mas, Kelantan.: Job SheetSue AzizNo ratings yet
- Aerospace Engineering Lab 1 DocumentDocument61 pagesAerospace Engineering Lab 1 DocumentMai Nguyễn Minh NhậtNo ratings yet
- Word Associate Module 3 Tasks L1 To L5Document41 pagesWord Associate Module 3 Tasks L1 To L5Габриела МихайловаNo ratings yet
- EDU CAT EN V5A FF V5R19 Lesson02 Toprint PDFDocument90 pagesEDU CAT EN V5A FF V5R19 Lesson02 Toprint PDFdjuka65No ratings yet
- Creating Charts and Graphs: Calc GuideDocument31 pagesCreating Charts and Graphs: Calc GuideCristina FloroiuNo ratings yet
- English - Writing ReasearchDocument27 pagesEnglish - Writing ReasearchEyob LakewNo ratings yet
- MODIFIED CAD CAM - 4year 1sem PDFDocument56 pagesMODIFIED CAD CAM - 4year 1sem PDFSatya AruntejaNo ratings yet
- Module 1 - 2D FlowDocument18 pagesModule 1 - 2D FlowRizal Irnandi HidayatNo ratings yet
- E-Note SS One 3rd Term Data ProcessingDocument19 pagesE-Note SS One 3rd Term Data ProcessingDhreeze Wilson75% (8)
- Routing - Pipes and TubesDocument27 pagesRouting - Pipes and TubesricoNo ratings yet
- StormCAD QuickStartDocument62 pagesStormCAD QuickStartHariSumaryonoNo ratings yet
- STAADDocument4 pagesSTAADanuj3936No ratings yet
- 2A Chapter 6 CA GuidelinesDocument1 page2A Chapter 6 CA Guidelineselenana710No ratings yet
- (Name of Institute) : Gujarat Technological UniversityDocument5 pages(Name of Institute) : Gujarat Technological UniversityajayNo ratings yet
- Manual SurferDocument19 pagesManual SurferVincent NeyaNo ratings yet
- COS3711 2023 Assignment 1 PDFDocument4 pagesCOS3711 2023 Assignment 1 PDFEvan Stony MalepeNo ratings yet
- Mining Course Program - PT. Stania Bara ConsultingDocument7 pagesMining Course Program - PT. Stania Bara ConsultingWira Aulia Fadhil PNo ratings yet
- Tle/Tvl - : Activity Sheet - Quarter 3 - MELC 5-6Document6 pagesTle/Tvl - : Activity Sheet - Quarter 3 - MELC 5-6Mikasa AckermannNo ratings yet
- Experiment Title: To Understand The Procedure of Matlab Analysis of A Thingspeak ChannelDocument6 pagesExperiment Title: To Understand The Procedure of Matlab Analysis of A Thingspeak ChannelrohanNo ratings yet
- Slide3 2017 - Quick StartDocument18 pagesSlide3 2017 - Quick StartJordana FurmanNo ratings yet
- Autodesk 3ds Max 2023 for Beginners: A Tutorial Approach, 23rd EditionFrom EverandAutodesk 3ds Max 2023 for Beginners: A Tutorial Approach, 23rd EditionNo ratings yet
- Beginning AutoCAD® 2018: Exercise WorkbookFrom EverandBeginning AutoCAD® 2018: Exercise WorkbookRating: 1 out of 5 stars1/5 (1)
- Autodesk 3ds Max 2024 for Beginners: A Tutorial Approach, 24th EditionFrom EverandAutodesk 3ds Max 2024 for Beginners: A Tutorial Approach, 24th EditionNo ratings yet
- Up and Running with AutoCAD 2012: 2D Drawing and ModelingFrom EverandUp and Running with AutoCAD 2012: 2D Drawing and ModelingRating: 3.5 out of 5 stars3.5/5 (3)