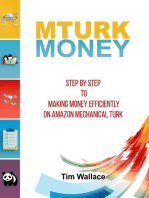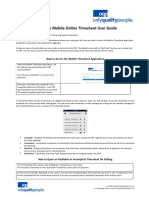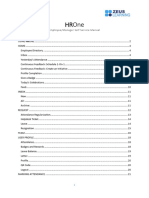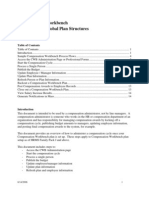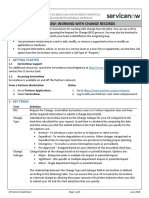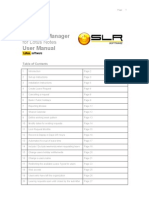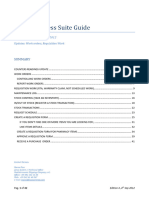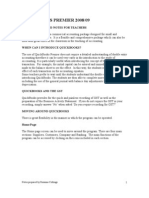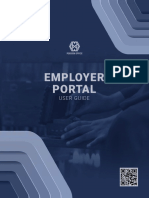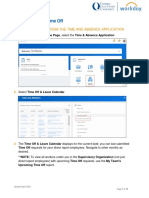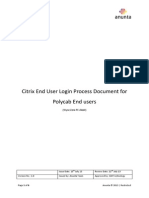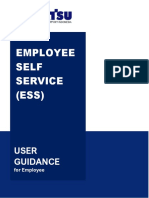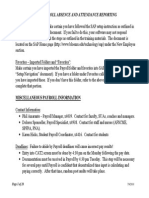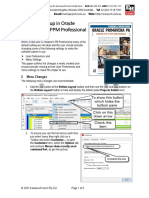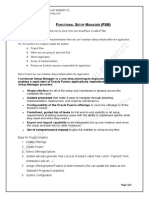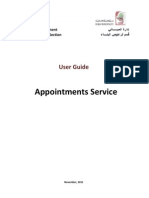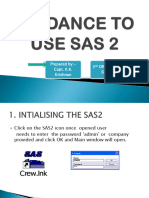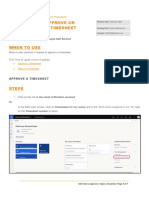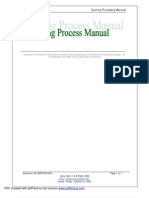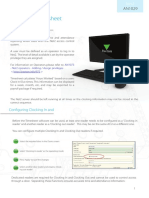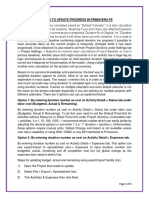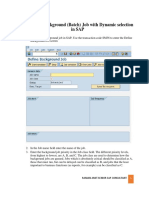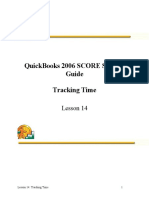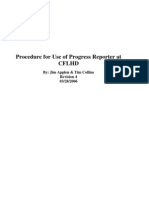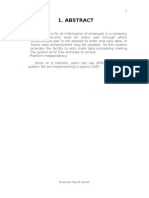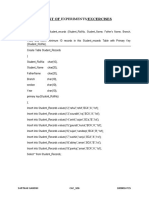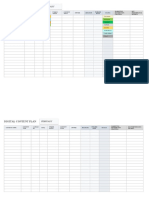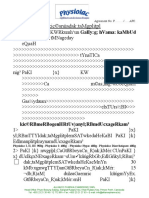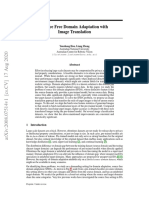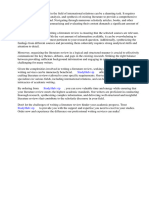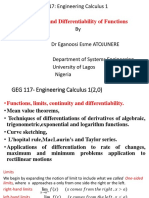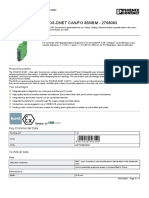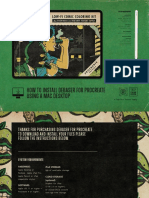Professional Documents
Culture Documents
Help General Casual TS
Help General Casual TS
Uploaded by
kadbury1900Original Description:
Original Title
Copyright
Available Formats
Share this document
Did you find this document useful?
Is this content inappropriate?
Report this DocumentCopyright:
Available Formats
Help General Casual TS
Help General Casual TS
Uploaded by
kadbury1900Copyright:
Available Formats
Staff Kiosk - General Casual Timesheet Version 13.
General Casual Timesheet
This screen allows staff working under a General Staff Casual contract to enter their timesheets
Timesheets & Expenses > General Staff > General Timesheet Casual
To create a new timesheet select “click here to add a new timesheet”
This screen will summarise the number of timesheets Not Submitted, Submitted and Rejected. When you press the + icon this will
expand to show the timesheets in each category. If the Status of the timesheets is Not Submitted the timesheet can be adjusted.
Once the timesheet has been submitted for approval you can select unsubmit next to the timesheet to unsubmit and make any
necessary adjustments. .
Last Saved: 13/11/2018 12:10 PM 1 of 7 Owner: FBSC Shared Services7
Copyright © Edith Cowan University 2010
Staff Kiosk - General Casual Timesheet Version 13.2
The timesheet screen will be displayed as follows
Start Date
Select the required period start date from the drop down calendar. If you are unsure of the start date you can check the Timesheet
Schedule by clicking on the link on the left hand side of the timesheet page
Find Employee Jobs
A list of your current jobs will become available and you will need to select the job that is relevant to the hours you are entering the
current timesheet for. You can also select all jobs and then provide the relevant job number when entering the timesheets.
Then select Continue – If you only have one job then then you will be directed straight to a new timesheet without having to select.
In the example below – both jobs have been selected – when the employee is time sheeting they are able to select which job relates
to the hours worked they are entering. If the employee only has one job – the job selection column is not displayed
Multiple Jobs
Select the relevant job number
Last Saved: 13/11/2018 12:10 PM 2 of 7 Owner: FBSC Shared Services7
Copyright © Edith Cowan University 2010
Staff Kiosk - General Casual Timesheet Version 13.2
One Job
Work Date - Enter or Select the Work Date for the first day worked in the timesheet period
Start Time - Enter the time you started
Finish Time – Enter time you finished
Break – Time taken whilst on a break
Start and Finish times (24 hour time) –can be entered in the following formats 0800 or 08:00 1500 or 15:00
When entering in the Break this needs to be entered in minutes. A 1 hour break would be entered as 60 or a 30 minute break would
be entered as 30. The system will them calculated the appropriate units to be paid.
Attachment – If required you can attach supporting documentation
The timesheet defaults with 10 rows– to increase the number of rows select Add a Row
To Delete a row select D and to Copy a row select C
The maximum hours that can be claimed for any one day is 10. If you have worked more than 10 hours please contact Payroll
Once all of the hours have been entered you can either Save the timesheet and return to it later to enter more dates or you can
Save and Submit your timesheet. This will then submit your timesheet to your line supervisor for approval.
If you have Selected Save or Save and Submit the Success screen will appear
Once you have finished saved or submitted the timesheet – the values entered are then summarised at the bottom of the time
sheeting page.
Last Saved: 13/11/2018 12:10 PM 3 of 7 Owner: FBSC Shared Services7
Copyright © Edith Cowan University 2010
Staff Kiosk - General Casual Timesheet Version 13.2
To remove one or more timesheets, select the Delete checkbox against the timesheets that are to be deleted. Click the Delete
Timesheets button below the listed timesheets. A dialog window will be displayed to confirm the deletion.
Click OK to confirm or Cancel to cancel the deletion. If clicking OK, a confirmation message will be displayed.
Submitted and Rejected timesheets cannot be edited directly. Only Not Submitted timesheets may be modified. To change
Submitted or Rejected timesheets, they must first be switched back to a status of Not Submitted. This can be achieved by
“Unsubmitting” the timesheet – this option is only available for Submitted / Rejected timesheets. Select the Unsubmit checkbox
against the timesheets that are to be unsubmitted, then click the Unsubmit Timesheets button below the listed timesheets. A dialog
window will be displayed to confirm the unsubmit.
Click OK to confirm or Cancel to cancel the unsubmit. If clicking OK, a confirmation will be displayed.
Last Saved: 13/11/2018 12:10 PM 4 of 7 Owner: FBSC Shared Services7
Copyright © Edith Cowan University 2010
Staff Kiosk - General Casual Timesheet Version 13.2
To update a timesheet record that has been Saved but not Submitted
The timesheet that you have entered will now be displayed on the first screen of the General Timesheet Casual as a ‘Not Submitted’
record – This can be reviewed and updated as required.
Select the drop down next to Not Submitted and select the relevant timesheet by clicking on the Record ID.
This will open the saved timesheet and you can then make any changes or additions as required.
Then select Save and Submit
Last Saved: 13/11/2018 12:10 PM 5 of 7 Owner: FBSC Shared Services7
Copyright © Edith Cowan University 2010
Staff Kiosk - General Casual Timesheet Version 13.2
Timesheet Rejections
When a timesheet has been rejected you will receive the following email notification:
104: Staff Kiosk Rejection Notification
Your General Timesheet (id = 35185138 ) has been rejected.
Please go to the Staff Kiosk > Pending Transactions and click on the Record Id link to view any comments and then
delete the request.
https://staffkiosk.ecu.edu.au
See the details of the request below:
Transaction Details:
Record ID: 597770
Name: Mr John Smith
Total Hours: 70
Created Date: 28-MAY-2013
To Be Actioned By: 01-JUN-2013
Escalated to you By:
Comments: Incorrect hours – please amend.
You can view the rejected timesheet by logging into the Staff Kiosk
Timesheets & Expenses > General Staff > General Timesheet Casual
You can either DELETE or UNSUBMIT the timesheet by selecting the relevant tick box and then selecting either the DELETE TIMESHEET or
UNSUBMIT TIMESHEET box.
You can either DELETE or UNSUBMIT the timesheet by selecting the relevant tick box and then selecting either the DELETE TIMESHEET or
UNSUBMIT TIMESHEET box.
Deleting the timesheeting will remove the timesheet
Unsubmitting the timesheet will allow you to make a amendment to the timesheet and then it is able to be resubmitted.
Last Saved: 13/11/2018 12:10 PM 6 of 7 Owner: FBSC Shared Services7
Copyright © Edith Cowan University 2010
Staff Kiosk - General Casual Timesheet Version 13.2
If you UNSUBMIT the timesheet it will then be moved to the NOT SUBMITTED area
Select the relevant Record ID to open the timesheet
Once the timesheet opens you can then make any necessary amendments - Select Save and Submit to resend this to your line supervisor for
approval
Last Saved: 13/11/2018 12:10 PM 7 of 7 Owner: FBSC Shared Services7
Copyright © Edith Cowan University 2010
You might also like
- Instructions BinghamDocument41 pagesInstructions Binghamnina45100% (1)
- MTurk Money - Step by Step to Making Money Efficiently on MTurkFrom EverandMTurk Money - Step by Step to Making Money Efficiently on MTurkRating: 5 out of 5 stars5/5 (1)
- How To Create and Demonstrate The Contingent Worker Flow in PurchasingDocument52 pagesHow To Create and Demonstrate The Contingent Worker Flow in PurchasingtsurendarNo ratings yet
- RR 446 GDocument8 pagesRR 446 Gmitul78No ratings yet
- CATS Web User Guide For TempStaff StudentDocument27 pagesCATS Web User Guide For TempStaff StudentMarcus GohNo ratings yet
- Candidate Mobile Online Timesheet User GuideDocument3 pagesCandidate Mobile Online Timesheet User GuideDaniela MuñozNo ratings yet
- HROne Employee ManualDocument21 pagesHROne Employee ManualSP GamersNo ratings yet
- Fujcci CRP Oraclepayroll-Muhammad WaqasDocument113 pagesFujcci CRP Oraclepayroll-Muhammad WaqasImtiazALiNo ratings yet
- CWB AdministrationDocument15 pagesCWB AdministrationSurreash KcumarNo ratings yet
- Work - Order User Guide Ver 1.3Document10 pagesWork - Order User Guide Ver 1.3hamdy2001No ratings yet
- Sentrifugo 3.0 User Guide For Time ManagementDocument21 pagesSentrifugo 3.0 User Guide For Time ManagementStaceanniNo ratings yet
- Servicenow: Working With Change Records: 1 Getting StartedDocument6 pagesServicenow: Working With Change Records: 1 Getting StartedBradley JenkinsNo ratings yet
- Production System-User ManualDocument25 pagesProduction System-User ManualmuralisunNo ratings yet
- Absence Manager Installation and User GuideDocument27 pagesAbsence Manager Installation and User Guideigillett7030No ratings yet
- Observer Portal (Forms & Reports) Users GuideDocument16 pagesObserver Portal (Forms & Reports) Users GuideManikdnathNo ratings yet
- AMOS BUSINESS SUITE GUIDE Edition 4Document42 pagesAMOS BUSINESS SUITE GUIDE Edition 4carmaNo ratings yet
- Quickbooks Premier 2008/09: Introduction and Notes For TeachersDocument7 pagesQuickbooks Premier 2008/09: Introduction and Notes For TeachersKato AllanNo ratings yet
- Absence Management ManagerDocument16 pagesAbsence Management ManagerchakripsNo ratings yet
- Advanced CollectionsDocument28 pagesAdvanced Collectionsclickprsuresh100% (1)
- Employer Portal Guide PensionDocument40 pagesEmployer Portal Guide PensionBilal AdamNo ratings yet
- eTES FAQsDocument10 pageseTES FAQsAnilPawarNo ratings yet
- Manage Team Time OffDocument14 pagesManage Team Time OffNaga AnanthNo ratings yet
- Fusion - GL Setup DocumentDocument139 pagesFusion - GL Setup DocumentPavan Kumar SNo ratings yet
- Polycab End User Manual V1 PDFDocument6 pagesPolycab End User Manual V1 PDFrkl007No ratings yet
- User Gruidance ErSrS EmrployeeDocument13 pagesUser Gruidance ErSrS EmrployeeKreunik ArtNo ratings yet
- Kronos Time Management SystemDocument7 pagesKronos Time Management SystempsnspkNo ratings yet
- Year End Processing For SunSystems 4.4Document13 pagesYear End Processing For SunSystems 4.4otmi 46No ratings yet
- SAP HR Manager DesktopDocument136 pagesSAP HR Manager Desktopfcampos_extNo ratings yet
- 30 Minute Highlight Reel Demo Scripts - AEsDocument3 pages30 Minute Highlight Reel Demo Scripts - AEsjohn.banithNo ratings yet
- TSX Training Guide For StudentsDocument20 pagesTSX Training Guide For StudentsCaleb SwisherNo ratings yet
- PayrollDocument28 pagesPayrollMaayur MittapallyNo ratings yet
- Setup P6Document5 pagesSetup P6Nasir ButtNo ratings yet
- Fusion - Functional Setup ManagerDocument2 pagesFusion - Functional Setup Managerarni tkdcsNo ratings yet
- ServiceNow Change Requests Quick GuideDocument6 pagesServiceNow Change Requests Quick GuideUrvashiGuptaNo ratings yet
- Time & Attendance How-To Guide: Employer EditionDocument11 pagesTime & Attendance How-To Guide: Employer EditionRachel KrauseNo ratings yet
- Appointments Service Appointments Service: User GuideDocument28 pagesAppointments Service Appointments Service: User GuidespaceconsultNo ratings yet
- Shift Bidding DescriptionDocument2 pagesShift Bidding Descriptioncs_athreyaNo ratings yet
- Working Incidents InServiceCenter SasOPDocument6 pagesWorking Incidents InServiceCenter SasOPrvinNo ratings yet
- Maximo Change Management Quick Reference Guide v1.0Document5 pagesMaximo Change Management Quick Reference Guide v1.0ajayc50No ratings yet
- Guidance To Use Sas 2Document197 pagesGuidance To Use Sas 2godsonbenny123No ratings yet
- GmbudgetDocument2 pagesGmbudgetserajafridiNo ratings yet
- Operations and Team Leader Empower Training v1128Document102 pagesOperations and Team Leader Empower Training v1128Joana Reyes MateoNo ratings yet
- How To Approve or Return A TimesheetDocument7 pagesHow To Approve or Return A TimesheetGautham MnNo ratings yet
- Dunning OpDocument7 pagesDunning OpNagi RijaNo ratings yet
- Instructions For Online Exempt Absence Form v5Document19 pagesInstructions For Online Exempt Absence Form v5Tim GarnerNo ratings yet
- CPD Recording User GuideDocument19 pagesCPD Recording User Guideseth.ruhan89vs3pplNo ratings yet
- net2-software-pro-AN1029 - Using Net2 TimesheetDocument7 pagesnet2-software-pro-AN1029 - Using Net2 TimesheetNabeel TkNo ratings yet
- Methods To Update Progress in Primavera P6: Page 1 of 3Document3 pagesMethods To Update Progress in Primavera P6: Page 1 of 3Junaid AhmedNo ratings yet
- Training - Term LoanDocument33 pagesTraining - Term Loancric6688No ratings yet
- Creating A Background (Batch) Job With Dynamic Selection in SAPDocument13 pagesCreating A Background (Batch) Job With Dynamic Selection in SAPRajan S PrasadNo ratings yet
- Quickbooks 2006 Score Student Guide Tracking Time: Lesson 14Document18 pagesQuickbooks 2006 Score Student Guide Tracking Time: Lesson 14Ramen NoodlesNo ratings yet
- Procedures Manual For Kronos Time Managers Kronos 6.1 (Campus)Document33 pagesProcedures Manual For Kronos Time Managers Kronos 6.1 (Campus)ChakravarthiVedaNo ratings yet
- Progress Reporter - Timesheets PrimaveraDocument22 pagesProgress Reporter - Timesheets PrimaveraexpanationalNo ratings yet
- Understanding Primavera P6 User Setting by Paul E Harris: 3.1 Time Unit FormattingDocument8 pagesUnderstanding Primavera P6 User Setting by Paul E Harris: 3.1 Time Unit FormattingabbutalibbNo ratings yet
- Financial Services Department: Run and Retrieve A Report in The BackgroundDocument4 pagesFinancial Services Department: Run and Retrieve A Report in The Backgroundnarendar99No ratings yet
- Change Management Process: Office of State FinanceDocument23 pagesChange Management Process: Office of State Financejust_checkingNo ratings yet
- Takt Time: A Guide to the Very Basic Lean CalculationFrom EverandTakt Time: A Guide to the Very Basic Lean CalculationRating: 5 out of 5 stars5/5 (2)
- Mega Project Assurance: Volume One - The Terminological DictionaryFrom EverandMega Project Assurance: Volume One - The Terminological DictionaryNo ratings yet
- Global Mapper - User's ManualDocument4 pagesGlobal Mapper - User's ManualFrancisco J Contreras MNo ratings yet
- Employee Paroll SystemDocument42 pagesEmployee Paroll Systemanantkumargupta71% (7)
- Users GuideDocument268 pagesUsers GuideHerdyliowNo ratings yet
- List of Experiments/ExcercisesDocument22 pagesList of Experiments/ExcercisesTanmay DubeyNo ratings yet
- Gmark TechnologiesDocument12 pagesGmark Technologiesmanish kaushikNo ratings yet
- Mysql Installation Guide: Download WebpageDocument16 pagesMysql Installation Guide: Download WebpagePranil NandeshwarNo ratings yet
- Petrom OMV - Norm - J - 2201 - Rom - Eng - Rev.1 - 2007-04-18Document52 pagesPetrom OMV - Norm - J - 2201 - Rom - Eng - Rev.1 - 2007-04-18lucianduNo ratings yet
- HTML5 Attack Vectors by Rafay BalochDocument67 pagesHTML5 Attack Vectors by Rafay BalochUmerHayatNo ratings yet
- Cat-E Mental Ability Test Paper ADocument4 pagesCat-E Mental Ability Test Paper AParas AhujaNo ratings yet
- IC Digital Content Plan 10874Document13 pagesIC Digital Content Plan 10874carolisdwi permanaNo ratings yet
- Under Voltage Over Voltage & ND RelayDocument2 pagesUnder Voltage Over Voltage & ND RelayDave Chaudhury100% (1)
- Limsup LiminfDocument4 pagesLimsup Liminfnitrosc16703No ratings yet
- Display ContractDocument35 pagesDisplay ContractSin SeutNo ratings yet
- Source Free Domain Adaptation With Image Translation: Preprint. Under ReviewDocument11 pagesSource Free Domain Adaptation With Image Translation: Preprint. Under Reviewaleposada7No ratings yet
- AN11690 NXPNCI Android Porting GuidelinesDocument23 pagesAN11690 NXPNCI Android Porting GuidelineswhitesnipeNo ratings yet
- Literature Review Example International RelationsDocument9 pagesLiterature Review Example International Relationshyzypif0gif3No ratings yet
- Department of Posts: Ministry of Communication & TechnologyDocument27 pagesDepartment of Posts: Ministry of Communication & TechnologySPM NAIHATINo ratings yet
- 01 Limits, Continuity and Differentiability PDFDocument17 pages01 Limits, Continuity and Differentiability PDFCaleb AghedoNo ratings yet
- HW30 - Week 32 - Relation Between Sides and Angles in TrianglesDocument4 pagesHW30 - Week 32 - Relation Between Sides and Angles in TrianglesDemir BasaktarNo ratings yet
- 15CS81 - M3 - OPTIMIZING IP For IoT PDFDocument28 pages15CS81 - M3 - OPTIMIZING IP For IoT PDFTushar Singhal100% (1)
- CS3251Document3 pagesCS3251rishashri004No ratings yet
- FO Converters - PSI-MOS-DNET CAN/FO 850/BM - 2708083: Product DescriptionDocument11 pagesFO Converters - PSI-MOS-DNET CAN/FO 850/BM - 2708083: Product DescriptionGustavo RodriguezNo ratings yet
- Aerospace StandardsDocument4 pagesAerospace Standardsviorelu99100% (2)
- Huawei Smart Retailing Solution PresentationDocument25 pagesHuawei Smart Retailing Solution PresentationReem YouNo ratings yet
- Mercy Nyamoita Ogero Curriculum Vitae UpdatedDocument4 pagesMercy Nyamoita Ogero Curriculum Vitae UpdatedMercy OgeroNo ratings yet
- Alcatel Lucent RRH 9341 PDFDocument12 pagesAlcatel Lucent RRH 9341 PDFPhuongLeNo ratings yet
- Universities and Their Exploitation of Intellectual PropertyDocument17 pagesUniversities and Their Exploitation of Intellectual PropertyJose Diaz SamudioNo ratings yet
- Set 19 (Q541 To Q570) - CEH v11Document8 pagesSet 19 (Q541 To Q570) - CEH v11Stoyan StoyanovNo ratings yet
- FB U Manual Medication Order 1.5.1 1st Review 080217Document55 pagesFB U Manual Medication Order 1.5.1 1st Review 080217raj_pegasusNo ratings yet
- 01A Install-Debaser-Using-A-Desktop PDFDocument17 pages01A Install-Debaser-Using-A-Desktop PDFBird HouseNo ratings yet