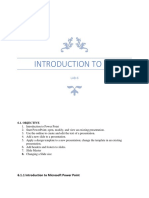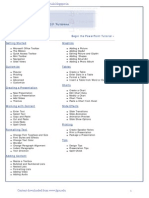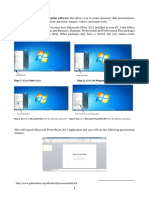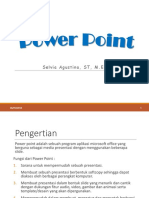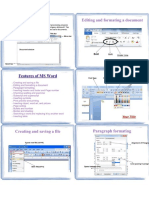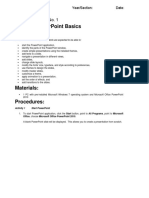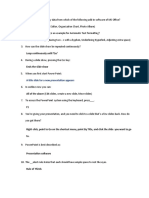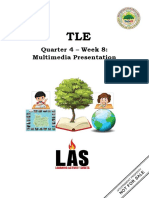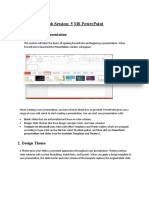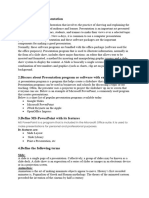Professional Documents
Culture Documents
Kalimat Perintah - Fachry - XC
Kalimat Perintah - Fachry - XC
Uploaded by
fachripbun160 ratings0% found this document useful (0 votes)
8 views1 pageThis document provides instructions for performing various tasks in PowerPoint including creating and managing presentations, entering and editing text and graphics, adding sound and movement to slides, reviewing and preparing presentations, saving and sharing presentations, getting support and feedback, navigating between views, adding and copying slides, applying templates, and cutting and pasting content.
Original Description:
Original Title
KALIMAT PERINTAH_FACHRY_XC
Copyright
© © All Rights Reserved
Available Formats
DOCX, PDF, TXT or read online from Scribd
Share this document
Did you find this document useful?
Is this content inappropriate?
Report this DocumentThis document provides instructions for performing various tasks in PowerPoint including creating and managing presentations, entering and editing text and graphics, adding sound and movement to slides, reviewing and preparing presentations, saving and sharing presentations, getting support and feedback, navigating between views, adding and copying slides, applying templates, and cutting and pasting content.
Copyright:
© All Rights Reserved
Available Formats
Download as DOCX, PDF, TXT or read online from Scribd
0 ratings0% found this document useful (0 votes)
8 views1 pageKalimat Perintah - Fachry - XC
Kalimat Perintah - Fachry - XC
Uploaded by
fachripbun16This document provides instructions for performing various tasks in PowerPoint including creating and managing presentations, entering and editing text and graphics, adding sound and movement to slides, reviewing and preparing presentations, saving and sharing presentations, getting support and feedback, navigating between views, adding and copying slides, applying templates, and cutting and pasting content.
Copyright:
© All Rights Reserved
Available Formats
Download as DOCX, PDF, TXT or read online from Scribd
You are on page 1of 1
1.
Create and manage presentations
2. Enter and edit text on slides
3. Insert and manage simple graphics
4. Add sound and movement to slides
5. Review presentations
6. Prepare and deliver presentations
7. Save and share presentations
8. Get support and give feedback
9. Click the file tab to display the backstage view.
10. Click any of the links to begin the selected process.
11. Click the update options button, and then click the action you want to take.
12. Start powerpoint.
13. Press the esc key to create a new blank presentation.
14. Change the width of the app window and notice the effect it has on the ribbon.
15. Maximize the app window.
16. Apply each of the office themes, and consider its merits.
17. Review the services that office is currently connected to.
18. Click the update options button
19. Return to powerpoint and open the powerpoint options dialog box.
20. Explore each page of the dialog box.
21. Review the settings on the general page.
22. Close the presentation without saving changes.
23. Enter a term related to the template content or design you’re looking for.
24. Scroll the pane to locate a design that fit your needs.
25. Click any thumbnail to preview the design template.
26. Close the powerpoint options dialog box.
27. Click the file name of the presentation.
28. Click the file tab to display the backstage view.
29. Select the slide after which you want to add the new slide.
30. Click a slide layout thumbnail to add a slide based on that slide layout.
31. Click the slide in the thumbnails pane.
32. Click the slide header in the outline pane.
33. Click the slide in the slide pane.
34. Display the two powerpoint windows side by side.
35. Select the slide or slides you want to copy.
36. Save and close the document.
37. Apply the design template you want.
38. Select the slide after which you want to insert the new slides.
39. Right-click the section title you want to change.
40. Right-click the slide thumbnail, and then click cut.
You might also like
- Microsoft BasicDocument31 pagesMicrosoft Basicmath tutorNo ratings yet
- Introduction To Microsoft Powerpoint 2000: Creating A New Presentation Starting PowerpointDocument25 pagesIntroduction To Microsoft Powerpoint 2000: Creating A New Presentation Starting PowerpointOyedotun TundeNo ratings yet
- How To Use Presentation TemplatesDocument38 pagesHow To Use Presentation Templatespriyam.dronafoundationNo ratings yet
- PowerPoint 2010Document24 pagesPowerPoint 2010Vanessa Papna0% (1)
- Microsoft Powerpoint BasicDocument17 pagesMicrosoft Powerpoint Basicsindhujaresearch29No ratings yet
- 2 FinalCopy 1 PowerPointDocument7 pages2 FinalCopy 1 PowerPointFeda HmNo ratings yet
- CET Powerpoint2007 Manualv1.1Document16 pagesCET Powerpoint2007 Manualv1.1Nagraj YadavNo ratings yet
- Com 002 PDFDocument104 pagesCom 002 PDFIbrahim DaniNo ratings yet
- ICT Lab 6Document8 pagesICT Lab 6khalidNo ratings yet
- Computer Exam 2023Document13 pagesComputer Exam 2023abnertrigo10No ratings yet
- PowerPoint 2007 TutorialDocument43 pagesPowerPoint 2007 TutorialEvIlTurnNo ratings yet
- Exercise 1 McppointDocument4 pagesExercise 1 McppointSyairah AhmadNo ratings yet
- Microsoft PowerpointDocument8 pagesMicrosoft PowerpointKamaldeep SinghNo ratings yet
- PPT101 Training Manual PDFDocument28 pagesPPT101 Training Manual PDFLovella LazoNo ratings yet
- PowerPoint LessonDocument13 pagesPowerPoint LessontpomeroNo ratings yet
- Powerpoint 2002Document31 pagesPowerpoint 2002Anurag GoelNo ratings yet
- Report On Consumer AwarenessDocument9 pagesReport On Consumer AwarenessShiva JKNo ratings yet
- Powerpoint 10 BasicsDocument44 pagesPowerpoint 10 BasicsChristian BenitezNo ratings yet
- Microsoft Power Point 2003Document6 pagesMicrosoft Power Point 2003Praz AarashNo ratings yet
- Second Quarter Tle 9 Module 2 Final PDFDocument18 pagesSecond Quarter Tle 9 Module 2 Final PDFShairaNo ratings yet
- Google Slides: Center For Innovation in Teaching and Research 1Document10 pagesGoogle Slides: Center For Innovation in Teaching and Research 1hussain alshealaNo ratings yet
- Ch.03 MS Office PowerPoint 2013Document20 pagesCh.03 MS Office PowerPoint 2013Islam and Science ChannelNo ratings yet
- Power Point Meeting 1Document14 pagesPower Point Meeting 1selvia agustinaNo ratings yet
- Abtt NotesDocument10 pagesAbtt NotesEloisa MaceralNo ratings yet
- Microsoft Office Power Point (Creating and Enhancing A Presentation) Lecture NotesDocument12 pagesMicrosoft Office Power Point (Creating and Enhancing A Presentation) Lecture NotesRobert NyabawaNo ratings yet
- Data Processing SS3 Second Term-1Document21 pagesData Processing SS3 Second Term-1odunsal5No ratings yet
- Microsoft Powerpoint Basics Objectives:: Activity No. 1Document12 pagesMicrosoft Powerpoint Basics Objectives:: Activity No. 1Sean pokemonNo ratings yet
- Tasleem Bano b. Voc 1st Year 1st Semester PPDocument35 pagesTasleem Bano b. Voc 1st Year 1st Semester PPanshikasrivastava2433No ratings yet
- Tutorial - Getting Started With PCB Design: Modified by Phil Loughhead On 28-Apr-2016Document123 pagesTutorial - Getting Started With PCB Design: Modified by Phil Loughhead On 28-Apr-2016anilNo ratings yet
- Presentation PakagesDocument10 pagesPresentation PakagesOpa KopNo ratings yet
- Powerpoint Notes 6Document12 pagesPowerpoint Notes 6bikadhoraphaelNo ratings yet
- Ms Powerpoint Manual 06Document46 pagesMs Powerpoint Manual 06daniel mutugiNo ratings yet
- 2020-11-02-IX-COMPUTER-0Document9 pages2020-11-02-IX-COMPUTER-0Navjot SinghNo ratings yet
- It Answer KeysDocument8 pagesIt Answer KeysFerl Diane SiñoNo ratings yet
- PowerPoint Presentation TipsDocument21 pagesPowerPoint Presentation TipshimayNo ratings yet
- Hibbspowerpoint SlidesDocument24 pagesHibbspowerpoint SlidesKarthick Np100% (1)
- Powerful PowerPoint PresentationsDocument21 pagesPowerful PowerPoint PresentationsshirleyNo ratings yet
- To Create A Presentation File Using Microsoft Powerpoint, According To The Instructions Given BelowDocument2 pagesTo Create A Presentation File Using Microsoft Powerpoint, According To The Instructions Given BelowSubramanya DgNo ratings yet
- Computer Application 2-1Document7 pagesComputer Application 2-1Danford StevenNo ratings yet
- Data Processing SS3 E-Note-1Document21 pagesData Processing SS3 E-Note-1odunsal5No ratings yet
- TLE 6 Q4 WK8 MultimediaPresentation v0.1Document7 pagesTLE 6 Q4 WK8 MultimediaPresentation v0.1Christian Vincent Tampus AliñoNo ratings yet
- Powerpoint 2016Document44 pagesPowerpoint 2016Bindu Devender MahajanNo ratings yet
- Powerpoint 2007Document42 pagesPowerpoint 2007shugaevasabina070705No ratings yet
- Powerpoint NotesDocument25 pagesPowerpoint NotesMbugua MainaNo ratings yet
- Lab Session: 5 Ms Powerpoint: 1. Create Slide PresentationDocument10 pagesLab Session: 5 Ms Powerpoint: 1. Create Slide PresentationKashaf FatimaNo ratings yet
- Introduction To Power Point 2003Document20 pagesIntroduction To Power Point 2003Ensiklopedia Pendidikan MalaysiaNo ratings yet
- Power Point 2007 - 2Document36 pagesPower Point 2007 - 2ماجد الرويليNo ratings yet
- Nota PPT 2003Document20 pagesNota PPT 2003Gervenne AngNo ratings yet
- MU PPT Instructions - 250721Document19 pagesMU PPT Instructions - 250721stgregNo ratings yet
- Freestyle Sketch Tracer: What'S New? Getting Started User TasksDocument55 pagesFreestyle Sketch Tracer: What'S New? Getting Started User TasksNoval Avenged BlashyrkhNo ratings yet
- What Is PowerPointDocument32 pagesWhat Is PowerPointNabeel ShoukatNo ratings yet
- Introduction of Power PointDocument19 pagesIntroduction of Power PointShabana WaqarNo ratings yet
- Emp Tech L6Document16 pagesEmp Tech L6FEIH LUNAGNo ratings yet
- Empowerment TechnologyDocument34 pagesEmpowerment TechnologyAileen Nombrefia Labao100% (2)
- Powerpnt AadiDocument6 pagesPowerpnt Aadisahkartik775No ratings yet