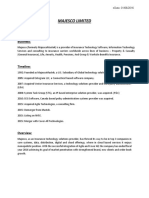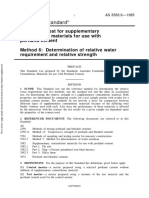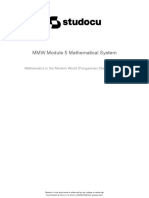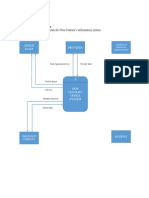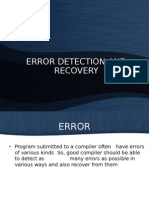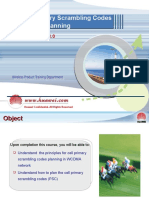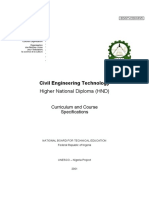Professional Documents
Culture Documents
Google Slides: Center For Innovation in Teaching and Research 1
Uploaded by
hussain alshealaOriginal Title
Copyright
Available Formats
Share this document
Did you find this document useful?
Is this content inappropriate?
Report this DocumentCopyright:
Available Formats
Google Slides: Center For Innovation in Teaching and Research 1
Uploaded by
hussain alshealaCopyright:
Available Formats
Google Slides
Table of Contents
About Google Slides 3
Access Google Slides 3
Google Slides Home Page 3
Create a New Presentation 4
Name the Presentation 4
Choose a Theme 5
Add and Edit Content 5
Customize your Slides 6
Create and Arrange Slides 7
Collaborate 7
Real Time Edits 7
Add Comments 8
Present 8
Print and Download 9
Print 9
Download Other Formats 9
Make a Copy 10
Center for Innovation in Teaching and Research 1
Email as an Attachment 10
Tips 10
Master Slides 10
Embed Presentations in Western Online 10
Center for Innovation in Teaching and Research 2
About Google Slides
Google Docs is a web-based tool used to create presentation slides
similar to Microsoft PowerPoint.You can build presentations right in
your web browser - no special software is required. Multiple people
can work on slides at the same time, you can see people’s changes
as they make them, and every change is automatically saved.
Access Google Slides
To get to Slides from any Google page, click the app launcher at the
top right and click the Slides icon.
NOTE: The app launcher can be customized in terms of icon
location, so the location of your Slides icon may be in a different
spot in the list.
If you are using Slides for the first time, you may need to click the
More link at the bottom of the app launcher window.
Google Slides Home Page
Center for Innovation in Teaching and Research 3
Create a New Presentation
From the Slides home page you can click once to create a blank presentation, create a presentation from
a template, or open recent presentation. To create a new presentation simply click the Blank template
icon.You will see the following.
Name the Presentation
Click the area that says Untitled presentation on the upper
left to name the presentation (or click File and choose
Rename).
Center for Innovation in Teaching and Research 4
Choose a Theme
When you first create a presentation, the themes pane will appear on the right side of the screen. Click a
theme to give all your slides the same background and text styles for a consistent look and feel.
• Click the X on the upper right of the themes pane to close it
• Click the Themes button in the tool bar to reopen it
Add and Edit Content
• Add text: Click the text placeholder areas on each slide to start typing in your text.You can
also create your own text areas by adding a text box:
- Click Insert and choose Text box, then click inside the text boxes to type in them.You
can also move, delete, or re-size text boxes.
• Add images, videos, and more: Use Insert in the tool bar to add more to your
presentation. Inserted items can be moved, deleted, and re-sized. Inserted items include:
- Images
- Links
- Videos
- Word Art
- Shapes
- Tables
- Slide Numbers
• Add notes: Use speaker notes to keep
track of your talking points for each slide.
In the presentation editor, notes appear
beneath the current slide. When you
present your slides, your speaker notes
show in a separate window.
Center for Innovation in Teaching and Research 5
Customize your Slides
Use the tools and menu options along the top to format and customize the presentation.
Center for Innovation in Teaching and Research 6
Create and Arrange Slides
1. New slide - There are several ways to create a new slide. The easiest is to click the + button in the
toolbar.You can choose a layout for the new slide by clicking the drop down arrow.
2. Move slide - In the list of slides on the left, drag the slide you want to move to a different position
in the presentation. Select multiple slides to move several at a time.
3. Duplicate slide - Right-click the slide you want to duplicate in the sidebar and select Duplicate
slide.
4. Delete slide - Right-click the slide you want to delete in the sidebar and select Delete slide.You
can also select the slide and hit the delete key on your keyboard.
Collaborate
Real Time Edits
When a presentation is shared using the steps in the Google Drive handout (pages 3 - 4), anyone with
Can edit permissions can edit the presentation. Multiple people can edit a presentation and the edits
can be seen by everyone in real time.
When a collaborator makes an edit to a
presentation, other collaborators can see their
name connected to a little color coded icon
connected to the text.
Center for Innovation in Teaching and Research 7
Add Comments
If you can’t collaborate in real time, you can leave feedback and questions on the side for collaborators
to look at when they open the presentation.
• Select a section of the slide
• In the toolbar, click the Comment button, then click Comment
• Add your notes and click Comment
If a comment is important for a specific collaborator to see, enter + followed by their address. For
example, +ce-dennis@gmail.com. They’ll get an email with your comment, along with a link to the
presentation.
Present
When you’re ready to present your slides, click Present button at the top of the page. Click the Down
arrow to see more options. To see your speaker notes, choose Presenter view.
Center for Innovation in Teaching and Research 8
Print and Download
To print your presentation, do one of the following:
• Click File and choose Print
• Click the Print icon on the far left of the toolbar
In the preview that appears, you can scroll through your presentation
on the right, and choose print options on the left.
Download Other Formats
To download your presentation so it can be opened by other programs, click File and choose
Download as and choose one of the following formats:
• Microsoft PowerPoint (.pptx)
• OPD Document (.opd)
• PDF Document (.pdf)
• Plain Text (.txt)
• JPEG image (.jpg, current slide)
• PNG image (.png, current slide)
• Scalable Vector Graphics (.svg)
Center for Innovation in Teaching and Research 9
Make a Copy
To make a copy of your presentation, click File and choose Make a copy.You can rename the copy,
change where you save it in Drive, and optionally share it with the same collaborators.
Email as an Attachment
If you need to collaborate with someone on your presentation in a different program or format, such as
PowerPoint or PDF, you can email it as an attachment. However, this sends a copy of the presentation
instead of sharing the original, so you won’t be able to use the collaboration tools.
• Click File and choose Email as
attachment…
• Select a format
• Enter the email addresses you want to send
copies to
• Enter a message (Optional)
• Click Send
Tips
Master Slides
To edit master slides click Slide in the tool bar and choose Edit master. You can modify the template
layouts for your slides, from the title slide to those that show bullet-point lists.
Embed Presentations in Western Online
• Click File and choose Publish to the web
• Click the Embed option
• Click the Publish button
• Click OK to confirm
• Copy the provided embed code
• In your Western Online course, click Resources and choose Content
• Select or create a learning module
• Click the Upload/Create button and choose Create a File
• Give the page a name
• Put you cursor in the HTML editor and click the Upload Stuff icon (very first icon)
• Click Enter Embed Code on the left
• Paste the code and click Next
• Click Insert
Center for Innovation in Teaching and Research 10
You might also like
- BMW TIS HandbookDocument3 pagesBMW TIS Handbookandcm0% (1)
- Solution of AM Chapter 1Document3 pagesSolution of AM Chapter 1Toni Nurhadianto100% (1)
- 30 Tips & Tricks To Master Microsoft ExcelDocument33 pages30 Tips & Tricks To Master Microsoft ExcelDennis NebekerNo ratings yet
- SWISS ARMY ETA 251.265 en Operating InstructionsDocument2 pagesSWISS ARMY ETA 251.265 en Operating Instructionsgordoninkl9941No ratings yet
- DC - Sop - EenDocument8 pagesDC - Sop - EenBilal KhalidNo ratings yet
- Powerpoint 2016Document44 pagesPowerpoint 2016Bindu Devender MahajanNo ratings yet
- Google Slide Tutorial OverviewDocument21 pagesGoogle Slide Tutorial OverviewRicarla AlvarezNo ratings yet
- Introduction To Computers and Information Technology: Chapter 8: Presentation SoftwareDocument20 pagesIntroduction To Computers and Information Technology: Chapter 8: Presentation SoftwareAbdullah AldwsryNo ratings yet
- ICT Collaborative DevelopmentDocument4 pagesICT Collaborative DevelopmentCarlene OretaNo ratings yet
- AIN1501 - Study Unit - 9Document12 pagesAIN1501 - Study Unit - 9Hazel NyamukapaNo ratings yet
- Grade 11 Activity SheetsDocument19 pagesGrade 11 Activity SheetsDonetha Grace MerkaNo ratings yet
- MS PowerpointDocument92 pagesMS Powerpointsunny sonejaNo ratings yet
- Emtech Module6Document17 pagesEmtech Module6rhaybien vinluan100% (3)
- MS POWERPOINT: A GUIDE TO THE VIRTUAL PRESENTATION TOOLDocument27 pagesMS POWERPOINT: A GUIDE TO THE VIRTUAL PRESENTATION TOOLMalou De MesaNo ratings yet
- Microsoft Power Point 2007-IntroductionDocument27 pagesMicrosoft Power Point 2007-IntroductionizahusniNo ratings yet
- Powerpoint FinalDocument70 pagesPowerpoint FinalAlexandro Biason PonterasNo ratings yet
- Beginners' Guide To PowerPoint 2020 PDFDocument104 pagesBeginners' Guide To PowerPoint 2020 PDFBiteMe76No ratings yet
- PowerPoint 2007 TutorialDocument43 pagesPowerPoint 2007 TutorialEvIlTurnNo ratings yet
- Ch.03 MS Office PowerPoint 2013Document20 pagesCh.03 MS Office PowerPoint 2013Islam and Science ChannelNo ratings yet
- Set Up Your WorkspaceDocument19 pagesSet Up Your WorkspaceSanat RajputNo ratings yet
- 3077 PowerPoint2013 WSGDocument13 pages3077 PowerPoint2013 WSGAdriana BarjovanuNo ratings yet
- Report WritingDocument12 pagesReport Writingbiotechnologist kanwalNo ratings yet
- PowerPoint HandoutDocument7 pagesPowerPoint HandoutbilalrassoolNo ratings yet
- Empow. Tech Lesson 5Document23 pagesEmpow. Tech Lesson 5dextermedin459No ratings yet
- Emp Tech L6Document16 pagesEmp Tech L6FEIH LUNAGNo ratings yet
- Digital Presentation GuideDocument32 pagesDigital Presentation GuideDeven BariNo ratings yet
- Com 002 PDFDocument104 pagesCom 002 PDFIbrahim DaniNo ratings yet
- Empowerment Technologies: Quarter 1 - Module 6: Advanced Techniques Using Microsoft PowerpointDocument20 pagesEmpowerment Technologies: Quarter 1 - Module 6: Advanced Techniques Using Microsoft PowerpointArlene Flor100% (1)
- PowerpointDocument4 pagesPowerpointCamille Joy VeniegasNo ratings yet
- Powerpoint Lecture in Grade 9Document265 pagesPowerpoint Lecture in Grade 9Gladys InventoNo ratings yet
- EmTech Module Week7Document9 pagesEmTech Module Week7Shein GonzalesNo ratings yet
- Paper Office AutomationDocument3 pagesPaper Office AutomationMamoon KhanNo ratings yet
- Ms Powerpoint Manual 06Document46 pagesMs Powerpoint Manual 06daniel mutugiNo ratings yet
- TVL Empowerment Technologies Q3 M9Document14 pagesTVL Empowerment Technologies Q3 M9angelamlc0106No ratings yet
- Microsoft BasicDocument31 pagesMicrosoft Basicmath tutorNo ratings yet
- Q2 - Ict 9 - M1Document14 pagesQ2 - Ict 9 - M1Lynnel yap100% (1)
- PowerPoint 2013 Tutorial: Create & Format SlidesDocument15 pagesPowerPoint 2013 Tutorial: Create & Format SlidesArafatAdilNo ratings yet
- Computer Exam 2023Document13 pagesComputer Exam 2023abnertrigo10No ratings yet
- EdmundDocument18 pagesEdmund2 Amanah 08No ratings yet
- Learn PowerPoint 2013 Basics in 40 StepsDocument15 pagesLearn PowerPoint 2013 Basics in 40 StepsNeptali CardinalNo ratings yet
- MS PowerpointDocument7 pagesMS PowerpointAngelica CarbonquilloNo ratings yet
- Powerpoint 2002Document31 pagesPowerpoint 2002Anurag GoelNo ratings yet
- Santiago Group (ETECH)Document22 pagesSantiago Group (ETECH)Kit IdulNo ratings yet
- 2016 PowerPoint BasicsDocument18 pages2016 PowerPoint BasicsronelinemalanaNo ratings yet
- Lesson 6 Microsoft Word and Microsoft Powerpoin IntegrationDocument6 pagesLesson 6 Microsoft Word and Microsoft Powerpoin IntegrationJenny Lyn MasgongNo ratings yet
- PowerPoint 2013 - Slide BasicsDocument12 pagesPowerPoint 2013 - Slide BasicsEric john VegafriaNo ratings yet
- PowerPoint 2013 - Slide BasicsDocument12 pagesPowerPoint 2013 - Slide BasicsEric john VegafriaNo ratings yet
- MS Power PointDocument4 pagesMS Power Pointtuniya4No ratings yet
- Intro To Power Point 2007Document12 pagesIntro To Power Point 2007vanhieu_sNo ratings yet
- Topic 10 Presentation (Powerpoint)Document33 pagesTopic 10 Presentation (Powerpoint)Nur Athirah67% (3)
- Creating Presentation: 206:: Data Entry OperationsDocument36 pagesCreating Presentation: 206:: Data Entry Operationsatvoya JapanNo ratings yet
- Creating Presentation: 206:: Data Entry OperationsDocument36 pagesCreating Presentation: 206:: Data Entry OperationsSouvick SahaNo ratings yet
- 101 LAB Manual MS-PowerPoint-2013 PDFDocument63 pages101 LAB Manual MS-PowerPoint-2013 PDFJim Demitriyev100% (1)
- MS PowerPoint: How to Make a PresentationDocument44 pagesMS PowerPoint: How to Make a PresentationMitchille GetizoNo ratings yet
- Introduction of Power PointDocument19 pagesIntroduction of Power PointShabana WaqarNo ratings yet
- Intermediate Microsoft PowerPointDocument23 pagesIntermediate Microsoft PowerPointMohamedNo ratings yet
- Keynote Basics PDFDocument7 pagesKeynote Basics PDFChen ManNo ratings yet
- Etech Q1 Handout WK4Document7 pagesEtech Q1 Handout WK4Portgas D. AceNo ratings yet
- Unit 4Document18 pagesUnit 4drgurungr18No ratings yet
- eTech_Q1_M6-WHLP_Week6Document7 pageseTech_Q1_M6-WHLP_Week6spaghettiNo ratings yet
- IT Tools Application in Business Orig.Document8 pagesIT Tools Application in Business Orig.Alayka Mae Bandales LorzanoNo ratings yet
- Introduction To Powerpoint CFADocument20 pagesIntroduction To Powerpoint CFATarun PatelNo ratings yet
- Microsoft PowerPoint Guide for Success: Elevate Your Slide Game with Precision Techniques and Engaging Narratives [II EDITION]: Career Elevator, #3From EverandMicrosoft PowerPoint Guide for Success: Elevate Your Slide Game with Precision Techniques and Engaging Narratives [II EDITION]: Career Elevator, #3Rating: 5 out of 5 stars5/5 (12)
- Keynote For Seniors: A Ridiculously Simple Guide to Creating a Presentation On Your MacFrom EverandKeynote For Seniors: A Ridiculously Simple Guide to Creating a Presentation On Your MacNo ratings yet
- Majesco Limited: Insurance Tech Company ProfileDocument3 pagesMajesco Limited: Insurance Tech Company ProfileSanjay Kanchan PrajapatNo ratings yet
- Specificities Human Resource Management in It Companies: September 2023Document6 pagesSpecificities Human Resource Management in It Companies: September 2023kanayabilaaaNo ratings yet
- Unit IV Question Bank MV 2019 MDOFs PDFDocument2 pagesUnit IV Question Bank MV 2019 MDOFs PDFSachin BharadwajNo ratings yet
- SWOT Vs TOWSDocument8 pagesSWOT Vs TOWSdhrruv kkNo ratings yet
- As 3583.6-1995 Methods of Test For Supplementary Cementitious Materials For Use With Portland Cement DeterminDocument2 pagesAs 3583.6-1995 Methods of Test For Supplementary Cementitious Materials For Use With Portland Cement DeterminSAI Global - APACNo ratings yet
- 2003-09 HUB The Computer Paper - BC EditionDocument84 pages2003-09 HUB The Computer Paper - BC EditionthecomputerpaperNo ratings yet
- 1992-03 The Computer Paper - BC Edition PDFDocument96 pages1992-03 The Computer Paper - BC Edition PDFthecomputerpaperNo ratings yet
- N1 Brief Introduction20171020Document27 pagesN1 Brief Introduction20171020Carlos CabreraNo ratings yet
- Polynomial Roots - MATLAB RootsDocument3 pagesPolynomial Roots - MATLAB RootsAilton SorlagNo ratings yet
- Ch4 OS BasicsDocument41 pagesCh4 OS Basicspimat40375No ratings yet
- WASH Plan Guideline-Nepali-March 2020-final-29-03-2020Document74 pagesWASH Plan Guideline-Nepali-March 2020-final-29-03-2020moushamacharya5No ratings yet
- En Security Chp4 PTActA ACL InstructorDocument4 pagesEn Security Chp4 PTActA ACL InstructorEdwin MarinNo ratings yet
- Panasonic+Ag-hvx200p An e Mc,+Ag-hvx202en+Parts,+Service+ManualDocument382 pagesPanasonic+Ag-hvx200p An e Mc,+Ag-hvx202en+Parts,+Service+ManualDJDogbone100% (1)
- Mathematics in The Modern World Chapter 5-Mathematical-SystemDocument26 pagesMathematics in The Modern World Chapter 5-Mathematical-SystemMarc Loui RiveroNo ratings yet
- 1Document2 pages1Karl Meng100% (1)
- Menoufiya University Postgraduate ConstitutionDocument102 pagesMenoufiya University Postgraduate ConstitutionAhmedNo ratings yet
- The SQL Select Distinct StatementDocument5 pagesThe SQL Select Distinct StatementMNaveedsdkNo ratings yet
- Error Detection - RecoveryDocument35 pagesError Detection - RecoveryjayakrrishnanNo ratings yet
- A Ransomware Hacker Origin Story PDFDocument47 pagesA Ransomware Hacker Origin Story PDFRupa DeviNo ratings yet
- Huawei WCDMA Primary Scrambling Code PlanningDocument22 pagesHuawei WCDMA Primary Scrambling Code PlanningFahrudin Fajar0% (1)
- Thesis Topics Electrical Engineering StudentsDocument8 pagesThesis Topics Electrical Engineering Studentsafbsyebpu100% (2)
- Sokkia DT4 Electronic Theodolite ManualDocument27 pagesSokkia DT4 Electronic Theodolite Manualheri purwokoNo ratings yet
- HP Color Laserjet Cm2320Nf Multifunction Printer Price: $699.00Document34 pagesHP Color Laserjet Cm2320Nf Multifunction Printer Price: $699.00Matthew JohnsonNo ratings yet
- Civil Engineering Technology Higher National Diploma HNDDocument175 pagesCivil Engineering Technology Higher National Diploma HNDPhilip OwunoNo ratings yet
- FSL 40w Hobby Laser Manual Released 1Document40 pagesFSL 40w Hobby Laser Manual Released 1Paco HurtadoNo ratings yet
- Assignment 1Document3 pagesAssignment 1Raihana AlyaNo ratings yet

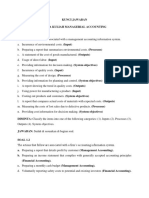





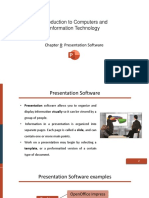
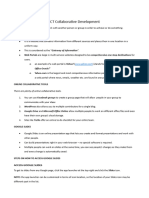








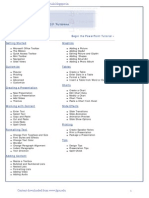
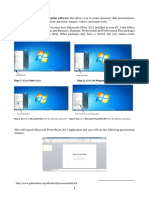











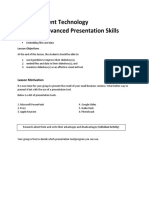



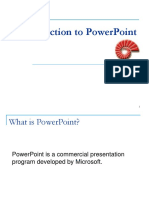


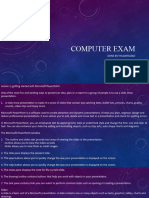








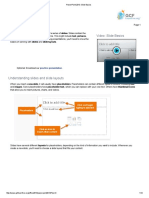

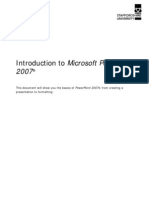
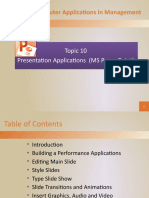


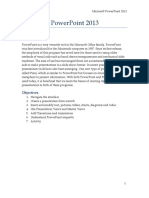


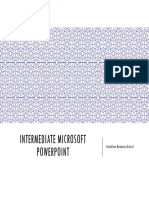


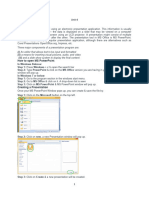



![Microsoft PowerPoint Guide for Success: Elevate Your Slide Game with Precision Techniques and Engaging Narratives [II EDITION]: Career Elevator, #3](https://imgv2-2-f.scribdassets.com/img/word_document/598716491/149x198/1f1a08b422/1714075718?v=1)