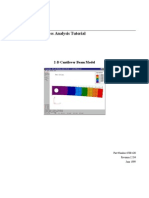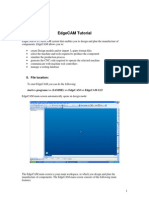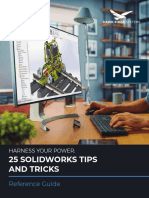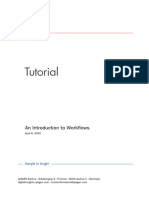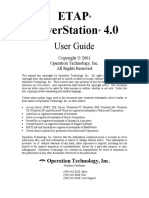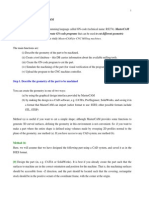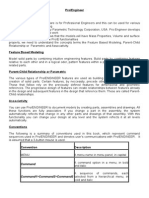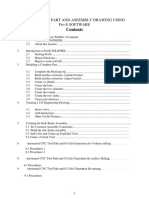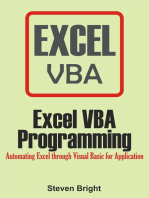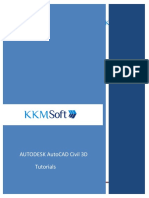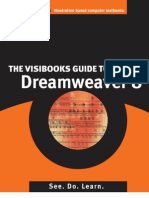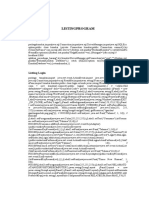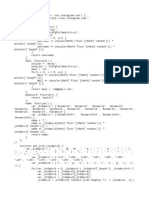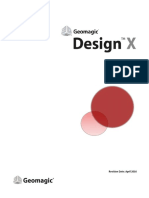Professional Documents
Culture Documents
Pfab Tutor
Uploaded by
GERMAN ARMENTAOriginal Title
Copyright
Available Formats
Share this document
Did you find this document useful?
Is this content inappropriate?
Report this DocumentCopyright:
Available Formats
Pfab Tutor
Uploaded by
GERMAN ARMENTACopyright:
Available Formats
Contacting Applied Production, Inc.
Applied Production, Inc.
200 TechneCenter Drive, Suite 202, Milford OH 45150-2745
Phone: (513) 831-8800 Fax: (513) 831-1236
www.AppliedProduction.com
Table of Contents
About ProFab
Program Info......................................................................................3
Machine Interface Information..........................................................3
ProFab Interface................................................................................4
Display Mode Toolbar .......................................................................5
Selection Toolbar ..............................................................................6
Position Toolbar.................................................................................8
ProFab Punching Demonstration
Punching Example 1 .......................................................................10
Punching Example 2 - Control Panel Cover ..................................19
ProFab Laser Demonstration
Sheet Metal Bracket........................................................................34
How do I…
Transfer to ProFab From AutoCAD................................................46
Transfer to ProFab From CADKEY / KeyCreator..........................49
Transfer to ProFab From Solid Edge .............................................52
Transfer to ProFab From SolidWorks ............................................54
Create a New Part From CAD Geometry.......................................56
Create a New Part From Standard Shapes ...................................57
Place a Part with Next To ...............................................................59
Use Line Fill .....................................................................................59
Use Rectangle Fill ...........................................................................60
Create a Special Tool Shape..........................................................61
Rotate the Sheet .............................................................................65
Change the Priority of an Operation...............................................73
Change a Job to Another Machine .................................................74
Control the Reposition Distance.....................................................76
Profile Line with Auto-Reposition ...................................................79
Contacting Applied Production, Inc. ......................................82
Copyright 2004 Applied Production, Inc. 2-82
About ProFab
ProFab is a powerful interactive graphics CAM system designed especially for
CNC turret punch presses & CNC laser machines. The user interface takes
advantage of many Windows features, such as pull down menus, dockable tool
bars, and right mouse button commands, which makes learning the system quick
and easy. The immediate mode commands (hot keys) let you adjust and modify
features of the system without terminating the command in progress. You may
import CAD geometry or create your parts right in the ProFab system. The
powerful punching commands allow you to create complete accurate programs
for your most complex parts in just minutes.
The demonstration version of ProFab is a fully functional product that expires
after 30 days of installing the software.
The ProFab demonstration version comes with the following Machine Interfaces.
If your machine is not listed, we most likely have it in our library and can be
provided upon purchase of the software. If you have questions regarding the NC
output please contact Applied Production, Inc.
Punching Machines
Amada Pega 345 King
Finn-Power TP-2000
Strippit Fabri-Center 1000S
Strippit Global 20
Wiedemann Centrum C2000 with Fanuc Control
Laser Machines
Amada Laser LC 644
Mitsubishi 3015 HC Laser
Copyright 2004 Applied Production, Inc. 3-82
About ProFab
Below is the ProFab interface. Take a few moments to familiarize yourself with the
interface. Your ProFab toolbars may be different then shown here; however, toolbars
can be dragged and dropped to any location. Try relocating a few of the toolbars by
clicking on the edge of a toolbar and holding down the left mouse button and dragging it
to a new location.
When the toolbar is dropped in the viewport and is in the undocked state, you will see
the name of the toolbar appear in the header bar along the top of the toolbar. If you
Right Mouse Button (RMB) click on the header, two options appear. Move highlights the
entire toolbar, allowing you to move the toolbar by dragging it with the left mouse button.
Hide hides the toolbar. To show the toolbar, select the “View” pull down menu and select
Toolbar. The “Toolbars” dialog box appears, showing all the toolbars. Simply check the
box in front of Display Mode Toolbar and it will reappear.
Refer to the Online Help for a detailed description of the commands.
Title Bar Showing Part Name and ProFab Name Current Part
Display Mode
Active Tool
View Toolbar
Main Toolbar Layout Toolbar
Punching Machine Operations Toolbar
Part Toolbar
Modify Machine Operations Toolbar
Prompt Area
Status Bar
Copyright 2004 Applied Production, Inc. 4-82
About ProFab
Display Mode Toolbar
The “Display” toolbar is the control center for the ProFab interface. The “Display” toolbar
is split up into three pull down menus.
The first pull down menu allows you to change the display mode. You may switch
between CAD geometry, Parts, or the CAM Layout at any time.
The middle pull down allows you to change the part being displayed.
The last pull down contains a list of your tools. The active tool may be selected.
Copyright 2004 Applied Production, Inc. 5-82
About ProFab
The Selection Toolbar
The “Selection” toolbar is accessed from the ”Layout” pull down menu. This toolbar is
used to select geometry on the screen. The “Selection” toolbar defaults to a single
selection method. You simply begin selecting the entities you want by using the cursor. If
you want to use one of the other selection options, simply select the appropriate icon.
The options available from the “Selection” toolbar are described below.
With the first icon, the Select icon, depressed, everything that you select will be
highlighted.
A good use of Deselect is if you want everything but a few entities selected. Simply
select all, and then depress the Deselect icon. Select the entities that you don’t want
selected using any of the selection methods available, and that’s it. The entities are no
longer selected.
Window - This selection method requires that you create a window around the
entities you intend to select.
Circle Select - This selection method requires that you create a circle shaped
window around the entities you intend to select. Clicking the cursor once begins the
selection at the center of the circle. Moving the cursor allows you to see the selection
circle, and clicking a second time completes the circle. Any entity completely in the circle
is selected. If the entity has any portion outside the circle, it will not be selected.
Select Visible Entities – Selects all entities shown in the current viewport.
Select All Entities – Selects all entities.
Select By Level – When selected, the Selection Mask – Levels dialog box appears.
Select By Tool - When selected, the Select Tool dialog box appears.
Copyright 2004 Applied Production, Inc. 6-82
About ProFab
Selection Done – Completes the current selection.
Cancel Selection - Will undo all previous selections, allowing you to start over.
Undo Selection – The last selection is undone.
Right Mouse Button (RMB) – Anytime the “Selection” toolbar is
displayed, the RMB displays the following menu choices. These are
text versions of the icons in the toolbar and are used the same way.
The Standard Selection toolbar is displayed. At this time you are
selecting whole parts. By picking anywhere on a part, you will select
the complete part and related machine operations. If using the
window method to select, the part and all related hole shapes must be
fully in the window to be selected.
Copyright 2004 Applied Production, Inc. 7-82
About ProFab
The Position Toolbar
Many of the ProFab functions require you to indicate a position or location. The
“Position” toolbar is displayed when such a location is needed. For example, when you
place a part in the CAM Layout, you are required to select the position to place the part.
Several different methods are available for you to do so. When you choose an option
from the “Position” toolbar, it stays active (indicated by a depressed icon) until you exit
the current function or select a different icon in the toolbar.
Cursor - The Cursor option will use the cursor position depth to locate the position.
Point - Uses the X, Y coordinates of an existing point entity to locate position.
End of Entity - Uses the X, Y coordinates of an indicated entity's end point to locate
a position.
Center - Uses the midpoint of a line or center of an arc or circle to locate position.
Intersection - Uses the intersection of two entities to locate a position. Intersection
supports all geometric entities, such as points, lines, arcs, and circles.
Along - Along allows you to locate a position along any entity, using a distance you
specify. Once you have selected the Along option, you will be prompted to choose an
entity near the desired end point. Once you have done so, the “Position Along Line”
dialog box will come up. In addition to a Distance along line input field, Percent of line
length is available to locate a position.
Delta – Uses X, Y values that you enter from a delta reference position that you
specify to locate a position.
Keyin - Uses X, Y values that you specify to locate a position.
Copyright 2004 Applied Production, Inc. 8-82
About ProFab
RMB – Anytime the “Position” toolbar is displayed, the RMB displays
the following menu choices. These are text versions of the icons in the
toolbar and are used the same way.
Copyright 2004 Applied Production, Inc. 9-82
ProFab Punching Demonstration
Punching Example 1
Copyright 2004 Applied Production, Inc. 10-82
ProFab Punching Demonstration
Double click on the ProFab icon to start the program. If you have not already registered
ProFab, click I Agree. Pick New Job. If you have more than one post processor, select
the machine you wish to use. When the Job Information dialog box is displayed, pick
OK to close the dialog box.
Select New Part from the
“Part” pull down menu, or select
the New Part icon in the “Part”
toolbar. Enter a name for the part
we are going to create. The Part
Name may be any text or
numbers you wish. For example:
‘10-3-4332-2 Left Bracket’.
Select OK to close the dialog
box.
The new part is being created from the
Standard Part Shapes built into ProFab.
Locate and select the Corner Rectangle
icon in the “Part” toolbar.
In the Corner Rectangle dialog box, enter a
Length of ‘15’ and a Width of ‘7.5’. The
Corner Radius should already be set to
‘0.25’, but if not, change it to this value. If
you would like, select a Color and Line
Style. Then select OK to close the dialog
box.
The “Position” toolbar will be displayed so that you can place the shape.
Select the Cursor icon in the toolbar and move the cursor into the screen and press
the left mouse button (LMB) to place the shape. Next hold down the Alt key on the
keyboard and press the letter A to Autoscale (Alt-A). This will redraw the graphic portion
of the screen to display the shape.
Copyright 2004 Applied Production, Inc. 11-82
ProFab Punching Demonstration
Now select the Rectangle icon and enter
a Length of ‘3’ and a Width of ‘2.5’. Also set
the Rotation to ‘90’ degrees. Then pick OK.
Select the Center icon (the circle with a red dot in the middle) from the “Position”
toolbar. Then move the cursor onto the bottom horizontal line (anywhere along the line,
ProFab will find the center point of the line) of the corner Rectangle shape you created
and press the LMB.
Since only two corners of the part are to have a radius, you will need to convert the
shape to CAD geometry and Trim/Extend the lines in two of the corners. Select the
“Part” pull down menu and then select Convert to CAD .
The “Selection” toolbar is displayed. Place the cursor on the edge of the Corner
Rectangle shape and press the LMB to select it. Then place the cursor on the edge of
the rectangle and again press the LMB. In the “Selection” toolbar, pick the Selection
Done icon (Green Check Mark) to indicate you are done selecting geometry.
Although nothing appears to be different, the shapes are now CAD geometry,
individual lines and arcs. Autoscale (Alt-A).
Select the Delete CAD Geometry icon (blue garbage can) from the “CAD” toolbar,
or select the “CAD” pull down menu and then select Delete . The “Selection” toolbar
appears again. Move the cursor over the arc in the lower left corner of the shape and
press the LMB. Now move to the lower right corner and select that arc by pressing the
LMB. Select the Selection Done icon to complete the Delete function.
Next, select the “CAD” pull down menu and the select Trim/Extend - Both. Select
the vertical left line and the bottom horizontal line. This will extend both lines so they
meet. Do the same thing to the lower right corner.
To trim the smaller rectangle, select the “CAD” pull down menu and then select
Trim/Extend - Divide . Select the long bottom horizontal line of the larger shape followed
by the two vertical lines of the smaller rectangle. The long horizontal line is divided
where it meets the small rectangle.
Copyright 2004 Applied Production, Inc. 12-82
ProFab Punching Demonstration
To trim the vertical lines of the rectangle, select the “CAD” pull down menu and then
select Trim/Extend - First. Pick the upper half of one of the vertical lines of the small
rectangle followed by the bottom horizontal line of the Corner Rectangle. Do the same to
the other vertical line of the small rectangle. The geometry should now look like the
picture below. The extra horizontal line will be eliminated by ProFab in the next step.
Select the “Part” pull down menu and then select Delete Geometry. In the
“Selection” toolbar, pick Select Visible Entities (the eyeball icon) and then select
Selection Done . The original shapes are deleted.
To convert the CAD geometry into the desired shape, select the “Part” pull down
menu and then select Add Geometry - CAD Geometry. In the “Selection” toolbar,
select Select Visible Entities and then select Selection Done . ProFab will find the
shape and throw away the bottom line.
Now add some holes. Find and select the Obround icon.
In the Obround dialog box, enter a Length
of ‘0.5’ and a Width of ‘0.1875’. Select Line
from the Placement Method pull down list.
Then select OK.
Copyright 2004 Applied Production, Inc. 13-82
ProFab Punching Demonstration
The Place Geometry - Pattern dialog box
appears. Set the Number of Points to ‘5’
and the Distance between points to ‘3’.
Leave the Angle of line at ‘0’ and pick OK.
With the cursor in the graphics area, press
the Right Mouse Button (RMB). A menu of
the Position options appears. Select Delta.
Using the cursor, pick the top endpoint of the
leftmost vertical line. Enter Delta DX: ‘1.5’
and DY: ‘–0.5’. Note that you must use the
Tab key to move to the next field. The Enter
key accepts what you have entered, or select
Accept.
Now select the Round icon and enter a Diameter of ‘0.5’. Leave the Placement
Method as Position and select OK. Press the RMB and select Delta from the menu.
Pick the lower left corner of the part and enter the Delta DX value of ‘1’. Press the Tab
key on the keyboard and enter the DY value ‘1’. Repeat the Delta Position for the lower
right corner, but remember the Delta X value is now negative.
Finally, select the Auto Boundary icon from the “Part” toolbar.
To place the part into the layout, select the Place Part icon from the “Layout”
toolbar. Select the lower left corner and select OK. Using the cursor, drag the part into
the lower left corner of the sheet and press the LMB. The part will snap into place in the
corner of the sheet.
Before placing more parts, tool the first part. A part with the tooling can then be copied to
complete the nest.
Copyright 2004 Applied Production, Inc. 14-82
ProFab Punching Demonstration
Note: If you do not have the needed tools in your Tool Library, ProFab will not be
able to tool the part. The tools needed for this job are as follows:
Round: 0.5
Obround: 0.5 x 0.1875
Rectangle: 1.0 x 0.25 (90 degrees)
Rectangle: 2.0 x 0.25 (0 and 90 degrees)
4-way radius: 0.25 Radius, 0.25 Web, 0.75 Width
If you do not own these tools, you may add them to your library and then delete them
when you are finished with this tutorial.
Select the Auto Tool icon from the “Machine Operations” toolbar, or select the
“MachineOps” pull down menu and then select Auto Tool. Uncheck the Auto tool part
boundaries check box. We will tool this manually. Select OK. Use the RMB to display
the menu and select All Displayed. RMB again and select Done. ProFab will start with
the tools already assigned into the machine and then look for additional tools in the Tool
Library.
Zoom in on the part to see it better (Alt-W). Move the cursor above and to the left of
the part in the layout. Press the LMB. Now move the cursor below and to the right of the
part and again press the LMB.
To tool the part boundary, select the “MachineOps” pull down menu and then select
Tool Manager. When the Tool Manager dialog box appears, select the Add button.
Add the ‘2.0 x 0.25 Rectangle’ and the ‘1.0 x 0.25 Rectangle’ into the machine. Also add
the ‘4-way radius’ tool into the machine.
To place the ‘4-way radius’ tool on the top corners of the part, select the Single icon
from the “Machine Operations” toolbar. The icon should change to show the tool shape
around the plus of the cursor.
If you have a different tool shape around the cursor, press Alt-T. This will display the
Active tool dialog and allow you to select the ‘4-way radius’ tool as the Active tool.
The tool is dragged by the center point. However, the tool may be dragged by the center
of one of the arcs by pressing Alt-R. You will be prompted to Temporarily place
geometry. Simply move the cursor to an open area of the screen and press the LMB.
This will separate the tool shape from the cursor and allow you to select a new drag
point for the tool.
In the “Position” toolbar, select the Center icon and pick the bottom right arc of the
tool shape.
To place the tool, again select the Center icon in the “Position” toolbar and then pick
the arc in the upper left corner of the part.
Copyright 2004 Applied Production, Inc. 15-82
ProFab Punching Demonstration
Use the Alt-R command to change the tool reference point to the center of the lower left
arc. Then place the tool at the center of the arc in the upper right corner of the part.
Now to profile the edges of the part, double click on the word Priority at the
bottom of the screen. Enter a new priority value of ‘150’ and select Accept.
Select the Profile Line icon in the “Machine Operations” toolbar, or select the
“MachineOps” pull down menu and then select Profile, Line. The Profile Line dialog
box appears. At the top middle of the dialog box, make sure that the Auto Tool check
box is checked. ProFab will select the best tool to do the work. Select OK and then pick
the horizontal line at the top of the notch on the part.
To return to the dialog box, press Shift-A. In the dialog box, check the box to indicate
Make Tabs. Uncheck Reference End and Far End. Set the Number of middle tabs to
‘2’. At the bottom of the dialog box, set the Distance to nibble past end to ‘0.05’ for
both ends. Then select OK. Now pick the top horizontal edge of the part.
Again return the dialog box using Shift-A. In the dialog box, check Reference End and
set the Number of middle tabs to ‘0’. This tells ProFab to make a tab at the reference
end of the line you select. Set the Distance to nibble past end for the Far end to ‘0’.
Pick OK. Then, pick the two outside vertical edges of the part. Be sure to pick the bottom
half of the vertical lines to tell ProFab that the bottom end point of the line is the
reference end (make a tab) and the top end is the Far end (no tab, go past by 0.05).
Before picking the vertical edges of the notch, return to the dialog box and set the
Distance to nibble past end for the Reference end to ‘0’. Select OK. Now pick the
bottom half of the vertical edges of the notch.
Use Shift-A one more time and check Far End. Select OK. Pick the bottom horizontal
edges.
Now, you will nest more parts. Select the “Layout” pull down menu and then select
Selection or select the Define Selection Set icon from the “Layout” toolbar. Place the
cursor on the part in the layout and press the LMB. The part will highlight. Press the
RMB and select Done.
Select the “Layout” pull down menu and then select Rotate-Angle. Enter the value
of ‘180’ and hit OK. A warning dialog box appears stating W – X and Y spacing
distances may need to be changed. Simply select OK.
Then select the “Layout” pull down menu and then select Next To or select the Next
To icon from the “Layout” toolbar and place the cursor above the part already in the
layout. Press the LMB to place another part.
Now with two parts in the layout, repeat the Selection command picking both parts and
then use the Next To command to place copies of both parts. Make a grid of 8 parts, 2
columns, and 4 rows.
Copyright 2004 Applied Production, Inc. 16-82
ProFab Punching Demonstration
Calculate a new stock size by selecting the Auto Stock Size icon in the “Layout”
toolbar or by selecting the “Layout” pull down menu and then selecting Stock-Auto
Size-Minimum Size. Select OK and leave the margins alone. ProFab will calculate the
minimum size needed to fit the layout and display it to you.
Select No and when ProFab displays the Stock
Size dialog box enter the Width of ‘36’. Then
pick OK.
The Stock Placement dialog box
will be displayed allowing you to
specify where the parts should be
placed on the stock. Select OK to
place the parts centered on the
stock.
You may also wish to adjust the clamp locations. Simply double click on the clamp you
want to move and use the slider to move it.
When the clamps are positioned correctly, select the “Optimize” pull down menu nad
then select Optimize. ProFab will optimize the cycle time for the job and eliminate any
duplicate punching. If any operations violate the machine restrictions, they will be
highlighted.
Copyright 2004 Applied Production, Inc. 17-82
ProFab Punching Demonstration
Save the job by selecting the “File” pull down menu and then selecting Save, or
select the Save icon. The file should be saved to the JOBS folder and you can give it
any name you wish.
To generate the output, select the Generate Machine Code icon (it looks like a light
switch) from the “Main” toolbar, or select the “File” pull down menu and then select
Create Machine Code . ProFab will generate the machine code for your program when
you select yes and name the Tape ID any name you wish. Keep the default File Options
and select OK. The machine code file is now created.
Copyright 2004 Applied Production, Inc. 18-82
ProFab Punching Demonstration
Punching Example 2
Control Panel Cover
Copyright 2004 Applied Production, Inc. 19-82
ProFab Punching Demonstration
Using ProFab
Double click on the ProFab icon to start the program, or select ProFab from the “Start-
Programs-ProFab” found in the Windows task bar. For this tutorial, ProFab Elite was
used.
Select the machine you want to
use and then select OK. For this
tutorial, Amada Pega 345 King
was selected. If you do not have
more than one post processor,
this dialog is skipped because
you do not need to select the
machine you wish to use.
The Job Information Sheet is loaded when starting a new job in ProFab. A Job name,
Tape ID, Turret Layout, Material Type and Size, Stock Margins, Clamp Positions all can
be entered from this dialog box. You can enter only the portion of information that you
know at this time and return to this form at any time.
Enter a file name by selecting
the browse button and entering
Cover.
By default, ProFab will save files in the API/Jobs directory. The Default option can be
changed by selecting the “Customize” pull down menu and then selecting Machine
Configuration. Each machine can have its own or share folders.
Enter a Tape ID of ‘T1234’.
Select the Browse button for Turret Layout and select APIDemo1PegaKing345.tla.
Select OK to close the dialog box.
Note: Always tab to move to the next field. Enter will invoke the OK command and
close the dialog box. This is true through out the program.
Copyright 2004 Applied Production, Inc. 20-82
ProFab Punching Demonstration
Importing a File
Select the DXF icon from the “Main” toolbar, or select the “File” pull down menu
and then select Import - CAD - DXF.
Change the folder location by
selecting the Up one level icon
and then open the Demo
folder. Select the Cover.dxf file
and select the Open button.
By default, ProFab will look
for files in the API/ DXF
directory when importing a
DXF file. The Default option
can be changed by selecting
the “Customize” pull down
menu and then by selecting
Machine Configuration.
Select the AutoScale icon to fit the part on the screen, or press Alt-A.
Copyright 2004 Applied Production, Inc. 21-82
ProFab Punching Demonstration
Select the New Part icon from the “Part” toolbar or select the “Part” pull down
menu and then select New Part.
ProFab asks you to assign a number and
a name to each part.
Enter the part name ‘T1234 Rev A’.
Select OK.
Select the Select Visible Entities icon from the “Selection” toolbar. All selected
entities will highlight magenta.
Note: If the “Selection” toolbar is on top of the geometry, you can drag it with the
mouse to another location.
Select the Selection Done icon to complete the selection.
The bend lines will be deleted and the geometry is converted to shapes for punching.
Creating a Layout
Select the Place Part Icon from the “Layout” toolbar, or select the “Layout” pull
down menu and then select Place.
The Layout - Place Part
dialog box prompts to place a
part into the layout. Select the
Lower Left Corner radio
button for placement method.
Select OK.
Copyright 2004 Applied Production, Inc. 22-82
ProFab Punching Demonstration
Locating the Part in the Layout
You will see that you are now dragging the part by its lower left corner. Move the cursor
to the lower left corner of the red dashed margin line on the screen and pick this corner
by pressing the left mouse button. The part will snap into position in this corner. Before
placing additional parts into the layout, let’s apply the tools to this first part.
In the “Layout” menu, ProFab has different line styles and colors to represent the
machine and sheet limits. Below is a description of some of these line types.
Red Solid Line: Sheet Size
Red Dashed Line: Sheet Margins
Brown Dashed Line: Table Limits
Clamps, Double Click to Move
Copyright 2004 Applied Production, Inc. 23-82
ProFab Punching Demonstration
Zoom in on the part using the Window method. Select the icon or hold down the Alt
key on the keyboard and press the letter W (Alt-W). Move the cursor just outside of the
upper left corner of the part boundary. Press the left mouse button to pick this location.
Then move the cursor below and to the right of the lower right corner of the part
boundary. The whole part should be inside the white rectangular box you are creating
with the cursor, press the left mouse button to complete this command.
Copyright 2004 Applied Production, Inc. 24-82
ProFab Punching Demonstration
Applying Tools to the Part The Auto Tool feature first looks for
tools that exactly match the part shapes
AutoTool is a feature found only in ProFab and applies them to the layout. Next, it
Elite that automatically finds the required looks for tools that match the remaining
tools and assigns them to the part. shapes within the close tolerance and
punches them.
Note: If you are using a 30 day-trial of ProFab Elite, the tool library and turret layout
are installed automatically. If you currently have a licensed version of ProFab Elite,
you will need to add the tools listed below to your tool library and turret layout
(remember to delete these tools when done with demonstration). For additional
information on creating tools and turret layouts, see the online help by selecting the
“Help” pull down menu and then selecting Help Topics.
Select the Tool Manager icon from the “Machine Operations” toolbar, or select
the “MachineOps” pull down menu and then select Tool Manager.
Add will display the tool library manager; the tool library keeps track of all tools for
the current machine. Tools can be added or deleted from the library.
Delete and Delete All will remove tools from the current turret layout.
Move will allow the tool to be moved/swapped from one station to another.
Change Angle will allow you to change the angle for the currently selected tool.
Text File will output a text file of your turret layout.
Turret Layouts can be saved and loaded using the Save and Load buttons.
Copyright 2004 Applied Production, Inc. 25-82
ProFab Punching Demonstration
Select the AutoTool icon from the “Machine Operations” toolbar, or select the
“MachineOps” pull down menu and then select AutoTool.
The two check boxes in the upper left
corner of the dialog box specify whether
ProFab should look in the Tool Library for
additional tools and if ProFab should nibble
any standard shapes that remain to be
punched.
When ProFab finds tools in the Tool Library
that are needed for the job, it utilizes user
defined station preferences to assign them
into the turret. Finally, any remaining
standard shapes are nibbled using the tools
already assigned to the turret.
Select OK.
From the “Selection” toolbar, select the Select Visible Entities icon.
Select the Selection Done icon to complete the selection.
Copyright 2004 Applied Production, Inc. 26-82
ProFab Punching Demonstration
Changing Tool Priorities
ProFab uses tool priorities to determine the order for which an operation will be punched
when optimization is run. The outside boundary should be punched last. By default,
ProFab assigns all the tools to a priority of 100. By assigning the outside boundary tools
to a value of 200, the boundary will be the last operation.
Copyright 2004 Applied Production, Inc. 27-82
ProFab Punching Demonstration
Select the Order Priority Change icon from the “Modify Machine Operations”
toolbar, or select the “MachineOps” pull down menu and then select Order-Priority-
Change.
Select the Select By Tool icon from the “Selection” toolbar to set a filter.
Select the RECT-2.0x.025 tool in station
219 and select OK.
Select the Select Visible Entities
icon from the “Selection” toolbar.
Only operations that use this tool are
highlighted.
Select the Selection Done icon to
complete the selection.
Enter ‘200’ for the priority number and Accept the value.
Repeat the same steps to assign a priority number ‘200’ to the RECT-2.0x.025 tool in
station 255.
The Priority command allows you to assign numerical values to the machine
operations, which the path optimizer then uses to sequence the operations.
Each operation is assigned the current priority value when the operation is created.
The current priority value is shown in the status bar at the bottom of the screen.
Priority numbers range from 1 to 256. During optimization, the machine operations
are sorted so that all of the priority 1 operations occur first followed by the priority 2
operations and so on through the priority 256 operations.
Copyright 2004 Applied Production, Inc. 28-82
ProFab Punching Demonstration
Placing the Rest of the Parts
Define the distance between parts by selecting
the “Layout” pull down menu and then by
selecting Dist. Between Parts.
The spacing is already set; however, it can be
changed at anytime.
Select OK.
Select the Define Selection Set icon
from the ”Layout” toolbar, or select the
“Layout” pull down menu and then select Selection.
Select the part by picking within the part boundary and selecting with the left
mouse button. Then, select the Selection Done icon to complete the selection.
Select the AutoScale Icon to fit the layout on the screen, or press Alt-A.
Select the Next To icon from the “Layout” toolbar, or select the “Layout” pull down
menu and then select Next To.
Mouse pick to the right side of the original part. A new part will be placed with associated
tooling. Pick again to the right of the 2nd part and again next to the 3rd part until you have
4 across.
Select the Rotate Part by Angle icon from Note: When the part is rotated,
the “Layout” toolbar, or select the “Layout” pull the hole punched with tool RS-
down menu and then select Rotate-Angle. 232 - 25 Pins in station 228 is
automatically switched to use
Enter ‘180’ for the Angle and select OK. the same tool in station 246 at
180 degrees.
A warning message appears to remind the user that a change to the distance between
parts may be needed. Select OK.
Copyright 2004 Applied Production, Inc. 29-82
ProFab Punching Demonstration
Select the Next To icon
from the “Layout” toolbar, or
select the “Layout” pull down
menu and then select Next To.
Select above the part on the right
hand side of the last part placed.
This will place a part above the
part to rightmost side. Mouse Pick
to the left side of the part just
placed. Repeat until there are four
parts across the top row.
Auto Sizing the Sheet
Select the Auto Size Stock icon from the “Layout” toolbar, or select the “Layout”
pull down menu and then select Stock-Auto Size-Minimum Size.
The current margin settings are displayed in a
dialog box, allowing you to modify them if
necessary.
Select OK.
A message box is displayed showing the
calculated size and asking whether you want to
use it. Since this is a shaker style layout, select
No.
Enter a Length of ‘48’, a Width of ‘18.5’, and a Thickness of
‘0.058’.
Select OK.
The Stock Placement dialog is displayed,
allowing you to specify where on the sheet the
layout of parts should be placed. Select Top
Center.
Select OK.
The parts are adjusted on the sheet.
Select the AutoScale icon to fit the layout on the screen, or press Alt-A.
Copyright 2004 Applied Production, Inc. 30-82
ProFab Punching Demonstration
Adjusting the Clamps
To adjust the clamps, double click with the
left mouse button on the clamp to adjust.
In this case, select the clamp on the left.
The default method Slide to the desired
location allows you to slide the clamp by
dragging the slider bar to the left or the
right.
We will keep the clamps in the current
position.
Select Done to exit the Layout - Clamps
dialog box.
The default increment for the slider bar
is 0.125 and can be changed by
selecting the “Customize” pull down
menu and then by selecting Machine
Configuration.
The Clamps dialog box allows you to Add or Delete clamps. If a third clamp is need
for this job, click on the Add button and enter a location for the new clamp.
Other methods for adjusting the clamp position can be done by selecting Enter a
delta value and entering a distance to move the clamp from its current position.
Enter absolute location allows you to enter a location along the X-axis for the
clamp.
Y-Loc allows you to define extended or stubby clamps.
The Move All check box allows you to move all the clamps at the same time.
Copyright 2004 Applied Production, Inc. 31-82
ProFab Punching Demonstration
Optimize Job
Select the “Optimize” pull down menu and then
select Optimize.
The Optimize dialog box is displayed to let you
specify the options you wish to use. Select the
OK button and let ProFab optimize the job. A
message is displayed upon completion to let you
know if there were any problems found in the job.
If an error message appears, the affected
machine operations will be highlighted. You
would then need to modify the job to correct
these problems.
Displaying the Tool Path Order
To view the results, select the “Optimize” pull down menu and then select Show Order.
The Order Display Options dialog appears. Select OK, and the screen is cleared.
Using the Optimize - Show Order
toolbar, try using some of the commands
below.
Select the Step icon. Each time the icon is picked the next operation is shown.
Select the Next Tool icon and Show Order will draw to the next tool change.
The Go icon will display all operations to the end of the job.
The Clear icon will clear the entire tool path information screen but remain at the
current location within the job.
The Restart icon will clear the screen and restart the display from the first operation.
The Options icon allows you to reset the Order Display Options.
The Reorder icon is used to reorder the sequence of an operation.
Select the Done icon to end the Show Order command.
Copyright 2004 Applied Production, Inc. 32-82
ProFab Punching Demonstration
Save the Job File
Select the Save icon to save the part, or hold down the Control key and press the
letter 'S' (Ctrl-S). The part is saved to Cover.job, the name given at the start of the
tutorial. To give the file a new name, use the File - Save As… command.
Creating the DNC File
Select the Generate Machine Code icon from the “Main” toolbar, or select the “File”
pull down menu and then select Create Machine Code .
The Value Request dialog box is displayed
prompting for Tape ID, the value ‘T1234’ should
already be in the dialog box. This was originally
filled in on the Job Information Sheet at the
beginning of the job.
Select OK.
The File Options dialog box is displayed
showing the names and locations of the
DNC File, Setup File and the Cycle
Summary File. If you want to store to a
new location or with a new file name,
select Browse next to the file type to
change the name and/or location of the
file.
Select OK.
The Post Processor
Output dialog box is
displayed allowing you
to print or view the
Setup Sheet.
Select Done when
finished.
Copyright 2004 Applied Production, Inc. 33-82
ProFab Basic Laser Demonstration
Sheet Metal Bracket
Copyright 2004 Applied Production, Inc. 34-82
ProFab Basic Laser Demonstration
Using ProFab
Double click on the ProFab icon to start the program, or select ProFab from the “Start-
Programs-ProFab” found in the Windows task bar. For this tutorial, ProFab Elite
w/Laser was used.
Select the machine you want to
use. Select OK. For this tutorial,
Mitsubishi 3015LZP Laser was
selected. If you do not have
more than one post processor,
this dialog is skipped because
you do not need to select the
machine you wish to use.
The Job Information Sheet is loaded when starting a new job in ProFab. A Job name,
Tape ID, Turret Layout (grayed out when using a laser machine), Material Type and
Size, Stock Margins, Clamp Positions all can be entered from this dialog box. Enter as
much of the information that you know at this time and return to this form at any time to
change or enter additional information.
Enter a file name by selecting
the Browse button and
entering ‘Laser1’.
By default, ProFab will save
files in the API/Jobs
directory. The Default option
can be changed by selecting
the “Customize” pull down
menu and then by selecting
Machine Configuration.
Each Machine can have its
own or share folders.
Note: Always tab to move to the Enter a Tape ID: ‘T4321’
next field. Enter will invoke the
OK command and close the Enter Stock Size
Thickness: ‘0.058’
dialog box. This is true through
Length: ‘120’
out the program.
Width:’60’
We will leave the rest for now. Select OK to close the dialog box.
Copyright 2004 Applied Production, Inc. 35-82
ProFab Basic Laser Demonstration
Below is the ProFab interface. Take a few moments to familiarize yourself with the
interface. Your ProFab toolbars may be in different locations than shown here; however,
toolbars can be dragged and dropped to any location. Try relocating a few of the
toolbars by clicking and holding down the left mouse button on a toolbar and dragging to
a new location. Punching icons will be grayed out when a laser machine is being used.
Title Bar Showing Part Name and ProFab Name Current Part
Laser Toolbar
Display Mode
Active Tool
View Toolbar
Main Toolbar Layout Toolbar
Punching Machine Operations Toolbar
Part Toolbar
Modify Machine Operations Toolbar
Prompt Area
Status Bar
Copyright 2004 Applied Production, Inc. 36-82
ProFab Basic Laser Demonstration
Importing a File
Select the DXF icon from the “Main” toolbar, or select the “File” pull down menu
and then select Import-CAD-DXF.
Change the folder location by
selecting the Up one level icon
and then opening the Demo
folder. Select the Bracket.dxf
file and select the Open button.
By default ProFab will look for
files in the API / DXF directory
when importing a DXF file.
The Default option can be
changed by selecting the
“Customize” pull down menu
and then by selecting
Machine Configuration.
Select the AutoScale icon to fit the part on the screen, or press Alt-A.
Copyright 2004 Applied Production, Inc. 37-82
ProFab Basic Laser Demonstration
Select the New Part icon from the “Part” toolbar, or select the “Part” pull down
menu and then select New Part.
ProFab asks you to assign a number
and a name to each part.
Enter the part name ‘T4321 Rev A’.
Select OK.
Select the Select Visible Entities icon from the “Selection” toolbar. All selected
entities will highlight magenta.
Select the Selection Done icon to complete the selection.
The bend lines will be deleted and the geometry is converted to shapes.
Creating a Layout
Select the Place Part icon from the “Layout” toolbar, or select the “Layout” pull
down menu and then select Place.
The Place Part dialog box prompts
to place a part into the layout.
Select Lower Left Corner for
Placement Method.
Select OK.
Copyright 2004 Applied Production, Inc. 38-82
ProFab Basic Laser Demonstration
Locating the Part in the Layout
You will see that you are now dragging the part by its lower left corner. Move the cursor
to the lower left corner of the red dashed margin line on the screen and pick this corner
by pressing the left mouse button. The part will snap into position in this corner. Before
placing additional parts into the layout, let’s apply the cutting path to this first part.
In the “Layout” menu, ProFab has different line styles and colors to represent the
machine and sheet limits. Below is a description of some of these line types.
Red Dashed Line: Sheet Margins
Brown Dashed Line: Table Limits
Red Solid Line: Sheet Size
Copyright 2004 Applied Production, Inc. 39-82
ProFab Basic Laser Demonstration
Applying Cutting Operations
Select the AutoCut icon from the “Laser Operations” toolbar.
Using the Selection Toolbar
Select the Select Visible Entities icon from the “Selection” toolbar. All selected
entities will highlight magenta.
Select the Selection Done icon to complete the selection.
Copyright 2004 Applied Production, Inc. 40-82
ProFab Basic Laser Demonstration
Changing the Properties of an Operation
Select the Machine Operation Info icon from the “Modify Machine Operations”
toolbar. Select any cutting operation.
Using the Cutting Operation dialog box, a
cutting operation can be modified.
We will not make any changes at this time.
Select OK.
See the online help by selecting the “Help”
pull down menu and then by selecting Help
Topics for more information.
Optimize Cutting Path
Select the “Optimize” pull down menu and then select
Optimize.
The Optimize dialog box is displayed to let you specify the
options you wish to use. Select the OK button and let
ProFab optimize the job. A message is displayed upon
completion to let you know if there were any problems
found in the job. If an error message appears, the affected
machine operations will be highlighted. You would then
need to modify the job to correct these problems.
Copyright 2004 Applied Production, Inc. 41-82
ProFab Basic Laser Demonstration
Nesting the Parts
Select the Define Selection Set icon from the “Layout” toolbar, or select the
“Layout” pull down menu and then select Selection.
Select the part by picking within the part boundary and selecting with the left mouse
button.
Select the Selection Done icon to complete the selection.
Select the “Layout” pull down menu and then
select Rectangle Fill. To have ProFab
determine the amount of parts that will fit on
the sheet for you, accept the defaults by
selecting OK.
You can define a set number of parts in
both the x and y directions by selecting the
Number of Copies radio button.
ProFab will prompt you to Select point indicating fill limit in the X-direction. Select an
endpoint of the vertical red dashed line on the right hand side of the sheet to define the x
position. ProFab will next prompt you to Select point indicating fill limit in the Y-
direction. Select an endpoint on the top horizontal red dashed line to define the Y
position.
Copyright 2004 Applied Production, Inc. 42-82
ProFab Basic Laser Demonstration
Auto Sizing the Sheet
Select the Auto Size Stock icon from the “Layout” toolbar, or select the “Layout”
pull down menu and then select Stock-Auto Size- Minimum Size.
The current margin settings are displayed in
the Stock Margins dialog box, allowing you to
modify them if necessary.
Select OK.
A message box is displayed showing
the calculated size and asking
whether you want to use it.
Select No.
Enter the Length of ‘112’ and the Width of ’48’ in
the Stock Size dialog box. The thickness value will
be entered from the Job Information dialog,
however it can be changed in this dialog box.
Select OK.
The Stock Placement dialog box
is displayed, allowing you to
specify where on the sheet the
layout of parts should be placed.
Select Center.
Select OK.
The parts are adjusted on the
sheet.
Select the AutoScale icon to fit the layout on the screen, or press Alt-A.
Copyright 2004 Applied Production, Inc. 43-82
ProFab Basic Laser Demonstration
Displaying the Tool Path Order
To view the results, select the “Optimize” pull down menu and then select Show Order.
The Order Display Options dialog box appears. Select OK and the screen is cleared.
Using the “Optimize - Show Order”
toolbar, try using some of the commands
below.
Select the Step icon. Each time the icon is picked the next operation is shown.
Select the Next Tool icon and Show Order will draw to the next tool change.
The Go icon will display all operations to the end of the job.
The Clear icon will clear the entire tool path information screen but remain at the
current location within the job.
The Restart icon will clear the screen and restart the display from the first operation.
The Options icon allows you to reset the Order Display Options.
The Reorder icon is used to reorder the sequence of an operation.
Select the Done icon to end the Show Order command.
Copyright 2004 Applied Production, Inc. 44-82
ProFab Basic Laser Demonstration
Save the Job File
Select the Save icon to save the part or hold down the Control key and press the
letter 'S' (Ctrl-S). The part is saved to Laser1.job the name given at the start of the
tutorial. To give the file a new name, use the File-Save As… command.
Creating the DNC File
Select the Generate Machine Code icon from the “Main” toolbar, or select the “File”
pull down menu and then select Create Machine Code .
The Value Request dialog box is displayed
prompting for Tape ID, the value ‘T4321’
should already be in the dialog box. This was
originally filled in on the Job Information
Sheet at the beginning of the job.
Select OK.
The File Options dialog box is
displayed showing the names and
locations of the DNC File, Setup File,
and the Cycle Summary. If you want to
store to a new location or with a new
file name, select Browse next to the
file type to change the name and/or
location of the file.
Select OK.
Copyright 2004 Applied Production, Inc. 45-82
Transfer to ProFab From AutoCAD
ProFab has a direct interface for AutoCAD. Transfer To ProFab may be found by
selecting the “Tools” pull down menu in AutoCAD and then by selecting Customize-
Toolbars.
The Customize dialog box appears. In the Menu Group, select API-Sheet Metal. Make
sure that Transfer To ProFab is checked and select Close.
To use ProFab with AutoCAD, first create your model in AutoCAD. The Transfer To
ProFab command allows you to directly transfer CAD geometry from AutoCAD into
ProFab. The icon button to perform this command is located in the AutoCAD menu
structure.
With AutoCAD and ProFab running, select the Transfer To ProFab icon in the
“Transfer To ProFab” toolbar or the “API-Sheet Metal” toolbar in AutoCAD. If
ProFab is not already running, you will be prompted to start ProFab.
Copyright 2004 Applied Production, Inc. 46-82
Transfer to ProFab From AutoCAD
The Transfer To ProFab command will transfer Points, Lines, Arcs, and Circles. Also
Polylines and Splines will be broken to line and arc segments and transferred. All
geometry must be in the X-Y plane, since ProFab ignores the Z values of all geometry.
Select the object you wish to transfer to ProFab.
Copyright 2004 Applied Production, Inc. 47-82
Transfer to ProFab From AutoCAD
The CAD geometry is now ready to be used to create a part inside ProFab.
Copyright 2004 Applied Production, Inc. 48-82
Transfer to ProFab From CADKEY / KeyCreator
ProFab has a direct interface for CADKEY. Transfer To ProFab may be found by
selecting Sheetmetal-ProFab from the “Add-Ins” pull down menu in CADKEY.
To use ProFab with CADKEY, first create your model in CADKEY. The Transfer To
ProFab command allows you to directly transfer CAD geometry from CADKEY into
ProFab. The icon button to perform this command is located in the CADKEY menu
structure.
With CADKEY and ProFab running, select the Transfer To ProFab icon in the
“Sheetmetal” toolbar in CADKEY. If ProFab is not already running, you will be
prompted to start ProFab.
Select a face on the surface of your part you wish to transfer to ProFab.
Copyright 2004 Applied Production, Inc. 49-82
Transfer to ProFab From CADKEY / KeyCreator
The Transfer To ProFab command will transfer Points, Lines, Arcs, and Circles. Also
Polylines and Splines will be broken to line and arc segments and transferred. All
geometry must be in the X-Y plane, since ProFab ignores the Z values of all geometry.
Copyright 2004 Applied Production, Inc. 50-82
Transfer to ProFab From CADKEY / KeyCreator
The CAD geometry is now ready to be used to create a part inside ProFab.
Copyright 2004 Applied Production, Inc. 51-82
Transfer to ProFab From Solid Edge
ProFab has a direct interface for Solid Edge. APSolidEdgeToProFab may be found by
selecting Add-Ins from the “Tools” pull down menu in Solid Edge.
To use ProFab with Solid Edge, first create your model in Solid Edge. The ProFab Xfer
command allows you to directly transfer CAD geometry from Solid Edge into ProFab.
The icon button to perform this command is located in the Solid Edge menu structure.
With Solid Edge and ProFab running, select the ProFab Xfer icon in the
“APSolidEdgeToProFab” toolbar in Solid Edge. If ProFab is not already running,
you will be prompted to start ProFab.
Select a face on the surface of your part you wish to transfer to ProFab. Note: The face
may be selected either before or after selecting the ProFab Xfer icon.
Copyright 2004 Applied Production, Inc. 52-82
Transfer to ProFab From Solid Edge
The ProFab Xfer command will transfer the boundary of each face and the geometry of
the holes and features located on the plane of the face selected. This solid geometry will
be converted to Points, Lines, Arcs, and Circles. All geometry will be rotated to be in the
X-Y Plane.
The CAD geometry is now ready to be used to create a part inside ProFab.
Copyright 2004 Applied Production, Inc. 53-82
Transfer to ProFab From SolidWorks
ProFab has a direct interface for SolidWorks. APSolidWorksToProFab may be found
by selecting Add-Ins from the “Tools” pull down menu in SolidWorks.
To use ProFab with SolidWorks, first create your model in SolidWorks. The Transfer to
ProFab command allows you to directly transfer CAD geometry from SolidWorks into
ProFab. The icon button to perform this command is located in the SolidWorks menu
structure.
With SolidWorks and ProFab running, select the Transfer to ProFab icon in the “ProFab
Xfer” toolbar in SolidWorks. If ProFab is not already running, you will be prompted to
start ProFab.
Copyright 2004 Applied Production, Inc. 54-82
Transfer to ProFab From SolidWorks
Select a face on the surface of your part you wish to transfer to ProFab. Note: The face
may be selected either before or after selecting the Transfer to ProFab icon.
The Transfer to ProFab command will transfer the boundary of each face and the
geometry of the holes and features located on the plane of the face selected. This solid
geometry will be converted to Points, Lines, Arcs, and Circles. All geometry will be
rotated to be in the X-Y Plane.
The CAD geometry is now ready to be used to create a part inside ProFab.
Copyright 2004 Applied Production, Inc. 55-82
Create a New Part From CAD Geometry
Select the “Part” pull down menu and then select New Part, or select the New Part
icon in the “Part” toolbar.
The New Part dialog box is displayed. Enter a Part Number and Part Name for the new
part. The Part Name may be any text or numbers you wish.
Check the box indicating the part will be created from the current CAD geometry. Note:
If this check box is grayed out, you do not have a current set of CAD geometry.
Select OK to close the dialog box. The CAD geometry will be displayed along with the
selection dialog. Use any of the available methods to select the CAD geometry to be
included in the new part.
ProFab processes the selected geometry looking for closed loop shapes and reports
back the number of points and shapes added to the part definition.
Select the “Part” pull down menu and then select Boundary - Auto. This automatically
selects the outer boundary of the part.
Copyright 2004 Applied Production, Inc. 56-82
Create a New Part From Standard Shapes
Select the “Part” pull down menu and then select New Part, or select the New Part
icon in the “Part” toolbar.
The New Part dialog box is displayed. Enter a Part Number and Part Name for the new
part. The Part Name may be any text or numbers you wish.
Uncheck Create using CAD geometry. This will be grayed out if no CAD geometry
exists.
Again select the “Part” pull down menu and then select Add Geometry - Standard
Shape. Select the desired shape you wish to define and fill in the size and orientation
angle.
Copyright 2004 Applied Production, Inc. 57-82
Create a New Part From Standard Shapes
Select the Placement Method; single Position or one of the patterns.
Using the mouse, place the shape into the part definition. Usually when placing the first
shape it is easiest to use the cursor location and simply select anywhere on the screen.
Repeat the previous steps to define and place additional shapes to define your part.
Finally, select the “Part” pull down menu and then select Boundary – Auto to identify
the outer boundary of the part.
Copyright 2004 Applied Production, Inc. 58-82
How do I…
Place a Part with Next To
Select the “Layout” pull down menu and then select Selection, or select the Define
Selection Set icon from the “Layout” toolbar. Utilize the picking methods to
highlight the part or parts you wish to copy and place.
Select the “Layout” pull down and then select Next To, or select the Next To icon
from the “Layout” toolbar. Move the cursor to the side of the existing part or parts
you selected and click the left mouse button to place the selected parts on this side of
the original parts.
Continue placing parts by picking on the side of the most recently placed part which you
wish to locate the next part.
Use Line Fill
Select the “Layout” pull down menu and then select Selection, or select the Define
Selection Set icon from the “Layout” toolbar. Utilize the picking methods to
highlight the part or parts you wish to copy and place.
Select the “Layout” pull down menu and then select Line Fill.
The Layout – Line Fill dialog box appears.
Pick a Fill Direction. Indicate the Number of Copies by selecting a point to fill to or by
specifying the actual Number of Copies.
Select OK to close the dialog box. If you specified Select point to fill to, you must
select a location on the screen to complete the Line Fill operation.
Copyright 2004 Applied Production, Inc. 59-82
How do I…
Use Rectangle Fill
Select the “Layout” pull down menu and then select Selection, or select the Define
Selection Set icon from the “Layout” toolbar. Utilize the picking methods to
highlight the part or parts you wish to copy and place.
Select the “Layout” pull down menu and then select Rectangle Fill.
The Layout - Rectangle Fill dialog box appears.
Select the X - Fill Direction and the Y- Fill Direction.
For both the X - Direction and the Y- Direction you may specify the number of copies in
each direction or have ProFab calculate the number of copies by selecting a point to fill
up to.
Select OK to close the dialog box. If you specified Select point on vertical line to fill to
or Select point on horizontal line to fill to, you will be prompted to select a screen
location to complete the Rectangle Fill operation.
Copyright 2004 Applied Production, Inc. 60-82
Create a Special Tool Shape
A special tool can be any single, closed loop boundary which does not intersect itself. A
shape such as a figure eight is not allowed. If your tool is more than one shape, it is
considered a cluster tool.
If the special shape exists in your part, you may define the special tool shape right within
the job. The special tool shape may also be created in your CAD system and imported
into ProFab.
Note: In the next step, we will create the shape from scratch in your CAD system.
This step is not needed if the shape already exists in your part in ProFab. To use a
shape in the current part, skip “Starting in Your CAD System” and begin the exercise
at “Adding the Special Tool.”
Starting In Your CAD System
To add a special tool shape to the tool library, begin by drawing the shape at its zero
orientation in your CAD system. It is often helpful to include a point at the tools center or
reference location. Then Import this geometry into ProFab using the direct interface or
by creating a DXF file.
For this tutorial, we will use SPL1.DXF.
In ProFab, select the DXF icon from the “Main” toolbar or select the “File” pull down
menu and select Import – CAD – Dxf.
Select SPL1.DXF from the /API/dxf folder and select Open.
Create a new part from the CAD geometry of the shape of your
special tool. Select the New Part icon from the “Part” toolbar or
select New Part from the “Part” pull down menu.
ProFab asks you to assign a number and a name for the part. Since this part is only to
define the tool, use the default number and name, and then, select OK.
Select the entities which form the special shape using the Select Visible Entities
icon from the “Selection” toolbar, or press the right mouse button (RMB) and select
All Displayed from the menu. All the selected entities will highlight magenta.
Select the Selection Done icon to complete the selection or press the RMB and
select Done.
Copyright 2004 Applied Production, Inc. 61-82
Create a Special Tool Shape
Adding the Special Tool
Now with the special tool shape displayed on the screen as a part, select the “Libraries”
pull down menu and then select Tool Library…
The Tool Library Manager dialog box appears, containing information about each of the
tools for your machine.
To add a tool, select the Add button.
Copyright 2004 Applied Production, Inc. 62-82
Create a Special Tool Shape
Tool Wizard
The Add function starts the Tool Wizard, which will place a new tool definition into the
library. You are initially prompted to assign a number and name to the tool along with
specifying the shape of the tool.
Enter a Tool Number and Tool Name . Select Special, and then click Next.
Then, you are prompted to select the shape from the Part graphics screen. Using the
cursor, simply pick anywhere along the edge of the shape. Remember: the tool is now a
shape and picking on its boundary selects the whole shape.
The “Position” tool bar is then displayed and you are prompted to indicate the tool’s
Reference Point. The Reference Point is used to locate the center of the tool station
relative to the shape. For most tools it will be in the middle of the tool, but sometimes it
may be offset. Pick either the point you created when you drew the shape in the CAD
system or use the “Position” toolbar to specify the location.
Copyright 2004 Applied Production, Inc. 63-82
Create a Special Tool Shape
The Tool Wizard - Tool Properties dialog box appears next, allowing you to set each of
the properties of the tool definition.
Select the Finish button to add the special tool to the library.
Copyright 2004 Applied Production, Inc. 64-82
Rotate the Sheet
Start ProFab and open a New Job. For this tutorial, ProFab Elite with Laser was used
with an Amada Pega King 30-40-50.
When the Job Information dialog box appears, accept the defaults and hit OK.
Select the DXF icon from the “Main” toolbar, or select the “File” pull down menu
and then select Import - CAD - DXF.
Select RotateSheet.dxf from the “API/dxf” folder and select the Open button.
Select the AutoScale icon to fit the part on the screen, or press Alt-A.
Select the New Part icon from the “Part” toolbar or select the “Part” pull down
menu and then select New Part.
ProFab asks you to assign a number and a name to each part. For this tutorial, just
select OK.
Copyright 2004 Applied Production, Inc. 65-82
Rotate the Sheet
Select the Select Visible Entities icon from the “Selection” toolbar. All selected
entities will highlight magenta.
Select the Selection Done icon to complete the selection.
Creating a Layout
Select the Place Part icon from the “Layout” toolbar, or select the “Layout” pull
down menu and then select Place.
The Layout - Place Part dialog box prompts you to place a part into the layout. Select
the Lower Left Corner radio button for placement method and select OK.
Select the Auto Size Stock icon from the “Layout” toolbar.
Set the Margins in the Stock Margins dialog box to 0 and select OK.
Copyright 2004 Applied Production, Inc. 66-82
Rotate the Sheet
Select Yes, its OK to use stock Length: 40 and width: 20.
Select OK when the Stock Placement dialog box appears.
Select the Place Part Icon from the “Layout” toolbar, or select the “Layout” pull
down menu and then select Place.
This time, set the Rotation Angle: 180 in the Layout - Place Part dialog box. Select the
Lower Left Corner radio button for placement method and select OK.
Select the upper left corner of the original part on the screen, placing the second part
above the first one.
Copyright 2004 Applied Production, Inc. 67-82
Rotate the Sheet
Applying Tools to the Part
Select the AutoTool icon from the “Machine Operations” toolbar, or select the
“MachineOps” pull down menu and then select AutoTool.
When the Tooling Options dialog box appears, select OK.
From the “Selection” toolbar, select the Box Select icon and window around the
holes on the lower part only that will be punched before rotating the sheet.
Copyright 2004 Applied Production, Inc. 68-82
Rotate the Sheet
Select the Box Select icon from the “Selection” toolbar again, and window around
the holes on the upper part only that will be punched after rotating the sheet.
Select the Selection Done icon to complete the selection.
Order Priority Change
Next, we will set the priorities of the punching operations after the sheet is rotated to a
value greater than 200 (the last non-critical operation).
Select the Order Priority Change icon from the “Modify Machine Operations”
toolbar or select the “MachineOps” pull down menu and then select Order -
Priority - Change.
Select the Box Select icon from the “Selection” toolbar, and window around the
holes on the upper part only that will be punched after rotating the sheet.
Select the Selection Done icon to complete the selection.
Enter 225 in the “Prompt Area” and select the Accept button.
Copyright 2004 Applied Production, Inc. 69-82
Rotate the Sheet
Move Part
Select the Move Part icon from the “Layout” toolbar or select the “Layout” pull
down menu and then select Move.
Click on the part on the top with the left mouse button and select the Selection
Done icon to complete the selection.
When the Layout – Move Part dialog box appears, select Lower Left Corner and
select the OK button.
Select the Delta icon from the “Selection” toolbar to avoid placing the parts directly
over each other and creating duplicate hits.
Select the lower left corner of the bottom part.
Enter the Delta value of DX: 0.001 and then select the Accept button.
Optimize Job
Select Optimize from the “Optimize” pull down menu.
Select the OK button in the Optimization Options dialog box.
Copyright 2004 Applied Production, Inc. 70-82
Rotate the Sheet
Displaying the Tool Path Order
To view the results, select the “Optimize” pull down menu and then select Show Order.
The Order Display Options dialog box appears. Select OK and the screen is cleared.
Select the Next Tool icon in the “Optimize - Show Order” toolbar to display all of
the machine operations to be performed before the sheet is rotated.
Select the Reorder icon and select the last hole punched (it should be marked with
a magenta asterisk).
Select the Position Stop icon from the “Exact Order” toolbar.
Select the Keyin icon from the “Position” toolbar.
Enter the X,Y coordinates of the Load Position of your specific machine. For this tutorial,
the Load Position of the Amada Pega King 30-40-50 is 50, 39.37.
Select the Done icon to close the “Exact Order” toolbar.
Select the Done icon to end the Show Order command.
Copyright 2004 Applied Production, Inc. 71-82
Rotate the Sheet
Save the Job File
Select the Save icon to save the part, or hold down the Control key and press the
letter 'S' (Ctrl-S). Save the file as RotateSheet.job.
Creating the DNC File
Select the Generate Machine Code icon from the “Main” toolbar, or select the
“File” pull down menu and then select Create Machine Code .
The Value Request dialog box is displayed prompting for Tape ID. Enter a Tape ID and
select OK.
The File Options dialog box is displayed showing the names and locations of the DNC
File, Setup File, and the Cycle Summary. If you want to store to a new location or with a
new file name, select Browse next to the file type to change the name and/or location of
the file.
Select OK.
Copyright 2004 Applied Production, Inc. 72-82
Change the Priority of an Operation
The Priority command allows you to assign numerical values to the machine operations
which the path optimizer then uses to sequence the operations, from 1 up to 256.
Select the Order Priority Change icon from the “Modify Machine Operations”
toolbar or select the “MachineOps” pull down menu and then select Order -
Priority - Change. The Change command allows you to change the priority value of one
or more machine operations simultaneously.
The “Selection” toolbar is displayed so that you can select all of the machine
operations whose priority you wish to change. Select the operation(s) using any of
the available selection methods.
Select the Selection Done icon to complete the selection.
Then you are prompted to enter the new priority value. Enter the new priority number in
the “Prompt Area” and select the Accept button. As an alternative to entering a value,
you may select an operation from the CAM Layout and the priority value of that
operation is assigned to the operations you selected.
Another way to change the priority value of a single operation is the Machine
Operations Info command. Select the Machine Operations Info icon from the
“Modify Machine Operations” toolbar or select the “MachineOps” pull down menu and
then select Mach. Ops. Info.
Next, pick an operation. This function lets you recall a machine operation to see the
current settings for that operation as well as to edit or change that information. This
provides a powerful tool for viewing and fine tuning each operation.
Once the Single Punch Stroke dialog appears, you may type in a new Priority number
and select OK.
Copyright 2004 Applied Production, Inc. 73-82
Change a Job to Another Machine
The Machine command allows you to specify the machine interface you wish to use for
the current job. This is normally specified when the job is created, but may be changed
at any time.
Select Machine from the “File” pull down menu.
The Select Machine dialog box appears. Select one of the available machines that you
want to change the job to and select OK.
A warning message will appear informing you that some tools and/or operations may be
deleted. Select Yes if you want the current job saved using the current machine before
changing to the new machine.
Note: Changing the machine interface for a job may invalidate some of the machine
operations. ProFab attempts to find the tools used on the job in the new machine's
Tool Library. Tool Libraries need to be close to identical for the conversion to be most
effective. ProFab compares the Tool Library of the current machine to the selected
machine for each tool used in the job. For example: if Tool 89 was used, ProFab
compares the existing tool with Tool 89 of the other machine. If found and the
descriptions match, ProFab loads the tool into an appropriate station and keeps the
machine operations.
If the Tool Name, size, and shape are not the same, ProFab cannot match the tool.
Any operations whose related tool is not found in the new machine's Tool Library
during the conversion process are deleted.
Copyright 2004 Applied Production, Inc. 74-82
Change a Job to Another Machine
The Change of Machine Status Summary & Error Log dialog box shows you how
many tools and operations were converted and how many were deleted.
After selecting the Accept button, a new Job Information dialog box
appears, allowing you to enter the basic information about the job.
The filename remains the same. If you do not want to lose the original Job file, change
the File Name immediately.
Select the OK button to complete the conversion.
Copyright 2004 Applied Production, Inc. 75-82
Control the Reposition Distance
ProFab allows you to stay in control of the programming process. ProFab will
automatically calculate reposition moves for you as part of optimizing the job. The
Optimize feature shifts only as far as it has to, causing some punching to take place on
the table limit line. Some users would prefer that the part be shifted at a greater distance
so that the punch is not right on the table limit. The example below shows how you can
manually control how far the reposition occurs.
For this example, the part DoorPanel was used to create a CAM Layout.
To see this situation, select the “Optimize” pull down menu and then select Optimize.
Make sure Auto reposition is checked and select OK.
Again, select the “Optimize” pull down menu and then select Show Order.
The Order Display Options dialog box appears. Select OK and the
screen is cleared.
Using the “Optimize - Show Order” toolbar, select the Next Tool icon to step
through the operations until you see the reposition. You will notice that the table
shifts so that the farthest hole is on the table limit line.
In order to force ProFab to shift the table over farther, select the Done icon to go
back to the CAM Layout.
Select an active tool from the “Display” toolbar. In this example, tool 102 - RND-0.500
was selected.
Copyright 2004 Applied Production, Inc. 76-82
Control the Reposition Distance
Select the Single icon from the “Machine Operations” toolbar, or select the
“MachineOps” pull down menu and then select Single.
Select Center from the “Position” toolbar and select along the red dashed vertical
sheet margin line on the right or any other location to the right of the hole with the
greatest X value.
Select the Done icon to close the “Position” toolbar.
Select the “Optimize” pull down menu and then select Optimize.
Make sure Auto reposition is checked in the Optimization Options dialog box and
select OK.
ProFab will indicate that the optimization is complete. Simply, hit OK.
Copyright 2004 Applied Production, Inc. 77-82
Control the Reposition Distance
Next, select Delete Machine Operation from the “Modify Machine Operations”
toolbar, or select the “MachineOps” pull down menu and then select Delete .
Select the hole created in the previous step and select the Selection Done icon to
complete the selection.
To view the results, select the “Optimize” pull down menu and then select Show Order.
The Order Display Options dialog box appears. Select OK and the screen is cleared.
Using the “Optimize - Show Order” toolbar, select the Next Tool icon to step
through the operations to see the new reposition. You will notice that the table
shifts over to the red dashed line now.
Note: If you optimize the job again, the reposition will again be the minimum required
amount.
Copyright 2004 Applied Production, Inc. 78-82
Profile Line with Auto-Reposition
A common error message that ProFab users come across is: Auto Reposition is unable
to move some operations or groups inside the machine limits and outside the
deadzones. This tutorial shows low to Profile a line that extends beyond the table limit.
For this tutorial, ProFab Elite was used with an Amada Pega King 30-40-50.
To begin, create a part using the standard shape rectangle. Make sure the length is
greater than the X table limit, say 80 inches. Select the Part Boundary icon. Now
place the part on the Layout and Auto Size the stock to fit the part. Make sure the stock
has margins so you can profile the top edge of the part.
When a profiled line or arc is bigger in the X direction than the table size, these lines
must be partially punched before the reposition. After the reposition, the rest of the line
may be punched.
To do this in ProFab, simply split the Profile Line command. Profile from the left corner to
the midpoint of the line and from the right corner to the midpoint. When optimized,
ProFab will punch the first half of the line before the reposition and the second half after
the reposition.
Select the Profile Line icon from the “Machine Operations” toolbar, or select the
“MachineOps” pull down menu and then select Profile-Line .
The default method is to select the line to be profiled. But in the above scenario, only
part of the line needs to be punched. An alternative method is to specify Two points
which form the line to be nibbled.
Copyright 2004 Applied Production, Inc. 79-82
Profile Line with Auto-Reposition
Select Two points in the Profile Line dialog box.
Make sure that Auto Tool is checked. The Auto Tool check box specifies whether the
command is to be created using the Active Tool or ProFab is to select a tool from those
assigned to the machine.
Check the Make Tabs check box. Checking the Make Tabs check box indicates that
ProFab is to create tabs on the profile command. The Tab Options allow you to specify
when and where to make shaker tabs (micro joints).
The Reference End check box specifies that a tab is to be created at the reference end
of the command. This is the first position you select using the Two points method. The
Far End is of course the other end, the second position you select. Uncheck the FarEnd
check box.
The horizontal line in this tutorial will have a tab on the reference end, the left side. To
make sure that the part breaks away cleanly, we will add a small overlap at the middle of
the line.
To do this, enter 0.1 for the Distance to nibble past end on the Far End. This option
specifies the amount to nibble past the end of the line. Each end is specified separately.
Select OK.
Copyright 2004 Applied Production, Inc. 80-82
Profile Line with Auto-Reposition
Using the “Position” toolbar, select the Endpoint of the top horizontal line (the line you
want to profile) and then right click the mouse and select center. Next, select the line you
are profiling.
In this case, you will be prompted to indicate which side of the line the tool should be
placed. Simply select anywhere above the line to profile.
The next step is to Profile the other half of the line. Simply pick the right end point of the
line as the first position.
For the second poison, select the endpoint of the tooling rather than the center of the
line to ensure the small overlap.
Since the tooling operations are not within the table limits, ProFab will add the reposition
automatically during the Optimization process.
If the part (profiled line) is longer than 2 times your table limit, you will need to split the
operation into 3 or more segments.
Copyright 2004 Applied Production, Inc. 81-82
Contacting Applied Production, Inc.
If you have any questions about these tutorials or ProFab, please call your local
reseller or Applied Production Inc. They will be glad to assist you and answer all
of your questions.
Applied Production, Inc.
200 TechneCenter Drive, Suite 202
Milford, Ohio 45150
Toll Free: 877-860-1882
Phone: 513-831-8800
Fax: 513-831-1236
Email: sales@AppliedProduction.com
Visit www.AppliedProduction.com for the
latest information regarding Applied
Production, Inc. and it products.
For reseller information, visit our website
or contact us for a reseller in your area.
Copyright 2004 Applied Production, Inc. 82-82
You might also like
- 3dsmax L1Document24 pages3dsmax L1khushbu naqviNo ratings yet
- Laser Engraving Software User ManualDocument48 pagesLaser Engraving Software User Manualnomee93No ratings yet
- Manufacturing EssentialsDocument675 pagesManufacturing EssentialsManuelHerediaHeredia100% (1)
- Microstation Part 1-1.1Document13 pagesMicrostation Part 1-1.1Ramadas KrishnaNo ratings yet
- RDPlug Plug-Ins Software ManualV6.0Document47 pagesRDPlug Plug-Ins Software ManualV6.0danNo ratings yet
- Nonlinear Static Stress Analysis Tutorial: 2-D Cantilever Beam ModelDocument44 pagesNonlinear Static Stress Analysis Tutorial: 2-D Cantilever Beam ModelRafael_YevgenyNo ratings yet
- MCAMv 9Document36 pagesMCAMv 9Alonso Morales HernándezNo ratings yet
- Tutorial 2 1 CAM EdgeCAMDocument22 pagesTutorial 2 1 CAM EdgeCAMelkaiser05100% (1)
- VR CNC Milling Software GuideDocument168 pagesVR CNC Milling Software GuideKleber AugustoNo ratings yet
- Cutviewer Mill User Guide V3Document18 pagesCutviewer Mill User Guide V3Diana HenandezNo ratings yet
- DanteDocument69 pagesDante8tswshgtmtNo ratings yet
- Static Structural With Nonlinear Material Models Tutorial: 2-D Cantilever Beam ModelDocument53 pagesStatic Structural With Nonlinear Material Models Tutorial: 2-D Cantilever Beam ModelOtrebligRabocseNo ratings yet
- 8064910D DA 41 V3 EnglishDocument36 pages8064910D DA 41 V3 EnglishErwin CordeelNo ratings yet
- 08 Turning TutorialDocument45 pages08 Turning TutorialrodrigodelacalperezNo ratings yet
- PasosParaModificarScreenPainterSAP R3 ECC 60Document17 pagesPasosParaModificarScreenPainterSAP R3 ECC 60ChechaToNo ratings yet
- Flowcode V4.2 TUTORIAL Step by StepDocument76 pagesFlowcode V4.2 TUTORIAL Step by StepOgnjen BozicNo ratings yet
- CNC Lathe Machining CatiaDocument82 pagesCNC Lathe Machining CatiamasoudNo ratings yet
- Hawk Ridge 25 Solidworks Tips and Tricks Reference GuideDocument27 pagesHawk Ridge 25 Solidworks Tips and Tricks Reference Guidedavid SernaNo ratings yet
- Workflow-introDocument15 pagesWorkflow-introVahid MansouriNo ratings yet
- Chapter 06 - One-Line Diagram GUIDocument33 pagesChapter 06 - One-Line Diagram GUIswarupkumarnayakNo ratings yet
- SAMPLE Mastercam X9 Handbook Volume 2 PDFDocument36 pagesSAMPLE Mastercam X9 Handbook Volume 2 PDFPapahnya Qiana MaulinaNo ratings yet
- ATENA Engineering 2D TutorialDocument61 pagesATENA Engineering 2D TutorialLumezeanuDNo ratings yet
- Shapes On CNC Machines. Here We Study Mastercam For CNC Milling MachinesDocument11 pagesShapes On CNC Machines. Here We Study Mastercam For CNC Milling MachinesMarius CucuietNo ratings yet
- EdgeCAM Lesson2Document23 pagesEdgeCAM Lesson2aralvoiNo ratings yet
- Advanced Toolpath Editing in Powermill 2019: Learning ObjectivesDocument51 pagesAdvanced Toolpath Editing in Powermill 2019: Learning Objectivesankit patel100% (1)
- Tips For PL7 SoftwareDocument3 pagesTips For PL7 SoftwareKazim MaqsoodNo ratings yet
- ProE NotesDocument125 pagesProE NoteshariharanbookNo ratings yet
- MagicWorks+HMI+User+Manual+V2 90 (050-150)Document101 pagesMagicWorks+HMI+User+Manual+V2 90 (050-150)Daniel CarrizalNo ratings yet
- PRO-e ManualDocument54 pagesPRO-e ManualChinmay KuleNo ratings yet
- Quick ReferenceDocument7 pagesQuick ReferenceDanielTovarNo ratings yet
- Corrected Cad Lab ManualDocument42 pagesCorrected Cad Lab ManualSanjithRNairNo ratings yet
- Edgecam User GuideDocument1,173 pagesEdgecam User Guidesohrabzz67% (3)
- Cutviewer Turn User Guide V3Document21 pagesCutviewer Turn User Guide V3Lawrence Adu-GyamfiNo ratings yet
- Gagan ManualDocument16 pagesGagan ManualGaganpreet Kaur Fashion DesigningNo ratings yet
- Equator Training Course Workbook BASIC RP 3 Ver 3Document115 pagesEquator Training Course Workbook BASIC RP 3 Ver 3JuanNo ratings yet
- FRILO - FDC - Basic Operating Instructions - EngDocument9 pagesFRILO - FDC - Basic Operating Instructions - EngBelak1No ratings yet
- Advanced MachinigDocument95 pagesAdvanced MachinigKamruddin KamsNo ratings yet
- Universiti Teknikal Malaysia Melaka Fakulti Kejuruteraan PembuatanDocument13 pagesUniversiti Teknikal Malaysia Melaka Fakulti Kejuruteraan PembuatanDul Gemuk Telo BongkengNo ratings yet
- BeamTool 10 - User Manual PDFDocument228 pagesBeamTool 10 - User Manual PDFJason GoodNo ratings yet
- VISI Machining 2DDocument80 pagesVISI Machining 2DjuanverenguerNo ratings yet
- User Interface: Chapter FourDocument8 pagesUser Interface: Chapter FourtongaiNo ratings yet
- Mold Making Using Powermill: Learning ObjectivesDocument84 pagesMold Making Using Powermill: Learning ObjectivesPetre JovanovskiNo ratings yet
- AutoCAD 2013 2D Tutorials by Kristen S. KurlandDocument255 pagesAutoCAD 2013 2D Tutorials by Kristen S. KurlandnotevaleNo ratings yet
- Systems RoutingDocument60 pagesSystems RoutingspsharmagnNo ratings yet
- NX 9 for Beginners - Part 1 (Getting Started with NX and Sketch Techniques)From EverandNX 9 for Beginners - Part 1 (Getting Started with NX and Sketch Techniques)Rating: 3.5 out of 5 stars3.5/5 (8)
- NX 9 for Beginners - Part 2 (Extrude and Revolve Features, Placed Features, and Patterned Geometry)From EverandNX 9 for Beginners - Part 2 (Extrude and Revolve Features, Placed Features, and Patterned Geometry)No ratings yet
- NX 9 for Beginners - Part 3 (Additional Features and Multibody Parts, Modifying Parts)From EverandNX 9 for Beginners - Part 3 (Additional Features and Multibody Parts, Modifying Parts)No ratings yet
- Excel VBA Programming: Automating Excel through Visual Basic for ApplicationFrom EverandExcel VBA Programming: Automating Excel through Visual Basic for ApplicationNo ratings yet
- Excel VBA Programming: Automating Excel through Visual Basic for ApplicationFrom EverandExcel VBA Programming: Automating Excel through Visual Basic for ApplicationNo ratings yet
- Getting Started With Quick Test Professional (QTP) And Descriptive ProgrammingFrom EverandGetting Started With Quick Test Professional (QTP) And Descriptive ProgrammingRating: 4.5 out of 5 stars4.5/5 (2)
- AutoCAD Civil 3D Tutorials CompleteDocument726 pagesAutoCAD Civil 3D Tutorials CompleteBARANITHARAN ARUMUGAM100% (3)
- Cli GuiDocument2 pagesCli GuiJawad HussainNo ratings yet
- Presentation Plus User GuideDocument30 pagesPresentation Plus User GuideViviane CarvalhoNo ratings yet
- Taller Practico de LabVIEW Manual de EjerciciosDocument23 pagesTaller Practico de LabVIEW Manual de EjerciciosJulio Emil HuamánNo ratings yet
- Computer 8 2nd Quater ExamDocument4 pagesComputer 8 2nd Quater ExamRaymond Alvarez ArabejoNo ratings yet
- Explain The Various Components of Windows DesktopDocument8 pagesExplain The Various Components of Windows DesktopAmisha VermaNo ratings yet
- Backlinks For SeoDocument6 pagesBacklinks For SeoNabi BuxxNo ratings yet
- AutoVue UserGuideDocument114 pagesAutoVue UserGuideBayram AygunNo ratings yet
- Change Icon Size in Windows 10Document2 pagesChange Icon Size in Windows 10RahilNo ratings yet
- Chapter 5 VR, AR and MRDocument22 pagesChapter 5 VR, AR and MRZerihun BekeleNo ratings yet
- The Visibooks Guide To Dreamweaver 8Document258 pagesThe Visibooks Guide To Dreamweaver 8felixwu81100% (2)
- Jean-Francois C., Marie-Therese G. - French Design Manual For Pavement Structures. Guide Tehnique PDFDocument250 pagesJean-Francois C., Marie-Therese G. - French Design Manual For Pavement Structures. Guide Tehnique PDFBYRON OMAR MORALES MUÑOZNo ratings yet
- Acces Service Menu On TV and MonitorDocument12 pagesAcces Service Menu On TV and MonitorBobu ValentinNo ratings yet
- Step-by-Step Instructions To Start A Document in Microsoft WordDocument29 pagesStep-by-Step Instructions To Start A Document in Microsoft WordKawalpreet Singh MakkarNo ratings yet
- Excel Printing and Page LayoutDocument19 pagesExcel Printing and Page LayoutRaymond PunoNo ratings yet
- Origin Tutorial 2017 E PDFDocument2,122 pagesOrigin Tutorial 2017 E PDFLukmanNo ratings yet
- State Subha SyllabusDocument10 pagesState Subha Syllabusanii Bibek JoshiNo ratings yet
- LISTING PROGRAM DoneDocument41 pagesLISTING PROGRAM DoneDarmawan HanifNo ratings yet
- Erg View Users ManualDocument81 pagesErg View Users ManualGabrielaNo ratings yet
- Mixxx Keyboard ShortcutsDocument1 pageMixxx Keyboard ShortcutsjoeNo ratings yet
- PSS Viper - 2004 Shaw Power TechnologiesDocument436 pagesPSS Viper - 2004 Shaw Power TechnologiesapofviewNo ratings yet
- Mac Keyboard ShortcutsDocument8 pagesMac Keyboard Shortcutspremil91No ratings yet
- Computer Class 5 Chapter 2 PDFDocument3 pagesComputer Class 5 Chapter 2 PDFrashi baksh67% (3)
- Zimbra Keyboard Shortcuts GuideDocument2 pagesZimbra Keyboard Shortcuts Guidesaikiran9No ratings yet
- IntroductionToApplicationBuilder PDFDocument296 pagesIntroductionToApplicationBuilder PDFZamarta RamazanovaNo ratings yet
- Instagram ScriptDocument5 pagesInstagram ScriptHeru Dwi LegaNo ratings yet
- 4 5949351224829544332Document153 pages4 5949351224829544332idehonoskalNo ratings yet
- Geomagic Design X Basic Training 2016 - English PDFDocument177 pagesGeomagic Design X Basic Training 2016 - English PDFKevin Jael Diaz Marimon100% (2)
- Ms GeeksDocument6 pagesMs GeeksHamid100% (1)
- SAP Navigation Training2Document68 pagesSAP Navigation Training2ladystarrNo ratings yet