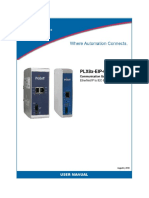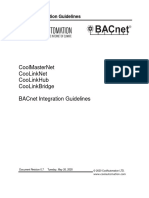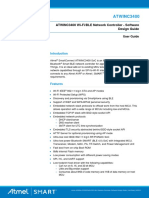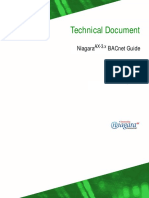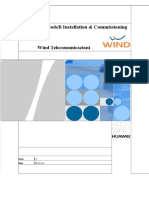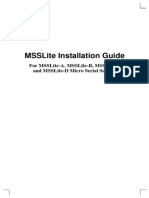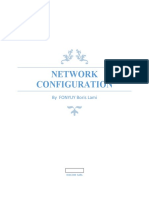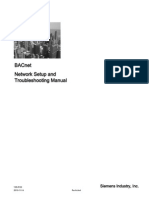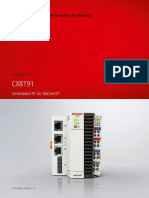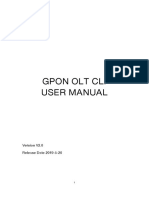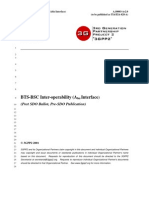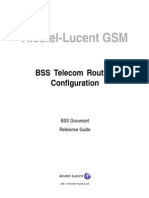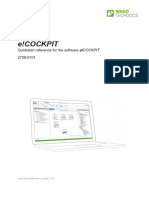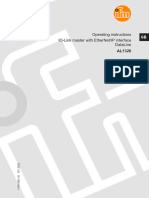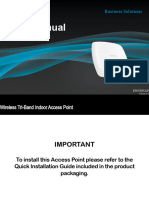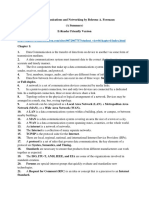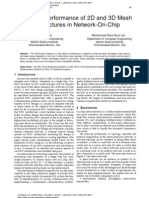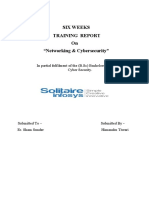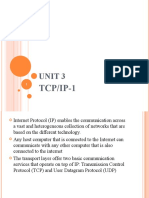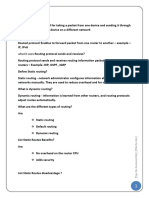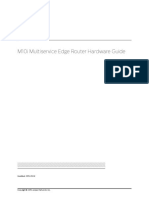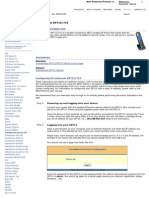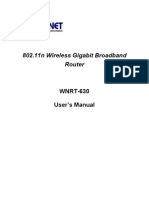Professional Documents
Culture Documents
BACnet IoT Gateway Start-Up Guide
Uploaded by
patoebmOriginal Title
Copyright
Available Formats
Share this document
Did you find this document useful?
Is this content inappropriate?
Report this DocumentCopyright:
Available Formats
BACnet IoT Gateway Start-Up Guide
Uploaded by
patoebmCopyright:
Available Formats
Start-up Guide
BACnet IoT Gateway FS-IOT-BACX
APPLICABILITY & EFFECTIVITY
Effective for all systems manufactured after April 2022.
Document Revision: 6.E
T18620
BACnet IoT Gateway Start-up Guide 0
MSAsafety.com
MSA Safety
1991 Tarob Court
Milpitas, CA 95035
Website: www.MSAsafety.com
U.S. Support Information:
+1 408 964-4443
+1 800 727-4377
Email: smc-support@msasafety.com
EMEA Support Information:
+31 33 808 0590
Email: smc-support.emea@msasafety.com
BACnet IoT Gateway Start-up Guide 2
Table of Contents
1 BACnet IoT Gateway Description ................................................................................................... 7
2 Equipment Setup .............................................................................................................................. 8
2.1 Physical Dimensions ................................................................................................................ 8
2.1.1 FS-IOT-BAC Drawing ............................................................................................................... 8
2.1.2 FS-IOT-BAC2E Drawing .......................................................................................................... 9
2.1.3 FS-IOT-BACW Drawing ......................................................................................................... 10
2.1.4 FS-IOT-BACA/V/F Drawing .................................................................................................... 11
2.2 Mounting ................................................................................................................................. 12
2.3 Attaching the Antenna(s) ........................................................................................................ 12
2.4 FS-IOT-BACA/V/F: Inserting the SIM Card ............................................................................ 13
3 Installing the BACnet IoT Gateway ............................................................................................... 15
3.1 FS-IOT- BAC/BACW/BAC2E: Connecting the R1 & R2 Ports ............................................... 15
3.1.1 Wiring ..................................................................................................................................... 15
3.2 FS-IOT-BACA/V/F: Connecting the P1 Port ........................................................................... 16
3.2.1 Wiring ..................................................................................................................................... 16
3.3 10/100 Ethernet Connection Port ........................................................................................... 17
4 Power up the BACnet IoT Gateway .............................................................................................. 18
5 Connecting to the BACnet IoT Gateway ...................................................................................... 19
5.1 Using the FieldServer Toolbox ............................................................................................... 19
5.2 Using a Web Browser ............................................................................................................. 19
6 Setup Web Server Security ........................................................................................................... 20
6.1 Login to the FieldServer ......................................................................................................... 20
6.2 Select the Security Mode ........................................................................................................ 22
6.2.1 HTTPS with Own Trusted TLS Certificate ............................................................................. 23
6.2.2 HTTPS with Default Untrusted Self-Signed TLS Certificate or HTTP with Built-in Payload
Encryption .............................................................................................................................. 23
7 Gateway Settings ........................................................................................................................... 24
7.1 Navigate to the Settings ......................................................................................................... 24
7.1.1 ETH 1 IP Settings ................................................................................................................... 25
7.1.2 Wi-Fi Client ............................................................................................................................. 26
7.1.3 Wi-Fi Access Point ................................................................................................................. 27
7.1.4 Routing ................................................................................................................................... 28
7.1.5 FS-IOT-BACA/V/F: Cellular LTE ............................................................................................ 29
7.1.6 FS-IOT-BAC2E: Ethernet 2 Network Settings – LAN Mode .................................................. 30
7.1.7 FS-IOT-BAC2E: Ethernet 2 Network Settings – WAN Mode ................................................. 31
7.2 Local Settings – BACnet ......................................................................................................... 32
7.3 Remote Settings – Foreign Device Registration for BBMD Support ...................................... 33
8 Using the BACnet IoT Gateway .................................................................................................... 34
8.1 BACnet Explorer ..................................................................................................................... 34
8.1.1 Discover the Device List ......................................................................................................... 35
8.1.2 View Device Details and Explore Points/Parameters ............................................................ 36
8.1.3 Explore All of a Device’s Points – Deep Explore ................................................................... 38
8.1.4 Checking Device Information – Device Info ........................................................................... 39
8.1.5 Edit the Present Value Field ................................................................................................... 40
8.2 Monitor View ........................................................................................................................... 42
8.2.1 Set Devices to Track .............................................................................................................. 42
8.2.2 Logging Data .......................................................................................................................... 43
8.3 Data Log Viewer ..................................................................................................................... 45
8.3.1 Graph Data Logging Information ............................................................................................ 45
8.3.2 Creating an Event Log ........................................................................................................... 48
8.4 Event Log................................................................................................................................ 50
BACnet IoT Gateway Start-up Guide 3
9 FieldServer Manager Setup ........................................................................................................... 51
9.1 Create a New FieldServer Manager Account ......................................................................... 51
9.2 Login to the FieldServer Manager .......................................................................................... 58
10 MQTT Integration ............................................................................................................................ 60
10.1 MQTT Published Messages ................................................................................................... 60
10.2 Connect to MQTT ................................................................................................................... 61
10.3 Check the Status Window ...................................................................................................... 62
11 OpenVPN Setup .............................................................................................................................. 63
11.1 Setup Amazon AWS Server ................................................................................................... 63
11.2 Setup OpenVPN Cloud ........................................................................................................... 64
11.2.1 Configure the OpenVPN Server ............................................................................................. 64
11.2.2 Login to the Server ................................................................................................................. 64
11.2.3 Create a New User for the PC Connection ............................................................................ 65
11.2.4 Create a New User for the Device Connection ...................................................................... 67
11.3 Configure BACnet IoT Gateway for OpenVPN ....................................................................... 69
11.3.1 Download the DEVIC Configuration Profile ........................................................................... 69
11.3.2 Load the DEVICE OpenVPN Connection Profile onto the BACnet IoT Gateway .................. 70
11.4 Install the OpenVPN Client onto a Local PC .......................................................................... 71
11.4.1 Download the USER Configuration Profile ............................................................................ 71
11.4.2 Load the USER OpenVPN Connection Profile onto the PC .................................................. 72
12 Specifications ................................................................................................................................. 73
13 References ...................................................................................................................................... 74
13.1 Understanding FDR ................................................................................................................ 74
13.2 Understanding BACnet BBMD and NAT Routing................................................................... 74
14 Troubleshooting ............................................................................................................................. 76
14.1 Communicating with the BACnet IoT Gateway Over the Network ......................................... 76
14.2 Lost or Incorrect IP Address ................................................................................................... 77
14.3 Viewing Diagnostic Information .............................................................................................. 78
14.4 Checking Wiring and Settings ................................................................................................ 78
14.5 LED Diagnostics for Communications Between BACnet IoT Gateway and Devices ............. 79
14.6 Taking a FieldServer Diagnostic Capture ............................................................................... 80
14.7 Kaspersky Endpoint Security 10 ............................................................................................ 81
14.8 Wi-Fi and Cellular Signal Strength ......................................................................................... 82
14.9 Factory Reset Instructions ...................................................................................................... 82
14.10 Internet Browser Software Support ........................................................................................ 82
14.11 APN Table .............................................................................................................................. 82
14.12 Two Ethernet Port IP Subnets ................................................................................................ 83
14.13 Data Missing on RESTful API and/or the Grid ....................................................................... 83
15 Additional Information ................................................................................................................... 84
15.1 Updating Firmware ................................................................................................................. 84
15.2 Change Web Server Security Settings After Initial Setup ...................................................... 85
15.2.1 Change Security Mode ........................................................................................................... 86
15.2.2 Edit the Certificate Loaded onto the FieldServer ................................................................... 87
15.3 Change User Management Settings ...................................................................................... 88
15.3.1 Create Users .......................................................................................................................... 89
15.3.2 Edit Users ............................................................................................................................... 90
15.3.3 Delete Users ........................................................................................................................... 91
15.3.4 Change FieldServer Password .............................................................................................. 92
15.4 System Status Button ............................................................................................................. 93
16 Limited 2 Year Warranty ................................................................................................................ 94
BACnet IoT Gateway Start-up Guide 4
List of Figures
Figure 1: BACnet IoT Gateway FS-IOT-BAC Dimensions ............................................................................ 8
Figure 2: BACnet IoT Gateway FS-IOT-BAC2E Dimensions ....................................................................... 9
Figure 3: BACnet IoT Gateway FS-IOT-BACW Dimensions ...................................................................... 10
Figure 4: BACnet IoT Gateway FS-IOT-BAC/V/F Dimensions ................................................................... 11
Figure 5: DIN Rail ........................................................................................................................................ 12
Figure 6: Insert SIM Card into the Micro SIM Card Slot – Label Side View (Left) and Top Down View
(Right).......................................................................................................................................................... 13
Figure 7: Cellular Data Usage Examples .................................................................................................... 14
Figure 8: R1 & R2 Connection Ports ........................................................................................................... 15
Figure 9: RS-485 P1 Connection Port ........................................................................................................ 16
Figure 10: Ethernet Connection .................................................................................................................. 17
Figure 11: Required Current Draw for the BACnet IoT Gateway ................................................................ 18
Figure 12: Connecting Power for FS-IOT- BAC/BACW/BAC2E ................................................................. 18
Figure 13: Connecting Power for FS-IOT-BACA/V/F .................................................................................. 18
Figure 14: Web Server Security Window .................................................................................................... 20
Figure 15: Connection Not Private Warning ............................................................................................... 20
Figure 16: Warning Expanded Text ............................................................................................................ 21
Figure 17: FieldServer Login ....................................................................................................................... 21
Figure 18: Security Mode Selection Screen ................................................................................................ 22
Figure 19: Security Mode Selection Screen – Certificate & Private Key .................................................... 23
Figure 20: Web App Landing Page ............................................................................................................. 24
Figure 21: Settings Tabs ............................................................................................................................. 24
Figure 22: Opt Out Warning Message ........................................................................................................ 24
Figure 23: Configuration Button Functions ................................................................................................. 25
Figure 24: ETH 1 Port Network Settings ..................................................................................................... 25
Figure 25: Wi-Fi Client Network Settings .................................................................................................... 26
Figure 26: Wi-Fi AP Network Settings ........................................................................................................ 27
Figure 27: Routing Network Settings .......................................................................................................... 28
Figure 28: Cellular Network Settings .......................................................................................................... 29
Figure 29: Ethernet 2 Port Network Settings .............................................................................................. 30
Figure 30: Ethernet 2 Port Firewall Settings ............................................................................................... 31
Figure 31: Connection Settings ................................................................................................................... 32
Figure 32: Connection Parameters ............................................................................................................. 32
Figure 33: FDR Enabled Checkbox ............................................................................................................ 33
Figure 34: FDR IP Fields ............................................................................................................................. 33
Figure 35: BACnet Explorer Page ............................................................................................................... 34
Figure 36: Discovery Window ..................................................................................................................... 35
Figure 37: Device List ................................................................................................................................. 35
Figure 38: Device Sub-items ....................................................................................................................... 36
Figure 39: Full Device Sub-items ................................................................................................................ 36
Figure 40: Simplified Device Details ........................................................................................................... 37
Figure 41: Additional Device Details ........................................................................................................... 37
Figure 42: Highlighted Present Value ......................................................................................................... 40
Figure 43: Write Property Window .............................................................................................................. 40
Figure 44: Updated Present Value .............................................................................................................. 41
Figure 45: Selected Device Properties for Monitor View ............................................................................ 42
Figure 46: Highlighted Monitor View Tab .................................................................................................... 42
Figure 47: Monitor View Showing Tracked Device Properties .................................................................... 43
Figure 48: Data Logging Window ................................................................................................................ 43
Figure 49: Change of Value Log Type ........................................................................................................ 43
Figure 50: Periodic Log Type ...................................................................................................................... 43
Figure 51: Settings Window ........................................................................................................................ 44
Figure 52: Edit Poll Interval Window ........................................................................................................... 44
BACnet IoT Gateway Start-up Guide 5
Figure 53: Data Log Viewer Page ............................................................................................................... 45
Figure 54: Data Log Viewer Settings Window ............................................................................................ 45
Figure 55: Confirm Clear Logs Window ...................................................................................................... 46
Figure 56: Data Log Viewer Graph ............................................................................................................. 46
Figure 57: Selected Portion of Data Log Viewer Graph .............................................................................. 47
Figure 58: Monitor View Device Properties ................................................................................................. 48
Figure 59: Event Settings Window .............................................................................................................. 48
Figure 60: Add Event Settings .................................................................................................................... 48
Figure 61: Event Settings Window with Added Events ............................................................................... 49
Figure 62: Monitor View Device Properties with Updated Status ............................................................... 49
Figure 63: Event Log Page Showing Added Events ................................................................................... 50
Figure 64: BACnet IoT Gateway Landing Page – FieldServer Manager Tab ............................................. 51
Figure 65: Registration Information Page ................................................................................................... 51
Figure 66: FieldServer Manager Connection Problems Message .............................................................. 52
Figure 67: FieldServer Manager Registration – Installer Details ................................................................ 53
Figure 68: FieldServer Manager Registration – Site Details....................................................................... 53
Figure 69: FieldServer Manager Registration – Gateway Details .............................................................. 54
Figure 70: FieldServer Manager Registration – Account ............................................................................ 54
Figure 71: Device Registered for the FieldServer Manager ....................................................................... 55
Figure 72: Welcome to FieldServer Manager Email ................................................................................... 56
Figure 73: Setting User Details ................................................................................................................... 57
Figure 74: FieldServer Manager Login Page .............................................................................................. 58
Figure 75: FieldServer Manager Landing Page .......................................................................................... 59
Figure 76: Specifications ............................................................................................................................. 73
Figure 77: BBMD Scenario 1 – Interconnected IP Network ........................................................................ 74
Figure 78: BBMD Scenario 2 – NAT Routing.............................................................................................. 75
Figure 79: Ethernet Port Location ............................................................................................................... 77
Figure 80: Error Messages Screen ............................................................................................................. 78
Figure 81: Diagnostic LEDs ........................................................................................................................ 79
Figure 82: Kaspersky ES10 Settings .......................................................................................................... 81
Figure 83: Web Anti-Virus Trusted URLs .................................................................................................... 81
Figure 84: Wi-Fi & Cellular Signal Strength Listing ..................................................................................... 82
Figure 85: Cellular Provider APN ................................................................................................................ 82
Figure 86: FS-GUI Page ............................................................................................................................. 85
Figure 87: FS-GUI Security Setup .............................................................................................................. 86
Figure 88: FS-GUI Security Setup – Certificate Loaded ............................................................................. 87
Figure 89: FS-GUI User Management ........................................................................................................ 88
Figure 90: Create User Window .................................................................................................................. 89
Figure 91: Setup Users ............................................................................................................................... 90
Figure 92: Edit User Window ...................................................................................................................... 90
Figure 93: Setup Users ............................................................................................................................... 91
Figure 94: User Delete Warning ................................................................................................................. 91
Figure 95: FieldServer Password Update via FS-GUI ................................................................................ 92
BACnet IoT Gateway Start-up Guide 6
Description
1 BACnet IoT Gateway Description
The BACnet IoT Gateway provides a connection from BACnet devices and networks to the cloud. This is
achieved via a discovery tool built into the hardware for any BACnet/IP or BACnet MS/TP network without
any additional dongles or installations needed. BBMD BACnet network discovery is also supported.
The BACnet IoT Gateway comes in four model types. The FS-IOT-BAC model offers two RS-485 ports and
one Ethernet 10/100 port. The FS-IOT-BAC2E model offers two RS-485 ports and two Ethernet 10/100
ports with WAN firewall options. The FS-IOT-BACW model has two RS-485 ports, one Ethernet 10/100 port
and supports Wi-Fi network connection. The FS-IOT-BACA, FS-IOT-BACV and FS-IOT-BACF models offer
cellular connections for the chosen carrier (AT&T, Verizon or Vodafone), one RS-485 port, one Ethernet
10/100 port and supports Wi-Fi network connection.
Additionally, Wi-Fi models act as a Wi-Fi access point for modern web-based configuration and remote
access from any mobile device without user restrictions.
The BACnet IoT Gateway also includes Monitor View, Data Log Viewer, Virtual Points and Event Log data
analysis features that allow tracking and logging of individual device data points across the connected
network in real-time.
The BACnet IoT Gateway is cloud ready and connects with MSA Safety’s Grid FieldServer Manager.
NOTE: For cloud information, refer to the MSA Grid - FieldServer Manager Start-up Guide online
through the MSA Safety website.
NOTE: The latest versions of instruction manuals, driver manuals, configuration manuals and
support utilities are available online through the MSA Safety website.
BACnet IoT Gateway Start-up Guide 7
Equipment Setup
2 Equipment Setup
2.1 Physical Dimensions
2.1.1 FS-IOT-BAC Drawing
Power Port
R1 Serial Port
R2 Serial Port
Figure 1: BACnet IoT Gateway FS-IOT-BAC Dimensions
BACnet IoT Gateway Start-up Guide 8
Equipment Setup
2.1.2 FS-IOT-BAC2E Drawing
Power Port
R2 Serial Port R1 Serial Port
Figure 2: BACnet IoT Gateway FS-IOT-BAC2E Dimensions
BACnet IoT Gateway Start-up Guide 9
Equipment Setup
2.1.3 FS-IOT-BACW Drawing
Figure 3: BACnet IoT Gateway FS-IOT-BACW Dimensions
BACnet IoT Gateway Start-up Guide 10
Equipment Setup
2.1.4 FS-IOT-BACA/V/F Drawing
Figure 4: BACnet IoT Gateway FS-IOT-BAC/V/F Dimensions
BACnet IoT Gateway Start-up Guide 11
Equipment Setup
2.2 Mounting
The BACnet IoT Gateway can be mounted using the DIN rail mounting bracket on the back of the unit.
Din Rail
Bracket
Figure 5: DIN Rail
2.3 Attaching the Antenna(s)
NOTE: This section does not apply to the FS-IOT-BAC model BACnet IoT Gateway.
Wi-Fi Antenna:
If using the FS-IOT-BACW (Wi-Fi) model, screw in the Wi-Fi antenna to the socket on the front of the unit.
For the location of the socket, see Figure 3.
Cellular Antennas:
If using the FS-IOT-BACA/V/F models, screw in the long cellular antennas into the sockets on the top and
the front of the unit as shown in Figure 4.
BACnet IoT Gateway Start-up Guide 12
Equipment Setup
2.4 FS-IOT-BACA/V/F: Inserting the SIM Card
NOTE: A micro 4G SIM card must be purchased from an AT&T, Verizon or Vodafone cellular
provider to set up cellular functionality and create a data plan for the ProtoAir. SIM card
vendor contact information is available at the end of the section. The IMEI can be found by
accessing the FieldServer FS-GUI page and checking the Cellular network tab under
“cellular model”.
Insert the SIM card into the Micro SIM card slot with the chip on the SIM card facing away from the
cellular antenna as shown below.
Figure 6: Insert SIM Card into the Micro SIM Card Slot –
Label Side View (Left) and Top Down View (Right)
See Section 7.1 to complete cellular setting configuration.
BACnet IoT Gateway Start-up Guide 13
Equipment Setup
The table below shows cellular usage examples to forecast data usage on the chosen cellular plan.
Number of Data Logging Data Usage per Data Usage per
Points Frequency Hour Month
10 40 sec 0.75 Mb 547 Mb
10 900 sec 0.55 Mb 400 Mb
50 40 sec 1.24 Mb 900 Mb
50 900 sec 0.90 Mb 657 Mb
100 40 sec 3.00 Mb 2.2 Gb
100 900 sec 1.26 Mb 900 Mb
500 40 sec 10.86 Mb 7.8 Gb
500 900 sec 0.55 Mb 1.5 Gb
Figure 7: Cellular Data Usage Examples
SIM Card Vendor Contact Information:
Verizon
A business contract is required to purchase a Verizon SIM card. The IMEI of the ProtoAir is required to
purchase the Verizon SIM card.
AT&T
Please call AT&T Customer Service at 800.331.0500 or find the nearest AT&T store.
BACnet IoT Gateway Start-up Guide 14
Installing the BACnet IoT Gateway
3 Installing the BACnet IoT Gateway
3.1 FS-IOT- BAC/BACW/BAC2E: Connecting the R1 & R2 Ports
NOTE: Ensure RS-485 is selected for R1 by checking that the number 4 DIP Switch is set to the
left side.
Connect to the 3-pin connector(s) as shown below.
+ - GND
TX+ RX- GND
Figure 8: R1 & R2 Connection Ports
The following baud rates are supported for both ports:
9600, 19200, 38400, 76800
3.1.1 Wiring
RS-485
BMS RS-485 Gateway Pin
Wiring Assignment
RS-485 + TX +
RS-485 - RX -
GND GND
NOTE: Use standard grounding principles for GND.
BACnet IoT Gateway Start-up Guide 15
Installing the BACnet IoT Gateway
3.2 FS-IOT-BACA/V/F: Connecting the P1 Port
NOTE: Ensure RS-485 is selected by checking that the number 4 DIP Switch is set to the left side.
Connect to the 3-pin connector as shown below.
TX+ RX- GND
Figure 9: RS-485 P1 Connection Port
The following Baud Rates are supported on the P1 Port:
9600, 19200, 38400, 76800
3.2.1 Wiring
RS-485
BACnet IoT Gateway
BMS RS-485 Wiring
Pin Assignment
RS-485 + TX +
RS-485 - RX -
GND GND
NOTE: Use standard grounding principles for GND.
BACnet IoT Gateway Start-up Guide 16
Installing the BACnet IoT Gateway
3.3 10/100 Ethernet Connection Port
Ethernet Port
Figure 10: Ethernet Connection
The Ethernet Port is used both for BACnet/IP communications and for configuring the BACnet IoT Gateway
via the Web App. To connect the BACnet IoT Gateway, either connect the PC to the Gateway’s Ethernet
port or connect the Gateway and PC to an Ethernet switch. Use Cat-5 cables for the connection.
NOTE: The Default IP Address of the BACnet IoT Gateway is 192.168.2.101, Subnet Mask is
255.255.255.0.
BACnet IoT Gateway Start-up Guide 17
Power up the BACnet IoT Gateway
4 Power up the BACnet IoT Gateway
Check power requirements in the table below:
Power Requirement for BACnet IoT Gateway External Gateway
Current Draw Type
BACnet IoT Gateway Family 12VDC 24VDC 24VAC
FS-IOT-BAC/BACW/BAC2E (Typical) 250mA 125mA 125mA
FS-IOT-BACA/V/F (Typical) 320mA 185mA N/A
FS-IOT-BACA/V/F (Maximum) 670mA 390mA N/A
NOTE: These values are ‘nominal’ and a safety margin should be added to the power supply
of the host system. A safety margin of 25% is recommended.
Figure 11: Required Current Draw for the BACnet IoT Gateway
Apply power to the BACnet IoT Gateway as shown below. Ensure that the power supply used complies
with the specifications provided. Ensure that the cable is grounded using the FG or “Frame GND” terminal.
• The FS-IOT-BAC/BACW/BAC2E BACnet IoT Gateway accepts 9-30VDC or 24VAC.
• The FS-IOT-BACA/V/F BACnet IoT Gateways accept 12-24VDC.
FG – +
Figure 12: Connecting Power for FS-IOT- BAC/BACW/BAC2E
FG – +
Figure 13: Connecting Power for FS-IOT-BACA/V/F
BACnet IoT Gateway Start-up Guide 18
Connecting to the BACnet IoT Gateway
5 Connecting to the BACnet IoT Gateway
The FieldServer Toolbox Application can be used to discover and connect to the BACnet IoT Gateway on
a local area network. To manually connect to the BACnet IoT Gateway using the Toolbox, click on the
plus icon ( + ) and enter the IP Address, or enter the Internet IP Address into a web browser.
5.1 Using the FieldServer Toolbox
• Install the Toolbox application from the USB drive or get it from the MSA Safety website.
• Use the Toolbox application to find the BACnet IoT Gateway IP Address and launch the Web App
(by clicking the Connect button).
5.2 Using a Web Browser
Open a Web Browser and input the BACnet IoT Gateway’s IP Address. The Default IP Address of the
BACnet IoT Gateway is 192.168.2.101, Subnet Mask is 255.255.255.0. If the PC and the BACnet IoT
Gateway are on different IP Networks, assign a Static IP Address to the PC on the 192.168.2.X network.
NOTE: Check Section 14.10 for supported browsers.
BACnet IoT Gateway Start-up Guide 19
Setup Web Server Security
6 Setup Web Server Security
6.1 Login to the FieldServer
The first time the FieldServer GUI is opened in a browser, the IP Address for the gateway will appear as
untrusted. This will cause the following pop-up windows to appear.
• When the Web Server Security Unconfigured window appears, read the text and choose whether
to move forward with HTTPS or HTTP.
Figure 14: Web Server Security Window
• When the warning that “Your connection is not private” appears, click the advanced button on the
bottom left corner of the screen.
Figure 15: Connection Not Private Warning
BACnet IoT Gateway Start-up Guide 20
Setup Web Server Security
• Additional text will expand below the warning, click the underlined text to go to the IP Address. In
the Figure 16 example this text is “Proceed to 10.40.50.94 (unsafe)”.
Figure 16: Warning Expanded Text
• When the login screen appears, put in the Username (default is “admin”) and the Password (found
on the label of the FieldServer).
NOTE: There is also a QR code in the top right corner of the FieldServer label that shows the
default unique password when scanned.
Figure 17: FieldServer Login
NOTE: A user has 5 attempts to login then there will be a 10-minute lockout. There is no timeout
on the FieldServer to enter a password.
NOTE: To create individual user logins, go to Section 15.3.
BACnet IoT Gateway Start-up Guide 21
Setup Web Server Security
6.2 Select the Security Mode
On the first login to the FieldServer, the following screen will appear that allows the user to select which
mode the FieldServer should use.
Figure 18: Security Mode Selection Screen
NOTE: Cookies are used for authentication.
NOTE: To change the web server security mode after initial setup, go to Section 15.2.
The sections that follow include instructions for assigning the different security modes.
BACnet IoT Gateway Start-up Guide 22
Setup Web Server Security
6.2.1 HTTPS with Own Trusted TLS Certificate
This is the recommended selection and the most secure. Please contact your IT department to find out
if you can obtain a TLS certificate from your company before proceeding with the Own Trusted TLS
Certificate option.
• Once this option is selected, the Certificate, Private Key and Private Key Passphrase fields will
appear under the mode selection.
Figure 19: Security Mode Selection Screen – Certificate & Private Key
• Copy and paste the Certificate and Private Key text into their respective fields. If the Private Key is
encrypted type in the associated Passphrase.
• Click Save.
• A “Redirecting” message will appear. After a short time, the FieldServer GUI will open.
6.2.2 HTTPS with Default Untrusted Self-Signed TLS Certificate or HTTP with Built -in
Payload Encryption
• Select one of these options and click the Save button.
• A “Redirecting” message will appear. After a short time, the FieldServer GUI will open.
BACnet IoT Gateway Start-up Guide 23
Configuring the BACnet IoT Gateway
7 Gateway Settings
7.1 Navigate to the Settings
• From the Web App landing page, click the Settings tab on the left side of the screen.
Figure 20: Web App Landing Page
The BACnet IoT Gateway settings are split up into three types: Local Settings, Remote Settings and
Network Settings.
Figure 21: Settings Tabs
• A warning message will appear when performing the first-time setup, click the Exit Registration
button to continue to the selected settings.
Figure 22: Opt Out Warning Message
BACnet IoT Gateway Start-up Guide 24
Configuring the BACnet IoT Gateway
The following sections explain the setting parameters by type for BACnet IoT Gateway configuration.
The table below describes how the buttons at the bottom of each page function.
Button Definition
Save Click to save settings. Saving will require the device to be restarted.
Click to clear the current settings before saving; if settings have been saved the
Refresh
Refresh button is unavailable.
Defaults Click to change settings back to factory defaults.
Figure 23: Configuration Button Functions
7.1.1 ETH 1 IP Settings
The ETH 1 tab is the landing page when selecting the Network Settings tab. To change the FieldServer IP
Settings, follow these instructions:
• Enable DHCP to automatically assign IP Settings or modify the IP Settings manually as needed,
via these fields: IP Address, Netmask, Default Gateway, and Domain Name Server1/2.
NOTE: If connected to a router, set the Gateway to the same IP Address as the router.
• Click the Save button to activate the new settings.
NOTE: If the webpage was open in a browser, the browser will need to be pointed to the new IP
Address before the webpage will be accessible again.
Figure 24: ETH 1 Port Network Settings
IP Setting Fields Definition
Connection Status Status of connection
MAC Address Ethernet MAC Address
Tx/Rx Msgs Number of transmitted and received messages
Tx/Rx Msgs Dropped Number of unanswered Tx or Rx messages
BACnet IoT Gateway Start-up Guide 25
Configuring the BACnet IoT Gateway
7.1.2 Wi-Fi Client
• Set the Wi-Fi Status to ENABLED for the ProtoAir to communicate with other devices via Wi-Fi.
• Enter the Wi-Fi SSID and Wi-Fi Password for the local wireless access point.
• Enable DHCP to automatically assign all Wi-Fi Client Settings fields or modify the Settings
manually, via the fields immediately below the note (IP Address, Network, etc.).
NOTE: If connected to a router, set the IP gateway to the same IP Address as the router.
• Click the Save button to activate the new settings.
• Go to Router settings (Section 7.1.4) to set the default connection to Wi-Fi Client.
Figure 25: Wi-Fi Client Network Settings
Wi-Fi Client Fields Definition
Connection Status Status of connection
MAC Address, BSSID, Channel Wi-Fi Client MAC Address, BSSID, and Channel
Tx/Rx Msgs Number of transmitted and received messages
Tx/Rx Msgs Dropped Number of unanswered Tx or Rx messages
Pairwise Cipher Type of encryption used for unicast traffic
Group Cipher Identifies the type of encryption used for multicast / broadcast traffic
Key Mgmt Encryption type
Link Connection speed
Signal Level Signal level in dBm (see Section 14.8)
BACnet IoT Gateway Start-up Guide 26
Configuring the BACnet IoT Gateway
7.1.3 Wi-Fi Access Point
• Check the Enable tick box to allow connecting to the ProtoAir via Wi-Fi Access Point.
• Modify the Settings manually as needed, via these fields: SSID, Password, Channel, IP Address,
Netmask, IP Pool Address Start, and IP Pool Address End.
NOTE: The default channel is 11. The default IP Address is 192.168.50.1.
• Click the Save button to activate the new settings.
NOTE: If the webpage was open in a browser via Wi-Fi, the browser will need to be updated with
the new Wi-Fi details before the webpage will be accessible again.
Figure 26: Wi-Fi AP Network Settings
Wi-Fi AP Fields Definition
Connection Status Status of connection
MAC Address Access Point’s MAC Address
Tx/Rx Msgs Number of transmitted and received messages
Tx/Rx Msgs Dropped Number of unanswered Tx or Rx messages
BACnet IoT Gateway Start-up Guide 27
Configuring the BACnet IoT Gateway
7.1.4 Routing
The Routing settings make it possible to set up the IP routing rules for the FieldServer’s internet and network
connections.
NOTE: The default connection is ETH1.
• Select the default connection in the first row.
• Click the Add Rule button to add a new row and set a new Destination Network, Netmask and
Gateway IP Address as needed.
• Set the Priority for each connection (1-255 with 1 as the highest priority and 255 as the lowest).
• Click the Save button to activate the new settings.
NOTE: If using Wi-Fi Client and not Ethernet, make the top priority rule a Wi-Fi Client connection.
Figure 27: Routing Network Settings
BACnet IoT Gateway Start-up Guide 28
Configuring the BACnet IoT Gateway
7.1.5 FS-IOT-BACA/V/F: Cellular LTE
To change the Cellular settings, follow these instructions:
• Check the Enable tick box to allow connecting to the ProtoAir through the Grid.
• Modify the Settings manually as needed, via these fields: Cellular APN (see Section 14.11), User
Name, and Password.
• Click the Save button to activate the new settings.
Figure 28: Cellular Network Settings
Cellular Fields Definition
Connection Status Status of connection
Uptime Length of time connected
Signal Strength Strength of signal in dBm (see 14.8)
Signal Type Type of Signal
Tx/Rx Bytes Receive and transmit bytes
MEID Mobile Equipment ID; unique id for a device
Carrier Cellular carrier provider
IP Address/Netmask IP Address and Netmask of the cellular connection
Make/Model/Version Vendor, model and software version of the internal cellular chip
BACnet IoT Gateway Start-up Guide 29
Configuring the BACnet IoT Gateway
7.1.6 FS-IOT-BAC2E: Ethernet 2 Network Settings – LAN Mode
• Check that the Mode is set to LAN, if not click LAN to change the ETH 2 port to LAN mode.
• Enable DHCP to automatically assign IP Settings or modify the IP Settings manually as needed,
via these fields: IP Address, Netmask, Gateway, and Domain Name Server1/2.
NOTE: If the FieldServer is connected to a router, the IP Gateway of the FieldServer should be set
to the same IP Address of the router.
• Scroll down to the bottom of the page and click the Save button to activate the new settings.
NOTE: If the webpage was open in a browser, the browser will need to be pointed to the new IP
Address before the webpage will be accessible again.
Figure 29: Ethernet 2 Port Network Settings
BACnet IoT Gateway Start-up Guide 30
Configuring the BACnet IoT Gateway
7.1.7 FS-IOT-BAC2E: Ethernet 2 Network Settings – WAN Mode
• Click the WAN box to change the ETH 2 port to WAN mode.
o This prevents all incoming traffic on the ETH 2 port but it allows a connection to the internet via
port 80 & 443
• Scroll below the network settings to get to the firewall options with rules that allow specific incoming
traffic (through setting rules) and outgoing options.
Figure 30: Ethernet 2 Port Firewall Settings
NOTE the following options for setting firewall rules:
• Add 1023 to the Port Range field to allow the FieldServer Toolbox access.
• Add 47808 to the Port Range field for BACnet access.
• Add 80 & 443 to the Port Range field for web browser access.
• Use a “*” as a wild card for IP Address.
BACnet IoT Gateway Start-up Guide 31
Configuring the BACnet IoT Gateway
7.2 Local Settings – BACnet
Enter the fields for the settings described below as needed:
Figure 31: Connection Settings
Parameter Definition
All Connections
The BACnet network number for the connection. Legal values are 1-65534.
Each network number must be unique across the entire BACnet internetwork.
Network Number
The Internal Network Number is used for internal BACnet traffic and has to be
unique across the BACnet network.
BACnet/IP Settings
The BACnet/IP default is 47808 (0xBAC0), but other port numbers can be
IP Port
specified.
BACnet MS/TP Settings
MAC Address Legal values are 0-127, must be unique on the physical network.
The highest MAC address to scan for other MS/TP master devices. The default
Max Master
of 127 is guaranteed to discover all other MS/TP master devices on the network.
The number of transactions the BACnet IoT Gateway may initiate while it has the
Max Info Frames
MS/TP token. Default is 50.
BAUD Rate The serial baud rate used on the network.
The number of milliseconds the router will wait before deciding that another
master has dropped the MS/TP token. This value must be between 20ms and
Token Usage Timeout (ms)
100ms. Choose a larger value to improve reliability when working with slow
MS/TP devices that may not be able to meet strict timing specifications.
Figure 32: Connection Parameters
BACnet IoT Gateway Start-up Guide 32
Configuring the BACnet IoT Gateway
7.3 Remote Settings – Foreign Device Registration for BBMD Support
The BACnet IoT Gateway uses “Foreign Device Registration” or “FDR” to communicate to BACnet/IP
devices on another network. Follow the instructions below to enable FDR between the BACnet IoT Gateway
and a remote network:
• Click the “Enabled” checkbox under the Foreign Device Registration section of the BACnet
Settings.
Figure 33: FDR Enabled Checkbox
• Enter the Remote BACnet Router’s externally mapped IP Address and BACnet/IP Port to the
appropriate Foreign Device Registration fields. This allows the BACnet IoT Gateway to discover
BACnet devices on the remote network.
Figure 34: FDR IP Fields
NOTE: The user must uncheck the “Enabled” checkbox to allow the BACnet IoT Gateway to
discover on the local network.
NOTE: See Section 13 for additional details concerning FDR and BBMD.
BACnet IoT Gateway Start-up Guide 33
Using the BACnet IoT Gateway
8 Using the BACnet IoT Gateway
Sections 7.1 – 7.4 represent each of the first four tabs that appear across the left side of the page once
logged into the BACnet IoT Gateway and describe their functions.
8.1 BACnet Explorer
Click on the BACnet Explorer tab on the left side of the page to open the BACnet Explorer page.
Figure 35: BACnet Explorer Page
BACnet IoT Gateway Start-up Guide 34
Using the BACnet IoT Gateway
8.1.1 Discover the Device List
• To discover the devices connected to the same subnet as the BACnet IoT Gateway, click the
Discover button (binocular icon).
• This will open the Discovery window, click the checkboxes next to the desired discovery settings
and click Discover to start the search.
Figure 36: Discovery Window
NOTE: The “Discover All Devices” or “Discover All Networks” checkboxes must be unchecked to
search for a specific device range or network.
Allow the devices to populate before interacting with the device list for optimal performance. Any discovery
or explore process will cause a green message to appear in the upper right corner of the browser to confirm
that the action is complete.
Figure 37: Device List
BACnet IoT Gateway Start-up Guide 35
Using the BACnet IoT Gateway
8.1.2 View Device Details and Explore Points/Parameters
• To view the device details, click the blue plus sign ( ) next to the desired device in the list.
o This will show only some of the device properties for the selected aspect of a device
Figure 38: Device Sub-items
• To view the full details of a device, highlight the device directly (in the image below – “1991
WeatherLink_1”) and click the Explore button ( ) that appears to the right of the highlighted
device as a magnifying glass icon or double-click the highlighted device.
Figure 39: Full Device Sub-items
o Now additional device details are viewable; however, the device can be explored even further
BACnet IoT Gateway Start-up Guide 36
Using the BACnet IoT Gateway
• Click on one of the device details.
Figure 40: Simplified Device Details
• Then click on the Explore button that appears or double-click the device object.
Figure 41: Additional Device Details
A full list of the device details will appear on the right side window. If changes are expected since the last
explore, simply press the Refresh button ( ) that appears to right of individual properties to refresh.
NOTE: The Gateway Search Bar will find devices based on their Device ID.
NOTE: The Gateway Discovery Tree has 3 levels that correspond to the following.
• Network number
o Device
▪ Device object
BACnet IoT Gateway Start-up Guide 37
Using the BACnet IoT Gateway
8.1.3 Explore All of a Device’s Points – Deep Explore
• To explore all device objects under a specific device with one search, click the desired device to
highlight it.
• Then click the three white dots ( ) that appear to the right of the highlighted device to open a
dropdown menu.
• Click Deep Explore to open the Deep Explore window.
• Select which property types to find in the search.
NOTE: The “all” selection must be unchecked to show object-name, present-value and
status-flags as options.
NOTE: Object-name will always be checked in a Deep Explore search.
• Click the Explore button and wait for the green explore complete message to confirm all points
have been discovered.
BACnet IoT Gateway Start-up Guide 38
Using the BACnet IoT Gateway
8.1.4 Checking Device Information – Device Info
• To check a device’s properties/information, click the desired device to highlight it.
• Then click the three white dots ( ) that appear to the right of the highlighted device to open a
dropdown menu.
• Click Device Info to open the Device Info window and get the device information needed.
BACnet IoT Gateway Start-up Guide 39
Using the BACnet IoT Gateway
8.1.5 Edit the Present Value Field
The only recommended field to edit via BACnet IoT Gateway is the device’s present value field.
NOTE: Other BACnet properties are editable (such as object name, object description, etc.);
however, this is not recommended because the BACnet IoT Gateway is not a Building
Management System (BMS).
• To edit the present value, select it in the property listings.
Figure 42: Highlighted Present Value
• Then click the Write button ( ) on the right of the property to bring up the Write Property
window.
Figure 43: Write Property Window
BACnet IoT Gateway Start-up Guide 40
Using the BACnet IoT Gateway
• Enter the appropriate change and click the Write button.
The window will close. When the BACnet Explorer page appears, the present value will be changed
as specified.
Figure 44: Updated Present Value
BACnet IoT Gateway Start-up Guide 41
Using the BACnet IoT Gateway
8.2 Monitor View
8.2.1 Set Devices to Track
Before using the Monitor View page, device properties must be selected to be monitored for analysis and
testing in the BACnet Explorer page. To do so follow the instructions below:
• When viewing the expanded device properties on the BACnet Explorer page, click the checkbox to
the left of any property to track.
Figure 45: Selected Device Properties for Monitor View
• Once all properties are selected for that data type, click the monitor button to set the
selected properties to be monitored.
o The Monitor column in the selected property row will change from “Off” to “On”
NOTE: A maximum of 1,000 data points can be monitored.
• Wait for the configuration to complete, then click on the Monitor View tab.
Figure 46: Highlighted Monitor View Tab
BACnet IoT Gateway Start-up Guide 42
Using the BACnet IoT Gateway
8.2.2 Logging Data
• For the Data Log Viewer, Event Log and the FieldServer Manager, click the checkbox under the
Log column to add data points.
Figure 47: Monitor View Showing Tracked Device Properties
• Click on the graph icon ( ) to the right of the data elements to open the Data Logging window.
Figure 48: Data Logging Window
• Select the type of logging for the data point and set the logging interval, COV threshold value or
COV max scan time as they apply then click the Save button to save the settings.
Figure 50: Periodic Log Type
Figure 49: Change of Value Log Type
BACnet IoT Gateway Start-up Guide 43
Using the BACnet IoT Gateway
• To change the poll interval of a device, click the Settings button (see Figure 47) to
open the Settings window.
Figure 51: Settings Window
• Click the Edit icon to open the Edit Poll Interval window.
Figure 52: Edit Poll Interval Window
• Make desired changes and click Save.
NOTE: Up to 30 days of data can be recorded and stored.
NOTE: Click the Trash icon ( ) to the right of any logged property to remove it from Monitor
View.
BACnet IoT Gateway Start-up Guide 44
Using the BACnet IoT Gateway
8.3 Data Log Viewer
NOTE: The Data Log Viewer can store up to 1,000 data points.
• Click the Data Log Viewer tab on the left side of the page.
Figure 53: Data Log Viewer Page
8.3.1 Graph Data Logging Information
• Click on the Settings button ( ) to select data to graph.
Figure 54: Data Log Viewer Settings Window
• Click the checkbox next to the data element to graph.
o Any combination of elements can be selected
NOTE: A data element is only visible when it is set for data logging as shown in Section 8.2.
BACnet IoT Gateway Start-up Guide 45
Using the BACnet IoT Gateway
• Click Submit to generate a graph for each element selected.
o To delete a log, check the boxes next to the properties to delete and click the Clear Logs button;
then click “Yes” to confirm
Figure 55: Confirm Clear Logs Window
• After a few seconds the graph should appear.
Figure 56: Data Log Viewer Graph
To view individual values of data, scroll across the graph to show a text box that states each exact point
and the location of that point on the graph via a blue dot.
To view a graph of only select dates/time frames, move the cursor towards the miniature version of the
graph that is shown just below the full size graph. Hover the cursor over the miniature graph so that the
cursor becomes a crosshair ( ).
Click and hold near the beginning or ending time frame desired, then drag the crosshair towards the ending
or beginning time frame; all within the confines of the miniature graph.
BACnet IoT Gateway Start-up Guide 46
Using the BACnet IoT Gateway
The full-size version of the graph will populate accordingly.
Figure 57: Selected Portion of Data Log Viewer Graph
Any additional edits to the time frame can be adjusted by clicking and dragging the wedge markers on either
side of the highlighted portion of the miniature graph.
To go back to the full graph, click on any faded portion of the miniature graph.
NOTE: The data selected in the Data Log Viewer is also available via the RESTful API, contact
FieldServer Technical Support for a copy of the RESTful API Start-up Guide.
BACnet IoT Gateway Start-up Guide 47
Using the BACnet IoT Gateway
8.3.2 Creating an Event Log
• To create an event log for a property, click on the Monitor View tab to go to the Monitor View
page.
Figure 58: Monitor View Device Properties
• Click the bell icon ( ) to the right of the property to log and the Event Settings window will open.
Figure 59: Event Settings Window
• Click on the Add Event button to change the event settings.
Figure 60: Add Event Settings
• Set the event as needed and click Save.
BACnet IoT Gateway Start-up Guide 48
Using the BACnet IoT Gateway
• Repeat this process to create more events as needed.
Figure 61: Event Settings Window with Added Events
NOTE: Click the Trash icon ( ) to the right of any event to remove it.
• Click the “x” in the top right corner of the Event Settings window to close it.
o The Monitor View page will now update the status column as events take place
Figure 62: Monitor View Device Properties with Updated Status
BACnet IoT Gateway Start-up Guide 49
Using the BACnet IoT Gateway
8.4 Event Log
Click the Event Log tab on the left side of the page to open the Event Logger and view the events that have
been set to track in Section 8.3.2 (by time and type with a descriptive message).
Figure 63: Event Log Page Showing Added Events
BACnet IoT Gateway Start-up Guide 50
FieldServer Manager Setup
9 FieldServer Manager Setup
The Grid is MSA Safety’s device cloud solution for IIoT. Integration with the MSA Grid – FieldServer
Manager enables a secure remote connection to field devices through a FieldServer and hosts local
applications for device configuration, management, as well as maintenance. For more information
about the FieldServer Manger, refer to the MSA Grid - FieldServer Manager Start-up Guide.
9.1 Create a New FieldServer Manager Account
The first step to connecting to the FieldServer Manager is to create an account.
• Click on the Cloud Integrations tab, then click the FieldServer Manager tab.
Figure 64: BACnet IoT Gateway Landing Page – FieldServer Manager Tab
• An informational splash page will appear, click the Close button to view the registration page.
Figure 65: Registration Information Page
BACnet IoT Gateway Start-up Guide 51
FieldServer Manager Setup
• If a warning message appears instead of the splash page, follow the suggestion that appears on
screen.
• If the BACnet IoT Gateway cannot reach the Grid server, the following message will appear.
Figure 66: FieldServer Manager Connection Problems Message
o Follow the directions presented in the warning message and check that the DNS settings are
set up with the following Domain Name Server (DNS) settings:
DNS1=8.8.8.8
DNS2=8.8.4.4
o Ensure that the BACnet IoT Gateway is properly connected to the Internet
NOTE: If changes to the network settings are done, remember to save and then power cycle the
BACnet IoT Gateway to update the settings.
BACnet IoT Gateway Start-up Guide 52
FieldServer Manager Setup
• Fill in the user details, site details, gateway details and create a new account.
o Enter user details and click Next
Figure 67: FieldServer Manager Registration – Installer Details
o Enter the site details by entering the physical address fields or the latitude and longitude then
click Next
Figure 68: FieldServer Manager Registration – Site Details
BACnet IoT Gateway Start-up Guide 53
FieldServer Manager Setup
o Enter Name and Description (required) then click Next
Figure 69: FieldServer Manager Registration – Gateway Details
o Click the “Create an Grid FieldServer Manager account” button and enter a valid email to send
a “Welcome to FieldServer Manager” invite to the email address entered
Figure 70: FieldServer Manager Registration – Account
BACnet IoT Gateway Start-up Guide 54
FieldServer Manager Setup
• Once the device has successfully been registered, a confirmation window will appear. Click the
Close button and the following screen will appear listing the device details and additional
information auto-populated by the BACnet IoT Gateway.
Figure 71: Device Registered for the FieldServer Manager
NOTE: Update these details at any time by going to the FieldServer Manager tab and clicking the
Update FieldServer Details button.
BACnet IoT Gateway Start-up Guide 55
FieldServer Manager Setup
• Open the registered email account.
• The “Welcome to FieldServer Manager” email will appear as shown below.
Figure 72: Welcome to FieldServer Manager Email
NOTE: If no email was received, check the spam/junk folder for an email from
notification@fieldpop.io. Contact the FieldServer support team if the email cannot be
found.
BACnet IoT Gateway Start-up Guide 56
FieldServer Manager Setup
• Click the “Complete Registration” button and fill in user details accordingly.
Figure 73: Setting User Details
• Fill in the name, phone number, password fields and click the checkbox to agree to the privacy
policy and terms of service.
NOTE: If access to data logs using RESTful API is needed, do not include “#” in the password.
• Click “Save” to save the user details.
• Click “OK” when the Success message appears.
• Record the email account used and password for future use.
BACnet IoT Gateway Start-up Guide 57
FieldServer Manager Setup
9.2 Login to the FieldServer Manager
After the BACnet IoT Gateway is registered, go to www.smccloud.net and type in the appropriate login
information as per registration credentials.
Figure 74: FieldServer Manager Login Page
NOTE: If the login password is lost, see the MSA Grid - FieldServer Manager Start-up Guide for
recovery instructions.
BACnet IoT Gateway Start-up Guide 58
FieldServer Manager Setup
NOTE: For additional Grid instructions see the MSA Grid - FieldServer Manager Start-up Guide.
Figure 75: FieldServer Manager Landing Page
BACnet IoT Gateway Start-up Guide 59
MQTT Integration
10 MQTT Integration
10.1 MQTT Published Messages
The BACnet IoT Gateway uses a single connection to the Broker URL. Communication via MQTT is “topic”
based, meaning each data point is defined via an arbitrarily long and unique “topic” string which is usually
in the following format: [(unique gateway identifier)/(unique node identifier)/(unique data point identifier)].
These topics are published via the logging method that was set up for the data points in Monitor View. Refer
to Section 8.2 and Section 8.3 for logging instructions.
The payload for each topic is in JSON format, containing the properties ‘value’ and ‘timestamp’.
NOTE: For message structure information see the MQTT Message Structure ENOTE on the MSA
Safety website.
BACnet IoT Gateway Start-up Guide 60
MQTT Integration
10.2 Connect to MQTT
• After setup and initial configuration of the BACnet IoT Gateway is complete, click the Cloud
Integrations tab.
• Then click the MQTT tab.
• Enter Authentication Details gathered from the MQTT Platform into the Connection Settings
Window.
• Click Save to record the information and allow MQTT integration to your account.
BACnet IoT Gateway Start-up Guide 61
MQTT Integration
10.3 Check the Status Window
• Scroll down from the Settings Window until the Status Window is visible.
• The Connection Status Section shows the state of connection to the MQTT Broker with the date
and time of connection listed.
• The Communication Stats Section lists the communication statistics of the connected devices.
• The Device List Summary lists the device instances and the last time they were updated.
BACnet IoT Gateway Start-up Guide 62
OpenVPN Setup
11 OpenVPN Setup
11.1 Setup Amazon AWS Server
It is recommended to use OpenVPN with Amazon AWS. Follow the linked guide to setup an Amazon AWS
server: https://openvpn.net/amazon-cloud/
There are 2 options for running OpenVPN on Amazon:
• Purchase the license through Amazon and only pay for the time the OpenVPN is running. For a 5
device license the pricing is listed below:
Starting from $0.07/hr or from $490.00/yr (20% savings) for software + AWS usage fees
• Bring your own License (BYOL): Amazon offers an unlicensed version of the EC2 instance. A
license can be purchased from OpenVPN and entered into the instance. This option is cheaper for
continuous usage.
BACnet IoT Gateway Start-up Guide 63
OpenVPN Setup
11.2 Setup OpenVPN Cloud
11.2.1 Configure the OpenVPN Server
• Once the AWS server is configured, enter the server’s IP Address/admin into the local device’s
web browser. Example: 35.163.72.29/admin
• This may generate a security warning as there is no certificate for HTTPS to verify. Click the
Advanced button to proceed to the IP Address (unsafe). A domain with DNS entry can resolve this
error.
NOTE: Some browsers may require adding the IP Address to the trusted IP sites list.
11.2.2 Login to the Server
• Once on the website, use Admin credentials to login.
BACnet IoT Gateway Start-up Guide 64
OpenVPN Setup
11.2.3 Create a New User for the PC Connection
• Find the User Management Section in the Navigation bar on the left side of the screen.
• Click on User Permissions.
• Once the User Permissions page is open, type in a new username in the text field under the
Username heading and make sure the Admin, Allow-Auto login, and Deny Access boxes are all
unchecked.
• Click the configuration button ( ) under the More Settings heading to access more configuration
options.
BACnet IoT Gateway Start-up Guide 65
OpenVPN Setup
• Enter a password for the USER profile in the Local Password field and record for future use.
• Once configuration is complete, click the Save Settings button and then click the Update Running
Server button.
BACnet IoT Gateway Start-up Guide 66
OpenVPN Setup
11.2.4 Create a New User for the Device Connection
• Once the User Permissions page is open, type in a new device name in the text field under the
Username heading and make sure the Allow-Auto login box is checked, and the Admin and Deny
Access boxes are all unchecked.
• Click the configuration button ( ) under the More Settings heading to access more
configuration options.
• Enter a password for the DEVICE profile in the Local Password field and record for future use.
• Set the Configure VPN Gateway to Yes.
BACnet IoT Gateway Start-up Guide 67
OpenVPN Setup
• If the VPN needs to access the local network, configure the VPN Gateway section. This will allow
traffic through the FieldServer to the IP Addresses on the local network.
For example:
o To allow access to all IP Address on 192.168.1.x subnet, type in “192.168.1.0/24”
o To only allow access to 192.168.1.50, type in “192.168.1.50/32”
• Once configuration is complete, click the Save Settings button and then click the Update Running
Server button.
BACnet IoT Gateway Start-up Guide 68
OpenVPN Setup
11.3 Configure BACnet IoT Gateway for OpenVPN
11.3.1 Download the DEVIC Configuration Profile
• Login with the DEVICE credentials that were created in Section 11.2.4.
• Click on “Yourself (autologin profile)”.
o The DEVICE .opvn file will download to the default folder on the PC
• Click on Logout.
BACnet IoT Gateway Start-up Guide 69
OpenVPN Setup
11.3.2 Load the DEVICE OpenVPN Connection Profile onto the BACnet IoT Gateway
The DEVICE .opvn file must be loaded onto the BACnet IoT Gateway for OpenVPN configuration.
• To do this, input the BACnet IoT’s IP Address into the local browser and login.
• Click the Settings tab to show the configurable settings types.
• Then click on the OpenVPN tab that appears to bring up the following page:
• Click the Browse button under the Update VPN configuration header and select the DEVICE .opvn
file to load it for OpenVPN configuration.
• Change the Enable VPN connection to Enable.
o Once OpenVPN is enabled on the FieldServer, it will connect to the OpenVPN server.
NOTE: The connection statistics will be displayed in the VPN Stats section.
BACnet IoT Gateway Start-up Guide 70
OpenVPN Setup
11.4 Install the OpenVPN Client onto a Local PC
11.4.1 Download the USER Configuration Profile
• Enter the server’s IP Address into the local device’s web browser.
• Go to the OpenVPN server and login with the USER credentials created in Section 11.2.3.
• Click on “Yourself (user-locked profile)”.
o The USER .opvn file will download to the default folder on the PC
• Click on Logout.
BACnet IoT Gateway Start-up Guide 71
OpenVPN Setup
11.4.2 Load the USER OpenVPN Connection Profile onto the PC
• Download and install the OpenVPN client at:
https://swupdate.openvpn.org/community/releases/openvpn-install-2.4.6-I602.exe
• Start the OpenVPN software by double clicking the OpenVPN GUI shortcut on the desktop.
• Right click the OpenVPN icon ( ) found in the system tray (on the right side of the taskbar).
o If the icon isn’t visible, click the upwards arrow in the system tray to find it
• Select the "Import file …" option in the dropdown menu.
• Find and select the USER .opvn file on the local PC.
• Right click on the OpenVPN icon ( ) again and click the new “Connect” option in the dropdown
menu.
• When the login window appears, enter the USER credentials.
• A message will appear saying the OpenVPN connection has been established.
BACnet IoT Gateway Start-up Guide 72
References
12 Specifications
FS-IOT-BAC, FS-IOT-BACW & FS-IOT-BACA/V/F1
One 3-pin Phoenix connector with: RS-485/RS-232 port (TX+ / RX- / gnd)
One 3-pin Phoenix connector with: Power port (+ / - / Frame-gnd)
Available Ports One Ethernet 10/100 BaseT port
BAC & BACW include an additional: RS-485 port (TX+ / RX- / gnd)
BAC2E includes an additional: One Ethernet 10/100 BaseT port
BAC/BACW/BAC2E Input Voltage: 9-30VDC or 24VAC Current draw: 24VAC 0.125A
Power Requirements Max Power: 3 Watts 9-30VDC 0.25A @12VDC
BACA/V/F Input Voltage: 12-24V DC Current draw: @ 12V, 0.67A
Power Requirements Power Rating: 8 Watts
CE and FCC Class B & C Part 15, UL 62368 approved4, UL 916 approved2,
Approvals WEEE compliant, IC Canada, RoHS compliant, REACH compliant, UKCA compliant,
PTCRB3 and CTIA3
Dimensions (WxDxH) 4 x 1.1 x 2.7 in (10.16 x 2.8 x 6.8 cm)
Weight 0.4 lbs (0.2 Kg)
Operating Temperature -20 to 70oC (-4 to 158oF)
Humidity 10-95% RH non-condensing
Frequency: 2.4 GHz Channels: 1 to 11 (inclusive)
Wi-Fi 802.11 b/g/n 3
Antenna Type: SMA Encryption: TKIP, WPA & AES
Features: LTE Cat.4 Antenna Type: SMA
Cellular 4
Uplink: Up to 50 Mbps Downlink: Up to 150 Mbps
Figure 76: Specifications
“This device complies with part 15 of the FCC Rules. Operation is subject to the following two conditions:
• This device may not cause harmful interference
• This device must accept any interference received, including interference that may cause undesired
operation.
NOTE: This equipment has been tested and found to comply with the limits for a Class A digital device,
pursuant to part 15 of the FCC Rules. These limits are designed to provide reasonable protection against
harmful interference when the equipment is operated in a commercial environment. This equipment
generates, uses, and can radiate radio frequency energy and, if not installed and used in accordance
with the instruction manual, may cause harmful interference to radio communications. Operation of this
equipment in a residential area is likely to cause harmful interference in which case the user will be
required to correct the interference at his expense.
Modifications not expressly approved by MSA Safety could void the user's authority to operate the
equipment under FCC rules”.
1
Specifications subject to change without notice
2
Only for FS-IOT-BAC & FS-IOT-BACW
3
Only for FS-IOT-BACW & FS-IOT-BACA/V/F
4
Only for FS-IOT-BACA/V/F
BACnet IoT Gateway Start-up Guide 73
References
13 References
13.1 Understanding FDR
The BACnet IoT Gateway doesn’t allow FDR, local IP and BACnet MS/TP to co-exist because there is no
guarantee that two distinct BACnet networks will have unique Device Instances or Network Numbers.
(Unique Device Instances and Network Numbers are a requirement for BACnet to function properly). If local
and remote options were allowed concurrently, the BACnet IoT Gateway would connect two networks that
are probably not designed to work together. Forcing this situation would create extremely difficult to
diagnose problems.
13.2 Understanding BACnet BBMD and NAT Routing
The BACnet IoT Gateway does not support NAT routing. However, the BACnet IoT Gateway must have
the external IP Address and IP Port that the NAT router assigns to it, because these are inserted into the
BACnet/IP BVLC header as the source IP Address which a remote recipient can use to reach the BBMD
(BACnet Broadcast Management Device). This is necessary because the messages are distributed again
by a remote BBMD, and the remote recipient of a distributed broadcast needs to reach the originator of the
broadcast.
Figure 77: BBMD Scenario 1 – Interconnected IP Network
BACnet IoT Gateway Start-up Guide 74
References
With NAT Routing, BBMD alone does not work because the Devices cannot reach each other’s IP
Addresses even if they know them. The only reachable address is the BBMD itself, so this must also act as
a BACnet IoT Gateway to forward traffic to the intended device. When this is done, the destination device’s
IP Address and Port are encoded as the DADR in the network header, so that the Router can forward
messages to the correct device.
Figure 78: BBMD Scenario 2 – NAT Routing
BACnet IoT Gateway Start-up Guide 75
Troubleshooting
14 Troubleshooting
14.1 Communicating with the BACnet IoT Gateway Over the Network
• Confirm that the network cabling is correct.
• Confirm that the computer network card is operational and correctly configured.
• Confirm that there is an Ethernet adapter installed in the PC’s Device Manager List, and that it is
configured to run the TCP/IP protocol.
• Check that the IP netmask of the PC matches the BACnet IoT Gateway. The Default IP Address of
the BACnet IoT Gateway is 192.168.2.101, Subnet Mask is 255.255.255.0.
o Go to Start|Run
o Type in “ipconfig”
o The account settings should be displayed.
o Ensure that the IP Address is 192.168.2.X and the netmask 255.255.255.0
• Ensure that the PC and BACnet IoT Gateway are on the same IP Network, or assign a Static IP
Address to the PC on the 192.168.2.X network.
BACnet IoT Gateway Start-up Guide 76
Troubleshooting
14.2 Lost or Incorrect IP Address
• Ensure that FieldServer Toolbox is loaded onto the local PC. Otherwise, download the
FieldServer-Toolbox.zip via the MSA Safety website.
• Extract the executable file and complete the installation.
Ethernet Port
Figure 79: Ethernet Port Location
• Connect a standard Cat-5 Ethernet cable between the user’s PC and BACnet IoT Gateway.
• Double click on the FS Toolbox Utility and click Discover Now on the splash page.
• Check for the IP Address of the desired gateway.
BACnet IoT Gateway Start-up Guide 77
Troubleshooting
14.3 Viewing Diagnostic Information
• Type the IP Address of the BACnet IoT Gateway into the web browser or use the FieldServer
Toolbox to connect to the BACnet IoT Gateway.
• Click on the blue “Diagnostics” text at the bottom of the page.
• Under the Navigation panel, click on view and then on connections.
NOTE: If there are any errors showing on the Connection page, refer to Section 14.4 for the
relevant wiring and settings.
Figure 80: Error Messages Screen
14.4 Checking Wiring and Settings
No COMS on the Serial side. If the Tx/Rx LEDs are not flashing rapidly then there is a COM issue. To fix
this problem, check the following:
• Visual observations of LEDs on the BACnet IoT Gateway (Section 14.5)
• Check baud rate, parity, data bits, stop bits
• Check Serial device address
• Verify wiring
• Verify device is connected to the same subnet as the BACnet IoT Gateway
No COMS on the Ethernet protocol. To fix this, check the following:
• Visual observations of LEDs on the BACnet IoT Gateway (Section 14.5)
• Check device address
• Verify wiring
• Verify device is connected to the same subnet as the BACnet IoT Gateway
• Verify IP Address setting
NOTE: If the problem still exists, a Diagnostic Capture needs to be taken and sent to support.
(Section 14.6)
BACnet IoT Gateway Start-up Guide 78
Troubleshooting
14.5 LED Diagnostics for Communications Bet ween BACnet IoT Gateway and Devices
See the diagram below for BACnet IoT Gateway LED locations.
Tag Description
SS The SS LED will flash once a second to indicate that the bridge is in operation.
The SYS ERR LED will go on solid indicating there is a system error on unit. If this occurs, immediately
ERR
report the related “system error” shown on the error screen of the FS-GUI to support for evaluation.
PWR The power light should always show steady green when connected to a functioning power source.
The RX LED will flash when a message is received on the serial port on the 3-pin connector.
RX If the serial port is not used, this LED is non-operational. For FS-IOT-BAC/BACW, RX1 applies to
the R1 connection while RX2 applies to the R2 connection.
The TX LED will flash when a message is sent on the serial port on the 3-pin connector.
TX If the serial port is not used, this LED is non-operational. For FS-IOT-BAC/BACW, TX1 applies to
the R1 connection while TX2 applies to the R2 connection.
Figure 81: Diagnostic LEDs
BACnet IoT Gateway Start-up Guide 79
Troubleshooting
14.6 Taking a FieldServer Diagnostic Capture
When there is a problem on-site that cannot easily be resolved, perform a Diagnostic Capture before
contacting support. Once the Diagnostic Capture is complete, email it to technical support. The
Diagnostic Capture will accelerate diagnosis of the problem.
• Access the FieldServer Diagnostics page via one of the following methods:
o Open the FieldServer FS-GUI page and click on Diagnostics in the Navigation panel
o Open the FieldServer Toolbox software and click the diagnose icon of the desired device
• Go to Full Diagnostic and select the capture period.
• Click the Start button under the Full Diagnostic heading to start the capture.
o When the capture period is finished, a Download button will appear next to the Start button
• Click Download for the capture to be downloaded to the local PC.
• Email the diagnostic zip file to technical support (smc-support.emea@msasafety.com).
NOTE: Diagnostic captures of BACnet MS/TP communication are output in a “.PCAP” file
extension which is compatible with Wireshark.
BACnet IoT Gateway Start-up Guide 80
Troubleshooting
14.7 Kaspersky Endpoint Security 10
If Kaspersky Endpoint Security 10 is installed on the user’s PC, the software needs to be modified to allow
the PC to register bridges on the Grid.
NOTE: This problem is specific to KES10, Kaspersky 2017 does not have this problem.
To fix the problem, the BACnet IoT Gateway (http://192.168.100.85/* in Figure 83) must be set as a trusted
URL to the "Web Anti-Virus"->"Settings" as shown below.
Figure 82: Kaspersky ES10 Settings
Figure 83: Web Anti-Virus Trusted URLs
BACnet IoT Gateway Start-up Guide 81
Troubleshooting
14.8 Wi-Fi and Cellular Signal Strength
Wi-Fi Cellular
<60dBm – Excellent < 60dBm – Excellent
<70dBm – Very good <70dBm – Very good
<80dBm – Good <80dBm – Good
>80dBm – Weak <90dBm – Weak
>90dBm – Spotty; not good for data
Figure 84: Wi-Fi & Cellular Signal Strength Listing
NOTE: If the signal is weak or spotty, try to improve the signal strength by checking the antenna
and the ProtoAir position.
14.9 Factory Reset Instructions
For instructions on how to reset a FieldServer back to its factory released state, see ENOTE - FieldServer
Recovery Instructions or ENOTE - FieldServer Next Gen Recovery.
14.10 Internet Browser Software Support
The following web browsers are supported:
• Chrome Rev. 57 and higher
• Firefox Rev. 35 and higher
• Microsoft Edge Rev. 41 and higher
• Safari Rev. 3 and higher
NOTE: Internet Explorer is no longer supported as recommended by Microsoft.
NOTE: Computer and network firewalls must be opened for Port 80 to allow FieldServer GUI to
function.
14.11 APN Table
Use the table below to enter one of the correct APNs for your sim card:
Cellular Provider APN
broadband
AT&T
NXTGENPHONE
Vzwinternet
Verizon
internet
Kore c2.korem2m.com
Figure 85: Cellular Provider APN
BACnet IoT Gateway Start-up Guide 82
Troubleshooting
14.12 Two Ethernet Port IP Subnets
If the user has one of the two Ethernet port units, the Eth1 and Eth2 ports need to be configured on different
IP Subnets, otherwise the BACnet IOT Gateway will not be able to discover any BACnet IP or BACnet
Ethernet devices on the network.
For example, if the ETH1 port is configured at 192.168.2.101, then the Eth 2 port cannot be configured with
the same 192.168.2.XXX settings.
14.13 Data Missing on RESTful API and/or the Grid
If a RESTful API call for data fails and the BACnet IoT Gateway is not listed as a Device Name in the Data
Logs found on the Grid, please ensure the following:
1. Check that the BACnet IoT Gateway has been registered to the Grid. (Section 9.1)
2. Check that the Monitor View has saved data. (Section 8.2)
3. Check that the Log checkbox has been enabled. (Section 8.2.2)
BACnet IoT Gateway Start-up Guide 83
Additional Information
15 Additional Information
15.1 Updating Firmware
To load a new version of the firmware, follow these instructions:
1. Extract and save the new file onto the local PC.
2. Open a web browser and type the IP Address of the FieldServer in the address bar.
o Default IP Address is 192.168.2.101
o Use the FS Toolbox utility if the IP Address is unknown (Section 14.2)
3. Click on the “Diagnostics & Debugging” button.
4. In the Navigation Tree on the left-hand side, do the following:
a. Click on “Setup”
b. Click on “File Transfer”
c. Click on the “General” tab
5. In the General tab, click on “Choose Files” and select the firmware file extracted in step 1.
6. Click on the orange “Submit” button.
When the download is complete, click on the “System Restart” button.
BACnet IoT Gateway Start-up Guide 84
Additional Information
15.2 Change Web Server Security Settings After Initial Setup
NOTE: Any changes will require a FieldServer reboot to take effect.
• From the FS-GUI page, click Setup in the Navigation panel.
Figure 86: FS-GUI Page
BACnet IoT Gateway Start-up Guide 85
Additional Information
15.2.1 Change Security Mode
• Click Security in the Navigation panel.
Figure 87: FS-GUI Security Setup
• Click the Mode desired.
o If HTTPS with own trusted TLS certificate is selected, follow instructions in Section 6.2.1
• Click the Save button.
BACnet IoT Gateway Start-up Guide 86
Additional Information
15.2.2 Edit the Certificate Loaded onto the FieldServer
NOTE: A loaded certificate will only be available if the security mode was previously setup as
HTTPS with own trusted TLS certificate.
• Click Security in the Navigation panel.
Figure 88: FS-GUI Security Setup – Certificate Loaded
• Click the Edit Certificate button to open the certificate and key fields.
• Edit the loaded certificate or key text as needed.
• Click Save.
BACnet IoT Gateway Start-up Guide 87
Additional Information
15.3 Change User Management Settings
• From the FS-GUI page, click Setup in the Navigation panel.
• Click User Management in the navigation panel.
NOTE: If the passwords are lost, the unit can be reset to factory settings to reinstate the default
unique password on the label. For recovery instructions, see the FieldServer Next Gen
Recovery document. If the default unique password is lost, then the unit must be mailed
back to the factory.
NOTE: Any changes will require a FieldServer reboot to take effect.
• Check that the Users tab is selected.
Figure 89: FS-GUI User Management
User Types:
Admin – Can modify and view any settings on the FieldServer.
Operator – Can modify and view any data in the FieldServer array(s).
Viewer – Can only view settings/readings on the FieldServer.
BACnet IoT Gateway Start-up Guide 88
Additional Information
15.3.1 Create Users
• Click the Create User button.
Figure 90: Create User Window
• Enter the new User fields: Name, Security Group and Password.
o User details are hashed and salted
NOTE: The password must meet the minimum complexity requirements. An algorithm
automatically checks the password entered and notes the level of strength on the top right
of the Password text field.
• Click the Create button.
• Once the Success message appears, click OK.
BACnet IoT Gateway Start-up Guide 89
Additional Information
15.3.2 Edit Users
• Click the pencil icon next to the desired user to open the User Edit window.
Figure 91: Setup Users
• Once the User Edit window opens, change the User Security Group and Password as needed.
Figure 92: Edit User Window
• Click Confirm.
• Once the Success message appears, click OK.
BACnet IoT Gateway Start-up Guide 90
Additional Information
15.3.3 Delete Users
• Click the trash can icon next to the desired user to delete the entry.
Figure 93: Setup Users
• When the warning message appears, click Confirm.
Figure 94: User Delete Warning
BACnet IoT Gateway Start-up Guide 91
Additional Information
15.3.4 Change FieldServer Password
• Click the Password tab.
Figure 95: FieldServer Password Update via FS-GUI
• Change the general login password for the FieldServer as needed.
NOTE: The password must meet the minimum complexity requirements. An algorithm
automatically checks the password entered and notes the level of strength on the top right
of the Password text field.
BACnet IoT Gateway Start-up Guide 92
Additional Information
15.4 System Status Button
The System Status Button can be found on any page of the web apps. This shows the level of
alert/functionality for the customer device. This is an agragate of the Web App page’s resource usage upon
the local PC or mobile device, the Grid connectivity and device alert level.
The color of the button represents the status of one to all three systems:
Green – Normal status
Yellow – Warning status
Red – Alarm status
Click on the System Status Button to open the System Status window, showing more details on the status
of each system.
NOTE: If it was selected to opt out of the Grid, the cloud status will not show in the System Status
window. This means the status will show as green even if the gateway is not connected to
the Grid.
BACnet IoT Gateway Start-up Guide 93
Limited Warranty
16 Limited 2 Year Warranty
MSA Safety warrants its products to be free from defects in workmanship or material under normal use and
service for two years after date of shipment. MSA Safety will repair or replace any equipment found to be
defective during the warranty period. Final determination of the nature and responsibility for defective or
damaged equipment will be made by MSA Safety personnel.
All warranties hereunder are contingent upon proper use in the application for which the product was
intended and do not cover products which have been modified or repaired without MSA Safety’s approval
or which have been subjected to accident, improper maintenance, installation or application; or on which
original identification marks have been removed or altered. This Limited Warranty also will not apply to
interconnecting cables or wires, consumables or to any damage resulting from battery leakage.
In all cases MSA Safety’s responsibility and liability under this warranty shall be limited to the cost of the
equipment. The purchaser must obtain shipping instructions for the prepaid return of any item under this
warranty provision and compliance with such instruction shall be a condition of this warranty.
Except for the express warranty stated above, MSA Safety disclaims all warranties with regard to the
products sold hereunder including all implied warranties of merchantability and fitness and the express
warranties stated herein are in lieu of all obligations or liabilities on the part of MSA Safety for damages
including, but not limited to, consequential damages arising out of/or in connection with the use or
performance of the product.
BACnet IoT Gateway Start-up Guide 94
You might also like
- Deploying QoS for Cisco IP and Next Generation Networks: The Definitive GuideFrom EverandDeploying QoS for Cisco IP and Next Generation Networks: The Definitive GuideRating: 5 out of 5 stars5/5 (2)
- CAN and FPGA Communication Engineering: Implementation of a CAN Bus based Measurement System on an FPGA Development KitFrom EverandCAN and FPGA Communication Engineering: Implementation of a CAN Bus based Measurement System on an FPGA Development KitNo ratings yet
- BACnet Router Wi-Fi Start-Up GuideDocument54 pagesBACnet Router Wi-Fi Start-Up Guidehakera7536No ratings yet
- PLX8x EIP 61850 User ManualDocument184 pagesPLX8x EIP 61850 User ManualMarceloNo ratings yet
- BACnet Guidelines Rev 0.7 May 2020Document11 pagesBACnet Guidelines Rev 0.7 May 2020elan.ks786No ratings yet
- Atmel 42566 ATWINC3400 WiFi BLE Network Controller Software Design Guide UserGuideDocument148 pagesAtmel 42566 ATWINC3400 WiFi BLE Network Controller Software Design Guide UserGuidestu807No ratings yet
- Technical Document: Niagara Bacnet GuideDocument104 pagesTechnical Document: Niagara Bacnet GuideJosh HabingNo ratings yet
- L Gate User ManualDocument161 pagesL Gate User ManualNguyen Manh ThangNo ratings yet
- Waspmote NB Iot Cat M Networking GuideDocument37 pagesWaspmote NB Iot Cat M Networking GuideQuânNo ratings yet
- IO Link Pepperl Fuchs - ICE2-8IOL-K45S-RJ45 PDFDocument232 pagesIO Link Pepperl Fuchs - ICE2-8IOL-K45S-RJ45 PDFMarcus ViníciusNo ratings yet
- WIND LTE ENodeB Installation&Commissioning v3Document66 pagesWIND LTE ENodeB Installation&Commissioning v3Roberto EmmeNo ratings yet
- User Manual: 1GE+1FE+1POTS+WIFI 1GE+3FE+2POTS+1USB+WIFI 1Ge+3Fe+2Pots+1Usb+Wifi+CatvDocument40 pagesUser Manual: 1GE+1FE+1POTS+WIFI 1GE+3FE+2POTS+1USB+WIFI 1Ge+3Fe+2Pots+1Usb+Wifi+CatvRaddit ExeNo ratings yet
- BLIIoT BL101 BL103 - Usermanual - v1.0Document128 pagesBLIIoT BL101 BL103 - Usermanual - v1.0Agus Dani RamdaniNo ratings yet
- Speedport Entry 2i Maintenance Management EN V 2 1 PDFDocument99 pagesSpeedport Entry 2i Maintenance Management EN V 2 1 PDFNELO2011No ratings yet
- MSSLite Installation GuideDocument80 pagesMSSLite Installation Guidevlarreal2No ratings yet
- Technical Document: Niagara Bacnet GuideDocument150 pagesTechnical Document: Niagara Bacnet GuideBruce NguyễnNo ratings yet
- Configurations Proposal Progress ReportDocument25 pagesConfigurations Proposal Progress ReportChristian NkoumouNo ratings yet
- Ew50 ManualDocument320 pagesEw50 ManualPhung Anh VinhNo ratings yet
- SMART MCC Communications ManualDocument87 pagesSMART MCC Communications ManualpandhuNo ratings yet
- BW ApplicationDeliveryPlatformConfigGuideDocument82 pagesBW ApplicationDeliveryPlatformConfigGuidedanilo1529No ratings yet
- BACnet Network Set Up and TroubleshootingDocument80 pagesBACnet Network Set Up and TroubleshootingLaercio Marques100% (1)
- AlphaCom E - System Management and OperationDocument54 pagesAlphaCom E - System Management and OperationNarcis PatrascuNo ratings yet
- AN6001-G16 Optical Line Terminal Equipment CLI Configuration Guide (Version A)Document264 pagesAN6001-G16 Optical Line Terminal Equipment CLI Configuration Guide (Version A)Ivan AlvesNo ratings yet
- cx8191 enDocument68 pagescx8191 enJosé Francisco MiguelNo ratings yet
- W465-E1-05 CS-CJ Ethernet IP Operation ManualDocument464 pagesW465-E1-05 CS-CJ Ethernet IP Operation ManualsisifoefiraNo ratings yet
- SC600Y - Hardware Design DataSheetDocument131 pagesSC600Y - Hardware Design DataSheetEduardo Solana LopezNo ratings yet
- DCN Wireless AP WL8200 X4 Operation Munual v1.0Document62 pagesDCN Wireless AP WL8200 X4 Operation Munual v1.0Musik BesttNo ratings yet
- Netlabve Real Equipment Pod Management Guide PDFDocument120 pagesNetlabve Real Equipment Pod Management Guide PDFpamukumarNo ratings yet
- User Manual In485uni001i000 Bacnet r1 0Document57 pagesUser Manual In485uni001i000 Bacnet r1 0DON AYUPONo ratings yet
- Liebert Intellislot Isweb485adptDocument60 pagesLiebert Intellislot Isweb485adptArley VillegasNo ratings yet
- GPON OLT CLI User Manual - V2.0-F PDFDocument312 pagesGPON OLT CLI User Manual - V2.0-F PDFEnrique LealNo ratings yet
- SJ-20161220134736-010-ZXA10 C300&C350&C320 (V2.1.0) Optical Access Convergence Equipment Configuration Management - PDF - 805260 PDFDocument232 pagesSJ-20161220134736-010-ZXA10 C300&C350&C320 (V2.1.0) Optical Access Convergence Equipment Configuration Management - PDF - 805260 PDFRonaldo YoupLoadNo ratings yet
- KST EthernetKRL 22 enDocument121 pagesKST EthernetKRL 22 enJason ChowNo ratings yet
- PROSOFT PLX8x EIP 61850 User ManualDocument167 pagesPROSOFT PLX8x EIP 61850 User Manualjuanjovm77No ratings yet
- NetopiaDocument244 pagesNetopiabadtornadoNo ratings yet
- Quectel EC200T Hardware DesignDocument85 pagesQuectel EC200T Hardware Designnuqtech77No ratings yet
- Zain-Bng HLD-LLD Draft Ph1v0.1Document82 pagesZain-Bng HLD-LLD Draft Ph1v0.1Malik Umir UmirNo ratings yet
- GFK 1852CDocument59 pagesGFK 1852CIssao WatanabeNo ratings yet
- TL-WPA7517 - User Guide - V1Document43 pagesTL-WPA7517 - User Guide - V1Antonio FalchiNo ratings yet
- May 2012 LT-6045 - FleXNet - BacNetDocument132 pagesMay 2012 LT-6045 - FleXNet - BacNetRobertoNo ratings yet
- Abis InterfaceDocument149 pagesAbis InterfaceBliss_aditya10No ratings yet
- BSS Telecom Routing 174385004e28 PDFDocument100 pagesBSS Telecom Routing 174385004e28 PDFvpkoffiNo ratings yet
- ZXHN H268A: Maintenance Management Manual (EXETEL)Document80 pagesZXHN H268A: Maintenance Management Manual (EXETEL)ElvisNo ratings yet
- E!Cockpit: Quickstart Reference For The Software 2759-0101Document58 pagesE!Cockpit: Quickstart Reference For The Software 2759-0101Ali CardozoNo ratings yet
- Basic VoIPDocument134 pagesBasic VoIPDamián MarésNo ratings yet
- UCS Unite Communication Server CM 92761EN MDocument162 pagesUCS Unite Communication Server CM 92761EN MtotoNo ratings yet
- Ba76019 MIQ TC 2020 XT Terminal E01Document196 pagesBa76019 MIQ TC 2020 XT Terminal E01chudungk57No ratings yet
- E870-W1 UserManual EN V1.0Document30 pagesE870-W1 UserManual EN V1.0marcelomaciel1981No ratings yet
- 01 GB MasterDocument125 pages01 GB Mastereduardo.juarezNo ratings yet
- Archer c2Document89 pagesArcher c2frankfrankNo ratings yet
- Cyberlink 2100 ManualDocument188 pagesCyberlink 2100 ManualMr KhanNo ratings yet
- Wireless Controller 440X 5508 WISM Config ETG 1102Document68 pagesWireless Controller 440X 5508 WISM Config ETG 1102CarbonDioxideNo ratings yet
- IOT2040 Tutorial-CompactadoDocument37 pagesIOT2040 Tutorial-CompactadoCristian Dibujes SalgadoNo ratings yet
- Quectel BC66-OpenCPU User Guide V1.0Document92 pagesQuectel BC66-OpenCPU User Guide V1.0Archis BhaveNo ratings yet
- PAC8000 Safety Manual 4 1Document59 pagesPAC8000 Safety Manual 4 1Mohd FirdausNo ratings yet
- User Manual IES-3160 V1.3Document105 pagesUser Manual IES-3160 V1.3oring2012No ratings yet
- TnetxDocument76 pagesTnetxJuan Jose ZermeñoNo ratings yet
- 1756-EN2TSC User ManualDocument64 pages1756-EN2TSC User Manualjeevan.shanware2214No ratings yet
- EWS385AP User Manual 190214 v1.0Document65 pagesEWS385AP User Manual 190214 v1.0Bio HGENo ratings yet
- Data Communications Summary Forouzan PDFDocument27 pagesData Communications Summary Forouzan PDFerwin rosumanNo ratings yet
- Claude CastellucciaDocument12 pagesClaude CastellucciaAdnan KhanNo ratings yet
- David Katandi Oburu Lab 1 Assignment: Figure 1 Shows The Screenshot of The TopologyDocument10 pagesDavid Katandi Oburu Lab 1 Assignment: Figure 1 Shows The Screenshot of The TopologyOburu David KatandiNo ratings yet
- Round-Up 2 New and UpdateDocument24 pagesRound-Up 2 New and UpdateOctavian GaftonNo ratings yet
- Introduction To NGN Bearer Network (Central and Remote Office Networking Solutions)Document51 pagesIntroduction To NGN Bearer Network (Central and Remote Office Networking Solutions)Ariel MendozaNo ratings yet
- SM VR5000RM VR05R5050WK Et 220705Document71 pagesSM VR5000RM VR05R5050WK Et 220705Luis Mulato MachadoNo ratings yet
- Attacking Cisco R&S With Kali (Backtrac)Document23 pagesAttacking Cisco R&S With Kali (Backtrac)Rakesh KumarNo ratings yet
- 5.1.8 Packet Tracer Configure Numbered Standard Ipv4 AclsDocument3 pages5.1.8 Packet Tracer Configure Numbered Standard Ipv4 AclsRex ZmailNo ratings yet
- Configuracion de RouterDocument5 pagesConfiguracion de RouterAlexander DelgadoNo ratings yet
- Compare Performance of 2D and 3D Mesh Architectures in Network-On-ChipDocument5 pagesCompare Performance of 2D and 3D Mesh Architectures in Network-On-ChipJournal of ComputingNo ratings yet
- Himanshu Tiwari6, Weeks Training Final Report PDFDocument97 pagesHimanshu Tiwari6, Weeks Training Final Report PDFshubhdeep madaanNo ratings yet
- Implementation of SecurityDocument95 pagesImplementation of SecuritybobphotographyNo ratings yet
- Unit 3Document53 pagesUnit 3praveen kulkarniNo ratings yet
- What Is Routing ?Document4 pagesWhat Is Routing ?ZakariyeNo ratings yet
- MX RE SupportDocument320 pagesMX RE SupportaNo ratings yet
- Disaggregated wireless hauling delivers 5G capacity growthDocument14 pagesDisaggregated wireless hauling delivers 5G capacity growthEze Alexander IkNo ratings yet
- BGP Med Attribute On Huawei RouterDocument4 pagesBGP Med Attribute On Huawei RouterHussein DhafanNo ratings yet
- Paradox IP100-EI02Document2 pagesParadox IP100-EI02Asan DoganNo ratings yet
- Configure EBGP Between Two RoutersDocument6 pagesConfigure EBGP Between Two RoutersAakash GoelNo ratings yet
- Grandstream DP715 - 710 Configuration and ReviewDocument6 pagesGrandstream DP715 - 710 Configuration and ReviewFerran AlfonsoNo ratings yet
- Nokia 7750 SR-a Service Router Customer Overview Presentation (Level 1)Document38 pagesNokia 7750 SR-a Service Router Customer Overview Presentation (Level 1)NisaiyhoutNo ratings yet
- TCP ManagemntDocument42 pagesTCP ManagemntSandeep SinghNo ratings yet
- Bank Soal MTCNADocument23 pagesBank Soal MTCNAOriza Mahendra AtmajanitiNo ratings yet
- SP3368 MDocument33 pagesSP3368 MAsanka RanathungaNo ratings yet
- RAK7258 Quick Start GuideDocument7 pagesRAK7258 Quick Start GuideGustavo OrzaNo ratings yet
- Lab 8: Firewalls - ASA Firewall Device: 8.1 DetailsDocument24 pagesLab 8: Firewalls - ASA Firewall Device: 8.1 Detailsrajesh tenetNo ratings yet
- Classify network devices by specificationDocument22 pagesClassify network devices by specification71 Ajayraje AuteNo ratings yet
- 2.1.1.5 Packet Tracer - Create A Simple Network Using Packet Tracer PDFDocument15 pages2.1.1.5 Packet Tracer - Create A Simple Network Using Packet Tracer PDFTeixeira JorgeNo ratings yet
- ATM InternetworkingDocument58 pagesATM InternetworkingSantiago RieraNo ratings yet
- 802.11n Wireless Gigabit Broadband Router: WNRT-630 User's ManualDocument85 pages802.11n Wireless Gigabit Broadband Router: WNRT-630 User's ManualJorge TadeuNo ratings yet