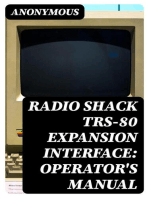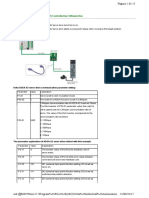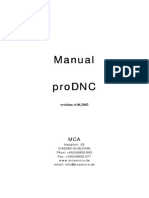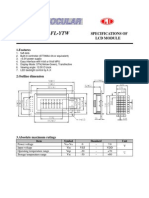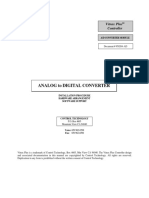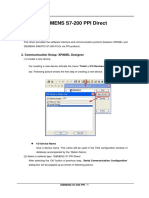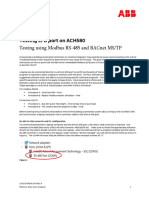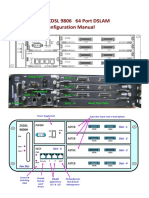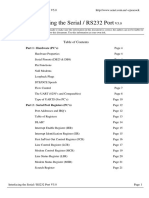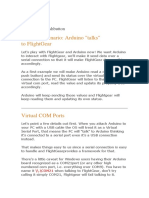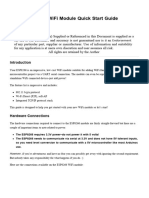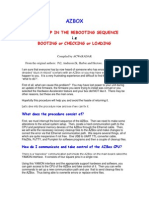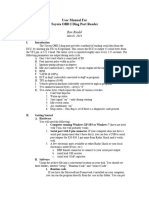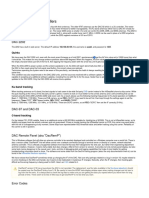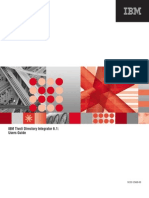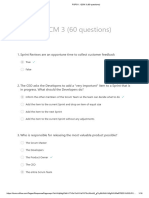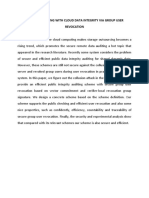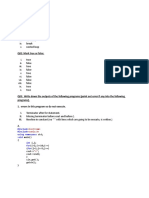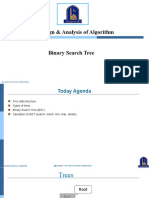Professional Documents
Culture Documents
ADW1009 Testing DBM01 in Android IPHONE IPAD
Uploaded by
Francisco GomezOriginal Title
Copyright
Available Formats
Share this document
Did you find this document useful?
Is this content inappropriate?
Report this DocumentCopyright:
Available Formats
ADW1009 Testing DBM01 in Android IPHONE IPAD
Uploaded by
Francisco GomezCopyright:
Available Formats
ADW1009
Operation Manual for DBM01 Module V1.10
This document demonstrates how to use AT commands of DBM01 modules with USB-to-TTL
board DAC02 through computer and test the basic communication with Android / iPhone/iPad.
1. PREPARATION
DBM01
ANT GND
GND RST
3.3V P0.0/ROLE
P2.2 P0.1/PAIRK
P2.1 P0.2
P2.0 P0.3
P1.7/RX P0.4
P1.6/TX P0.5
DP P0.6/CTRL
DM P0.7/FACT
P1.5 GND 3.3V P2.2 P2.1 RST P1.0
P1.4 P1.1
P1.3/SLEEP P1.2/CIND
Figure 1: DBM01 Pin Names
Figure 2: DAC02 Pin Names
Considering the Bluetooth module works under 3.6V, we choose 3.3V version of USB board
DAC02-3. In order to demonstrate the functions of AT commands, the CTRL pin should be
connected to logic low so we connect the CTRL pin of DBM01 to the GND pin. For the first
use of DAC02 board, the USB driver should be installed in advance. Certainly users also can
Revision 1.10 Page 1 of 20 Aug. 2014
ADW1009
choose other 3.3V USB-to-TTL board to test the modules. After connecting the five pins
(GND, VCC, TXD, RXD, CTRL) with USB board correctly, users then connect the kit to
computer and run the popular serial port tool SecureCRT® from VanDyke Software to use AT
commands.
2. AT COMMAND MODE
● Practice AT COMMANDS With Computer
Users can download 30 days free version of SecureCRT® from VanDyke Software or
purchase it for long-term use. After connecting the USB board with DBM01 module to
computer, users can check which COM port the board uses by right-clicking my computer,
choosing device manager and clicking the Ports (COM and LPT). After that users can run the
software and click “File” from the menu and choose “Quick Connect” from the drop-down
list and make the selection showed in the picture below:
Figure 3: Configuring SecureCRT Software
The COM port used here is COM3. Because the default baud rate of DBM01 module is
38400, we choose the same setting and the protocol is Serial. After clicking “Connect” button,
the software window will display the data format at the bottom of the tool.
Revision 1.10 Page 2 of 20 Aug. 2014
ADW1009
Figure 4: Data Format Setting With Correct COM Port
Figure 5: Advanced Emulation in Session Options
Revision 1.10 Page 3 of 20 Aug. 2014
ADW1009
Now we come to the right place and start the journey by inputting “AT” command and
pressing “Enter” key on the keypad, the module will respond with “OK” at the second line in
the tool window.
Figure 6: Using the First AT Command
Congratulation! You know how to use AT commands. Let us move to the next step to see
what AT commands are supported by the module. Continuing to input AT+HELP and press
ENTER key, a list of AT commands will be showed in the windows For some systems which
the 38400 baud rate is not supported, we can use AT command to change the rate to the
targeted values by using AT command AT+UART. Firstly we can type AT+UART? and press
ENTER to check the default baud rate.
Revision 1.10 Page 4 of 20 Aug. 2014
ADW1009
Figure 7: AT Commands Set
Figure 8: AT Command for Baud Rate
Revision 1.10 Page 5 of 20 Aug. 2014
ADW1009
Some systems hate the data rate of 38400 bps so we change the value to 9600 bps to make
them happy. We can easily do it by inputting “AT+UART=9600,N,8,1” and pressing ENTER.
The tool quickly responds with OK. After typing inquiry command AT+UART?, the windows
shows the right value. It seems everything is ok, isn’t it?
Figure 9: Changing the Baud Rate
The testing results go toward what we expect. Hold on! Something seems to be abnormal.
The baud rate of DBM01 module is 9600 bps now but the baud rate of serial port of computer
is set to 38400 bps. How could the tool still communicate with the DBM01 module at
mismatched data rates? Let us be back to the AT COMMAND SET section of DBM01
datasheet:
Some commands of DBM01 module come into effect after executing
AT+SAVE command but for other commands they need to execute another
command AT+RESET after using command AT+SAVE in order to reset the
module and let it work in new parameters.
Unfortunately the command AT+UART belongs to the second category in the table 5 so the
execution of this command only means the DBM01 module stores the new parameters into
the buffer area. We input AT+SAVE and press ENTER; then input AT+RESET and press
ENTER again. Now DBM01 module works at 9600 bps and the serial port of computer
works at 38400 bps. If you continue to input other commands, the windows will display
strange characters (Maybe be used in Mars). In order to continue the testing, we should
match the baud rate of DBM01 module with the data rate of serial port by right-clicking the
Serial-COM3(or other COM number according to your computer) in the tool window and
choosing “session option” to change the data rate of the latter to 9600 bps.
Revision 1.10 Page 6 of 20 Aug. 2014
ADW1009
Figure 10: UART Command Demonstration
Figure 11: Changing Data Rate of Serial Port
Revision 1.10 Page 7 of 20 Aug. 2014
ADW1009
● Communicate With IPAD/IPHONE
We are happy to live in the ages with so many geniuses who create so wonderful software
and share with others selflessly. LIGHTBLUE is a very smart tool for testing the basic
communication between IPAD/IPHONE system and other Bluetooth devices. It can be
downloaded from the APP STORE of APPLE as free and can be installed easily.
Figure 12: LightBlue with DBM01 Module
Because the CTRL pin of DBM01 is still connected to GND, the communication with IOS
is tested in AT COMMAND MODE as peripheral device (ROLE pin is floated). Assuming
the USB board with module is still connected to computer, the tool LIGHTBLUE will find
it after scanning.
Figure 13: Sending Data in AT COMMAND MODE
Considering the module is in AT COMMAND MODE, the data sent by DBM01 module
must be started with the AT command: AT+SEND and the full format is: AT+SEND=X,
Revision 1.10 Page 8 of 20 Aug. 2014
ADW1009
among which X is the data package (<22 bytes). We check the ASCII character list and find
the corresponding Hex codes for ASCII characters DORJI is 444F524A49. We input the AT
command AT+SEND=444F524A49 in the window of SecureCRT and press ENTER. The
tool will display how many bytes are sent.
Figure 14: Read Data in IPAD/IPHONE
We then switch back to LIGHTBLUE and check if the data is received by clicking DBM
BLE, “0xFFF0” and choosing the READ command “0xFFF4”. The data sent by DBM01
will be displayed on the screen of IPAD/IPHONE. If we want to send data to DBM01
module, we can click the DBM BLE, “0xFFF0” and choose the WRITE command
“0xFFF1”. We choose to input ASCII data “DORJI” directly in the pop-up window and
click the SEND key on the screen
Revision 1.10 Page 9 of 20 Aug. 2014
ADW1009
Figure 15: Send Data By IPAD/IPHONE
If you still keep the SecureCRT tool running, the DBM01 module will receive the data sent
by IPAD/IPHONE and display it in the window.
Revision 1.10 Page 10 of 20 Aug. 2014
ADW1009
Figure 16: Receiving Data from IPAD/IPHONE
● Communicate With Android System
DBM01 module also can work with Android system. Because Android OS is very different
from IOS, some parameters of DBM01 module need to be refined in order to get the best
performance. We can use Working Parameter List Command: AT+BTPARAM=Lis1 to
adjust the system parameters of DBM01 module. The default parameter list for DBM01 is:
(35,18,37,0,200) which is optimized for IOS system and the Central-to-peripheral
communication mode..
AT+BTPARAM=List1 OK The command is used to change the response
speed and power consumption of DBM01.
List1 refers to the parameters list. Wrong
parameters might cause the module out of
service so users can use the parameters lists
recommended by DORJI.
AT+ BTPARAM? 35,18,37,0,200
OK
Table 1: Configure Working Parameter List1 Command
Revision 1.10 Page 11 of 20 Aug. 2014
ADW1009
Figure 17: Default Working Parameter List1
For Android OS, we need to change the working parameter list to one of the recommended
parameters in the table below:
AT+BTPARAM=35,100,800,0,200
Working Parameter List1 AT+BTPARAM=800,100,800,0,200
AT+BTPARAM=3200,100,800,0,200
Table 2: Working Parameter List1 For Android OS
Smaller values mean higher response speed so we can choose the first line of parameters for
testing. Assuming the DBM01 is still in AT Command Mode, we continue to input the AT
command (AT+BTPARAM=35,100,800,0,200) and press ENTER. The new parameters will be
saved into buffer temporarily so we need to execute other commands: AT+SAVE and
AT+RESET to make the parameters come into effect.
Revision 1.10 Page 12 of 20 Aug. 2014
ADW1009
Figure 18: Changing Working Parameter List1
Now we download the demonstration APP--- BluetoothLeGatt.apk from Android website or
click HERE for direct downloading. The tool only can run at Android 4.3 or higher version
and the testing below is undergoing in SAMSUMG NOTE 2. The interface of this apk only
provides the READ operation so we only test the sending data function of DBM01 module
with SECURECRT tool. As soon as the DBM01 module is still connecting to computer and
the SECURECRT tool is still running, this APK tool will find the module after it runs in the
mobile phone.
Figure 19: Bluetooth Tool in Android
We click the device name “DBM BLE” in the interface and tool will enter into next page.
Revision 1.10 Page 13 of 20 Aug. 2014
ADW1009
Figure 20: Connection with Android
The State line of this tool shows the module is connected with Android system. The serial
tool SecureCRT tool will receive a event notice (+CONN: 1) from DBM01 module to
indicate that the connection is established.
Figure 21: Connection Event Notice
For this Bluetooth tool in Android, it only can demonstrate the READ DATA function. We
input the testing data (AT+SEND=444F524A49) in SecureCRT window and press ENTER.
Revision 1.10 Page 14 of 20 Aug. 2014
ADW1009
The DBM01 module will respond with data package information after successful sending.
Figure 22: Sending Data to Android OS
Let us switch back to the testing tool in Android OS. We need to choose the last line which
starts with 0000fff0 and move the next interface.
Figure 23: Read Command in Android OS
We scroll down the tool to the bottom and click the command line starting with 0000fff4.
Revision 1.10 Page 15 of 20 Aug. 2014
ADW1009
The data sent by DBM01 module will be displayed.
Figure 24: Received Data in Android OS
3. TRASPARENT DATA COMMUNICATION
In former sections we discussed about the modules working in the AT command modes. In this
section we will demonstrate the communication between two DBM01 modules in transparent data
mode. Let us be back to the APPLICATIONS section on the page 5 of DBM01 datasheet and start
the testing in Automatic Mode. For this mode, one module must be set to the central module and
another must be peripheral module.
DBM01 works as the peripheral module by default. If the PAIRK pin [P0.1] is floated and
AT+PAIRM=0, the modules will be in Automatic Mode. We can connect the ROLE pin of one
module to logic low to make this module work as central module. If the users have changes the
default working parameters by Configure Working Parameters List1 Command in former testing,
they should change it back to the default parameters (35,18,37,0,200) to get the best performance.
We can enter into AT command mode to check related parameters if the CTRL/P0.6 is still
connected to low.
Revision 1.10 Page 16 of 20 Aug. 2014
ADW1009
Figure 25: UART Data Rate
Figure 26: CR to CR/LF is Enabled in Transparent Data Mode
Revision 1.10 Page 17 of 20 Aug. 2014
ADW1009
Figure 27: Checking Related Parameters
In transparent data transmission, the central module needs five pins (VCC,GND, TXD, RXD and
ROLE) and the peripheral module needs four pins (VCC,GND,TXD and RXD). As to other
unused pins, we can keep them floated. Now we can connect the modules to 2pcs of 3.3V DAC02
board correspondingly as described at the beginning of this document. If the modules are
connected correctly and the UART parameters are correctly, the two modules can start to talk now.
As soon as the modules are powered on, the paring mechanism between the central module and
peripheral module is fulfilled automatically. In the pictures below, central module uses COM14
and peripheral module uses COM3. We can type the data in any of the text input box in one
module and press ENTER key, the data will be showed in the display area of another module.
Revision 1.10 Page 18 of 20 Aug. 2014
ADW1009
Figure 28: Peripheral Module gets Data from Central module
Figure 29: Central Module Receives Data from Peripheral Module
Revision 1.10 Page 19 of 20 Aug. 2014
ADW1009
In this section we demonstrate the communication between two DBM01 modules in none AT
command mode and make the testing in the first one (Automatic Mode) of the four paring
mechanism. Considering Ms. Peripheral module accepts the invitation for dinner from Mr. central
module, users can use AT commands or the I/O ports to verify the communication in other three
paring mechanisms.
Dorji Industrial Group Co., Ltd reserves the right to
make corrections, modifications, improvements and
other changes to its products and services at any time
Dorji Applied Technologies and to discontinue any product or service without
A division of Dorji Industrial Group Co., Ltd notice. Customers are expected to visit websites for
getting newest product information before placing
Add.: Xinchenhuayuan 2, Dalangnanlu, Longhua, orders.
Baoan district, Shenzhen, China 518109
Tel: 0086-755-28156122 These products are not designed for use in life support
Fax.: 0086-755-28156133 appliances, devices or other products where
Email: sales@dorji.com malfunction of these products might result in personal
Web: http://www.dorji.com injury. Customers using these products in such
applications do so at their own risk and agree to fully
indemnify Dorji Industrial Group for any damages
resulting from improper use.
Revision 1.10 Page 20 of 20 Aug. 2014
You might also like
- Testing Data Radio Modem With Serial Port Tool V1.13: 1. Usb Board DefinitionsDocument13 pagesTesting Data Radio Modem With Serial Port Tool V1.13: 1. Usb Board DefinitionsHimanshu VermaNo ratings yet
- Radio Shack TRS-80 Expansion Interface: Operator's Manual: Catalog Numbers: 26-1140, 26-1141, 26-1142From EverandRadio Shack TRS-80 Expansion Interface: Operator's Manual: Catalog Numbers: 26-1140, 26-1141, 26-1142No ratings yet
- Manual Book (Ase2000) Test Integration (DNP) v3.1Document34 pagesManual Book (Ase2000) Test Integration (DNP) v3.1Carolus NurtyandiNo ratings yet
- 16.16 Asda-A2 Servo Drive (Ds301) Controlled by Canopen Bus: Control RequirementDocument16 pages16.16 Asda-A2 Servo Drive (Ds301) Controlled by Canopen Bus: Control Requirementleomar_bNo ratings yet
- Software Programming Guide - v2.0Document11 pagesSoftware Programming Guide - v2.0Mitica ScurtuNo ratings yet
- Sensor de Temp. LabviewDocument9 pagesSensor de Temp. Labviewhumber1187No ratings yet
- Parallel Port Programming (PART 1) : With CDocument15 pagesParallel Port Programming (PART 1) : With Cyash_agarwal08No ratings yet
- Siemens S7 300 MPIDocument12 pagesSiemens S7 300 MPIbakri fattalNo ratings yet
- proDNC EDocument24 pagesproDNC EFaizan HamiedNo ratings yet
- infoPLC Net PROFIBUS DP Between Freelance Control System and Siemens S7 300 PLCDocument16 pagesinfoPLC Net PROFIBUS DP Between Freelance Control System and Siemens S7 300 PLCDavid MarinNo ratings yet
- TPS13-010 Rev1.0 B5 Quick Installation GuideDocument17 pagesTPS13-010 Rev1.0 B5 Quick Installation GuideabdirahmanNo ratings yet
- Siemens S7 300 MPIDocument10 pagesSiemens S7 300 MPIchintaniswellNo ratings yet
- Gdm0802bflytw 19063127781Document18 pagesGdm0802bflytw 19063127781aristonrafaelNo ratings yet
- Analog To Digital Converter: Vitrax Plus ControllerDocument13 pagesAnalog To Digital Converter: Vitrax Plus Controlleries837No ratings yet
- CM2000 PDFDocument24 pagesCM2000 PDFJuan Felipe Vanegas VargasNo ratings yet
- LM32019DFW C TopwayDocument15 pagesLM32019DFW C TopwayJudá RibeiroNo ratings yet
- Integrating Arduino Into PLC SystemDocument16 pagesIntegrating Arduino Into PLC Systeml1f3b00kNo ratings yet
- HM 10 As Ibeacon PDFDocument9 pagesHM 10 As Ibeacon PDFRanković NebojšaNo ratings yet
- AT yuyuSEICOS 2Document5 pagesAT yuyuSEICOS 2Patryk MarczewskiNo ratings yet
- Faq rs422 LoopbackDocument6 pagesFaq rs422 LoopbackCatalin CataNo ratings yet
- PLC and PC Communication Via SLMP ProtocolDocument17 pagesPLC and PC Communication Via SLMP ProtocolhieuNo ratings yet
- (XPANEL) To Communicate With Siemens S7-200 PPI Direct PDFDocument7 pages(XPANEL) To Communicate With Siemens S7-200 PPI Direct PDFMarkesoNo ratings yet
- LVD Eotkn076u en - RevaDocument12 pagesLVD Eotkn076u en - RevaAshen RavinduNo ratings yet
- ADM0802Document12 pagesADM0802brisa_del_marNo ratings yet
- Siemens S7 Ethernet (Eng) PDFDocument6 pagesSiemens S7 Ethernet (Eng) PDFAlex OrtegaNo ratings yet
- Nap 101Document11 pagesNap 101Jorge TenorioNo ratings yet
- Denon AVR-2313CI, 2313 - Serial Protocol - v04Document46 pagesDenon AVR-2313CI, 2313 - Serial Protocol - v04StefanoViganóNo ratings yet
- DSP-800VF V1 1 User ManualDocument34 pagesDSP-800VF V1 1 User ManualMikelNadalNo ratings yet
- Last 3 EXPERIMENTs of TrainerDocument20 pagesLast 3 EXPERIMENTs of TrainerAmanNo ratings yet
- HF-LPX30 Series EVK Quick Start Guide - 20171018Document18 pagesHF-LPX30 Series EVK Quick Start Guide - 20171018Олег КостадиновNo ratings yet
- 0 Series ControllerDocument13 pages0 Series ControllerSuresh RamachandranNo ratings yet
- LiftnetinstallationmanualDocument15 pagesLiftnetinstallationmanualAliNo ratings yet
- 03 Serial ENDocument5 pages03 Serial ENMihaiNo ratings yet
- Zte - ZXDSL 9806 64 Port Dslam Configuration Manual: Slot - 1 Power CardDocument20 pagesZte - ZXDSL 9806 64 Port Dslam Configuration Manual: Slot - 1 Power CardNIB SGR100% (1)
- Interfacing The Serial / RS232 Port: Part 1: Hardware (PC'S)Document40 pagesInterfacing The Serial / RS232 Port: Part 1: Hardware (PC'S)MAENo ratings yet
- 4x3 Matrix KeypadDocument10 pages4x3 Matrix KeypadAbdul Sathar M50% (2)
- Control Electrical Appliances Using PCDocument34 pagesControl Electrical Appliances Using PCZeeshanKhalidNo ratings yet
- How To Control A HD44780-Ba..Document7 pagesHow To Control A HD44780-Ba..Miguel GrimaldoNo ratings yet
- Wavecom Faqs: What Is The Default Configuration of The Module/modem ?Document9 pagesWavecom Faqs: What Is The Default Configuration of The Module/modem ?Cbesacruz BesacruzNo ratings yet
- Lcm2002d NSW BBW - PDF LCDDocument20 pagesLcm2002d NSW BBW - PDF LCDSintesoftNo ratings yet
- Samsung Eletornics Logic and I/O Products SPC-10/N70Plus/N70/700Plus Series Application NoteDocument12 pagesSamsung Eletornics Logic and I/O Products SPC-10/N70Plus/N70/700Plus Series Application NoterticonaNo ratings yet
- Interfacing The Serial PortDocument40 pagesInterfacing The Serial Portjmohitj100% (1)
- Light GearDocument7 pagesLight GearJhon TacuriNo ratings yet
- VFD E Modbus RTU SS PDFDocument5 pagesVFD E Modbus RTU SS PDFdaocongdablNo ratings yet
- InfoPLC Net Intouch DASSIDirect DA Server Siemens S7-200Document13 pagesInfoPLC Net Intouch DASSIDirect DA Server Siemens S7-200Trung DangNo ratings yet
- 1142 NEC DatfasheetDocument8 pages1142 NEC DatfasheetAjay Bhalerao100% (1)
- 1602 LCDDocument7 pages1602 LCDjosman733No ratings yet
- Esp8266 Wifi Module Quick Start Guide V 1.0.4Document15 pagesEsp8266 Wifi Module Quick Start Guide V 1.0.4bazeeshaikngmNo ratings yet
- Using Xbee Radios For Telemetry With APMDocument15 pagesUsing Xbee Radios For Telemetry With APMHaRyono D AnwarNo ratings yet
- FANUC Series 15-Model A Saving Memory Check The Following Settings and ParametersDocument4 pagesFANUC Series 15-Model A Saving Memory Check The Following Settings and ParametersArjuna GamingNo ratings yet
- Panadapte For FT1000mp and HRDDocument11 pagesPanadapte For FT1000mp and HRDdenys92500No ratings yet
- NP301 NP312 ManualDocument14 pagesNP301 NP312 ManualĐiều Ước Giản ĐơnNo ratings yet
- Azbox Recovery by AcwxradarDocument58 pagesAzbox Recovery by AcwxradarDj.megabyte.jomel McdonaldsNo ratings yet
- User ManualDocument8 pagesUser Manualtafadzwamike52No ratings yet
- Serial Communication Using AVR Lab 8 PDFDocument5 pagesSerial Communication Using AVR Lab 8 PDFlovelyosmile253100% (1)
- BTM-5 Bluetooth: AT Command User GuideDocument9 pagesBTM-5 Bluetooth: AT Command User GuideShirley AmaroNo ratings yet
- VFD PL 200 User ManualDocument32 pagesVFD PL 200 User ManualMaria Del Pilar CaicedoNo ratings yet
- Hsnops SeaTelAntennas 031019 2325 418Document4 pagesHsnops SeaTelAntennas 031019 2325 418Alex BombayNo ratings yet
- S As Implementation GuideDocument52 pagesS As Implementation GuideOmar CoronadoNo ratings yet
- Users GuideDocument300 pagesUsers Guide620princeNo ratings yet
- PSPO1 - QCM 3 (60 Questions)Document18 pagesPSPO1 - QCM 3 (60 Questions)mouhoubi.naima2No ratings yet
- En DMR Hytera-Dispatch-System 201402111Document6 pagesEn DMR Hytera-Dispatch-System 201402111nonlungomalargoNo ratings yet
- Chapter 12 Computer Audit (I) Multiple Choice QuestionsDocument16 pagesChapter 12 Computer Audit (I) Multiple Choice QuestionsDecereen Pineda RodriguezaNo ratings yet
- 840Dsl 828D OPCUA Config Man 0819 en-USDocument146 pages840Dsl 828D OPCUA Config Man 0819 en-USพิชัยยุทธ พงศ์สมบูรณ์No ratings yet
- Toontrack Ezdrummer Operation ManualDocument18 pagesToontrack Ezdrummer Operation ManualpetetindalNo ratings yet
- Rules of NetiquetteDocument18 pagesRules of NetiquetteDiana LeonidasNo ratings yet
- CS408 (Ze+ba Notes)Document10 pagesCS408 (Ze+ba Notes)Ali AliNo ratings yet
- Company Name: Tasty Inc. Product Name: Tasty Gingerbread ApplicationDocument11 pagesCompany Name: Tasty Inc. Product Name: Tasty Gingerbread ApplicationDon QuixoteNo ratings yet
- Calculus With Applications 10th Edition Lial Solutions ManualDocument49 pagesCalculus With Applications 10th Edition Lial Solutions Manualinverse.zinkthxzut100% (19)
- Ee332 - Lab-Sheets - Student WorkbookDocument6 pagesEe332 - Lab-Sheets - Student Workbookعبدالله الحويسNo ratings yet
- Article On JavaDocument4 pagesArticle On Javamanish bhayankarNo ratings yet
- DX Diag 1Document33 pagesDX Diag 1Judith VilcaNo ratings yet
- Chapter 06Document59 pagesChapter 06Agnihothra Sarma OrugantiNo ratings yet
- FacilityPro SCADA NG Software User Guide Rev CDocument223 pagesFacilityPro SCADA NG Software User Guide Rev Cbtv.mylepham.208No ratings yet
- ISO-IEC 11801-3 Ed1.0Document46 pagesISO-IEC 11801-3 Ed1.0Jose Jimenez100% (1)
- 5 1 2Document5 pages5 1 2api-196541959No ratings yet
- 07 Laboratory Exercise 1Document4 pages07 Laboratory Exercise 1marian ramiloNo ratings yet
- Dynamic Auditing With Cloud Data Integrity Via Group User RevocationDocument4 pagesDynamic Auditing With Cloud Data Integrity Via Group User RevocationnebulaaNo ratings yet
- D62XT Windows Thin Client: Hardware FeaturesDocument2 pagesD62XT Windows Thin Client: Hardware Featuresdramdani01No ratings yet
- Important Steps To Perform CRM-ECC Int Erg Ration - CRM Middle WareDocument7 pagesImportant Steps To Perform CRM-ECC Int Erg Ration - CRM Middle WareAmit AggarwalNo ratings yet
- A.faizul The DevelopmentDocument18 pagesA.faizul The DevelopmentfauwazabdazizNo ratings yet
- Arduino Controlled Lawn Mower PDFDocument3 pagesArduino Controlled Lawn Mower PDFThae ThaeNo ratings yet
- Sieve HOW-TODocument10 pagesSieve HOW-TOJuvenalMunizNo ratings yet
- Q01: Fill in The BlanksDocument15 pagesQ01: Fill in The BlanksEysha qureshiNo ratings yet
- AXIS Camera Setup and TroublshootingDocument4 pagesAXIS Camera Setup and TroublshootingShadab QureshiNo ratings yet
- TopSky Bolivia RecRep OHDocument49 pagesTopSky Bolivia RecRep OHCael TarifaNo ratings yet
- Lecture 06 - Binary Search Tree (BST) - Design Analysis of AlgorithmDocument30 pagesLecture 06 - Binary Search Tree (BST) - Design Analysis of AlgorithmMuhammad AfaqNo ratings yet
- 769D 771D 773D 775D PDFDocument116 pages769D 771D 773D 775D PDFDarmawan Putranto100% (2)