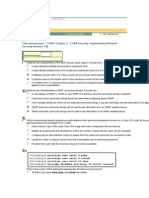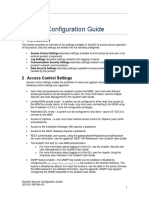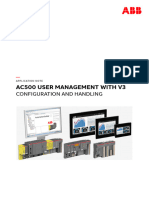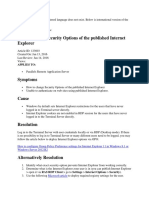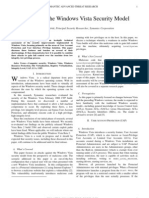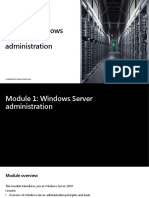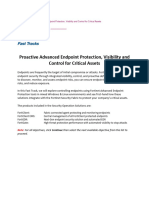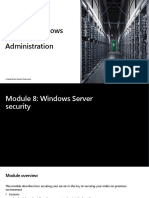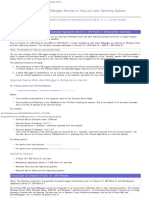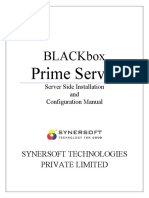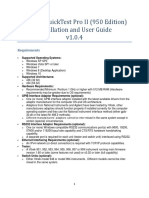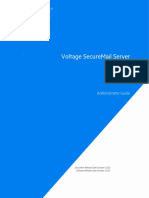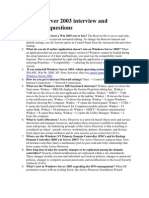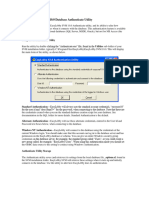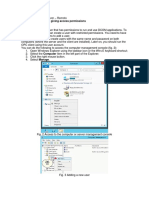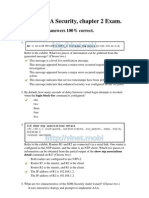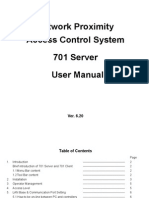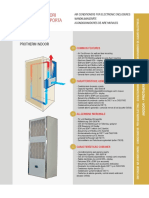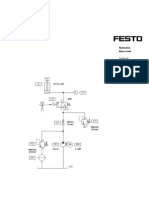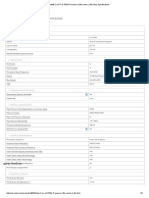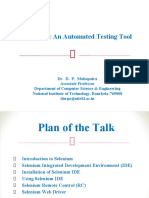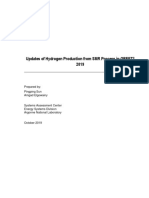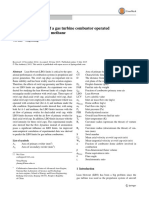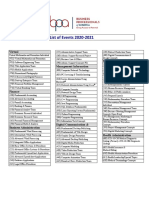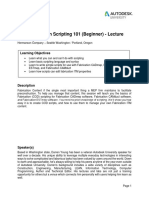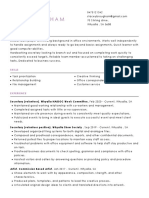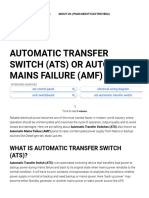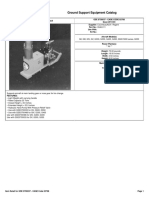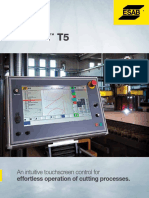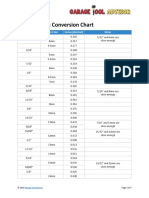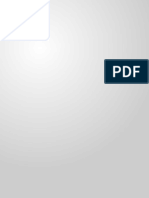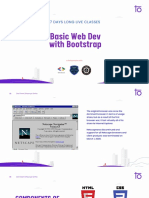Professional Documents
Culture Documents
Chapter 10 User Password and Object Security
Uploaded by
DAhimsaCopyright
Available Formats
Share this document
Did you find this document useful?
Is this content inappropriate?
Report this DocumentCopyright:
Available Formats
Chapter 10 User Password and Object Security
Uploaded by
DAhimsaCopyright:
Available Formats
User Password and Object Security 10-1
User Password and Object
Security
This chapter discusses the protection for operations provided by setting up user passwords and
security classes.
10.1. Overview ..................................................................................................................... 10-2
10.2. User Password and Operable Object Classes ............................................................. 10-2
10.3. Enhanced Security Mode and Control Address .......................................................... 10-6
10.4. Enhanced Security Mode Usage ............................................................................... 10-10
10.5. Object Security Settings............................................................................................ 10-24
10.6. Example of Object Security Settings ......................................................................... 10-29
10.7. Protecting Password Settings from Unauthorized Editing ....................................... 10-32
10.8. Bulk Changing of Security Settings of Multiple Objects ........................................... 10-33
EasyBuilder Pro V6.09.01
User Password and Object Security 10-2
10.1. Overview
This chapter discusses the protection for operations provided by setting up user passwords and
security classes. Authentication modes are:
General Mode
Enhanced Security Mode
In addition, cMT / cMT X series allows the use of LDAP protocols for user authentication.
To set up the protection system, please:
1. Set user password and operable classes.
2. Set object class for objects.
An object belongs only to one security class. Setting the object class to “None” means any user
can operate this object.
10.2. User Password and Operable Object Classes
The security parameters can be found in [System Parameter Settings] » [Security].
General Mode
Up to 12 sets of user and password are available. A password should be one non-negative
integer. There are six security classes: A to F.
Once the password is entered, the objects that the user can operate are classified. As shown
below, “User 1” can only operate objects with class A or class C.
Note
General Mode is not used for cMT / cMT X Series.
EasyBuilder Pro V6.09.01
User Password and Object Security 10-3
Click the icon to download the demo project. Please confirm your internet connection
before downloading the demo project.
Enhanced Security Mode
Up to 11 users can be set here. In addition, [Administrator] setting is provided. Administrator
has all privileges and can operate all object classes. A username can contain Chinese characters,
letters, and numbers, and a password can only contain letters and numbers. Each user can
have up to 12 operable classes: A to L. (Up to 127 users can be set in Administrator Tools.
Please see “10.4 Enhanced Security Mode Usage” for more details.)
Enhanced Security Mode provides a [Control address] for users to manage the accounts
directly on HMI. Please see “10.3 Enhanced Security Mode and Control Address” for more
details. Alternatively, use USB Security Key to log in automatically. Insert the USB disk in which
the key is saved to log in. Please see “10.4.3 Login / Logout Automatically with USB Security
Key” for more details. Login can also be achieved using fingerprint or RFID. Upon successful
fingerprint recognition or RFID card scanning, the linked account will be automatically logged in,
see “10.4.7 Login / Logout with Plugins” for more details.
EasyBuilder Pro V6.09.01
User Password and Object Security 10-4
Note
In Enhanced Security Mode on a cMT / cMT X model, the Control Address can only be
assigned to a word register of Local HMI. Please note that security features will work only
on HMI when the control address is LW. Remote login on cMT Viewer will not be possible.
EasyAccess 2.0’s HMI Viewer on a eMT/iE/XE/mTV model doesn’t support Enhance
Security Mode, please use VNC Viewer instead.
Usernames that contain Chinese characters cannot be changed by using EasyWeb or HMI
system settings; they can only be edited in EasyBuilder Pro.
Click the icon to download the demo project. Please confirm your internet connection
before downloading the demo project.
LDAP Mode
LDAP (Lightweight Directory Access Protocol) enables applications to access Directory server
providing database-like data structure, and here, the primary use of LDAP is to enable
centralized user account management. When using LDAP mode, user account management is
up to the Directory server, with HMI validating user login via the LDAP protocol. To have LDAP
set up on HMI, users only need to provide necessary information about the directory server
and set the operable classes for each group, without the need for managing
username/password for each user.
EasyBuilder Pro V6.09.01
User Password and Object Security 10-5
Remote HMI Mode
In this mode, user accounts can be managed on a remote HMI, instead of the local HMI. The
accounts on a remote HMI can be used to log in the local HMI; therefore, managing the
accounts on the local HMI is not necessary.
EasyBuilder Pro V6.09.01
User Password and Object Security 10-6
10.3. Enhanced Security Mode and Control Address
The Control Address is used for login and account management. The Control Address can only
be assigned to LW register on Local HMI, and 20 consecutive registers will be used. To log in
using Control Address, please select to log in by [user name] or [user index].
Please set [user name] and [password] in [System Parameter Settings] » [Security] » [Enhanced
security mode] in advance.
Control Address Settings
When control address is set to LW-n, where n is an arbitrary number, the following addresses
will be designated:
Address Tag Name Description
LW-n (1 word) command Commands to be executed: Login, Logout,
Add/Setting/Delete Accounts, etc.
LW-n + 1 (1 word) command Displays the result of command
execution execution.
result
LW-n + 2 (1 word) user index The index of accounts (used with Option
EasyBuilder Pro V6.09.01
User Password and Object Security 10-7
List Object).
LW-n + 3 (1 word) user Binary value. Level A = bit0, Level B =
privilege bit1, …
LW-n + 4 (8 words) user name Account name (Case-sensitive and only
allows Chinese characters, letters and
numbers).
LW-n + 12 (8 words) password Account password (Case-sensitive and
only allows letters, numbers, or special
characters).
After setting the [Control address], the relevant addresses can be found in [Address Tag Library]
» [User-defined tags].For example, setting [Control address] to LW-0: (UAC stands for User
Account Control)
LW-0 [UAC command]
LW-1 [UAC command execution result]
LW-2 [UAC user index]
LW-3 [UAC user privilege]
LW-4 ~ LW-11 [UAC user name]
LW-12 ~ LW-20 [UAC password]
Note
In Enhanced Security Mode on a cMT / cMT X model, the Control Address can only be
assigned to a word register of Local HMI. Please note that security features will work only
on HMI when the control address is LW. Remote login on cMT Viewer will not be possible.
EasyAccess 2.0’s HMI Viewer on a eMT/iE/XE/mTV model doesn’t support Enhance
Security Mode, please use VNC Viewer instead.
Commands
Setting different values in LW-n [command] enables different commands:
Set Value Command Corresponding Address
1 Log in by user name Set [user name] and [password] first. After
entering the user name and password, the
system will check if they are valid in
[System Parameter Settings] » [Security] »
[Enhanced security mode].
2 Log in by user index Set [user index] and [password] first.
Please refer to 10.4.4 Enhanced Security
Mode with Option List Object.
3 Log out
4 Change the password Set [user name] and [password] first.
of current logged-in Please fill in the original password in [user
user name] and new password in [password].
5 Add an account Set [user name], [password] and [user
EasyBuilder Pro V6.09.01
User Password and Object Security 10-8
privilege] first.
6 Add a temporary Set [user name], [password], [user
account (minutes) privilege], and [user index] first. [user
index] is for specifying a time period (in
minutes), within this period the account is
valid. If 0 is specified, this account stays
valid until the HMI is powered off.
7 Delete an existing Set [user name] first.
account by user
name
8 Delete an existing Set [user index] first.
account by user index
9 Setting the privilege Set [user name] and [user privilege] first.
of an existing account
by user name
10 Setting the privilege Set [user index] and [user privilege] first.
of an existing account
by user index
11 Setting the password Set [user name] and [password] first.
of an existing account
by user name
12 Setting the password Set [user index] and [password] first.
of an existing account
by user index
13 Read the privilege of Set [user name] first. If the command
an existing account succeeds, [user privilege] can be displayed.
by user name
14 Read the privilege of Set [user index] first. If the command
an existing account succeeds, [user privilege] can be displayed.
by user index
15 Add a temporary Set [user name], [password], [user
account (days) privilege], and [user index] first. [user
index] is for specifying a time period
(number of days), within this period the
account is valid. If 0 is specified, this
account stays valid until the HMI is
powered off.
16 Add an expiring Set [user name], [password], [user
account (minutes) privilege], and [user index] first. [user
index] is for specifying a time period (in
minutes), within this period the account is
valid. 0 is an invalid value for this setting.
17 Add an expiring Set [user name], [password], [user
account (days) privilege], and [user index] first. [user
index] is for specifying a time period
(number of days), within this period the
account is valid. 0 is an invalid value for this
setting.
EasyBuilder Pro V6.09.01
User Password and Object Security 10-9
18 Remaining minutes Set [user name] first. If succeeded, the
for user name remaining time (in minutes) will be
displayed in [user index].
19 Remaining minutes Set [user index] first. If succeeded, the
for user index remaining time (in minutes) will be
displayed in [user index].
20 Remaining days for Set [user name] first. If succeeded, the
user name remaining time (number of days) will be
displayed in [user index].
21 Remaining days for Set [user index] first. If succeeded, the
user index remaining time (number of days) will be
displayed in [user index].
Note
Add a temporary account / expiring account: The difference between temporary accounts
and expiring accounts is that temporary accounts are not stored in the system and will be
invalid after HMI is turned off. Both temporary accounts and expiring accounts will be
automatically deleted when they are expired.
Delete the existing account: The currently logged in account cannot be deleted.
Offline/Online Simulation: Simulate using the account settings in the program. Any
modifications of the account during simulation will not be reserved for next simulation.
admin: Default administrator account, cannot be deleted, has all privileges and cannot be
changed.
System Register PLW-10754: Displays current user name. (Only available for cMT / cMT X
Series)
The [user privilege] address does not display the privileges assigned to current user
account, please use system register LW-9222 to display the privileges.
LDAP mode does not support login with [user index].
Click the icon to watch the demonstration film. Please confirm your internet connection
before playing the film.
Command Execution Results
After the command is executed, the system will store the result code to control address LW-n +
1. The listed result codes below are shown in hexadecimal format.
Result Codes Command execution result
(0x001) Succeeds
(0x002) Invalid command
(0x004) Account exists (when adding a new account)
(0x008) Account not exists
(0x010) Password error
(0x020) Deny command
EasyBuilder Pro V6.09.01
User Password and Object Security 10-10
(0x040) Invalid name
(0x080) Invalid password character exists
(0x100) Invalid import data
(0x200) Out of validity range (when log in by USB Security Key).
The [Effective Time] can be set in Administrator Tools.
Note
Users can add a new event in Event (Alarm) Log, and designate the [Read address] to LW-n
+ 1 [command execution result]. Open [Message] tab » [Text] » [Content] and specify the
message to be displayed in Event Display Object for showing command execution result.
10.4. Enhanced Security Mode Usage
Importing User Accounts
The user accounts can be set using other tools we provide, apart from the settings in [System
Parameter Settings] » [Security] tab. Administrator Tools can also be used to set user accounts.
Administrator Tools can be found in the installation directory. After the program starts, select
the [User Accounts] check box. Up to 127 accounts can be added.
For more information, see “36 Administrator Tools”.
The added accounts can be stored in USB disk or SD card and imported in HMI by a Function
EasyBuilder Pro V6.09.01
User Password and Object Security 10-11
Key Object. To do so, create a Function Key Object, and select [Import user accounts].
When finished, insert the external device to HMI, and press Function Key to import accounts. If
[Overwrite] is selected, the existing accounts will be overwritten with new accounts and
automatically log out after importing. If select [Delete file after importing user accounts] check
box, the system will delete the account data saved in the external device after importing. If the
[Effective Time] in Administrator Tools is specified, the importing can only be done in the time
limit specified. The imported accounts will not be deleted by system when the effective time
ends.
Login with USB Security Key
Instead of entering user name and password to login, a key can be used to do so. In EasyBuilder
Pro installation directory, launch Administrator Tools, select [USB Security Key] check box. The
account information uses the predefined data in [System Parameter Settings] » [Security].
EasyBuilder Pro V6.09.01
User Password and Object Security 10-12
Note
Please note that the user accounts used for USB Security Key must already exist in HMI.
For more information, see “36 Administrator Tools”.
USB Security Key can be stored in USB disk or SD card, and create a Function Key to log in by
USB Security Key as shown below:
EasyBuilder Pro V6.09.01
User Password and Object Security 10-13
When finished, insert the external device to HMI, and press Function Key to log in using USB
Security Key. If the [Effective Time] in Administrator Tools is specified, the login can only be
done in the time limit specified. The system will log out automatically when the key expires.
Login / Logout Automatically with USB Security Key
As shown below, in [System Parameter Settings] » [Security], select [Enable] check box for
[Execute auto. login/logout when insert an USB key into HMI].
This function allows automatic login / logout using an USB security key. Insert the USB disk in
which the key is saved to HMI to log in, and remove the USB disk to log out. The login / logout
status will be written into a designated address, the result codes of login / logout:
0x00: No Action
0x01: Login Succeeds
0x04: Login Fails
0x08: Login Succeeds
0x10: Logout Fails
For more information about USB Security Key, see “36 Administrator Tools”.
EasyBuilder Pro V6.09.01
User Password and Object Security 10-14
Note
When Auto Login / Logout is enabled, log in by [Function Key] object is not possible, but it
is still possible to log in / out with a designated control address.
This function does not support On-line / Off-line simulation.
Only the USB Security Key saved in USB disk is valid.
Click the icon to download the demo project that explains how to use USB Security Key to
log in / out. Please confirm your internet connection before downloading the demo project.
Enhanced Security Mode with Option List Object
Enhanced Security Mode uses Control Address LW-n + 2 as account index. With Option List
Object, account names and privileges can be displayed. Users can select whether or not to
display the account privileges and secret users in Option List. Secret users are set to be hidden
in [System Parameter Settings] » [Security] » [Enhanced Security Mode]; their account names
will be hidden in Option List if [Secret user] check box is not selected. If the control address is
set to LW-0, the monitor address for index of Option List is designated to LW-2.
LDAP Mode
LDAP (Lightweight Directory Access Protocol) enables applications to access Directory server
providing database-like data structure, and here, the primary use of LDAP is to enable
centralized user account management. When using LDAP mode, user account management is
up to the Directory server, with HMI validating user login via the LDAP protocol. To have LDAP
EasyBuilder Pro V6.09.01
User Password and Object Security 10-15
set up on HMI, users only need to provide necessary information about the directory server
and set the operable classes for each group, without the need for managing
username/password for each user.
The control addresses used by LDAP Mode are the same as the control addresses used by
Enhanced Security Mode. Please see chapter 10.3 in this user manual for more information on
the control address. Please note that obtaining LDAP user name using Option List object is not
possible; therefore, [Log in by user index] is not supported.
Note
A user may be a member of multiple groups; in this case, the user has permission to
operate all classes assigned for all the groups the user is in. As shown in the following
figure, if a user is a member of both Engineer and Sales groups, the user can operate
classes A~F.
The credentials in the list in Enhanced Security Mode can also be managed and validated
in LDAP mode. Please note that when a username exists in the lists of both modes, the
system will only validate user using Enhanced Security Mode. As shown in the following
figure, in the case where username Angela exists in the user list in both LDAP server and
Enhanced Security Mode, the HMI will validate user under Enhanced Security Mode.
LDAP Server Enhanced Security Mode
EasyBuilder Pro V6.09.01
User Password and Object Security 10-16
LDAP Mode does not support login with [user index].
LDAP is only supported on Active Directory.
HMI cannot change user’s password; therefore, when adding a new user in LDAP server,
please do not select [User must change password next logon].
General Tab
Set LDAP server and operable classes for each group.
EasyBuilder Pro V6.09.01
User Password and Object Security 10-17
Setting Description
Host Set the IP address of the host or use domain name.
Port By default the port number is:
LDAP: 389
LDAPS: 636
Base DN LDAP server’s domain name (DN).
User base DN Organizational units (OU) that hold users.
Group base DN Organizational units (OU) that hold groups.
New Add a new group.
Delete Delete a group.
Import from Log in LDAP server using user credentials to import all
Server allowable groups.
Group Name Select the operable classes for each group. The group
and Class name can be 64 words in maximum, case-sensitive, and
allows letters / numbers / symbols / Unicode.
EasyBuilder Pro V6.09.01
User Password and Object Security 10-18
TLS/SSL Tab
Enable settings in this tab for LDAPS (LDAP over SSL) connection with the AD server.
Setting Description
Enable Enable TLS/SSL security for secured LDAP
communication.
Server When establishing connection, the HMI will verify
verification whether the certificate supplied by the server matches
the one stored on HMI.
Use certificate
Use current certificate on HMI or import a new
on HMI (if
certificate.
existed)…
Error Tab
When LDAP server cannot be connected, an error code shows in the designated address.
EasyBuilder Pro V6.09.01
User Password and Object Security 10-19
Setting Description
Error address The result of login is output to this address.
Value Description
0 No error
1 Error on LDAP server or no password is
entered.
2 Unknown error
257 Remote LDAP server cannot be connected.
258 Wrong username or password.
259 Verification failed
512 Unknown TLS
513 Domain name does not match CN.
EasyBuilder Pro V6.09.01
User Password and Object Security 10-20
LDAP Settings (Import from Server)
Get group information from LDAP server.
Setting Description
Username Log in LDAP Server using username.
Password Log in LDAP Server using password.
Fetch all Fetch all groups of the DN in LDAP server.
groups Error Message Description
Can’t contact LDAP server LDAP server cannot be
connected.
Invalid Credentials Wrong username or
password used for login
LDAP server.
Unknown Error on LDAP server or no
password is entered.
Note
The maximum number of groups allowable in LDAP mode is 128 groups. When importing
from LDAP server, the system will check the number of groups in LDAP server first,
exceeding 128 groups will result in unsuccessful import.
EasyBuilder Pro V6.09.01
User Password and Object Security 10-21
Importing duplicate group name will not clear the operable classes of that group.
Remote HMI Mode
In this mode, user accounts can be managed on a remote HMI, instead of the local HMI. The
accounts on a remote HMI can be used to log in the local HMI; therefore, managing the
accounts on the local HMI is not necessary.
Setting Description
Remote HMI IP The IP address of the remote HMI that holds the user
accounts.
Result address When an error occurs while trying to authenticate the
account or connect to the remote HMI, the
corresponding error code will be output to the
designated result address.
Note
The accounts can be authenticated via both local and remote HMI. When the same
account exists on both local and remote HMI, the authentication is done via the local HMI,
instead of the remote HMI. As shown below, user Angela will be authenticated via local
EasyBuilder Pro V6.09.01
User Password and Object Security 10-22
HMI.
Accounts on Remote HMI Accounts on Local HMI
Search for user on Local HMI
Not Found
Found
Search for user on Remote HMI
Found
Validate User
Login / Logout with Plugins
After enabling the plugin, users have the option to log in either through a fingerprint
recognition device for accounts linked to fingerprints or via a USB scanner for accounts linked
to RFID cards or barcodes.
When configuring the USB scanner, to prevent interference from other USB devices during
login, it's necessary to first set the VID and PID of the USB scanner. After clicking [Scan USB
Devices], the system will prompt a message "Please insert your USB Device". Once the USB
scanner is inserted into the PC, the system will obtain a unique VID and PID for the USB scanner.
Click [Save], and the system will automatically incorporate this VID and PID into the settings.
Control Address Settings
When control address is set to PLW-n, where n is an arbitrary number, the following addresses
EasyBuilder Pro V6.09.01
User Password and Object Security 10-23
will be designated:
Address Tag Name Description
PLW-n (1 word) Command Commands to be executed: Login, Add
Fingerprint / RFID Card, Remove
Fingerprint / RFID Card, etc.
PLW-n + 1 (1 word) Result Displays the result of command
execution.
PLW-n + 2 (1 word) Status The initialization status of the plugin
server.
PLW-n + 3 (1word) Error The error code from the device server.
Commands
Setting different values in PLW-n [command] enables different commands:
Set Value Command Corresponding Address
1 Log in by fingerprint /
RFID / barcode
2 Add fingerprint / RFID Set [user name] first.
/ barcode by user
name
3 Add fingerprint / RFID Set [user index] first. Please refer to 10.4.4
/ barcode by user Enhanced Security Mode with Option List
index Object.
4 Remove fingerprint / Set [user name] first.
RFID / barcode by
user name
5 Remove fingerprint / Set [user index] first.
RFID / barcode by
user index
6 Remove all
fingerprints / RFID /
barcodes
Command Execution Results
After the command is executed, the system will store the result code at control address PLW-n
+ 1.
Result Codes Command execution result
0 Succeeds
1 Unknown error
6 Canceled
101 Account not linked
115 Authentication failed
Others System error
EasyBuilder Pro V6.09.01
User Password and Object Security 10-24
Error Codes
When the plugin server initializes, the system will store the result code at control address
PLW-n + 3.
Error Codes Command execution result
0 Initialization succeeds
1 Unknown error
2 or more System error
10.5. Object Security Settings
Settings in the Security tab allow users to configure conditions so that the object is operable
when the condition is met. The sound emitted when operating the object can be selected.
cMT, cMT X Series eMT, iE, XE, mTV Series
Security Tab
Setting Description
Min. press Press and hold the object for longer than the [Min. press
EasyBuilder Pro V6.09.01
User Password and Object Security 10-25
time (sec) time] set here to activate the object.
Display After pressing the object, a dialog appears for operation
confirmation confirmation. If the response to this dialog comes later
request than the set [Max. waiting time (sec)], this dialog
disappears automatically and the operation will be
canceled.
Enable/Disable
When [Use register status/value] or [Use control token] is selected, whether the object is
operable is determined by the status of the designated address or acquisition the control token,
respectively. As shown in the following figure, only when LB-0 is in OFF state and “2: Control
Token” is acquired will this object be operable.
The following table describes the action this object will take when it’s token is not acquired.
Setting Description
Do nothing When the control token is not acquired, the object is
when disabled displayed.
Hide when When the control token is not acquired, the object is
disabled hidden.
Grayed label When the control token is not acquired, the label of the
when disabled object turns gray.
EasyBuilder Pro V6.09.01
User Password and Object Security 10-26
Use Register Status/Value
When selected, the status of the designated bit/word address determines whether the object
is operable.
Setting Description
Bit The object is operable when the designated bit is in
On/Off state.
Word When [Use Register Status/Value] and [Word] are both
selected, the status of a designated word address
determines whether the object is operable.
Enable if value is: >, <, ==, <>, >=,<=
When the value in the word address reaches the
condition specified here, the object is operable.
Tolerance: This setting is available for <> and ==.
<>: The object will be operable when:
value in address > [value in address + tolerance]
or
value in address < [value in address - tolerance]
==: The object will be operable when:
value in address is between [value in address + tolerance]
and [value in address - tolerance] (including value in
address ± tolerance)
For example:
When the value in the designated word address is
between 9~11, the object is operable.
Please note that [Word] option is only available for Set
Word and Numeric objects.
Note
Word objects supported on cMT/cMT X Series include: Set Word, Numeric, ASCII, Combo
Button.
Word objects supported on iE/XE/eMT/mTV Series include: Set Word, Numeric.
EasyBuilder Pro V6.09.01
User Password and Object Security 10-27
Control Token
Contrl Token
One cMT / cMT X HMI can be simultaneously controlled by multiple cMT Viewer clients. To
ensure system safety by preventing an object to be controlled by multiple clients
simultaneously, a control token can be set. Only one cMT Viewer client can acquire the control
token at a time, and only the cMT Viewer client that acquires control token can operate the
object. The rest of the clients can acquire the token one by one when the token is not
occupied.
The applicable objects include: Combo Button, Numeric, ASCII, Direct Window, and Indirect
Window.
Setting Description
Control Token Select a control token for the object.
Token Library… Add/delete control token.
For more information, please see “Chapter 34 Control
Token” in this user manual.
Enable if Token is When [acquired] is selected, only the device that
obtains the control token can operate the object.
When [unacquired] is selected, only the devices that
do not obtain the control token can operate the
object.
User Restriction
Set the security class of the object to be operated by an authorized user.
EasyBuilder Pro V6.09.01
User Password and Object Security 10-28
Setting Description
Object class “None” means any user can operate this object. Only
account “admin” can operate “Administrator” object
class.
Disable Once the permitted class of the user matches that of the
protection object, the system will stop checking the security class
permanently permanently, that means, any user can operate this
after initial object freely after it is unlocked.
activation
Display When an unauthorized user attempts to operate the
warning object, a warning dialog (Window no. 7) appears. The
message if content of the message in the dialog can be modified.
access denied
Make invisible When the user's privilege does not match the object
while class, the object will be hidden.
protected
EasyBuilder Pro V6.09.01
User Password and Object Security 10-29
10.6. Example of Object Security Settings
The following shows an example of setting object security class:
1. Create a project, go to [System Parameter Settings] » [Security] » [General] to enable 3
users:
User 1 = Operable class: A
User 2 = Operable class: A, B
User 3 = Operable class: A, B, C
2. Design Window no. 10 as shown:
Create two [Numeric Input] objects:
[LW-9219] User no. (1~12), Length = 1word
[LW-9220] For entering user password. Length = 2 words
Create a [Numeric Display] object:
[LW-9222] Displays the operable object class of current user. (16-bit Binary)
Create a [Set Bit] object
[LB-9050] logout
Create three [Set Bit] objects:
Each set to different classes but all select [Made invisible while protected].
3. After setting, please save and compile the project and execute off-line simulation. The
below shows how it works when simulating.
EasyBuilder Pro V6.09.01
User Password and Object Security 10-30
Before entering the password, it displays
“0000000000000000”, which means that
the user operable object class is “None”.
[Class A Button] ~ [Class C Button] objects
are classified from “A” to “C” and selected
[Made invisible while protected]; therefore
they are hidden at this moment.
Enter User 1 password “111”.
Since User 1 is only allowed to operate class
A objects, [Class A Button] object appears for
operating. [LW-9222] bit 0 turns to “1”
means that user can operate class A objects.
Enter User 3 password “333”.
Since User 3 is allowed to operate class A, B,
C objects, [LW-9222] bit 0 ~ bit 2 turns to “1”,
means that user can operate class A ~ C
objects.
Click [Logout] button to log out, the
system will return to the initial state, and
current user can only operate class “None”
objects.
EasyBuilder Pro V6.09.01
User Password and Object Security 10-31
Note
Password input: If the password is incorrect, [LB-9060] will be ON; if the password is
correct, [LB-9060] will be OFF. All user passwords (User 1 to User 12) can be obtained
from system registers [LW-9500] ~ [LW-9522], 24 words in total.
Changing password directly on HMI: When [LB-9061] is set ON, the system will read data
in [LW-9500] ~ [LW-9522] to update user password. The new password will be used in
future operations. Please note that the user operable object classes will not be changed
due to the change of password.
EasyBuilder Pro V6.09.01
User Password and Object Security 10-32
10.7. Protecting Password Settings from Unauthorized Editing
Before sending the project to others who may edit the project afterwards, it is recommended
to click [Editable] button in Security settings tab to open read-only mode. This mode can
protect password settings from unauthorized editing.
When [Enable read-only] is selected, a password will be required for changing security settings
in the project.
When [Mask password] is selected, passwords will be masked by asterisks (*).
Note
The protected projects cannot be decrypted since they are encrypted by users, therefore,
please remember your password.
EasyBuilder Pro V6.09.01
User Password and Object Security 10-33
10.8. Bulk Changing of Security Settings of Multiple Objects
Selecting multiple objects in a group and then selecting [Security settings] in the right-click
menu can open an Objects’ Security Properties window that allows users to change the
security settings of all the selected objects at a time.
Note
When the selected objects have different security settings pages, Objects’ Security
Properties will automatically adjust and show the settings that users are allowed to
change. The rest of the settings will be hidden or greyed out. The following is a window
that shows when selecting a Bit Lamp and a Numeric object.
EasyBuilder Pro V6.09.01
User Password and Object Security 10-34
EasyBuilder Pro V6.09.01
You might also like
- Securing Application Deployment with Obfuscation and Code Signing: How to Create 3 Layers of Protection for .NET Release BuildFrom EverandSecuring Application Deployment with Obfuscation and Code Signing: How to Create 3 Layers of Protection for .NET Release BuildNo ratings yet
- Chapter 10 User Password and Object SecurityDocument17 pagesChapter 10 User Password and Object SecurityMr. ZaiNo ratings yet
- Chapter 10 SecurityDocument6 pagesChapter 10 Securitynidhushan RNo ratings yet
- Firewall-1 Revision 3.0 Quick Install / Technical Reference: Checkpoint Software Technologies LTDDocument20 pagesFirewall-1 Revision 3.0 Quick Install / Technical Reference: Checkpoint Software Technologies LTDJoseph AlexanderNo ratings yet
- Assessment System: Take Assessment - CCNAS Chapter 2 - CCNA Security: Implementing Network Security (Version 1.0)Document9 pagesAssessment System: Take Assessment - CCNAS Chapter 2 - CCNA Security: Implementing Network Security (Version 1.0)idanucaNo ratings yet
- OBIEE InterviewDocument11 pagesOBIEE Interviewa_ogunsakinNo ratings yet
- EMC ScaleIO Best Practices - SecurityDocument10 pagesEMC ScaleIO Best Practices - Securitydavid0young_2No ratings yet
- User-ID Agent Setup Tips Palo Alto Networks LiveDocument3 pagesUser-ID Agent Setup Tips Palo Alto Networks LiveChau NguyenNo ratings yet
- AC500 - Application Note 3ADR010315Document31 pagesAC500 - Application Note 3ADR010315pedro.borbaNo ratings yet
- Parallel Registry Internet Explorer Registry (DC - GPO)Document6 pagesParallel Registry Internet Explorer Registry (DC - GPO)Samer BellarNo ratings yet
- 2.9 Menu Bar and Toolbar (Options) Options: Chapter 2 Creating and Editing Screens - Scredit Software User ManualDocument11 pages2.9 Menu Bar and Toolbar (Options) Options: Chapter 2 Creating and Editing Screens - Scredit Software User ManualryoNo ratings yet
- Prepare for Tech Interviews with Questions on .NET, Java, Windows Server 2003 & MoreDocument6 pagesPrepare for Tech Interviews with Questions on .NET, Java, Windows Server 2003 & MoreSaurabh GugnaniNo ratings yet
- How Interactive Logon Works..Document13 pagesHow Interactive Logon Works..jubincherianNo ratings yet
- WS-011 Windows Server 2019/2022 AdministrationDocument50 pagesWS-011 Windows Server 2019/2022 AdministrationSyed Amir Iqbal100% (1)
- Windows Vista Security Model AnalysisDocument18 pagesWindows Vista Security Model AnalysisRahul AgarwalNo ratings yet
- WS-011 Windows Server 2019 AdministrationDocument49 pagesWS-011 Windows Server 2019 AdministrationMinh Tuấn ĐỗNo ratings yet
- Setting Up SecurityDocument13 pagesSetting Up Securitydesrico20039088No ratings yet
- Cybercon V1.0: Submitted By, Shoaib Mohammed A, Ii B.E. EeeDocument14 pagesCybercon V1.0: Submitted By, Shoaib Mohammed A, Ii B.E. EeeAnanda SureshNo ratings yet
- WS-011 Windows Server 2019 AdministrationDocument54 pagesWS-011 Windows Server 2019 AdministrationANo ratings yet
- CCNA Security Module 2 100%Document7 pagesCCNA Security Module 2 100%Akbal Larios100% (3)
- User-ID LabDocument23 pagesUser-ID LabHenryNo ratings yet
- Iot Project WorkDocument5 pagesIot Project WorkAsfa SaadNo ratings yet
- Oxe Am CustomerManagemMGR 3EU19871ENAC 1Document68 pagesOxe Am CustomerManagemMGR 3EU19871ENAC 1scripbd ahhNo ratings yet
- FFT - Proactive Advanced Endpoint Protection, Visiblity and Control For Critical Assets v6.4r8 Lab GuideDocument126 pagesFFT - Proactive Advanced Endpoint Protection, Visiblity and Control For Critical Assets v6.4r8 Lab GuideSony EscriNo ratings yet
- Security Features in Intouch 8.X: Tech Note 295Document6 pagesSecurity Features in Intouch 8.X: Tech Note 295Passenger MedeamNo ratings yet
- UM016005E MQTT UserManual 20190730 EngDocument14 pagesUM016005E MQTT UserManual 20190730 EngSulthon MohammadNo ratings yet
- WS-011 Windows Server 2019 AdministrationDocument68 pagesWS-011 Windows Server 2019 AdministrationAlbert Jeremy100% (1)
- Tech Note 725 - Running InTouch and AlarmDBLogger Services On Vista and Later Operating SystemsDocument4 pagesTech Note 725 - Running InTouch and AlarmDBLogger Services On Vista and Later Operating SystemsTaleb EajalNo ratings yet
- Cara Memanage Dlink 1510Document5 pagesCara Memanage Dlink 1510abdulhanan2010No ratings yet
- Blackbox Console Server Manual v2021.04.28Document157 pagesBlackbox Console Server Manual v2021.04.28Kamet MajumderNo ratings yet
- 2011 Access Control Software User Manual1Document29 pages2011 Access Control Software User Manual1Javier Perez TitoNo ratings yet
- Huawei: VRP User Manual - Configuration GuideDocument9 pagesHuawei: VRP User Manual - Configuration GuideBilly De NethersNo ratings yet
- ViTREK QuickTest Pro II (950 Edition) Installation and User Guide PDFDocument23 pagesViTREK QuickTest Pro II (950 Edition) Installation and User Guide PDFCarlos Alberto Viancha SalazarNo ratings yet
- Accessing The SwitchDocument29 pagesAccessing The SwitchZahid Nawaz AdilNo ratings yet
- Voltage Securemail Server: Administrator GuideDocument21 pagesVoltage Securemail Server: Administrator GuideWolverine RuthlessNo ratings yet
- NEW Switch Configuration ProcedureDocument17 pagesNEW Switch Configuration ProcedureMaha MunirNo ratings yet
- Windows Server 2003 Active Directory Interview QuestionsDocument4 pagesWindows Server 2003 Active Directory Interview Questionssai_prakash_pNo ratings yet
- Windows XP Embedded Thin Client ManualDocument72 pagesWindows XP Embedded Thin Client ManualRobert pokrywkaNo ratings yet
- tk20 OviewDocument74 pagestk20 Oviewrgb1380No ratings yet
- Authenticate UtilityDocument2 pagesAuthenticate UtilitymadasamytdNo ratings yet
- Indows Erver Interview AND Certification Questions: Cannot Upgrade From ME and 98 To Windows Server 2003Document4 pagesIndows Erver Interview AND Certification Questions: Cannot Upgrade From ME and 98 To Windows Server 2003hkush78No ratings yet
- Configuración OPC ServerDocument11 pagesConfiguración OPC ServerWalter Medina LopezNo ratings yet
- CCNASv2 SKillsAssessment-B Student Training Using ASA5506-XDocument9 pagesCCNASv2 SKillsAssessment-B Student Training Using ASA5506-XTai In Choi0% (1)
- Bitdefender GravityZone enDocument9 pagesBitdefender GravityZone enAlexandru SteleaNo ratings yet
- Cyber Ark Questions and AnswersDocument93 pagesCyber Ark Questions and AnswersYayathi AmpoluNo ratings yet
- How To Reset DE Series Default PasswordDocument3 pagesHow To Reset DE Series Default Passwordwinpru23No ratings yet
- CCNA Security Chapter 2 Exam Questions and AnswersDocument7 pagesCCNA Security Chapter 2 Exam Questions and AnswersCCNA5.NETNo ratings yet
- DSS Operator User's Manual 2009-3Document21 pagesDSS Operator User's Manual 2009-3Imad DahmaniNo ratings yet
- Checkpoint Baiscs PDFDocument81 pagesCheckpoint Baiscs PDFprashantha sb100% (1)
- Lab 5: 802.1X: Wired Networks: PEAPDocument13 pagesLab 5: 802.1X: Wired Networks: PEAPJosel ArevaloNo ratings yet
- Network Proximity Access Control System 701 Server User ManualDocument35 pagesNetwork Proximity Access Control System 701 Server User ManualVictor Marcelo Sharpe McfarlaneNo ratings yet
- Utm90 Remote Access Via L2TP GengDocument25 pagesUtm90 Remote Access Via L2TP GengCompaq RocksNo ratings yet
- C.Ark Interview PreparationDocument15 pagesC.Ark Interview PreparationYayathi Ampolu100% (3)
- 98-365 Instructors Guide Lesson 2Document7 pages98-365 Instructors Guide Lesson 2Morfeo MunitaNo ratings yet
- User Manual 701 ServerDocument32 pagesUser Manual 701 ServerAldo ZamoranoNo ratings yet
- SRS - How to build a Pen Test and Hacking PlatformFrom EverandSRS - How to build a Pen Test and Hacking PlatformRating: 2 out of 5 stars2/5 (1)
- Visual Basic Programming:How To Develop Information System Using Visual Basic 2010, A Step By Step Guide For BeginnersFrom EverandVisual Basic Programming:How To Develop Information System Using Visual Basic 2010, A Step By Step Guide For BeginnersRating: 3.5 out of 5 stars3.5/5 (2)
- Next-Generation switching OS configuration and management: Troubleshooting NX-OS in Enterprise EnvironmentsFrom EverandNext-Generation switching OS configuration and management: Troubleshooting NX-OS in Enterprise EnvironmentsNo ratings yet
- E3fa DP25Document3 pagesE3fa DP25DAhimsaNo ratings yet
- Photoelectric eDocument18 pagesPhotoelectric eDAhimsaNo ratings yet
- A Way Out PC RepackDocument4 pagesA Way Out PC RepackDAhimsaNo ratings yet
- M StepperDocument55 pagesM StepperDAhimsaNo ratings yet
- Cosmotec CVE08002208000 DatasheetDocument13 pagesCosmotec CVE08002208000 DatasheetDAhimsaNo ratings yet
- Sensor Dc-Ac 3 Wire PNPDocument1 pageSensor Dc-Ac 3 Wire PNPDAhimsaNo ratings yet
- OB1Document24 pagesOB1DAhimsaNo ratings yet
- Harga Laptop Lenovo AMDDocument16 pagesHarga Laptop Lenovo AMDDAhimsaNo ratings yet
- FESTO Hydraulics CourseDocument236 pagesFESTO Hydraulics Coursemadmax2222100% (17)
- Intel® Core™ I3-370m Processor (3M Cache, 2,40 GHZ)Document5 pagesIntel® Core™ I3-370m Processor (3M Cache, 2,40 GHZ)DAhimsaNo ratings yet
- Asus Product Guide: 360° Freedom. 100% ZenbookDocument39 pagesAsus Product Guide: 360° Freedom. 100% ZenbookkrisnaNo ratings yet
- Rog Booklet PDFDocument55 pagesRog Booklet PDFBudhi SantosoNo ratings yet
- ASUS Product Guide 2Document37 pagesASUS Product Guide 2Ananta Prasetya PutraNo ratings yet
- BUS 5560 Economic Evaluations in Healthcare John Catalano Spring I 2023Document11 pagesBUS 5560 Economic Evaluations in Healthcare John Catalano Spring I 2023Essay WritingNo ratings yet
- SeleneiumDocument112 pagesSeleneiumdungeonmasterNo ratings yet
- GE1125 Architecture and Space in Chinese Culture 建築空間與中國文化: 1. AbstractDocument2 pagesGE1125 Architecture and Space in Chinese Culture 建築空間與中國文化: 1. AbstractGrace CheungNo ratings yet
- Seminar ReportDocument22 pagesSeminar ReportMd Shadab AlamNo ratings yet
- GREET Update For H2 Tab For SMR PathwayDocument7 pagesGREET Update For H2 Tab For SMR PathwaySergioNo ratings yet
- Lean Blow Out Limits of A Gas Turbine CombustorDocument10 pagesLean Blow Out Limits of A Gas Turbine CombustorFayçal MahieddineNo ratings yet
- engl fulllDocument27 pagesengl fullljamesisaiahlallaNo ratings yet
- SNES Classic Mini Internal Bluetooth ModificationDocument9 pagesSNES Classic Mini Internal Bluetooth ModificationKIRUBEL MENBERUNo ratings yet
- Bpa List of Events 20202021Document1 pageBpa List of Events 20202021api-233556054No ratings yet
- D-3466-1 Ignitation TemperatureDocument4 pagesD-3466-1 Ignitation TemperatureAditya PutriNo ratings yet
- Wind Power Systems: Alternate and Renewable Energy SourcesDocument25 pagesWind Power Systems: Alternate and Renewable Energy SourcesHammad PervezNo ratings yet
- EIGRP Flashcards by Frederick Karban - BrainscapeDocument34 pagesEIGRP Flashcards by Frederick Karban - BrainscapeLIBERTY GAMIRANo ratings yet
- Eci Telecom LTD.: APOLLO9900Document3 pagesEci Telecom LTD.: APOLLO9900khanhvan nguyenNo ratings yet
- Pinguely - Haulotte: H21T H21TXDocument147 pagesPinguely - Haulotte: H21T H21TXLidia Popa100% (1)
- Air Control 3: ManualDocument72 pagesAir Control 3: ManualNihat RustamliNo ratings yet
- EBRD Technical and Financial Proposal FormsDocument9 pagesEBRD Technical and Financial Proposal Formsaspany loisNo ratings yet
- MEP Fabrication Scripting 101 (Beginner) - Lecture: Learning ObjectivesDocument15 pagesMEP Fabrication Scripting 101 (Beginner) - Lecture: Learning ObjectivesHemn Rafiq TofiqNo ratings yet
- LogcatDocument52 pagesLogcatGiant Audio Pro OfficialNo ratings yet
- Stacey Brougham: Professional SummaryDocument2 pagesStacey Brougham: Professional SummaryStacey BroughamNo ratings yet
- Explosion Vent Panels UkDocument3 pagesExplosion Vent Panels UkIgur EuiNo ratings yet
- Automatic Transfer Switch (ATS) OR Automatic Mains Failure (AMF) PanelDocument9 pagesAutomatic Transfer Switch (ATS) OR Automatic Mains Failure (AMF) PanelKishore KumarNo ratings yet
- Ground Support Equipment CatalogDocument1 pageGround Support Equipment CatalogpeterNo ratings yet
- Pinaka Final Edit Natin AhahahDocument88 pagesPinaka Final Edit Natin Ahahahpia espanilloNo ratings yet
- 2 Nzwwufk 90 I 132 JaDocument4 pages2 Nzwwufk 90 I 132 JaSk KrNo ratings yet
- SAE To Metric Conversion ChartDocument5 pagesSAE To Metric Conversion ChartLAliNo ratings yet
- Complete Reference C5.0 GoodDocument27 pagesComplete Reference C5.0 Goodshiva_dilse123No ratings yet
- New Text DocumentDocument6 pagesNew Text DocumentNima Sherpa JyumbaNo ratings yet
- Chatgptplus 5Document6 pagesChatgptplus 5Henriette Russo LuizNo ratings yet
- Hotstar Clone Using HTML CSS and Bootstrap NotesDocument73 pagesHotstar Clone Using HTML CSS and Bootstrap NotesRupam KarmakarNo ratings yet
- LogDocument8 pagesLogShevin RaulNo ratings yet