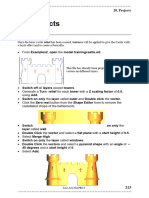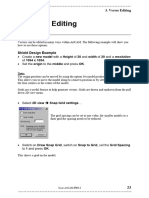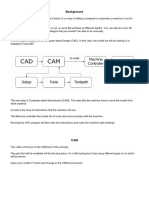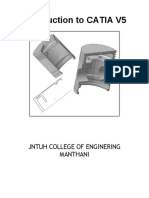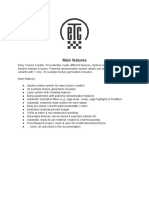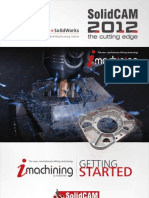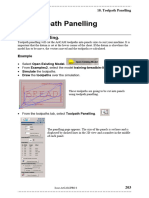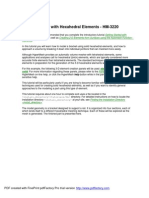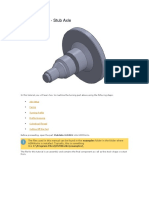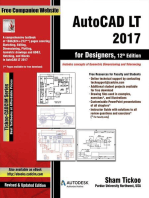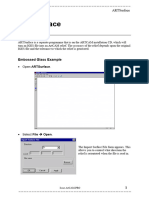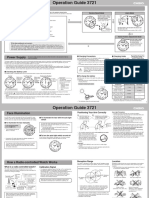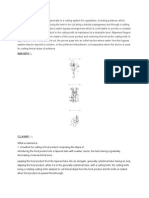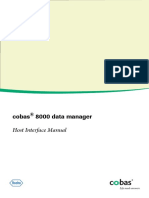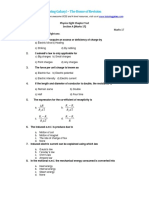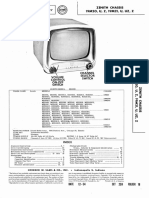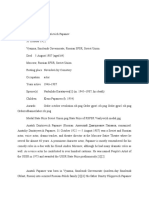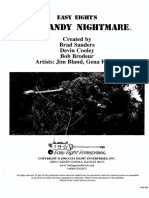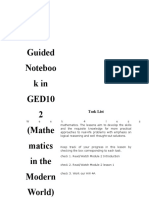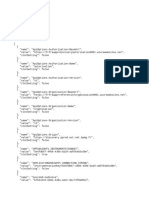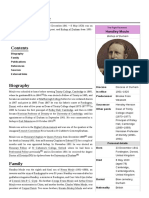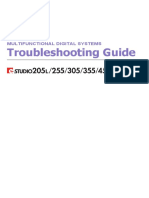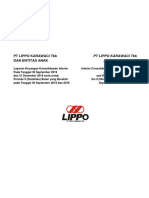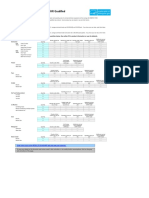Professional Documents
Culture Documents
17 Nesting
Uploaded by
Reyyan KhalidOriginal Title
Copyright
Available Formats
Share this document
Did you find this document useful?
Is this content inappropriate?
Report this DocumentCopyright:
Available Formats
17 Nesting
Uploaded by
Reyyan KhalidCopyright:
Available Formats
ArtCAM 17.
Machining Nested vectors
17. Machining Nested vectors
Nesting Introduction.
Nesting is an automatic procedure, which re-arranges selected vectors within a first selected,
border, vector to make maximum use of the available space. This is especially useful if an
expensive material is being used. Offsets for the tool radius and an offset between the toolpath
are defined, so there is enough room to machine out the vectors.
The nested vectors must be closed vectors or if there are vectors inside vectors such as a circle
inside a star, then these need to be grouped to be kept together.
Example
In this example an ArtCAM model with vectors on will already be opened. This model was
generated with the model size the actual sheet size of material that is to be used when
machining out the nested vectors.
Select Open Existing Model.
From Examples2, select the model nesting.art.
Select the 2D view and Zoom out.
There is a mixture of
vectors (grouped,
joined and text) saved
in this model.
It doesn’t matter where
you place the vectors
in the model, prior to
nesting.
The model is clearly shown in white, which is the desired sheet size.
Issue ArtCAM-PRO 8 197
17. Machining Nested vectors ArtCAM
Select all of the vectors.
From Vector Editing select the Nesting icon.
The Nesting form appears.
This form requires input of both a Tool Diameter and
Toolpath Clearance, to prevent overlap.
To allow ArtCAM to find the optimum nesting, the
incremental angle that vectors can be rotated by can be set. If
a Step Angle of 10 degrees is chosen, each vector can be
rotated in 10 degree increments until optimum nesting is
achieved.
Allow Mirrored Parts and Allow Parts in Parts are
advanced nesting options, which may enable the vectors to be
nested more tightly in situations where the less advanced
options are not powerful enough to provide total nesting.
There is an option to generate vectors of the left over material,
which can be used again.
Select a Tool Diameter of 2mm, and a Toolpath Clearance of 0mm.
Select Allow Part Rotation with a Step Angle of 15 degrees.
Select Nest from - Bottom Left and Nest Direction as X.
Tick Model is Sheet and Don’t Nest inner vectors (preserve groups).
Select Nest and then Close.
The nesting has filled up one sheet with vectors and displays the second sheet of material with
the left over vectors. The default sheet and sheet1 are showed in grey outline. Sheets are
activated through layers.
198 Issue ArtCAM-PRO 8
ArtCAM 17. Machining Nested vectors
Select the layers tab.
The controls for the viewing of the sheet are at the base of the page.
The current setting is that sheet 2 is active and is
therefore displayed in view, on the default layer. To
move a sheet into view for machining, then the
required sheet is made active.
On Active Sheet, select the down arrow and pick Sheet1.
Sheet 1 is now displayed, showing all of the vectors fitted in, leaving a gap of 2mm around
each vector for the tool diameter.
Select File Save and enter my-nest in C:\Temp.
Re-ordering Toolpaths
A profile toolpath, with several tool lifts, around the model, will not necessarily machine
areas in the required order. A selected profile toolpath can be reordered where each lift
appears.
Select all the vectors.
In the Toolpaths page, select the 2D Profiling icon.
Select Outside, a start depth of 0, a finish depth of 10.
Select 15mm for Machine Safe Z, with the home position at 0 0 15.
Select an End Mill 2mm tool (you may need to create this).
Press Calculate Now. Select Close.
When machining the nested toolpath, you must use the same tool diameter that you selected
previously.
Issue ArtCAM-PRO 8 199
17. Machining Nested vectors ArtCAM
The vectors group is machined, but not necessarily in the required order. To see the order of
machining you can either use simulate toolpath or use the toolpath ordering option.
Select the profiling toolpath.
Select the Toolpath ordering icon.
The toolpath ordering form appears and the current ordering is
displayed on the toolpath with yellow labels.
With the segment position set at 1 you can manually pick each sector in turn and starting from
one, renumber the segments. This can take some time depending on the number of segments.
The number one is attached to the cursor.
Click on the numbers in turn to re-order the toolpath, starting with the text.
200 Issue ArtCAM-PRO 8
ArtCAM 17. Machining Nested vectors
Select Close.
Simulate the toolpath to check the machining order.
ArtCAM has the option to provide Automatic toolpath sequencing during toolpath generation.
From the toolpaths tab, double click the toolpath named Profile.
Just above the material selection is the option
sequencing. This allows you to choose from a
variety of options, the order that ArtCAM will
machine each profile.
From Auto, select Right to Left.
Press Calculate Now and then Close.
Issue ArtCAM-PRO 8 201
17. Machining Nested vectors ArtCAM
Select the profiling toolpath.
Select the Toolpath ordering icon.
The order now starts at the right hand side of the sheet and works to the left. This toolpath can
be copied and re-calculated for the vectors on sheet2.used for sheet 2
Select Close.
From the toolpaths tab, double click the toolpath named Profile.
Select the layers tab.
On Active Sheet, select the down arrow and pick Sheet2.
Select the toolpaths tab.
Select the vectors and rename toolpath as sheet2-profile and press
Calculate Now and then Close.
There are now two toolpaths in the model. These can be post-processed.
Click the Save Toolpaths button on the Toolpath toolbar.
Save each toolpath in select C:\temp, file name sheet1-vectors and
sheet2-vectors
Select File Save and enter my-nest in C:\Temp.
202 Issue ArtCAM-PRO 8
You might also like
- NX 9 for Beginners - Part 3 (Additional Features and Multibody Parts, Modifying Parts)From EverandNX 9 for Beginners - Part 3 (Additional Features and Multibody Parts, Modifying Parts)No ratings yet
- Artcam Advanced HandoutDocument16 pagesArtcam Advanced HandoutReyyan KhalidNo ratings yet
- Delcam - ArtCAM Insignia 2008 TrainingCourse EN - 2008 PDFDocument131 pagesDelcam - ArtCAM Insignia 2008 TrainingCourse EN - 2008 PDFIonCeaparu100% (4)
- Artcam Insignia 2008 Training Course: Talbot Way, Small Heath Business Park, Birmingham, B10 0HjDocument131 pagesArtcam Insignia 2008 Training Course: Talbot Way, Small Heath Business Park, Birmingham, B10 0HjBart DeckersNo ratings yet
- 20 ProjectsDocument8 pages20 ProjectsReyyan KhalidNo ratings yet
- Mesh TutorialsDocument24 pagesMesh Tutorialschethugowda7100% (1)
- ArtCam 17 Feature MachiningDocument6 pagesArtCam 17 Feature MachiningMilannet MilannetNo ratings yet
- CAM Express WizardsDocument30 pagesCAM Express Wizardspatcad771No ratings yet
- Importing 3d Model Into MastercamDocument20 pagesImporting 3d Model Into MastercamMarsono Bejo SuwitoNo ratings yet
- Simulating Drilling Processes With DEFORM ComDocument13 pagesSimulating Drilling Processes With DEFORM Comakhila_026No ratings yet
- Altair Hyperworks Hypermesh 8 - 0 Tutorial MeshingDocument93 pagesAltair Hyperworks Hypermesh 8 - 0 Tutorial MeshingSuresh MohiteNo ratings yet
- 03 Vecto EditDocument12 pages03 Vecto EditReyyan KhalidNo ratings yet
- CNC Tutorial Mastercam 1Document9 pagesCNC Tutorial Mastercam 1Chookeat MaNo ratings yet
- Radan Standard Demonstration PackDocument34 pagesRadan Standard Demonstration PackGreyphen GreyNo ratings yet
- CAM_in_Fusion360Document8 pagesCAM_in_Fusion360scamerrrrrropNo ratings yet
- Finite Element Method Magnetics - FEMM 4.2 Electrostatics TutorialDocument7 pagesFinite Element Method Magnetics - FEMM 4.2 Electrostatics TutorialKamila KNo ratings yet
- Finite Element Method Magnetics - FEMM 4Document8 pagesFinite Element Method Magnetics - FEMM 4Anggit TetukoNo ratings yet
- Create STAAD model geometry and assign propertiesDocument5 pagesCreate STAAD model geometry and assign propertiesDeenNo ratings yet
- Generate automatic applique sequencesDocument5 pagesGenerate automatic applique sequencesrmorenodx4587No ratings yet
- MasterCam4 SolidWorksDocument52 pagesMasterCam4 SolidWorksNhan LeNo ratings yet
- Meshing a Car Model Using SALOMEDocument10 pagesMeshing a Car Model Using SALOMEJhonatan Román RománNo ratings yet
- Tutorial Parte 1Document121 pagesTutorial Parte 1andreita_007100% (1)
- MyRTM Short Intro V2.0 20100407Document3 pagesMyRTM Short Intro V2.0 20100407Alberto SanchezNo ratings yet
- Abaqus Cae Shear WallDocument28 pagesAbaqus Cae Shear WallMAGED MOHMMED AHMED QASEM0% (1)
- Introduction To CATIA V5: Jntuh College of Enginering ManthaniDocument43 pagesIntroduction To CATIA V5: Jntuh College of Enginering ManthaniarunNo ratings yet
- Easy Texture Creator - DocumentationDocument47 pagesEasy Texture Creator - DocumentationQasim AhmadNo ratings yet
- SolidCAM Imachining Getting StartedDocument26 pagesSolidCAM Imachining Getting StartedrhutchcroftNo ratings yet
- Getting Started with Abaqus FEADocument6 pagesGetting Started with Abaqus FEAAngel J. AliceaNo ratings yet
- Printing - Tetrameshing A Volume in A Single Step - HM-3230Document7 pagesPrinting - Tetrameshing A Volume in A Single Step - HM-3230api-19817003No ratings yet
- 18-Toolpath PanellingDocument4 pages18-Toolpath PanellingReyyan KhalidNo ratings yet
- Tutorial Aircraft FEMDocument14 pagesTutorial Aircraft FEMsdhrtwrNo ratings yet
- Printing - Meshing A Part With Hexahedral Elements - HM-3220Document30 pagesPrinting - Meshing A Part With Hexahedral Elements - HM-3220api-19817003No ratings yet
- Lathe Tutorial: Step-by-Step Guide to Creating Toolpaths in Mastercam X5Document8 pagesLathe Tutorial: Step-by-Step Guide to Creating Toolpaths in Mastercam X5lionlionsherNo ratings yet
- Hypermesh TutorialDocument15 pagesHypermesh TutorialNirdesh ChauhanNo ratings yet
- Turning TutorialDocument15 pagesTurning TutorialMiguelAlejandroObregónOlivaNo ratings yet
- 6 Cable Tray Creation: 6.1 How It WorksDocument10 pages6 Cable Tray Creation: 6.1 How It WorkscristhianNo ratings yet
- SimLab 10.0 ReleasenotesDocument13 pagesSimLab 10.0 ReleasenotesAltairKoreaNo ratings yet
- MasterCAM 3D Model CreationDocument20 pagesMasterCAM 3D Model CreationmartfilNo ratings yet
- Creating & Editing Mesh TutorialDocument21 pagesCreating & Editing Mesh TutorialRohit JindalNo ratings yet
- CH 1 PDS and AccuMark - Gerber Pattern Design 2000 - 1Document25 pagesCH 1 PDS and AccuMark - Gerber Pattern Design 2000 - 1Ovidiu Boboc75% (4)
- Certified Solidworks Professional Advanced Weldments Exam PreparationFrom EverandCertified Solidworks Professional Advanced Weldments Exam PreparationRating: 5 out of 5 stars5/5 (1)
- Solidworks 2018 Learn by Doing - Part 3: DimXpert and RenderingFrom EverandSolidworks 2018 Learn by Doing - Part 3: DimXpert and RenderingNo ratings yet
- NX 9 for Beginners - Part 1 (Getting Started with NX and Sketch Techniques)From EverandNX 9 for Beginners - Part 1 (Getting Started with NX and Sketch Techniques)Rating: 3.5 out of 5 stars3.5/5 (8)
- SolidWorks 2016 Learn by doing 2016 - Part 3From EverandSolidWorks 2016 Learn by doing 2016 - Part 3Rating: 3.5 out of 5 stars3.5/5 (3)
- NX 9 for Beginners - Part 2 (Extrude and Revolve Features, Placed Features, and Patterned Geometry)From EverandNX 9 for Beginners - Part 2 (Extrude and Revolve Features, Placed Features, and Patterned Geometry)No ratings yet
- SolidWorks 2015 Learn by doing-Part 3 (DimXpert and Rendering)From EverandSolidWorks 2015 Learn by doing-Part 3 (DimXpert and Rendering)Rating: 4.5 out of 5 stars4.5/5 (5)
- AutoCAD 2019: A Problem - Solving Approach, Basic and Intermediate, 25th EditionFrom EverandAutoCAD 2019: A Problem - Solving Approach, Basic and Intermediate, 25th EditionNo ratings yet
- AutoCAD 2010 Tutorial Series: Drawing Dimensions, Elevations and SectionsFrom EverandAutoCAD 2010 Tutorial Series: Drawing Dimensions, Elevations and SectionsNo ratings yet
- 06 PicturesDocument10 pages06 PicturesReyyan KhalidNo ratings yet
- Artsurface HandoutDocument4 pagesArtsurface HandoutReyyan KhalidNo ratings yet
- ArtCAM BitmapDocument1 pageArtCAM BitmapReyyan KhalidNo ratings yet
- Equation Based Loading in Femap: Water Tank Quarter ModelDocument3 pagesEquation Based Loading in Femap: Water Tank Quarter Modelben romanoskyNo ratings yet
- QW 3721Document6 pagesQW 3721Reyyan KhalidNo ratings yet
- 21do It Yourself Data RecoveryDocument8 pages21do It Yourself Data RecoverySelvam ManiNo ratings yet
- Analysis of Hyperelastic Materials With MECHANICADocument72 pagesAnalysis of Hyperelastic Materials With MECHANICArizone83No ratings yet
- Seismic Design Code For Buildings in TaiwanDocument51 pagesSeismic Design Code For Buildings in TaiwanReyyan KhalidNo ratings yet
- Cost of Doing Business in Pakistan 2016Document48 pagesCost of Doing Business in Pakistan 2016Reyyan KhalidNo ratings yet
- Toshiba Estudio - 2330cDocument122 pagesToshiba Estudio - 2330cWALTER REINANo ratings yet
- Sect 8 - 2 D Glide Materials Overview Page 2 OnlyDocument11 pagesSect 8 - 2 D Glide Materials Overview Page 2 OnlyReyyan KhalidNo ratings yet
- CT1900 Student Guide Femap101 PDFDocument395 pagesCT1900 Student Guide Femap101 PDFReyyan KhalidNo ratings yet
- Analysis of Hyperelastic Materials With MECHANICADocument72 pagesAnalysis of Hyperelastic Materials With MECHANICArizone83No ratings yet
- Temperature Control Using LabviewDocument5 pagesTemperature Control Using LabviewReyyan KhalidNo ratings yet
- Ansys TipsDocument79 pagesAnsys TipsMuhammad AliNo ratings yet
- Introduction To HalogensDocument9 pagesIntroduction To HalogensReyyan KhalidNo ratings yet
- Hydro Cutter US PatentDocument14 pagesHydro Cutter US PatentReyyan KhalidNo ratings yet
- AnsysDocument18 pagesAnsysmechanical engineering100% (12)
- Ansys Tips and Ansys TricksDocument54 pagesAnsys Tips and Ansys Trickssrinath_iitmNo ratings yet
- Lab Manual Ds&BdalDocument100 pagesLab Manual Ds&BdalSEA110 Kshitij BhosaleNo ratings yet
- Chapter OneDocument36 pagesChapter Onepretoria agreement21No ratings yet
- cobas8000-DataManager - Host Interface Manual10205 PDFDocument286 pagescobas8000-DataManager - Host Interface Manual10205 PDF박수희No ratings yet
- Env203Geo205 Map - ElementsDocument14 pagesEnv203Geo205 Map - ElementsFarhana SuptiNo ratings yet
- ZEOLITEDocument13 pagesZEOLITEShubham Yele100% (1)
- SAFETY GUIDELINES FOR FORMWORK AND CENTERINGDocument5 pagesSAFETY GUIDELINES FOR FORMWORK AND CENTERINGKrish VetriselvamNo ratings yet
- UntitledDocument39 pagesUntitledKaren CobachaNo ratings yet
- Physics II Eight Chapter Wise TestDocument3 pagesPhysics II Eight Chapter Wise TestSyed Waqas AhmedNo ratings yet
- VampireRev4-Page Editable PDFDocument4 pagesVampireRev4-Page Editable PDFNicholas DoranNo ratings yet
- Zenith 19M20 Sams 259 16Document26 pagesZenith 19M20 Sams 259 16dds94No ratings yet
- Anatolii PapanovDocument8 pagesAnatolii PapanovKyrademNo ratings yet
- Coalgebraic Modelling of Timed ProcessesDocument298 pagesCoalgebraic Modelling of Timed ProcessesFaris Abou-SalehNo ratings yet
- A Study of Impact of FMCG Product Packaging On Consumer Behaviour With Reference To Food Items - IOPDocument37 pagesA Study of Impact of FMCG Product Packaging On Consumer Behaviour With Reference To Food Items - IOPvaibhav rajputNo ratings yet
- CCPDocument2 pagesCCPsanojmk2004No ratings yet
- Awfpc 2022Document7 pagesAwfpc 2022Jay-p BayonaNo ratings yet
- Easy Eight's Battleground World War II Normandy NightmareDocument97 pagesEasy Eight's Battleground World War II Normandy NightmareAdolfo JoseNo ratings yet
- Guided Noteboo Kin GED10 2 (Mathe Matics in The Modern World)Document5 pagesGuided Noteboo Kin GED10 2 (Mathe Matics in The Modern World)Aaronie DeguNo ratings yet
- Why Am I Getting Temperature Divergence in AMG SolverDocument7 pagesWhy Am I Getting Temperature Divergence in AMG SolverSulaimanNo ratings yet
- Nouveau Document TexteDocument6 pagesNouveau Document Texteamal mallouliNo ratings yet
- Panjab University, Chandigarh: (Theory Examinations) TIME OF EXAMINATION: 9.30 A.M. To 12.30 P.MDocument3 pagesPanjab University, Chandigarh: (Theory Examinations) TIME OF EXAMINATION: 9.30 A.M. To 12.30 P.MManav ChhabraNo ratings yet
- CH2 Related Disciplines - Gass & Selinker, 2008Document11 pagesCH2 Related Disciplines - Gass & Selinker, 2008Víctor ManzanaresNo ratings yet
- Handley MouleDocument4 pagesHandley MouleAnonymous vcdqCTtS9No ratings yet
- Troubleshooting Guide: Multifunctional Digital SystemsDocument132 pagesTroubleshooting Guide: Multifunctional Digital SystemsnguyenhieuproNo ratings yet
- 4 - Microsoft PowerPoint - JDC Company ProfileDocument12 pages4 - Microsoft PowerPoint - JDC Company ProfileBill LiNo ratings yet
- Lippo Karawaci Review 30 September 2019 FINAL PDFDocument149 pagesLippo Karawaci Review 30 September 2019 FINAL PDFAndy AghastaNo ratings yet
- Commercial Kitchen Equipment CalculatorDocument16 pagesCommercial Kitchen Equipment CalculatorMohammad pharabiaNo ratings yet
- CAT D7H Track-Type Tractor Electrical System Schematic - SENR4182SENR4182 - SIS PDFDocument2 pagesCAT D7H Track-Type Tractor Electrical System Schematic - SENR4182SENR4182 - SIS PDFKomatsu Perkins HitachiNo ratings yet
- Ultra-compact Terrier drilling rig fits through standard doorwaysDocument8 pagesUltra-compact Terrier drilling rig fits through standard doorwaysjpantazis1975No ratings yet
- Ec6303 Signals and SystemsDocument2 pagesEc6303 Signals and SystemsSam PaulNo ratings yet
- Thermodynamics 1 Initial Draft 1Document230 pagesThermodynamics 1 Initial Draft 1john pakinganNo ratings yet