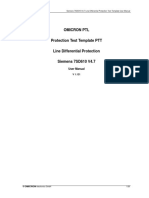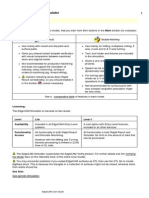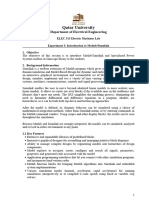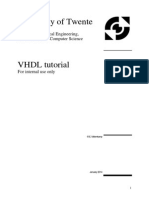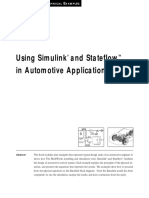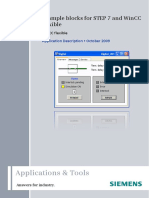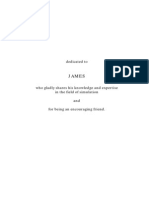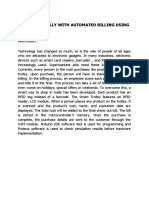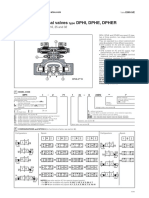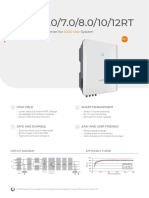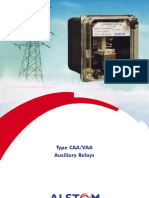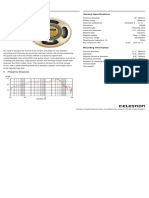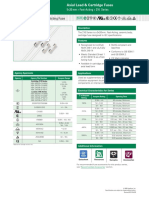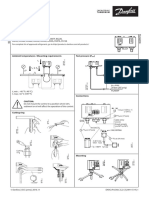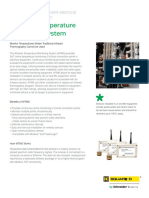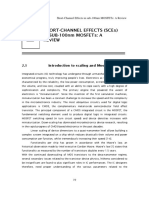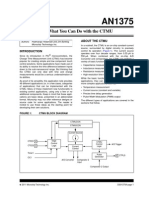Professional Documents
Culture Documents
AP0161 Using Simetrix Simplis Circuit Simulation
Uploaded by
Rui SlvaCopyright
Available Formats
Share this document
Did you find this document useful?
Is this content inappropriate?
Report this DocumentCopyright:
Available Formats
AP0161 Using Simetrix Simplis Circuit Simulation
Uploaded by
Rui SlvaCopyright:
Available Formats
Using SIMetrix/SIMPLIS Circuit Simulation in
Altium Designer
Summary
This Application Note provides detailed information on using Catena Software’s
SIMetrix/SIMPLIS® Circuit Simulation package in Altium Designer.
Application Note
AP0161 (v1.1) April 21, 2008
®
SIMetrix/SIMPLIS is a popular Circuit Simulation package. SIMetrix/SIMPLIS is a combination of two independent circuit
simulators: SIMetrix, a SPICE-based simulator with numerous enhancements including custom models for power transistor
devices; and SIMPLIS, a fast simulator that uses piecewise linear approximations and includes useful analysis modes for
switching power supply circuits.
Using SIMetrix/SIMPLIS in Altium Designer
Circuit Simulation using SIMetrix and SIMPLIS in Altium Designer is similar to using Advanced Sim, Altium Designer’s built-in
simulator. Altium Designer supports SIMetrix/SIMPLIS in three main ways:
1. Direct Simulation from Altium Designer using SIMetrix/SIMPLIS
2. Using models from the SIMetrix/SIMPLIS model library, not only in the native SIMetrix and SIMPLIS simulators but in also
in Altium Designer’s built-in simulator
3. Exporting Schematics containing simulation models to SIMetrix/SIMPLIS format.
To use any of these features, you need the SIMetrix/SIMPLIS application (release 5.3j or higher) and a valid license.
This document assumes some familiarity with SIMetrix/SIMPLIS. Refer to the following documentation for more detailed
information about simulation:
Defining & running Circuit Simulation analyses tutorial for instructions on using Advanced Sim
Simulation Models and Analyses Reference a comprehensive reference on Advanced Sim, SPICE models, and analysis
modes
The Catena website for more information on SIMetrix and SIMPLIS.
Getting Started
To use the SIMetrix/SIMPLIS Circuit Simulator in Altium Designer, you must declare the location of SIMetrix/SIMPLIS
application:
• Select the DXP » Preferences command which brings up the Preferences dialog
• Navigate to the SIMetrix Interface tab under the Simulation folder
Figure 1: Simulation - SIMetrix Interface options
AP0161 (v1.1) April 21, 2008 1
Using SIMetrix/SIMPLIS Circuit Simulation in Altium Designer
• Type the installation path in the SIMetrix/SIMPLIS installation location field or click the button to automatically
detect the location of the application
• The Clear existing graph sheets and group data before running a new simulation checkbox controls whether to clear
results from the last execution of the SIMetrix/SIMPLIS waveform viewer, or to let these results display on top of each other.
This checkbox is enabled by default
• The Display graph sheets in SIMetrix instead of Altium Designer checkbox gives you the option of using the SIMetrix
waveform viewer instead of Altium Designer. Enable this option if you are generating SIMetrix or SIMPLIS netlists from
Altium Designer, or the generated netlists won’t display anything when you run them in SIMetrix/SIMPLIS. This checkbox
disabled by default.
The first time you use a SIMetrix/SIMPLIS simulator, Altium Designer will launch the SIMetrix/SIMPLIS application. You will see
the small SIMetrix/SIMPLIS Command Shell dialog appear in the top left corner of your screen. The dialog can be minimized but
not closed for SIMetrix/SIMPLIS features to function.
A Quick Tour
Once you have declared the installation location of your SIMetrix/SIMPLIS installation, you are ready to use this feature.
• Select File » Open Project, which brings up the Choose Project to Open dialog
• Navigate to \Examples\Circuit Simulation\Boost Converter folder of your installation and open the Boost
Converter.PrjPCB project. If you have installed Altium Designer in a custom location, navigate to this project accordingly
• In the Projects panel, open the Boost Converter.SchDoc Schematic Document. This is a simple DC–DC converter
circuit
Note: There is a SIMetrix/SIMPLIS equivalent of this circuit in your SIMetrix/SIMPLIS installation under C:\Program
Files\SIMetrix53\examples\SIMPLIS\Boost_Converter\Startup.sxsch. If you have installed the
SIMextrix/SIMPLIS application in a custom location, navigate to this file accordingly. View this file to see how SIMetrix/SIMPLIS
and Altium Designer concepts match up.
In order to run a simulation, you need to provide every component with a Simulation model. Many of the components have
been placed from existing libraries such as Miscellaneous Devices.IntLib. If a library component has a Simulation
model that works in Advanced Sim, then it is likely to work in SIMetrix and SIMPLIS without modification. The Model
Compatibility section describes some exceptions in handling simulation models.
Some components have been placed from a library called SIMetrix Devices.IntLib which is part of the project and can
be seen in the Projects Panel under Libraries\Compiled Libraries. This library contains Simulation models sourced
from the SIMetrix/SIMPLIS model library.
As with Advanced SIM models, SIMetrix and SIMPLIS models can also be added to your project directly or compiled into your
own integrated library. Refer to the document, Building an Integrated Library for more information about building your own
libraries.
Applying Simulation Models to Components
You may need or want to apply multiple Simulation models to a component. You would need to do this if you have a
Simulation model that is incompatible with one of the simulators you want to use. Altium Designer can detect incompatibilities
automatically in many cases and will inform you of these. You would want to apply multiple Simulation models if you have a
Simulation model that performs better in one simulator than another.
There are two basic approaches for setting up Simulation models for multiple simulators. You can either:
• Use one Simulation model that is compatible for all simulators
• Use multiple Simulation models that have been configured for each simulator.
The approach you choose will depend on the complexity of the component, the availability of suitable models and the level of
detail required in your simulation. Circuit simulation can sometimes be complex and the option to get a “second opinion” on a
difficult circuit which has accuracy or convergence issues is a favourable capability.
In the Boost Converter.SchDoc, examine the Component Properties of the two MOSFET components, Q1 and Q2. Each
component has two Simulation models: IRF530 and SIMetrix_IRF530.
2 AP0161 (v1.1) April 21, 2008
Using SIMetrix/SIMPLIS Circuit Simulation in Altium Designer
Figure 2: The IRF530 Simulation models for the component in the Component Properties dialog
The IRF530 Simulation model comes from the component manufacturer and is compatible with all three simulators.
SIMetrix_IRF530 is from the SIMetrix/SIMPLIS model library and uses a proprietary SIMetrix feature to model the nonlinear
capacitance between gate and drain terminals. This feature is said to improve accuracy and performance in SIMetrix but is not
currently compatible with Advanced Sim.
Alternatively, examine the Component Properties of the UC3842 component, U1. This is a relatively complex component so it
requires native models for each of the three simulators: UC3842B for Advanced Sim, SIMetrix_UC3842 for SIMetrix, and
SIMPLIS_UC3842 for SIMPLIS. Refer to the Simulation Models section for more detailed information.
Setting Up Simulation
To setup the simulation in SIMPLIS, select the Design » Simulate » SIMPLIS command. The Analyses Setup dialog appears
as shown in Figure 3.
Figure 3: Choosing options in the Analyses Setup dialog for SIMPLIS simulator
This Analyses Setup dialog is split into two sections. The left hand side of the dialog allows you to configure your
Analyses/Options. The right hand side of the dialog changes depending on the Analyses/Option selected. General Setup allows
you to select the signals to display on the right hand side of the dialog. For this example we are interested in the output voltage
V_OUT and the current through a few components.
The set of analysis types in the left hand side of this dialog are different in each simulator. SIMPLIS supports three types:
Periodic Operating Point Analysis, Transient Analysis and AC Small Signal Analysis. This simulation is a Transient
Analysis. To view the analysis parameters, click on Transient Analysis.
AP0161 (v1.1) April 21, 2008 3
Using SIMetrix/SIMPLIS Circuit Simulation in Altium Designer
Figure 4: Checking the analysis parameters for the Transient Analysis
The parameters that can be set for each analysis type are different in each simulator. Transient Analysis in SIMPLIS has three
parameters: a Start Time, a Stop Time, and a Step Time. You can set a default Transient Start, Stop and Step Time by
enabling the Use Transient Defaults checkbox. The defaults are calculated based on the time periods of the sources in your
circuit.
In this example, the last transition representing a sudden change in load occurs 8ms after the power up, so the default would be
to run the simulation for over 8ms. To see the output voltage settling for a little while longer than this, populate the Stop Time
with a value of 10ms manually.
Altium Designer remembers the settings you populate in the Analyses Setup dialog. Each time you run a simulation, the settings
are remembered from your last simulation. This is true for parameters that the different simulators have in common, if you switch
simulators, making it easy to run the same simulation in SIMPLIS and Advanced Sim and compare the results.
Note: Ensure that you always have the project file containing the schematic with simulation data open as any simulation settings
you choose from Free Documents in the Projects panel will be lost when you close the file.
The Design » Simulate menu has two more options: Mixed Sim for running Advanced Sim, and SIMetrix for running SIMetrix.
This example works with all three simulators. Due to the different approximations made by each simulator, the results are
slightly different. This is most noticeable in the graph of the current through the diode D1 shown below. Fortunately in this
example, these differences have little effect on the stability of the output voltage.
Figure 5: Advanced Sim Transient Analysis Results
4 AP0161 (v1.1) April 21, 2008
Using SIMetrix/SIMPLIS Circuit Simulation in Altium Designer
Figure 6: SIMetrix Transient Analysis Results
Figure 7: SIMPLIS Transient Analysis Results
It is important to understand the approximations made by your simulator. Remember that accuracy and In Altium Designer,
simulation speed can sometimes be a delicate trade-off. You might like to experiment with the model for simulation results are
the D1 component and with the Advanced Options available in each simulator to get a feel for the displayed in a Simulation
different simulation models. Data File with a *.sdf file
extension.
AP0161 (v1.1) April 21, 2008 5
Using SIMetrix/SIMPLIS Circuit Simulation in Altium Designer
SIMetrix/SIMPLIS Commands
This section describes the SIMetrix and SIMPLIS specific commands available in Altium Designer. If these commands are
missing, ensure you have declared the location of your SIMetrix/SIMPLIS installation, as described in the Getting Started
section.
Running Simulations
To run simulations, choose from the following commands:
For Advanced Sim: Design » Simulate » Mixed Sim
For SIMetrix: Design » Simulate » SIMetrix
For SIMPLIS: Design » Simulate » SIMPLIS.
All commands bring up the same Analyses Setup dialog. In General Setup for SIMetrix and SIMPLIS, the Collect Data For
field is locked for Node Voltages, Supply and Device Current.
In SIMetrix, the available analysis types are:
• Transient Analysis
• DC Sweep Analysis
• AC Small Signal Analysis
• Noise Analysis
• Pole-Zero Analysis
• Transfer Function Analysis.
In SIMPLIS, the available analysis types are:
• Periodic Operating Point Analysis
• Transient Analysis
• AC Small Signal Analysis.
Refer to your Catena documentation for detailed descriptions on these analysis types.
Differences Between Different Simulation Models
Transient Analysis
SIMPLIS’s Transient Analysis option does not have the Max Step Time, Use Initial Conditions or Fourier Analysis
parameters. The Step Time is handled slightly differently by SIMPLIS, the minimum Step Time supported by SIMPLIS is
0.000125 times (Stop Time minus Start Time). If you set the Step Time any smaller than this, it will be silently clamped to the
minimum value.
SIMetrix’s Transient Analysis includes some additional parameters for Real-time Noise. This feature can only be used if it is
included in your SIMetrix/SIMPLIS licence.
AC Small Signal Analysis and Periodic Operating Point Analysis
SIMPLIS’s AC Small Signal Analysis requires a special component to be placed on the Schematic. Place the Periodic
Operating Point Trigger component and drive with a signal that goes high whenever a switching event occurs in your circuit. If
you try to run AC Small Signal or Periodic Operating Point Analysis in SIMPLIS without this component, an error is generated.
For more information on the Periodic Operating Point Trigger, refer to the Advanced Simulation with SIMPLIS section.
Periodic Operating Point Analysis is only available in SIMPLIS. Its main use is in conjunction with AC Small Signal Analysis
but you can also see a graph of SIMPLIS finding the steady-state “operating point” by checking the Show Progress option.
6 AP0161 (v1.1) April 21, 2008
Using SIMetrix/SIMPLIS Circuit Simulation in Altium Designer
Figure 8: SIMPLIS and Periodic Operating Point Analysis
Advanced Options for the three simulators are different. SIMPLIS has only a few advanced options. The only one you are likely
to need is IGNORE_UNITS, which is enabled by default. SIMetrix and Advanced Sim, however, provide quite a few advanced
options to control your simulation’s accuracy and convergence. Some Advanced Sim and SIMetrix options (like ABSTOL and
VNTOL) are identical, and have much the same effect in both simulators. Settings for these options are shared between the two
simulators. Others are similar but not identical so you have to set a differently-named option for each simulator. For example,
the number of steps to use if you have to use the GMIN stepping algorithm is called GMINSTEP in Advanced Sim and
GMINSTEPITERLIMIT in SIMetrix.
Refer to the Advanced Simulation in SIMPLIS section in this document and the SIMetrix and SIMPLIS documentation for
each simulator for more information about Advanced Options.
SIMetrix’s multi-step analysis types (Device Sweep, Parameter Sweep, Model Parameter Sweep, Temperature Sweep,
Frequency Sweep, Snapshot, and Monte Carlo) are not supported in this release of Altium Designer. To use these analysis
types, you can export your Schematic to SIMetrix/SIMPLIS format (see below) and run them from the SIMetrix/SIMPLIS
application.
Generating and Running Netlists
The netlist is a text file and can be edited in a text editor. You can generate a netlist for each of the three simulators which can
be useful if you want to edit the netlist directly or examine the actual device statements given to the simulator.
To generate a SIMPLIS netlist, Altium Designer must communicate with the SIMetrix/SIMPLIS application so the
SIMetrix/SIMPLIS Command Shell dialog may appear while you are waiting for your SIMPLIS netlist.
Advanced Sim
To generate an Advanced Sim Netlist in Altium Designer:
• Select the Design » Netlist For Project » XSpice command
To run the Advanced Sim Netlist in Altium Designer:
• Open the netlist which is saved in a .nsx file, displayed under the Generated\Advanced Sim Netlists in the Projects
Panel
• Select the Simulate » Run command to run this netlist.
SIMetrix
To generate a SIMetrix netlist in Altium Designer:
• Select the Design » Netlist For Project » SIMetrix command
To run the SIMetrix netlist, open the SIMetrix/SIMPLIS application:
AP0161 (v1.1) April 21, 2008 7
Using SIMetrix/SIMPLIS Circuit Simulation in Altium Designer
• Select the Simulator » Run Netlist command and navigate to find your file
SIMPLIS
To generate a SIMPLIS netlist in Altium Designer:
• Select the Design » Netlist For Project » SIMPLIS command
To run the SIMPLIS netlist, open the SIMetrix/SIMPLIS application
• Select the SIMPLIS » Run Netlist command
The file names for both SIMetrix and SIMPLIS netlists have the file extension *.net so be careful not to overwrite a netlist file
with output from the two different simulators.
Remember to enable the Display graph sheets in SIMetrix instead of Altium Designer option in DXP » Preferences, or
the generated netlists won’t actually display anything when you run them in SIMetrix/SIMPLIS.
Exporting to SIMetrix/SIMPLIS format
You can export your Altium Designer Schematic or project to SIMetrix format using the File » Export File to Simetrix or File »
Export Project to Simetrix commands.
Exporting to SIMetrix requires Altium Designer to communicate with the SIMetrix/SIMPLIS application so the SIMetrix/SIMPLIS
Command Shell dialog may appear during this operation.
In this release of Altium Designer, not all components on the exported schematic are editable in the SIMetrix application. As a
work around, use the Edit Properties command in SIMetrix instead of Edit Part, or delete and re-place the component in
SIMetrix.
Simulation Models
Until now, all the Simulation models you have seen were preloaded from integrated libraries. This is the easiest way to use
Simulation models as all the work of setting up the models was done in the Library Editor. Eventually you will want to set up
your own Simulation models, either because you can’t find a particular component in any library, or because you want to make
your own integrated libraries. The method in both cases is the same.
SIMetrix/SIMPLIS Simulation models are very similar to Altium Designer models so you will find a brief description here
focusing on the SIMetrix/SIMPLIS-specific features.
Refer to the Simulation Models and Analyses Reference for more in-depth information.
Editing Simulation Model Parameters
Many Simulation models have editable parameters. SIMetrix/SIMPLIS models are no different to Altium Designer models in
this respect. The appearance of some SIMetrix/SIMPLIS model parameters is slightly different making them look a little more
like the Edit Part dialog in SIMetrix/SIMPLIS.
Double-click on a Simulation model in the bottom right of the Component Properties dialog, then click on the Parameters tab.
The contents of the Parameters tab is different for each model Kind, and, in the case of General/Spice Subcircuit models, is
different for each subcircuit.
The Component Parameter checkbox next to each parameter gives you the option of making the parameter a component
parameter, where it can be seen and edited in the top right section of the Component Properties dialog. This is makes model
parameters visible on the Schematic.
Differences exist in the Parameters tab of SIMetrix and SIMPLIS subcircuit models. Subcircuit model parameters usually have
abbreviated names like VREF and VOL, but in the Name column, you will see that Altium Designer displays a longer name,
such as Ref. Voltage and Output Low Voltage found in the SIMetrix/SIMPLIS model file. These longer names, however, are only
visible in the Parameters tab. Everywhere else, such as in the model file itself and on the Schematic if you check the
Component Parameter box, you will see only abbreviated names.
8 AP0161 (v1.1) April 21, 2008
Using SIMetrix/SIMPLIS Circuit Simulation in Altium Designer
Figure 9: Parameters tab for the model file
In addition, the appearance of the Parameters tab for the common SIMetrix Electrolytic Capacitor and Lossy Inductor
components is similar to those of the built-in model Kinds. When you change the Level parameter, the parameters that are not
used at that detail level are grayed out. The Initial Voltage and Initial Current parameters are especially important for SIMPLIS
— remember that a blank initial condition is quite different from an initial condition of 0. Each initial condition field actually
corresponds to two model parameters named IC and USE_IC. Again, you will only see these if you enable the Component
Parameter option for an Initial Voltage or Initial Current.
Figure 10: Entering the values for the Initial Conditions manually
This release of Altium Designer does not automatically populate initial condition parameters from successful SIMPLIS
simulations as it does with SIMetrix/SIMPLIS. If SIMPLIS fails to converge on an initial operating point, you may have to
populate some initial conditions manually. Try using information from previous simulation runs, from other simulators, from
exporting your Schematic to SIMetrix/SIMPLIS or from your own knowledge of the circuit.
Using Model Files
Most of the interesting model kinds (such as diodes, transistors, and subcircuits) require you to attach a model file. Model files
come in several different types (Advanced Sim, SIMetrix, and SIMPLIS).
You can locate model files in Altium Designer’s Libraries, in the SIMetrix/SIMPLIS model library or download them from a
manufacturer or other source. The SIMetrix/SIMPLIS model library is in the directory support\models under your installed
SIMetrix/SIMPLIS application folder (usually C:\Program Files\SIMetrix53\support\models). SIMetrix/SIMPLIS
model files can be used like Advanced Sim model files. They can be:
1. Added to your project in the Projects panel
AP0161 (v1.1) April 21, 2008 9
Using SIMetrix/SIMPLIS Circuit Simulation in Altium Designer
2. Added to your installed libraries in the Libraries panel
3. Declared in the In File or Full Path fields of the Sim Model dialog accessed by double-clicking on your Simulation Model in
the Component Properties dialog
4. Compiled into an integrated library.
Advanced Sim model files have file extensions *.ckt and *.mdl, and usually contain one model each. SIMetrix/SIMPLIS
model files all have file extensions *.lb, and each one contains dozens or even hundreds of models. If you click on the Model
File tab at the bottom of your SIM Model dialog, you will see where your model is in the file by scrolling the view down to the
beginning of the model.
An important difference is that Altium Designer gives all SIMetrix and SIMPLIS models names beginning with SIMetrix_ or
SIMPLIS_. This helps you recognize which models are intended for which simulator and also helps you tell your models apart.
For example, the UC3842 component has two models in the SIMetrix/SIMPLIS model library: one called SIMetrix_UC3842
and another called SIMPLIS_UC3842. If the SIMetrix or SIMPLIS model name already begins with SIMetrix_ or SIMPLIS_ ,
then Altium Designer doesn’t add the prefix again. SIMPLIS_XOR is SIMPLIS_XOR in Altium Designer, not
SIMPLIS_SIMPLIS_XOR which would be redundant.
Figure 11: Model File for the Spice Subcircuit.
Model Compatibility
Finding models compatible with your simulator may be difficult. There are many different simulators available and if you try to
use a model designed for a different simulator, your simulation may behave erratically. With three different simulators that you
might want to use, the problem of finding models for every component (not to mention the time it would take to set them all up)
could become time consuming.
Fortunately, if you are missing a native Advanced Sim, SIMetrix, or SIMPLIS model for a component, then Altium Designer will
convert the best model you have available to your target simulator. This lets you mix and match Advanced Sim, SIMetrix, and
SIMPLIS models. For many components, you will only need one model. For complex or critical components, you can attach
specialized models that have been tuned for each simulator.
Altium Designer can convert many different kinds of models. There are still a few models that it cannot convert due to limitations
in the simulator or because the feature has not been implemented yet. If you try to set up a model that is incompatible with one
10 AP0161 (v1.1) April 21, 2008
Using SIMetrix/SIMPLIS Circuit Simulation in Altium Designer
or more simulators, Altium Designer will warn you with the following message: This model may be incompatible with SIMPLIS
in the Sim Model editor dialog, under the model location,
Figure 12: Incompatible Model Warning
Altium Designer does not prevent you from using the model in that simulator. You may experience errors either from Altium
Designer’s model conversion process or from the target simulator.
The following model types are currently incompatible with Advanced Sim:
1. SIMetrix’s proprietary code models (ad_converter, adc_schmitt, da_converter, d_init, d_logic_block, d_open_c, and
d_open_e).
2. SIMetrix’s proprietary MOSFET model (NMOS and PMOS LEVEL=17).
3. SIMetrix’s saturable inductor models (CORE and CORENH).
The following model types are currently incompatible with SIMetrix:
1. Uniform Distributed RC models (URC)
2. Altium Designer SimCode models (simcode, xadc, xdac, xdav, and xsimcode)
The following model types are currently incompatible with SIMPLIS:
1. Equation Voltage and Current Sources (B)
2. Single Frequency FM Voltage and Current Sources (SFFM)
3. JFETs (NJF and PJF)
4. MESFETs (NMF and PMF)
5. Lossless Transmission Lines (T)
6. Lossy Transmission Lines (LTRA)
7. Uniform Distributed RC models (URC)
8. SIMetrix’s saturable inductor models (CORE and CORENH).
The source of the incompatibility can be from the model file or the Netlist Template. For example, an Equation source won’t be
compatible with SIMPLIS, whether have you explicitly selected the model Kind Voltage Source/Equation, or used a
General/Spice Subcircuit or General/Generic Editor model file that contains a SPICE B statement.
Setting up New Simulation Models
Now we are finally ready to give a component a new Simulation model. You can do this whether or not the component already
has an existing Simulation model
AP0161 (v1.1) April 21, 2008 11
Using SIMetrix/SIMPLIS Circuit Simulation in Altium Designer
The basic steps in setting up a Simulation model are outlined below:
1. If the model requires a model file, ensure that the model file is available (for example, by adding it to your project or installed
libraries)
2. In the bottom right of the component’s Component Properties dialog, under Models, click Add and then select Simulation
3. Set the Model Kind and Model Sub-Kind
4. Give the model a Name. If the model requires a model file, the Name must be that of a model in the model file. Remember
that SIMetrix and SIMPLIS models always have names beginning with SIMetrix_ or SIMPLIS_ prefix
5. Give the model a Description. The Description is free form
6. On the Port Map tab, connect up the component pins and model pins.
SIMetrix models will generally have a Model Kind and Sub-Kind of General/Diode, General/Generic Editor, General/Spice
Subcircuit , Transistor/BJT, Transistor/JFET, Transistor/MESFET, or Transistor/MOSFET.
Native SIMPLIS models do not have their own separate Kinds and SubKinds. The Model Kind and Sub-Kind of a SIMPLIS
model will almost always be General/Spice Subcircuit.
Altium Designer 6.8 has a new feature which can make steps 3, 4, and 5 much easier, especially if you have thousands of
models to choose from. In the Sim Editor dialog, click the button. The Browse Libraries dialog will appear.
Figure 13: Choosing which Model Library to use from the Browse Libraries dialog
Next to Libraries, select a model file or a library from the list box. Only model files and libraries in your project and your installed
libraries are in the list, but you can also browse by clicking on or buttons. Once you have selected a file, scroll down
the list of models and click on the name of the model you want. To narrow your search, type part of the model name in the Mask
field. Once you have found the model, click the OK button. Altium Designer will populate the model’s Name, Description, Kind,
and Sub-Kind fields for you.
Using more than One Simulation Model
If a component has more than one Simulation model, how does Altium Designer decide which one to use in each simulator?
For Advanced Sim, one of the Simulation Models is distinguished as the “current” model — this is the one displayed on top in
the Models panel of the Component Properties dialog. You can change which model is current by clicking the button next to
the model name, and selecting a model from the drop-down list.
For SIMetrix,
1. If the component has a native SIMetrix model, then it is used by default
2. Alternatively, the current model is used.
For SIMPLIS, the rules are slightly different:
1. The first choice is the component’s native SIMPLIS model, if any
2. If there is no SIMPLIS model, the SIMetrix model is used instead. The reason for this is that SIMetrix models are generally
better suited for conversion to SIMPLIS than average SPICE models
3. Alternatively, the current (Advanced Sim) model is used.
These rules have been designed to choose the best model for each simulator. If you find that you need to switch models on a
component frequently, consider creating a library with multiple versions of that component, each with a different set of
Simulation models.
12 AP0161 (v1.1) April 21, 2008
Using SIMetrix/SIMPLIS Circuit Simulation in Altium Designer
Advanced Simulation with SIMPLIS
This section provides some additional information and resources for using SIMPLIS from Altium Designer. SIMPLIS is quite
different in many respects from Advanced Sim and SIMetrix.
SIMPLIS AC and Periodic Operating Point Analysis
SIMPLIS AC Analysis looks similar to Advanced Sim and SIMetrix but functions quite differently. Time-varying DC sources run
exactly as they do in Transient Analysis, instead of being stopped as they are in SPICE-based simulators. This difference is
especially important in switching power supply circuits with oscillator devices, and most closely approximates the kind of
frequency analysis that you could do with a breadboard on the bench.
SIMPLIS also has AC voltage and current sources similar to SPICE. From Altium Designer, there is no special “SIMPLIS AC
Source” component. Use the AC Magnitude and AC Phase parameters of any independent source. At the SIMPLIS level, these
parameters generate an extra AC source alongside the DC source. These sources effectively disappear in Transient Analysis,
so they have no effect on the circuit except in AC Analysis.
SIMPLIS AC Analysis requires an initial Periodic Operating Point (POP) Analysis to run. This is why Altium Designer doesn’t let
you turn AC Analysis on and POP Analysis off in the Analyses Setup dialog at the same
time.
POP Analysis finds the steady-state “operating point” of a switching power supply circuit.
To use it, you must place a SIMPLIS PERIODIC_OP component from SIMPLIS
Devices.IntLib on your schematic. Whenever the output of this component goes
high, it signals a POP switching event to SIMPLIS.
It is possible to use another component to trigger POP Analysis, but it is not as easy. In
the Analyses Setup dialog, under Global Parameters, add a parameter named
TRIG_GATE with the SIMPLIS name of an eligible device. SIMPLIS requires that the
device must be a digital component and you must know how to get the SIMPLIS name
that comes out of the netlist. So if you want to drive POP with the output of a T-type Flip-
Flop called U2, set TRIG_GATE to XU2.!D_SIMPLIS_TFF.
Figure 14: SIMPLIS AC and Periodic
Any PERIODIC_OP component on the schematic overrides the TRIG_GATE parameter Operating Point Analysis component
and is the preferred method to drive POP Analysis.
For more information about SIMPLIS analysis modes, refer to your Catena documentation.
SIMPLIS Devices.IntLib
SIMPLIS Devices.IntLib is a library of components with primitive SIMPLIS models. “Primitive” in this case means that each
component corresponds to exactly one of the model statements from Chapter 4 in the SIMPLIS Reference Manual.
SIMPLIS devices cannot be used in a real circuit, they are useful for modelling. You can use them in a circuit to model certain
effects that you know how to approximate with piecewise linear functions. You can use them when drawing up a SIMPLIS model
for a complex component as an Altium Designer Schematic.
SIMPLIS devices are of course designed for SIMPLIS and they are also compatible with other simulators. Altium Designer can
automatically convert all SIMPLIS primitives into equivalent models for Advanced Sim and SIMetrix. The results you get in these
simulators won’t be as fast or accurate as in SIMPLIS.
Diode Reverse Recovery
As an example of modelling with SIMPLIS devices, select File » Open Project and when the Choose Project to Open dialog
appears, navigate to C:\Program Files\Altium Designer\Examples\Circuit Simulation\Diode Reverse
Recovery folder and open the Diode Reverse Recovery.PrjPCB project
This project contains two Schematic Documents: Diode Reverse Recovery Test Circuit.SchDoc which is a simple
test circuit that applies a large reverse bias to a diode. Diode Model.SchDoc which models the diode itself in terms of
simulation sources and a SIMPLIS piecewise linear resistor.
Run the simulation to see the reverse recovery effect. (Make sure you have Miscellaneous Devices.IntLib in your
installed libraries first) When the reverse bias is suddenly applied, a small reverse current flows in the diode before it quickly
recovers. Even though this circuit uses a SIMPLIS model, Altium Designer lets you run the simulation in all three simulators.
This simple example also illustrates another important point - it is best practice, even for simple designs, to keep your test
circuits and external stimuli on different schematic sheets from the circuit that you’re testing.
AP0161 (v1.1) April 21, 2008 13
Using SIMetrix/SIMPLIS Circuit Simulation in Altium Designer
Self-Oscillating Converter
Open an example of a circuit using SIMPLIS devices and AC Analysis. select File » Open Project and when the Choose
Project to Open dialog appears, navigate to C:\Program Files\Altium Designer\Examples\Circuit
Simulation\Self-Oscillating Converter folder and open the Self-Oscillating Converter.PrjPCB project.
This is a DC–DC converter circuit. The Simulation models in this circuit have been set up with SIMPLIS in mind so you won’t
get useful results in Advanced Sim or SIMetrix without some modification.
The SIMPLIS PERIODIC_OP component X1 is connected to the gate terminal of the MOSFET Q1. Whenever this voltage goes
above VREF (2.5 V by default), it signals a switching event to SIMPLIS.
Run the simulation to see the result. The Show Progress option has been turned on so you can see the number of cycles it
takes for the circuit to reach its periodic operating point.
The piecewise linear inductor component L2 models the saturation effect in the transformer TX2. This is a well-known property
of real transformers where the inductance of the coils is not a constant, but falls off when the core starts to saturate. In this
example, it has been placed as a component in parallel with the primary winding of the transformer, but it can almost as easily
be incorporated into the transformer’s model file. The piecewise linear function itself has been approximated from knowledge of
the core material’s permeability. SIMPLIS does not yet provide an automatic method for creating a piecewise linear
approximation from this knowledge. The piecewise linear fit is a trade-off between simulation accuracy and performance.
The model file of the optocoupler component U1 may look a little strange because it was created by generating a netlist from the
gen_opto Schematic used in several Transim circuit templates. There are many different ways to model this component, again
trading off accuracy and performance.
Full-Bridge Converter
For another example of a circuit using AC Analysis, select File » Open Project and when the Choose Project to Open dialog
appears, navigate to C:\Program Files\Altium Designer\Examples\Circuit Simulation\ Full-Bridge
Converter folder and open the Full-Bridge Converter.PrjPCB project. This is another DC–DC converter circuit. This
circuit has been set up with SIMPLIS in mind, so make sure you run this one in SIMPLIS.
The SIMPLIS PERIODIC_OP component X1 in this example is connected to the clock synch output of the UC1825 controller
device U1. For this example we need to divide the clock down by two, so the signal has been fed through a Toggle Flip-Flop first
(The PERIODIC_OP component also has a Divide By Two parameter that does the same thing)
Run the simulation to see the result. The signals in Transient Analysis might look erratic but this is because the default scale on
the vertical axis shows the most detail. Try changing the scale by clicking on the axes or adding signals to the simulation and
displaying multiple waves on the same plot by using Add Wave To Plot on the right-click menu.
The initial conditions on the capacitor and inductor components are essential for SIMPLIS to find the initial operating point. Try
varying some of the initial conditions to see the effect this has on SIMPLIS.
14 AP0161 (v1.1) April 21, 2008
Using SIMetrix/SIMPLIS Circuit Simulation in Altium Designer
Tips for Accurate Simulation
Different simulators function differently so they may sometimes vary greatly in performance or produce different results for the
same circuit.
If you have problems with performance, accuracy or convergence, here are a few tips that should help you diagnose and rectify
the problems:
• Ensure your circuit is physically accurate. The default capacitor, inductor and diode models especially can be a bit unrealistic
as they do not include parasitic and leakage resistances that exist in real life. For diodes, ensure your model sets the RS
parameter. For more realistic capacitor and inductor models, try the components Capacitor (Electrolytic, Simple),
Capacitor (Electrolytic, Detailed), and Inductor (Lossy) from SIMetrix Devices.IntLib
• Ensure you are using high-quality models that do not generate large discontinuous changes in voltage or current
• Wherever possible, use native models in each simulator. SIMetrix and SIMPLIS models have generally been tuned for those
simulators, so you should use them wherever available
• If you can’t find a native SIMPLIS model but you can find a SIMetrix one, use that. SIMetrix models are generally better
suited for conversion to SIMPLIS than other SPICE models
• If SIMPLIS can’t find an initial operating point, set some initial conditions. You can set initial conditions on BJT, Capacitor,
Diode, Inductor, and MOSFET models on the Parameters tab of the Sim Model dialog. Advanced Sim and SIMetrix both
ignore these initial conditions unless you tick the Use Initial Conditions checkbox in Transient/Fourier Analysis Setup
• If Advanced Sim or SIMetrix can’t find an initial operating point, force one by using the Initial Condition and Node Set
components (from Simulation Sources.IntLib). These components are ignored in SIMPLIS
• If SIMetrix or Advanced Sim transient analysis fails with a “time step too small” error, try using a different Integration
method or relax the accuracy by increasing the value of ABSTOL in Advanced Options. Other options worth investigating
are GMINSTEP (in Advanced Sim), and ABSTOLMAX and GMINSTEPITERLIMIT (in SIMetrix).
Refer to Transim’s and Catena’s documentation for more tips on using SIMetrix and SIMPLIS applications.
Troubleshooting
Catena Software has been most helpful in modifying SIMetrix/SIMPLIS to allow
it to be driven directly from Altium Designer.
SIMetrix/SIMPLIS release 5.3j is still a new interface so you may experience
occasional timeouts. For example, if you have a dialog open in
SIMetrix/SIMPLIS, it may not respond to Altium Designer, and you will
eventually see the Timed out message.
If you ever see this message, close any open dialogs in SIMetrix/SIMPLIS, and
Figure 15: Timed out error issue in Altium
try the operation again. Altium and Catena are aware of this problem, and it Designer with SIMetrix
should be rectified in a future release.
AP0161 (v1.1) April 21, 2008 15
Using SIMetrix/SIMPLIS Circuit Simulation in Altium Designer
Revision History
Date Version No. Revision
14-Oct-2007 1.0 New document release
21-April-2008 1.1 Page Size updated to A4.
Software, documentation and related materials:
Copyright © 2008 Altium Limited.
All rights reserved. You are permitted to print this document provided that (1) the use of such is for personal use only and will not be copied or
posted on any network computer or broadcast in any media, and (2) no modifications of the document is made. Unauthorized duplication, in
whole or part, of this document by any means, mechanical or electronic, including translation into another language, except for brief excerpts in
published reviews, is prohibited without the express written permission of Altium Limited. Unauthorized duplication of this work may also be
prohibited by local statute. Violators may be subject to both criminal and civil penalties, including fines and/or imprisonment. Altium, Altium
Designer, Board Insight, CAMtastic, CircuitStudio, Design Explorer, DXP, LiveDesign, NanoBoard, NanoTalk, Nexar, nVisage, P-CAD, Protel,
Situs, TASKING, and Topological Autorouting and their respective logos are trademarks or registered trademarks of Altium Limited or its
subsidiaries. All other registered or unregistered trademarks referenced herein are the property of their respective owners and no trademark
rights to the same are claimed.
16 AP0161 (v1.1) April 21, 2008
You might also like
- 91 XJ Wiring DiagramsDocument28 pages91 XJ Wiring DiagramsEli Wiess100% (1)
- Full Chip Verification FlowDocument7 pagesFull Chip Verification FlowSamNo ratings yet
- Module 21 - Circuit SimulationDocument17 pagesModule 21 - Circuit Simulationabeat_1No ratings yet
- SimCentral Simulation Platform Getting Started Guide PDFDocument24 pagesSimCentral Simulation Platform Getting Started Guide PDFmohammed100% (1)
- SICAM - Substation Automation and RTUsDocument198 pagesSICAM - Substation Automation and RTUsAdil Abdo0% (2)
- PLC Programming Using SIMATIC MANAGER for Beginners: With Basic Concepts of Ladder Logic ProgrammingFrom EverandPLC Programming Using SIMATIC MANAGER for Beginners: With Basic Concepts of Ladder Logic ProgrammingRating: 4 out of 5 stars4/5 (1)
- PLC Programming from Novice to Professional: Learn PLC Programming with Training VideosFrom EverandPLC Programming from Novice to Professional: Learn PLC Programming with Training VideosRating: 5 out of 5 stars5/5 (1)
- AP0161 Using SIMetrix SIMPLIS Circuit SimulationDocument16 pagesAP0161 Using SIMetrix SIMPLIS Circuit SimulationdrakenhavenNo ratings yet
- Siemens 7SJ53 V3.4 XRIO Converter Manual ENU TU2.20 V1.100Document10 pagesSiemens 7SJ53 V3.4 XRIO Converter Manual ENU TU2.20 V1.100RaúlEmirGutiérrezLópezNo ratings yet
- En Simit-Sce v7 ManualDocument45 pagesEn Simit-Sce v7 ManualxendikaNo ratings yet
- Siemens 7SD610 V4.7 Template Manual ENU TU3.10 V1.121Document20 pagesSiemens 7SD610 V4.7 Template Manual ENU TU3.10 V1.121RaúlEmirGutiérrezLópezNo ratings yet
- EN G02 SimitSCE V7Document39 pagesEN G02 SimitSCE V7Long NguyenduyNo ratings yet
- Lab 2 - Introduction To MATLAB Simulink and V-I Measurement PDFDocument24 pagesLab 2 - Introduction To MATLAB Simulink and V-I Measurement PDFmobile gurruNo ratings yet
- Readme PSIM 7.1 DemoDocument2 pagesReadme PSIM 7.1 DemoJason BauerNo ratings yet
- 20 Sim Reference 44Document1,094 pages20 Sim Reference 44Semlali ZakariaNo ratings yet
- Altium Tricks and StandardsDocument6 pagesAltium Tricks and StandardsSjor_AirNo ratings yet
- AC500 - Application Note 3ADR0105688SIMULINKDocument13 pagesAC500 - Application Note 3ADR0105688SIMULINKwissemNo ratings yet
- EdgeCAM SimulatorDocument21 pagesEdgeCAM SimulatorDulis DulisNo ratings yet
- SimCentral Simulation Platform Getting Started GuideDocument24 pagesSimCentral Simulation Platform Getting Started GuideBelmederNo ratings yet
- Simlorer7 0⻌藷忒聊Document94 pagesSimlorer7 0⻌藷忒聊雷德No ratings yet
- Simcoupler Module: For Co-Simulation With Matlab/SimulinkDocument1 pageSimcoupler Module: For Co-Simulation With Matlab/SimulinkAl Bajad MamadNo ratings yet
- ELEC313 Lab#3Document10 pagesELEC313 Lab#3Ali MoharramNo ratings yet
- Simcoupler Module FlierDocument1 pageSimcoupler Module FlieralhayyanNo ratings yet
- Alm Control Simatic enDocument14 pagesAlm Control Simatic enMiguel ReyesNo ratings yet
- Atmel 42074 SAM4L Xplained Pro User GuideDocument20 pagesAtmel 42074 SAM4L Xplained Pro User Guidedirk13No ratings yet
- 20 Sim Getting StartedDocument141 pages20 Sim Getting StartedSickma KaobaNo ratings yet
- DSP Lab 7 To 12Document75 pagesDSP Lab 7 To 12Abdul BasitNo ratings yet
- Application Note 051 AXIEM Co-Simulation With Modelithics ModelsDocument13 pagesApplication Note 051 AXIEM Co-Simulation With Modelithics ModelsArtur Gomes TuyamaNo ratings yet
- Siemens 7SJ6x V4.7 XRIO Converter Manual ENU TU2.30 V2.201Document10 pagesSiemens 7SJ6x V4.7 XRIO Converter Manual ENU TU2.30 V2.201துரைராஜ் இலட்சுமணன்No ratings yet
- Psim FliehdrdfgdfhgDocument2 pagesPsim FliehdrdfgdfhgDany ApablazaNo ratings yet
- XRIO Converter Manual Siemens 7SD610 V4.6 TU2.22 ENU V1.000Document9 pagesXRIO Converter Manual Siemens 7SD610 V4.6 TU2.22 ENU V1.000Sakthi MuruganNo ratings yet
- VHDL TutorialDocument37 pagesVHDL TutorialPedro Curahua MejíaNo ratings yet
- SimulinkDLLInterface PDFDocument12 pagesSimulinkDLLInterface PDFmiguel jimenez guzmanNo ratings yet
- Sinumerik 840d SL SeriesDocument1,002 pagesSinumerik 840d SL SeriesJuan Francisco Sanchez MassadiNo ratings yet
- Siemens 7SA6x V4.6 Template Manual ENU TU2.22 V1.200Document22 pagesSiemens 7SA6x V4.6 Template Manual ENU TU2.22 V1.200துரைராஜ் இலட்சுமணன்No ratings yet
- Manual Simul8 CompletoDocument109 pagesManual Simul8 CompletoDiana OrtegaNo ratings yet
- Predictive Maintenance Using A Digital Twin - MATLAB & SimulinkDocument7 pagesPredictive Maintenance Using A Digital Twin - MATLAB & SimulinkJohn AngelopoulosNo ratings yet
- Vimba NET ManualDocument22 pagesVimba NET ManualSinuhe PaheNo ratings yet
- Details of Using SIMULINKDocument54 pagesDetails of Using SIMULINKEngr. Omit DebnathNo ratings yet
- Electronic Circuit Simulation - Wikipedia, The Free EncyclopediaDocument4 pagesElectronic Circuit Simulation - Wikipedia, The Free EncyclopediaetherhuntNo ratings yet
- SimElectronics 1.6Document6 pagesSimElectronics 1.6Fabiano_botelhoNo ratings yet
- S7-300 - 400 Tip Copying Blocks Between Computers Tip No. 3Document9 pagesS7-300 - 400 Tip Copying Blocks Between Computers Tip No. 3mail87523No ratings yet
- Siemens 7SA510 7SA511 V3.x Line PTT User Manual ENUDocument4 pagesSiemens 7SA510 7SA511 V3.x Line PTT User Manual ENUjaime anibal navarrete aburtoNo ratings yet
- (123doc) - Tai-Lieu-Using-Simulink-And-Stateflow-In-Automotive-ApplicationslDocument93 pages(123doc) - Tai-Lieu-Using-Simulink-And-Stateflow-In-Automotive-ApplicationslKhoa StarkNo ratings yet
- Introduction To Matlab/Simulink ObjectivesDocument8 pagesIntroduction To Matlab/Simulink ObjectivesFatima SaeedNo ratings yet
- Proces Wp007 en PDocument16 pagesProces Wp007 en PIkhtiander IkhtianderNo ratings yet
- Plc-Driver Siemens Simotion - Mpi Profibus Industrial Ethernet Tcp-IpDocument8 pagesPlc-Driver Siemens Simotion - Mpi Profibus Industrial Ethernet Tcp-IpAsian SinabutarNo ratings yet
- Simit Enus En-UsDocument1,004 pagesSimit Enus En-UsMehmed MuslijaNo ratings yet
- Collection of PLC Signals in STEP 7 With Subsequent Excel EvaluationDocument41 pagesCollection of PLC Signals in STEP 7 With Subsequent Excel Evaluationwww.otomasyonegitimi.comNo ratings yet
- LMS Imagine (1) .Lab AMESim BrochureDocument12 pagesLMS Imagine (1) .Lab AMESim BrochureIoana H0% (1)
- Using Simulink in Engine Model PDFDocument77 pagesUsing Simulink in Engine Model PDFVo Quoc DatNo ratings yet
- Hy Net Blocs s7cp 76Document40 pagesHy Net Blocs s7cp 76Fathi MusaNo ratings yet
- S7 WCF Blocks Digital eDocument53 pagesS7 WCF Blocks Digital ebrctlnNo ratings yet
- Manual Simulador CSM NOJADocument6 pagesManual Simulador CSM NOJArichardt999No ratings yet
- Proteus VSMDocument0 pagesProteus VSMAishvarya RajNo ratings yet
- Simulation & Synthesis Tools in VLSI: by B.Siddhartha M.Tech (VLSI Design) 814206100003Document3 pagesSimulation & Synthesis Tools in VLSI: by B.Siddhartha M.Tech (VLSI Design) 814206100003sidmont2No ratings yet
- SimCentral Simulation Platform Reporting GuideDocument29 pagesSimCentral Simulation Platform Reporting GuideBelmederNo ratings yet
- Notes From The AuthorDocument3 pagesNotes From The Authorதென்னரசன் சபாபதிNo ratings yet
- User'S Guide: Simelectronics 1Document83 pagesUser'S Guide: Simelectronics 1Gabriel Aparecido FonsecaNo ratings yet
- Thomson Electrac HD Linear Actuator Motion Control per CAN BusFrom EverandThomson Electrac HD Linear Actuator Motion Control per CAN BusNo ratings yet
- CIT755Document224 pagesCIT755Onanuga Piousmusic TobiNo ratings yet
- EHVHV Cable Sheath EarthingDocument12 pagesEHVHV Cable Sheath EarthingHimdad Tahir100% (1)
- SK InstallationDocument2 pagesSK InstallationJhon Jairo Arango MarquezNo ratings yet
- Shopping Trolly With Automated Billing Using ArduinoDocument23 pagesShopping Trolly With Automated Billing Using ArduinoSrinivasa Reddy DevireddyNo ratings yet
- Elettrovalvole DPHIDPHEDPHERDocument8 pagesElettrovalvole DPHIDPHEDPHERJoao Victor SilveiraNo ratings yet
- Sungrow SG10.0RT Datasheet ENDocument2 pagesSungrow SG10.0RT Datasheet ENnofal aliNo ratings yet
- Caa VaaDocument5 pagesCaa Vaai_m_pranayNo ratings yet
- XDT ManualDocument70 pagesXDT Manualmohd shafiniNo ratings yet
- Service Manual: KDL-37M3000 KDL-37M3000Document86 pagesService Manual: KDL-37M3000 KDL-37M3000shiftybosNo ratings yet
- Heritage Heritage Series G12H (55) : General SpecificationsDocument1 pageHeritage Heritage Series G12H (55) : General SpecificationsDaniel MambuscayNo ratings yet
- Cacat Yang Umum Terdapat Pada PipaDocument10 pagesCacat Yang Umum Terdapat Pada PipaAntrasit CoffeeNo ratings yet
- Gas Insulated Substation ReportDocument40 pagesGas Insulated Substation ReportÑàmàñ JàiñNo ratings yet
- Antenna SpecificationsDocument3 pagesAntenna SpecificationsRobertNo ratings yet
- Littelfuse Fuse 216 Datasheet pdf-310019Document5 pagesLittelfuse Fuse 216 Datasheet pdf-310019A. A.G.No ratings yet
- Pressure Switch: Installation GuideDocument4 pagesPressure Switch: Installation GuideRobson SpricigoNo ratings yet
- CXD3172AR: Signal Processor LSI For Single CCD Color CameraDocument25 pagesCXD3172AR: Signal Processor LSI For Single CCD Color CameraMohammed TimrazNo ratings yet
- RunCam TX200 ManualDocument4 pagesRunCam TX200 ManualIonut BujorNo ratings yet
- COMBIAC0 ACE0 2ucDocument155 pagesCOMBIAC0 ACE0 2ucguo WillNo ratings yet
- Panasonic KX t7730 KX t7730 BDocument35 pagesPanasonic KX t7730 KX t7730 BKusnadiNo ratings yet
- 1910HO0818 - Wireless TemperatureDocument2 pages1910HO0818 - Wireless TemperaturePedro Ulises MartinezNo ratings yet
- Thermal Sizing and Electric Shock Calculations For Equipment Grounding ConductorsDocument18 pagesThermal Sizing and Electric Shock Calculations For Equipment Grounding ConductorsHashan N IsuriyNo ratings yet
- SCE 100nmDocument48 pagesSCE 100nmGoogle acntNo ratings yet
- Sharp CD-M5000W CP-M5000Document6 pagesSharp CD-M5000W CP-M5000Unsk Vocesmuertas AsperNo ratings yet
- Electro Static Deflection in CRTDocument43 pagesElectro Static Deflection in CRTutadaneelimadeviutadaNo ratings yet
- Data Sheet 2BH1 840: Side Channel BlowerDocument2 pagesData Sheet 2BH1 840: Side Channel BlowerPablo Andres Espin MartinNo ratings yet
- Service-Instruction AES II - Absorption Refrigerators: Cooling 3110Document20 pagesService-Instruction AES II - Absorption Refrigerators: Cooling 3110Zoran ProkicNo ratings yet
- SRDA3.3-6 and SRDA05-6 1Document1 pageSRDA3.3-6 and SRDA05-6 1yujuncheng12No ratings yet
- Aplicaciones PIC Con CTMUDocument12 pagesAplicaciones PIC Con CTMUPablo Falagán CanoNo ratings yet