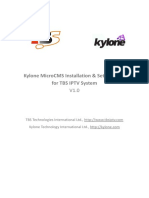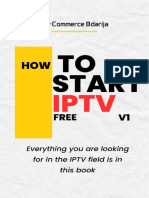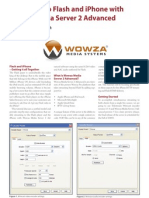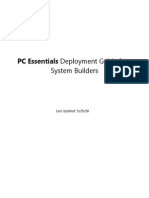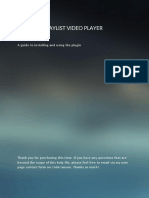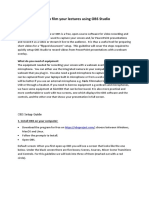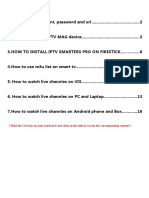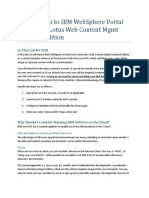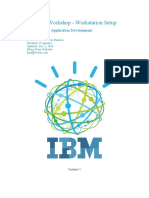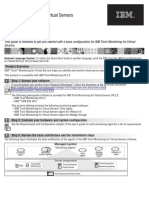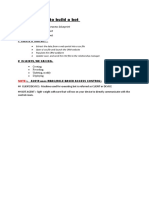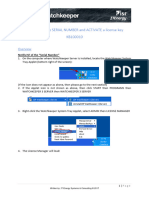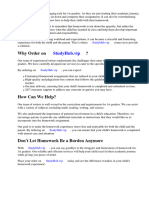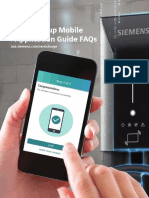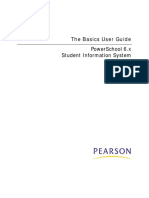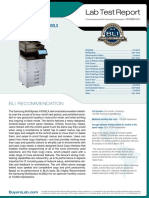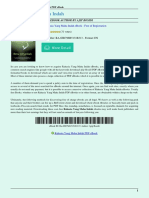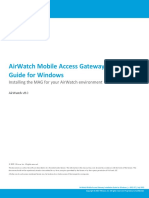Professional Documents
Culture Documents
CAD Phase2
Uploaded by
bala110520030 ratings0% found this document useful (0 votes)
4 views3 pagesTo implement media streaming with IBM Cloud Video Streaming, you need to create an IBM Cloud account, set up a video streaming channel, configure broadcasting software like OBS, start streaming your content, end the stream, and review analytics. The process involves 5 main steps: 1) Create an IBM Cloud account, 2) Set up the video streaming service, 3) Configure broadcasting software, 4) Start streaming, and 5) End the stream. Additional tips include testing your setup before going live and promoting your stream.
Original Description:
Copyright
© © All Rights Reserved
Available Formats
DOCX, PDF, TXT or read online from Scribd
Share this document
Did you find this document useful?
Is this content inappropriate?
Report this DocumentTo implement media streaming with IBM Cloud Video Streaming, you need to create an IBM Cloud account, set up a video streaming channel, configure broadcasting software like OBS, start streaming your content, end the stream, and review analytics. The process involves 5 main steps: 1) Create an IBM Cloud account, 2) Set up the video streaming service, 3) Configure broadcasting software, 4) Start streaming, and 5) End the stream. Additional tips include testing your setup before going live and promoting your stream.
Copyright:
© All Rights Reserved
Available Formats
Download as DOCX, PDF, TXT or read online from Scribd
0 ratings0% found this document useful (0 votes)
4 views3 pagesCAD Phase2
Uploaded by
bala11052003To implement media streaming with IBM Cloud Video Streaming, you need to create an IBM Cloud account, set up a video streaming channel, configure broadcasting software like OBS, start streaming your content, end the stream, and review analytics. The process involves 5 main steps: 1) Create an IBM Cloud account, 2) Set up the video streaming service, 3) Configure broadcasting software, 4) Start streaming, and 5) End the stream. Additional tips include testing your setup before going live and promoting your stream.
Copyright:
© All Rights Reserved
Available Formats
Download as DOCX, PDF, TXT or read online from Scribd
You are on page 1of 3
IMPLEMENTATION OF MEDIA STREAMING WITH
IBM CLOUD VIDEO STREAMING
To implement media streaming with IBM Cloud Video Streaming, you'll need to
follow a series of steps, including setting up an IBM Cloud account, creating a
video streaming channel, configuring broadcasting software, and finally, streaming
your media content. Here's a detailed guide to help you through the process:
Step 1: Create an IBM Cloud Account
1. Sign Up for an IBM Cloud Account:
- Go to the IBM Cloud website: (https://cloud.ibm.com/).
- Click on the "Sign Up" button and follow the registration process.
- Provide necessary information and verify your email address.
2. Login to IBM Cloud:
- After successful registration, log in to your IBM Cloud account.
Step 2: Set Up Video Streaming Service
1. Navigate to the Video Streaming Dashboard:
- Once you're logged in, go to the IBM Cloud Dashboard.
2. Create a Video Streaming Channel:
- In the IBM Cloud Dashboard, click on "Create Resource" or "Create"
from the navigation menu.
3. Search for Video Streaming Service:
- In the search bar, type "video streaming" and select the service from the
list.
4. Create a Channel:
- Click on the "Create" button to set up a new video streaming channel.
5. Configure the Channel:
- Provide a unique name for your channel.
- Choose the appropriate pricing plan (Lite plan is often available for free
with limited features).
- Click "Create" to finish setting up the channel.
Step 3: Configure Broadcasting Software
1. Select Broadcasting Software:
- Choose a broadcasting software that is compatible with IBM Cloud
Video Streaming. OBS (Open Broadcaster Software) is a popular choice.
2. Install and Configure OBS:
- Download and install OBS from their official website:
[https://obsproject.com/](https://obsproject.com/).
- Open OBS and go to "Settings".
3. Configure Stream Settings:
- In OBS, go to "Settings" > "Stream".
- Select "IBM Cloud Video" as the streaming service.
- Copy the "Server URL" and "Stream Key" from your IBM Cloud Video
channel and paste them into OBS.
4. Set up Audio and Video Sources:
- Add your desired audio and video sources (e.g., camera, microphone,
screen capture) in OBS.
Step 4: Start Streaming
1. Start Broadcasting:
- In OBS, click on "Start Streaming". OBS will now start sending your
content to IBM Cloud Video.
2. Monitor the Stream:
- Go back to your IBM Cloud Video channel dashboard and you should
see the stream status. If everything is set up correctly, it will show that
you're live.
3. View Your Stream:
- Click on the play button in your channel dashboard to view your live
stream.
Step 5: End the Stream
1. Stop Broadcasting:
- In OBS, click on "Stop Streaming" when you're done.
2. Monitor the Stream Status:
- In your IBM Cloud Video channel dashboard, you should see that the
stream has ended.
Additional Tips:
- Test Your Setup: Before going live, it's crucial to conduct a few test
streams to ensure everything is working as expected.
- Promote Your Stream: Share your streaming link with your audience to
let them know when you're going live.
- Review Analytics: IBM Cloud Video often provides analytics on viewer
engagement, which can be useful for future streams.
You might also like
- Kodi User Manual: Watch Unlimited Movies & TV shows for free on Your PC, Mac or Android DevicesFrom EverandKodi User Manual: Watch Unlimited Movies & TV shows for free on Your PC, Mac or Android DevicesNo ratings yet
- CAD Phase4Document5 pagesCAD Phase4gsgafabdgfNo ratings yet
- Video Creators 48 Top Tools: Video Editing Special Edition [ The 8 series - Vol 9 ]From EverandVideo Creators 48 Top Tools: Video Editing Special Edition [ The 8 series - Vol 9 ]No ratings yet
- OBS TutorialDocument24 pagesOBS TutorialRoman Tico100% (2)
- Kylone Microcms Installation & Setup Guide For Tbs Iptv SystemDocument18 pagesKylone Microcms Installation & Setup Guide For Tbs Iptv SystemShimatani IkiNo ratings yet
- Kodi Beginners GuideDocument24 pagesKodi Beginners Guideasanz1983No ratings yet
- How To Set Up Stream Media Server Via iVMS-4200Document12 pagesHow To Set Up Stream Media Server Via iVMS-4200mifereNo ratings yet
- Cad Phase3Document6 pagesCad Phase3gsgafabdgfNo ratings yet
- AB IPBox HD - New Functions From r11102Document16 pagesAB IPBox HD - New Functions From r11102Hindrek SmidtNo ratings yet
- Ebook IPTV by E-Commerce Bdarija FREE PDFDocument15 pagesEbook IPTV by E-Commerce Bdarija FREE PDFhamadahallouNo ratings yet
- Tutorial Streaming WmsDocument4 pagesTutorial Streaming WmsDaniele AlbertonNo ratings yet
- SopCast Filter For Windows Media PlayerDocument2 pagesSopCast Filter For Windows Media PlayerhoangnghiepNo ratings yet
- Lab: Deploy Your First ApplicationDocument3 pagesLab: Deploy Your First ApplicationgadielNo ratings yet
- International House Network TV Instructions: RequirementsDocument6 pagesInternational House Network TV Instructions: Requirementsjdgordon019088No ratings yet
- PC Essentials Deployment GuideDocument12 pagesPC Essentials Deployment GuideTime CrisisNo ratings yet
- GY-HM650E Live: Streaming Setup GuideDocument11 pagesGY-HM650E Live: Streaming Setup GuideJorge Castro CastroNo ratings yet
- Fdocuments - in - Handouts PPT Download 402 KBDocument12 pagesFdocuments - in - Handouts PPT Download 402 KBDanielNo ratings yet
- PC Version Help Manual V2Document5 pagesPC Version Help Manual V2Alyani KornerNo ratings yet
- Help Manual FOR PC/Laptop Users ofDocument5 pagesHelp Manual FOR PC/Laptop Users ofSyed Zain ShahNo ratings yet
- PC Version Help Manual V2Document5 pagesPC Version Help Manual V2Tahir TariqNo ratings yet
- Youtube Playlist Video PlayeryoutubeDocument14 pagesYoutube Playlist Video PlayeryoutubeEnrique VilcaNo ratings yet
- AVSVideoConverter Notes Make Ipod MovieDocument6 pagesAVSVideoConverter Notes Make Ipod Movieellieboo39No ratings yet
- Computer Prep2 - 2022-wkZp8Document47 pagesComputer Prep2 - 2022-wkZp8teresaNo ratings yet
- Moi V User Guide PDFDocument13 pagesMoi V User Guide PDFArif KurniawanNo ratings yet
- Streaming How To For A Dream BoxDocument3 pagesStreaming How To For A Dream Boxsteven7100% (5)
- Getting Started With Bcc950 Conferencecam: Logitech For BusinessDocument8 pagesGetting Started With Bcc950 Conferencecam: Logitech For BusinessBernard SitumeangNo ratings yet
- Photo Shop For Mac 2015Document15 pagesPhoto Shop For Mac 2015Hawarina HaririnNo ratings yet
- Symphobia Reference ManualDocument32 pagesSymphobia Reference Manualmusicman9684No ratings yet
- How To Film Your Lectures Using OBS StudioDocument5 pagesHow To Film Your Lectures Using OBS StudioAjay Kumar Agarwal100% (1)
- How To Film Your Lectures Using OBS StudioDocument5 pagesHow To Film Your Lectures Using OBS StudioJeannetteNo ratings yet
- 2.IPTV User ManualDocument21 pages2.IPTV User ManualAna Janceva GluskovaNo ratings yet
- IBM WebSphere Portal Server and Lotus Web Content MGMT - LabDocument44 pagesIBM WebSphere Portal Server and Lotus Web Content MGMT - LabDeepak DadaNo ratings yet
- Watson Workshop WorkstationSetupDocument8 pagesWatson Workshop WorkstationSetupAnonymous yjLUF9gDTSNo ratings yet
- HowtousefilesDocument6 pagesHowtousefilesJennieNo ratings yet
- Monitoring For Virtual Servers: Quick Start GuideDocument2 pagesMonitoring For Virtual Servers: Quick Start GuideMohamed El-TokhyNo ratings yet
- IBM Integration Bus Installation and Configuration: Developer EditionDocument26 pagesIBM Integration Bus Installation and Configuration: Developer EditionadnanbwNo ratings yet
- ActivationDocument112 pagesActivationVu Nguyen Manh HungNo ratings yet
- IIB9000 BPM Integration PatternDocument48 pagesIIB9000 BPM Integration PatternDang Dinh NghiaNo ratings yet
- Vid Blaster The ManualDocument45 pagesVid Blaster The ManualClaudiomar Silva100% (1)
- 3 Key Process To Build A BotDocument1 page3 Key Process To Build A BotPratiksha JainNo ratings yet
- Adobe Acrobat Pro Student Guide: Bentley Systems Inc. - Academic ProgramsDocument22 pagesAdobe Acrobat Pro Student Guide: Bentley Systems Inc. - Academic ProgramsHoàng Hồng DươngNo ratings yet
- Activation PDFDocument270 pagesActivation PDFPedro Ruiz MedianeroNo ratings yet
- Dreamer 500HD UM 2011-06-26Document29 pagesDreamer 500HD UM 2011-06-26namara100% (1)
- Unlock IEWB VO VOL I V3.Section.7.Presence.0.2Document19 pagesUnlock IEWB VO VOL I V3.Section.7.Presence.0.2Luis SeverinoNo ratings yet
- FAQDocument49 pagesFAQdimitriosNo ratings yet
- Manual 000057577Document38 pagesManual 000057577jesuspxNo ratings yet
- KB100010 - How To Find The SERIAL NUMBER and ACTIVATEDocument3 pagesKB100010 - How To Find The SERIAL NUMBER and ACTIVATEBalasaheb AdhalraoNo ratings yet
- Quick Start Guide APM-H804-WSDocument11 pagesQuick Start Guide APM-H804-WSTarlea CiprianNo ratings yet
- XCommentPro QuickStart GuideDocument20 pagesXCommentPro QuickStart GuideAlvaro Maldini SiregarNo ratings yet
- Basic Joomla: Creating The ABC Website: Mr. Jun DolorDocument33 pagesBasic Joomla: Creating The ABC Website: Mr. Jun DolorWilliamNo ratings yet
- Help - Corollarium VideowallDocument16 pagesHelp - Corollarium VideowallAlfredo Rafael Rodriguez PanfilNo ratings yet
- Compair Manual 312278518500Document13 pagesCompair Manual 312278518500zeewox100% (1)
- Any Connect VPNDocument28 pagesAny Connect VPNrajeshsaini83No ratings yet
- IBM Integration Bus Getting Started Guide PDFDocument5 pagesIBM Integration Bus Getting Started Guide PDFjamshooNo ratings yet
- How To Create BO Universe Using SAP BWDocument18 pagesHow To Create BO Universe Using SAP BWsatchand0% (1)
- Cast Application Framework - Chrome CodelabDocument24 pagesCast Application Framework - Chrome CodelabVikram BhaskaranNo ratings yet
- CB-HDR-87xx89xx DVR Quick Operating InstructionsDocument19 pagesCB-HDR-87xx89xx DVR Quick Operating InstructionsMOHAMMEDNo ratings yet
- Observer Admin TrainingDocument22 pagesObserver Admin TrainingMundo IPTV100% (1)
- Vienna Imperial Manual English v1.5Document22 pagesVienna Imperial Manual English v1.5Nils Van der PlanckenNo ratings yet
- ITIM 5.1 Installation GuideDocument82 pagesITIM 5.1 Installation GuideVivek R KoushikNo ratings yet
- Homework 1st GradersDocument7 pagesHomework 1st Gradersg3ym6fjg100% (1)
- Nova ProfilesDocument2 pagesNova ProfilesManish ManandharNo ratings yet
- Extracted 1-20 Pages From ASCE Seismic Evaluation and Design of PetrochemiDocument2 pagesExtracted 1-20 Pages From ASCE Seismic Evaluation and Design of Petrochemichondroc11No ratings yet
- Proposed 5th Revised O Level 27march2019 2Document31 pagesProposed 5th Revised O Level 27march2019 2ajay_anavNo ratings yet
- Green Cloud Quick Start GuideDocument8 pagesGreen Cloud Quick Start Guidealex.m.macfarlaneNo ratings yet
- EV Charger - Configuration GuideDocument44 pagesEV Charger - Configuration GuidelalwinNo ratings yet
- TR - Web Development NC IIIDocument106 pagesTR - Web Development NC IIItontonleeNo ratings yet
- Digital Marketing NotesDocument26 pagesDigital Marketing Notesamol sonawaneNo ratings yet
- Talend AdministrationCenter UG 5.3.1Document280 pagesTalend AdministrationCenter UG 5.3.1Vincenzo PetrucciNo ratings yet
- BCSL 057Document24 pagesBCSL 057abhishek bhardwajNo ratings yet
- Individual Learning Activity: Package (ILAP) No. 1Document34 pagesIndividual Learning Activity: Package (ILAP) No. 1Edilyn Salvador Aragon YansonNo ratings yet
- Guardian Support User GuideDocument21 pagesGuardian Support User GuideRoberto CarrascoNo ratings yet
- Ps6x Basics User GuideDocument26 pagesPs6x Basics User GuideSaad RajaNo ratings yet
- Lab Test Report: Samsung Multixpress X4300LxDocument32 pagesLab Test Report: Samsung Multixpress X4300LxHamza saeedNo ratings yet
- 12 Ways To Increase The Visibility of Your Business or OrganizationDocument1 page12 Ways To Increase The Visibility of Your Business or OrganizationHari DhuriNo ratings yet
- InteliVision 18touch Global Guide 2Document34 pagesInteliVision 18touch Global Guide 2Arc HieNo ratings yet
- DM JLB Anshu MalhotraDocument16 pagesDM JLB Anshu MalhotraAnshu MalhotraNo ratings yet
- Revised Curriculum For BSITDocument9 pagesRevised Curriculum For BSITRichelle FiestaNo ratings yet
- PM5560 PM5563 PublicFirmwareRevisionHistory v2.7.4Document5 pagesPM5560 PM5563 PublicFirmwareRevisionHistory v2.7.4MarceloNo ratings yet
- UNIT-1 Introduction & Cloud InfrastructureDocument26 pagesUNIT-1 Introduction & Cloud Infrastructure1030Prakash RAJUNo ratings yet
- ARCHES Recovery Week ProgrammeDocument8 pagesARCHES Recovery Week ProgrammeGateway ProjectNo ratings yet
- Social Media Marketing Strategy For Healthcare DomainDocument19 pagesSocial Media Marketing Strategy For Healthcare DomainTushar JadhavNo ratings yet
- Student Result Management System Project ReportDocument49 pagesStudent Result Management System Project ReportNishant Chaudhary65% (49)
- Whitepaper - DCE - OAuth2.0 ImplementationDocument9 pagesWhitepaper - DCE - OAuth2.0 ImplementationSowmya NagarajaNo ratings yet
- Rahasia Yang Maha Indah PDFDocument3 pagesRahasia Yang Maha Indah PDFDeni HaryadiNo ratings yet
- Cinegi - Cinema UnlimitedDocument15 pagesCinegi - Cinema UnlimitedRodney TrappNo ratings yet
- AirWatch (v8.0) - MAG Install Guide For WindowsDocument44 pagesAirWatch (v8.0) - MAG Install Guide For WindowsTony YNo ratings yet
- Dailey ResumeDocument2 pagesDailey ResumeBeth Welkley DaileyNo ratings yet
- First Coding: Introduction To Coding in JavascriptDocument2 pagesFirst Coding: Introduction To Coding in JavascriptAnonymous 0PRCsW6No ratings yet
- How To Use Google Classroom For StudentsDocument20 pagesHow To Use Google Classroom For StudentsMiera EdoraNo ratings yet


![Video Creators 48 Top Tools: Video Editing Special Edition [ The 8 series - Vol 9 ]](https://imgv2-2-f.scribdassets.com/img/word_document/372332489/149x198/2927c0c8f2/1695283699?v=1)