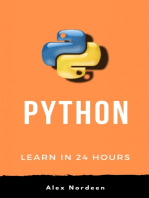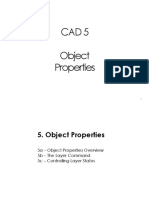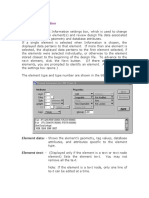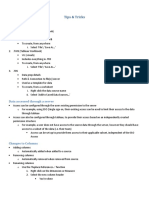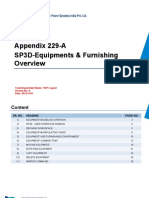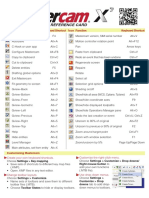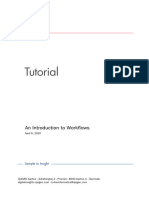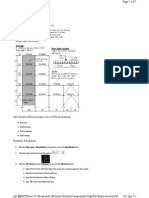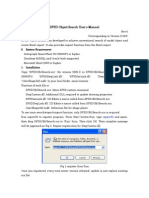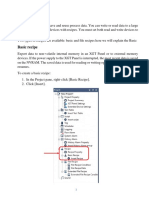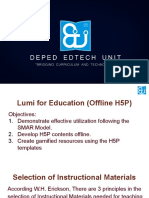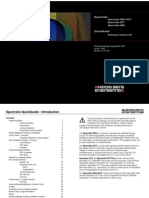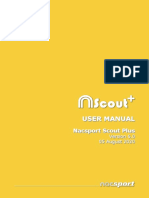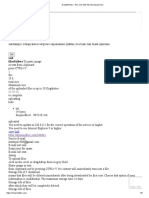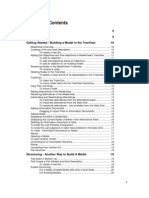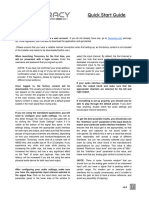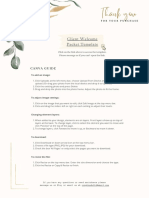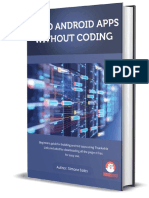Professional Documents
Culture Documents
APIS CommandList IQ EN
APIS CommandList IQ EN
Uploaded by
techietaddyOriginal Description:
Original Title
Copyright
Available Formats
Share this document
Did you find this document useful?
Is this content inappropriate?
Report this DocumentCopyright:
Available Formats
APIS CommandList IQ EN
APIS CommandList IQ EN
Uploaded by
techietaddyCopyright:
Available Formats
Step Activity Command
Start Creating file and o Menu File | New
structure o Enter Project name if applicable
o Select Reference language
o Enter Structure name
o Select Structure type (FMEA type)
o Enter Numbering optionally
o Enter Owner if applicable
o Name of root: change suggested name if applicable
o Enter Item code if applicable and confirm by pressing OK
o Menu command File | Save as: enter appropriate file
name and save
Planning and Defining scope of o Menu command Editors | FMEA scope analysis
preparation analysis
Planning and Entering components o Select cell in column System Element
preparation o Context menu command Direct add…
o Enter name into highlighted cell
Planning and Selecting components o Context menu command Select Components…
preparation o Set the corresponding check mark
Planning and Setting layout o Menu command View | Format | Layout | Standard
preparation or Complex
Planning and Selecting criteria in o Double click creates check mark to mark the criterion
preparation standard layout
Planning and Selecting criteria in o Type in the desired number at the criterion
preparation complex layout
Planning and Filling cells o Type in the desired term
preparation
Structural Analysis Switching into o Menu command Editors | Structure tree
Structure Editor
Structural Analysis Entering system o Select desired system element
elements o Context menu command System elements
o Enter first name, ENTER to move entry into input box etc.
o After having entered all system elements, press ENTER to
add the data
Structural Analysis Folding and unfolding o Click on symbol ( - or + ) behind respective system element
of structure tree
Structural Analysis Focusing of o Select system element which should be focused
structure tree o Menu command View | Make Focus
© 2020, APIS® Informationstechnologien GmbH Page 1
Step Activity Command
Structural Analysis Restructuring of o Select desired system element
structure tree o Menu command Edit | Reorder | ...
o Select desired operation (e.g. Up)
alternative:
o Select desired system element
o Restructure system element to desired location with pressed
Ctrl-Key and respective arrow-key
Functional Analysis Entering functions o Select desired system element
o Context menu command Functions
o Enter first name, ENTER to move entry into input box etc.
o After having entered all functions, press ENTER to add the
data
Failure Analysis Entering failures o Select desired function
o Context menu command Failures
o Enter first name, ENTER to move entry into input box etc.
o After having entered all failures, press ENTER to add the
data
alternative:
o Select desired function and press INS-key
o Select appropriate position in text suggestion with mouse
cursor and add negation
Valid for all steps in Showing and hiding o Menu command View | Display Options
general information o Checkbox activated = information is visible
o Checkbox deactivated = information is invisible
Valid for all steps in Copying of objects o Select desired object
general using Drag&Drop o Drag object with left mouse button to target object and
release mouse button with pressed Ctrl-key
Valid for all steps in Moving of objects o Select desired object
general using Drag&Drop o Drag object with left mouse button to target object and
release mouse button
Valid for all steps in Copying text of objects o Select desired object in the lower area
general in Input Collector o Context menu command Copy text
o Rename object in input line if necessary and ENTER to
move object in input box
Valid for all steps in Inheriting of objects in o Select desired object in the lower area
general Input Collector o Context menu command Apply
(Renaming not possible in alternative:
this context) o Select desired object in the lower area
o Drag object with left mouse button to input box of the input
collector and release mouse button
© 2020, APIS® Informationstechnologien GmbH Page 2
Step Activity Command
Valid for all steps in Copying of objects into o Menu command Window | Two workspaces (lower
general different file workspace is opened)
o Activate lower workspace (click this workspace once)
o Menu command Editors | Structure tree (only
necessary if not opened already)
o Menu command File | Open, select file and open
o Select desired object in lower workspace
o Drag object with left mouse button to target object in upper
workspace and release mouse button
(only copying possible; no moving, no inheriting)
Failure Analysis Focusing failure mode o Select failure of focus level (= second last level)
for failure net o Context menu command -> Failure Net
alternative:
o Double-click uncolored Hot-click symbol located in front of
failure (lower workspace is opened with Failure Net
Editor)
Failure Analysis Assigning failure o Select desired failure in causes level in upper workspace
causes in failure net o While pressing left mouse button, drag object to right-
hand side half of focused failure in lower workspace and
release mouse button (result: connected failure cause)
Failure Analysis Assigning failure o Select desired failure in effects level in upper workspace
effects in failure net o While pressing left mouse button, drag object to left-hand
side half of focused failure in lower workspace and release
mouse button (result: connected failure effect)
Risk Analysis, Creating persons o Menu command Administration | Teams and
Optimization Persons (Data Manager opens in separate window)
o Context menu command New Person
o Add desired data and take over by pressing ENTER
Risk Analysis, Creating and opening o Select desired system element of second last level
Optimization the form sheet o Context menu command -> FMEA Forms Editor
o On creating, confirm info dialog by pressing OK (FMEA form
sheet opens in lower workspace)
Risk Analysis, Assigning S-, O- and D- o Select S, O or D cells and type in values between 1 and 10
Optimization ratings in form sheet alternative:
o Context menu command Severity, Occurrence or
Detection
o Select respective value in the dialog and confirm by pressing
OK
© 2020, APIS® Informationstechnologien GmbH Page 3
Step Activity Command
Risk Analysis Entering initial state in o Select cell in column Preventive Action or Detection Action
form sheet o Type in action and confirm by pressing ENTER
alternative:
o Context menu command Preventive actions… or
Detection actions…
o Type in action and, in order to move it into input box, press
ENTER
o After having added all actions, press ENTER to take over
data into form sheet
(Initial state is created automatically – by default, no
confirmation prompt for deadline or responsible person)
Optimization Entering a new o Select existing revision state
revision state in form o Context menu command Revision state
sheet
Optimization Entering a single action o Select cell in column Preventive Action or Detection Action
in form sheet o Type in action and confirm by pressing ENTER
Optimization Assigning deadline and o Double-click Responsible? or Deadline? in column R/D
responsible person to a o Select desired Responsible or Deadline/Status in properties
single action dialog and confirm by pressing OK
Optimization Entering multiple o Select cell in column Preventive Action or Detection Action
actions in form sheet o Context menu command Preventive actions… or
Detection actions…
o Type in action and, in order to move it into input box, press
ENTER
o After having added all actions, press ENTER to take over
data into form sheet
Optimization Assigning deadlines o Select desired action
and responsible o Context menu command Responsibility or
persons to multiple Deadline/Status
actions individually o Select desired Responsible or Deadline/Status in properties
dialog and confirm by pressing OK
(all responsible persons and complete time period will be
shown in column R/D)
Optimization Entering alternative o Select cell in column Preventive Action or Detection Action
actions in form sheet o Type in action and, in order to move it into input box, press
(new action group) ENTER
o Select revision state
o Context menu command Action group
o Type in alternative action into respective cell of the new
action group and confirm by pressing ENTER
Optimization Assigning deadlines o Double-click Responsible? or Deadline? in column R/D
and responsible concerning each action
persons to alternative o Select desired Responsible or Deadline/Status in properties
actions dialog and confirm by pressing OK
© 2020, APIS® Informationstechnologien GmbH Page 4
Step Activity Command
Results Creating o Menu command Tools | Forms/Reports |
Documentation Management Report Management Report
o Select left area
o Context menu command Create New Report…
o Enter name and ENTER
Results Naming of cells o Double-click in the corresponding cell
Documentation o Type in the desired terms
Results Formatting text o Mark the word to be changed
Documentation in cells o Change the formatting with the corresponding symbol
Results Inserting new rows o Context menu entry Insert new row
Documentation alternative:
o Context menu entry Add new sub table
Results Inserting text o Double-click text
Documentation placeholders o Context menu command Templates |
Placeholder...
o Drag and drop desired criteria for evaluation down to
“summary function/placeholder”
Results Inserting analyses o Select cell
Documentation o Context menu entry Add analyses | Add quality
rules… or Add filter/assistant rule or Add
statistic diagram or Add database details
or Add placeholder...
o Select desired criteria
© 2020, APIS® Informationstechnologien GmbH Page 5
You might also like
- Gianella EikonDocument6 pagesGianella EikonGianella Díaz Vivanco0% (5)
- Basics of Visual FoxPro ProgrammingDocument51 pagesBasics of Visual FoxPro ProgrammingJay Smith72% (36)
- ERwinAPI TutorialSpreadsheetDocument42 pagesERwinAPI TutorialSpreadsheetRyan RiggsNo ratings yet
- Whats New NanoCADDocument19 pagesWhats New NanoCADHaytham ZaghloulNo ratings yet
- Basics of Visual FoxPro ProgrammingDocument51 pagesBasics of Visual FoxPro ProgrammingRadovan JaicNo ratings yet
- Function Location, Equip, Work Cent CreationDocument17 pagesFunction Location, Equip, Work Cent CreationsachinWebDNo ratings yet
- Petrel Basic Manual (Shahzaib Sheikh) - CompressedDocument114 pagesPetrel Basic Manual (Shahzaib Sheikh) - CompressedShahzaib SheikhNo ratings yet
- Autocad 2006 Tips and Tricks BookletDocument14 pagesAutocad 2006 Tips and Tricks Bookletanita123456789No ratings yet
- Cad 5 - Object PropertiesDocument14 pagesCad 5 - Object PropertiesnnnnnnnNo ratings yet
- Element Information: Element Data: - Shows The Element's Geometry, Tag Values, DatabaseDocument11 pagesElement Information: Element Data: - Shows The Element's Geometry, Tag Values, DatabaseKrishna KNo ratings yet
- Tips and TricksDocument5 pagesTips and TricksAnonymous wFd1L7No ratings yet
- DMS BasicsDocument3 pagesDMS Basicsabinay234No ratings yet
- Microsoft Access XP/2003,: Level IDocument10 pagesMicrosoft Access XP/2003,: Level IvishwassinghagraNo ratings yet
- SP3D - Equipment & FurnishingsDocument32 pagesSP3D - Equipment & FurnishingsMatta Satish100% (1)
- MasterCam X7 Quick Ref Card PDFDocument8 pagesMasterCam X7 Quick Ref Card PDFRamirez ElNo ratings yet
- Tips and Tricks NAVDocument8 pagesTips and Tricks NAVRoman OchisorNo ratings yet
- Lesson 4 Visual Basic ControlsDocument7 pagesLesson 4 Visual Basic ControlslalithaNo ratings yet
- ZMF Quick ReferenceDocument18 pagesZMF Quick Referencecristian cespedesNo ratings yet
- Visual Basic 6.0Document17 pagesVisual Basic 6.0KAVIARASU.D67% (3)
- Caie Igcse: Updated To 2019 SyllabusDocument10 pagesCaie Igcse: Updated To 2019 SyllabusAdenekan Therhophic OrlanshilayNo ratings yet
- Sharpmark Manual PDFDocument2 pagesSharpmark Manual PDFChida GowdaNo ratings yet
- VB - 2 UnitDocument13 pagesVB - 2 UnitNallsNo ratings yet
- Lab Manual FOR Personal Computer Lab: WCTM /It/Lab Manual/3Rd Sem/Pc LabDocument45 pagesLab Manual FOR Personal Computer Lab: WCTM /It/Lab Manual/3Rd Sem/Pc Labstalin kannaNo ratings yet
- Visual Basic Programming: An IntroductionDocument48 pagesVisual Basic Programming: An IntroductionVicente_scridbNo ratings yet
- Pscad Training 4Document47 pagesPscad Training 4Abdel-Rahman Saifedin Arandas100% (1)
- Component Attribute Tools Wire Wire Number ToolsDocument36 pagesComponent Attribute Tools Wire Wire Number ToolskjfenNo ratings yet
- General Fixes and Title BlockDocument3 pagesGeneral Fixes and Title BlockMRousstiaNo ratings yet
- How Do I Reset My Workspace Panels Back To Their Default Positions?Document3 pagesHow Do I Reset My Workspace Panels Back To Their Default Positions?MRousstiaNo ratings yet
- J AVELINDocument13 pagesJ AVELINzakaawanNo ratings yet
- Workflow IntroDocument15 pagesWorkflow IntroVahid MansouriNo ratings yet
- Lecture 2&3 - Autocad Manual + AssignmentDocument10 pagesLecture 2&3 - Autocad Manual + AssignmentSamuel WoldeNo ratings yet
- 12 V23cam-Nct0202Document29 pages12 V23cam-Nct0202Chien Dang VanNo ratings yet
- Assigning Values Using User-Defined Formulas TESTDocument12 pagesAssigning Values Using User-Defined Formulas TESTtariqbashirNo ratings yet
- Fundamentals of PSCAD and General ApplicationsDocument22 pagesFundamentals of PSCAD and General Applicationssandeep kumar mishra100% (1)
- Epson RC PL 70 Users Guide-Rc700a Rc90 T 257 365Document109 pagesEpson RC PL 70 Users Guide-Rc700a Rc90 T 257 365Nguyen TiNo ratings yet
- STAAD GUI and ShortcutsDocument16 pagesSTAAD GUI and ShortcutsJaid HedrianaNo ratings yet
- Problem ADocument9 pagesProblem A21021174 Nguyễn Đức GiangNo ratings yet
- Manual PLC SamkoonDocument99 pagesManual PLC SamkoonOscar MontañezNo ratings yet
- Ilide - Info Synchro Pro 2Document57 pagesIlide - Info Synchro Pro 2jorge castroNo ratings yet
- CSA Sem VI MCQDocument46 pagesCSA Sem VI MCQHarshal PatilNo ratings yet
- Programming Methodology CheckingDocument26 pagesProgramming Methodology Checkingpersonal138rmzNo ratings yet
- 3 Getting StartedDocument22 pages3 Getting Startedabs4everonlineNo ratings yet
- SP3D Object Search User Manual Rev4Document44 pagesSP3D Object Search User Manual Rev4Kodali Naveen Kumar100% (1)
- LS100Appl: How Test A Sigle FunctionDocument2 pagesLS100Appl: How Test A Sigle FunctionharrisonNo ratings yet
- K-ROSET Advanced Training Material - Basic FunctionsDocument62 pagesK-ROSET Advanced Training Material - Basic Functionsgabriel vladNo ratings yet
- SAP GUI Manual StatusDocument13 pagesSAP GUI Manual StatusmgrappinNo ratings yet
- Vortexgear MPC InstructionDocument21 pagesVortexgear MPC Instructionalmanet666No ratings yet
- Caie Igcse Ict 0417 Practical v1Document11 pagesCaie Igcse Ict 0417 Practical v1Mahboob RiazNo ratings yet
- Report PDFDocument12 pagesReport PDFSaif AlabdullahNo ratings yet
- Is TutorialDocument14 pagesIs TutorialDivan BassonNo ratings yet
- Autocad Basic Tutorial PDFDocument54 pagesAutocad Basic Tutorial PDFtheoNo ratings yet
- VM FPAA Setup01Document11 pagesVM FPAA Setup01jsalvadoNo ratings yet
- 02.2 Create InfoObjectsDocument12 pages02.2 Create InfoObjectsvikas agnihotriNo ratings yet
- Microsoft Access XP/2003,: Level 100Document10 pagesMicrosoft Access XP/2003,: Level 100vishwassinghagraNo ratings yet
- Caie Igcse Ict 0417 Practical v2Document10 pagesCaie Igcse Ict 0417 Practical v2aidenchimhiniNo ratings yet
- Microsoft Excel: Microsoft Excel User Interface, Excel Basics, Function, Database, Financial Analysis, Matrix, Statistical AnalysisFrom EverandMicrosoft Excel: Microsoft Excel User Interface, Excel Basics, Function, Database, Financial Analysis, Matrix, Statistical AnalysisNo ratings yet
- Getting Started With Quick Test Professional (QTP) And Descriptive ProgrammingFrom EverandGetting Started With Quick Test Professional (QTP) And Descriptive ProgrammingRating: 4.5 out of 5 stars4.5/5 (2)
- Tolerance Calculator 919-1963Document9 pagesTolerance Calculator 919-1963techietaddyNo ratings yet
- Is 4454 Part4 1Document10 pagesIs 4454 Part4 1techietaddyNo ratings yet
- Is 4454 Part-2 - 2001Document12 pagesIs 4454 Part-2 - 2001techietaddyNo ratings yet
- MLX90365 Datasheet MelexisDocument46 pagesMLX90365 Datasheet MelexistechietaddyNo ratings yet
- OTBI Ad Hoc WorkshopDocument33 pagesOTBI Ad Hoc WorkshopSrinivasa Rao AsuruNo ratings yet
- LUMI H5P Drag and Drop Find The Words and CrosswordDocument63 pagesLUMI H5P Drag and Drop Find The Words and CrosswordMark Anthony SyNo ratings yet
- Power PDF Advanced Quick Start Guide English-UKDocument29 pagesPower PDF Advanced Quick Start Guide English-UKAlina BujenitaNo ratings yet
- Primavera P6 Professional Fundamentals 1-3: Overview and Navigation Practice ActivitiesDocument28 pagesPrimavera P6 Professional Fundamentals 1-3: Overview and Navigation Practice ActivitiesLuis Mario CarvajalNo ratings yet
- Nothing Phone (1) User GuideDocument35 pagesNothing Phone (1) User GuidestelladauerNo ratings yet
- HTML5 Programming CookbookDocument67 pagesHTML5 Programming CookbookSean Burger100% (4)
- REAPER Quick StartDocument3 pagesREAPER Quick Startabap2814100% (1)
- Spectralis QuickGuideDocument44 pagesSpectralis QuickGuidemdmmmNo ratings yet
- RSWare User ManualDocument126 pagesRSWare User ManualismetNo ratings yet
- Magic Radar v.5.5 (English)Document126 pagesMagic Radar v.5.5 (English)lucianovs7100% (1)
- Adobe Captivate AdvanceDocument3 pagesAdobe Captivate AdvanceLove BirdNo ratings yet
- HIMA Training Creating A New ProjectDocument5 pagesHIMA Training Creating A New ProjectmbidNo ratings yet
- Script Editor Over View PDFDocument22 pagesScript Editor Over View PDFAggni86No ratings yet
- XMetaL Author Enterprise User's GuideDocument182 pagesXMetaL Author Enterprise User's GuidebcmonzaiNo ratings yet
- Kitchen DrawDocument62 pagesKitchen DrawdrazenNo ratings yet
- Nacsport Scout Plus Manual enDocument131 pagesNacsport Scout Plus Manual enKoall Tchang LindienNo ratings yet
- Part B Unit 1.pdfDocument14 pagesPart B Unit 1.pdfAarya DeshpandeNo ratings yet
- VRV Xpress - Manual V612Document82 pagesVRV Xpress - Manual V612S100% (1)
- EMRS Hostel Warden in EnglishDocument259 pagesEMRS Hostel Warden in EnglishYuVamshri ScreenwriterNo ratings yet
- Tumult Hype DocumentationDocument106 pagesTumult Hype DocumentationJosé MaríaNo ratings yet
- Brochure 1-30-17 PDFDocument24 pagesBrochure 1-30-17 PDFchaky212No ratings yet
- DropMeFiles - Free One-Click File Sharing ServiceDocument5 pagesDropMeFiles - Free One-Click File Sharing ServiceMonhjin BattsengelNo ratings yet
- Manual ExpertChoiceDocument111 pagesManual ExpertChoiceMansur AliyudinNo ratings yet
- Tonocracy Quick Start GuideDocument8 pagesTonocracy Quick Start GuideMarcos Vinicius Leal GondimNo ratings yet
- CanvaTemplate PDFDocument2 pagesCanvaTemplate PDFcessNo ratings yet
- Build Android Apps Without Coding PDFDocument54 pagesBuild Android Apps Without Coding PDFMohammed fouad AlbhlwanNo ratings yet
- CM2 Combined 2013Document120 pagesCM2 Combined 2013Ansh JainNo ratings yet
- Ventiluebersicht Overview ValvesDocument18 pagesVentiluebersicht Overview ValvesMarcos RodrigoNo ratings yet
- 2016 MIA - 37 SIMATIC S7-1200 Workshop Labs PDFDocument94 pages2016 MIA - 37 SIMATIC S7-1200 Workshop Labs PDFfaspNo ratings yet