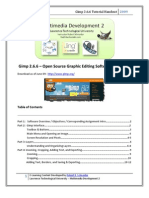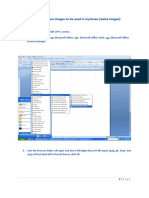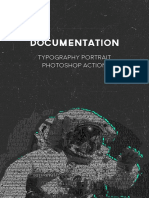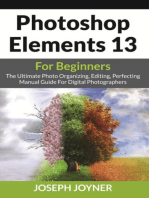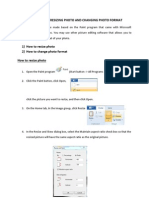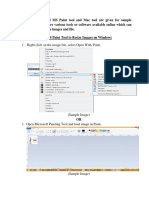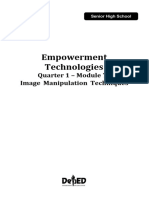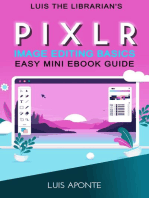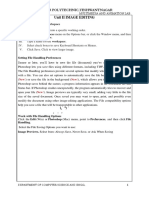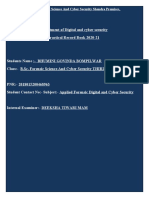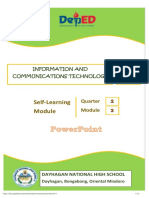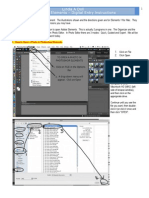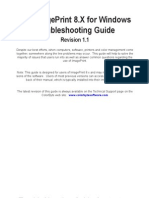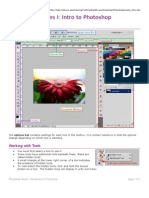Professional Documents
Culture Documents
Step by Step Guide For Resizing and Compressing Image
Uploaded by
AneesOriginal Title
Copyright
Available Formats
Share this document
Did you find this document useful?
Is this content inappropriate?
Report this DocumentCopyright:
Available Formats
Step by Step Guide For Resizing and Compressing Image
Uploaded by
AneesCopyright:
Available Formats
A HowTo
Document:
Step by Step Guide for resizing & compressing
image
Office of Technology Support
Step by Step Guide for Resizing & Compressing image
Table of Contents
1. Resizing through MS Paint (A built-in MS Windows tool)
2. Resizing through Online Tool (http://imageresize.org/)
1|Page OffIce of Technology Support
Step by Step Guide for Resizing & Compressing image
Resizing through MS Paint (A built-in MS Windows tool)
1- First Right Click on the image you want to resize. Goto Open with option and click on Paint.
2- When image is opened in MS Paint, you will find Resize button on top left as mentioned 1 in the
image, Click on it. Now click on Percentage button. Now type the required size you want that
image to compress as mentioned 3. Click on 4 and 5 to complete the operation properly.
2|Page OffIce of Technology Support
Step by Step Guide for Resizing & Compressing image
3- Now, you have resized your image successfully. Save that image to work with it.
4-
3|Page OffIce of Technology Support
Step by Step Guide for Resizing & Compressing image
Resizing through MS Paint (A built-in MS Windows tool)
1- Type imageresize.org in your internet browser.
2- Click on From Computer option if your image is located on your Computer. Then click on Choose
File option.
3- Select the image from your local storage device and select Open.
4|Page OffIce of Technology Support
Step by Step Guide for Resizing & Compressing image
4- Once the image is loaded, Click Upload.
5- Now select the percentage of the image you want to keep. You can select the image format too
in the provided options. Click Process Image to proceed.
5|Page OffIce of Technology Support
Step by Step Guide for Resizing & Compressing image
6- Next, Right click on the resized image and select Save image as… Now you have successfully
resized the image.
6|Page OffIce of Technology Support
You might also like
- A Howto Document:: Step by Step Guide For Resizing & Compressing ImageDocument7 pagesA Howto Document:: Step by Step Guide For Resizing & Compressing ImageUsman KhalidNo ratings yet
- How To Resize An Image Using Microsoft PaintDocument1 pageHow To Resize An Image Using Microsoft PaintGovind GautamNo ratings yet
- Paint Dot Net TutorialDocument3 pagesPaint Dot Net TutorialkleinehippieNo ratings yet
- Empowerment Technology: Use Image Manipulation TechniquesDocument14 pagesEmpowerment Technology: Use Image Manipulation TechniquesNadine PabloNo ratings yet
- Homework Assignment1 Gimp TutorialDocument12 pagesHomework Assignment1 Gimp TutorialSugengNo ratings yet
- How To Compress Images To Be Used in Myunisa (Resize Images)Document4 pagesHow To Compress Images To Be Used in Myunisa (Resize Images)fdjNo ratings yet
- Lesson 1: 3 Grading PeriodDocument44 pagesLesson 1: 3 Grading PeriodROSE TASINo ratings yet
- Typography Tricks For PhotoshopDocument6 pagesTypography Tricks For PhotoshopKjartan OlasonNo ratings yet
- Photoshop Elements 13 For Beginners: The Ultimate Photo Organizing, Editing, Perfecting Manual Guide For Digital PhotographersFrom EverandPhotoshop Elements 13 For Beginners: The Ultimate Photo Organizing, Editing, Perfecting Manual Guide For Digital PhotographersNo ratings yet
- User Guide On Resizing Photo and Changing Photo FormatDocument3 pagesUser Guide On Resizing Photo and Changing Photo Formatyashar70No ratings yet
- To Feel More Confident While Providing Support Where NeededDocument60 pagesTo Feel More Confident While Providing Support Where NeededKean CardenasNo ratings yet
- Photoshop GuidelinesDocument5 pagesPhotoshop GuidelinesImran AliNo ratings yet
- Learning Materials TLE 8 Q1Document31 pagesLearning Materials TLE 8 Q1立ち止 まるなNo ratings yet
- Lab 1 - Adobe PhotoshopDocument9 pagesLab 1 - Adobe PhotoshopNoor Rahman RahmatNo ratings yet
- Guide To SOP Image Layout Image Manipulation in PhotoshopDocument34 pagesGuide To SOP Image Layout Image Manipulation in PhotoshopUtpal YadulNo ratings yet
- Exp 1Document5 pagesExp 1msukumarbtechNo ratings yet
- Image Editing: By: Ms. Gemma F. Lamsen - T-1Document37 pagesImage Editing: By: Ms. Gemma F. Lamsen - T-1Gem Lam SenNo ratings yet
- Gr8 Photo Editing Q2M1L3Document10 pagesGr8 Photo Editing Q2M1L3zoeylaylahriveroNo ratings yet
- Creative-Tech G7 Quarter2 Week2Document15 pagesCreative-Tech G7 Quarter2 Week2teeahhhna100% (1)
- Right Click On The Image File, Select Open With, PaintDocument4 pagesRight Click On The Image File, Select Open With, PaintKshitij RadotraNo ratings yet
- REPORT WEEK 7 Image Manipulation TechniquesDocument19 pagesREPORT WEEK 7 Image Manipulation TechniquesMarlon EscobarNo ratings yet
- Project 1.7: How To Resize CropDocument5 pagesProject 1.7: How To Resize CropJoyVigilNo ratings yet
- Ict - MultimediaDocument6 pagesIct - MultimedialeroytakundamuzambiNo ratings yet
- PS EfectsDocument4 pagesPS EfectsjoyNo ratings yet
- Picture To Text 4 Ways To Copy Text From ImageDocument9 pagesPicture To Text 4 Ways To Copy Text From Imagetenzin rigtenNo ratings yet
- Image ManipulationDocument6 pagesImage Manipulationapi-3959854480% (1)
- LM - Photo EditingDocument72 pagesLM - Photo EditingRyan Rojas Ricablanca50% (2)
- Adobe Photoshop - Intro Part 1 - Basics1Document15 pagesAdobe Photoshop - Intro Part 1 - Basics1sandeepNo ratings yet
- CDGS PhotoPaintDocument5 pagesCDGS PhotoPaintYasser E KasanNo ratings yet
- K To 12 Entrep-Based Photo Editing Learning ModuleDocument74 pagesK To 12 Entrep-Based Photo Editing Learning ModuleLeeyan DerNo ratings yet
- ICT 2nd QTRDocument23 pagesICT 2nd QTRBye Not thisNo ratings yet
- Photoshop IDocument10 pagesPhotoshop IRian BouvierNo ratings yet
- How To Use Midjourney - Complete Guide - 2Document17 pagesHow To Use Midjourney - Complete Guide - 2Rafia HassanNo ratings yet
- IEEE Potentials Submission GuidelinesDocument6 pagesIEEE Potentials Submission Guidelineshero2006machNo ratings yet
- Opening Image in PhotoshopDocument5 pagesOpening Image in PhotoshopBoss Üö PaulNo ratings yet
- How To Make Photos Bigger With Minimal Loss in Quality Métodos para INCREMENTAR TAMAÑO Y CALIDAD de IMÁGENESDocument8 pagesHow To Make Photos Bigger With Minimal Loss in Quality Métodos para INCREMENTAR TAMAÑO Y CALIDAD de IMÁGENESInnocence GuatemalaNo ratings yet
- Printing and Exporting Images: Gms 7.0 TutorialsDocument4 pagesPrinting and Exporting Images: Gms 7.0 TutorialsAbdelhay ElomariNo ratings yet
- Introduction To Adobe Photoshop: IT Services, Trinity College DublinDocument24 pagesIntroduction To Adobe Photoshop: IT Services, Trinity College Dublinaljr_2801No ratings yet
- Microsoft Publisher: Quarter 4-Week 4Document20 pagesMicrosoft Publisher: Quarter 4-Week 4Angelica ArroyoNo ratings yet
- Quarter 1 Lesson 6 Empowerment TechnologiesDocument23 pagesQuarter 1 Lesson 6 Empowerment TechnologiesGlenda QuinzonNo ratings yet
- Unit II Image EditingDocument17 pagesUnit II Image EditingChetan POOJARNo ratings yet
- Digital Photography: Max HobsonDocument59 pagesDigital Photography: Max HobsonMyra PalomaresNo ratings yet
- All in One Bompa CPDocument77 pagesAll in One Bompa CPUmesh B DhembreNo ratings yet
- Tutorial, Workflow On Coloring - Fixing With Image Editing - v1.0 Stable Diffusion Other CivitaiDocument10 pagesTutorial, Workflow On Coloring - Fixing With Image Editing - v1.0 Stable Diffusion Other CivitaiЖекаNo ratings yet
- Self-Learning: Grade 9Document12 pagesSelf-Learning: Grade 9Lynnel yapNo ratings yet
- Empowerment Technologies: Imaging and Design For Online Environment (2)Document11 pagesEmpowerment Technologies: Imaging and Design For Online Environment (2)NICO ABUCAYNo ratings yet
- Digital Entry Preparation Using Photoshop Elements 11Document5 pagesDigital Entry Preparation Using Photoshop Elements 11nationalwatercolorsociety100% (1)
- The Imageprint 8.X For Windows Troubleshooting Guide: Revision 1.1Document63 pagesThe Imageprint 8.X For Windows Troubleshooting Guide: Revision 1.1phdcaoNo ratings yet
- Dream Weaver ProjectDocument26 pagesDream Weaver ProjectVarit RuangsiriNo ratings yet
- Arts 6 Q1M2Document18 pagesArts 6 Q1M2Cindy EsperanzateNo ratings yet
- Practical Glimpse: Learn to Edit and Create Digital Photos and Art with This Powerful Open Source Image EditorFrom EverandPractical Glimpse: Learn to Edit and Create Digital Photos and Art with This Powerful Open Source Image EditorNo ratings yet
- Unit 5 Image Processing and Multimedia SyatemDocument13 pagesUnit 5 Image Processing and Multimedia Syatembaharudinabdo996No ratings yet
- Photoshop cs5 Essentials RevDocument21 pagesPhotoshop cs5 Essentials RevA.BensonNo ratings yet
- Photoshop Essential SkillsDocument19 pagesPhotoshop Essential SkillsjNo ratings yet
- PhotoshopbasicsDocument78 pagesPhotoshopbasicsSelvaraju ParthibhanNo ratings yet
- Reshade ManualDocument12 pagesReshade Manualrenio75No ratings yet
- Photoshop Series 1 IntroDocument7 pagesPhotoshop Series 1 Introyamuna_danielNo ratings yet
- Gimp Quickies LightDocument13 pagesGimp Quickies Lightnull0No ratings yet