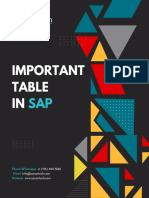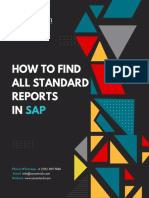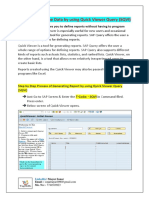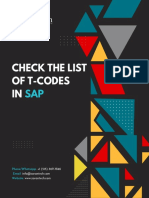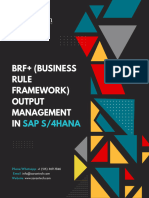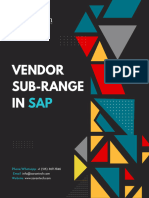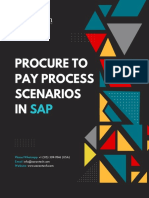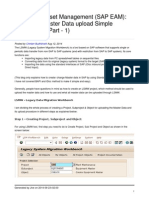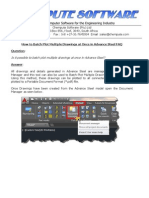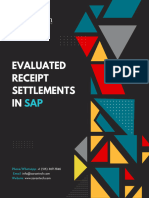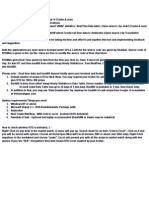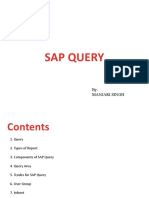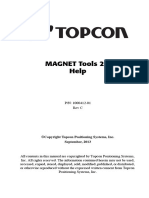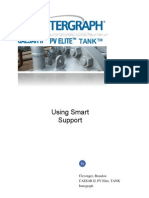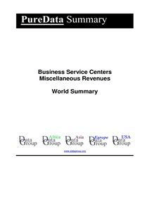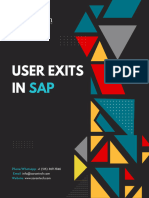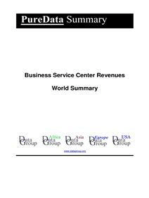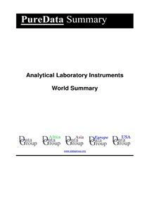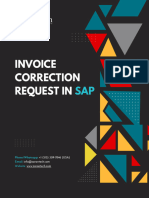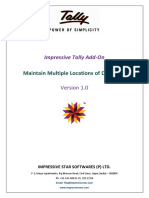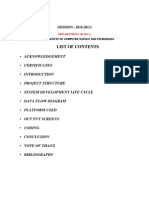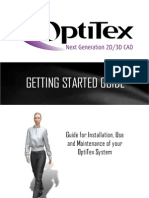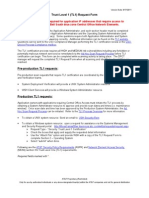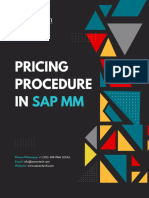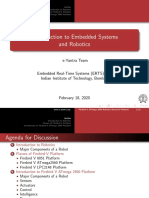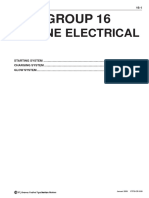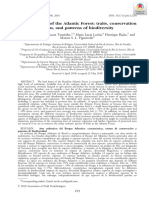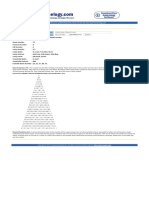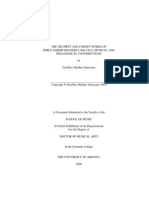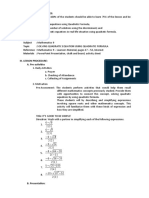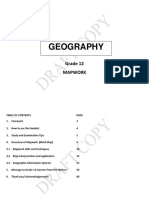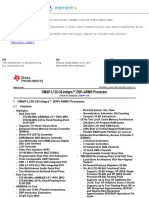Professional Documents
Culture Documents
How To Extract Data Using Quick Viewer Query (SQVI) in SAP
Uploaded by
Francesco C.GardiniOriginal Description:
Original Title
Copyright
Available Formats
Share this document
Did you find this document useful?
Is this content inappropriate?
Report this DocumentCopyright:
Available Formats
How To Extract Data Using Quick Viewer Query (SQVI) in SAP
Uploaded by
Francesco C.GardiniCopyright:
Available Formats
1
HOW TO
EXTRACT DATA
USING QUICK
VIEWER QUERY
(SQVI)
IN SAP
Phone/Whatsapp: +1 (515) 309-7846
Email: info@zarantech.com
Website: www.zarantech.com
1 1
How to Extract the Data by using Quick Viewer Query (SQVI)
The Quick Viewer allows you to define reports without having to program
yourself. The Quick Viewer is especially useful for new users and occasional
use. Quick Viewer is a tool for generating reports. SAP Query offers the user a
whole range of options for defining reports.
Quick Viewer is a tool for generating reports. SAP Query offers the user a
whole range of options for defining reports. SAP Query also supports different
kinds of reports such as basic lists, statistics, and ranked lists. Quick Viewer, on
the other hand, is a tool that allows even relatively inexperienced users to
create basic lists.
Reports created using the Quick Viewer may also be passed to external
programs like Excel.
Step by Step Process of Generating Report by using Quick Viewer Query
(SQVI)
Just Go to SAP Screen & Enter the T-Code: - SQVI in Command filed.
Press enter.
Below screen of Quick Viewer opens.
Phone/Whatsapp: +1 (515) 309-7846 || info@zarantech.com
1 1
As per the Business Requirement we can Generate or Extract the data
from Multiple Table by using Quick Viewer Query.
Now in this Query Business Require a Report of all the Purchase Order
with its Material Document No. (GR No)
Below is the list of Important Table in Purchasing.
Tables: -
1) EBAN: - Purchase Requisition
2) EKKO: - Purchasing Document Header
3) EKPO: - Purchasing Document Item
4) EKBE: - Purchase Order History Table
5) MKPF: - Material Document Header Data
6) MSEG: - Material Document Item Data
7) RBKP: - Invoice Receipt Header Table
8) RSEG: - Invoice Receipt Item Table
After Executing T-Code: - SQVI
Just Enter the Name of Query as above shown & Click on Create.
Below Screen Opens.
Phone/Whatsapp: +1 (515) 309-7846 || info@zarantech.com
1 1
Enter the Title of Report
Select the Data Source as Table Join & then click on Tick Mark. Below
Screen Opens.
Click on Insert Table. As above shown.
Insert the Table Name here from which you need to Extract the data.
EKKO, EKPO, EKBE, MKPF, MSEG, RBKP & RSEG
Here I am using this table to extract the data which are related to
Purchasing.
Phone/Whatsapp: +1 (515) 309-7846 || info@zarantech.com
1 1
EKPO: - Purchasing Document Item
MSEG: - Material Document Item Data
Enter the Table Name & Press Enter.
Follow this process for Inserting all the Table as per requirement.
Phone/Whatsapp: +1 (515) 309-7846 || info@zarantech.com
1 1
As above shown we are Inserted EKPO & MSEG Table which are required
for our Report.
As above shown We can add multiple Tables as per Requirement.
Also we can Link the table Each other as per Requirement.
For just Showing Purpose I am adding all the Table here. You can add as
per your Requirement.
Phone/Whatsapp: +1 (515) 309-7846 || info@zarantech.com
1 1
After joining the table click on Check & Take back.
Below Screen Opens.
All the Table are added here with its technical Name as above shown.
Just Expand the Table & Add the Selection field as per requirement from
each & every table select the required fields which you need to include
in table.
Phone/Whatsapp: +1 (515) 309-7846 || info@zarantech.com
1 1
Tick on Selection Field the data which you need to require to generate
the Report as per requirement.
From Each Table list you can select the required data as above.
Select the data from table.
After Selecting All the Require Data. Click on SAVE.
System will give a Precautionary Message. Press Enter.
Phone/Whatsapp: +1 (515) 309-7846 || info@zarantech.com
1 1
Query Z_PO_GR created
Then Click on Execute. Below Screen Opens.
Enter the Company Code & Plant here. Execute.
After Executing this System will show you the all the PO with Material
Document No (GR No.) as shown above.
Phone/Whatsapp: +1 (515) 309-7846 || info@zarantech.com
1 1
If we want to Export the Data in Excel.
Just Right Click on it. Select the Spreadsheet.
Below Screen Opens. Click Enter.
Phone/Whatsapp: +1 (515) 309-7846 || info@zarantech.com
1 1
Enter the File Name & File Type as per requirement. As shown above &
Click on Save.
Click on Allow.
Phone/Whatsapp: +1 (515) 309-7846 || info@zarantech.com
1 1
This is how we can export the Data in Excel & use it for further
reference.
This is how we can Extract the Data by using Quick Viewer (SQVI)
Phone/Whatsapp: +1 (515) 309-7846 || info@zarantech.com
THANK YOU
SAP Corporate Training Course Catalog
SAP Learner Community
Get any SAP Video Training
Phone/Whatsapp: +1 (515) 309-7846
Email: info@zarantech.com
www.zarantech.com
You might also like
- Important Table in SAPDocument21 pagesImportant Table in SAPSandip AvhadNo ratings yet
- How To Find All in SAPDocument20 pagesHow To Find All in SAPsyed shabbirNo ratings yet
- SQVI QueryDocument11 pagesSQVI QueryHoney SwapnaNo ratings yet
- Check The List of T-Codes IN: Phone/Whatsapp: Email: WebsiteDocument12 pagesCheck The List of T-Codes IN: Phone/Whatsapp: Email: WebsiteBenny KhorNo ratings yet
- Step-By-Step Process For Legacy Transfer MigrationDocument23 pagesStep-By-Step Process For Legacy Transfer MigrationMicheal SamaanNo ratings yet
- BRF+ in SAP S4 HANADocument22 pagesBRF+ in SAP S4 HANAdamar100% (1)
- Vendor Sub-Range in SAPDocument12 pagesVendor Sub-Range in SAPFrancesco C.GardiniNo ratings yet
- Procure To Pay Process Scenarios in SAPDocument92 pagesProcure To Pay Process Scenarios in SAPSyed AquibNo ratings yet
- ABAP Query: Published by Team of SAP Consultants at SaptopjobsDocument114 pagesABAP Query: Published by Team of SAP Consultants at SaptopjobsAdriano PivettaNo ratings yet
- Functional in SAPDocument10 pagesFunctional in SAPsyed shabbirNo ratings yet
- How To Run A Report in SAPDocument27 pagesHow To Run A Report in SAPaggprateekNo ratings yet
- ABAP Query: Published by Team of SAP Consultants at SaptopjobsDocument114 pagesABAP Query: Published by Team of SAP Consultants at SaptopjobsAmitava SahaNo ratings yet
- Exercise XD01Document8 pagesExercise XD01sydney_2468No ratings yet
- LSMW For Master Data Upload Simple Explanation Part 1Document22 pagesLSMW For Master Data Upload Simple Explanation Part 1tapera_mangeziNo ratings yet
- How To Batch Plot Multiple Drawings at Once in Advance SteelDocument5 pagesHow To Batch Plot Multiple Drawings at Once in Advance SteelMonkeytzNo ratings yet
- Master Data PA Upload For HCMDocument27 pagesMaster Data PA Upload For HCMmohanNo ratings yet
- EVALUATED RECEIPT SETTLEMENTS in SAPDocument13 pagesEVALUATED RECEIPT SETTLEMENTS in SAPMounir ChadouliNo ratings yet
- Amibroker On Your PCDocument10 pagesAmibroker On Your PCKamal VadharNo ratings yet
- Office Administrative Service Revenues World Summary: Market Values & Financials by CountryFrom EverandOffice Administrative Service Revenues World Summary: Market Values & Financials by CountryNo ratings yet
- RTD Tutorial (Recovered)Document15 pagesRTD Tutorial (Recovered)Nagappan KannappanNo ratings yet
- Searches and Ad-Hoc ReportingDocument10 pagesSearches and Ad-Hoc ReportingVivek ViswambharanNo ratings yet
- ISU Release Notes EHP 7Document10 pagesISU Release Notes EHP 7vicky_89inNo ratings yet
- Exercise MM01Document10 pagesExercise MM01prsiva2420034066No ratings yet
- HR Haddock Quary ReportDocument7 pagesHR Haddock Quary Reportsusant kumat mandalNo ratings yet
- Material Determination in SAPDocument13 pagesMaterial Determination in SAPJosé RoblesNo ratings yet
- Telephone Answering Service Revenues World Summary: Market Values & Financials by CountryFrom EverandTelephone Answering Service Revenues World Summary: Market Values & Financials by CountryNo ratings yet
- Iqfeed Developer Quick Start Guide: WelcomeDocument5 pagesIqfeed Developer Quick Start Guide: WelcomeV PNo ratings yet
- The Biggest AI For Finance How-To GuideDocument104 pagesThe Biggest AI For Finance How-To GuideReaderNo ratings yet
- SAT Calculator Program SAT Operating System TI-83+ TI-84+ Trial ManualDocument21 pagesSAT Calculator Program SAT Operating System TI-83+ TI-84+ Trial ManualSteve SuchoraNo ratings yet
- Sap QueryDocument30 pagesSap QueryCrR9 TechnoloGies100% (1)
- Sap Query: By: Manjari SinghDocument34 pagesSap Query: By: Manjari SinghKenisha KhatriNo ratings yet
- HLP Magnet Tools v200 enDocument276 pagesHLP Magnet Tools v200 enPaulo LuisNo ratings yet
- General Testing Services World Summary: Market Values & Financials by CountryFrom EverandGeneral Testing Services World Summary: Market Values & Financials by CountryNo ratings yet
- Reddy SAP FI NotesDocument267 pagesReddy SAP FI NotesParameshwar Reddy Kottapalli100% (1)
- Radio Network Lines World Summary: Market Values & Financials by CountryFrom EverandRadio Network Lines World Summary: Market Values & Financials by CountryNo ratings yet
- Radio Station Lines World Summary: Market Values & Financials by CountryFrom EverandRadio Station Lines World Summary: Market Values & Financials by CountryNo ratings yet
- Inter Graph Smart Support GuideDocument11 pagesInter Graph Smart Support GuideParag MhamunkarNo ratings yet
- Shekhar Notes Manual Notes For Iris PlusDocument34 pagesShekhar Notes Manual Notes For Iris Plusvimal989700% (1)
- Business Support Service Revenues World Summary: Market Values & Financials by CountryFrom EverandBusiness Support Service Revenues World Summary: Market Values & Financials by CountryNo ratings yet
- Business Service Centers Miscellaneous Revenues World Summary: Market Values & Financials by CountryFrom EverandBusiness Service Centers Miscellaneous Revenues World Summary: Market Values & Financials by CountryNo ratings yet
- Welexo ProfileDocument13 pagesWelexo ProfilechaitanyaNo ratings yet
- LSMW PDFDocument93 pagesLSMW PDFVaibhavNo ratings yet
- User Exits in SAPDocument9 pagesUser Exits in SAPShashiNo ratings yet
- Business Service Center Revenues World Summary: Market Values & Financials by CountryFrom EverandBusiness Service Center Revenues World Summary: Market Values & Financials by CountryNo ratings yet
- Analytical Laboratory Instruments World Summary: Market Values & Financials by CountryFrom EverandAnalytical Laboratory Instruments World Summary: Market Values & Financials by CountryNo ratings yet
- Financial Services Department: Run and Retrieve A Report in The BackgroundDocument4 pagesFinancial Services Department: Run and Retrieve A Report in The Backgroundnarendar99No ratings yet
- Invoice Correction Request in SAPDocument36 pagesInvoice Correction Request in SAPakhil.trivediNo ratings yet
- ESignal Manual Chapter 1Document14 pagesESignal Manual Chapter 1laxmiccNo ratings yet
- User Manual With FAQs - Maintain Multiple Locations of Data Files - 1.0Document6 pagesUser Manual With FAQs - Maintain Multiple Locations of Data Files - 1.0Pritam RKNo ratings yet
- Post Office SystemDocument81 pagesPost Office Systemsaikripa121No ratings yet
- Getting Started GuideIntlDocument12 pagesGetting Started GuideIntlZenitha AmadangiNo ratings yet
- Trust Level 1 Request Form - NESADocument7 pagesTrust Level 1 Request Form - NESASonu KumarNo ratings yet
- Case Study NokentechDocument4 pagesCase Study NokentechridwanNo ratings yet
- Pivot Table Microsoft ExcelDocument27 pagesPivot Table Microsoft ExcelSajal Garg100% (1)
- SAP MM Pricing Procedure DocumentDocument25 pagesSAP MM Pricing Procedure DocumentAZGERPASHA SHAIKNo ratings yet
- Export IT: BenutzerhandbuchDocument75 pagesExport IT: BenutzerhandbuchGreg MayerNo ratings yet
- How To Import Data From Template Projects: QB Tip 001Document3 pagesHow To Import Data From Template Projects: QB Tip 001maheshNo ratings yet
- Spider Manual: Technical Analysis Software For Stock MarketDocument41 pagesSpider Manual: Technical Analysis Software For Stock Marketbhaskar2400No ratings yet
- Sjzl20073811-ZXSS10 SS1b (V2.0.1.05.2) Softswitch Control Equipment Network Diagnose Operation Guide - 180528Document45 pagesSjzl20073811-ZXSS10 SS1b (V2.0.1.05.2) Softswitch Control Equipment Network Diagnose Operation Guide - 180528Mahmoud KarimiNo ratings yet
- Antenna:: How Antennas Works????Document11 pagesAntenna:: How Antennas Works????Rajat NegiNo ratings yet
- Mental Math: Grade 9 Mathematics (10F)Document16 pagesMental Math: Grade 9 Mathematics (10F)Bien Andrei GaspeNo ratings yet
- Clevo w24h0 W240humb W240huq W241huq W245huq W249huq - 6-7p-w24h5-002Document98 pagesClevo w24h0 W240humb W240huq W241huq W245huq W249huq - 6-7p-w24h5-002Leonardo Gomes0% (1)
- 1.introduction To Embedded Systems and Robotics PDFDocument67 pages1.introduction To Embedded Systems and Robotics PDFSK.FARAZ HUSSAINNo ratings yet
- 10 - Group - 16 - Engine - Electrical - Triton PDFDocument4 pages10 - Group - 16 - Engine - Electrical - Triton PDFlaudi shofaniNo ratings yet
- Aves Endemica Mata Atlantica PDFDocument14 pagesAves Endemica Mata Atlantica PDFFelipe HenriqueNo ratings yet
- Wartsila Power CubesDocument12 pagesWartsila Power CubesIsrajuddinNo ratings yet
- 3 A Step-Down Switching Regulator: ApplicationsDocument47 pages3 A Step-Down Switching Regulator: ApplicationsPedro100% (1)
- 22212-2019-Winter-Model-Answer-Paper (Msbte Study Resources)Document22 pages22212-2019-Winter-Model-Answer-Paper (Msbte Study Resources)pravin khadeNo ratings yet
- A GCE Physics B 2865 01 January 2006 Question PaperDocument24 pagesA GCE Physics B 2865 01 January 2006 Question PaperMitul KaziNo ratings yet
- Chemisorption 2017Document4 pagesChemisorption 2017AssyakurNo ratings yet
- Review Paper On Future Distribution Feeder Protection Using Directional Overcurrent ElementsDocument8 pagesReview Paper On Future Distribution Feeder Protection Using Directional Overcurrent ElementsIJRASETPublicationsNo ratings yet
- Answers To Selected Exercises: Ix) Ix)Document34 pagesAnswers To Selected Exercises: Ix) Ix)s_adhyaNo ratings yet
- KinematicsDocument28 pagesKinematicsAntwone ChaplainNo ratings yet
- TMP 7576 Numero Prediction - PHP 1457652429Document1 pageTMP 7576 Numero Prediction - PHP 1457652429shivaNo ratings yet
- Trognee Trumpet PiecesDocument297 pagesTrognee Trumpet PiecesTimothy Quinlan40% (5)
- Fuel Oil LeakoffDocument7 pagesFuel Oil LeakoffRachitNo ratings yet
- Sistem Thinking Dan Analisa Pengambilan KeputusanDocument47 pagesSistem Thinking Dan Analisa Pengambilan KeputusanyudiferiandiNo ratings yet
- Modelling and Analysis of Lattice Towers For Wind TurbinesDocument6 pagesModelling and Analysis of Lattice Towers For Wind TurbineserjuniorsanjipNo ratings yet
- Solving QE (Quadratic Formula)Document3 pagesSolving QE (Quadratic Formula)TheKnow04100% (1)
- Quadratic Equation (As Sir, SAG Sir)Document13 pagesQuadratic Equation (As Sir, SAG Sir)Rani KumarNo ratings yet
- Medical Equipment: Www. .Co - KRDocument12 pagesMedical Equipment: Www. .Co - KRBahroel Al mukarram al hajariNo ratings yet
- Lenovo YOGA 310 User GuideDocument36 pagesLenovo YOGA 310 User GuidesilvofNo ratings yet
- Structural Details: o o o oDocument4 pagesStructural Details: o o o oEdgardo ArriesgadoNo ratings yet
- To Find Condition For Two Quadratic Equations To Have One Root CommonDocument1 pageTo Find Condition For Two Quadratic Equations To Have One Root CommonevilsadduckNo ratings yet
- Grade 12 Geography Mapwork BookletDocument68 pagesGrade 12 Geography Mapwork Booklettrisha ramnunanNo ratings yet
- Moore. It Is Called The TS Chart. T Is For Temperature While S Is For Entropy. This Chart IsDocument8 pagesMoore. It Is Called The TS Chart. T Is For Temperature While S Is For Entropy. This Chart IsSheena Jai Hyacinth SamsonNo ratings yet
- Preston Blair - Cartoon AnimationDocument202 pagesPreston Blair - Cartoon AnimationMirthyn96% (76)
- Norma Aisc 341 (Capítulo E)Document22 pagesNorma Aisc 341 (Capítulo E)ElmerNo ratings yet
- Black DSP SchematicDocument289 pagesBlack DSP SchematicS Rizwan HaiderNo ratings yet