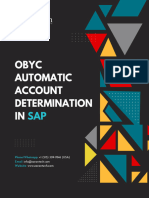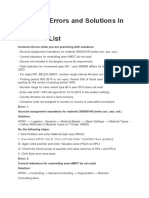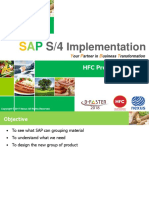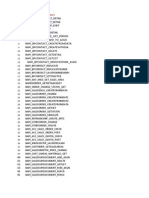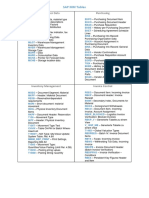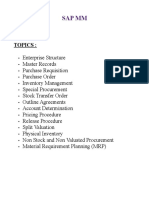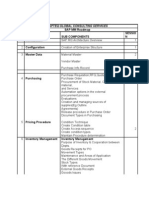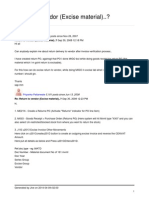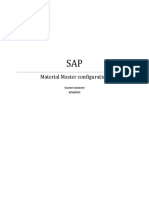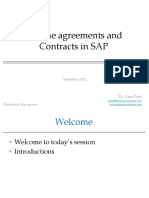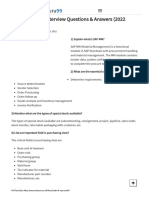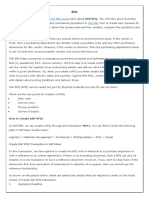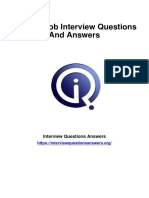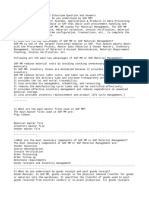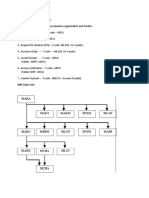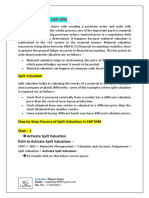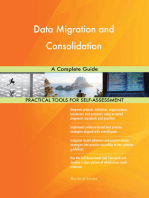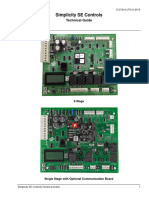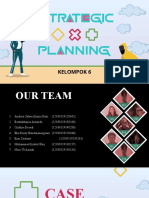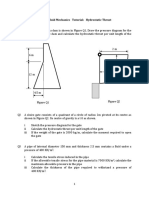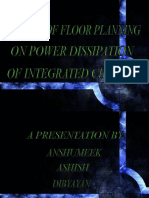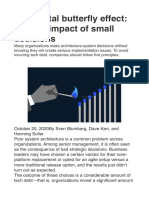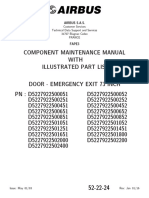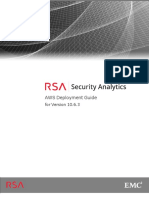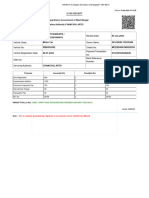Professional Documents
Culture Documents
Procure To Pay Process Scenarios in SAP
Uploaded by
Syed AquibOriginal Title
Copyright
Available Formats
Share this document
Did you find this document useful?
Is this content inappropriate?
Report this DocumentCopyright:
Available Formats
Procure To Pay Process Scenarios in SAP
Uploaded by
Syed AquibCopyright:
Available Formats
1
PROCURE TO
PAY PROCESS
SCENARIOS
IN SAP
Phone/Whatsapp: +1 (515) 309-7846 (USA)
Email: info@zarantech.com
Website: www.zarantech.com
1 1
SAP Procure to Pay
Process(P2P)Different Scenarios-
13 Likes 1,761 View 5 Comments
Introduction(P2P – Process)
In this document, I would like to explain the different scenarios in the procurement process. The
procurement process starts from purchase requisition and ends with payment to the vendor.
Hence this process is popular with the word ‘P2P’ Process. It deals with procuring materials,
services, different contracts associated with procurement. I have explained few popular
scenarios in this blog post. It is a 3-way matching rule (PO-GR-IV). We will understand the
master data activities like a material master, purchase Info record, source list, and transaction
activities like Purchase Requisition, Purchase Order, Goods Receipt, and Invoice Posting.
Purchase Requisition: (T-Code- ME51N)
Purchase Requisition is raised by the stores department to the Purchase department internally.
Generally, In the organization, the production department team checks with the store’s
department team for the required stock/materials. If the stock is available in the warehouse, then
the store’s department will send the stock to the production department. If the stock is not
available in the warehouse, then the store’s department will raise the purchase requisition to the
purchasing department. Here there’s no accounting document. The store’s department simply
enters the required material and quantity in the purchase requisition.
Purchase Order: (T-Code- ME21N)
The Purchasing department will negotiate the required materials/services with the external
vendors, and they will finalize the vendor. The purchase order will be raised by Purchasing
Department to the vendor with the agreed price, materials/services, quantity, delivery terms, and
payment terms. This kind of information we can find in the Purchase order. If there is any release
process (Approval Process) for a Purchase order, we need to get the approvals first before
issuing PO to the vendor. We have different types of PO Processes like Standard(Stock) PO,
Service PO, Capex PO (Capital expenditure Purchase order), Opex PO (Operational expenditure
purchase order), Consumption PO, Scheduled agreement, and Stock Transport (STO)Purchase
orders. There’s no accounting document at the time of PO creation.
Goods Receipt: (T-Code- MIGO)
The warehouse department receives the goods from the vendor as per delivery terms.
Warehouse department enters Goods Receipt against the Purchase Order in the SAP system.
They simply verify the stock and enter the delivered quantity while posting Goods Receipt. In this
process, the system will generate two documents – Material document in MM and accounting
document in FI.
Accounting Entry for MIGO
Phone/Whatsapp: +1 (515) 309-7846 (USA) Email: info@zarantech.com
www.zarantech.com
1 1
Accounting Entry for MIGO Services Entry: (T-Code- ML81N)
Companies not only procure the materials but also procure different kinds of services from the
vendor. We may take services for cleaning or services for IT support/implementation service (ex:
SAP implementation). The respective manager department will verify whether the services
received or not. It may be measured thru the number of hours (ex: timesheet) or persons worked.
The services will be tracked thru the service entry sheet and there is no accounting entry just for
creating service entry. The service entry should be released to generate an accounting
document. In this process, the system will generate two documents – A service document in MM
and an accounting document in FI.
Accounting Entry for MIGO
Invoice Receipt: (T-Code- MIRO)
The accounting Payable team receives the invoices from the vendor. At this stage, a “3-way
check will be performed by the standard system automatically. The invoices will be verified
automatically against Purchase Order and the Goods Receipt document for the correct price and
quantity. It is common practice that the invoice will be blocked for payment as soon as it posted.
In this process, the system will generate two documents – The material document in MM and the
accounting document in FI. Once the invoice is approved/released and the treasury department
will process the payment.
Accounting Entry for MIRO
Vendor Payment- F-53/F110
Based on the due date of the invoice, the invoices will be released for payment. The treasury
department will make the payment. They use F-53 / F110 (Manual/Automatic) for outgoing
payment. In this process, the system will generate one accounting document in FI.
Phone/Whatsapp: +1 (515) 309-7846 (USA) Email: info@zarantech.com
www.zarantech.com
1 1
In this Blog Post, I will show you 10 important Scenarios in Procure to Pay (P2P) Process. The
below table gives a high-level overview of different scenarios.
Note: The below 10 scenarios screen shot will be best visible in the desktop version.
In this blog post, I am going to explain the first two scenarios in the above list. First One is
“Standard PO” and the second one is “Capex PO” (Capital Expenditure PO). I will post the
remaining scenarios in my future blog posts.
1. Standard (Stock) Purchase Order Process
In this process, I am going to show how to create an inventory purchase order. It means
companies buy the stock in bulk and will use it internally whenever required.
1.1 Purchaser Order Creation- T-Code-ME21/ME21N
Phone/Whatsapp: +1 (515) 309-7846 (USA) Email: info@zarantech.com
www.zarantech.com
1 1
Click on enter and save.
1.2 Goods Receipt – MIGO
Enter the purchase order number and click on enter.
Enter the Quantity in Delivery Note. If everything is ok. Click on Item Ok check box and Save
Phone/Whatsapp: +1 (515) 309-7846 (USA) Email: info@zarantech.com
www.zarantech.com
1 1
If you want to verify the receipt of the goods, select the Display option. It shows Goods Receipt
Document.
Phone/Whatsapp: +1 (515) 309-7846 (USA) Email: info@zarantech.com
www.zarantech.com
1 1
1.3 Invoice Receipt – MIRO
Enter the Invoice Date, Reference, and PO number then click enter
Phone/Whatsapp: +1 (515) 309-7846 (USA) Email: info@zarantech.com
www.zarantech.com
1 1
If you want to see the accounting entries before save, click on simulate and check accounting
entries.
If everything is looking good, then click on the post.
Phone/Whatsapp: +1 (515) 309-7846 (USA) Email: info@zarantech.com
www.zarantech.com
1 1
If you want to view Accounting Documents, From the Menu – Invoice Document- Display
Click on Follow-on- Documents and Double click on the accounting document
Phone/Whatsapp: +1 (515) 309-7846 (USA) Email: info@zarantech.com
www.zarantech.com
1 1
1.4 Verify Material/Stock Report – MB5B
Enter the Material, Plant, and company code details and execute.
Phone/Whatsapp: +1 (515) 309-7846 (USA) Email: info@zarantech.com
www.zarantech.com
1 1
1.5 Goods Issue for Consumption – MB1A
Let’s say, we have procured stock. Now the production department requested some material in
the manufacturing process or some other purpose. Then we need to issue material internally.
The material will be moved from the warehouse department to the production department.
Phone/Whatsapp: +1 (515) 309-7846 (USA) Email: info@zarantech.com
www.zarantech.com
1 1
Click on enter
The system will generate an accounting document.
Phone/Whatsapp: +1 (515) 309-7846 (USA) Email: info@zarantech.com
www.zarantech.com
1 1
1.6 Material Report – MB5B
It shows the consumption information.
1.7 Payment-F-53/F110
Phone/Whatsapp: +1 (515) 309-7846 (USA) Email: info@zarantech.com
www.zarantech.com
1 1
2. Capex (Capital Expenditure) Purchase Order Process
In this process, I am going to show how to create an Asset purchase order. I have created an
asset in the SAP system well in advance using transaction code-AS01. It is also possible to
create an asset during the purchase order creation.
2.1 Purchase Order Creation (ME21N)
You should enter account assignment category-A while creating Capex PO and select the PO
document type – Capex PO.
Enter the Vendor number against the Asset PO/Standard PO then click on enter. Enter Purchase
org, Purchase. Group, and Company code information in the header part.
At the line item level there you need to select the Account assignment – ‘A’ (Asset related) enter
short text, quantity, delivery terms, plant, and storage location.
Please choose the Asset under the account assignment tab if you have already created it
through AS01 otherwise you can create from here. (There is an Asset creation option under
there) then Save it.
Note: If you want, you can create the Asset on the same screen. But here I am not
creating, because I have created the Asset using (T-Code-AS01)
Phone/Whatsapp: +1 (515) 309-7846 (USA) Email: info@zarantech.com
www.zarantech.com
1 1
The system has been generated the below PO Document.
Display the PO Document: T-Code-ME23N
2.2 Goods Receipt (MIGO)
Phone/Whatsapp: +1 (515) 309-7846 (USA) Email: info@zarantech.com
www.zarantech.com
1 1
Click on enter, enter the quantity in the delivery note and click on the ‘Item ok’ check box and
save.
The system has generated the material Document. The System doesn’t generate the
FI/Accounting document during this process. It will generate only an MM document. You can see
the below screens for more information.
Display GRN Document:
In the same screen, Under Goods Receipt select Display.
Phone/Whatsapp: +1 (515) 309-7846 (USA) Email: info@zarantech.com
www.zarantech.com
1 1
Click on Doc.info
Click on FI Documents
2.3 Invoice Posting (MIRO)
Phone/Whatsapp: +1 (515) 309-7846 (USA) Email: info@zarantech.com
www.zarantech.com
1 1
Click on simulate, then you can see the document in simulation view. if everything is good, just
post it.
Phone/Whatsapp: +1 (515) 309-7846 (USA) Email: info@zarantech.com
www.zarantech.com
1 1
System generated an invoice document.
Go to the Menu- Invoice document- Display. you can able to see the IV document.
Click on follow-on-documents
Phone/Whatsapp: +1 (515) 309-7846 (USA) Email: info@zarantech.com
www.zarantech.com
1 1
The system has been generated the below documents.
Double click on the respected document to see the accounting entry.
FI-Document
Asset Transaction to see the asset document.
Phone/Whatsapp: +1 (515) 309-7846 (USA) Email: info@zarantech.com
www.zarantech.com
1 1
FBL1N Report:
2.4 Payment to Vendor (F-53/F110)
The treasury department will make the payment. They use F-53 / F110 (Manual/Automatic) for
outgoing payment.
Movement Types and Transaction Keys With the combination of Movement Types and
Transaction Keys, the system will determine the GL accounts. The configuration should be
maintained in the ‘T.Code-OBYC’ Settings.
3. Consumption Purchase Order
3.1 Purchase Order creation- T-Code-ME21N
Enter the information in the line item level like Account Assignment – K(Cost Center), Material
code, Quantity, Unit of measure, Delivery date, Net-price, Currency, Material group, Plant and
Storage location. Enter the required information in the below screen and click on enter.
Phone/Whatsapp: +1 (515) 309-7846 (USA) Email: info@zarantech.com
www.zarantech.com
1 1
In the below screen, Under the ‘Account Assignment’ tab enter the correct GL account and Cost
Center.
Enter and Save.
3.2 Goods receipt – MIGO
Enter the Purchase order number against the Goods Receipt and click enter
In the below screen, Enter the quantity in the delivery note and select the item OK check box if
everything looks good, and then save it. The system has generated the Accounting document.
Phone/Whatsapp: +1 (515) 309-7846 (USA) Email: info@zarantech.com
www.zarantech.com
1 1
Display Goods receipt document
Phone/Whatsapp: +1 (515) 309-7846 (USA) Email: info@zarantech.com
www.zarantech.com
1 1
The values will NOT go to the inventory/stock GL account. It will be consumed directed and hit
the P&L GL Account-Consumption account.
3.3 Invoice receipt – MIRO
Enter the Invoice date, reference, and PO number under the PO Reference tab then click enter
Phone/Whatsapp: +1 (515) 309-7846 (USA) Email: info@zarantech.com
www.zarantech.com
1 1
In the below screen, enter the Invoice amount then click on simulate to verify the accounting
document
Phone/Whatsapp: +1 (515) 309-7846 (USA) Email: info@zarantech.com
www.zarantech.com
1 1
Display Accounting documents
From the Menu- Invoice document-Display, Click on Follow-on-documents, then double click on
Accounting document
3.4 Verify Material Report – MB5B
Phone/Whatsapp: +1 (515) 309-7846 (USA) Email: info@zarantech.com
www.zarantech.com
1 1
Phone/Whatsapp: +1 (515) 309-7846 (USA) Email: info@zarantech.com
www.zarantech.com
1 1
Note: You can not see the Consumption related stocks information in the Material
Report(MB5B).
4. Stock PO with Price Differences
Scenario:
User-created a purchase order for the value of 10,000 rupees (100 Qty, 100 rupees each
quantity). The business has agreed to pay the market rates. The vendor has sent a bill for 12000
rupees. Basically, the price is increased by 20 rupees for each quantity.
1. If the stock is fully available, then the difference amount goes to the stock/ material
account.
2. If the stock is fully consumed, the difference amount or price goes to the price difference
account.
3. If the stock is partially consumed, like if you have a total of 100 quantities of stock, and
you have consumed 40 quantities of stock. So in this case you have 60 quantity of stock
is available. in this process, the system will transfer the 60 quantity of stock amount to
the stock/Inventory account and 40 quantity of stock amount (or consumed stock) to the
price difference account.
4.1 Purchase Order creation-ME21N
Phone/Whatsapp: +1 (515) 309-7846 (USA) Email: info@zarantech.com
www.zarantech.com
1 1
Click on enter and save.
4.2 Goods Receipt-MIGO
Phone/Whatsapp: +1 (515) 309-7846 (USA) Email: info@zarantech.com
www.zarantech.com
1 1
Phone/Whatsapp: +1 (515) 309-7846 (USA) Email: info@zarantech.com
www.zarantech.com
1 1
4.3 Stock Issue to the Cost Center-MB1A
Phone/Whatsapp: +1 (515) 309-7846 (USA) Email: info@zarantech.com
www.zarantech.com
1 1
4.4 Verify Material Report-MB5B
Phone/Whatsapp: +1 (515) 309-7846 (USA) Email: info@zarantech.com
www.zarantech.com
1 1
4.5 Invoice Receipt-MIRO
While creating a Purchase Order the price is 10000 Rupees for 100 quantity of stock, but at the
time of invoice, the price has been increased to 12000 Rupees for 100 quantity of stock. In the
below step, we are doing an Invoice for 12000 rupees.
Phone/Whatsapp: +1 (515) 309-7846 (USA) Email: info@zarantech.com
www.zarantech.com
1 1
Phone/Whatsapp: +1 (515) 309-7846 (USA) Email: info@zarantech.com
www.zarantech.com
1 1
Here System transferred the difference amount to the Stock/Inventory account. Because the
stock is fully available in this case. If you want to verify the stock available or not, you can use
the T-Code- MB5B.
5. Service-Related Purchase Order and Price differences
scenario
We popularly call it a service order or work order. It is mainly used for services. Companies may
create service codes if required. However, the service codes are not mandatory. In the case of
services, we do not use the valuation class for determining SR/IR Clearing GL account. We will
keep the valuation class blank in the OBYC settings.
5.1 Creation of Purchase Order-ME21N
Select/Enter the Vendor number against to PO, and click on Enter
Enter Header fields Information like Purch.Org, Purch. Group and Company Code then click
Enter
Enter line item fields information like Account assignment -K, Item category- D (it is for service),
short text, quantity, unit of measure, delivery date, net-price, currency, material group, plant, and
storage location. Enter the required information in the below screen and click on enter.
In the below screen, you need to enter the G/L account (Painting services account) and Cost
Center then click on Enter.
The system has been generated the PO Order number in the below screen.
Phone/Whatsapp: +1 (515) 309-7846 (USA) Email: info@zarantech.com
www.zarantech.com
1 1
5.2 Post Service Entry and Goods Receipt-ML81N
Click on Other Purchase Order in the below screen.
Enter the Purchase Order Number and Click on enter.
Phone/Whatsapp: +1 (515) 309-7846 (USA) Email: info@zarantech.com
www.zarantech.com
1 1
In the below screen, Right-click on ‘Painting Services’, select ‘Create’, then click on ‘With
planned services’ and Press enter
Note:
When you are posting a service entry, whenever you release (green flag) and save the
document, then only the system will generate the goods receipt document along with the service
entry. Otherwise, you will not get the Goods Receipt document.
Phone/Whatsapp: +1 (515) 309-7846 (USA) Email: info@zarantech.com
www.zarantech.com
1 1
Enter and Save
5.3 Display Purchase Order History-ME23N
In the below screen, click on Purchase Order History, then you will able to see the Goods
Receipt document and Service Entry.
Phone/Whatsapp: +1 (515) 309-7846 (USA) Email: info@zarantech.com
www.zarantech.com
1 1
If you double click on Service Entry in the above screen, you can able to see a total of 10
quantity of painting Services has been taken in the below screen.
5.4 Invoice Receipt-MIRO
1. If the Price is the same at the time of PO and Invoice, then the Accounting entry will be
like this on the below screen
If the price is changed from 10000 Rupees to 12000 Rupees, then the values will be adjusted to
the expenses GL account always. In the below screenshot, you can find the accounting entry.
Phone/Whatsapp: +1 (515) 309-7846 (USA) Email: info@zarantech.com
www.zarantech.com
1 1
Click on post
Phone/Whatsapp: +1 (515) 309-7846 (USA) Email: info@zarantech.com
www.zarantech.com
1 1
5.5 Vendor Payment-F-53/F110
The treasury department will make the payment. They use F-53 / F110 (Manual/Automatic) for
outgoing payment.
6. Stock Transfer Process Manually-MB1B
We can do the Stock Transport either manually(T-Code-MB1B) or Thru PO (ME21N). We can
transfer the stock from Plant-Plant within the company code and between the company codes.
In this step, I am doing Stock Transfer between Plants and between company codes
If we are doing stock transfer between two plants that belong to two different company codes, we
should do the below two steps.
1. Make sure to Create the same material in both the Plants
2. Make sure to Configure ‘OBYA’ Cross Company Code Settings
I have extended the same material in the receiving plant and I have done cross-company code
settings in the system. So that directly I am doing stock transfer process.
6.1 Transferring Stocks- Plant to Plant Manually- (T.Code-
MB1B)
In the below scenario, I am transferring the values from one Plant to another Plant.
Phone/Whatsapp: +1 (515) 309-7846 (USA) Email: info@zarantech.com
www.zarantech.com
1 1
Enter the Document Date, Document header text, Movement type, Plant, and Storage Location
for the Sending Plant. Click on enter
In the below screen, In the Header part enter the Plant and Storage location of the Receiving
Plant. In the Items level, enter the material, Quantity, and Storage location of Receiving Plant
and then Save. The system will generate a document (MM document & FI document).
Phone/Whatsapp: +1 (515) 309-7846 (USA) Email: info@zarantech.com
www.zarantech.com
1 1
On the same screen (MB1B) Check for the Accounting Documents. From the Menu- Transfer
Posting- Display
In the below screen, the system generated the below Accounting Documents in both Plants/Co.
Codes. Double click on Accounting Documents.
Accounting document under ‘PIL’ Plant/PIL Co. Code
Phone/Whatsapp: +1 (515) 309-7846 (USA) Email: info@zarantech.com
www.zarantech.com
1 1
Accounting document under ‘RCOM’ Plant/RCOM Co. Code
6.2 Verify the Material Report (T-Code-MB5B)
Material Report (MB5B) in the RCOM Plant/RCOM Co. code (Receiving Plant)
Enter Required information for below screen and Execute. The system will update the ‘7’ quantity
of stock in the below screen you can see.
Phone/Whatsapp: +1 (515) 309-7846 (USA) Email: info@zarantech.com
www.zarantech.com
1 1
Material Report –(MB5B) in the PIL Plant/PIL Co. code (Sending Plant). Enter Required
information for below screen and Execute. The system will update the ‘7’ quantity of stock that
Phone/Whatsapp: +1 (515) 309-7846 (USA) Email: info@zarantech.com
www.zarantech.com
1 1
has been Consumed. So, in the below screen you can see.
Phone/Whatsapp: +1 (515) 309-7846 (USA) Email: info@zarantech.com
www.zarantech.com
1 1
7. Stock Transport Thru Purchase Order(One Plant to other
Plant)-ME21N
In the below screen, In the Header part, Select the Purchase Order type, 1) Stock Transp. Order,
2) Supplying Plant (Sending or from Plant), 3) Receiving Plant’s Purch. Org, Purch, Group, and
Company code details. In the line item level, 4) Receiving Plant’s Material, Quantity, delivery
Date, Plant, and Storage location information.
Phone/Whatsapp: +1 (515) 309-7846 (USA) Email: info@zarantech.com
www.zarantech.com
1 1
Click on enter, and the System generated the below Stock Transported Purchase Order Number.
7.1 Goods Issue-MIGO
In the below screen, Issue the Goods against the Purchase Order.
Phone/Whatsapp: +1 (515) 309-7846 (USA) Email: info@zarantech.com
www.zarantech.com
1 1
Display Document in the same screen
In the below screen, the system has been generated the Documents in both the Plants. Double
click on Accounting Documents in each Company code.
Phone/Whatsapp: +1 (515) 309-7846 (USA) Email: info@zarantech.com
www.zarantech.com
1 1
Accounting document under PIL Plant/PIL Company code (Sending Plant)
Accounting document under RCOM Plant/RCOM Company code (Receiving Plant)
7.2 Material Report-MB5B(Co.Code PIL / PIL Plant- Sending
Plant)
Phone/Whatsapp: +1 (515) 309-7846 (USA) Email: info@zarantech.com
www.zarantech.com
1 1
In the below screen, Enter the Required information and Execute
In the below screen, you can able to see ‘8’ quantity of stock has Consumed in the PIL Plant
(Sending Plant).
Phone/Whatsapp: +1 (515) 309-7846 (USA) Email: info@zarantech.com
www.zarantech.com
1 1
Note: We cannot see the Material Report in the Receiving Plant (RCOM) until we do the
Goods Receipt.
7.3 Goods Receipt-MIGO
Phone/Whatsapp: +1 (515) 309-7846 (USA) Email: info@zarantech.com
www.zarantech.com
1 1
To get the Material Report for the Receiving Plant, we should do Goods Receipt. In the MIGO
screen, we need to select Goods Receipt against the PO.
Display Document- Goods Receipt- Display in the same screen
Phone/Whatsapp: +1 (515) 309-7846 (USA) Email: info@zarantech.com
www.zarantech.com
1 1
Double click on Accounting Documents. The System does not create any FI- Document for
Goods Receipt because there is no financial impact. But we can see the material report for
Receiving plant.
7.4 Material Report for Receiving Plant/Co.Code-MB5B
Phone/Whatsapp: +1 (515) 309-7846 (USA) Email: info@zarantech.com
www.zarantech.com
1 1
In the below screen, system updated ‘8’ quantity of stock has been added in the plant (Receiving
Plant)
8. Down – Payment against to Purchase Order
It is common in many organizations to pay some advance to the vendor before the delivery of
goods and services. I am showing the same in the below steps.
8.1 Creation of Purchase Order-ME21N
Phone/Whatsapp: +1 (515) 309-7846 (USA) Email: info@zarantech.com
www.zarantech.com
1 1
Click on save
8.2 Down-payment to Vendor-F-48
Phone/Whatsapp: +1 (515) 309-7846 (USA) Email: info@zarantech.com
www.zarantech.com
1 1
Phone/Whatsapp: +1 (515) 309-7846 (USA) Email: info@zarantech.com
www.zarantech.com
1 1
Make sure to enter the Purchase order number and item details below. Click on Save to post the
down payment.
Display Down Payment Document after posted
8.3 Goods Receipt-MIGO
Phone/Whatsapp: +1 (515) 309-7846 (USA) Email: info@zarantech.com
www.zarantech.com
1 1
Display Goods Receipt Document
Phone/Whatsapp: +1 (515) 309-7846 (USA) Email: info@zarantech.com
www.zarantech.com
1 1
Double click on Accounting Document
8.4 Display Purchase Order History- ME23N
Go to the purchase order display screen and click on purchase order history to see the Down
Payment Document as well as the goods receipt document. You can double-click on each
document to see the accounting entries.
Phone/Whatsapp: +1 (515) 309-7846 (USA) Email: info@zarantech.com
www.zarantech.com
1 1
8.5 Invoice Receipt-MIRO
Enter the Invoice date, PO Document Number, and enter
The system shows a pop-up window- Down Payments for this PO Order, Click on enter.
Phone/Whatsapp: +1 (515) 309-7846 (USA) Email: info@zarantech.com
www.zarantech.com
1 1
In the below screen, enter 1) Amount-12000, 2) System shows pop-up window – Message about
Down Payments for PO Order. Click on enter
Phone/Whatsapp: +1 (515) 309-7846 (USA) Email: info@zarantech.com
www.zarantech.com
1 1
Click on Simulate, you can able to see the Accounting entries. If everything is okay, then save.
The system will generate the Invoice document with blocking status.
Phone/Whatsapp: +1 (515) 309-7846 (USA) Email: info@zarantech.com
www.zarantech.com
1 1
Display Invoice Document- Display- Follow-on- Documents. Double click on Accounting
Document and see the Invoice Document.
8.6 Material Report-MB5B
Phone/Whatsapp: +1 (515) 309-7846 (USA) Email: info@zarantech.com
www.zarantech.com
1 1
Enter the required information in the below screen and Execute.
Phone/Whatsapp: +1 (515) 309-7846 (USA) Email: info@zarantech.com
www.zarantech.com
1 1
You can see the Stock or Material added to the Respected Plant.
8.7 Verify purchase Order History-ME23N
In the below screen, you can able to see down payment, GRN, and IV Documents.
Phone/Whatsapp: +1 (515) 309-7846 (USA) Email: info@zarantech.com
www.zarantech.com
1 1
8.8 Vendor Payment-F-53/F110
Phone/Whatsapp: +1 (515) 309-7846 (USA) Email: info@zarantech.com
www.zarantech.com
1 1
I am doing Manual Payment-T-Code-F-53. Click on Process Open Items, System will generate
the Accounting entry.
Phone/Whatsapp: +1 (515) 309-7846 (USA) Email: info@zarantech.com
www.zarantech.com
1 1
9. Scheduling agreement Process PO
A scheduling agreement (SA) is a long-term agreement with the Vendor by predefined
conditions. It has certain validity and specific quantity. We can create the SA with or without a
Material Number.
SA can be created with reference to PR (Purchase Requisition), Outline agreement, RFQ, or
another Scheduling agreement.
Scenario: We have created a Scheduling Agreement with the Vendor for a total of 25 Quantities,
and we have split these 25 quantities into 10 and 15 respectively, as per our requirement. So, we
need to ask our vendor to dispatch 10 quantities on 03/17/2021 and balance 15 quantities on
03/20/2021.
Advantages of SA: It reduces the processing time and paperwork as it replaces the traditional
creation of standard PO. It enables negotiations with the vendor for more favorable conditions.
Available Item Categories for Scheduling Agreement:
• Standard
• Consignment
• Third-party
• Text
Document types for scheduling agreement:
• LP- Without Release Documentation- It is used to transfer the message to the vendor
once SA created.
Phone/Whatsapp: +1 (515) 309-7846 (USA) Email: info@zarantech.com
www.zarantech.com
1 1
• LPA- With Documentation
9.1 Creating a Scheduling agreement – ML31L
In the below screen, enter Vendor number, Agreement type (LP-Scheduling Agreement without
release), and Agreement Date. Enter the Purch. Organization and Purchasing Group. Click on
enter.
In the below screen, Enter the validity start and end dates
Phone/Whatsapp: +1 (515) 309-7846 (USA) Email: info@zarantech.com
www.zarantech.com
1 1
In the below screen, enter Material, quantity, net price, material group, plant, and storage
location. Save it. The system has created the Scheduling Agreement number.
9.2 Maintain Delivery Schedules-ME38
Enter the SA Number
In the below screen, Double click on the line item
In the below screen, specify the Delivery dates and quantities respectively. Click on enter and
Phone/Whatsapp: +1 (515) 309-7846 (USA) Email: info@zarantech.com
www.zarantech.com
1 1
save. The system will Save the Delivery dates under the scheduling Agreement number.
9.3 Goods Receipt-MIGO
In the below screen, Enter the Scheduling Agreement number against the Goods Receipt, enter
the quantity received, and select Item ok. then save
Phone/Whatsapp: +1 (515) 309-7846 (USA) Email: info@zarantech.com
www.zarantech.com
1 1
Display Document, In the below screen, Select the Display field from the Executable Action in
MIGO
9.4 Invoice Receipt-MIRO
Phone/Whatsapp: +1 (515) 309-7846 (USA) Email: info@zarantech.com
www.zarantech.com
1 1
Display Invoice Documents
Phone/Whatsapp: +1 (515) 309-7846 (USA) Email: info@zarantech.com
www.zarantech.com
1 1
9.5 Verify Material Report-MB5B
Phone/Whatsapp: +1 (515) 309-7846 (USA) Email: info@zarantech.com
www.zarantech.com
1 1
10. Capex PO using Internal Order
The business is building an asset in the company and wanted to capture all expenses belongs to
the in-house asset. So we have to create AUC Asset (AS01), Create Internal Order (KO01), and
link AUC Asset in the Internal order. Below are the Pre-requisites for Capex PO Process
10.1 Creation of AUC Asset-AS01
Phone/Whatsapp: +1 (515) 309-7846 (USA) Email: info@zarantech.com
www.zarantech.com
1 1
Enter the correct Asset Class, Co. code and number of assets. Click on enter
Phone/Whatsapp: +1 (515) 309-7846 (USA) Email: info@zarantech.com
www.zarantech.com
1 1
10.2 Creation of Internal Order-KO01
Before creating Internal Orders, we must Create the below Configurations.
Creation of Allocation Structure: T.Code-OKOA.
I have explained below configuration steps for quick understanding. It is not relevant for
the Non-FICO team and you may directly go to step 10.3.
In the Allocation structure, We need to specify the “Source Cost element”, “Receiving Cost
element” and “Settlement cost element”. And also, we assign this Allocation structure in the
Settlement profile.
Select the radio button Allocation Structure and click enter
Phone/Whatsapp: +1 (515) 309-7846 (USA) Email: info@zarantech.com
www.zarantech.com
1 1
Click on new entries, Enter Allocation structure and Text.
Select Allocation Structure ‘PI’ and double click on the Assignments folder
Enter Assignment name and Text. Click on enter
Phone/Whatsapp: +1 (515) 309-7846 (USA) Email: info@zarantech.com
www.zarantech.com
1 1
Select Assignment item ’PIL’ and double click on Source
specify the Source Cost element and double click on Settlement cost elements in the below
screen
Click on new entries in the below screen.Enter Receiver Account Assignment Category and
select by cost element. Save
Creation of Settlement Profile-OKOA – Select the radio button Settlement profile and click
enter then click on new entries
Phone/Whatsapp: +1 (515) 309-7846 (USA) Email: info@zarantech.com
www.zarantech.com
1 1
Enter the below information and save and save in your TR.
Phone/Whatsapp: +1 (515) 309-7846 (USA) Email: info@zarantech.com
www.zarantech.com
1 1
Define number ranges for Settlement documents-OKOA Select the radio button Number
range for settlement Document, and click enter
In the below screen, Click on Change intervals and enter number ranges and save.
Creation of Order type- T-Code-KOT2 Select Order category 01 and enter
Phone/Whatsapp: +1 (515) 309-7846 (USA) Email: info@zarantech.com
www.zarantech.com
1 1
Enter the below information and save.
In the below screen, keep the cursor on ’PILZ’ and click on Element/Group. Keep the cursor on
‘2’ click enter
Ignore the warning message, enter, and save it.
In the same above screen, click on the Number range interval change icon
Phone/Whatsapp: +1 (515) 309-7846 (USA) Email: info@zarantech.com
www.zarantech.com
1 1
In the below screen, keep the cursor on ’PILZ’ and click on Element/Group. Keep the cursor on
‘2’ click enter
Phone/Whatsapp: +1 (515) 309-7846 (USA) Email: info@zarantech.com
www.zarantech.com
1 1
Creation of Internal Order-T-Code-KO01 Select Order type and enter
Phone/Whatsapp: +1 (515) 309-7846 (USA) Email: info@zarantech.com
www.zarantech.com
1 1
10.3 Purchase Order Creation using Internal Order-ME21N
Phone/Whatsapp: +1 (515) 309-7846 (USA) Email: info@zarantech.com
www.zarantech.com
1 1
10.4 Goods Receipt-MIGO
Phone/Whatsapp: +1 (515) 309-7846 (USA) Email: info@zarantech.com
www.zarantech.com
1 1
Phone/Whatsapp: +1 (515) 309-7846 (USA) Email: info@zarantech.com
www.zarantech.com
1 1
Controlling Document
Internal Order Report-KOB1
Phone/Whatsapp: +1 (515) 309-7846 (USA) Email: info@zarantech.com
www.zarantech.com
1 1
10.5 Invoice Receipt-MIRO
Phone/Whatsapp: +1 (515) 309-7846 (USA) Email: info@zarantech.com
www.zarantech.com
1 1
Display Invoice Document
Phone/Whatsapp: +1 (515) 309-7846 (USA) Email: info@zarantech.com
www.zarantech.com
THANK YOU
Corporate Training Course Catalog
https://bit.ly/SAP-course-catalog
SAP Learner Community
https://www.linkedin.com/showcase/sap-learner-community/
Get any SAP Video Training
https://zarantech.teachable.com/courses/category/sap
Phone/Whatsapp: +1 (515) 309-7846
Email: info@zarantech.com
www.zarantech.com
You might also like
- BRF+ in SAP S4 HANADocument22 pagesBRF+ in SAP S4 HANAdamar100% (1)
- Material Determination in SAPDocument13 pagesMaterial Determination in SAPJosé RoblesNo ratings yet
- Purchase Orders Search Master in SAP MMDocument30 pagesPurchase Orders Search Master in SAP MMJosé RoblesNo ratings yet
- OBYC Automatic Account Determination in SAPDocument50 pagesOBYC Automatic Account Determination in SAPOussama LachhabNo ratings yet
- Fimm IntegrationDocument26 pagesFimm IntegrationVijay AnandNo ratings yet
- Top Sap MM Job Interview Questions and Answers File 2Document10 pagesTop Sap MM Job Interview Questions and Answers File 2RP Tech100% (1)
- Common Errors and Solutions in Sap MMDocument5 pagesCommon Errors and Solutions in Sap MMDISHIMUKH YADAVNo ratings yet
- Define Material Groups in SAP MMDocument3 pagesDefine Material Groups in SAP MMHẬU Nguyễn NhưNo ratings yet
- SAP MM Consultant with 8+ Years ExperienceDocument7 pagesSAP MM Consultant with 8+ Years ExperiencechangingmomentsNo ratings yet
- Special stock types and procurement processesDocument4 pagesSpecial stock types and procurement processesBhanu Ratan100% (1)
- SCM Sap MMDocument82 pagesSCM Sap MMMuhammad Usman Raza100% (1)
- PurchasingDocument94 pagesPurchasingapi-3841382100% (1)
- Common SAP MM QuestionsDocument3 pagesCommon SAP MM QuestionsBhupesh DebnathNo ratings yet
- Customer Master DataDocument24 pagesCustomer Master DataAmit GuptaNo ratings yet
- 16 Fields in MM Pricing ProcedureDocument5 pages16 Fields in MM Pricing Proceduremusicshiva50% (2)
- HFC Sap s4 Hana Gs1 Product HierarchyDocument14 pagesHFC Sap s4 Hana Gs1 Product HierarchyChokchai AunhavichaiNo ratings yet
- Anubandh - SAP MM - 4.6 Yrs of ExperienceDocument5 pagesAnubandh - SAP MM - 4.6 Yrs of ExperienceMallu LoharNo ratings yet
- Master Data SAP MMDocument36 pagesMaster Data SAP MMRomar Jose Duran Zanotty100% (1)
- SAP+MM++Practice+Book+ IIIDocument24 pagesSAP+MM++Practice+Book+ IIIsaisundargatti365No ratings yet
- SAP MM Automatic Account DeterminationDocument9 pagesSAP MM Automatic Account DeterminationKanapon GunpromNo ratings yet
- 01 SAP MM Questions and AnswersDocument15 pages01 SAP MM Questions and AnswersPranav Swaroop100% (1)
- List of Bapis of SD MM FicoDocument12 pagesList of Bapis of SD MM FicoRavi ChandraNo ratings yet
- 四、purchaing and inventoryDocument70 pages四、purchaing and inventoryPPDSNo ratings yet
- SAP MM ISO 9001: 2015 Certified SAP MM TrainingDocument2 pagesSAP MM ISO 9001: 2015 Certified SAP MM TrainingMurali TungaNo ratings yet
- MRP Scenarios in Sap MMDocument1 pageMRP Scenarios in Sap MMRohit Gantayat100% (1)
- SAP MM Tables for Master Data, Purchasing, Inventory and Invoice ManagementDocument4 pagesSAP MM Tables for Master Data, Purchasing, Inventory and Invoice ManagementjohndoeNo ratings yet
- FINALSAPMMINTERVIEWDocument66 pagesFINALSAPMMINTERVIEWNiranjan BeheraNo ratings yet
- Sap Tester DescriptionDocument1 pageSap Tester DescriptionSubhasis MishraNo ratings yet
- Special Procurements in Sap MMDocument3 pagesSpecial Procurements in Sap MMKishore JuluruNo ratings yet
- Sales Order Deep DiveDocument21 pagesSales Order Deep DiveDebebookNo ratings yet
- SAP MM: Master Guide to Materials ManagementDocument33 pagesSAP MM: Master Guide to Materials ManagementAjay Minachi100% (1)
- Pipeline Procurement Process in SAP MMDocument5 pagesPipeline Procurement Process in SAP MMManoj reddy100% (1)
- SAP MM CourseDocument2 pagesSAP MM CourseGLOBAL TEQ100% (1)
- Source List Test ScriptDocument5 pagesSource List Test ScriptRAMAKRISHNA.GNo ratings yet
- Fdocuments - in Sap MM What Is Unplanned Delivery Cost in Sap MMDocument12 pagesFdocuments - in Sap MM What Is Unplanned Delivery Cost in Sap MMRaghavendra M RNo ratings yet
- Return To Vendor (Excise Material)Document4 pagesReturn To Vendor (Excise Material)Jayanth MaydipalleNo ratings yet
- Sap MM Organization StructureDocument4 pagesSap MM Organization Structuredudhmogre23No ratings yet
- Material Master ConfigDocument18 pagesMaterial Master Configdudhmogre23No ratings yet
- SAP MM Consultant ProfileDocument3 pagesSAP MM Consultant ProfileBILLVARAJ GNo ratings yet
- Contracts and Scheduling AgreementDocument28 pagesContracts and Scheduling Agreementqingpingle100% (1)
- SAP MM Interview QuestionsDocument30 pagesSAP MM Interview Questionsmorya19No ratings yet
- Top 21 SAP MM Interview Questions & Answers (2022 Update)Document4 pagesTop 21 SAP MM Interview Questions & Answers (2022 Update)prasanthNo ratings yet
- End To End S4 Use CaseDocument5 pagesEnd To End S4 Use CaseKaran ChopraNo ratings yet
- SAP Interview Questions: Warehouse? - Business Content Is A Pre-Configured Set of Role and Task-RelevantDocument10 pagesSAP Interview Questions: Warehouse? - Business Content Is A Pre-Configured Set of Role and Task-Relevantdige83No ratings yet
- FS For PO PDFDocument5 pagesFS For PO PDFshamsNo ratings yet
- S - 4 - Hana - Log Sap - PDF CatalogueDocument20 pagesS - 4 - Hana - Log Sap - PDF CatalogueMohamady RazekNo ratings yet
- Optimize SAP Vendor Master ProcessDocument69 pagesOptimize SAP Vendor Master ProcessPRATEEKNo ratings yet
- List of Important SAP Material Types in SAP MMDocument11 pagesList of Important SAP Material Types in SAP MMsdasdNo ratings yet
- SAP MM Course Sap MM: How To Create SAP RFQ?Document9 pagesSAP MM Course Sap MM: How To Create SAP RFQ?MohammadNo ratings yet
- 739 SAP SD Interview Questions Answers GuideDocument7 pages739 SAP SD Interview Questions Answers GuideFormateur Sap SageNo ratings yet
- INTERVIEWDocument8 pagesINTERVIEWSireesha ReddyNo ratings yet
- SAP MM Tables Link and FlowDocument1 pageSAP MM Tables Link and Flowmallikarjun_kNo ratings yet
- Release Procedure and Conditions in SAP MMDocument8 pagesRelease Procedure and Conditions in SAP MMViral Fe everNo ratings yet
- Sales Order ProcessingDocument5 pagesSales Order ProcessingAnurag SinghNo ratings yet
- Spilt Valuation in SAP MMDocument14 pagesSpilt Valuation in SAP MMantimNo ratings yet
- S4hana Sourcing and ProcurementDocument2 pagesS4hana Sourcing and ProcurementankitaNo ratings yet
- Simplicity SE Controls - 5127914-UTG-A-0515Document61 pagesSimplicity SE Controls - 5127914-UTG-A-0515Mario LozanoNo ratings yet
- Scribd For IphoneDocument3 pagesScribd For IphoneScribd50% (2)
- Arduino Nano Propeller LEDAnalog Clock 20190403 ADocument4 pagesArduino Nano Propeller LEDAnalog Clock 20190403 AJeng RaffaNo ratings yet
- Movie Project PlanDocument14 pagesMovie Project PlanEris Perfect100% (1)
- Illustration 7Document18 pagesIllustration 7Jeh UbaldoNo ratings yet
- Prospectus SLIET LONGOWALDocument58 pagesProspectus SLIET LONGOWALsaurabhshineNo ratings yet
- Kelompok 6 membahas biaya layanan distribusiDocument12 pagesKelompok 6 membahas biaya layanan distribusiezar zacharyNo ratings yet
- S1 Hyd Thrust T+answersDocument22 pagesS1 Hyd Thrust T+answersprabathiyaNo ratings yet
- Floor PlanningDocument22 pagesFloor PlanningAnshumeek UpretiNo ratings yet
- Data ONTAP 81 Upgrade and RevertDowngrade GuideDocument157 pagesData ONTAP 81 Upgrade and RevertDowngrade GuidePurushothama GnNo ratings yet
- The Digital Butterfly EffectDocument7 pagesThe Digital Butterfly EffectAnonymous PXX1LANo ratings yet
- .625 DIA & HEX: Outline/Installation Drawing, MODEL 3100D24Document2 pages.625 DIA & HEX: Outline/Installation Drawing, MODEL 3100D24info5280No ratings yet
- HEAVY DUTY CATALOG - AP TruckDocument81 pagesHEAVY DUTY CATALOG - AP TruckCarlos Andres PachecoNo ratings yet
- @airbus: Airbus S.A.SDocument627 pages@airbus: Airbus S.A.Sjoker hotNo ratings yet
- HSEQ-HQ-06-09-00 Security StandardDocument9 pagesHSEQ-HQ-06-09-00 Security StandardAHMED AMIRANo ratings yet
- Generator Set Data Sheet 1160 KW Continuous: Fuel Consumption (ISO3046/1)Document4 pagesGenerator Set Data Sheet 1160 KW Continuous: Fuel Consumption (ISO3046/1)Maximiliano SanchezNo ratings yet
- Headset ProceduresDocument44 pagesHeadset ProceduresJei Em Monteflor100% (1)
- Release Mode Bundle ErrorDocument11 pagesRelease Mode Bundle ErrorRaman deepNo ratings yet
- Basic Numerical Skills MCQs set-1Document5 pagesBasic Numerical Skills MCQs set-1VenkataRamana IkkurthiNo ratings yet
- Surface roughness modelling in super duplex stainless steel turningDocument16 pagesSurface roughness modelling in super duplex stainless steel turningfatinNo ratings yet
- AWS Deployment GuideDocument40 pagesAWS Deployment GuideJOJINo ratings yet
- NetworkDocument3 pagesNetworkNikhil kushwahaNo ratings yet
- VAHAN 4.0 (Citizen Services)~onlineapp02~150~8013TDocument1 pageVAHAN 4.0 (Citizen Services)~onlineapp02~150~8013Tmdneyaz9831No ratings yet
- Evaluacion Lin100final 2021Document2 pagesEvaluacion Lin100final 2021Lioney Ortiz TorrezNo ratings yet
- Mathematical Modeling Performance Evaluation of Electro Hydraulic Servo ActuatorsDocument24 pagesMathematical Modeling Performance Evaluation of Electro Hydraulic Servo ActuatorsZyad KaramNo ratings yet
- Chapter 3 1Document18 pagesChapter 3 1John Carlo's CastroNo ratings yet
- XR-200 Manual Pos-X PrinterDocument17 pagesXR-200 Manual Pos-X Printerlvincent7No ratings yet
- 2015 Macbook Air A1466 ALL - SYS - PWRGDDocument1 page2015 Macbook Air A1466 ALL - SYS - PWRGDVivek VarshneyNo ratings yet
- LEAP-1A - A3 - Modular Design - Rev1.3Document1 pageLEAP-1A - A3 - Modular Design - Rev1.3zeyadNo ratings yet
- K 160 M sileo speed-controllable quiet duct fanDocument3 pagesK 160 M sileo speed-controllable quiet duct fanYvanNo ratings yet