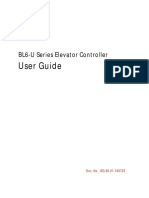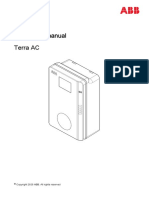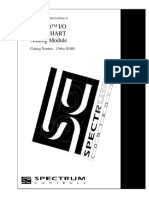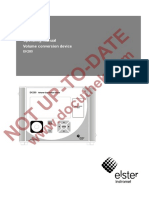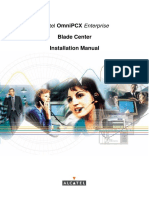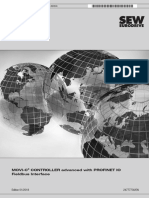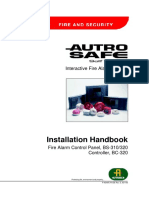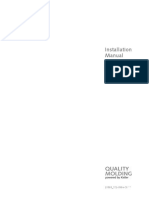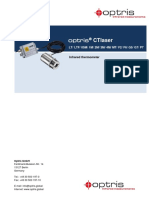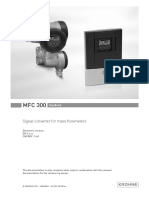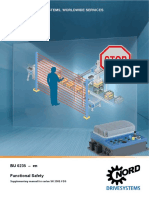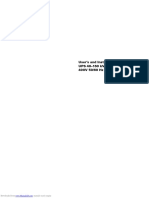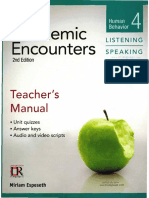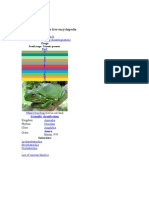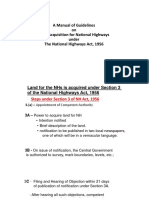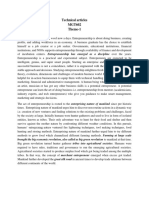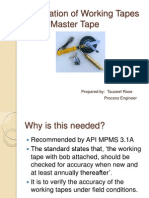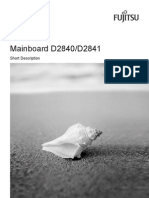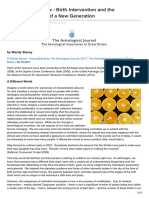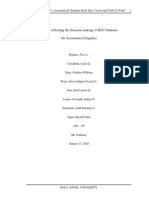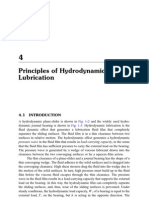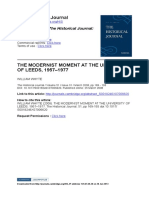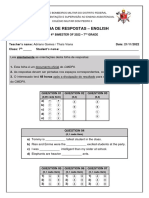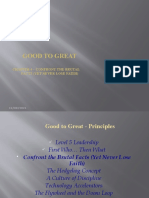Professional Documents
Culture Documents
MWU Series Installation User Manual
MWU Series Installation User Manual
Uploaded by
RodolfoOriginal Title
Copyright
Available Formats
Share this document
Did you find this document useful?
Is this content inappropriate?
Report this DocumentCopyright:
Available Formats
MWU Series Installation User Manual
MWU Series Installation User Manual
Uploaded by
RodolfoCopyright:
Available Formats
Installation user manual
Title: Installation user manual
Type: Technical manual
Version: 1.1
Company: Pick To Light Systems, S.L.
Contents
1. Overview.............................................................................................................................. 1
1.1. Overview ...............................................................................................................................1
2. MWU Series Installation Limitation .................................................................................... 2
2.1. Limitation on Connectible Junction Box When Installing .................................................2
2.2. Limitation on Connectible Light Modules for Installation .................................................2
2.3. Limitation on the Ethernet Junction Box / Number of Connectible Junction Box when
Installing ........................................................................................................................................2
2.4. System Configuration .........................................................................................................3
3. List of Installation Related Material ................................................................................... 4
3.1. List of Installation Products ...............................................................................................4
3.2. Dimensions of Installation Material ....................................................................................6
3.2.1. Dimensions: MWUD2135 (total length1.35 m) ....................................................................... 6
3.2.2. Dimensions of MWUE2001 Duct end (R) .................................................................................. 7
3.2.3. Dimensions of MWUE2002 Duct End (L) ............................................................................... 7
3.2.4. Dimensions of MWUE2003 Cable Holder ................................................................................. 8
3.2.5. Dimensions of the Flat Base for MWU2000-03, MWU2000/L .................................................... 9
3.2.6. Dimensions of the Pipe Base for MWU 2000-04 and MWU 2000/L ........................................... 9
3.2.7. Dimensions of the Flat Base (with LS Guard) for MWU2000S-03, MWU2000/L ..................... 10
3.2.8. Dimensions of the Pipe Base (with LS Guard) for MWU2000S-04, MWU2000/L .................... 10
3.2.9. Dimensions of the Flat Base for MWU2040-03, MWU2040P................................................... 11
3.2.10. Dimensions of the Pipe Base for MWU2040-04, MWU2040P ................................................. 11
3.2.11. Dimensions of the Flat Base (with LS Guard) for MWU2040S-03, MWU2040P ...................... 12
3.2.12. Dimensions of the Pipe Base (with LS Guard) for MWU2040S-04, MWU2040P ..................... 12
3.3. Dimensions of Light Modules ...........................................................................................13
3.3.1. Dimensions of MWU2000LF, No Digit Light Module .............................................................. 13
3.3.2. Dimensions of MWU2000FE, No Digit Light Module with Sensor.......................................... 13
3.3.3. MWU2000LFS, No Digit Light Module with Limit Switch ....................................................... 14
3.3.4. Dimensions of MWU2040PF, 4-digit Light Module ................................................................. 14
3.3.5. Dimensions of MWU2401FE, Dot Module with Sensor .......................................................... 15
3.3.6. Dimensions of MWU2040PFS, 4-Digit Light Module with Limit Switch ................................. 15
3.3.7. Dimensions of MWU2040PRG-22, 2-2 Digit Dual Location Light Module .............................. 16
3.3.8. Dimensions of MWU2414, 12-digit Batch Display .................................................................. 16
3.4. Dimensions of the Junction Box ......................................................................................17
3.4.1. TW2209 Ethernet Junction Box .............................................................................................. 17
3.4.2. Dimensions of the TW2210..................................................................................................... 18
3.5. Dimensions of the Batch Display .....................................................................................19
3.5.1. TW2411, 6-digit Batch Display ................................................................................................ 19
3.5.2. TW2412 9-digit Batch Display ................................................................................................ 19
3.5.3. TW2413 12-digit Batch Display............................................................................................... 20
3.5.4. TW2415, 12-digit Mini Batch Display ...................................................................................... 20
3.6. Dimensions of Other Devices ...........................................................................................21
3.6.1. TW2911 Signal Tower Interface .............................................................................................. 21
3.6.2. TW2831 RS-232C Interface ..................................................................................................... 21
3.6.3. TW2832 RS232C Interface with 10-keys ................................................................................. 22
3.6.4. AW2821 Barcode Reader Interface ......................................................................................... 22
3.6.5. MWU2701 Address Writer ....................................................................................................... 23
3.6.6. MWU2706 Small Address Writer............................................................................................. 23
4. How to Connect................................................................................................................. 24
4.1. How to Connect the PC and Controller ............................................................................25
4.1.1. Connect the Ethernet Controller ............................................................................................ 25
4.2. How to Connect the Ethernet Junction Box and Junction Box with the Cable ..............27
4.2.1. How to Connect the Ethernet Junction Box and Junction Box ............................................. 27
4.2.2. Modular Cable Specification .................................................................................................. 29
4.3. AC Wiring Method .............................................................................................................30
4.3.1. AC Inlet and AC Switch .......................................................................................................... 30
4.4. How to Set Up the Junction Box ......................................................................................31
4.4.1. Mounting Base ....................................................................................................................... 31
4.5. How to Mount Duct and Light Modules ............................................................................32
4.5.1. Outline of How to Mount Ducts .............................................................................................. 32
4.5.2. Details of How to Mount Ducts ............................................................................................... 33
4.5.3. How to Install Ducts................................................................................................................ 34
4.5.4. How to Insert the AI Cable into the Duct ................................................................................ 35
4.6. How to Wire Light Modules and Junction Box ................................................................36
4.6.1. Light Module Connection Channels of TW2209/TW2210 ....................................................... 36
4.6.2. Installation on Medium Size Shelves ..................................................................................... 38
4.6.3. How to Mount Light Modules to the Duct............................................................................... 40
4.6.4. Install on to the Pipe Rack Using Pipe Base .......................................................................... 41
4.6.5. Cable Ties ............................................................................................................................... 46
4.7. How to Wire the Batch Display .........................................................................................47
4.7.1. DIGITAL OUT: Output Port for Batch Display and Signal Light ............................................. 47
4.8. Wiring of Signal Lights .....................................................................................................48
5. How to Set Up ................................................................................................................... 49
5.1. Network Setup (Ethernet type) .........................................................................................49
5.1.1. Startup Flowlight .................................................................................................................... 49
5.1.2. How to Set Up a Network........................................................................................................ 50
5.2. How to Set Up the Light Module Address ........................................................................52
5.2.1. Using the Address Setup Device............................................................................................ 52
5.2.2. Light Module Address Display Operation .............................................................................. 55
5.2.3. How to Set Up Using Flowlight .............................................................................................. 58
5.3. Checking the Operation of Devices..................................................................................59
5.3.1. Checking the Light Module Operation ................................................................................... 59
5.3.2. Checking the Operation of the TW2911 Signal Light Interface .............................................. 61
5.3.3. Checking the Operation of the AW2821 and RS232C I/F........................................................ 63
5.3.4. Maintenance Command .......................................................................................................... 65
6. Troubleshooting................................................................................................................ 67
6.1. Controller Junction Box ....................................................................................................67
6.2. Light Module .....................................................................................................................69
6.3. Interface and Other Devices .............................................................................................70
Installation user manual 1/ 76
1. Overview
1.1. Overview
This manual describes the MWU series light modules used in the L-PICK system. It explains how to connect
the system controller to the control PC, how power is supplied, and signals are provided from the junction box,
as well as restrictions on various ways light modules and cables are connected. It also explains how to install
MWU light modules.
※ The MWU series light modules are installed on shelves and pipes. The duct-related parts were
modified from the previous TW series. Because the upper-level system configuration is the same as
that of the TW, the MWU series light modules have similar functions as those of the TW series.
Except for light modules, other MWU devices remain the same as the TW devices.
Pick To Light Systems, S.L.
Tel. (+34) 94 37 18 820 Fax: (+34) 94 37 18 828 E-mail: info@ptlsystems.com http://www.picktolightsystems.com
Installation user manual 2/ 76
2. MWU Series Installation Limitation
2.1. Limitation on Connectible Junction Box When Installing
● The maximum number of junction boxes that can be connected to 1 controller is 32.
2.2. Limitation on Connectible Light Modules for Installation
● The maximum number of light modules that can be controlled from 1 controller is 5,120 units.
● The maximum number of units that can be connected to 1 TW2209 / TW2210 junction box is 250 (50
units per channel x 5 channels).
※ Power consumption of devices and cable length may reduce the number of maximum connectible
units.
※ The response will slow if a large number of light modules are connected and cause increased polling
time.
2.3. Limitation on the Ethernet Junction Box / Number of Connectible Junction Box when
Installing
● The IP address is set up for each TW2209 Ethernet controller. Because the control PC is able to control
the Ethernet junction box individually, the number of available IP addresses will depend on the network
of the TCP/IP protocol.
Pick To Light Systems, S.L.
Tel. (+34) 94 37 18 820 Fax: (+34) 94 37 18 828 E-mail: info@ptlsystems.com http://www.picktolightsystems.com
Installation user manual 3/ 76
2.4. System Configuration
Control PC
TCP/IP
Modular Cable Controller Mounted
Junction Box
4-core round sealed cable
Junction Box
Batch Display
Signal Tower Interface, etc.
AI cable
Junction Box
Junction Box
32 units max.
Light Module
5,120 unis / system max.
Light Module
Installation Material
Maintenance Device
Pick To Light Systems, S.L.
Tel. (+34) 94 37 18 820 Fax: (+34) 94 37 18 828 E-mail: info@ptlsystems.com http://www.picktolightsystems.com
Installation user manual 4/ 76
3. List of Installation Related Material
3.1. List of Installation Products
External
Part No. Description Details Image
Dimensions (mm)
MWUD2135 Duct 1.35m For installing light 1350 x 14.5 x 43
modules, etc. (comes
with rail for signal/power
line).
Mount on shelves, etc.
Duct end (R)
MWUE2001 5 x 14.5 x 43
Mount at the end of the
duct base for protection.
If cable needs to be
thread through, peel off
Duct end (L)
MWUE2002 the cable cover. 5 x 14.5 x 43
Keeps the cable in
place and prevents it
MWUE2003 Cable holder 38.4 x 30 x 10.7
from coming out.
Pick To Light Systems, S.L.
Tel. (+34) 94 37 18 820 Fax: (+34) 94 37 18 828 E-mail: info@ptlsystems.com http://www.picktolightsystems.com
Installation user manual 5/ 76
External
Part No. Description Details Image
Dimensions (mm)
Base for mounting
Flat base for MWU2000/2000L on to
MWU2000-03 82 x 14.5 x 43
MWU2000/L flat or pipe frame
independently
Pipe base for
MWU2000-04 82 x 30 x 43
MWU2000/L
Flat base (with LS
MWU2000S-03 guard) for Base for mounting 82 x 14.5 x 53
MWU2000/L MWU2000FS/2000LFS
(with LS type) on to flat
Pipe base (with LS or pipe frame
MWU2000S-04 guard) for independently. 82 x 30 x 52
MWU2000/L
Flat base for
MWU2040-03 160.5 x 14.5 x 43
MWU2040P Base for mounting
MWU2040P on to flat or
pipe frame
Pipe base for independently.
MWU2040-04 160.5 x 30 x 43
MWU2040P
Base for mounting
Flat base (with LS
MWU2040PFS (with LS
MWU2040S-03 guard) for 160.5 x 14.5 x 43
type) on to flat or pipe
MWU2040P
frame independently.
Pipe base (with LS
MWU2040S-04 guard) for 160.5 x 30 x 52
MWU2040P
Pick To Light Systems, S.L.
Tel. (+34) 94 37 18 820 Fax: (+34) 94 37 18 828 E-mail: info@ptlsystems.com http://www.picktolightsystems.com
Installation user manual 6/ 76
3.2. Dimensions of Installation Material
3.2.1. Dimensions: MWUD2135 (total length1.35 m)
【mm】
1350
Pick To Light Systems, S.L.
Tel. (+34) 94 37 18 820 Fax: (+34) 94 37 18 828 E-mail: info@ptlsystems.com http://www.picktolightsystems.com
Installation user manual 7/ 76
3.2.2. Dimensions of MWUE2001 Duct end (R)
【mm】
3.2.3. Dimensions of MWUE2002 Duct End (L)
【mm】
Pick To Light Systems, S.L.
Tel. (+34) 94 37 18 820 Fax: (+34) 94 37 18 828 E-mail: info@ptlsystems.com http://www.picktolightsystems.com
Installation user manual 8/ 76
3.2.4. Dimensions of MWUE2003 Cable Holder
【mm】
Pick To Light Systems, S.L.
Tel. (+34) 94 37 18 820 Fax: (+34) 94 37 18 828 E-mail: info@ptlsystems.com http://www.picktolightsystems.com
Installation user manual 9/ 76
3.2.5. Dimensions of the Flat Base for MWU2000-03, MWU2000/L
【mm】
3.2.6. Dimensions of the Pipe Base for MWU 2000-04 and MWU 2000/L
【mm】
Pick To Light Systems, S.L.
Tel. (+34) 94 37 18 820 Fax: (+34) 94 37 18 828 E-mail: info@ptlsystems.com http://www.picktolightsystems.com
Installation user manual 10/ 76
3.2.7. Dimensions of the Flat Base (with LS Guard) for MWU2000S-03, MWU2000/L
【mm】
3.2.8. Dimensions of the Pipe Base (with LS Guard) for MWU2000S-04, MWU2000/L
【mm】
Pick To Light Systems, S.L.
Tel. (+34) 94 37 18 820 Fax: (+34) 94 37 18 828 E-mail: info@ptlsystems.com http://www.picktolightsystems.com
Installation user manual 11/ 76
3.2.9. Dimensions of the Flat Base for MWU2040-03, MWU2040P
【mm】
3.2.10. Dimensions of the Pipe Base for MWU2040-04, MWU2040P
【mm】
Pick To Light Systems, S.L.
Tel. (+34) 94 37 18 820 Fax: (+34) 94 37 18 828 E-mail: info@ptlsystems.com http://www.picktolightsystems.com
Installation user manual 12/ 76
3.2.11. Dimensions of the Flat Base (with LS Guard) for MWU2040S-03, MWU2040P
【mm】
3.2.12. Dimensions of the Pipe Base (with LS Guard) for MWU2040S-04, MWU2040P
【mm】
Pick To Light Systems, S.L.
Tel. (+34) 94 37 18 820 Fax: (+34) 94 37 18 828 E-mail: info@ptlsystems.com http://www.picktolightsystems.com
Installation user manual 13/ 76
3.3. Dimensions of Light Modules
3.3.1. Dimensions of MWU2000LF, No Digit Light Module
【mm】
3.3.2. Dimensions of MWU2000FE, No Digit Light Module with Sensor
【mm】
Pick To Light Systems, S.L.
Tel. (+34) 94 37 18 820 Fax: (+34) 94 37 18 828 E-mail: info@ptlsystems.com http://www.picktolightsystems.com
Installation user manual 14/ 76
3.3.3. MWU2000LFS, No Digit Light Module with Limit Switch
【mm】
3.3.4. Dimensions of MWU2040PF, 4-digit Light Module
【mm】
Pick To Light Systems, S.L.
Tel. (+34) 94 37 18 820 Fax: (+34) 94 37 18 828 E-mail: info@ptlsystems.com http://www.picktolightsystems.com
Installation user manual 15/ 76
3.3.5. Dimensions of MWU2401FE, Dot Module with Sensor
【mm】
3.3.6. Dimensions of MWU2040PFS, 4-Digit Light Module with Limit Switch
【mm】
Pick To Light Systems, S.L.
Tel. (+34) 94 37 18 820 Fax: (+34) 94 37 18 828 E-mail: info@ptlsystems.com http://www.picktolightsystems.com
Installation user manual 16/ 76
3.3.7. Dimensions of MWU2040PRG-22, 2-2 Digit Dual Location Light Module
【mm】
3.3.8. Dimensions of MWU2414, 12-digit Batch Display
【mm】
Pick To Light Systems, S.L.
Tel. (+34) 94 37 18 820 Fax: (+34) 94 37 18 828 E-mail: info@ptlsystems.com http://www.picktolightsystems.com
Installation user manual 17/ 76
3.4. Dimensions of the Junction Box
3.4.1. TW2209 Ethernet Junction Box
【mm】
Pick To Light Systems, S.L.
Tel. (+34) 94 37 18 820 Fax: (+34) 94 37 18 828 E-mail: info@ptlsystems.com http://www.picktolightsystems.com
Installation user manual 18/ 76
3.4.2. Dimensions of the TW2210
【mm】
Pick To Light Systems, S.L.
Tel. (+34) 94 37 18 820 Fax: (+34) 94 37 18 828 E-mail: info@ptlsystems.com http://www.picktolightsystems.com
Installation user manual 19/ 76
3.5. Dimensions of the Batch Display
3.5.1. TW2411, 6-digit Batch Display
【mm】
3.5.2. TW2412 9-digit Batch Display
【mm】
Pick To Light Systems, S.L.
Tel. (+34) 94 37 18 820 Fax: (+34) 94 37 18 828 E-mail: info@ptlsystems.com http://www.picktolightsystems.com
Installation user manual 20/ 76
3.5.3. TW2413 12-digit Batch Display
【mm】
3.5.4. TW2415, 12-digit Mini Batch Display
Pick To Light Systems, S.L.
Tel. (+34) 94 37 18 820 Fax: (+34) 94 37 18 828 E-mail: info@ptlsystems.com http://www.picktolightsystems.com
Installation user manual 21/ 76
3.6. Dimensions of Other Devices
3.6.1. TW2911 Signal Tower Interface
115
【mm】
+12V
GND
F・G
Vin
S-
S+
L5
L4
L3
L2
L1
4 .5
2- φ
OUTPUT INPUT
Signal Light Interface TW2911
100 70
28.6
ON
21
64
32
16
8
4
2
1
ADDRESS SW
1
LAMP LED
130
3.6.2. TW2831 RS-232C Interface
Pick To Light Systems, S.L.
Tel. (+34) 94 37 18 820 Fax: (+34) 94 37 18 828 E-mail: info@ptlsystems.com http://www.picktolightsystems.com
Installation user manual 22/ 76
3.6.3. TW2832 RS232C Interface with 10-keys
【mm】
3.6.4. AW2821 Barcode Reader Interface
【mm】
Pick To Light Systems, S.L.
Tel. (+34) 94 37 18 820 Fax: (+34) 94 37 18 828 E-mail: info@ptlsystems.com http://www.picktolightsystems.com
Installation user manual 23/ 76
3.6.5. MWU2701 Address Writer
【mm】
3.6.6. MWU2706 Small Address Writer
【mm】
Pick To Light Systems, S.L.
Tel. (+34) 94 37 18 820 Fax: (+34) 94 37 18 828 E-mail: info@ptlsystems.com http://www.picktolightsystems.com
Installation user manual 24/ 76
4. How to Connect
This section explains the installation method of the MWU series and things to watch for when setting up and
installing.
Example of System Connection
Control PC
Cable between PC and
Junction Box Junction Box
Interface Device
AC
Wiring Ethernet Junction Box
Wiring
between JBs Wiring batch display
CH wiring
(AI-NET)
Branch
Connector Light Module
FG
Pick To Light Systems, S.L.
Tel. (+34) 94 37 18 820 Fax: (+34) 94 37 18 828 E-mail: info@ptlsystems.com http://www.picktolightsystems.com
Installation user manual 25/ 76
4.1. How to Connect the PC and Controller
4.1.1. Connect the Ethernet Controller
It is important to have the PC and network that are compatible with the Ethernet controller.
We recommend setting up the network first and then connecting the Ethernet controller.
For details of the network setup, check with the network administrators.
(1) How to connect the Ethernet controller (Ethernet junction box)
Use the LAN cable, category 5, to connect with the Ethernet controller.
In order to connect with the control PC, it is necessary to select cross cables and straight cables.
If you accidently connect the MJ to the 10/100BASE-T connector, the junction
Caution box or Ethernet interface can get damaged. Be careful.
[TW2209] Ethernet Junction Box LAN Connection Port
LAN Connection Port, LAN 10/100 BASE-T
This is the Ethernet Connection port. Connecting shape: RJ-45 standard.
Use the LAN cable to connect to the control PC or a HUB on the same network with the control PC, etc.
Do not connect the modular connector from the junction box because it may cause damage.
*Devices with POE (Power of Ethernet) standard must be turned OFF or do not use.
Connection via HUB (Recommended)
茶
LAN Straight Cable PIN number
HUB
1 White Orange 1 White Orange
2 Orange 2 Orange
3 White Green 3 White Green
4 Blue 4 Blue
Control PC
5 White Blue 5 White Blue
6 Green 6 Green
7 White Brown 7 White Brown
Controller 8 Brown 8 Brown
1 ― 8
Pick To Light Systems, S.L.
Tel. (+34) 94 37 18 820 Fax: (+34) 94 37 18 828 E-mail: info@ptlsystems.com http://www.picktolightsystems.com
Installation user manual 26/ 76
Connect Directly to the PC※
LAN Cross Cable PIN Number
1 White Orange 1 White Green
2 Orange 2 Green
3 White Green 3 White Orange
4 Blue 4 Blue
Control PC
5 White Blue 5 White Blue
6 Green 6 Orange
7 White Brown 7 White Brown
Controller 8 Brown 8 Brown
1 ― 8
※When connecting with cross cable, the network control may be restricted by OS. Unless you are setting up
the controller, it is recommended that you use the above method via Hub.
Notes on Setting up the Network that Includes the Ethernet Controller.
The controller must operate in real time. For this reason, communication of devices that are not related to
the operation of the controller can load up the network causing response delays from the controller.
Depending on the degree of the network load, it may be necessary to have the controller on a separate,
independent network from the host PC and PC server with concentration of high traffic.
Also, when building a network, make sure to select LAN boards, HUB, and router that are highly reliable and
designed for business or industrial use.
Ethernet Independent
Ethernet Network
Network Network
Controller Controller
PC PC
Controller Control
PC PC Controller
Control PC PC
Pick To Light Systems, S.L.
Tel. (+34) 94 37 18 820 Fax: (+34) 94 37 18 828 E-mail: info@ptlsystems.com http://www.picktolightsystems.com
Installation user manual 27/ 76
4.2. How to Connect the Ethernet Junction Box and Junction Box with the Cable
4.2.1. How to Connect the Ethernet Junction Box and Junction Box
(1) TW2209 Ethernet Junction Box
MJ OUT Port
MJ OUT: Output Port for Adding Junction Boxes
Connect the modular cable (RJ-45 connector).
● Modular cables have a different specification than LAN cables. Therefore, do not use LAN cables.
● Do not use the LAN cable connected to the HUB. The connected devices may get damaged.
(2) TW2210 Junction Box
MJ OUT Port
MJ IN Port
MJ IN: The input port for the upstream Junction Box
MJ OUT: Output port for Junction Box Expansion
This is the output port to connect to the downstream Junction Box.
Connect with the modular cable (RJ-45 Connector).
● Modular cables have a different specification than LAN cables. Therefore, do not use LAN cables.
● Do not use the LAN cable to connect to the HUB. Connected devices may get damaged.
The 8-core twisted cable is used to connect between the Ethernet junction box and junction box. Up to 32
junction boxes can be connected to 1 controller.
Pick To Light Systems, S.L.
Tel. (+34) 94 37 18 820 Fax: (+34) 94 37 18 828 E-mail: info@ptlsystems.com http://www.picktolightsystems.com
Installation user manual 28/ 76
(3) Example of Modular Wiring
【TW2209】
OUT
【TW2210】
OUT IN
【TW2210】
IN 【TW2210】
IN
32 units max.
[TW2209] Ethernet Junction Box
Channel Standard Connection Details
Name Terminal Shape
MJ OUT RJ45 Modular output to increase junction boxes ※1
※ 1: When connecting multiple junction boxes, connect MJ OUT with the MJ IN of the downstream
TW2210.
[TW2210] Junction Box
Channel Standard Connection Detail
Name Terminal Shape
MJ IN RJ45 Connect the modular connector from the controller ※1
MJ OUT1 RJ45 Modular Output 1 to the junction box to be expanded. ※2
MJ OUT2 RJ45 Modular Output 2 to the junction box to be expanded
※ 1: When connection multiple junction boxes, connect MJ OUT of the upstream junction box to the
MJ IN.
※ 2: The OUT of the junction box can be output to 2 systems by connecting to the MJ IN of the
downstream junction boxes.
Specification of the Connectors
Item Standard
Connector shape Modular Connector 8 pin
Recommended plug MP588-C (Panduit)
Pick To Light Systems, S.L.
Tel. (+34) 94 37 18 820 Fax: (+34) 94 37 18 828 E-mail: info@ptlsystems.com http://www.picktolightsystems.com
Installation user manual 29/ 76
4.2.2. Modular Cable Specification
From the cable length shown below, select the cable.
Length Type
TPCC5 (twist pair cable CAT5E)
0~200m
Note: Different from the LAN connection*
200~1200m MVVS・0.75SQ (Vinyl cab tire cable with shield)*
*Use the cable with the shield when you are concerned about an impact from the power-supply noise or static
electricity noise, etc.
*If you are using the MVVS・0.75SQ cable, use the modular rosette (MJ-8S made by Kameda Denki Co.)
If you are using the twisted pair cable, note that it is not compatible with the LAN cable.
The connection should be done as follows. (When the clasp is up, the pin number is 1 from the left.)
TW Series Modular Cable LAN Straight Cable
PIN number
L Brown 1White orange
2 White green 2 Orange
3 Green 3 White green
4 White orange 4 Blue
5 Orange 5 White blue Clasp
6 White blue 6 Green
7 Blue 7 White brown
8 White brown 8 Brown 1- 8
Pick To Light Systems, S.L.
Tel. (+34) 94 37 18 820 Fax: (+34) 94 37 18 828 E-mail: info@ptlsystems.com http://www.picktolightsystems.com
Installation user manual 30/ 76
4.3. AC Wiring Method
4.3.1. AC Inlet and AC Switch
The inlet consists of both power supply switch and AC input.
Connect the power supply cord.*
The input is wide - - AC100V ~ 240V.
*The power supply cord is an option and normally not included.
Please order separately based on the specification.
Before you supply power to the device, always verify the voltage so that
the device’s power supply voltage is compatible with the power voltage
Caution being supplied.
When supplying power to the device, connect the device after taking
protective steps, such as with the switch breaker and earth leakage circuit
breaker.
The maximum power consumption of the junction box is 360W [400VA/432VA
(100/200VAC)].
It may be lower based on the number of connected devices, but when selecting breakers,
base it on the maximum power consumption.
Pick To Light Systems, S.L.
Tel. (+34) 94 37 18 820 Fax: (+34) 94 37 18 828 E-mail: info@ptlsystems.com http://www.picktolightsystems.com
Installation user manual 31/ 76
4.4. How to Set Up the Junction Box
4.4.1. Mounting Base
The base is used to firmly place the junction box case.
After mounting the junction box to the base, tighten the side screws of the TW2209/TW2210. Mount it to fit
right into the base. Then tighten the screws.
※ Do not pile the TW2209/2210 on top of each other because this prevents ventilation of heat and may
cause a malfunction.
How to Mount
Horizontal Mounting
Vertical Mounting Vertical Mounting
Not Allowed on the Wall on the Wall
Upside Down Mounting
Pick To Light Systems, S.L.
Tel. (+34) 94 37 18 820 Fax: (+34) 94 37 18 828 E-mail: info@ptlsystems.com http://www.picktolightsystems.com
Installation user manual 32/ 76
4.5. How to Mount Duct and Light Modules
4.5.1. Outline of How to Mount Ducts
(1) Use the double-sided tape to mount the duct. (Do not let the duct protrude beyond the shelf top)
Recommended Incorrect Example
Caution when mounting the guard and angle
Leave at least 3mm of space from the top of the duct base, leave the bottom portion unmounted
so that you can press the hook. Do not mount the guard.
Leave at least 3mm of space
(2) It is recommended that you fasten the duct by using flat 4x13 screws in the center and both sides. Other
screw lengths may be used according to your need. Screw in 3 places -- middle and both sides -- but
use more screws if necessary. If you over tighten the screws, the duct may bend, so be careful. Finally,
check to see that there are no duct particles on the duct.
● Recommended screws for mounting the duct base
Flat screw 4×13 trivalent white (drill screw)
※ Depending on the shelf on which the duct is going to be mounted, you may need to use longer
screws. In that case, use the appropriate length of screw.
Pick To Light Systems, S.L.
Tel. (+34) 94 37 18 820 Fax: (+34) 94 37 18 828 E-mail: info@ptlsystems.com http://www.picktolightsystems.com
Installation user manual 33/ 76
4.5.2. Details of How to Mount Ducts
① ② ② Attach the duct lower than
the side of the frame/shelf.
③ ④
※Attach the duct end.
(See next page)
Make a countersunk Attach the duct to the shelf Attach the duct to the shelf Prepare a
Cut the aluminum
screw hole. with the adhesive tape. with the adhesive tape. countersunk
duct to meet the ※Make a hole not to ※ The duct top should be
※The duct top should be screw.
width of the location. protrude from the head of lower than the top of the
the screw. lower than top of the shelf.
shelf.
⑤ ⑥ ⑥
Installation is
Screw the duct Mount the light module
Duct installation is completed. Place the AI cable. completed.
Pick To Light Systems, S.L.
Tel. (+34) 94 37 18 820 Fax: (+34) 94 37 18 828 E-mail: info@ptlsystems.com http://www.picktolightsystems.com
Installation user manual 34/ 76
4.5.3. How to Install Ducts
The reverse side is also installed in the same way.
① ② Cable stops at the end.
※Tap the end. Do not
break the cable cover.
Make the end guides and the channel of the duct The duct end is now attached. Put the cable end into the cable cover.
meet. Then insert the ends into the channel by
tapping with a plastic hummer.
The cable goes through the cover
③
Remove the cable cover with pliers. Check the channel for the cable to go Make the cable go through.
through.
(Do the same on the other end.)
Pick To Light Systems, S.L.
Tel. (+34) 94 37 18 820 Fax: (+34) 94 37 18 828 E-mail: info@ptlsystems.com http://www.picktolightsystems.com
Installation user manual 35/ 76
4.5.4. How to Insert the AI Cable into the Duct
Correct way to insert a cable
① ② ③ ④ ⑤ ⑥
Push the bottom side of Push it into Push it into Completed when the
Insert a cable from the Push the cable up cable is pushed all the
the cable into the channel the channel. the channel.
bottom up. toward the top side. way in.
Wrong way to insert a cable:
Will not go in even when
Do not insert from top Insert to the edge in
the corner is pushed in.
to bottom. an angle.
Pick To Light Systems, S.L.
Tel. (+34) 94 37 18 820 Fax: (+34) 94 37 18 828 E-mail: info@ptlsystems.com http://www.picktolightsystems.com
Installation user manual 36/ 76
4.6. How to Wire Light Modules and Junction Box
4.6.1. Light Module Connection Channels of TW2209/TW2210
(1) TW2209 Ethernet Junction Box
Light Module Port
(2) TW2210 Junction Box
Light Module Port
Channels: CH1 ~ CH5 -- Light Module Connection Terminal
The terminal for connecting the wire to the light module
Up to 50 light modules can be connected per channel (250 units max. for 5 channels*).
* The maximum number of light modules you can connect may be fewer due to the light module power
consumption and the length of wiring.
* If wire shorts or a malfunction occurs, the protection circuit of the corresponding channel is activated,
power will be disconnected, and LED will turn off.
Keep the unused channels connected.
The channels are non-polar; however, match the connecting colors to make it easy to manage wiring.
Common wiring cannot be made with different channels.
Channel status
LED
Pick To Light Systems, S.L.
Tel. (+34) 94 37 18 820 Fax: (+34) 94 37 18 828 E-mail: info@ptlsystems.com http://www.picktolightsystems.com
Installation user manual 37/ 76
● Connector
Product Name ML-4500-CP Yellow white: (Sato Parts)
Polarity 2
2
Wiring range Recommended cable: AI cable 1.5mm ×2
2 2
Twisted wire: 1.25mm ~2.0mm (AWG24~ AWG14)
*1
Standard stripping length 10mm
Removal holding force 1.53N
*1: If the wire is narrow, the maximum distance will be shorter.
How to Connect the Connector
Step 1: Peel about 10mm of the outer layer of the AI cable with a stripper to expose the inner cable.
Stripped area: 10mm * Connection may fail if the stripped portion is too short.
Step 2: Press the release button using a tool such as a minus screw driver.
* You can use any tool to press the button.
* The button will stay pressed.
Step 3: Insert the cable and bring back the release button.
* Make sure the cable is locked.
Pick To Light Systems, S.L.
Tel. (+34) 94 37 18 820 Fax: (+34) 94 37 18 828 E-mail: info@ptlsystems.com http://www.picktolightsystems.com
Installation user manual 38/ 76
4.6.2. Installation on Medium Size Shelves
Connect the AI cable from the duct end with the AI cable of the junction box.
Branch connector
Ground the shelf
(1) Both ends of the cables from the duct ends are crimped into connectors.
• Recommended branching connector: AI-J01.
※The explanation on wiring is based on the use of this connector.
(2) The branching AI cable is placed to the edge of the stopper section; the main AI cable is placed on the
crimping portion. Use pliers to crimp the connector.
※No special tools are required.
Stopper
AI cable section
Place the AI cable
Pick To Light Systems, S.L.
Tel. (+34) 94 37 18 820 Fax: (+34) 94 37 18 828 E-mail: info@ptlsystems.com http://www.picktolightsystems.com
Installation user manual 39/ 76
Picture showing
completion
Make sure the connector is
firmly locked
(3) The cable should not protrude in front or back of the rack.
(As needed, use an Insulock-tie, a plastic tie with a camp lock mechanism and base.)
(4) Ground the shelf to prevent damage caused by static electricity or external noise. This is especially
important if the shelf mounted with light modules has insulated coating. In that case, drill in a small screw
and use a grounding wire to connect the shelf to maintain conduction with the main shelf.
Before wiring, make sure there is no electric malfunction, such as leakage
in the main current.
Caution
Before connecting to the junction box, make sure there is no shorting,
between the 2 wires or FG “frame grounding”.
Not taking these steps may cause damage to the system devices, so use
caution.
Pick To Light Systems, S.L.
Tel. (+34) 94 37 18 820 Fax: (+34) 94 37 18 828 E-mail: info@ptlsystems.com http://www.picktolightsystems.com
Installation user manual 40/ 76
4.6.3. How to Mount Light Modules to the Duct
The light module addresses must be set up.
Set up addresses using the address setup device.
Refer to Section 5.2.1 Using the Address Setup Device
Send the address setup command through the application.
Refer to Section 5.2.3 How to Set Up Addresses
Using Flowlight
(1) Make sure there are no dirt particles or debris on the duct base area.
(2) After making sure that light module addresses match the location, install the light modules.
① ② ③ ④
Match the
convexity to
the concavity.
Prepare to mount the Make the convexity of the module and As indicated by an arrow, push Push in further so that the
the concavity of the duct match. the lower portion of the module. guide potion of the module
light module. Check the
goes into the duct channel.
light module plugs.
⑤ ⑥
Push the module lever
into the duct channel.
Enlarge to
Push in further so that the
module pins pierce into the
cable. Push until the module pins pierce into the
cable, and the module hooks are engaged It shows that the module
completely with the duct’s lower channel. lever corner edge is
※ Make sure the 2 corner edges are caught by the duct
completely caught by the duct edge. channel completely.
Pick To Light Systems, S.L.
Tel. (+34) 94 37 18 820 Fax: (+34) 94 37 18 828 E-mail: info@ptlsystems.com http://www.picktolightsystems.com
Installation user manual 41/ 76
4.6.4. Install on to the Pipe Rack Using Pipe Base
(1) Mount the Insulok tie on to the pipe base.
① From the lower back, pass through the ② Thread the Insulok tie to the back through the
Insulok tie. other hole.
③ Shows Insulok from back to front, front to back. ④ Do the same for both ends.
Pick To Light Systems, S.L.
Tel. (+34) 94 37 18 820 Fax: (+34) 94 37 18 828 E-mail: info@ptlsystems.com http://www.picktolightsystems.com
Installation user manual 42/ 76
(2) Mount the Pipe Base to Pipe Rack
① Place pipe base in the ② Firmly tie the Insulok around ③Firmly tighten the Insulok ties.
mounting position the pipe.
④ Firmly tightening the Insulok tie to make sure the base does not ⑤ All the bases are installed for
rotate. pipe wiring.
Pick To Light Systems, S.L.
Tel. (+34) 94 37 18 820 Fax: (+34) 94 37 18 828 E-mail: info@ptlsystems.com http://www.picktolightsystems.com
Installation user manual 43/ 76
(3) Wiring the AI cable to the Pipe Rack
Place the AI cable to the base for wiring.
① Put the AI cable into the base groove. ② Make sure the wire does not float.
③ Hook the wire to the cable of the base. ④ Fasten the wire firmly to the hooks on both sides.
Wiring the AI Cable to the Pipe Rack with Insulok Ties
① Put the AI cable into the base groove. ② Make sure there is no slack in AI cable wiring.
③ Cut the unnecessary wire inside the pipe base. ④ Cut the extra Insulok ties. Pipe bases
are now attached with wiring.
Pick To Light Systems, S.L.
Tel. (+34) 94 37 18 820 Fax: (+34) 94 37 18 828 E-mail: info@ptlsystems.com http://www.picktolightsystems.com
Installation user manual 44/ 76
(4) How to Install a Light Module
① Place the light module inside the ② Press the upper part of the light module into inside the base. The bottom
base. portion is still unmounted.
③ Insert the bottom of the light ④ Press firmly into the base. ⑤ Press both sides. It is installed
module. when there is a click.
※Make sure the light module is fixed firmly to the hook after it is mounted to the base.
Press in from one side then to the next side to mount.
Hook is indented Hook is indented
Not locked. Not locked.
Hook is in flat position. Hook is in flat position.
Lock is firmly in place. Lock is firmly in place
※If not hooked correctly, the light module will fall off. Make sure it is securely locked.
Pick To Light Systems, S.L.
Tel. (+34) 94 37 18 820 Fax: (+34) 94 37 18 828 E-mail: info@ptlsystems.com http://www.picktolightsystems.com
Installation user manual 45/ 76
(5) Completion View
Before light modules are mounted. Light modules have been mounted.
Light modules are mounted. Close up view of an installed light module.
※If light modules are not properly installed, they may fall off or cause communication failure. Check each
light module to ensure it is installed correctly.
Pick To Light Systems, S.L.
Tel. (+34) 94 37 18 820 Fax: (+34) 94 37 18 828 E-mail: info@ptlsystems.com http://www.picktolightsystems.com
Installation user manual 46/ 76
4.6.5. Cable Ties
Cables are tied with Insulok ties.
Bundle horizontally and vertically with the Insulock ties of size up to T50.
(Example: TW2209)
* Bundling the cables prevents the connector from disconnecting due to pulling and stretching.
* Do not bundle AC cable with other wires.
Pick To Light Systems, S.L.
Tel. (+34) 94 37 18 820 Fax: (+34) 94 37 18 828 E-mail: info@ptlsystems.com http://www.picktolightsystems.com
Installation user manual 47/ 76
4.7. How to Wire the Batch Display
4.7.1. DIGITAL OUT: Output Port for Batch Display and Signal Light
This is an output port for the batch display and signal light.
Up to 5 units of devices can be connected.
The number depends on the connected light modules.
Wire from the batch display port of the junction box.
5-core cable, greater than 0.75 sq.
Cable length: 50m max.※
※Cross wiring. Up to 5 units※
If there is a mistake in connecting wires, the junction box or connected
devices can be damaged. Before supplying power to the device, check the
Caution direction of the power supply line and communication line.
※Power consumption of connected devices and the length of the cable can
change the number of batch displays that can be connected.
Terminal Name Detail on the Connection
R Power terminal +12V Connects the power of the batch display or other devices (DC12V)
BK GND terminal Connects the GND of the batch display or other devices
Y F.G terminal Connects the FG of the batch display or other devices1
W Signal line S+ terminal Connects the S+ of the batch display or other devices
G Signal line S- terminal Connects the S– of the batch display or other devices
1 Ground the batch display and other devices.
Rated Values of the Connector
Product Name XW4B-05B1-H11
Number of polarity 5
Range of electric Recommended cable: AWG18 (0.75sq), 5-core cable
2 2
wire used Twisted wire: 0.75mm ~ 1.5mm (AWG18 ~ AWG16)
Standard wire 7mm
stripping length
Terminal screw M2 minus screw
Tightening torque 0.22 ~0.25N
Compatible driver XW4BZ-00B ○,-1.2mm
Pick To Light Systems, S.L.
Tel. (+34) 94 37 18 820 Fax: (+34) 94 37 18 828 E-mail: info@ptlsystems.com http://www.picktolightsystems.com
Installation user manual 48/ 76
4.8. Wiring of Signal Lights
Because the TW2209 and TW2210 do not have ports for signal lights, use the TW2911 signal light interface.
Please refer to a section on how to wire batch displays in the TW2911 Signal Light Interface Hardware
Manual.
Pick To Light Systems, S.L.
Tel. (+34) 94 37 18 820 Fax: (+34) 94 37 18 828 E-mail: info@ptlsystems.com http://www.picktolightsystems.com
Installation user manual 49/ 76
5. How to Set Up
5.1. Network Setup (Ethernet type)
AIOI software called “Flowlight” describes the setup method. For more information, refer to the Flowlight User
Manual.
Flowlight User Manual
To set up the network, set the subnet mask of the PC that performs the setup to match the
subnet mask of the controller. Because the controller is already set up with the default setup of
IP: 192.168.1.254, the PC that performs the setup must have an IP that is accessible to this IP.
5.1.1. Startup Flowlight
(1) Select “Ethernet”from“Controller Type”
(2) In the box next to “IP Address”, the default IP address, “192.168.1.254” is entered.
If the IP address needs to be changed, enter the IP address you want.
(3) Next to “Port No.”, the default port number, “5003” is displayed.
If the number needs to be changed, input the new port number.
4) Check the above inputs and press the “Add & Connect” button.
(1)
(2)
(3)
(4)
(5) Check the startup screen to make sure the connection was made.
Pick To Light Systems, S.L.
Tel. (+34) 94 37 18 820 Fax: (+34) 94 37 18 828 E-mail: info@ptlsystems.com http://www.picktolightsystems.com
Installation user manual 50/ 76
5.1.2. How to Set Up a Network
(1) From “Tools(T)”, select “Ethernet Controller Configurations. . .”.
(2) Select ”eP” series and log on with the IP address 192.168.1.254.
When multiple controllers are connected, delete the ARP table before logging on、
(3) Setup Screen: Input the items you want and press “Save Changes”.
Pick To Light Systems, S.L.
Tel. (+34) 94 37 18 820 Fax: (+34) 94 37 18 828 E-mail: info@ptlsystems.com http://www.picktolightsystems.com
Installation user manual 51/ 76
(4) The setup confirmation screen will be displayed. It is set up when “Yes” is selected.
Yes No
(5) Log Off and restart the controller.
The network setup takes effect after the controller is restarted.
After making a change to the network setup, always restart the controller.
Record the detail of the network changes you made on the label attached to the product.
Pick To Light Systems, S.L.
Tel. (+34) 94 37 18 820 Fax: (+34) 94 37 18 828 E-mail: info@ptlsystems.com http://www.picktolightsystems.com
Installation user manual 52/ 76
5.2. How to Set Up the Light Module Address
Below is an explanation on how to set up the light module address.
By using the address setup device
Refer to Section 5.2.1. Using the Address Setup Device.
By sending the address setup command through the application
Refer to Section 5.2.3. How to Setup Using Flowlight.
5.2.1. Using the Address Setup Device
How to connect light modules
Mount the light module and connect the AC adapter to the AC Jack on the side, then turn power on.
When power is turned on, the 7-segment display will show “0001” and the ENTER key lights up.
Flash Light up
If the ENTER key does not light up when it is turned on or if the ENTER key is off
when the light module is mounted, a short circuit may have occurred when power was
supplied to the device. Turn it off and check the light module.
When power is supplied to light modules, the CONFIRM button will momentarily flash.
(This may not happen to all modules.)
Pick To Light Systems, S.L.
Tel. (+34) 94 37 18 820 Fax: (+34) 94 37 18 828 E-mail: info@ptlsystems.com http://www.picktolightsystems.com
Installation user manual 53/ 76
How to input an Address
Example: To Input Address “0102”
(1) Make sure the first digit is blinking. Then press the NUMBER key once. After pressing it, “2” will be
displayed as the first digit.
Press the NUMBER key
Blinking Blinking
(2) By pressing the DIGIT key, the blinking digit will shift. When it is pressed twice, the third digit will blink.
Press the Digit key Press the DIGIT key
Blink Blink Blink
(3) Make sure the third digit is blinking. Then press the NUMBER key once. When it is pressed, the third
digit will display “1”.
The 7-segment display will show “0102”.
Press the NUMBER key
Blink Blink
When you press both the DIGIT key and NUMBER key at the same time, the display of the
7-segment LED returns to”0001”.
Pick To Light Systems, S.L.
Tel. (+34) 94 37 18 820 Fax: (+34) 94 37 18 828 E-mail: info@ptlsystems.com http://www.picktolightsystems.com
Installation user manual 54/ 76
Address Setup
Example: To Set Up Address”0102”
(1) Make sure the 7-segment LED shows the address that you are setting up (Example “0102”).
(2) To set up the address, hold down the CONFIRM button (Address Setup Switch) of the light module and
press the ENTER key of the address writer. When it is set up, the light module will flash and will emit a
sound.
Hold down the
CONFIRM button
Blinking
and press the
ENTER key
When the address is set When the address is not set
up up
Beep
! Blinking
All the segments display the setup address. The address displayed on the segment
The “A” command is sent to the light module. flashes. The “A” command is sent to the light
If the module is the type that displays digits, the module. If the module is the type that displays
address can be confirmed. digits, the address can be confirmed.
Refer to 5.2.2 Light Module Address ※ Check if the light module is mounted
Display Operation correctly. If mounted correctly, set up the
address again.
If it is NG again (fails), the light module may
be damaged.
(3) Remove the light module. When removing the light module from the base, you must hold both ends of
the module horizontally so that the contact pins will not be damaged.
Pick To Light Systems, S.L.
Tel. (+34) 94 37 18 820 Fax: (+34) 94 37 18 828 E-mail: info@ptlsystems.com http://www.picktolightsystems.com
Installation user manual 55/ 76
5.2.2. Light Module Address Display Operation
The MWU2706 Address Writer sends the A command to the light module to turn on all the digits when the
ENTER key is pressed. When the light module receives the A command, all the 7-segment LEDs and the
CONFIRM button will turn on.
The lighting operation at the time of the A command (for digit type only).
Example: To set up
address “1234” Send the “A” command
All the segments light up
Press the CONFIRM button
The entire address is displayed
Press the CONFIRM button
Start of the address display.
Press the CONFIRM button
th
Displays the 4 digit of the
address
Press the CONFIRM button
rd
Displays the 3 digit of the
address
Press the CONFIRM button
nd
Displays the 2 digit of the
address
Press the CONFIRM button
st
Displays the 1 digit of the
address
Press the CONFIRM button
Pick To Light Systems, S.L.
Tel. (+34) 94 37 18 820 Fax: (+34) 94 37 18 828 E-mail: info@ptlsystems.com http://www.picktolightsystems.com
Installation user manual 56/ 76
※If the displayed address on the light module indicates the correct address but the address writer indicates
“NG”, the light module or the address writer may be damaged.
Confirm the Address of the Light Module
It is possible to check the address of the light module that has been set up.
Used for the non-digit type of light module when you don’t know the address.
Example: If the setup address is “1234”
(1) Mount the light module that has the address you want to confirm.
(2) Press both the DIGIT key and NUMBER key at the same time, then press the ENTER key.
ENTER key
NUMBER key
Flash DIGIT key
*Press the DIGIT key
and NUMBER key at
the same time, then
press the DIGIT key.
(3)Shows the setup address on the 7-segment display of the MWU2706
Lights Up
Lights up when the light module address is read. The
“A” command is sent to the light module.
※If the MWU2706 cannot read the address, its 7-segment display will flash. Check to see if the light module
is mounted correctly. If the address writer shows NG again, the light module may be broken.
NG Flash
Pick To Light Systems, S.L.
Tel. (+34) 94 37 18 820 Fax: (+34) 94 37 18 828 E-mail: info@ptlsystems.com http://www.picktolightsystems.com
Installation user manual 57/ 76
Pick To Light Systems, S.L.
Tel. (+34) 94 37 18 820 Fax: (+34) 94 37 18 828 E-mail: info@ptlsystems.com http://www.picktolightsystems.com
Installation user manual 58/ 76
5.2.3. How to Set Up Using Flowlight
(1) From Tools, select Light Module Address Setup.
(2) Select and connect the controller.
(3) Make adjustments to the setup values and press the Start button.
Wait Time Before Starting
The time it takes from pressing the Start
button until the address setup command is
sent. If the first address setup location is
far, use a larger value.
Interval
Interval of sending the address setup
command. If the distance between light
modules is far, assign a larger value.
Start Address
Enter the start address to set up.
Increment
At first: Setup Address = Start address +
Increment.
Thereafter: Setup Address = Previous
Setup address + Increment
End Address
The last address to set up.
If it is smaller than the second last address
added by increment, this address will not be
set.
(4) After pressing the Start button for the amount of time you have set up, the address setup command is
sent for the first address. Until then, keep the first light module’s CONFIRM button pressed.
(5) When the first light module emits a “peep” sound, the CONFIRM button flashes momentarily. This is a cue
that the address has been set up. According to the specified address setup intervals, press the next light
module’s CONFIRM button.
(6) When the last light module address has been set up, a command to light up the light modules is sent and
all the light modules will light up. The address can be checked by pressing the individual light module’s
CONFIRM button.
Pick To Light Systems, S.L.
Tel. (+34) 94 37 18 820 Fax: (+34) 94 37 18 828 E-mail: info@ptlsystems.com http://www.picktolightsystems.com
Installation user manual 59/ 76
5.3. Checking the Operation of Devices
Presented here is AIOI’s checking software for the picking system called Flowlight. For more information,
please refer to Flowlight User’s Manual.
5.3.1. Checking the Light Module Operation
(1) Under the Light Module tab, right click the module list area and select Add New. . .
(2) Enter the addresses.
To enter continuous addresses, use a hyphen between the first and last addresses; for multiple addresses,
use a comma between the addresses.
(3) The addresses are registered.
Pick To Light Systems, S.L.
Tel. (+34) 94 37 18 820 Fax: (+34) 94 37 18 828 E-mail: info@ptlsystems.com http://www.picktolightsystems.com
Installation user manual 60/ 76
(4) Right click on the address portion and choose “Select All”. When “Start Operation” is selected, the
registered light modules will light up.
(5) After leaving the lights ON for about 5 minutes, press all the CONFIRM buttons.
The status of these modules then becomes normal.
If an abnormal module is found, check the address of the abnormal module. If there are multiple
abnormal modules, check the wire.
Pick To Light Systems, S.L.
Tel. (+34) 94 37 18 820 Fax: (+34) 94 37 18 828 E-mail: info@ptlsystems.com http://www.picktolightsystems.com
Installation user manual 61/ 76
5.3.2. Checking the Operation of the TW2911 Signal Light Interface
(1) Register the Address
Right click the signal light tab and select Add New.
Enter the addresses of the devices that you are adding. Use a hyphen (-) between a sequence of addresses
and comma between multiple addresses. Then select Add.
The addresses are displayed.
Pick To Light Systems, S.L.
Tel. (+34) 94 37 18 820 Fax: (+34) 94 37 18 828 E-mail: info@ptlsystems.com http://www.picktolightsystems.com
Installation user manual 62/ 76
(2) Output Test
Right click the address you want to light up and select Turn-ON.
A command is sent and lights up the signal light.
Be sure to visually check if the signal light is turned on. Turn on each light one by one and check if the
address matches its corresponding light.
To turn off the light, select Turn-OFF.
Because the signal light interface (I/F) is an output device, there is no way to check the
status through the application.
Check the wiring. Also, make sure to send an instruction to each address to Turn-ON
and check if the corresponding light turns on.
Pick To Light Systems, S.L.
Tel. (+34) 94 37 18 820 Fax: (+34) 94 37 18 828 E-mail: info@ptlsystems.com http://www.picktolightsystems.com
Installation user manual 63/ 76
5.3.3. Checking the Operation of the AW2821 and RS232C I/F
(1) Address Registration
Right click the RS-232C I/F tab and select Add New.
Enter the address in the Adding New Devices RS-232C Interface screen. (Use a hyphen (-) between a
sequence of addresses and comma between multiple addresses) Next, select Add(A) to add.
The addresses are displayed.
Pick To Light Systems, S.L.
Tel. (+34) 94 37 18 820 Fax: (+34) 94 37 18 828 E-mail: info@ptlsystems.com http://www.picktolightsystems.com
Installation user manual 64/ 76
(2) Test the Input
Right click on the address that you want to operate and select Open.
Check if the status of the 7-segment LED is “oo”.
When the code is read by the barcode scanner, the scanned data will be displayed on the Incoming Data.
Check if the code matches the input data.
To end the read operation, select Close.
Because barcode scanners have different factory default settings, make sure the setting
matches the communication specifications of the RS-232C of the eP2821.
Also, the factory default setting of the type and maker of barcode sanners is different.
Always make sure the barcode reader you use for the system is able to read.
Pick To Light Systems, S.L.
Tel. (+34) 94 37 18 820 Fax: (+34) 94 37 18 828 E-mail: info@ptlsystems.com http://www.picktolightsystems.com
Installation user manual 65/ 76
5.3.4. Maintenance Command
[“A” command (Turn all lights on) / “Z” command (Initialize)]
The maintenance command is sent by clicking the buttons shown below.
Device “A” Command “Z” Command
Light Module All the light modules will be in the All the light modules will turn off.
maintenance mode. Press the CONFIRM
button to check the address (only for the
digit type light modules).
Signal Light All the lights will light up. All the lights will turn off.
TW2911
AW2821 Displays the last 2 digits of the address Becomes Close status.
RS-232C I/F on the 7-segment LED.
After the light modules have been installed, send the A command to check if the
addresses are correct.
The A command is only for checking the light operation. It cannot check
communication.
After installing the light modules, make sure to check the communication in
addition to checking the lights.
Pick To Light Systems, S.L.
Tel. (+34) 94 37 18 820 Fax: (+34) 94 37 18 828 E-mail: info@ptlsystems.com http://www.picktolightsystems.com
Installation user manual 66/ 76
The Operation of the “A” Command (turn light on command)
Example: When the address is “1234”
setup Send the “A” command
All the segments light up
Press the CONFIRM button
The entire address is displayed
Press the CONFIRM button
Start of the digit display
Press the CONFIRM button
th
Displays the 4 digit of the
address
Press the CONFIRM button
rd
Displays the 3 digit of the
address
Press CONFIRM button
nd
Displays the 2 digit of the
address
Press CONFIRM button
st
Displays the 1 digit of the
address
Press CONFIRM button
Pick To Light Systems, S.L.
Tel. (+34) 94 37 18 820 Fax: (+34) 94 37 18 828 E-mail: info@ptlsystems.com http://www.picktolightsystems.com
Installation user manual 67/ 76
6. Troubleshooting
6.1. Controller Junction Box
Phenomenon Main Reason Check
Cannot connect with the The IP address is not set up. Check to see if the IP address
controller exists with the PING command
The IP address is incorrect.
from the connected PC.
If the IP address is unknown,
supply power while pressing
down the INIT switch to set to
the default value
(192.168.1.254).
The netmask that connects the Check to see if the connected
PC and controller is incorrect. PC setup is DHCP, which is
inaccessible to the controller.
The IP address is duplicated. Turn OFF the controller’s power
and send the PING command to
check if the IP address exists.。
The netmask of the connecting Check the PC’s netmask.
PC is incorrect.
If the setup is DHCP, the
connection cannot be made.。
Cross / Straight LAN cables are If connected directly with the
wrong connecting PC, use the cross
cable. If connected via HUB,
use the straight cable.
Modular cables between junction
boxes cannot be used.
“Good Link “is not lit. Check the LAN connection
environment.
Controller is damaged. Check to see if the green
POWER light is ON.
It takes about 10 seconds for the
green POWER light to come ON.
If it does not turn ON, the AC
power source may be damaged.
Replace it. If it is ON, initialize,
turn power ON/OFF and
recheck. Replace the device if
unable to restore.
Red “CK” light is turned ON Shorting detected in JB’s CH. Check to see if the JB’s CH
lights are all ON.
Error light is turned ON red.
If OFF, check the wires of the
CH that is OFF, fix the shorted
wires, and resupply power.
Pick To Light Systems, S.L.
Tel. (+34) 94 37 18 820 Fax: (+34) 94 37 18 828 E-mail: info@ptlsystems.com http://www.picktolightsystems.com
Installation user manual 68/ 76
Phenomenon Main Reason Check
Red “CK” light is flashing. Light module communication From the application, check all the
malfunction. connected light modules by
Communication instruction was communicating with the
sent to a non-existent address. addresses. If there is a
malfunction, refer to the item on
the light module.
CH light is OFF. If the CH light is OFF, it Shorting may have occurred in the
*TW2209,TW2210 indicates shorting somewhere. CH that light is OFF. Check the
wires.
Check if shorting has occurred
between the 2 wires or if 2 wires
have shorted with the FG wire.
Shorting may be detected due to
the inrush current when power is
supplied and the CH connector is
inserted.
Power light turns ON / OFF Shorting may have occurred Shorting may have occurred with
somewhere. the output line of “DIGITAL OUT”.
Check the DIGITAL OUT wiring.
Instant power failure on the AC Check the AC power.
power source
Light module light is slow to Poor network connection If the network is the same as the
turn ON. environment. company network, other PCs will
affect the network load and cause
a slow response.
Wireless LAN may cause a slow
response.
Please check the network
environment.
Communication command is Check the address.
sent to a non-existent light
module address.
When power is provided, all The controller’s dipswitch 1 is When the DIP switch 1 is ON and
the light modules turn ON. ON. power is supplied, a command will
be sent to turn all lights ON.
When you are not checking, turn
DIP switch 1 to OFF.
Abnormal communication. Power leakage and AC power Check the primary power source.
failure.
Communication line and FG Remove the CH wire and check for
have shorted. shorting with FG using a mega
ohmmeter.
If light modules have already been
installed, do not place the mega
ohmmeter between the 2 sires.
Shorting with the modular Check the cable with a LAN cable
cable.
checker.
The LAN cable and modular
cable are different.
Pick To Light Systems, S.L.
Tel. (+34) 94 37 18 820 Fax: (+34) 94 37 18 828 E-mail: info@ptlsystems.com http://www.picktolightsystems.com
Installation user manual 69/ 76
6.2. Light Module
Phenomenon Cause Check
Does not turn ON Incorrect address. With the “A” command from the control PC,
(turn ON the controller’s dipswitch 1) and
supply power. Then check the address.
If there is no address setup instruction, the
address is the default value “0000”.
Power supply pin is Remove the light module and check if the pin
damaged. is bent.
Shorting in the wiring. Check the CH light of the connected junction
box.
If the light is OFF, check the wire; then
resupply power.
Light turns ON but Duplicate addresses Send a light instruction only to the light
becomes abnormal There is another light showing an error to check if no other lights are
with the same address. turned ON.
Too many lights are Check the wire length and the total connecting
connected. units for the CH. Check them against the
connection formula to find out if they are within
the criteria.
Light module is Check by reading the address in the address
damaged. setting.
If unable to read, replace the light module.
After power is supplied, Status when the This is the status when power is supplied with
the CONFIRM button CONFIRM button has the CONFIRM button pressed, the light turns
turns ON but it cannot been pressed. ON.
be pressed Check if the switch has been pressed or not.
If the light module is malfunctioning, replace it.
An invalid command was Check the application specification.
sent by the application.
Lights up when an error Became “0” (zero) light When the light module address is “0000”, it
occurs. module address. becomes maintenance mode. When an error
occurs, it displays the error code and abnormal
address.
Pick To Light Systems, S.L.
Tel. (+34) 94 37 18 820 Fax: (+34) 94 37 18 828 E-mail: info@ptlsystems.com http://www.picktolightsystems.com
Installation user manual 70/ 76
6.3. Interface and Other Devices
[TW2911] Barcode Reader Interface
Phenomenon Cause Check
Mistake in wire connection. Turn OFF the junction box and check the
Shorting of wire. connected wires.
Address error. Check the address with the “A” command
Becomes abnormal
Verify the scanner’s absolute maximum
communication
rating (a value of electrical or mechanical
Scanner’s electric current is
quantity which must not exceed such as
excessive.
input voltage or amount of mechanical
shock).
Mistake in wire connection Turn OFF the junction box’s power and
Shorting of wire. check the connected wires.
Address error. Check the address using the “A” command.
Cannot read the
data Setup of the scanner is
Check the setup of the scanner.
incorrect.
Exchange if there is a spare scanner and
Scanner cable is disconnected.
check.
Data length is too long.
Check the data length of the code that has
Displays “E3” on the 7 segment
been read.
display.
Scanner’s communication setup
is incorrect.
Check the scanner setup.
Displays “E4” on the 7
There is scanning segment.
sound, but unable A possible communication
to capture the data abnormality between the control
computer and controller. Check the wiring of the system.
Displays “E2” on the 7
segment.
Communication of the barcode
Again, “Open” the barcode reader
reader interface is abnormal.
interface.
Displays “E2” on the 7
segment.
After power has been supplied, some
From the time power is devices can read the setup book only for a
Unable to read the
supplied, the scanner book can fixed number of seconds. If power is
scanner’s setup
be read with the scanner only supplied by the eP2821, first have in the
book
for a fixed number of seconds. “Open” status, then read in the setup book
within the timeframe.
Pick To Light Systems, S.L.
Tel. (+34) 94 37 18 820 Fax: (+34) 94 37 18 828 E-mail: info@ptlsystems.com http://www.picktolightsystems.com
Installation user manual 71/ 76
[TW2911] Signal Light Interface
Phenomenon Cause Check
Mistake in connection
Turn the junction box (JB) OFF and check
wiring.
the connection wiring.
Short circuit.
Check the address of the dipswitch.
The address of the dipswitch is reflected
Does not light up Address is incorrect. only when power is supplied. If you make a
change while power is being supplied,
resupply power.
Replace bulbs.
The bulb is out. Flash operation will shorten the usage life
of the bulb type.
Mistake in connection
Turn OFF JB’s power and check the wiring
wiring.
to connecting devices.
Electric short circuit.
Check the address of the dipswitch.
Instruction was not sent
The dipswitch address will be reflected only
but the light turns ON
Incorrect address. when power is supplied. If an address is
and OFF
changed while power is being supplied,
resupply power.
The address is the same as
Check the light module’s control command.
the address of the block
Check the address.
number.
Mistake in connection
Turn OFF the junction box’ power and check
wiring.
the connecting wires.
Electric short circuit.
Check the address of the dipswitch.
The dipswitch address will be reflected only
Incorrect address. when power is supplied. If an address is
changed while power is being supplied,
Becomes abnormal with
resupply power.
a module inquiry
The signal light interface contains +4
addresses even when the OUT terminal is
not used.
If multiple interfaces are installed, check to
Duplicate addresses.
see if addresses are not duplicated.
There are times addresses are duplicated
through application.
Pick To Light Systems, S.L.
Tel. (+34) 94 37 18 820 Fax: (+34) 94 37 18 828 E-mail: info@ptlsystems.com http://www.picktolightsystems.com
Installation user manual 72/ 76
[MWU2706] Small Address Setup Device
Phenomenon Main Cause Check
AC adapter is not
Check to see if the adapter is connected.
connected.
Cannot power up
A short-circuit in the MWU
Remove the light module and turn it back on.
power supply area.
A short circuit in the MWU Remove the light module and check to see if
power supply area. the power supply is normal.
Remove the light module and check if the
The ENTER key does
power supply area is normal. With the light
not light up
The light module is broken. module not yet been mounted, turn on the
address writer and check if the ENTER key
will light up.
The ENTER key is not The address will be set up by holding down
After setting up an pressed while holding down the CONFIRM button and pressing the
address, the 7-segment the CONFIRM button ENTER key of the MWU2706 at the same
display is blinking (Address Setup Switch). time.
The light module has not
Check if the light module is mounted.
been mounted.
Check if the light is mounted. Also check the
The light module is broken. address and read the setup address of the
light module.
When confirming the The light module has not
Check if the light module is mounted.
address, the 7-segment been mounted.
display flashes without Check if the light module is mounted. If you
displaying the address cannot confirm the address even after
The light module is broken.
repeated tries, the light module may be
broken.
Pick To Light Systems, S.L.
Tel. (+34) 94 37 18 820 Fax: (+34) 94 37 18 828 E-mail: info@ptlsystems.com http://www.picktolightsystems.com
Note: The specifications and the contents of this manual may be revised without prior notice. No part
of this manual may be copied or reproduced in whole or in part without the written permission of PICK
TO LIGHT SYSTEMS, S.L.
Inquiries: Please send inquiries regarding the contents of the specifications and manuals by FAX or
E-mail to PICK TO LIGHT SYSTEMS, S.L.
Fax: (+34) 943718828 ; info@ptlsystems.com.com
Installation user manual 2017-08-31
PICK TO LIGHT SYSTEMS, S.L.
Garagaltza auzoa 50
20560 Oñati
Gipuzkoa (Spain)
Tel.: (+34)943718820 Fax.: (+34)943718828
E-mail: info@ptlsystems.com Web: www.picktolightsystems.com
Copyright © PICK TO LIGHT SYSTEMS, S.L. 2016
You might also like
- MWU LightModuleDocument12 pagesMWU LightModuleptlsNo ratings yet
- ABB Robotics. Operating Manual Seam Tracking With Weldguide and MultiPassDocument102 pagesABB Robotics. Operating Manual Seam Tracking With Weldguide and MultiPassluisMaciasCATNo ratings yet
- Yokogawa ADMAG AXR Magnetic Flow Meter ManualDocument200 pagesYokogawa ADMAG AXR Magnetic Flow Meter ManualElectri CobsNo ratings yet
- Optisonic 6400 Optisonic 6400 Optisonic 6400 Optisonic 6400: Portable Ultrasonic Clamp-On FlowmeterDocument84 pagesOptisonic 6400 Optisonic 6400 Optisonic 6400 Optisonic 6400: Portable Ultrasonic Clamp-On FlowmeteradrianaNo ratings yet
- Aquatrans AT600 FlowmeterDocument190 pagesAquatrans AT600 FlowmeterRhanier AdamNo ratings yet
- BL6-U User Manual PDFDocument188 pagesBL6-U User Manual PDFLuisa Blanco100% (1)
- Terra AC Installation Manual V001Document58 pagesTerra AC Installation Manual V001Venkata Saiveer Reddy GuthaNo ratings yet
- Compact™ I/O Isolated HART Analog Module: Catalog Number: 1769sc-IF4IHDocument186 pagesCompact™ I/O Isolated HART Analog Module: Catalog Number: 1769sc-IF4IHVictor Martinez VillanuevaNo ratings yet
- 720i ManualDocument122 pages720i ManualWilsonAndrésMarinPizarroNo ratings yet
- Installation Manual: Document #: LTRT-83503 May 2008Document52 pagesInstallation Manual: Document #: LTRT-83503 May 2008Matias YanzonNo ratings yet
- 761 Compact IC: 8.761.1063 Instructions For UseDocument228 pages761 Compact IC: 8.761.1063 Instructions For Usegulya CharievaNo ratings yet
- Operating Manual Volume Conversion DeviceDocument91 pagesOperating Manual Volume Conversion DeviceAdnan SalihbegovicNo ratings yet
- Kuband TXDocument123 pagesKuband TXAnimesh VatsaNo ratings yet
- cài đặt và mã lỗiDocument172 pagescài đặt và mã lỗiBất NiệmNo ratings yet
- Manual: Movi C Controller Standard Uhx25A With Ethernet/Ip™ Fieldbus InterfaceDocument72 pagesManual: Movi C Controller Standard Uhx25A With Ethernet/Ip™ Fieldbus InterfaceJulian David Rocha OsorioNo ratings yet
- Quidway S2008 - S2016 Ethernet Switches Installation - Manual TextDocument49 pagesQuidway S2008 - S2016 Ethernet Switches Installation - Manual Textskrabajo78No ratings yet
- Alcatel Omnipcx Enterprise: Blade Center Installation ManualDocument68 pagesAlcatel Omnipcx Enterprise: Blade Center Installation ManualAriel BecerraNo ratings yet
- 9wall Mounted Ultrasonic Flow Meter User ManualDocument37 pages9wall Mounted Ultrasonic Flow Meter User ManualRoxanneNo ratings yet
- MOVI-C Controller Advanced With PROFINET Manual en 01-2018 24777730Document92 pagesMOVI-C Controller Advanced With PROFINET Manual en 01-2018 24777730Nuno NunesNo ratings yet
- Installation Handbook: Interactive Fire Alarm System Release 3Document84 pagesInstallation Handbook: Interactive Fire Alarm System Release 3Jay SanchaniyaNo ratings yet
- 88848003EN Manual 884 Professional VADocument198 pages88848003EN Manual 884 Professional VAPedroNo ratings yet
- 5100333-01 - Salwico Cargo Addressable - Installation Manual - M - EN - 2014 - K - WebDocument84 pages5100333-01 - Salwico Cargo Addressable - Installation Manual - M - EN - 2014 - K - WebRAMESHNo ratings yet
- BENDER MK2430 TGH enDocument84 pagesBENDER MK2430 TGH enREMVNo ratings yet
- Msa Ultima x5000 Gas Monitor Manual OptimizedDocument95 pagesMsa Ultima x5000 Gas Monitor Manual OptimizedpedroNo ratings yet
- Manual AOA Rohde UMS300Document78 pagesManual AOA Rohde UMS300larissa.inglesNo ratings yet
- EK110x-00xx, EK15xx: Documentation - ENDocument109 pagesEK110x-00xx, EK15xx: Documentation - ENzhang seanNo ratings yet
- Installation Manual 12702Document67 pagesInstallation Manual 12702Oțeleanu BogdanNo ratings yet
- Installation Manual: Como Injection Type 2869BDocument63 pagesInstallation Manual: Como Injection Type 2869BmartinxueloNo ratings yet
- OCTO-DC-Net Standards and Practices For Comms Environments v1.4Document87 pagesOCTO-DC-Net Standards and Practices For Comms Environments v1.4satheeskrsnaNo ratings yet
- Liebert Exm 20 200kva User Manual - 00 PDFDocument82 pagesLiebert Exm 20 200kva User Manual - 00 PDFKuldeep KoulNo ratings yet
- MovitracLTP BDocument112 pagesMovitracLTP BtrutleptNo ratings yet
- Handleiding Flexball 3500 Tot 4500 SeriesDocument73 pagesHandleiding Flexball 3500 Tot 4500 SerieshamzehNo ratings yet
- Mindray M9 - User ManualDocument255 pagesMindray M9 - User ManualDhoy GaviolaNo ratings yet
- Ultrasonic Flow Meter User Manual: Type: TUF-2000BDocument37 pagesUltrasonic Flow Meter User Manual: Type: TUF-2000BNguyễn Văn TânNo ratings yet
- BL6-U Series Elevator Controller For Home Lift: User GuideDocument175 pagesBL6-U Series Elevator Controller For Home Lift: User GuideSazzad Hossan RaselNo ratings yet
- Tecom AR1031Document62 pagesTecom AR1031klulakuNo ratings yet
- Granville 370 Ion Gauge Controller Manual 370119Document134 pagesGranville 370 Ion Gauge Controller Manual 370119johnsonlkNo ratings yet
- KROHNE OPTISONIC-3400 User ManualDocument144 pagesKROHNE OPTISONIC-3400 User ManualImpresora RabighNo ratings yet
- Evlunic Ac-Wallbox Mba en Rev-C AbbDocument65 pagesEvlunic Ac-Wallbox Mba en Rev-C AbbDiego MaldonadoNo ratings yet
- Bu0630 6076302 en 0322 Desk 2Document72 pagesBu0630 6076302 en 0322 Desk 2olivier.bigouretNo ratings yet
- X5000 Manual - 10177361-ENDocument70 pagesX5000 Manual - 10177361-ENJavier Moctezuma MNo ratings yet
- Installation and Operating Instructions W FM Comwithinput Output Add On ModuleDocument48 pagesInstallation and Operating Instructions W FM Comwithinput Output Add On ModuleCaZias EoiNo ratings yet
- El600x El602xen PDFDocument207 pagesEl600x El602xen PDFN16064501陳琦No ratings yet
- Manual Optris CTlaserDocument110 pagesManual Optris CTlaserPCIngMec SyselNo ratings yet
- Wago-I/O-System 750: ManualDocument62 pagesWago-I/O-System 750: ManualAlexNo ratings yet
- Krohne mfc300 Manual PDFDocument180 pagesKrohne mfc300 Manual PDFJorge GilNo ratings yet
- Ig 022 0 en Ewon - Cosy131Document32 pagesIg 022 0 en Ewon - Cosy131handoko pocaNo ratings yet
- Pick Master ManualDocument338 pagesPick Master ManualIgnacio Luis VelascoNo ratings yet
- Rice Lake PlusDocument78 pagesRice Lake PlusJuan IdarragaNo ratings yet
- BU0235 EN 2917 ScreenDocument48 pagesBU0235 EN 2917 ScreenJulian David Rocha OsorioNo ratings yet
- El1202 El125xenDocument154 pagesEl1202 El125xenRoee ItzkovitzNo ratings yet
- HDB e 30Document74 pagesHDB e 30elderNo ratings yet
- MN006372A01-AG Multilingual WAVE Mobile TLK 150 Installation GuideDocument122 pagesMN006372A01-AG Multilingual WAVE Mobile TLK 150 Installation GuideCesar LopezNo ratings yet
- 2010 - 08 - 0615 - 35 - 59M7 Operation Manual Basic FDA V2.0 PDFDocument299 pages2010 - 08 - 0615 - 35 - 59M7 Operation Manual Basic FDA V2.0 PDFLeoni AnjosNo ratings yet
- 5100333-00 - Salwico Cruise - Installation Manual - M - EN - 2015 - MDocument104 pages5100333-00 - Salwico Cruise - Installation Manual - M - EN - 2015 - MMarco Pastori100% (1)
- MA WATERFLUX3070 V3 en 200520 4004999702 R02Document96 pagesMA WATERFLUX3070 V3 en 200520 4004999702 R02Jamesh BabuNo ratings yet
- User's and Installation Guide UPS 40-160 kVA, 400V 50/60 HZ OutputDocument70 pagesUser's and Installation Guide UPS 40-160 kVA, 400V 50/60 HZ OutputPowertech Energia e TecnologiaNo ratings yet
- EN FM-Tco4 LCV User Manual PDFDocument43 pagesEN FM-Tco4 LCV User Manual PDFBopit TovaranonteNo ratings yet
- Homnewei stt25dDocument40 pagesHomnewei stt25djhon padronNo ratings yet
- Jonaxx Trading Corporation 1ST PageDocument1 pageJonaxx Trading Corporation 1ST PageRona Karylle Pamaran DeCastroNo ratings yet
- Math 125 SyllabusDocument2 pagesMath 125 SyllabusAlpha BetaNo ratings yet
- AE lv4 Listening & Speaking TB PDFDocument70 pagesAE lv4 Listening & Speaking TB PDFnamNo ratings yet
- From Wikipedia, The Free Encyclopedia: Jump To:, For Other Uses, SeeDocument19 pagesFrom Wikipedia, The Free Encyclopedia: Jump To:, For Other Uses, Seenassamerg23No ratings yet
- 22.12.2020 BP Khare Sir New LA PPT (2) 2Document63 pages22.12.2020 BP Khare Sir New LA PPT (2) 2DebrahanathNo ratings yet
- MGt602 Technical Article Theme1Document9 pagesMGt602 Technical Article Theme1SunitaNo ratings yet
- IDC Worldwide Cloud Security Gateways 2021Document8 pagesIDC Worldwide Cloud Security Gateways 2021Avishai ZivNo ratings yet
- Verification of Working Tapes With A Master TapeDocument14 pagesVerification of Working Tapes With A Master TapeTauseef Aamere RoseNo ratings yet
- Business Development ProjectDocument3 pagesBusiness Development ProjectJohn MasonNo ratings yet
- A26361 D2840 Z210 Muli - WebDocument18 pagesA26361 D2840 Z210 Muli - WebMenganoFulanoNo ratings yet
- Ad 62Document40 pagesAd 62renjith rsNo ratings yet
- CMRP Certification Prep Workshop India - v01 PDFDocument11 pagesCMRP Certification Prep Workshop India - v01 PDFVIVEK TRIPATHINo ratings yet
- Excretion Science Form 3 Chapter 3Document67 pagesExcretion Science Form 3 Chapter 3Angie Kong Su MeiNo ratings yet
- Implicit Simulations With Ls Dyna Introduction andDocument36 pagesImplicit Simulations With Ls Dyna Introduction andVirginija BortkevičienėNo ratings yet
- Pearls of Tomorrow - Birth Intervention and The Astrological Face of A New Generation by Wendy StaceyDocument10 pagesPearls of Tomorrow - Birth Intervention and The Astrological Face of A New Generation by Wendy StaceySultanademerkadilloNo ratings yet
- Gaming Disorder: SymptomsDocument3 pagesGaming Disorder: SymptomsDaniela delgado jimenezNo ratings yet
- Dipatomaayos V.1Document15 pagesDipatomaayos V.1reynaldo sarmientoNo ratings yet
- 123GL Undstd CybersecDocument6 pages123GL Undstd CybersecochedikwujonahNo ratings yet
- On Dredging of The Abra RiverDocument7 pagesOn Dredging of The Abra RiverDefend Ilocos100% (1)
- Taoism and Chinese Religion (PDFDrive)Document620 pagesTaoism and Chinese Religion (PDFDrive)Daniel Lions100% (1)
- Key User and User ConceptDocument7 pagesKey User and User ConceptHacene LamraouiNo ratings yet
- Principles of Hydrodynamic Lubrication: Fig. 1-2 Fig. 1-3Document27 pagesPrinciples of Hydrodynamic Lubrication: Fig. 1-2 Fig. 1-3gao379No ratings yet
- Zetkama Fig. 234 SpecsDocument8 pagesZetkama Fig. 234 SpecsAntonio VelardeNo ratings yet
- The Modernist Moment at The University of LeedsDocument26 pagesThe Modernist Moment at The University of LeedstobyNo ratings yet
- Inheritance EssayDocument2 pagesInheritance EssaySanm SidhuNo ratings yet
- Folha de Respostas (Branco)Document2 pagesFolha de Respostas (Branco)Adriano GomesNo ratings yet
- Banned Books Week' Isn't Actually Interested in Banned Books - WSJDocument3 pagesBanned Books Week' Isn't Actually Interested in Banned Books - WSJShawna GilbertNo ratings yet
- Critical Reading Strategies DLPDocument1 pageCritical Reading Strategies DLPCopas Marie EllengridNo ratings yet
- Simple Present Tense Reading Writing and Listening English Worksheet PDFDocument2 pagesSimple Present Tense Reading Writing and Listening English Worksheet PDFmariapintoNo ratings yet
- Good To Great: Chapter 4 - Confront The Brutal Facts (Yet Never Lose Faith)Document16 pagesGood To Great: Chapter 4 - Confront The Brutal Facts (Yet Never Lose Faith)Claire Marie QuirozNo ratings yet