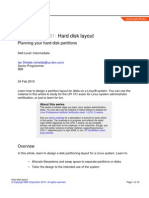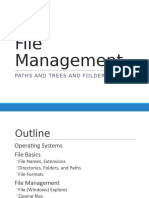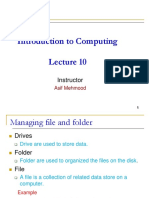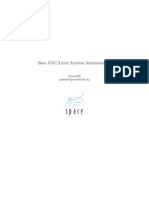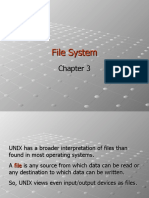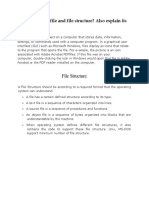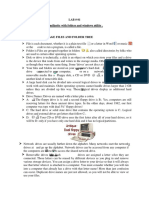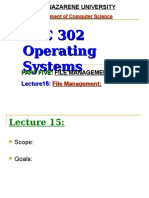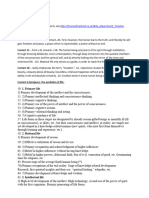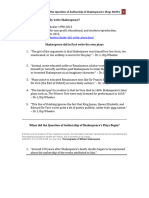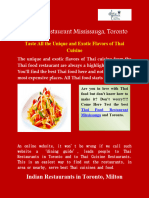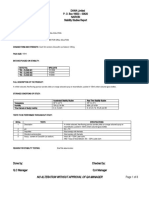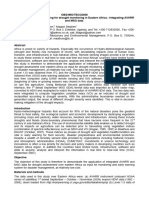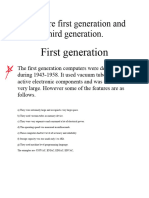Professional Documents
Culture Documents
File Management
Uploaded by
AgentFelix BrianCopyright
Available Formats
Share this document
Did you find this document useful?
Is this content inappropriate?
Report this DocumentCopyright:
Available Formats
File Management
Uploaded by
AgentFelix BrianCopyright:
Available Formats
FILE MANAGEMENT 2003
Table of Contents
Page
LESSON 1: CONCEPTS............................................................................................................ 1
Terminology................................................................................................... 1
Where to Store Files.......................................................................................2
Naming Conventions....................................................................................... 3
LESSON 2: MANAGING FILES.............................................................................................. 6
Getting Started................................................................................................ 6
Saving Files.................................................................................................... 7
Using My Computer...................................................................................... 10
Finding Files................................................................................................. 13
Creating Folders............................................................................................ 16
Managing Files and Folders..........................................................................17
LESSON 3: DELETING......................................................................................................... 20
The Recycle Bin............................................................................................ 22
LESSON 4: THE DESKTOP................................................................................................. 24
Creating Desktop Icons................................................................................. 24
LESSON 4: GIVE IT A TRY!................................................................................................ 26
NICE TO KNOW..................................................................................................................... 28
File Management in Applications..................................................................28
File Management Using Windows Explorer..................................................29
This workbook may be reproduced in whole or in part by an employee of the Department of Health and Human
Services. All other reproduction is prohibited unless written permission is obtained from the Training Institute.
Last Updated: May 15, 2006
NOTES
LESSON 1: CONCEPTS
OBJECTIVES: Become familiar with file management terminology.
Learn to store files in the appropriate locations.
Discuss proper naming conventions.
Terminology
OVERVIEW
In an office setting, drives available for storage may not only exist at your
computer. A Local Area Network (LAN) is a group of computers that are
connected together within a confined area. A personal computer (PC) on a
LAN can work either alone or in concert with the other computers on the
same LAN.
A Wide Area Network (WAN) is a group of geographically dispersed
computers that are able to work together in a similar fashion to a LAN.
The Internet is perhaps best described as a network of networks. The
Internet consists of computers that provide access to information and work
together to form a seamless web of users and servers.
An Intranet is a secured network of computers within an organization that
acts similar to the Internet. The main purpose of an Intranet is to share
organizational information and computing resources among employees.
All networks rely on one or more Servers to satisfy the user’s requests for
data and/or functionality, such as storing and processing data and performing
back-end functions not visible to users, like managing peripheral devices
(such as printers and scanners) and backing up data.
File Management Page 1
NOTES
In an office filing system you store files within folders in a file cabinet. If
you organize the system well, it will be easy to find files when you need
them. Computer disk drives are like filing cabinet drawers. Like drawers in a
real filing cabinet, they may contain several labeled folders to keep other
folders (subfolders) and your files organized. If you create an organized
system of folders, it is easy to find your computer files when you need them.
Folder or
File Subfolder Drives
Where to Store Files
OVERVIEW
Drives are like file drawers, they store files and folders. On an office file
drawer you may see a label identifying its contents. Similarly, computers also
use labels to identify the drives using a single letter for each. Some letters are
commonly used for specific kinds of drives, others may be chosen by the
network administrator.
The three most commonly used drive names are:
A: which is the drive that uses floppy disks;
C: which is the drive that exists inside your system unit;
D: which may be the drive used for CDs.
E: which may be the drive used for Jump or Thumb drives.
Page 2 File Management
NOTES
The following are suggestions on where to store files. Files stored on network
drives are backed up every night. If you have trouble with any network file,
check with your network administrator to restore a file from backup. You are
responsible for backing up files stored on your A: drive, C: drive, or any other
local drive.
If the file is used by Store it in
everyone Network folder to which everyone has
access
your program Network folder only your program
may access
you Network folder designated only to you
you, but you need to travel with it A:\ (floppy disk)
Naming Conventions
In order to keep track of all of the files, folders, computers, servers, and other
devices involved in a network, everything is given a name to identify its
location. When you understand how items are named, you will be able to
locate them and store them more efficiently.
A path is the name given to identify where you can locate a folder or
subfolder. The first part of the path is the drive name (a letter followed by a
colon). You use a backslash (\) to separate folders. An example of a path is
C:\PROGRAM FILES\MICROSOFT OFFICE
which represents the subfolder MICROSOFT OFFICE in the folder
PROGRAM FILES on the C: drive.
A file specification is the name given to identify a file. The path is the first
part of the file specification. The file name and extension make up the
remainder of the file specification. For example, the file specification
C:\WINDOWS\HOME.BMP
identifies the file HOME.BMP in the WINDOWS folder on the C drive.
File Management Page 3
NOTES
The file extension identifies the application in which the file was created.
Some common Microsoft Office extentions include:
File Extension Application
.DOC Word
.XLS Excel
.MDB Access
.PPT PowerPoint
.PUB Publisher
A combined file name and extension can contain up to 255 characters
including spaces, but not /, \, :, *, ?, “, <, >, or |. When naming a file, use a
very descriptive name, so when you are faced with many files, they each may
be easily identified.
Lesson Example
You are trying to become more familiar with the appropriate maintenance
of your files.
STEPS
Define the following terms in your own words:
1. Drive
2. Folder
3. File
4. Network
Page 4 File Management
NOTES
EXERCISE:
1) What files would you store in a network folder everyone
could access?
2) What files would you store in a network folder only your
program can access?
3) What files would you store in a network folder only you have
access to?
4) What files would you store in your A: drive?
5) What files would you store in your C: drive?
File Management Page 5
NOTES
LESSON 2: MANAGING FILES
OBJECTIVES: Become familiar with My Computer.
Create and utilize folders and subfolders.
Use the Find feature to locate files.
Getting Started
The easiest way to manage files is when you create them. Once a filing
system has been created, it is simple to create new file folders to store work
in.
STEPS
1. Open the appropriate application by clicking START,
PROGRAMS, then the name of the application desired.
2. To create a new folder, click FILE, OPEN. In the LOOK IN
drop-down, select the drive folder where the new folder will reside,
and click the CREATE NEW FOLDER button . Type in the
name of the folder and click OK.
Create New
Folder
3. To open a file, click FILE, OPEN. Click the drop-down list next
to the LOOK IN box to select the necessary drive or folder.
4. Double-click each subfolder until you locate the desired file, and
double-click the file to open it. Or, click once on the file, then click
OPEN.
Page 6 File Management
NOTES
5. To rename a file or folder, click FILE, OPEN. Right click on the
file to rename, and click RENAME.
6. Type the new file or folder name and press ENTER.
Saving Files
OVERVIEW
When you find and open a file, you may make changes to the file that you
would like to keep. You may choose to save the modifications directly in the
original file, or you may decide to save the changed file while retaining the
original.
STEPS
1. Open the desired file, and make the necessary changes.
2. To save the file with your changes, click FILE, SAVE. If this is the
first time the file has been saved, continue with step 4.
3. To save a new version of the file and retain the original, click
FILE, SAVE AS.
4. Type a new name for the file (the original will keep its old name), and
if desired, choose a new file storage location by clicking the SAVE IN
drop-down arrow, and selecting a new folder.
5. Click SAVE.
File Management Page 7
NOTES
Lesson Example
You decide to create a To Do list in a Microsoft Word document.
STEPS
1. Click START, PROGRAMS, MICROSOFT WORD.
2. Type the following in Word, pressing the ENTER key at the end
of each line:
To Do List
Learn about file management
Practice file management
Tell others about file management
3. Click FILE, SAVE.
4. In the SAVE IN drop-down, select the location provided by your
instructor.
5. Click the CREATE NEW FOLDER button.
6. Type (Your Name) as the new folder and press the ENTER key.
7. Type (Your Name) To Do List for a filename.
8. Check to be sure that your folder name appears in the SAVE IN
box and click SAVE.
Page 8 File Management
NOTES
EXERCISE:
1) Add Become a file management expert to your To Do List.
2) Save this new version as (Your Name) Modified To Do
List by pressing F12 on your keyboard.
3) On Your Own: Create a Word Document by clicking on the
NEW button.
4) Type two sentences about your job and save it as (Your
Name) Job Description.
5) Close Microsoft Word.
File Management Page 9
NOTES
Using My Computer
OVERVIEW
One way that Windows enables you to view and manage your computer filing
system is by using My Computer. My Computer displays the contents of the
computer and network in a window. However, My Computer divides the
window into two sections for easier viewing. The left section shows all of
your drives, folders and subfolders. The right section, or contents list,
displays the contents of the drive or folder selected on the left, including files,
which are not displayed on the left.
In the left panel, My Computer uses lines and indentations to show you the
relationship between drives and folders. Because this area looks like
branches, it is called a tree. Folders and subfolders may be displayed or
hidden using the + and - signs before the drive or folder in which they reside.
Windows uses icons to identify different objects. Drives are indicated by a
gray box . Shared drives are a similar gray box with a cable running
underneath . Folders and subfolders have an icon that looks like a
folder . Programs have the icon or one directly associated with
the application. The most common Microsoft Office icons are as follows:
Icon Application
Microsoft Word
Microsoft Excel
Microsoft Access
Microsoft PowerPoint
Microsoft Publisher
Microsoft Outlook
Based on the extension of the file, different icons will appear beside each file
name. For example, is the icon for a Microsoft Word 2003 file. If a
combination of folders and files appear on the right side, folders will be listed
first in alphabetical order followed by files (also in alphabetical order).
Page 10 File Management
NOTES
1. To open My Computer, double-click the MY COMPUTER icon
on your DESKTOP or on your QUICK LAUNCH toolbar..
2. Click on the FOLDERS button .
3. To view the contents of a drive, click the desired drive name.
4. To continue down a path, keep selecting folders and subfolders to
click. The contents of the chosen folder will appear.
5. To open a file, in the right pane, double-click the file name.
6. To delete a file or folder, click once on the item and press the
DELETE key , or right click the item and choose DELETE.
Lesson Example
You want to work in My Computer.
STEPS
1. Open My Computer by double clicking the MY COMPUTER icon
on your Desktop or on your Quick Launch toolbar.
2. Click the FOLDERS button.
3. What drives appear in My Computer?
4. Which drive or folder is actively displayed?
File Management Page 11
NOTES
EXERCISE:
1) Display the contents of the Desktop.
2) Collapse and expand My Computer.
3) Display the contents of the C:\My Documents folder.
4) On Your Own: Display the contents of the Recycle Bin.
5) Expand the C:\Program Files folder.
6) Display the contents of the Microsoft Office folder.
Page 12 File Management
NOTES
Finding Files
OVERVIEW
If you are unsure of the path of the file you wish to find, the Find feature lets
you search for files by name, location, date, file type, size, or text in files.
For information you do not know precisely, you can use a wild card, which is
represented by the asterisk (*). For example, to identify any file with an
extension of .XLS on the drive being searched, you can type *.XLS.
However, if you know the beginning of the file name, you do not need to use
a wildcard at the end.
STEPS
1. Click START, SEARCH.
2. Select FOR FILES OR FOLDERS.
File Management Page 13
NOTES
3. Select the option that you wish to search for under WHAT DO YOU
WANT TO SEARCH FOR.
4. To seach for a document, click DOCUMENTS.
Documents Search
Results
All Files or
Folders
5. To search by document name, type the name or part of the name.
6. In the SEARCH RESULTS drop-down list, specify the drive you wish
to search and click SEARCH .
Page 14 File Management
NOTES
7. If you cannot remember the document name, click USE ADVANCED
SEARCH OPTIONS .
All or Part of the
Document Name
Where to Search
Word or Phrase in
a Document
Size
Search
8. Choose last time modified, file type, size, or text within the file in the
appropriate box.
9. Click SEARCH.
10. To open a file that is found, double-click the name of the file in the
right pane.
File Management Page 15
NOTES
11. To copy a file that is found, right-click the file and click COPY.
12. Right-click the folder, and choose PASTE.
13. To select a group of files or folders to open or copy, click on the
first file, hold down the SHIFT key and click on the last file. To
select more than one file, click on the first file, hold down the
CONTROL key and click on any other file. CONTROL + CLICK a
file to unselect it (all other selected files will still be selected).
Creating Folders
OVERVIEW
Windows has many folders and subfolders already established. They contain
items that allow your programs to work correctly, your printers to print, and
other functions to happen behind the scenes. As you create files, you will
likely want to store them in an organized fashion; however, what Windows
has set up might not fit your needs. Therefore, you have the ability to create
your own system of folders and subfolders.
By default, many programs place your new files in a folder on the C: drive
named My Documents. As discussed earlier, for important files, the C: drive
is not the appropriate storage location. You always have the option to choose
another folder when saving.
STEPS
1. In My Computer, click the drive, folder, or subfolder in which you
Helpful Hint: would like to create a new folder.
If you are 2. Click FILE, NEW, FOLDER.
renaming an
item that has a 3. A folder named NEW FOLDER will appear in the right panel under
file extension, all existing folders and files. Type the name you would like the folder
be sure to to have and press ENTER.
include it in
your new 4. When the screen is refreshed, the folder will appear in alphabetical
filename. order among the other folders.
Page 16 File Management
NOTES
Lesson Example
You have decided to create a special folder for all of the lists you make.
STEPS
1. If necessary, expand the C: drive. Click the MY DOCUMENTS
folder.
2. Click FILE, NEW, FOLDER.
3. Type Lists, and press ENTER.
4. Press F5 to refresh your screen.
EXERCISE:
1) Create another new subfolder within C:\My Documents for
Job Information.
2) On Your Own: Create a subfolder for Graphics, also within
the C:\My Documents folder.
Managing Files and Folders
OVERVIEW
Once folders are established, maintaining an organized file system is simple in
My Computer.
STEPS
1. To rename a file or folder, right click on the current name and select
RENAME.
2. Type the new name for the file or folder, and press ENTER. Once the
screen is refreshed, the file will be alphabetized by its new name.
3. To move a file or folder, make sure the destination folder is displayed
on the left side, and the item(s) to move are displayed on the right.
Click and drag the item(s) from the right side to the new folder on the
File Management Page 17
NOTES
left. If the destination is a different drive, the item(s) will be copied.
To avoid making a copy, hold down the SHIFT key while dragging.
4. To copy a file or folder, ensure that the destination folder is displayed
on the left side, and the item(s) to move are displayed on the right. If
the destination is a different drive, click and drag them to the new
folder. If not, hold down the CONTROL key while dragging.
5. To select a group of files or folders, click on the first file, hold down
the SHIFT key and click on the last file. To select more than one file,
click on the first file, hold down the CONTROL key and click on any
other file. CONTROL + CLICK a file to unselect it (all other selected
files will still be selected).
Lesson Example
You would like to move your two List documents into the Lists folder.
STEPS
1. If necessary, expand the C:\MY DOCUMENTS (or location
provided by your instructor) folder so its subfolders are in view.
2. Click the folder with your name on the left.
3. Click the TO DO LIST file.
4. Hold down your CTRL key and click the MODIFIED TO DO
LIST file. Both files should be selected (shaded). Let go of
CTRL.
5. Starting with your mouse pointer in any shaded area, click and
drag from the right side to the left, letting go of your mouse when
you are pointing at the LISTS folder.
6. Click the LISTS folder on the left to verify that the files moved.
Page 18 File Management
NOTES
EXERCISE:
1) Using the Search feature, locate the Purple flower.jpg file on
the C: drive and copy it to your C:\My Documents\Graphics
folder.
2) Rename the file Flower.jpg.
3) On Your Own: Move the Job Description file into your
Financial Information folder.
File Management Page 19
NOTES
LESSON 3: DELETING
OBJECTIVES: Remove files and folders you no longer need.
Utilize the Recycle Bin.
OVERVIEW
Another important aspect of File Management is the removal of items you no
Did You Know?
longer need. Every file or folder stored takes up space on your computer or
the network.
To permanently
delete an item,
press SHIFT + STEPS
DELETE.
1. To delete a file or folder in Explorer or My Computer, select the
item(s) to delete.
Did You Know?
When you delete 2. Click the DELETE button . Or, press the DELETE key.
from a network
drive, it does 3. Click YES to confirm the deletion, NO to cancel.
NOT go to the
Recycle Bin. 4. Items deleted from your C:\ drive will be moved to the RECYCLE
BIN. See the following lesson topic for more information on the
Recycle Bin.
Page 20 File Management
NOTES
Lesson Example
You determine that you no longer need the Flower.jpg file.
STEPS
Helpful Hint:
1. Display the contents of the C:\My Documents\Graphics folder.
If the Recycle
2. Click once on Flower.jpg. Bin is full,
items WILL
3. Click the DELETE button. NOT be sent
there. They
4. Click YES in the CONFIRM FILE DELETE window. will be deleted
immediately.
EXERCISE:
1) Delete your Job Information folder.
2) On Your Own: Delete one of your lists from the Lists folder.
File Management Page 21
NOTES
The Recycle Bin
OVERVIEW
Did You Know? Deleting from the C: drive or Desktop, or by clicking and dragging will move
the item(s) deleted to the Recycle Bin. Files will be held there indefinitely
You can delete until you delete them. You may retrieve a item deleted by mistake from the
all items in the Recycle Bin. Items that are NOT sent to the Recycle Bin can only be restored
Recycle Bin if you have backups.
right from your
Desktop by STEPS
right-clicking on
the RECYCLE
BIN icon, and
1. Double-click the RECYCLE BIN icon on the Desktop.
choosing
EMPTY
RECYCLE BIN.
2. To bring a file back to its previous folder, click once on the file to
restore, then click FILE, RESTORE. The file will return to its
original location.
3. To permanently delete, click FILE, DELETE, then YES to confirm
the deletion.
4. To delete all items in the Recycle Bin, click EMPTY THE
RECYCLE BIN in the left pane, then YES to confirm the deletion.
Page 22 File Management
NOTES
Lesson Example
You changed your mind about Flower.jpg.
STEPS
1. Minimize any open windows by clicking the MINIMIZE button in
the upper right corner of each window.
2. Double-click the RECYCLE BIN icon.
3. Click the Flower.jpg file.
4. Click FILE, RESTORE.
5. Click the MY COMPUTER… button in the Taskbar to reopen My
Computer.
6. Click to display the contents of C:\My Documents\Graphics and
check that Flower.jpg is there.
7. Minimize the My Computer window.
EXERCISE:
1) Delete the list file permanently.
2) On Your Own: Restore the Job Information folder.
3) Check for it in C:\My Documents in My Computer.
4) Close My Computer.
5) Empty the Recycle Bin, and close the window.
File Management Page 23
NOTES
LESSON 4: THE DESKTOP
OBJECTIVES: Manipulate shortcuts on the Desktop.
Creating Desktop Icons
OVERVIEW
The Desktop in Windows is just like your actual desktop. On it are many of
Helpful Hint:
the tools you need to do your job. And like your desk, you will want to have
the most important tools close at hand. Several icons for applications already
You may skip
exist; however, you have the ability to add program icons, folders, and
a step by right
individual files if you wish. These are often referred to as shortcuts.
clicking and
dragging the
item directly STEPS
onto the
Desktop and 1. Open MY COMPUTER, or click START, FIND, FILES OR
choosing FOLDERS and locate the file, folder, or program for which you want
CREATE a shortcut.
SHORTCUT
HERE. 2. Right-click the item, and choose SEND TO, DESKTOP (CREATE
SHORTCUT).
3. To use the Shortcut, double-click the icon on your desktop.
Did You Know?
4. To rename the Shortcut, right click the icon, and click RENAME.
Deleting a Type the new name and press ENTER.
shortcut does
NOT delete a 5. To organize Desktop icons, right click and blank area of the Desktop,
file, folder, or point to ARRANGE ICONS, and click the appropriate arrangement.
program.
6. To delete a Shortcut, click the icon, and press the DELETE key.
Click YES to confirm the deletion. Or, click and drag the icon into
the RECYCLE BIN.
Page 24 File Management
NOTES
Lesson Example
You know that your computer has a calculator feature, and you would like
to have it readily available.
STEPS
1. Click START, SEARCH, FOR FILES OR FOLDERS.
2. In the ALL OR PART OF THE FILE NAME: box, type
Calculator.
3. In the LOOK IN drop-down list, choose the C: drive.
4. Click SEARCH.
5. When you find it, right click on it, and choose SEND TO,
DESKTOP (CREATE SHORTCUT).
6. Close the SEARCH RESULTS dialog box.
EXERCISE:
1) Make a shortcut to your Lists folder on your Desktop.
2) Rename the shortcut To Do Lists.
3) Arrange your Desktop icons by Name.
4) Send the Calculator icon to the Recycle Bin.
5) On Your Own: Create a shortcut for the Flower.jpg on your
desktop.
6) Send the To Do Lists shortcut to the Recycle Bin.
File Management Page 25
NOTES
LESSON 4: GIVE IT A TRY!
OBJECTIVES: Practice features learned in class.
EXERCISE:
Refer to Lesson 2 for assistance
1) Create a new folder on the C: drive named Confidential.
2) Will the items stored in this folder be backed up?
3) Look for a file on the C:drive named Coffee Bean using
the Search feature.
4) Copy the file and put it into your Confidential folder.
Refer to Lesson 3 for assistance
5) Delete the files/folders you created in C:\My Documents.
6) Close My Computer.
7) Open the Recycle Bin and delete three of the items.
8) Close the Recycle Bin.
Refer to Lesson 4 for assistance
9) Create a shortcut to Microsoft Word on your Desktop.
10) Rename it Word.
Page 26 File Management
NOTES
11) Arrange your Desktop icons any way you would like.
12) Drag the Flower.jpg shortcut into the Recycle Bin.
13) Empty the Recycle Bin from the Desktop.
14) Shut down your computer.
File Management Page 27
Page 28 File Management
NICE TO KNOW
File Management in Applications
OVERVIEW
Windows-based applications allow you to open more than one file at a time. You can
also find, rename, delete, preview, and print files. In addition, you may create folders in
applications.
You may open or delete more than one file at the same time. Use your SHIFT or CTRL
keys as you click files to select a group or several individual files to open. Then click the
OPEN button.
If you would like to know what a file contains before opening or deleting it, click FILE,
OPEN and choose PREVIEW from the VIEWS dropdown . A portion of the
selected file will be displayed.
STEPS
1. Open the appropriate application by clicking START, PROGRAMS, then the
name of the application desired.
2. To open a file, click FILE, OPEN.
3. Click the drop-down list next to the LOOK IN box to select the necessary drive or
folder.
4. Double-click each subfolder until you locate the desired file, and double-click the
file to open it. Or, click once on the file, then click OPEN.
5. To rename a file, click FILE, OPEN. Right click on the file to rename, and click
RENAME.
6. Type the new file name, and press ENTER.
7. To copy a file, click FILE, SAVE AS. Type a new name for the file and/or select
a new file location in LOOK IN. Press ENTER.
8. To create a new folder, click FILE, OPEN. In the LOOK IN drop-down,
select the drive folder where the new folder will reside, and click the CREATE
NEW FOLDER icon .
File Management Page 29
9. Type the name of the new folder, and press the ENTER key.
10. To print a file, click FILE, OPEN. Right click on the file to print, and click
PRINT.
11. To delete a file, click FILE, OPEN. Right click on the file to delete, and click
DELETE. Or, you may select multiple files using CTRL or SHIFT, and press
the DELETE key on your keyboard.
12. You will be asked to confirm the deletion. Click YES to confirm, NO to cancel.
13. If the file is sent to the Recycle Bin, you must delete it from the Recycle Bin in
order to permanently delete it. See Lesson 3 for details on the Recycle Bin.
File Management Using Windows Explorer
OVERVIEW
My Computer enables you to travel any path available on your computer to locate a file
or folder. The opening screen will display all of the drives available to you. Double-
clicking a drive will display the folders and files stored on that drive. While you are able
to perform many file management functions within My Computer, it is not the most
efficient method for doing so.
STEPS
1. Right-click the START menu and click EXPLORE or press the flying windows
key + E.
2. To display, or expand, the subfolders of a drive or folder in the left panel,
click the + in front of the drive or folder name.
3. To hide, or collapse, subfolders, click the - in front of the drive or folder name.
4. To display the contents of a drive or folder in the right panel, click once on
the drive or folder name in the left panel. Or, double-click the folder name in the
right panel. The name of the drive or folder will appear above the right-hand
side.
5. To print a file from Windows Explorer, click the filename in the right panel,
and click FILE, PRINT.
7. To open a file from Windows Explorer, double-click the file in the right panel.
The corresponding application will open followed by the file itself.
Page 30 File Management
You might also like
- Unit One Organization of Files: File ManagementDocument32 pagesUnit One Organization of Files: File ManagementbeleteasfawmezigebuNo ratings yet
- File Management: Lesson 6Document3 pagesFile Management: Lesson 6Erlene LinsanganNo ratings yet
- File ManagementDocument39 pagesFile ManagementDemoze DansamoNo ratings yet
- File Management ManualDocument28 pagesFile Management ManualMonika SainiNo ratings yet
- Operating System (3439) 2Document14 pagesOperating System (3439) 2Tooba Hassan 364-FSS/BSIAA/F19No ratings yet
- File Management: Step-by-Step Guide: Avigating Etween Iles and Olders Oving IlesDocument29 pagesFile Management: Step-by-Step Guide: Avigating Etween Iles and Olders Oving IlesMitsuki 63No ratings yet
- Week 3 - 4 CSS 11Document20 pagesWeek 3 - 4 CSS 11jojo bernabeNo ratings yet
- File Management Systems: Singh P RashantDocument21 pagesFile Management Systems: Singh P RashantNirbhay SinghNo ratings yet
- Chapter2 PDFDocument27 pagesChapter2 PDFRenaldy SanjayaNo ratings yet
- 9.1 Manage Files On Windows: 9.1.1 Windows File and Folder PropertiesDocument69 pages9.1 Manage Files On Windows: 9.1.1 Windows File and Folder PropertiesrbNo ratings yet
- File Management: Organisation of Drives, Folders & FilesDocument11 pagesFile Management: Organisation of Drives, Folders & Filesعلي الاسديNo ratings yet
- c7 Windowsfilemanagement PDFDocument14 pagesc7 Windowsfilemanagement PDFAjayi MotunrayoNo ratings yet
- File Management: Paths and Trees and FoldersDocument28 pagesFile Management: Paths and Trees and FoldersEvgenija JankulovskaNo ratings yet
- File ManagementDocument8 pagesFile ManagementR TECHNo ratings yet
- Operating System Chapter FiveDocument41 pagesOperating System Chapter Fiveseada aliNo ratings yet
- File Management: Paths and Trees and FoldersDocument29 pagesFile Management: Paths and Trees and FoldersArpit KumarNo ratings yet
- Computer File Concept: Basics For Managing Your FilesDocument22 pagesComputer File Concept: Basics For Managing Your FilesuzaifaNo ratings yet
- Operating System ComponentsDocument57 pagesOperating System ComponentsChillin SteinNo ratings yet
- Refining and Organizing File Management: "Knowledge Worker"Document7 pagesRefining and Organizing File Management: "Knowledge Worker"Rhanel Apolo ManliguezNo ratings yet
- Linux Directory StructureDocument28 pagesLinux Directory StructurefdsaaNo ratings yet
- Cse-IV-unix and Shell Programming (10cs44) - SolutionDocument57 pagesCse-IV-unix and Shell Programming (10cs44) - SolutionTasleem ArifNo ratings yet
- File System - LT Tran Y SonDocument4 pagesFile System - LT Tran Y SonSơn Trần YNo ratings yet
- Learn Linux, 101:hard Disk LayoutDocument12 pagesLearn Linux, 101:hard Disk LayoutYamabushiNo ratings yet
- What Is An Operating System (OS) ?: Abstract WayDocument6 pagesWhat Is An Operating System (OS) ?: Abstract WayjyothibellaryvNo ratings yet
- File Management: Paths and Trees and FoldersDocument28 pagesFile Management: Paths and Trees and FoldersNarayanan bhooma100% (1)
- Application Software - Lesson 3Document38 pagesApplication Software - Lesson 3Nisan SfumatoNo ratings yet
- Digital Forensic Fundamentals - Chapter 4Document84 pagesDigital Forensic Fundamentals - Chapter 4Rosezh bhandariNo ratings yet
- Bcs 110 - Lecture Notes - Unit 4 - Management of Files and FoldersDocument65 pagesBcs 110 - Lecture Notes - Unit 4 - Management of Files and Foldersneith2motswiriNo ratings yet
- OS Unit - 5 NotesDocument34 pagesOS Unit - 5 NoteshahahaNo ratings yet
- File ManagementDocument2 pagesFile ManagementAriel JonesNo ratings yet
- Vista Folder File InfoDocument5 pagesVista Folder File InfobcdalaiNo ratings yet
- Module 3: Basic Linux CommandsDocument76 pagesModule 3: Basic Linux CommandsBlakeNo ratings yet
- Comptia Linux Xk0 005 Exam Cram 1St Edition William Rothwell Full ChapterDocument67 pagesComptia Linux Xk0 005 Exam Cram 1St Edition William Rothwell Full Chaptersherman.prichard680100% (4)
- File and Folder ManageDocument5 pagesFile and Folder ManageAsif MehmoodNo ratings yet
- Disk Management in LinuxDocument3 pagesDisk Management in LinuxSarah FatimaNo ratings yet
- Operating Systems - File-System InterfaceDocument13 pagesOperating Systems - File-System InterfaceSAI PAVANNo ratings yet
- File ManagementDocument24 pagesFile Managementyen zacchiousNo ratings yet
- Unix Part 1 TranscriptsDocument11 pagesUnix Part 1 Transcriptstaurus8055No ratings yet
- Basic GNU/Linux Sysytem Administration: Ganesh.HDocument18 pagesBasic GNU/Linux Sysytem Administration: Ganesh.HganeshNo ratings yet
- Basic File Management Concepts (1) - 2Document4 pagesBasic File Management Concepts (1) - 2Anchal BhatiaNo ratings yet
- Experiment 5: # Touch File1.txt # LN - S File1.txt /home/tecmint/file1.txt (Create Symbolic Link)Document9 pagesExperiment 5: # Touch File1.txt # LN - S File1.txt /home/tecmint/file1.txt (Create Symbolic Link)gshreyaNo ratings yet
- File SystemDocument51 pagesFile SystemPRASANTHNo ratings yet
- M.U. College, Udgir. Dept. of Computer Science: Linux Operating System Unit II Linux/Unix File SystemDocument6 pagesM.U. College, Udgir. Dept. of Computer Science: Linux Operating System Unit II Linux/Unix File SystemTony StarkNo ratings yet
- Operate Personal Computer LO#4 WDDADocument13 pagesOperate Personal Computer LO#4 WDDAedrisNo ratings yet
- Que1: What Is A File and File Structure? Also Explain Its Different TypesDocument25 pagesQue1: What Is A File and File Structure? Also Explain Its Different TypesNayan NahataNo ratings yet
- Computer Productivity ToolsDocument25 pagesComputer Productivity ToolsForeign Mar PoNo ratings yet
- Linux File SystemDocument5 pagesLinux File SystemrahulNo ratings yet
- Unit 5 OSDocument25 pagesUnit 5 OSDivya.kNo ratings yet
- CSS 10 Folder RedirectionDocument31 pagesCSS 10 Folder RedirectionNazrene FuaNo ratings yet
- Linux JournalDocument55 pagesLinux JournalHaseeb ShahidNo ratings yet
- 1 File Management: 1.1 About The DesktopDocument19 pages1 File Management: 1.1 About The DesktopsusandelhiNo ratings yet
- Computer Forensics - Permanent ErasingDocument27 pagesComputer Forensics - Permanent Erasinghoang namNo ratings yet
- LAB # 01 Objective: To Build The Familiarity With Folders and Windows Utility - TheoryDocument12 pagesLAB # 01 Objective: To Build The Familiarity With Folders and Windows Utility - TheorySaif Ullah OwaisNo ratings yet
- Linux Interview Questions & AnswersDocument87 pagesLinux Interview Questions & AnswersSri ShailamNo ratings yet
- Lecture15 File ManagementDocument25 pagesLecture15 File Managementsherpard muzuvaNo ratings yet
- Operating Systems/ File Systems and Management Lecture NotesDocument21 pagesOperating Systems/ File Systems and Management Lecture Notesprapula_vNo ratings yet
- 11 Case Study Unix PDFDocument42 pages11 Case Study Unix PDFamrita sodhiNo ratings yet
- Operating System PDFDocument4 pagesOperating System PDFJonNo ratings yet
- “Information Systems Unraveled: Exploring the Core Concepts”: GoodMan, #1From Everand“Information Systems Unraveled: Exploring the Core Concepts”: GoodMan, #1No ratings yet
- Contact Notes NotesDocument68 pagesContact Notes NotesAgentFelix BrianNo ratings yet
- NotesDocument2 pagesNotesAgentFelix BrianNo ratings yet
- Thai Food RestaurantsDocument2 pagesThai Food RestaurantsAgentFelix BrianNo ratings yet
- Dawaclox DPS (Nda)Document8 pagesDawaclox DPS (Nda)AgentFelix BrianNo ratings yet
- PART 16-Elec Buk (Final)Document20 pagesPART 16-Elec Buk (Final)Chelsie Patricia Demonteverde MirandaNo ratings yet
- P1 (32) Aribo UgandaDocument3 pagesP1 (32) Aribo UgandaAgentFelix BrianNo ratings yet
- Computer NetworkingDocument26 pagesComputer NetworkingAgentFelix BrianNo ratings yet
- ComputerDocument5 pagesComputerAgentFelix BrianNo ratings yet
- COMPUTERDocument4 pagesCOMPUTERAgentFelix BrianNo ratings yet