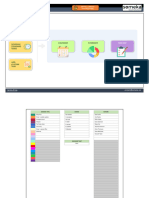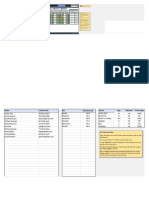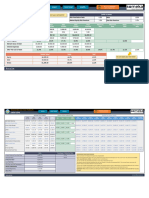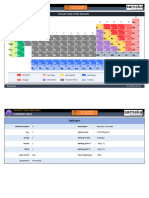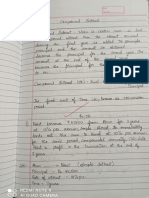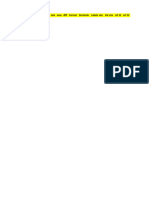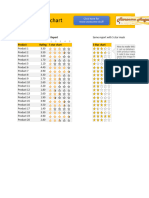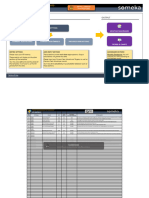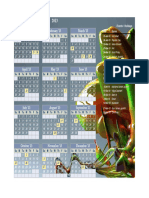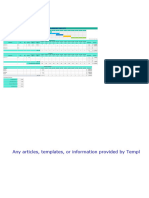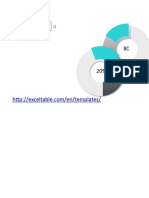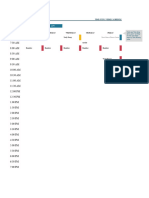Professional Documents
Culture Documents
Progress Circle Charts
Progress Circle Charts
Uploaded by
naveenkreal0 ratings0% found this document useful (0 votes)
5 views10 pagesOriginal Title
PROGRESS CIRCLE CHARTS
Copyright
© © All Rights Reserved
Available Formats
PDF or read online from Scribd
Share this document
Did you find this document useful?
Is this content inappropriate?
Report this DocumentCopyright:
© All Rights Reserved
Available Formats
Download as PDF or read online from Scribd
0 ratings0% found this document useful (0 votes)
5 views10 pagesProgress Circle Charts
Progress Circle Charts
Uploaded by
naveenkrealCopyright:
© All Rights Reserved
Available Formats
Download as PDF or read online from Scribd
You are on page 1of 10
—
Menu
—
Home » Visualization » Progress Circle Chart
Progress Circle Chart
Last Updated on: September 4, 2022
69% (:» ) 66%
The progress circle chart displays the percentage completion towards a goal. We'll use
special formatting tricks in Excel.
Instead of boring graphs, use our chart templates to present your data using a progress
circle chart quickly.
This Excel progress chart will come with a fully updatable graph. Modem Excel charts and
templates are easy to build using built-in shapes, icons, and other custom formatting tricks
to grab your audience's attention.
Ifyou are in project management, the progress chart is one of the best choices to track
the completion of projects. We love this chart type because they allow us to track and
display the progress of a single performance indicator. In addition, we are using
infographics if we create dynamic dashboards in Excel.
Steps to create a progress circle chart in Excel:
* Set up the source data, and the remainder value
* Create a double doughnut chart
* Apply custom formatting for the inner and the outer ring
* Assign the actual value to the Text Box
Build a progress circle chart in Excel
The point is that you need only two doughnut charts and a simple formula. So let us see
how to make it from the ground up!
#1 - Set up the source data
First, we need to do is set up the source data. Create this initial data set below. Cell D4
will show the actual value. D5 displays the remainder value as 100%. Add the actual value,
for example, 45%. After that, calculate the reminder value using this simple formula.
= 100% - D4
The result is, in this case, 55%.
2 Search (Ate
Fle Home Insert Page Layout Formulas Oats Review View Developer
oS ae
4 2B c F G H 1
1
L
a]
4 Actual 45%
5 | Reminder 55%
6
7
#2 — Create a double doughnut chart
In this example, we'll show you a new method to create a progress circle chart. First, select
the range that contains chart data. Next, go to the Ribbon, locate the Insert Tab, and
select a doughnut chart.
A B L D E F G H 20Ple
: Qee
2 Chart Title
3 : me
4 Actual 45%|
5 Reminder 55%! @
6
7
f (O
# © worere cos
10
W
be ste? EXCELKID.COM
aw
Now remove all unwanted items from the chart area. Delete the background, title, and
borders.
Select the chart and press Control + C to copy it. Next, press Ctrl + V to duplicate the
doughnut chart.
RINE
EXCELKID.COM
Now we have two rings. Select the reminder value section of the outer ring. Right-click,
then choose Format Data Point. Use the ‘No fill’ option.
M N
°
Q
FA
PA
a
Format DataPoint ~*~ *
Gatien
Picture orteture fit
Pata fi
Aortic
[van colosby sce
4 onder
Nekire
© Sell ine
Gnienting me
EXCELKID.COM
onic ——
Let's see the inner ring, First, select the actual value section. Then, apply the ‘No fill”
option,
0 Format Data Point ~ *
ang,
© Motil
‘oli
Grain fi
Bitar or ete fil
Pata fl
Automatic
epee es
4 fonder
Wolne
Soli ine
Gatien ine
Samonae EXCELKID.COM
You can modify the doughnut hole size property. In this example, the value is 63%. Finally,
apply your preferred color theme. Again, we strongly recommend using flat colors like
blue and grey.
#3 - Insert a Text box and connect the actual value
Lastly, we'll prepare the label for the actual value. To do this, click on the Ribbon and
choose the Insert tab. Insert a Text Box. Clean up the object, remove the background and
border from the Text box; then link the actual value (in this case, cell D4) to the text box.
Select Text Box. Go to the formula bar and press "="
Actual 45%
Reminder 55%
EXCELKID.COM
From now, if you change the actual value, the progress circle chart will be reflected in real-
time, Our text box is not part of the chart by default in this example.
If we move the chart, the text box holds the actual position. Hmm, very frustrating. Lock
the text box and the chart in position! If we are grouping Excel objects, we can keep them
in place
How to group objects in Excel?
1. Select the Text box
Click on the text box (which contains the value) and select it
2. Press Shift key
Hold down the Shift key as you click on the object you added.
3. Click the Chart border.
Continue pressing down the Shift key as you click the chart border.
4. Release the Shift key
Release the Shift key. The chart and the text box remain selected.
5. Click Format Tab to group objects
In the Arrange group, click the Group and select the Group option.
Quick Tip: Wewe has to go over 100% regarding actual val in some cases. What should we
do? The solution: Use this modified formula for the remainder value.
=MAX (100%, D4) -D4
This transformation will modify the remainder value to zero. As a result, the donut chart
will be filled with the progress complete color. The text box will show the correct
percentage too.
Download the template
Progress Circle Chart - Advanced Formatting Tips
Ifyou want to pimp, your chart applies a unique formatting method. We'll show how to
create a great-looking graph without using complex formulas.
Insert a simple doughnut chart. In this case, we are using the built-in chart type. Select the
actual value section. Right-click and format the data point.
Use these settings below:
Border Width = 12px
Border Color = White
Cap Type = Round
Join Type = Miter
+ x
Ml Hl 2 e a A Format Data Point
—ESEEEEEyx—EEEEEEEEEEIE| setcoptens w
Quill
0
4 Bonde
© Sod ine
9 detent
0 Atos
calor
neprncy 1 —
wa =
Sep ee
Bongne
cave (fom
Jeintype (Wier_=]
Final Thoughts
The progress circle chart is an easily understandable solution if you need a clean and
lightweight presentation. However, if you are in a hurry, use this graph to visualize your
key metrics!
Additional resources:
© Gauge chart
* Radial Bar chart
* Bullet chart
Category: il Visualization
Istvan Vozar
Istvan is the co-founder of Visual Analytics Ltd. He writes blog posts and helps
people to reach the top in Excel.
imate Dashboard Tools
©
Gauge
Char
¥.
Sales
Funnel
all
Bult
chats ~
i
=
Mekko
Chart
®
Dual Gauge
Chart
6
Polar
Area
ScoreMeter ScoreMeter
Charts »
t
Variance
TeeMap
Traffic
Light
.
N
oye
Plt
Charis »
ta
is
Variance
4
Gantt
Chart
Varience
te
Waterfall
Chats
=
=
Og
Chart
Pro Dashboard Add-in for Excel. Fully automated. Lightweight. No coding skills required
Topics
Formulas
Functions
Get it now
Excel Dashboard
Shortcuts
Excel Tables
Data visualization in Excel
Privacy Policy Terms of Service Refund Policy Contact us About Us
© 2019-2022. ExcelKid is a trademark of Visual Analytics Ltd.
You might also like
- Devil in the Grove: Thurgood Marshall, the Groveland Boys, and the Dawn of a New AmericaFrom EverandDevil in the Grove: Thurgood Marshall, the Groveland Boys, and the Dawn of a New AmericaRating: 4.5 out of 5 stars4.5/5 (266)
- A Heartbreaking Work Of Staggering Genius: A Memoir Based on a True StoryFrom EverandA Heartbreaking Work Of Staggering Genius: A Memoir Based on a True StoryRating: 3.5 out of 5 stars3.5/5 (231)
- The Sympathizer: A Novel (Pulitzer Prize for Fiction)From EverandThe Sympathizer: A Novel (Pulitzer Prize for Fiction)Rating: 4.5 out of 5 stars4.5/5 (122)
- Grit: The Power of Passion and PerseveranceFrom EverandGrit: The Power of Passion and PerseveranceRating: 4 out of 5 stars4/5 (590)
- The World Is Flat 3.0: A Brief History of the Twenty-first CenturyFrom EverandThe World Is Flat 3.0: A Brief History of the Twenty-first CenturyRating: 3.5 out of 5 stars3.5/5 (2259)
- Shoe Dog: A Memoir by the Creator of NikeFrom EverandShoe Dog: A Memoir by the Creator of NikeRating: 4.5 out of 5 stars4.5/5 (540)
- The Little Book of Hygge: Danish Secrets to Happy LivingFrom EverandThe Little Book of Hygge: Danish Secrets to Happy LivingRating: 3.5 out of 5 stars3.5/5 (401)
- The Subtle Art of Not Giving a F*ck: A Counterintuitive Approach to Living a Good LifeFrom EverandThe Subtle Art of Not Giving a F*ck: A Counterintuitive Approach to Living a Good LifeRating: 4 out of 5 stars4/5 (5813)
- Never Split the Difference: Negotiating As If Your Life Depended On ItFrom EverandNever Split the Difference: Negotiating As If Your Life Depended On ItRating: 4.5 out of 5 stars4.5/5 (844)
- Her Body and Other Parties: StoriesFrom EverandHer Body and Other Parties: StoriesRating: 4 out of 5 stars4/5 (822)
- Team of Rivals: The Political Genius of Abraham LincolnFrom EverandTeam of Rivals: The Political Genius of Abraham LincolnRating: 4.5 out of 5 stars4.5/5 (234)
- The Emperor of All Maladies: A Biography of CancerFrom EverandThe Emperor of All Maladies: A Biography of CancerRating: 4.5 out of 5 stars4.5/5 (271)
- Hidden Figures: The American Dream and the Untold Story of the Black Women Mathematicians Who Helped Win the Space RaceFrom EverandHidden Figures: The American Dream and the Untold Story of the Black Women Mathematicians Who Helped Win the Space RaceRating: 4 out of 5 stars4/5 (897)
- Elon Musk: Tesla, SpaceX, and the Quest for a Fantastic FutureFrom EverandElon Musk: Tesla, SpaceX, and the Quest for a Fantastic FutureRating: 4.5 out of 5 stars4.5/5 (474)
- The Hard Thing About Hard Things: Building a Business When There Are No Easy AnswersFrom EverandThe Hard Thing About Hard Things: Building a Business When There Are No Easy AnswersRating: 4.5 out of 5 stars4.5/5 (348)
- The Gifts of Imperfection: Let Go of Who You Think You're Supposed to Be and Embrace Who You AreFrom EverandThe Gifts of Imperfection: Let Go of Who You Think You're Supposed to Be and Embrace Who You AreRating: 4 out of 5 stars4/5 (1092)
- On Fire: The (Burning) Case for a Green New DealFrom EverandOn Fire: The (Burning) Case for a Green New DealRating: 4 out of 5 stars4/5 (74)
- The Yellow House: A Memoir (2019 National Book Award Winner)From EverandThe Yellow House: A Memoir (2019 National Book Award Winner)Rating: 4 out of 5 stars4/5 (98)
- Etsy-Seller-Spreadsheet-Someka-Excel-V3-Free VersionDocument54 pagesEtsy-Seller-Spreadsheet-Someka-Excel-V3-Free VersionnaveenkrealNo ratings yet
- The Unwinding: An Inner History of the New AmericaFrom EverandThe Unwinding: An Inner History of the New AmericaRating: 4 out of 5 stars4/5 (45)
- Content Calendar Template Someka Excel V2 Free VersionDocument11 pagesContent Calendar Template Someka Excel V2 Free VersionnaveenkrealNo ratings yet
- Employee Time Tracker Someka Excel Template V12 Free VersionDocument3 pagesEmployee Time Tracker Someka Excel Template V12 Free VersionnaveenkrealNo ratings yet
- Discounted Cash Flow Someka Excel Template V2 Free VersionDocument4 pagesDiscounted Cash Flow Someka Excel Template V2 Free VersionnaveenkrealNo ratings yet
- Periodic Table Worksheet Someka Excel V12 Free VersionDocument120 pagesPeriodic Table Worksheet Someka Excel V12 Free VersionnaveenkrealNo ratings yet
- Maths NotesDocument67 pagesMaths NotesnaveenkrealNo ratings yet
- Two Way LookupDocument1 pageTwo Way LookupnaveenkrealNo ratings yet
- 04 RadialbarchartDocument28 pages04 RadialbarchartnaveenkrealNo ratings yet
- 5 Star ChartDocument2 pages5 Star ChartnaveenkrealNo ratings yet
- Project Management KPI Dashboard Someka Excel Template V3 Free VersionDocument11 pagesProject Management KPI Dashboard Someka Excel Template V3 Free VersionnaveenkrealNo ratings yet
- 06 VaricharttypesDocument7 pages06 VaricharttypesnaveenkrealNo ratings yet
- Stream Graph StepsDocument9 pagesStream Graph StepsnaveenkrealNo ratings yet
- Traffic Light Widget StepsDocument6 pagesTraffic Light Widget StepsnaveenkrealNo ratings yet
- 05 ScoremeterDocument3 pages05 ScoremeternaveenkrealNo ratings yet
- Yearly 2013 CalendarDocument1 pageYearly 2013 CalendarnaveenkrealNo ratings yet
- 3 Project Resource Planning Template XLSDocument3 pages3 Project Resource Planning Template XLSnaveenkrealNo ratings yet
- Highlight Data Points in An Excel Chart Steps2Document12 pagesHighlight Data Points in An Excel Chart Steps2naveenkrealNo ratings yet
- HOW TO Gauge Chart StepsDocument11 pagesHOW TO Gauge Chart StepsnaveenkrealNo ratings yet
- How To Make An Org Chart in ExcelDocument12 pagesHow To Make An Org Chart in ExcelnaveenkrealNo ratings yet
- Customer Service DashboardDocument6 pagesCustomer Service DashboardnaveenkrealNo ratings yet
- Conditional Formatting For Column or Bar ChartsDocument8 pagesConditional Formatting For Column or Bar ChartsnaveenkrealNo ratings yet
- How To Build Interactive Screen TipsDocument8 pagesHow To Build Interactive Screen TipsnaveenkrealNo ratings yet
- Comparison Chart For InfographicsDocument6 pagesComparison Chart For InfographicsnaveenkrealNo ratings yet
- How Much Time You Study TemplateDocument2 pagesHow Much Time You Study TemplatenaveenkrealNo ratings yet
- Panel Chart StepsDocument20 pagesPanel Chart StepsnaveenkrealNo ratings yet
- Commission Sheet Template 24Document4 pagesCommission Sheet Template 24naveenkrealNo ratings yet