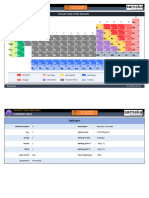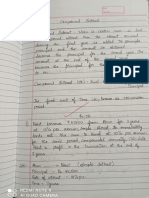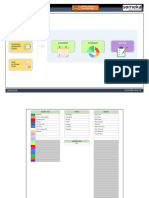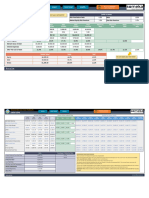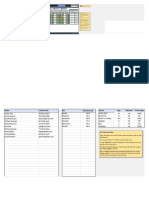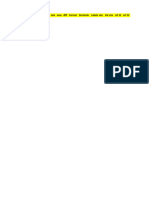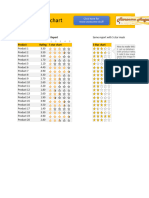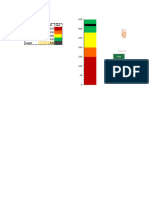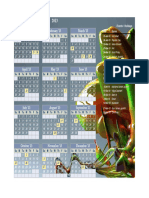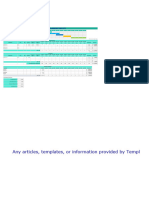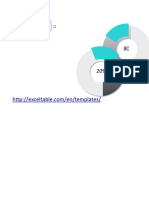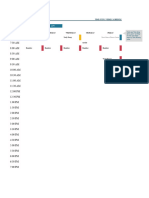Professional Documents
Culture Documents
Panel Chart Steps
Panel Chart Steps
Uploaded by
naveenkreal0 ratings0% found this document useful (0 votes)
8 views20 pagesCopyright
© © All Rights Reserved
Available Formats
PDF or read online from Scribd
Share this document
Did you find this document useful?
Is this content inappropriate?
Report this DocumentCopyright:
© All Rights Reserved
Available Formats
Download as PDF or read online from Scribd
0 ratings0% found this document useful (0 votes)
8 views20 pagesPanel Chart Steps
Panel Chart Steps
Uploaded by
naveenkrealCopyright:
© All Rights Reserved
Available Formats
Download as PDF or read online from Scribd
You are on page 1of 20
—
Menu
—
Home » Visualization » Panel Chart Template
Panel Chart Template
Last Updated on: September 2, 2022
Sales comparison: Blue Lock vs. Red Desk
20000
33000
WYK 00
12000
10000
‘000 |
Lencon NewYork Pars Sydney
—biuetoce —Red Desk
Using a Panel chart (small multiples) is a great decision if you want to compare products or
sales and show the data on the same scale. If you create dashboards in Excel, it is
important to use space-saving methods and focus on the data.
Our step-by-step tutorial shows you how to create a panel chart from the ground up. Our
goal is to compare the performance of two products using four locations.
Here is a great template that uses a panel chart:
Sales comparison: Blue Lock vs. Red Desk
20000
33000
WYK O&
12000
10000
‘000
Lencon NewYork Pars Sydney
—tusetock: es Desk
One more important thing: Excel does not support the panel chart in default. We need to
follow custom steps to build it. If you are in a hurry, use our chart add-in. With its help,
you can create the chart in seconds.
Steps to create a Panel Chart in Excel
Step 1: Arrange your Data
Before we take a deep dive into the details, let us see our data:
In the example, we will compare the data sets of the two software, ‘Blue Lock’ and ‘Red
Desk,’ using four different regions in five years. Create the following structure for the
panel chart.
We will apply pivot tables to manage data.
flue es
\enden «204762694225 london 201736309 12208
venden «20u8 «5808 am390 meas 590813290
lenden 209355021405 aus asso aaas
venden 2020-54050 12854 mean 3405012854
vonden 200 TNS LD mol was 122
NewYork 2017568 tame New York 2017 1608 16818
NewYork 2018213987 aa was 16987
NewYork 201937506 46404 an9 75066891
tot 2 ee azo ana 17566
New York 2001 340314089 aoa wos 0s
Paris wu? 010157 Pas 207501012057
Paris mms 0s 13878 mus saan 12878
ais mais 14222374 mus sas aa
ais mo 1515958 peo 15199 ssa
ans po 17550 12552 pon 1738012959
sydney oT 1388518951 sydney 2017 ates 26981
sydney amis 290047507 aoa a0 1597
sydney 2019 sag 13785 am9 seam 13745
sydney 2020 1460513800 xaa0 s1cos 13500
sydney 200A aS mean ues au
It is worth using Pivot Tables for consolidation or data extraction! You can create the
output manually, but it can take a while
Step 2: Add a helper column to the table
The first trick is to add a helper column. It will play an important role if you are working
with a Pivot Table. Add a new column in column G and enter ‘1’ for the range G4:G8 and
G14:G18. Now use ‘2’ for range G9:G13 and G19:G23.
ee
London
London
London
London
London
New York
New York
New York
New York
New York
Paris
Paris
Paris
Paris
Paris
sydney
sydney
sydney
sydney
sydney
2018
219
2020
2021
2017
2018
2019
2020
2021
2017
2018
2019
2020
2021
2017
2018
2019
2020
2021
Eres
15903
15502
14050
17218
16684
12135
17505
13118
14053
15010
14053
15433
15199
17580
16983
14605
13815
ne
res
Step 3: Build a Pivot Table from the data
Steps to build a new Pivot Table:
1. Select the range of cells, in this case, cell C3
2. Click on the Insert Tab
3. Click PivotTable.
o@2- panel
Fo wa ve) 8 @ 7ASmanAn
lis] U? =
il Screenshot
ivtTable Pheommended Table | Pictures Shapes Icons 30
Potable: ar Models
ables iustations
c3 ~ te Location
Now in the ‘Create PivotTable’ dialog box, apply the following settings. We want to
manage the original data set and the new Pivot data in the same Worksheet, Use the
‘Existing Worksheet’ as a location. Click OK to close the window. In the example, place the
new table to cell I2
Choose the data that you want to analyze
© Select a table or
CO Use an external data Souree—
Connection name
Use thie workdook’s Data Nadel
choose wi ye PlvotTable report to be placed
El
Loation:
choaseW C analyze multiote tapes
(Jaa this data to the Data Model
es
A
Step 4: Build a pivot table output using Fields
We have an empty Pivot Table. It is time to add data to the table. Click inside the Pivot
Table, and add fields using the PivotTable Fields task pane. We need this structure to create
the panel chart.
1. Move the ‘Location’ and ‘Year’ to Rows.
2. Drag ‘Dividers’ and drop to ‘Columns,
3. Add the ‘Blue Lock’ and ‘Red Desk’ to the ‘Values.
PivotTable Fields ~ x
Chooze fields to ade'te report
More Tables.
Drag fields between areas below:
Y Filters fit Columns
Dividers
E Values
Location Sum of Blue Lock
Year Sum of Red Desk
The table looks like this:
ee
+ 2 ‘otal Sum of sls Lock Total Sum of Red Desk
Location ~ Year ~|SumofBlve Lock Sum of Red Desk Sum of fle Lock Sum of fed Desk
tendon 2017 16369 1526 16369 1226
2018 35908 13980 15908 13390
2019 15502 14326 15502 14426
2020 34050 12054 14050 12054
202 a6 4238 26 waa
2018 12135 14987 12135 34987
2020 a8 17566 sana 766
eParis 2017 35010 ses? 15010 1257
2019 asaa3 a374 15439 saa74
zon 37550 sass 17550 12955
esydney 2017 sass 24982 sass age
2018 32900 17597 12900 7597
2019 36989 12745 6989 12748
2020 14608, 13900 14606 33900
2001 pert} 1544 13815 as4aa
‘Grand Total 156280 136109 447873 53560 s0ei63 289689
The table contains redundant records, so we need to remove subtotals and transform the
data. Select a cell in the Pivot Table range and select The Design Tab.
Rese é Search (Alt+Q)
= Sno
Subtotals Grand Report Blank
Totals» Layout» Rows ~
¥ cog
Layout
PivotTable styles
1. Choose the Subtotals icon and remove subtotals using the ‘Do not show Subtotals.’
2. Click on the ‘Grand Totals,’ select ‘Off for Rows and Columns.’ To hide Grand Totals
3. Enable a custom view. Click on the Report Layout menu. Select ‘Show in Tabular
Form.
Subsotle Gand Report len
Tomales Layout Rows~
=] showin Compact Form
‘Do Not Show Subtotals =] ft for tows and Cals Show in Outne Form
‘Show al Subtotals at Bottom of Group
(00 for Rows and Columns ‘Show in Tabular Form
Show a Subtotas at Top of Group (on for Rows Only [Repeat Alltem Labels
(nfo Clune Only Do lot Repeat Hem Labels
Dividers
2
Location | | Year|» |sum of Blue Lock sum of Red Desk sum of Blue Lock sum of Red Desk
stondon 2017 16869 13226
2018 15908 13380
2019 18502 14426
2020 14050 12854
2021 37216 14213,
SNewYork 2017 16688 saaie
2018 12135, 14987
2019 17505, 6491
2020 13118 17566
20a 14655, 14035,
= Paris 2017 15010 13257
2018 14053 13878
209 15433 33374
2020 15199 ass
2021 17550 12953,
sSydney 2037 5405 asset
2018 12900 37597
2019 20389 13745
2020 14606 13900
2021 13815, 15444
Step 5: Extract data and add a Header
Copy the
row that contains the header.
ot Table into a new location using the Paste Special command and add a new
london 2017-16369 10225,
201815908 13390
201915502 16425
2020 14050 12858
2021-17216 «14213
New York 2017 asse4 14514
2018 213514887
2019 17506 16491
2020 1311817566
2021 14655 14035,
Paris 2017-15010 13257
201k 1408313878
oro 1543318374
2020 15199 14558
202117550 12953
Sydney 2017 3546514802
2018 azg00 17597
2019 698913745
2020 14606 13600
2021 13815 154aa
Step 6: Create line charts
To create a panel chart, we need to insert and combine line charts. Select the data and
click on the Insert Tab. Insert a line chart by clicking the icon.
om | h? 2S @ EF ob
Recommende*
Charts _2-D Line
(RW Ww
People Graph
Step 7: Change the data series colors
The line chart contains different colors for each series. Apply a consistent color scheme
We will use the same colors for the same series.
Right-click on the chart and select ‘Outline,’ In this example, we will use blue for the ‘Blue
Lock’ and red for the ‘Red Desk.’ If you use the context menu and the drop-down list, it is
easy to select the series.
20000
chats 4|
se
chat Tide yi
wen —/ Horicntal(Ctegon) Acs
veo NY SS tse I<
Picts
2000
Vertical (Vala
toa Vertical (Vakie) Axis Major Gridines
000 Senies “Blue Lock
6000 Seties "Red Desk’
Seties "Blue Lock
000
Sefies "Red Desk
2000
°
2017 2018 2018 2020 2021 2017 2018 2019 2020 2021 2017 2018 2039 2020 20242017 2028 2019 2029 2021
Londen ew York Pans Siiney
the loce es Desk ——Bluetock nad Desk
°
Step 8: Calculate the separator line positions
To improve the panel chart, we have to divide the line chart section into four parts. We will
apply vertical error bars as separators. To plot the dividers, we'll create a small table for
additional calculations.
ee ees
london 201745369 13226
2018 15908 13390
2019 1550214426
2020 1805012854
202117216 14213
New York 2017 16684 14518
2018 1218514987
2019 17508 16491
2020 1311817566
2024, 18655 14035
Paris 2017-15010 «13257
2018 1808313878
201915433 13874
2020 1519914558
202117580 12953
Sydney 2037 asae5 14862
2018, 32900 17597
2019 2698313745
2020 14606 13800
2021 i3gi5154ae
In the example, we will use the range Y4:Z8
1. Leave the cell Y5 blank, and fill the cells using zeros in column Z.
2. Enter the following formula in cell Y6. =COUNTA(RS:R9)+0.5,
3. Apply the =Y6+COUNTA(R10:R14) formula in cell Y7.
4, For the cell Y8, use the =+¥7+COUNTA(R11:R15) formula
Step 9: Create temp series for Panel Chart
Follow the steps below to build a dummy series:
1. Select and copy range Y5:28
2. Click on the chart area.
3. Go to the Home tab and select ‘Paste.’
4, Use the ‘Paste Special’ command
DAO =
panel chartox ©
Home insert Page Layout Formulas Data Review View RC
Kew (Caibri@ody) —|~1/o/ur/=//4
The ‘Paste Special’ dialog box will appear.
Make sure that the following checkboxes are checked:
1. New series
2. Columns
3. Series Names in First Row
4. Categories (X Labels) in First Column
Click OK to close the dialog box.
Chart Title
=.
‘Add cells as
O New points)
© New series
Values min
ORows
@ Columns:
Series Names in First Row
A categories ( Labels) in First Column
Clreplace existing categories
OK Cancel
Developer
Chart Design
Step 10: Use Scatter Plots with straight lines
You can find the new series at the bottom-left comer.
Right-click and apply the ‘Change Series Chart Type’ command.
Chart Title
1000 Delete
100 —~/ 5] ResettoMatch syle I
a ree | range eres Cher yee QQ
s2m60
HBG Select Dita,
sen00 a }
ooo Add Date Lables >|
000 B Add Trendline,
00 oY Format Data Series. }
6 | -
zur 2018 wyoAfot ——_fa7 2018 19 200 2001 20 m8 20:9 2000 200 OLY 2 HE 200 mA
London New Yor Pas Srey
Select the Dividers series and apply a new chart type: ‘Scatter with Straight Lines.’
‘Recommended Charts All Charts
2. be i ba EE
OP en Nee ph ect
tik Histogram sei
$F Box & Whisker
[BA Wistert BH Biue Lock
& Funnel Aes
I Dividers:
Step 11: Remove the unnecessary chart elements
It can take only seconds to clean up the chart.
First, Right-click on the secondary axis, then click ‘Delete.’
az
Fil outine
Can) i
BT Resto watcnse oo| YZ
te ‘a
ucos 02
SFO) homeo
sec os
Stead
son as
o
so os
“cos Adj Giles i.
os Niger rine :
20 D torn acs .
° ——— °
‘2017 2038 2019 2020 2021 2037 2018 2018 2020 202% 2017 2018 2018 2020 2071 2037 2018 2039 2020 2021
London New Yor Pass Sydney
the tock eas Desk suelo Red Desk Dividers
Right-click on the vertical axis!
Check the ‘Format Axis' (Axis Options Tab) setup on the Task pane
* Add ‘0’ for Minimum Bounds
* Add ‘1’ for Maximum Bounds
| me ac | De
Chart Title
WYO SK XK
Format Axis = x
‘Axi Options Tet Options
os Maer [8 Ata
az Minor [08 Auta
To hide the axis scale, jump to the Labels section. Then, change ‘Label Position’ to ‘None.’
Format Axis
‘Axis Options Y Text Options
is i
4 Axis Options
Bounds
Minimum
Maximum.
00
10)
Auto
Auto
mtd Ana malt
> Tick Marks
4 Labels
> Number
Step 12: Use error bars as Panel Chart separator
The panel chart looks much better! Let us see how to add error bars.
1. Select the series ‘Dividers’ at the bottom of the chart area
2. Under the Chart Elements menu, click the plus sign
3. Hover the mouse over the ‘Error Bars,’ then click ‘More Options.’
Chart Title
aK KX
ANG
Wx
hort ements
Dy aes
ave ttes
©] owarve
Cy Data
D Trendrine
TD uppounse:
YS standard ror
Percentage
@
Syehey
°
®
Change the vertical error bar settings in the Format Error Bars task pane to modify the
dividers:
1. Select ‘Plus’ for direction.
2. Apply 'No Cap’ for End Style
3, Add '1' as a ‘Fixed Value’ under Error Amount Group
©
Chart Title
fd XO
v
3 2a aah 2017 Zona 2019 AMD 202 2017 DOL 28 200021 0H? 20.8 2019 2020 2023
» NewYork pane Sidney
oO
Format Error Bars * *
[vor Bar Options
oom
4 Vertical Ever Bar
Direton
ZT One
5 OMe
y 0%
a
ae
=
Step 13: Clean up the Chart (Part II.)
The last step is to clean up the chart. Select the ‘Dividers’ series and click on ‘No Line.’ You
can hide the horizontal error bars, too, using this method.
Format Data Series * *
Series Options
oom
YY s KOM) | Ca
Chart Title
Sadler tne
Soler
“Torepaeney
wet
Compcuns-ype
3 2030 2uak 2037 20182019 020 20 ZO 2018 208 2020 21 20%? 20.8 2019 2020 2024
” New Yor fans sytey Deshiype
mthelocdk Ret Desk —auelod: ned Desk Dies captype
To improve your panel chart, enter a title and remove the duplicated product names from
the legend. Then, add a shadow for the lines and/or use smoothed lines.
Here is the panel chart!
Sales comparison: Blue Lock vs. Red Desk
20000
33000
WYK 00
12000
10000
‘000 |
Lencon NewYork Pars Sydney
—biuetoce —Red Desk
If you want to learn more about chart templates, visit our guide.
Download the practice file.
Category: im
Istvan Vozar
Istvan is the co-founder of Visual Analytics Ltd. He writes blog posts and helps
people to reach the top in Excel.
Ultimate Dashboard Tools
© 8
é
@ N
Bullet ScoreMeter ScoreMeter Variance
LEE, SORE SGNGE ee
i hil rl
Variance — Variance ~—-Variance ‘Waterfall
2. 3 a Charts ~
TeeMap Gantt On
a os
Pro Dashboard Add-in for Excel, Fully automated. Lightweight, No coding skills required.
Get it now
Topics
Formulas
Functions
Excel Dashboard
Shortcuts
Excel Tables
Data visualization in Excel
Privacy Policy Terms of Service Refund Policy Contact us About Us
© 2019-2022. ExcelKid is a trademark of Visual Analytics Ltd.
You might also like
- The Subtle Art of Not Giving a F*ck: A Counterintuitive Approach to Living a Good LifeFrom EverandThe Subtle Art of Not Giving a F*ck: A Counterintuitive Approach to Living a Good LifeRating: 4 out of 5 stars4/5 (5813)
- The Gifts of Imperfection: Let Go of Who You Think You're Supposed to Be and Embrace Who You AreFrom EverandThe Gifts of Imperfection: Let Go of Who You Think You're Supposed to Be and Embrace Who You AreRating: 4 out of 5 stars4/5 (1092)
- Never Split the Difference: Negotiating As If Your Life Depended On ItFrom EverandNever Split the Difference: Negotiating As If Your Life Depended On ItRating: 4.5 out of 5 stars4.5/5 (844)
- Grit: The Power of Passion and PerseveranceFrom EverandGrit: The Power of Passion and PerseveranceRating: 4 out of 5 stars4/5 (590)
- Hidden Figures: The American Dream and the Untold Story of the Black Women Mathematicians Who Helped Win the Space RaceFrom EverandHidden Figures: The American Dream and the Untold Story of the Black Women Mathematicians Who Helped Win the Space RaceRating: 4 out of 5 stars4/5 (897)
- Shoe Dog: A Memoir by the Creator of NikeFrom EverandShoe Dog: A Memoir by the Creator of NikeRating: 4.5 out of 5 stars4.5/5 (540)
- The Hard Thing About Hard Things: Building a Business When There Are No Easy AnswersFrom EverandThe Hard Thing About Hard Things: Building a Business When There Are No Easy AnswersRating: 4.5 out of 5 stars4.5/5 (348)
- Elon Musk: Tesla, SpaceX, and the Quest for a Fantastic FutureFrom EverandElon Musk: Tesla, SpaceX, and the Quest for a Fantastic FutureRating: 4.5 out of 5 stars4.5/5 (474)
- Her Body and Other Parties: StoriesFrom EverandHer Body and Other Parties: StoriesRating: 4 out of 5 stars4/5 (822)
- The Emperor of All Maladies: A Biography of CancerFrom EverandThe Emperor of All Maladies: A Biography of CancerRating: 4.5 out of 5 stars4.5/5 (271)
- The Sympathizer: A Novel (Pulitzer Prize for Fiction)From EverandThe Sympathizer: A Novel (Pulitzer Prize for Fiction)Rating: 4.5 out of 5 stars4.5/5 (122)
- The Little Book of Hygge: Danish Secrets to Happy LivingFrom EverandThe Little Book of Hygge: Danish Secrets to Happy LivingRating: 3.5 out of 5 stars3.5/5 (401)
- The World Is Flat 3.0: A Brief History of the Twenty-first CenturyFrom EverandThe World Is Flat 3.0: A Brief History of the Twenty-first CenturyRating: 3.5 out of 5 stars3.5/5 (2259)
- The Yellow House: A Memoir (2019 National Book Award Winner)From EverandThe Yellow House: A Memoir (2019 National Book Award Winner)Rating: 4 out of 5 stars4/5 (98)
- Devil in the Grove: Thurgood Marshall, the Groveland Boys, and the Dawn of a New AmericaFrom EverandDevil in the Grove: Thurgood Marshall, the Groveland Boys, and the Dawn of a New AmericaRating: 4.5 out of 5 stars4.5/5 (266)
- A Heartbreaking Work Of Staggering Genius: A Memoir Based on a True StoryFrom EverandA Heartbreaking Work Of Staggering Genius: A Memoir Based on a True StoryRating: 3.5 out of 5 stars3.5/5 (231)
- Team of Rivals: The Political Genius of Abraham LincolnFrom EverandTeam of Rivals: The Political Genius of Abraham LincolnRating: 4.5 out of 5 stars4.5/5 (234)
- On Fire: The (Burning) Case for a Green New DealFrom EverandOn Fire: The (Burning) Case for a Green New DealRating: 4 out of 5 stars4/5 (74)
- The Unwinding: An Inner History of the New AmericaFrom EverandThe Unwinding: An Inner History of the New AmericaRating: 4 out of 5 stars4/5 (45)
- Periodic Table Worksheet Someka Excel V12 Free VersionDocument120 pagesPeriodic Table Worksheet Someka Excel V12 Free VersionnaveenkrealNo ratings yet
- Maths NotesDocument67 pagesMaths NotesnaveenkrealNo ratings yet
- Two Way LookupDocument1 pageTwo Way LookupnaveenkrealNo ratings yet
- Content Calendar Template Someka Excel V2 Free VersionDocument11 pagesContent Calendar Template Someka Excel V2 Free VersionnaveenkrealNo ratings yet
- Discounted Cash Flow Someka Excel Template V2 Free VersionDocument4 pagesDiscounted Cash Flow Someka Excel Template V2 Free VersionnaveenkrealNo ratings yet
- Employee Time Tracker Someka Excel Template V12 Free VersionDocument3 pagesEmployee Time Tracker Someka Excel Template V12 Free VersionnaveenkrealNo ratings yet
- Etsy-Seller-Spreadsheet-Someka-Excel-V3-Free VersionDocument54 pagesEtsy-Seller-Spreadsheet-Someka-Excel-V3-Free VersionnaveenkrealNo ratings yet
- 04 RadialbarchartDocument28 pages04 RadialbarchartnaveenkrealNo ratings yet
- 5 Star ChartDocument2 pages5 Star ChartnaveenkrealNo ratings yet
- Project Management KPI Dashboard Someka Excel Template V3 Free VersionDocument11 pagesProject Management KPI Dashboard Someka Excel Template V3 Free VersionnaveenkrealNo ratings yet
- 06 VaricharttypesDocument7 pages06 VaricharttypesnaveenkrealNo ratings yet
- Stream Graph StepsDocument9 pagesStream Graph StepsnaveenkrealNo ratings yet
- Traffic Light Widget StepsDocument6 pagesTraffic Light Widget StepsnaveenkrealNo ratings yet
- 05 ScoremeterDocument3 pages05 ScoremeternaveenkrealNo ratings yet
- Yearly 2013 CalendarDocument1 pageYearly 2013 CalendarnaveenkrealNo ratings yet
- 3 Project Resource Planning Template XLSDocument3 pages3 Project Resource Planning Template XLSnaveenkrealNo ratings yet
- Highlight Data Points in An Excel Chart Steps2Document12 pagesHighlight Data Points in An Excel Chart Steps2naveenkrealNo ratings yet
- HOW TO Gauge Chart StepsDocument11 pagesHOW TO Gauge Chart StepsnaveenkrealNo ratings yet
- How To Make An Org Chart in ExcelDocument12 pagesHow To Make An Org Chart in ExcelnaveenkrealNo ratings yet
- Customer Service DashboardDocument6 pagesCustomer Service DashboardnaveenkrealNo ratings yet
- Conditional Formatting For Column or Bar ChartsDocument8 pagesConditional Formatting For Column or Bar ChartsnaveenkrealNo ratings yet
- How To Build Interactive Screen TipsDocument8 pagesHow To Build Interactive Screen TipsnaveenkrealNo ratings yet
- Comparison Chart For InfographicsDocument6 pagesComparison Chart For InfographicsnaveenkrealNo ratings yet
- How Much Time You Study TemplateDocument2 pagesHow Much Time You Study TemplatenaveenkrealNo ratings yet
- Progress Circle ChartsDocument10 pagesProgress Circle ChartsnaveenkrealNo ratings yet
- Commission Sheet Template 24Document4 pagesCommission Sheet Template 24naveenkrealNo ratings yet