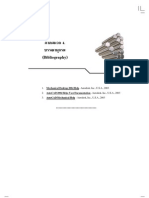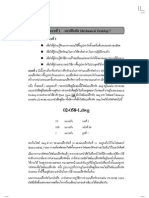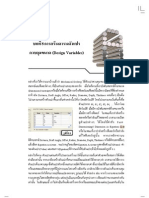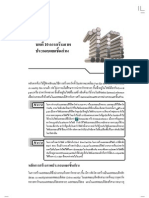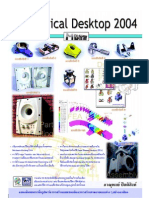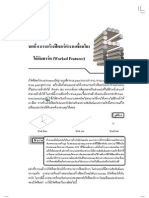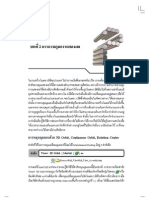Professional Documents
Culture Documents
AutoCAD 2007 3D Chap-13
Uploaded by
api-3826793Copyright
Available Formats
Share this document
Did you find this document useful?
Is this content inappropriate?
Report this DocumentCopyright:
Available Formats
AutoCAD 2007 3D Chap-13
Uploaded by
api-3826793Copyright:
Available Formats
แบบฝกหัดที่ 2
งานขึ้นรูปชิ้นสวนเครื่องกล I
ชิน้ สวนเครือ่ งกลชิน้ แรกทีเ่ ราจะทดลองขึน้ รูปเปนชิน้ สวนเครือ่ งกลแบบงายๆ ดังภาพเปอรสเปคทีฟ
ในรูปที่ 13.1 (ซาย) แตกอ นทีเ่ ราจะเริม่ ขึน้ รูปชิน้ สวน 3 มิตชิ นิ้ นี้ เราจะตองพิจารณารูปทรงของวัตถุเสีย
กอน เพือ่ ทีจ่ ะเลือกวิธีขนึ้ รูปทีง่ ายและเร็วทีส่ ุด ในการพิจารณารูปทรงของชิน้ งานชิน้ นี้ พยายามแยก
ชิน้ งานออกใหเปนชิน้ สวนยอยๆ เพือ่ ทีเ่ ราจะสามารถเขียนหนาตัด 2 มิตขิ องชิ้นสวนยอยไดโดยงาย
เมือ่ พิจารณารูปทรงของชิ้นงานแลว เราสามารถขึน้ รูปโมเดลไดโดยมีขั้นตอนการดังตอไปนี้
รูปที่ 13.1
1. ใชคําสั่ง File4Open เปดไฟล 13-371-01-1.dwg จากโฟลเดอร \Exercise บน
แผน DVD-ROM แนบทายหนังสือคูม อื ฯ จะปรากฏดังรูปที่ 13.1 (ขวา)
Note เราจะเห็นวามีการเขียนหนาตัดของวัตถุเปนเสนตรงเสนโคง 2 มิติ โดยมีการเขียนหนาตัด 2 มิติของ
ชิ้นงานใหขนานกับวิวพอรท Left เพือ่ ที่เราจะไดไมตอ งเสียเวลาหมุนชิ้นงานใหหนั เหไปตามทิศทาง
ทีต่ อ งการ
2. ทดลองเลือ่ นเคอรเซอรไปคลิกบนเสน 2 มิติตา งๆ เราจะเห็นวาวัตถุ 2 มิติตา งๆ นัน้
เปนเสนตรง Line และเสนโคง Arc ทีแ่ ยกอิสระตอกัน แลวกดปุม D เพือ่ ยกเลิก
การเลือกวัตถุ
chap-13.PMD 371 12/10/2549, 21:57
372
3. จากรูปที่ 13.1 (ขวา) แปลงวัตถุ 2 มิตใิ หเปน Region โดยกอนอืน่ ใหแนใจวาคําสัง่
Tools4Options ในแถบคําสัง่ 3D Modeling มีการเลือก Delete profile and path
2D Drafting
curves ในแถบรายการ Deletion control while creating 3D objects แลวคลิกบนปุม
Apply และ OK แลวจึงใชคําสั่ง Draw4Region เพือ่ แปลงวัตถุ 2 มิตใิ หเปน
Region เมือ่ ปรากฏขอความ Select objects คลิกวิวพอรท Left เพือ่ กําหนดใหเปน
วิวพอรทใชงาน แลวคลิกจุดที่ 1 และ 2 เพือ่ เลือกวัตถุแบบ Crossing แลวคลิกขวา
จะปรากฏดังรูปที่ 13.2 (ซาย)
Note เหตุผลที่เราเลือก Delete profile and path curves ในแถบรายการ Deletion control while creating 3D
objects ก็เพราะวา เมื่อเราแปลงวัตถุ 2 มิติใหเปน 3 มิติโปรแกรมจะลบเสน 2 มิติใหเราโดยอัตโนมัติ
รูปที่ 13.2
Note เราจะเห็นวา Region ทีป่ รากฏในวิวพอรท Perspective นัน้ โปรงใสมองดูเหมือนโครงลวดไมใช Region
เนื่องจาก Region มี Face normal หันไปอีกยังดานตรงกันขามกับที่ปรากฏในวิวพอรท Perspective
แตถา เราหมุนมุมมองในวิวพอรทเปอรสเปคทีฟไปอีกดานหนึง่ เราจะสามารถมองเห็น Region ปรากฏ
เปนวัตถุ 2 มิตทิ บึ ตัน สภาพเชนนี้เปนปกติของ Region ใน AutoCAD 2007
4. จากรูปที่ 13.2 (ซาย) ใหแนใจวาเลเยอร เปนเลเยอรใชงาน
แลวเริม่ เพิม่ ความหนาใน 3 มิตใิ หกบั หนาตัด Profile โดยใชคาํ สัง่ Draw4 Modeling
4Extrude
Command: _extrude {จากรูปที่ 13.2 (ซาย) }
Current wire frame density: ISOLINES=4
Select objects to extrude: 1 found {เลือ่ นเคอรเซอรไปบน Region จุดที่ 1 เมือ่ Region ปรากฏ
เปนเสนประ ใหคลิกซาย}
Select objects to extrude: {คลิกขวาหรือQ}
Specify height of extrusion or [Direction/Path/Taper angle]: 170 {กําหนดความลึกเทากับ 170
เมตร แลวกดปุม Q Region จะถูกแปลงเปนโซลิดทีม่ คี วามหนา 170 หนวย
5. โดยคลิกวิวพอรท Perspective (มุมขวาลาง) คลิกบนปุม ไอคอน Parallel Projection
บนแดชบอรด กดปุม ฟงชันคี
่ ย & เพือ่ ปดจุดกริด แลวคลิกบนปุมไอคอน
และคลิกปุม
บนทูลบาร 3D Modeling ตามลําดับ จะปรากฏดังรูปที่ 13.2 (ขวา)
chap-13.PMD 372 12/10/2549, 21:57
373
แบบฝกหัดที่ 2 งานขึ้นรูปชิ้นสวนเครื่องกล I
6. ขยายภาพในวิวพอรทไอโซเมตริกใหปรากฏเต็มพื้นทีว่ าดภาพ โดยคลิกวิวพอรท
Isometric (มุมลางขวา) แลวคลิกบนปุม ไอคอน บนทูลบาร 3D Modeling จะ
ปรากฏดังรูปที่ 13.3 (ซาย)
รูปที่ 13.3
7. จากรูปที่ 13.3 (ซาย) เคลือ่ นยายจุดกําเนิด โดยใชคําสัง่ Tools4New UCS4Origin
หรือคลิกบนปุมไอคอน บนทูลบาร 3D Modeling เมื่อปรากฏขอความ
Specify new origin point <0,0,0>: เปด # แลวคลิกจุดที่ 2 จะปรากฏดังรูปที่
13.3 (กลาง)
8. กําหนดสีใชงาน โดยคลิกบนปุม ไอคอน บนทูลบาร 3D Modeling คางไว แลว
คลิกบนปุม ไอคอนสีสม รหัส 40 เมือ่ ปรากฏขอความ Select objects ใหคลิกขวา
9. จากรูปที่ 13.3 (กลาง) เขียนกลองสีเ่ หลีย่ ม เพือ่ ใชในการหักลบ โดยใชคําสัง่ Draw4
Modeling4Box
Command: _box {จากรูปที่ 13.3 (กลาง) เปด # ปด #}
Specify first corner or [Center]: 30,0,-30 {ใหดทู ศิ ทางจากแกน X,Y,Z ของ UCS Icon แลวพิมพ
แอบโซลุทคอรออรดเิ นท 30,0,-30 โดยอางอิงมุมแรกของกลองจากจุดกําเนิดใหม คา 30,0,-30 ไดมา
จาก เราตองการเขียนมุมแรกของกลองใหหา งจากแนวแกน X = 30 หนวย และหางจากจุดกําเนิดใน
แนวแกน Y=0 หางจากจุดกําเนิดลงในแนวแกน Z=-30}
Specify other corner or [Cube/Length]: @110,-270,-310 {ใหดท ู ศิ ทางจากแกน X,Y,Z ของ UCS
Icon แลวพิมพรเี ลทีฟคอรออรดเิ นท @110,-270,-310 โดยอางอิงมุมแรกของกลอง คา @110,-270,-310
ไดมาจาก เราตองการเขียนมุมทะแยงของกลองใหมคี วามกวางในแนวแกน X = 110 หนวย และมีความ
ยาวในแนวแกน Y=-270 และมีความสูงในแนวแกน Z=-310 จะปรากฏดังรูปที่ 13.3 (ขวา)}
10. จากรูปที่ 13.3 (ขวา) หักลบกลองโซลิดทีถ่ กู สรางในขอ 9 ออกจากโซลิดชิน้ งาน หลัก
โดยใชคาํ สัง่ Modify4Solid Editing4Subtract เมือ่ ปรากฏขอความ Select solids and
regions to subtract from .. Select objects: คลิกจุดที่ 3 แลวคลิกขวา เมือ่ ปรากฏขอความ
Select solids and regions to subtract .. Select objects: คลิกจุดที่ 4 แลวคลิกขวา จะปรากฏ
ดังรูปที่ 13.4 (ซาย)
11. จากรู ปที่ 13.4 (ซาย) เขียนรูปทรงกระบอก โดยใช คําสั่ ง Draw4 Modeling4
Cylinder
chap-13.PMD 373 12/10/2549, 21:57
374
รูปที่ 13.4
2D Drafting
Command: _cylinder {จากรูปที่ 13.4 (ซาย) ปด # เปด ^}
Specify center point of base or [3P/2P/Ttr/Elliptical]: {เลือ่ นเคอรเซอรไปบนผิวหนาตรงจุดที่ 1
เมือ่ ผิวหนาปรากฏเปนเสนประ เปด # แลวเลือ่ นเคอรเซอรไปบนสวนโคงตรงจุดที่ 2 เมือ่
ปรากฏมารคเกอร ตรงจุดที่ 3 ใหคลิกซาย}
Specify base radius or [Diameter]: D {พิมพตวั เลือก D เพือ ่ เลือกเสนผาศูนยกลาง}
Specify diameter: 125 {พิมพคา 125 เพือ ่ กําหนดคาเสนผาศูนยกลาง}
Specify height or [2Point/Axis endpoint] <-305.0000>: 50 {พิมพคา 50 เพือ ่ กําหนดความสูง จะ
ปรากฏดังรูปที่ 13.4 (กลาง)}
12. จากรูปที่ 13.4 (กลาง) เคลือ่ นยายรูปทรงกระบอกไปอยูใ นตําแหนงทีถ่ ูกตอง โดย
ใชคําสั่ง Modify4Move ปด # เปด ) เมื่อปรากฏ Select
objects: คลิกโซลิดจุดที่ 4 แลวคลิกขวา เมื่อปรากฏ Specify base point ... คลิก
ประมาณจุดที่ 5 เมื่อปรากฏ Specify second point... เลื่อนเคอรเซอรไปยังจุดที่ 6
เมือ่ ปรากฏเวคเตอร ใหพมิ พ 40 แลวกดปุม Q จะปรากฏ
ดังรูปที่ 13.4 (ขวา)
13. จากรู ปที่ 13.4 (ขวา) คั ดลอกโซลิ ดแบบพลิกกลั บ โดยใชคําสั่ ง Modify4 3D
Operations43D Mirror
Command: _mirror3d {จากรูปที่ 13.4 (ขวา) ใหแนใจวา # อยูใ นสถานะเปด}
Select objects: {คลิกบนโซลิดทรงกระบอกตรงจุดที่ 7 }
Select objects: {คลิกขวาหรือกดปุม Q เพือ่ ออกจากการเลือกวัตถุ}
Specify first point of mirror plane (3 points) or
[Object/Last/Zaxis/View/XY/YZ/ZX/3points] <3points>: YZ {พิมพตวั เลือก YZ เพือ่ ใชระนาบ YZ
เปนระนาบในการพลิกกลับ ดูระนาบจากยูซเี อสไอคอน}
Specify point on YZ plane <0,0,0>: {เลือ
่ นเคอรเซอรไปยังจุดที่ 8 เมือ่ ปรากฏมารคเกอร แลวคลิกซาย}
Delete source objects? [Yes/No] <N>: {คลิกขวาหรือกดปุม Q จะปรากฏดังรูปที่ 13.5 (ซาย) }
14. จากรูปที่ 13.5 (ซาย) รวมโซลิดทั้ งหมดใหกลายเปนชิ้ นเดียวกัน โดยใชคําสั่ ง
Modify4Solid Editing4Union เมือ่ ปรากฏขอความ Select objects คลิกโซลิดจุดที่ 9
และ 10 เพือ่ เลือกวัตถุแบบ Crossing แลวคลิกขวา
chap-13.PMD 374 12/10/2549, 21:57
375
แบบฝกหัดที่ 2 งานขึ้นรูปชิ้นสวนเครื่องกล I
รูปที่ 13.5
15. จากรู ปที่ 13.5 (ซาย) เขี ยนรู ปทรงกระบอก เพื่ อใช ในการเจาะรู โดยใชคําสั่ ง
Draw4Modeling4Cylinder
Command: _cylinder {จากรูปที่ 13.5 (ซาย) ปด # เปด #}
Specify center point of base or [3P/2P/Ttr/Elliptical]: {เลือ่ นเคอรเซอรไปบนผิวหนาตรงจุดที่ 11
เมือ่ ผิวหนาปรากฏเปนเสนประ เปด # แลวเลือ่ นเคอรเซอรไปบนสวนโคงตรงจุดที่ 12 เมือ่
ปรากฏมารคเกอร ตรงจุดที่ 13 ใหคลิกซาย}
Specify base radius or [Diameter]: D {พิมพตวั เลือก D เพือ ่ เลือกเสนผาศูนยกลาง}
Specify diameter: 60 {พิมพคา 60 เพือ ่ กําหนดคาเสนผาศูนยกลาง}
Specify height or [2Point/Axis endpoint] <-305.0000>: -190 {พิมพคา -190 หรือมากกวา เพือ ่
กําหนดความลึกของทรงกระบอก จะปรากฏดังรูปที่ 13.5 (กลาง)}
Note ลองปุ ม S คางไว แล วคลิกปุ มสครอล(ปุ มกลาง)ของเมาส เพื่ อเรี ยกคําสั่ ง View4 Orbit4
Contrained Orbit เพือ่ หมุนมุมมอง ไปยังอีกดานหนึง่ เพือ่ ตรวจสอบวาผิวหนาทรงกระบอกเสมอ
กันพอดีเหมือนกับดานที่หนั ใหกบั จอภาพหรือไม หากผิวหนาเสมอกันพอดีแสดงวาถูกตอง
16. จากรูปที่ 13.5 (กลาง) หักลบกลองโซลิดทีถ่ กู สรางในขอ 9 ออกจากโซลิดชิน้ งานหลัก
โดยใชคาํ สัง่ Modify4Solid Editing4Subtract เมือ่ ปรากฏขอความ Select solids and
regions to subtract from .. Select objects: คลิกจุดที่ 14 แลวคลิกขวา เมือ่ ปรากฏขอความ
Select solids and regions to subtract .. Select objects: คลิกจุดที่ 15 แลวคลิกขวา
แลวคลิกบนปุม X-ray mode บนแดชบอรด จะปรากฏดังรูปที่ 13.5 (ขวา)
17. จากรูปที่ 13.5 (ขวา) ลบมุมโคงฟลเลทรัศมี 15 หนวย โดยใชคาํ สัง่ Modify4Fillet
Command: _fillet {จากรูปที่ 13.5 (ขวา) ใหแนใจวา # อยูใ นสถานะปด}
Current settings: Mode = TRIM, Radius = 0.0000 {ใหแนใจวา Mode= Trim }
Select first object or [Undo/Polyline/Radius/Trim/Multiple]: {คลิกเสนขอบจุดที่ 16 }
Enter fillet radius <0.0000>: 15 {พิมพคา รัศมี 15 หนวย}
Select an edge or [Chain/Radius]: {คลิกเสนขอบจุดที่ 17, 18, 19 }
Select an edge or [Chain/Radius]: {คลิกขวาหรือกดปุม Q เพือ่ ออกจากคําสัง่ จะปรากฏดังรูปที่
13.6 (ซาย)}
chap-13.PMD 375 12/10/2549, 21:57
376
รูปที่ 13.6
2D Drafting
18. จากรูปที่ 13.6 (ซาย) ยกเลิกโหมดเอกซเรย โดยคลิกบนปุม X-ray mode บน
แดชบอรดเปลี่ยนสีโมเดล โดยคลิกบนปุมไอคอน บนทูลบาร 3D Modeling
คางไวแลว คลิกบนปุม ไอคอนสีเขียวรหัส 60 เมือ่ ปรากฏขอความ Select objects
ใหคลิกบนโมเดลตรงจุดที่ 1 จะปรากฏดังรูปที่ 13.6 (กลาง)
Note มาถึงจุดนี้ ผูเขียนพบวาขนาดความลึกซึ่ งเราไดเพิ่ มความหนาโซลิดด วยคําสั่ ง Draw4Modeling
4Extrude ในขอ 4 ผิดพลาด ไมใช 170 หนวยที่ระบุไว ขนาดที่ถูกตองคือ 250 หนวย ดังนั้น เรา
จึงตองการแกไขใหถกู ตอง การแกไขประวัตขิ องโซลิดดวยฟเจอรใหมของ AutoCAD 2007 นัน้ เฉพาะ
กรณีนคี้ อนขางยุง ยาก เพราะโมเดลใกลเสร็จแลว เราจึงเลือกวิธกี ารแกไขแบบเกา โดยตัด Slice ชิน้ งาน
ผากลางแบงออกเปน 2 สวน แลวเคลือ่ นยาย Move ใหไดระยะทีถ่ กู ตอง แลวจึงเขียนกลองสีเ่ หลีย่ มผืนผา
Box เพิ่มเติมสวนที่ขาด แลวจึง Union ใหกลายเปนชิ้นเดียวกันอีกครั้ง โดยมีขั้นตอนดังตอไปนี้
19. จากรูปที่ 13.6 (กลาง) ตั ดเฉื อนโซลิ ด โดยใช คําสั่ ง Modify43D Operations 4Slice
Command: _slice {จากรูปที่ 13.6 (กลาง) ใหแนใจวา # อยูใ นสถานะเปด}
Select objects to slice: {คลิกบนโซลิดตรงจุดที่ 1 เพือ่ เลือกวัตถุทตี่ อ งการตัด}
Select objects to slice: {คลิกขวาหรือกดปุม Q เพือ่ ออกจากการเลือกวัตถุ}
Specify start point of slicing plane or [planar
Object/Surface/Zaxis/View/XY/YZ/ZX/3points] <3points>: YZ {ใหพมิ พตวั เลือก YZ แลวกดปุม
Q ใหสงั เกตุระนาบตัดจากยูซเี อสไอคอน}
Specify a point on the YZ-plane <0,0,0>: {เลือ่ นเคอรเซอรไปยังจุดที่ 1 เมือ่ ปรากฏมารคเกอร คลิกซาย }
Specify a point on desired side or [keep Both sides] <Both>: {คลิกขวาหรือกดปุม Q
เพือ่ ออกจากคําสัง่ ชิน้ งานจะถูกแบงออกเปน 2 สวน ดังรูปที่ 13.6 (ขวา)}
20. จากรูปที่ 13.6 (ขวา) เคลือ่ นยายครึง่ หนึง่ ของโซลิดไปอยูใ นตําแหนงทีถ่ กู ตอง โดย
ใชคําสั่ง Modify4Move ปด # เปด ) เมื่อปรากฏ Select
objects: คลิกโซลิดจุดที่ 2 แลวคลิกขวา เมื่อปรากฏ Specify base point ... คลิก
ประมาณจุดที่ 3 เมื่อปรากฏ Specify second point... เลื่อนเคอรเซอรไปยังจุดที่ 4
เมือ่ ปรากฏเวคเตอร ใหพมิ พ 80 แลวกดปุม Q จะปรากฏ
ดังรูปที่ 13.7 (ซาย)
chap-13.PMD 376 12/10/2549, 21:57
377
แบบฝกหัดที่ 2 งานขึ้นรูปชิ้นสวนเครื่องกล I
รูปที่ 13.7
21. จากรูปที่ 13.7 (ซาย) ตรวจสอบระยะจุดที่ 5 และ 6 วามีระยะหาง 250 หนวยหรือไม
โดยใชคําสัง่ Tools4Inquiry4Distance แลวคลิกจุดที่ 5 และ 6
22. จากรูปที่ 13.7 (ซาย) เขียนกลองสีเ่ หลีย่ มผืนผาเติมสวนทีข่ าดหายไป โดยใชคําสัง่
Draw4Modeling4Box เมือ่ ปรากฏขอความ Specify first corner or [Center]:
เปด # แลวคลิกจุดที่ 7 เมือ่ ปรากฏขอความ Specify other corner or [Cube/
Length]: แลวคลิกจุดที่ 8 จะปรากฏดังรูปที่ 13.7 (กลาง)
23. จากรูปที่ 13.7 (กลาง) รวมโซลิดทัง้ หมดใหกลายเปนชิน้ เดียวกัน โดยใชคาํ สัง่ Modify
4Solid Editing4Union เมือ่ ปรากฏขอความ Select objects คลิกโซลิดจุดที่ 9 และ
10 เพือ่ เลือกวัตถุแบบ Crossing แลวคลิกขวา จะปรากฏดังรูปที่ 13.7 (ขวา)
Note เปนอันวาเราไดแกไขโมเดลใหมีขนาดความกวาง 250 หนวยซึ่งเปนขนาดที่ถูกตองเรียบรอยแลว
24. จากรู ปที่ 13.7 (ขวา) เขียนรู ปทรงกระบอก โดยใช คําสั่ ง Draw4 Modeling4
Cylinder
Command: _cylinder {จากรูปที่ 13.7 (ขวา) เปด # ปด #}
Specify center point of base or [3P/2P/Ttr/Elliptical]: {ใหแนใจวา UCS Icon ปรากฏดังรูปที่ 13.7
(ขวา) แลวกดปุม S คางไว แลวคลิกขวา เลือกออฟเจกทสแนป Mid Between 2 Points แลวเลือ่ น
เคอรเซอรไปยังจุดที่ 11 เมือ่ ปรากฏมารคเกอร คลิกซาย เลือ่ นเคอรเซอรไปยังจุดที่ 12 เมือ่ ปรากฏ
มารคเกอร คลิกซาย ศูนยกลางของทรงกระบอกจะปรากฏตรงจุดที่ 13}
Specify base radius or [Diameter]: D {พิมพตวั เลือก D เพือ ่ เลือกเสนผาศูนยกลาง}
Specify diameter: 160 {พิมพคา 160 เพือ ่ กําหนดคาเสนผาศูนยกลาง}
Specify height or [2Point/Axis endpoint] <-190.0000>: 40 {พิมพคา 40 เพือ ่ กําหนดความสูง
ของทรงกระบอก จะปรากฏดังรูปที่ 13.8 (ซาย}
25. จากรูปที่ 13.8 (ซาย) เขียนรูปทรงกระบอกตอไป โดยคลิกขวาเพื่ อทําซ้ําคําสั่ง
Draw4Modeling4Cylinder
chap-13.PMD 377 12/10/2549, 21:57
378
2D Drafting
รูปที่ 13.8
Command: _cylinder {จากรูปที่ 13.8 (ซาย) ปด # เปด #}
Specify center point of base or [3P/2P/Ttr/Elliptical]: {เลือ่ นเคอรเซอรไปบนผิวหนาตรงจุดที่ 1
เมือ่ ผิวหนาปรากฏเปนเสนประ เปด # แลวเลือ่ นเคอรเซอรไปบนสวนโคงตรงจุดที่ 2 เมือ่
ปรากฏมารคเกอร ตรงจุดที่ 3 ใหคลิกซาย}
Specify base radius or [Diameter]: D {พิมพตวั เลือก D เพือ ่ เลือกเสนผาศูนยกลาง}
Specify diameter: 90 {พิมพคา 90 เพือ ่ กําหนดคาเสนผาศูนยกลาง}
Specify height or [2Point/Axis endpoint] <40.0000>: 30 {พิมพคา 30 เพือ ่ กําหนดความสูง จะ
ปรากฏดังรูปที่ 13.8 (กลาง)}
26. จากรูปที่ 13.8 (กลาง) เขียนรูปทรงกระบอกตอไป โดยคลิกขวาเพื่อทําซ้ําคําสั่ง
Draw4Modeling4Cylinder
Command: _cylinder {จากรูปที่ 13.8 (ซาย) ปด # เปด #}
Specify center point of base or [3P/2P/Ttr/Elliptical]: {เลือ ่ นเคอรเซอรไปบนผิวหนาตรงจุดที่ 4
เมือ่ ผิวหนาปรากฏเปนเสนประ เปด # แลวเลือ่ นเคอรเซอรไปบนสวนโคงตรงจุดที่ 5 เมือ่
ปรากฏมารคเกอร ตรงจุดที่ 6 ใหคลิกซาย}
Specify base radius or [Diameter]: D {พิมพตวั เลือก D เพือ ่ เลือกเสนผาศูนยกลาง}
Specify diameter: 80 {พิมพคา 80 เพือ ่ กําหนดคาเสนผาศูนยกลาง}
Specify height or [2Point/Axis endpoint] <30.0000>: 140 {พิมพคา 140 เพือ ่ กําหนดความสูง จะ
ปรากฏดังรูปที่ 13.8 (ขวา)}
27. จากรูปที่ 13.8 (ขวา) รวมโซลิดทัง้ หมดใหกลายเปนชิน้ เดียวกัน โดยใชคาํ สัง่ Modify
4Solid Editing4Union เมือ่ ปรากฏขอความ Select objects คลิกโซลิดจุดที่ 7 และ 8
เพือ่ เลือกวัตถุแบบ Crossing แลวคลิกขวา
28. จากรูปที่ 13.8 (ขวา) ปรับระนาบ UCS ใหม โดยใชคาํ สัง่ Tools4New UCS4Face
เมือ่ ปรากฏขอความ Select face of solid object: คลิกบนผิวหนาประมาณจุดที่ 9
เมือ่ ปรากฏขอความ Enter an option [Next/Xflip/Yflip] <accept>: คลิกขวาเพือ่
ยอมรับ จะปรากฏดังรูปที่ 13.9 (ซาย)
29. จากรูปที่ 13.9 (ซาย) ยายจุดกําเนิด โดยใชคําสัง่ Tools4 New UCS4 Origin
chap-13.PMD 378 12/10/2549, 21:57
379
แบบฝกหัดที่ 2 งานขึ้นรูปชิ้นสวนเครื่องกล I
เมือ่ ปรากฏขอความ Specify new origin point <0,0,0>: กดปุม S คางไว แลวคลิกขวา
เลือกออฟเจกทสแนป (Quadrant) แลวคลิกตรงจุดที10 ่ จะปรากฏดังรูปที่13.9 (กลาง)
รูปที่ 13.9
30. จากรูปที่ 13.9 (กลาง) เปดโหมดเอกซเรย โดยคลิกบนปุม X-ray mode แลวเขียน
รูปทรงกระบอก โดยใชคําสัง่ Draw4Modeling4Cylinder
Command: _cylinder {จากรูปที่ 13.9 (กลาง) เปด # ปด #}
Specify center point of base or [3P/2P/Ttr/Elliptical]: {ใหแนใจวา UCS Icon ปรากฏดังรูปที่ 13.9
(กลาง) แลวกดปุม S คางไว แลวคลิกขวา เลือกออฟเจกทสแนป (From) }
Base point: {กดปุม S คางไว แลวคลิกขวา เลือกออฟเจกทสแนป (Quadrant) แลวคลิกจุดที่ 11}
<Offset>: {พิมพรเี ลทีฟคอรออรดเิ นท @70<0 แลวกดปุม Q เพือ่ กําหนดจุดศูนยกลางของรูปทรงกระบอก}
Specify base radius or [Diameter]: D {พิมพตวั เลือก D เพือ ่ เลือกเสนผาศูนยกลาง}
Specify diameter: 20 {พิมพคา 20 เพือ ่ กําหนดคาเสนผาศูนยกลาง}
Specify height or [2Point/Axis endpoint] <40.0000>: -80 {พิมพคา -80 เพือ ่ กําหนดความลึก
ของทรงกระบอก จะปรากฏดังรูปที่ 13.9 (ขวา}
31. จากรูปที่ 13.9 (ขวา) หักลบทรงกระบอกทีถ่ กู สรางในขอ 30 ออกจากโซลิดชิน้ งานหลัก
โดยใชคาํ สัง่ Modify4Solid Editing4Subtract เมือ่ ปรากฏขอความ Select solids and
regions to subtract from .. Select objects: คลิกจุดที่ 12 แลวคลิกขวา เมือ่ ปรากฏขอความ
Select solids and regions to subtract .. Select objects: คลิกจุดที่ 13 แลวคลิกขวา แลว
ปดโหมดเอกซเรย โดยคลิกบนปุม X-ray mode บนแดชบอรด จะปรากฏดังรูปที่
13.10 (ซาย)
32. จากรูปที่13.10 (ซาย) เริม่ เขียนระนาบตัด โดยกอนอืน่ ใชคาํ สัง่ Format4Layer แลว
คลิกบนปุม New Layer สรางเลเยอรใหม โดยตัง้ ชือ่ เลเยอร SectionPlane แลว
กําหนดสีแดงรหัสสี Red แลวกําหนดใหเปนเลเยอรใชงาน
33. ปรับ UCS Icon ใหกลับไปที่ World Coordinate System โดยใชคาํ สัง่ Tools4New
UCS4World จะปรากฏดังรูปที่ 13.10 (กลาง)
chap-13.PMD 379 12/10/2549, 21:57
380
รูปที่ 13.10
2D Drafting
34. จากรูปที่ 13.10 (กลาง) ใหแนใจวา เปนเลเยอรใชงาน
แลวสรางระนาบตัด โดยใชคาํ สัง่ Draw4Modeling4Section Plane
Command: _sectionplane {จากรูปที่ 13.10 (กลาง) ใหแนใจวา # อยูใ นสถานะเปด}
Select face or any point to locate section line or [Draw section/Orthographic]: D
{พิมพตวั เลือก D เพือ่ ลากเสนระนาบตัด}
Specify start point: {เลือ่ นเคอรเซอรไปยังจุดที่ 1 เมือ่ ปรากฏมารคเกอร คลิกซาย }
Specify next point: {ปด # คลิกประมาณจุดที่ 2 }
Specify next point: {คลิกประมาณจุดที่ 3 }
Specify next point or ENTER to complete: {คลิกขวาหรือกดปุม Q เพือ่ ออกจากเขียนเสน}
Specify point in direction of section view: {เลือ ่ นเคอรเซอรไปยังจุดที่ 4 เมือ่ ปรากฏมารคเกอร
คลิกซาย เพือ่ กําหนดดานทีต่ อ งการมองเห็น ในขณะทีบ่ รรทัด Command: ไมปรากฏคําสัง่ ใดๆ
เมือ่ คลิกบนระนาบตัด จะปรากฏจุดกริป๊ สบนระนาบตัดดังรูปที่ 13.10 (ขวา)}
35. จากรูปที่ 13.10 (ขวา) ในขณะทีป่ รากฏจุดกริป๊ สบนระนาบตัด คลิกบนจุดกริป๊ สตรง
จุดที่ 5 จะปรากฏช็อทคัทเมนู ใหเลือก Section Plane แลวคลิกขวาบนระนาบตัด
รูปที่ 13.11
chap-13.PMD 380 12/10/2549, 21:57
381
แบบฝกหัดที่ 2 งานขึ้นรูปชิ้นสวนเครื่องกล I
จะปรากฏช็อทคัทเมนู ใหเลือกคําสัง่ Live Section Settings จะปรากฏหนาตาง Live
Settings ดังรูปที่ 13.11 (ซาย) ใหกําหนดคาตางๆ ตามทีป่ รากฏดังรูปที่ 13.10 (ซาย)
แลวออกจากหนาตาง Live Settings แลวกดปุม D คลิกบนระนาบตัดใหปรากฏ
จุดกริป๊ ส แลวคลิกขวาบนระนาบตัด จะปรากฏช็อทคัทเมนู ใหเลือกคําสัง่ Activate
Live Sectioning แลวกดปุม D จะปรากฏดังรูปที่ 13.11 (ขวา)
36. ซอนระนาบตัด โดยปด(Off)เลเยอร SectionPlane โดยคลิกบนไอคอน ของ
เลเยอร SectionPlane แลวกําหนดใหเลเยอร Profile เปนเลเยอรใชงาน แลวซอน
UCS Icon โดยใชคําสัง่ View4Display4UCS Icon4On จะปรากฏดังรูปที่ 13.12
รูปที่ 13.12
เปนอันเสร็จสิน้ การทําแบบฝกหัดงานขึน้ รูปชิน้ สวนเครือ่ งกล I เรียบรอยแลว อยาลืมวาหากตองการนํา
โมเดลไปเขี ยนเส น บอกขนาด เราจะต องยกเลิ ก Section Plane หรื อแช แข็ ง(Freeze)เลเยอร
SectionPlane เสียกอน จึงจะสามารถใชออฟเจกทสแนปชวยในการเขียนเสนบอกขนาดได สวนในการ
สรางภาพฉาย เราก็สามารถใชคําสั่ง Flatshot บนแดชบอรด ชวยในการสรางภาพฉายอยางสะดวก
อยางไรก็ตาม หากมีการแกไขโมเดล ภาพฉาย 2 มิติท่ถี กู สรางขึ้นดวยคําสั่ง Flatshot และ
SectionPlane จะไมอับเดท(Update)ตามการเปลี่ยนของโมเดล นี่คือขอจํากัดของการใช AutoCAD
ใน 3 มิติ ดังนัน้ ผูท ที่ ํางานทางดานเครือ่ งกลจึงนิยมใช Autodesk Inventor หรือ Solidworks ชวยในการ
ขึน้ รูปโมเดล 3 มิติและสรางแบบแปลน 2 มิติ เนือ่ งจากทั้งโมเดล 3 มิติและแบบแปลน 2 มิติมกี าร
เชือ่ มโยงความสัมพันธ หากโมเดล 3 มิติไดรบั การแกไข แบบแปลน 2 มิตกิ จ็ ะอับเดทตามไปดวย อนึง่
การใช AutoCAD ในงาน 3 มิติกย็ งั มีใชงานกันอยางกวางขวาง เนือ่ งจากซอฟทแวรมรี าคาปานกลาง
ไมแพงเหมือนซอฟทแวรดังกลาวทีผ่ ูเขียนไดยกตัวอยางมาขางตน
***************************
chap-13.PMD 381 12/10/2549, 21:57
382
2D Drafting
ขึน้ รูปโมเดลดวย AutoCAD 2007 เรนเดอรใน AutoCAD 2007
รูปถายจากสถานที่จริง
chap-13.PMD 382 12/10/2549, 21:57
You might also like
- MDT 2004 Thai Edition ExtractedDocument8 pagesMDT 2004 Thai Edition Extractedapi-3826793No ratings yet
- MDT7 Chap-ADocument6 pagesMDT7 Chap-Aapi-3826793100% (5)
- Acad 2007 3d Thai Edition ExtractedDocument7 pagesAcad 2007 3d Thai Edition Extractedapi-3826793100% (2)
- Acad 2006 2d Thai Edition ExtractedDocument3 pagesAcad 2006 2d Thai Edition Extractedapi-3826793No ratings yet
- MDT7 Chap-BDocument4 pagesMDT7 Chap-Bapi-3826793No ratings yet
- MDT7 Chap-21Document32 pagesMDT7 Chap-21api-3826793No ratings yet
- MDT7 Chap-D With Back CoverDocument3 pagesMDT7 Chap-D With Back Coverapi-3826793No ratings yet
- MDT7 Chap-D With Back CoverDocument3 pagesMDT7 Chap-D With Back Coverapi-3826793No ratings yet
- MDT7 Chap-17Document50 pagesMDT7 Chap-17api-3826793No ratings yet
- MDT7 Chap-18Document16 pagesMDT7 Chap-18api-3826793No ratings yet
- MDT7 Chap-19Document16 pagesMDT7 Chap-19api-3826793No ratings yet
- MDT7 Chap-20Document26 pagesMDT7 Chap-20api-3826793No ratings yet
- MDT7 Chap-13Document19 pagesMDT7 Chap-13api-3826793100% (1)
- MDT7 Chap-14Document20 pagesMDT7 Chap-14api-3826793100% (1)
- MDT7 Chap-09Document56 pagesMDT7 Chap-09api-3826793No ratings yet
- MDT7 Chap-08Document10 pagesMDT7 Chap-08api-3826793No ratings yet
- MDT7 Chap-11Document48 pagesMDT7 Chap-11api-3826793No ratings yet
- MDT7 Chap-12Document6 pagesMDT7 Chap-12api-3826793No ratings yet
- MDT7 Chap-16Document16 pagesMDT7 Chap-16api-3826793No ratings yet
- MDT7 Chap-10Document34 pagesMDT7 Chap-10api-3826793No ratings yet
- MDT7 Chap-00 With Front CoverDocument16 pagesMDT7 Chap-00 With Front Coverapi-3826793No ratings yet
- MDT7 Chap-07Document20 pagesMDT7 Chap-07api-3826793No ratings yet
- MDT7 Chap-15Document17 pagesMDT7 Chap-15api-3826793No ratings yet
- MDT7 Chap-06Document12 pagesMDT7 Chap-06api-3826793No ratings yet
- MDT7 Chap-01Document36 pagesMDT7 Chap-01api-3826793No ratings yet
- MDT7 Chap-03Document20 pagesMDT7 Chap-03api-3826793No ratings yet
- MDT7 Chap-02Document8 pagesMDT7 Chap-02api-3826793100% (1)
- MDT7 Chap-04Document26 pagesMDT7 Chap-04api-3826793No ratings yet
- MDT7 Chap-05Document26 pagesMDT7 Chap-05api-3826793No ratings yet
- AutoCAD 2006 2D Chap-CDocument2 pagesAutoCAD 2006 2D Chap-Capi-3826793100% (3)