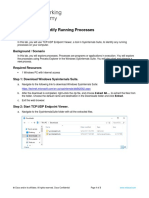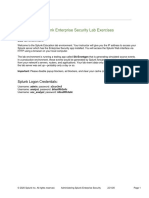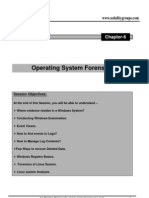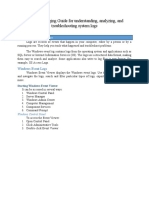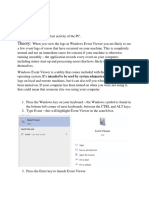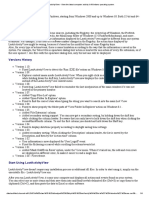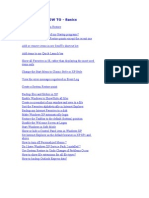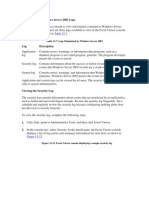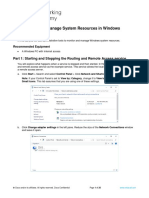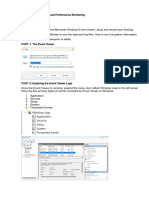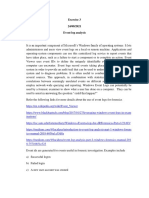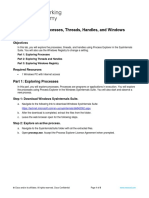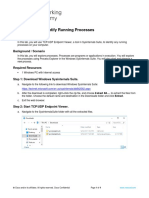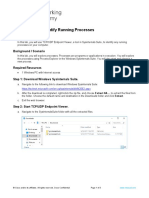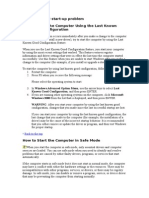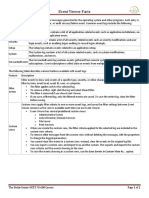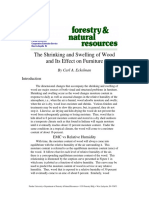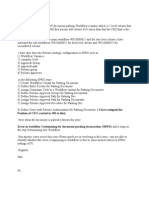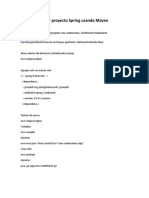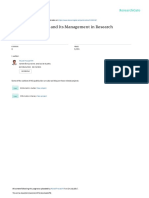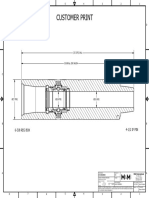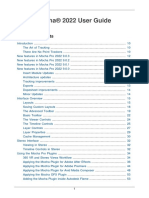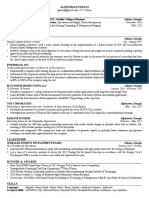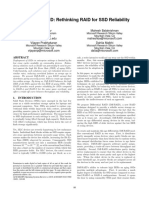Professional Documents
Culture Documents
190lab5 v1.2
Uploaded by
sehejmuhhar855Original Title
Copyright
Available Formats
Share this document
Did you find this document useful?
Is this content inappropriate?
Report this DocumentCopyright:
Available Formats
190lab5 v1.2
Uploaded by
sehejmuhhar855Copyright:
Available Formats
CIS 190 Systems Hardware Concepts Course Lab 5
CIS 190 Lab 5: Analyze a System with Event Viewer
Objectives:
The goal of this lab is to learn to work with Windows Event Viewer. After completing this lab,
you will be able to use Event Viewer to:
• View Window events
• Save events
• View event logs
• Compare recent events with logged events Lab Activity Background:
Most of what your computer does while running Windows 10, Window 8 or Window 7 is
recorded in a log. In this lab, you will take another look at the Event Viewer tool, which provides
information on various operations and tasks (known as events) in Windows. Event Viewer notes
the occurrence of various events, lists them chronologically, and gives you the option of saving
the list so you can view it later or compare it with a future list. You can use Event Viewer to find
out how healthy your system is and to diagnose nonfatal startup problems that still allow
Windows to start. (Fatal startup problems that prevent a successful startup don’t allow you into
Windows far enough to use Event Viewer.)
University of the Fraser Valley Lab 5 - Page 1 of 6
CIS 190 Systems Hardware Concepts Course Lab 5
CIS 190 Laboratory Report #5
Name: _______________________ Student Number: _____________________
Section: ______________________ Date: ______________________________
Follow these steps to begin using Event Viewer:
1. Log on as an administrator.
2. Open the Control Panel window.
3. Click Administrative Tools. The Administrative Tools window opens.
4. Double-click Event Viewer to open the Event Viewer window. The console tree is shown in
the left pane., with Event Viewer (Local) listed at the top. If necessary, click Event Viewer
(Local) to select it. The Overview and Summary section is in the center pane, with available
Actions in the right pane (see Figure below). Maximize the Event Viewer window to see
more information in the middle pane.
5. You can drag the lines separating the panes to widen or narrow each pane. Widen the center
pane because it contains the most useful information.
6. In the console tree, expand Window Logs, and then click System in the Windows Logs
group. The System log appears in the center pane. In the center pane, if necessary, you can
drag the bar between the boxes down so you can see more of the list of events in the top box.
The symbols to the left of each event indicate important information about the event. For
example, a lowercase “i” in a white circle indicates an event providing information about the
system, and an exclamation mark in a yellow triangle indicates a warning event, such as a
University of the Fraser Valley Lab 5 - Page 2 of 6
CIS 190 Systems Hardware Concepts Course Lab 5
disk being near its capacity. An exclamation mark in a red circle is an error, and an X in a red
circle is a critical event. Each event entry includes the time and date it occurred. Click on
several events to see what information changes in various parts of the Event Viewer window
when selecting different events.
For each of the four most recent events, list the source (what triggered the event), the time,
and the date:
________________________________________________________________________
________________________________________________________________________
________________________________________________________________________
________________________________________________________________________
7. Double-click the top (most recent) event. The Event Properties dialog box opens. What
additional information does this dialog box provide?
________________________________________________________________________
________________________________________________________________________
________________________________________________________________________
8. Close the Event Properties dialog box.
Because Event Viewer provides so much information, it can be difficult to find what you need
however, events can be sorted by clicking the column headings. Do the following to find the most
important events:
1. To sort by Level, click Level. Events are listed in the following order: Critical, Error,
Warning and Information.
2. To sort events by Date and Time, click Date and Time.
3. To see a list of only Critical, Error and Warning Events, expand Custom Views in the console
tree, and then select Administrative Events. How many Critical, Error, and Warning events
are recorded on your system?
________________________________________________________________________
You can save the list of events shown in Event Viewer to a log file. When naming a log file,
it’s helpful to use the following format: TypelogEVmm-dd-yy.evtx (mm = month, dd= day, and yy
= year). For example, you would name a log file of System events saved on June 8, 2020 as
SystemEV06-08-20.evtx. After you create a log file, you can delete the current list of events from
Event Viewer, allowing the utility to begin creating an entirely new list of events. A short log and
University of the Fraser Valley Lab 5 - Page 3 of 6
CIS 190 Systems Hardware Concepts Course Lab 5
resulting log file is easier to view and easier to send to other support technicians when you need
help.
Follow these steps to save the currently displayed events as a log file, and then clear the
current events:
1. Open File Explorer/Windows Explorer, and create a folder called Logs in the root directory
of drive C.
2. Leaving File Explorer/Windows Explorer open, return to Event Viewer, and then click
System in the console tree in the left pane. The System log is selected but no particular event
is selected. How many events are there in this log?
________________________________________________________________________
3. To save the System log to a log file, on the menu bar, click Action, and then click Save All
Events As.
4. Navigate to the Logs folder created in Step 1. Name the file SystemEVmm-dd-yy (remember
to replace the italicized portion with today’s date), click Save, and then click OK. What is the
name of your log file, including the file extension?
________________________________________________________________________
5. Now you’re ready to clear the current list of events from the Event Viewer. With the System
log still selected, click Action, and then click Clear Log.
6. When asked if you want to save the System log, click Clear. The Event Viewer window now
displays only one event. What is the event?
________________________________________________________________________
7. Close the Event Viewer.
It can be useful to save a log that shows the event of a successful, clean boot, so you can use
it as a reference when you have a problem with a boot. You can compare the two logs to help you
identify a problem. To save a log of a boot, follow these steps:
1. With your System event log recently cleared, reboot your computer.
2. Return to Event Viewer. How many events are now recorded in your System log?
________________________________________________________________________
3. Does this list of events include any Warning or Error events? If so, describe these events
here:
________________________________________________________________________
4. Save a new file of System events to your Logs folders, and name the file
SystemBootEVmmdd-yy. What is the name of the log file, including the file extension?
________________________________________________________________________
5. Now, with the System log still selected, clear the System log.
6. Close the Event Viewer.
University of the Fraser Valley Lab 5 - Page 4 of 6
CIS 190 Systems Hardware Concepts Course Lab 5
Next, you create an intentional problem by disconnecting the network cable from your computer.
Then, you observe how the resulting errors are recorded in the Event Viewer. Do the following:
1. Carefully disconnect the network cable from the network port on the back of your computer.
2. Open Internet Explorer, and try to surf the web.
3. Close Internet Explorer, and then open Event Viewer. How many new events are displayed?
________________________________________________________________________ 4.
List the source, date, and time for any Error or Warning events you see:
________________________________________________________________________ To
restore the network connection and verify the connection is working, follow these steps:
1. Reconnect the network cable to the network port on the back of your computer. Open Internet
Explorer. Can you surf the web?
________________________________________________________________________
2. In the center pane of the Event Viewer window, the System log reports that new events are
available. To see these events, on the menu bar, click Action, and then click Refresh. How
many events are now listed?
________________________________________________________________________
When troubleshooting a system, comparing current events with a list of events you previously
stored in a log file is often helpful because you can spot the time when a particular problem
occurred. Follow these steps to compare the current list of events with the log you saved earlier:
1. Use Windows Explorer to locate the System log files in the C:\Logs folder you created earlier
in this lab. Double-click one of these log files. A second instance of Event Viewer opens
displaying this log file. Notice in this new window the saved log file is listed in the console
tree under Saved Logs.
List all the saved logs that are displayed:
________________________________________________________________________
What happens when you click on a saved log?
________________________________________________________________________
2. To compare two logs, you can position the two Event Viewer windows side by side. Snap one
Event Viewer window to the right of your screen by dragging the window to the right edge of
the screen, and then snap the other Event Viewer window to the left of your screen.
3. Widen or narrow the panes in each window so you can see the events listed in each window.
In a troubleshooting situation, you would look for differences in the two logs to help you find
the source of a problem.
4. Close both Event Viewer windows.
Review Questions
1. Judging by its location in Control Panel, what type of tool is Event Viewer?
University of the Fraser Valley Lab 5 - Page 5 of 6
CIS 190 Systems Hardware Concepts Course Lab 5
________________________________________________________________________
2. What is the file extension that Event Viewer assigns to its log files?
________________________________________________________________________
3. How can you examine events after you have cleared them from Event Viewer?
________________________________________________________________________
________________________________________________________________________
4. Explain how to compare a log file with the current set of listed events:
________________________________________________________________________
________________________________________________________________________
5. Why might you like to keep a log files of events that occurred when your computer started
correctly? List the steps to create a log of a successful startup:
________________________________________________________________________
________________________________________________________________________
________________________________________________________________________
________________________________________________________________________
**** Please hand in this report at the end of the lab. *****
University of the Fraser Valley Lab 5 - Page 6 of 6
You might also like
- 2.0.1.2 Class Activity - Identify Running ProcessesDocument3 pages2.0.1.2 Class Activity - Identify Running ProcessesDella Arsela0% (3)
- Lab 05: Using Forensics Tools To Examine Windows ImageDocument11 pagesLab 05: Using Forensics Tools To Examine Windows ImageVivekBubuNo ratings yet
- Administering Splunk Enterprise Security Lab ExercisesDocument32 pagesAdministering Splunk Enterprise Security Lab ExercisesSetuNo ratings yet
- Make Your PC Stable and Fast: What Microsoft Forgot to Tell YouFrom EverandMake Your PC Stable and Fast: What Microsoft Forgot to Tell YouRating: 4 out of 5 stars4/5 (1)
- How To View and Analyze Logs With Windows Event ViewerDocument12 pagesHow To View and Analyze Logs With Windows Event ViewerHumera GullNo ratings yet
- Ch6 - Operating System ForensicsDocument49 pagesCh6 - Operating System ForensicsSarthak GuptaNo ratings yet
- Windows Logging Guide: Understanding, Analyzing, and Troubleshooting System LogsDocument12 pagesWindows Logging Guide: Understanding, Analyzing, and Troubleshooting System LogsCiprian MartauNo ratings yet
- Ezatullah Amin 2K19-IT-047 Experment 5 & 6Document6 pagesEzatullah Amin 2K19-IT-047 Experment 5 & 6Amin EzatullahNo ratings yet
- Basic Troubleshooting of Windows 2008 ServerDocument24 pagesBasic Troubleshooting of Windows 2008 ServerDonald MillerNo ratings yet
- Re: Windows XP Printer Log? (Windows XP) : Enable or Disable Logging of Printing EventsDocument4 pagesRe: Windows XP Printer Log? (Windows XP) : Enable or Disable Logging of Printing EventsMartaSekulicNo ratings yet
- LastActivityView - View The Latest Computer Activity in Windows Operating SystemDocument4 pagesLastActivityView - View The Latest Computer Activity in Windows Operating SystemharrdyNo ratings yet
- Windows Event LabDocument4 pagesWindows Event LabJerwin LuceroNo ratings yet
- Windows NT User AdministrationDocument15 pagesWindows NT User AdministrationsmilealwplzNo ratings yet
- Electronic Fence User Manaul: Detection Code Data Collect and Analyse SystemDocument26 pagesElectronic Fence User Manaul: Detection Code Data Collect and Analyse SystemLando PsrNo ratings yet
- Manage System Restore and Startup Programs in Windows XPDocument30 pagesManage System Restore and Startup Programs in Windows XPEddie OtaigbeNo ratings yet
- Windows Server 2003 LogsDocument12 pagesWindows Server 2003 LogsLuca ToniNo ratings yet
- Windows Events and LoggingDocument6 pagesWindows Events and LoggingkharpainchNo ratings yet
- Rsa Envision Event SourceDocument19 pagesRsa Envision Event Sourceedurmj@yahoo.com.arNo ratings yet
- 2.2.1.13 Lab - Monitor and Manage System Resources in Windows - OKDocument20 pages2.2.1.13 Lab - Monitor and Manage System Resources in Windows - OKInteresting facts ChannelNo ratings yet
- Windows 7 Troubleshooting TipsDocument22 pagesWindows 7 Troubleshooting TipsGanesh Babu OrugantiNo ratings yet
- Analyzing Your Game Performance Using Event Tracing For WindowsDocument54 pagesAnalyzing Your Game Performance Using Event Tracing For WindowsWahyu ShanNo ratings yet
- 2.1.2.10 Lab - Exploring Processes, Threads, Handles, and Windows RegistryDocument8 pages2.1.2.10 Lab - Exploring Processes, Threads, Handles, and Windows RegistryMp OkNo ratings yet
- Laporan Tugas 2 - Kelompok 1 DDocument61 pagesLaporan Tugas 2 - Kelompok 1 DJEREMY ARIE MANDAGINo ratings yet
- LAB 1 - BobulDocument5 pagesLAB 1 - BobulIhor BobulićNo ratings yet
- Exercise 3 24/08/2021 Event Log AnalysisDocument2 pagesExercise 3 24/08/2021 Event Log AnalysisABCNo ratings yet
- Assignment 4 SolutionDocument12 pagesAssignment 4 SolutioneliamakhoulNo ratings yet
- PLABS Bottleneck LogDocument99 pagesPLABS Bottleneck LogahridroodNo ratings yet
- Windows Unit 3 OsDocument10 pagesWindows Unit 3 OsDivyanshuNo ratings yet
- Using ES 6.6 Lab GuideDocument25 pagesUsing ES 6.6 Lab Guideyaya yahuNo ratings yet
- Lab 2.3.3 Examining OS and Application Versions: ObjectivesDocument3 pagesLab 2.3.3 Examining OS and Application Versions: ObjectivespkeadsNo ratings yet
- LESSON 2. Prepare Materials and Tools Used For ConfigurationDocument25 pagesLESSON 2. Prepare Materials and Tools Used For ConfigurationJonathan CayatNo ratings yet
- Operations Manager AlertsDocument3 pagesOperations Manager AlertsprasannascribNo ratings yet
- Maintaining, Optimizing and Troubleshooting WindowsDocument6 pagesMaintaining, Optimizing and Troubleshooting WindowsMyo Thi HaNo ratings yet
- Exploring Processes, Threads, Handles, Windows RegistryDocument8 pagesExploring Processes, Threads, Handles, Windows RegistryJáder LimaNo ratings yet
- Lab Exercise Set 6Document9 pagesLab Exercise Set 6von toledoNo ratings yet
- ICT 10 - Week 02Document8 pagesICT 10 - Week 02Ruth AdlawanNo ratings yet
- Lab 2.1 Process Mining - Use Process Advisor To Analyze System Event Logs To Discover Bottleneck ProcessesDocument19 pagesLab 2.1 Process Mining - Use Process Advisor To Analyze System Event Logs To Discover Bottleneck ProcessesMELEDJE EIKLINE AGNIMELNo ratings yet
- Lab 6: Log/Process/Hashing: DetailsDocument7 pagesLab 6: Log/Process/Hashing: DetailsLêDương AnhTuấnNo ratings yet
- Using ES 5.0 LabsDocument28 pagesUsing ES 5.0 LabsPanagiotis Poulopoulos50% (2)
- Windows Startup Programs. What Are They - Are They Required - How Can I Disable ThemDocument19 pagesWindows Startup Programs. What Are They - Are They Required - How Can I Disable ThemMarius PaunescuNo ratings yet
- Window 7 TipsDocument12 pagesWindow 7 Tipscuongbd123No ratings yet
- 2.0.1.2 Class Activity - Identify Running ProcessesDocument4 pages2.0.1.2 Class Activity - Identify Running ProcessesJoan BreaNo ratings yet
- Class Activity - Identify Running ProcessesDocument3 pagesClass Activity - Identify Running ProcessesKwimpal NychaNo ratings yet
- Use Cases: Systems Analysis and Design in A Changing World 6 Ed Satzinger, Jackson & BurdDocument86 pagesUse Cases: Systems Analysis and Design in A Changing World 6 Ed Satzinger, Jackson & BurdRussel LimNo ratings yet
- 2.2.1.12 Lab - Windows Task ManagerDocument11 pages2.2.1.12 Lab - Windows Task Managerc583706No ratings yet
- How To Fix Svchost - Exe (Netsvcs) Memory Leak or High CPU Usage ProblemsDocument21 pagesHow To Fix Svchost - Exe (Netsvcs) Memory Leak or High CPU Usage Problemsvishnu051086No ratings yet
- How To Fix Error SvshostDocument20 pagesHow To Fix Error SvshostJarekyadinNo ratings yet
- Windows 2000 StartDocument7 pagesWindows 2000 StartCris GonzalesNo ratings yet
- SADCW 6e Chapter3Document39 pagesSADCW 6e Chapter3ibrahimsayedahmad1442No ratings yet
- OpenOffice Writer Repair SoftwareDocument24 pagesOpenOffice Writer Repair SoftwareNorris PaiementNo ratings yet
- 2.2.1.12 Lab - Windows Task ManagerDocument11 pages2.2.1.12 Lab - Windows Task ManagerKwimpal NychaNo ratings yet
- DIY: Limpieza de Hardware y Optimizacion: Step 1Document6 pagesDIY: Limpieza de Hardware y Optimizacion: Step 1Lydia Aranda MendozaNo ratings yet
- Event Viewer FactsDocument2 pagesEvent Viewer FactsktuckerfilmNo ratings yet
- How To Use The October 10, 2006 Enterprise Update Scan Tool (Standalone Version)Document6 pagesHow To Use The October 10, 2006 Enterprise Update Scan Tool (Standalone Version)Gary KatzNo ratings yet
- How To Speed Up Computer: Your Step-By-Step Guide To Speeding Up ComputerFrom EverandHow To Speed Up Computer: Your Step-By-Step Guide To Speeding Up ComputerNo ratings yet
- SharePoint 2010 Issue Tracking System Design, Create, and ManageFrom EverandSharePoint 2010 Issue Tracking System Design, Create, and ManageRating: 3 out of 5 stars3/5 (1)
- The Shrinking and Swelling of Wood and Its Effect On FurnitureDocument26 pagesThe Shrinking and Swelling of Wood and Its Effect On FurnitureHozaifaNo ratings yet
- Resolve Error in FI Document Parking WorkflowDocument4 pagesResolve Error in FI Document Parking WorkflowManohar G ShankarNo ratings yet
- 00000200Document11 pages00000200salman khanNo ratings yet
- PSY290 Presentation 2Document3 pagesPSY290 Presentation 2kacaribuantonNo ratings yet
- DTY 4-CH Hard Disc Mobile DVR with GPS, 3G & Wi-FiDocument3 pagesDTY 4-CH Hard Disc Mobile DVR with GPS, 3G & Wi-FiAleksandar NikolovskiNo ratings yet
- Informatica2 PDFDocument200 pagesInformatica2 PDFAriel CupertinoNo ratings yet
- RBS LogDocument1,351 pagesRBS Logsalman7467No ratings yet
- How To Prevented False Breakouts?: Breakout TradingDocument3 pagesHow To Prevented False Breakouts?: Breakout Tradingimzee25No ratings yet
- CAO 2018 T3 Question PaperDocument2 pagesCAO 2018 T3 Question Paperharsh guptaNo ratings yet
- Chapter 7 by Murali PrasadDocument28 pagesChapter 7 by Murali PrasadWatiri SteveNo ratings yet
- Philippine Income Tax Exemptions and Personal DeductionsDocument5 pagesPhilippine Income Tax Exemptions and Personal DeductionsQueen ValleNo ratings yet
- Related Lit For ArDocument30 pagesRelated Lit For ArBey Bi NingNo ratings yet
- 04 IPHS Primary Health CentreDocument20 pages04 IPHS Primary Health CentreKailash NagarNo ratings yet
- Markov Model Predicts AttritionDocument16 pagesMarkov Model Predicts AttritionWojood AlkhanNo ratings yet
- ResumeDocument2 pagesResumeCameron Bracken100% (3)
- Item 1 - Ficha Tecnica IBOP Upper Canrig 1250 ACDocument6 pagesItem 1 - Ficha Tecnica IBOP Upper Canrig 1250 ACanghelo marquezNo ratings yet
- Constitutional Law Digest PDFDocument212 pagesConstitutional Law Digest PDFJoram WambuguNo ratings yet
- Simplex 4081-0002Document2 pagesSimplex 4081-0002vlaya1984No ratings yet
- Mocha Pro UserGuideDocument441 pagesMocha Pro UserGuideHamidreza DeldadehNo ratings yet
- TIA Guidelines York RegionDocument24 pagesTIA Guidelines York RegionTahmidSaanidNo ratings yet
- DBMS Lecture NotesDocument120 pagesDBMS Lecture NoteshawltuNo ratings yet
- Quotation: Spray Extraction Carpet Cleaner Model No: PUZZI 8/1 Technical DataDocument8 pagesQuotation: Spray Extraction Carpet Cleaner Model No: PUZZI 8/1 Technical DataMalahayati ZamzamNo ratings yet
- Session 6 OligopolyDocument43 pagesSession 6 OligopolyROKGame 1234No ratings yet
- Alrehman Pirani Resume LMCDocument1 pageAlrehman Pirani Resume LMCapi-307195944No ratings yet
- Guidelines on Refuse Derived Fuel UsageDocument153 pagesGuidelines on Refuse Derived Fuel Usagepavnitkiran02100% (1)
- Bair Hugger 775 Operator ManualDocument23 pagesBair Hugger 775 Operator Manualpiotr.lompartNo ratings yet
- Improve Asset Performance with Integrated Asset ManagementDocument12 pagesImprove Asset Performance with Integrated Asset ManagementArun KarthikeyanNo ratings yet
- Marquez Vs Comelec GR 112889Document1 pageMarquez Vs Comelec GR 112889JFA100% (1)
- All Hands Naval Bulletin - Jan 1945Document84 pagesAll Hands Naval Bulletin - Jan 1945CAP History LibraryNo ratings yet
- Differential RAID: Rethinking RAID For SSD ReliabilityDocument5 pagesDifferential RAID: Rethinking RAID For SSD ReliabilityRabiul SikderNo ratings yet