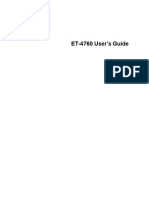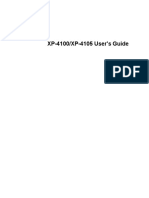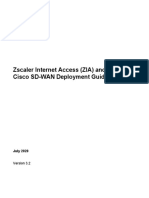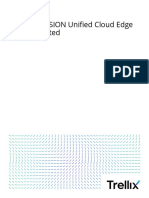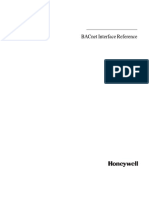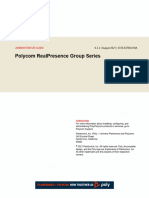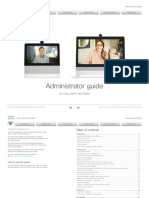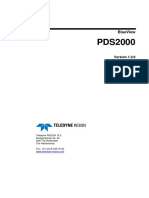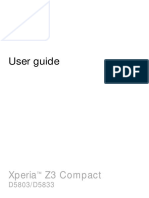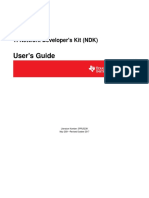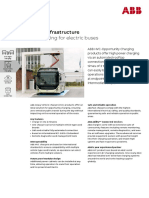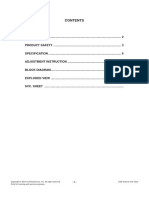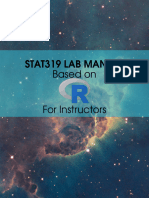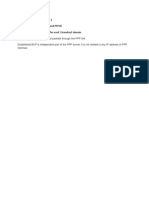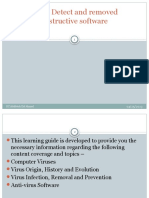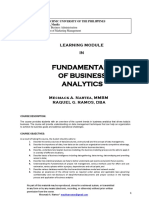Professional Documents
Culture Documents
C3 Manual
Uploaded by
imuxesOriginal Description:
Original Title
Copyright
Available Formats
Share this document
Did you find this document useful?
Is this content inappropriate?
Report this DocumentCopyright:
Available Formats
C3 Manual
Uploaded by
imuxesCopyright:
Available Formats
C3 Micro-Cloud Configuration
Applicable to C3 Micro-Cloud Software Version 4.5.3
1|Page Configuration Manual 4.5.3
Contents
Introduction ........................................................................................................................................ 6
TOP BAR .............................................................................................................................................. 6
Disabling Internet Access ................................................................................................................ 6
Feedback Form ................................................................................................................................ 7
Tutorials .......................................................................................................................................... 7
LEFT SIDE BAR ..................................................................................................................................... 8
Configure ......................................................................................................................................... 8
Dashboard ....................................................................................................................................... 8
Service Monit .................................................................................................................................. 9
Analytics .......................................................................................................................................... 9
Content ......................................................................................................................................... 11
App Hub ........................................................................................................................................ 11
Lessons .......................................................................................................................................... 12
Users ............................................................................................................................................. 13
Moodle .......................................................................................................................................... 16
C3 Simplified Interface – c3lite ......................................................................................................... 17
CONFIGURE C3 Micro-Cloud ............................................................................................................. 18
INTERFACE CONFIGURATION ............................................................................................................ 19
Banner ........................................................................................................................................... 20
Profile Homepage ......................................................................................................................... 21
Tutorials ........................................................................................................................................ 22
Gallery ........................................................................................................................................... 23
Grades and Subjects...................................................................................................................... 24
Language ....................................................................................................................................... 25
Colors ............................................................................................................................................ 25
NETWORK CONFIGURATION ............................................................................................................. 25
Wireless......................................................................................................................................... 26
Local Area Network ....................................................................................................................... 27
Internet Access.............................................................................................................................. 28
Firewall .......................................................................................................................................... 29
Caching .......................................................................................................................................... 30
Remote Services ............................................................................................................................ 31
2|Page Configuration Manual 4.5.3
Whitelisting ................................................................................................................................... 33
Group Policy Management ........................................................................................................... 34
Bandwidth Limits .......................................................................................................................... 35
Active Directory ............................................................................................................................ 35
Network Shares ............................................................................................................................. 36
SYSTEM CONFIGURATION ................................................................................................................. 37
Time Configuration ....................................................................................................................... 37
Moodle .......................................................................................................................................... 37
Kiosk Mode.................................................................................................................................... 37
Battery Mode ................................................................................................................................ 38
Update........................................................................................................................................... 38
Backups ......................................................................................................................................... 39
System Maintenance .................................................................................................................... 40
License........................................................................................................................................... 41
ANNEX 1 - PROFILE HOMEPAGE CREATION ...................................................................................... 43
ANNEX 2 - MANAGING CONTENT ON THE C3 Micro-Cloud .............................................................. 44
Navigating through the content.................................................................................................... 44
Adding Local Content .................................................................................................................... 45
Searching and organizing content................................................................................................. 49
Importing Content to the C3 Micro-cloud using a USB flash-drive............................................... 51
Editing and Deleting Content ........................................................................................................ 52
Creating Lessons ........................................................................................................................... 52
ANNEX 3 - HTTPS Caching Configuration .......................................................................................... 55
Introduction .................................................................................................................................. 55
C3 Software update ...................................................................................................................... 55
Enabling HTTPS Caching ................................................................................................................ 55
C3 Proxy Certificate Installation .................................................................................................... 56
Upgrade C3 Micro-Cloud Code for HTTPS Caching ....................................................................... 58
Exempting domains from HTTPS caching ..................................................................................... 58
Installing a certificate in a Firefox Browser ................................................................................... 59
3|Page Configuration Manual 4.5.3
4|Page Configuration Manual 4.5.3
Revision History
Revision Description Date
001 Initial release. December 2016
002 Update on C3 screen images, wifi configuration, user profile description Jan 3, 2017
003 Update to reflect changes from 2.1 to 2.1.1 software version March 17, 2017
004 Update to reflect changes from 2.x to 4.0 software version November 3, 2017
004.0.5 Reflect changes to 4.0.5 software version February 22, 2018
004.0.5a New Critical Links corporate and product logo July 9, 2018
004.0.8 Reflect changes to 4.0.8 software version August 6, 2018
004.0.8.1 Corrections to the user import process; instruction on how to import C3 Micro-Cloud October 22, 2018
certificate
004.1 Addition for C3 Software release 4.1 November 14, 2018
004.1.1 Update for C3 software release 4.1.1 January 14, 2019
004.2 Update for software release 4.2 May, 31, 2019
004.3 Update for software release 4.3 October 28, 2019
004.4 Update for software release 4.4 March 24, 2020
004.5 Update for software release 4.5 October 1st, 2020
004.5.3 Update for software release 4.5.3 January 7th, 2021
5|Page Configuration Manual 4.5.3
Introduction
C3 Micro-Cloud configuration is performed by the C3 Micro-Cloud administrator. Access to the C3
Micro-Cloud configuration panel is performed signing in with administrator credentials. The default
C3 Micro-Cloud administrator credentials are:
Username:c3
Password: root
After a successful sign in the following screen will appear:
This is the C3 Micro-Cloud administrator home page. The tiles shown are the default tiles, which can
be reconfigured according to the project requirements. Note: on some specific projects this screen
may initially be blank or show a different set of tiles.
The welcome to C3 Micro-Cloud text and associated banner can be configured in the setting, shown
under INTERFACE CONFIGURATION.
TOP BAR
The top bar shows 4 icons:
The first, “Home Icon”, returns the user screen to this main screen menu, from anywhere in the C3
Micro-Cloud administrator menus.
Disabling Internet Access
When signed in on the C3 Micro-Cloud as Administrator or Teacher, clicking on the symbol, the
following screen will be displayed:
6|Page Configuration Manual 4.5.3
The screen will allow, through a simple action, to enable or disable the access to the Internet for a
specific user or group of users. Even when the users are not logged in but simply connected to the C3
Micro-Cloud access point, the internet access restriction will take effect.
Feedback Form
Clicking on the ……….. icon a feedback form will open, enabling you to send information back to
Critical Links:
The form has 4 mandatory fields (name; e-mail; Country; Feedback info), designed to create a
communications channel between the users of the C3 Micro-Cloud and Critical Links.
After filling the for, pressing Send at the bottom of the screen will send your comments to us. By
including your contact e-mail, it will be possible for us to easily get back with a reply, if necessary.
Tutorials
Clicking on the icon a new page will be shown, giving direct access to C3 Micro-Cloud Tutorials.
Tutorials are small videos that help users to quickly setup specific C3 Micro-Cloud features. The
videos that are available to each user profile can be different and are configured in the Tutorials tile,
of the Interface configuration section.
7|Page Configuration Manual 4.5.3
LEFT SIDE BAR
The left side of the administrator screen shows the options that are available to the administrator
user. Specific to the administrator user there are:
Configure
Access the C3 configuration options, detailed in this document.
Dashboard
A Screen showing the main content, network configuration and hardware settings of the C3 Micro-
Cloud:
The dashboard provides information about the following system features:
Upper Row:
Number of registered users
Number of stored lessons
Total number of content packages
Number of content packages synchronized from C3 Cloud Control
The other information blocks provide information on:
GENERAL: C3 Micro-Cloud Hostname, date/time, uptime language and the option to shut-down or
reboot the C3 Micro-Cloud
HARDWARE: RAM and disk usage
WIRELESS: WiFi SSID, Password, channel used and security, with the option to change SSID and
Password.
8|Page Configuration Manual 4.5.3
INTERNET ACCESS: Wan port configuration, showing configuration method, wan ip address, gateway,
netmask and dns server
LOCAL AREA NETWORK: Base ip address and netmask
LICENSE: Showing C3 Micro-Cloud software version and license ID
NETWORK INTERFACES: The status of the C3 Micro-Cloud Network Interfaces
Service Monit
Service Monit, monitors and reports any errors related to the C3 various working modules and
connectivity to external servers. The main objective of this tool is to restart any of the listed C3
Micro-Cloud services that for some reason might have stopped.
Analytics
The analytics section will provide information about how the teachers and students us the C3 Micro-
Cloud. The information is divided in 3 parts:
Learning Statistics
Provides information about how the C3 Micro-Cloud users make use of the content that is available
on the C3 Micro-Cloud. Information is provided about the total number of content packages and
lessons stored on the C3 Micro-Cloud, as well as which content packages and lessons were most
viewed.
9|Page Configuration Manual 4.5.3
Network Statistics
Provides information about traffic flowing through the C3 Micro-Cloud Wan Port. Gives information
about the potential saving of data due to the C3 Micro-Cloud caching features.
Proxy Statistics
Provides information about savings in bandwidth and the top 100 accessed websites, for the current
year, month and day.
10 | P a g e Configuration Manual 4.5.3
Content
Content provides direct access to the content stored on the C3:
Clicking on one of the content packages will provide access to the content, which can be delivered
from the Cloud or loaded locally by teachers or administrators. For details on how to locally manage
C3 Micro-Cloud content please see the section ANNEX 2 - MANAGING CONTENT ON THE C3 Micro-
Cloud on page 44 of this manual.
For ease of identification, a ribbon is shown in the upper right side of each content package: a green
ribbon indicates locally uploaded content; a blue ribbon indicates a C3 Cloud Control originated
content.
App Hub
App Hub provides direct access to applications that have been installed on the C3 Micro-Cloud from
C3 Cloud Control.
Each application will be launched in a separate browser tab when clicking on it.
11 | P a g e Configuration Manual 4.5.3
Applications are available to all signed in and non-signed in users (Guest). Signing in as an
administrator will provide additional capabilities and information:
Possibility to disable and re-enable applications. Disabled applications cannot be used and
will not be shown to any user, except the C3 administrator.
Possibility to filter by name and enabled or disabled applications
Information about which port can be used for access to the applications from the C3 WAN
Side. The application installation procedure will open the relevant port on the C3 firewall.
Lessons
Lessons are a feature of the C3 Micro-Cloud that simplifies the task of the teachers when compiling
content resources to their students:
Lessons aggregate under the same block multiple content resources, for an easier and faster way to
reach the desired content. By clicking on the lesson and then on the content resource shown, the
user has immediate access to it without the need to navigate multiple screens until reaching it. A
ribbon on the upper right side of each lesson indicates how many content packages exist in each
lesson.
12 | P a g e Configuration Manual 4.5.3
Details on how to manage lessons can be obtained in the section Creating Lessons, on page 52 of this
manual.
Users
For the management of C3 Micro-Cloud users. Users can be added, changed or deleted from this
panel. Users can also be Imported or Exported from the C3 Micro-Cloud in CSV format. The following
screen shows the available users, as well as the user creation, import and export options. The users
that are shown on this screen can also be filtered by role (teacher, student, administrator…)
Clicking on the Add User icon on the right upper corner of the screen the add user screen below will
appear:
The following fields are available:
USERNAME: unique username (required field)
PASSWORD: cheese a password (required field)
C3 ROLE: select the user role from the available options
GENDER: select user gender
FIRST NAME: user first name (required field)
LAST NAME: user last name
EMAIL: user e-mail
DATE OF BIRTH: user date of birth
PHONE: user phone
13 | P a g e Configuration Manual 4.5.3
MOBILE PHONE: user mobile phone
STUDENT ID: field to store student ID or any other user specific reference
Clicking on the user icon on the bottom, it is possible to upload a user photo from your workstation.
At the end of the screen a Save Button will enable the saving of the new user. This button will turn
green only when all the required fields are filled.
From the main user panel, users can be edited or deleted, by clicking respectively on the pencil or
trash can next to each individual user.
From release 4.1.1 onwards, when clicking on user edit, a new slider User State is shown below the
user picture icon..
Sliding to the left, it becomes red and after clicking Save at the bottom of the user edit screen this
particular user will not be able to Sign-in on the C3 Micro-Cloud.
Note: The standard administrator user (C3 Micro-Cloud) cannot be deleted or disabled.
User Profiles
The current version of the C3 Micro-Cloud software comes with 4 types of user profile:
Administrator; Teacher; Student; Parent. The following table summarizes the capabilities and
features of each profile when accessing the C3 Micro-Cloud:
Administrator Teacher Student Parent
Public Content
Access to Lessons
All Content - -
Profile specific Homepage
Profile specific White List
Content Management - -
Lesson Management - -
Homepage Management - - -
User Management - - -
C3 Micro-Cloud Ö - - -
14 | P a g e Configuration Manual 4.5.3
Configuration
Student and Parent profiles have essentially the same capabilities. However content access and
whitelist capabilities can be configured differently.
Importing Users
Users can be imported into the C3 Micro-Cloud using a comma delimited file. Clicking on the Import
Users icon, the following screen will be displayed:
The file for importing users is comma separated between the import fields. The format to be used to
import users can be obtained by downloading the template. The format is the following:
“cn, ,C3UserRole,unicodePwd,givenName,sn,dateOfBirth,mail,gender,telephoneNumber,studentID”
cn – username(unique value)
C3UserRole – the following values can be used: 99(Administrator); 10(Student); 15(Parent); 20(Teacher).
unicodePwd – password.
givenName – First Name
sn – Surname
dateOfBirth – in the format YYYY-MM-DD
mail – user email
gender – m or f.
telephoneNumber – 9 digits
studentID – ID of the student
The file must have as the first line all the field identifications as above. The following fields are
mandatory: cn; C3 UserRole and unicodePwd. If no first name is provided, the C3 Micro-Cloud
assumes the cn.
Date of birth should be in the format yyyy-mm-dd and telephone number in the format xxx yyy zzz. If
no gender is included the C3 Micro-Cloud assumes male
Care should be taken not to include commas inside any of the fields. Below, a snapshot of a valid
user import file.
15 | P a g e Configuration Manual 4.5.3
When clicking on Import button, the following screen will be displayed:
The import screen allows the possibility of testing the file before actually uploading the users (Dry
Run).
Clicking on Browse will ask the user for a file in his workstation, clicking on Import Users will bring
the new users over to the C3 Micro-Cloud. A success message will be displayed.
Exporting Users
In the above screen, clicking on Export will bring up the following Screen:
Clicking Export Users will download to the user workstation a CSV file with all the users registered on
the C3 Micro-Cloud.
Moodle
The C3 Micro-Cloud includes a pre-installed Learning Management System Moodle. This application
can be started by clicking on the Moodle icon. If Moodle is not going to be used in your
implementation, this con can be hidden from view. Details on how to do this are described in
Moodle on page 37 of this manual.
16 | P a g e Configuration Manual 4.5.3
C3 Simplified Interface – c3lite
For situations where the C3 users are still using very old hadware and Internet Browsers, a new
simplified access to content has been developed. It is acessible in the following URL:
https://c3.c3edu.online/c3lite
This interface offers direct acess to a special content page, as well as the possibility to download
from the C3 a Browser compatible with indows Vista and Windows XP.
This interface only supports C3 Cloud Control content of the type Web/file and Kiwix (Wikipedias).
Local content, and structured content coming from C3 Cloud Control are not supported.
17 | P a g e Configuration Manual 4.5.3
CONFIGURE C3 Micro-Cloud
Clicking on Configure on the left upper side panel or, the tile on the main screen, will bring the user
to the main C3 Micro-Cloud configuration panel.
The Configure screen is divided in the following parts:
Interface Configuration – To configure a number of options on how the C3 Micro-Cloud is shown to
students, teachers and administrators. Part of the Interface configuration is also available under the
teacher sign-in profile.
Network Configuration – To setup the various networking options of the C3 Micro-Cloud.
18 | P a g e Configuration Manual 4.5.3
System Configuration – To configure system wide C3 Micro-Cloud features and functionalities.
Clicking on each of the tiles shown will bring the correspondent configuration screen for the chosen
option.
INTERFACE CONFIGURATION
The following configuration options are available under Interface Configuration:
19 | P a g e Configuration Manual 4.5.3
Banner
In this section it is possible to customize a Banner that is placed on the upper part, across the full
length of each user landing page. The image for the banner is uploaded from your workstation and
there is also the possibility to add 2 lines of text.
Hoovering your mouse over the upper right corner of the green area, a Plus sign will show with an
Add label. Clicking on it a menu to select an image file to upload will be shown.
After selecting the desired image for the banner, the following screen will be shown:
The lower image enables the selection of the desired part of the uploaded image to be used as
banner, maintaining the correct proportions to correctly fill the available area. Clicking one of the
corners it is possible to resize the part of the image to be used, clicking on the centre of the image,
enables the movement across the image.
It is advised to use an image with a minimum of definition to guarantee that the banner maintains
the required quality across the width of the screen. A minimum of 1013 x 255 px is recommended.
Higher picture size will offer better quality.
20 | P a g e Configuration Manual 4.5.3
After properly positioning the part of the image required and, if required, introducing two lines of
text, click the green Save button on the lower left corner of the screen.
Profile Homepage
In this section it is possible to configure the profile landing page, for each user profile, as well as the
initial page each user gets when he first reaches the C3 Micro-Cloud (guest profile).
Each tile when clicked can provide a direct access to:
URL’s of external web sites
URL’s of specific content objects locally stored in the C3 Micro-Cloud
Other pages previously created in the C3 Micro-Cloud
Content locally stored in the C3 Micro-Cloud (previously created links included)
Lessons created in the C3 Micro-Cloud
Clicking on Profile Homepage will bring the initial screen:
The first screen that is shown is the Administrator screen homepage. To select the home page of
another user profile, select it from the drop-down in the centre (Teacher default homepage shown).
This initial screen will allow the edition, deletion of existing tiles or pages, as well as the addition of
new ones and the reset to the default tile configuration for all the profiles
When Add Tile is selected a new tile is created, with the option to edit it:
21 | P a g e Configuration Manual 4.5.3
The homepage Tile Edit menu has the following options:
1. Manually add a name for the tile and URL.
2. Add another, previously created page.
3. Add a local content package, to be chosen from the existing repository.
4. Add a lesson from the lessons previously created in the C3 Micro-Cloud
5. Add a background colour to the tile.
6. Add an icon to the tile, from the gallery.
7. Add an icon selected from the default C3 Micro-Cloud icon gallery.
There is also the option to open the page selected in a new or on the current browser Tab.
When adding local content or lessons, the tile name and icon are automatically added but there is
the option to edit it to a different name or icon. A preview of the color, title and icon of the tab will
be shown on the upper right corner of the edit screen. Customized colors and icons can be uploaded
through the colours and gallery sections, described further down in this manual.
When finished, click OK to go to the main profile homepage menu
Creating Additional Pages
The profile homepage menu allows the C3 Micro-Cloud administrator to create additional pages,
exactly with the same capabilities as the profile homepages, which in turn can then be associated
with any tile that belongs to any user. This feature allows the easy duplication the tile structure,
without having to repeat the entire configuration and create a hierarchical structure of master and
daughter pages, starting from a user profile homepage.
Clicking Add Page on the Profile homepage menu will allow the creation of a new page:
After entering a name for the new page, it will be automatically created. If no name is provided, it
will be saved as New Page.
Clicking Remove Page will delete the new page created.
Set Default Profile
Clicking on Set Default Profiles will erase all profile homepage configuration and reset all pages to
the factory default configuration
Tutorials
Starting on software release 4.1, the C3 Micro-Cloud software offers to each user profile a set of
tutorials that will show in an animated format how to work with some the most relevant
functionalities of the C3 Micro-Cloud.
22 | P a g e Configuration Manual 4.5.3
Clicking on the tutorial tile, the following screen will be shown:
The screen will show the Administrator tutorials page, with options to change or delete each tutorial.
From the drop-down Selected Profile, it will be possible to select a different user profile.
Clicking on Available configuration Options on a specific tutorial tile, a pop-up screen with available
tutorials and content packages will be shown for selection
This configuration option enables the administrator to add from the general content repository
additional tutorials to be made available to each user profile..
Clicking on Restore Default Tutorials will restore the tutorial content of each profile to the factory
default settings
Gallery
In this section it is possible to add icons that will be shown in the C3 Micro-Cloud home page tiles.
These icons can be uploaded from the user workstation:
23 | P a g e Configuration Manual 4.5.3
Clicking on Add Image will create a new blank image. Clicking on it, will bring up a file upload menu,
from the user workstation.
After selecting the image, uploading it and providing a name for it, the save button turns green,
meaning the new image can be saved to the C3 Micro-Cloud gallery.
Hoovering the mouse over an existing image, a red cross will appear on the top right side. Clicking on
it will delete the image.
In case of logos or icons, care should be taken that the image imported to the gallery should have the
blank areas in transparent (alpha) colour and not white, so that a good visual effect is obtained when
these images are placed in the tiles of the landing pages, superimposed on the tile background
colour.
Note: the default C3 Micro-Cloud icons are already included and do not need to be imported here.
Grades and Subjects
The introduction of grades and subjects allows a better characterization of the C3 Micro-Cloud
content. By assigning grades and subjects to individual or groups of content, it is much easier to
organize and select the desired content.
24 | P a g e Configuration Manual 4.5.3
In this section it is possible to add, edit and delete grades and subjects. Grades and subjects that
have already been assigned to content packages cannot be deleted.
It is also possible to redefine the order of how grades and subjects will show in the Content
definition screens, by dragging individual items up or down on the list and then clicking on Save
Order.
For details on how to apply grades and subjects to content packages, see ANNEX 2 - MANAGING
CONTENT ON THE C3 Micro-Cloud 44 of this manual.
Language
In this section it is possible to configure the language the C3 Micro-Cloud menus will be displayed.
Currently available languages are: English; Spanish; Portuguese (Brazilian); Portuguese; French.
After doing any changes, click Save to confirm the new configuration.
Colors
In this section it is possible to add custom colours to be used in the C3 Micro-Cloud home page tiles.
Colours can be selected from a colour pickup pallet or directly entered with the #xxxxxx
Hexadecimal color code.
After choosing the color, it is required to enter a name for the custom colour, followed by Save.
After a colour is created, hovering with the mouse over it, a red X will be displayed on the upper right
hand corner, allowing the color to be erased from the C3 Micro-Cloud.
Note: the default C3 Micro-Cloud colours are already included and do not need to be created here.
NETWORK CONFIGURATION
The following configuration options are available under Network Configuration:
25 | P a g e Configuration Manual 4.5.3
Wireless
In this section it is possible to enable/disable and configure the C3 Micro-Cloud WiFi functionalities.
If the C3 Micro-Cloud is not equipped with a WiFi card, the screen below will not be shown:
The wireless configuration screen is divided in various parts. The first part:
Configures the basic settings for the WiFi connection:
ENABLE/DISABLE WI-FI NETWORK: enable/disable WiFi functionality
WI-FI NAME (SSID): WiFi access point identifier
WI-FI PASSWORD: password for WiFi access
The second screen, Advanced Settings, configures additional radio and security features:
CHOOSE WIFI BAND: choose either 2.4Ghz or 5Ghz Band (if your WiFi card supports it)
REGULATORY DOMAIN: the select the country in which the C3 is installed
CHANNEL: WiFi Channel to use
MODE: WiFi Standard to use (available modes from b/g/n or ac, depending on the wifi card installed)
SECURITY: WiFi security to use
26 | P a g e Configuration Manual 4.5.3
CIPHER: the type of cypher encoding to use
The third screen shows the additional configuration options:
In WPA ENTERPRISE (WPA-EAP):
Enable/Disable WPA Enterprise. When enabled, the following options will be visible:
Authentication Server Address: The IP address of the Authentication Server
Authentication Server Password: The password used
Authentication Server Port: The Port used.
In VIRTUAL SSID:
Enable/disable an additional SSID/password pair for the C3 Micro-Cloud Access Point.
When enabled the new SSID and password will be shown. Default values are:
SSID: virtual.c3edu.online
Password: otherdemokey
If required these can be changed as required. Note that the Virtual SSID is used for access to internal
API calls, it should not be used for standard applications.
In each section, when making changes, click Save, to confirm the new configuration.
In the bottom of the page, the section DEVICES CONNECTED, show details of each user device
connected to the C3 Micro-Cloud via WiFi.
Local Area Network
In this section it is possible to change the configuration of the local area network. User devices are
connected to the C3 Micro-Cloud via the local network, either wired via the LAN Ethernet port or
wireless mode via WiFi:
27 | P a g e Configuration Manual 4.5.3
It is recommended that the default configuration be used, unless it is required to change. In each
section, when making changes, click Save to confirm the new configuration.
When making changes to the LAN IP address, special care should be taken so that it does not conflict
with the WAN Side IP address, (usually provided by the upstream router or Internet ISP).
DHCP
Allows the enabling/disabling the LAN side DHCP server of the C3 Micro-Cloud, as well as the IP
address range that will be offered to connected devices
CAPTIVE PORTAL
A C3 Micro-Cloud Captive portal feature can be enabled on the bottom of the Local Area Network
configuration page. For users connected to the Internet via the C3 Micro-Cloud WiFi or Lan port,
when the Captive portal feature is enabled, their browser will be redirected to the C3 Micro-Cloud
main page, the first time they try to access the Internet. By default the captive portal is disabled.
NOTE: This only applies to http sites.
Internet Access
In this section it is possible to configure the connection of the C3 Micro-Cloud to the Internet or to
the school network, via its WAN Ethernet port:
28 | P a g e Configuration Manual 4.5.3
Internet access configuration is only necessary if the C3 Micro-Cloud is connected to the Internet or
to the school wired network.
It is recommended that the default configuration be used, unless it is required to change. Click Save
to confirm the new configuration.
Internet Access – Mobile
When the C3 Micro-Cloud mobile interface is installed in the appliance, a new switch will be
displayed in the bottom of the screen, to enable the use of the mobile network:
This switch will select which network will the used for Internet access. To the right the mobile
interface will be used, to the left, the Wan Ethernet connection will be used. When using the mobile
network settings, the configuration parameters above will not be used in for the connection.
Note: the SIM card used for the mobile connection needs to have the Pin removed to work on the C3
Micro-Cloud adapter.
Firewall
C3 Micro-Cloud firewall is by default enabled and denies access to C3 Micro-Cloud services from the
WAN Ethernet port. In order to allow the C3 Micro-Cloud to be used from the WAN port, either
disable the firewall (not recommended) or enable the required services:
After making any changes, click Save to confirm the new configuration.
It is also possible to define additional services to be opened by the Firewall. To do this, press the Add
Custom Service green button. A pop up form will open allowing you to define additional ports and
protocol to be opened by the Firewall:
29 | P a g e Configuration Manual 4.5.3
In this form, add a service name for reference, as well as which ports should be opened and which
protocol to use (TCP or UDP). When finished click Save, the new service will be shown alongside the
existing ones.
Maintaining the firewall enabled and only allowing the services required from the WAN port is
important specially if the C3 Micro-Cloud is connected directly to the public Internet.
Caching
The C3 Micro-Cloud is capable of internally caching Internet content, in order to reduce Internet
usage when the same internet sites are repeatedly accessed by C3 Micro-Cloud users.
The cache is continuously running. Configuration option is the cache size which can be set up to
68GB. When changing, the C3 Micro-Cloud disk space availability should be taken into consideration.
After doing any changes, click Save to confirm the new configuration.
HTTPS Caching
The C3 Micro-Cloud supports the caching of HTTPS sites. In order for this feature to work without
security warnings from the user device browser, it will be necessary to download (export) and install
the C3 Micro-Cloud proxy security certificate.
Clicking on Download proxy’s certificate and the certificate is downloaded to your device. The
certificate must then be imported into the user device.
In Windows machines, the certificate should be imported into the “Trusted Root Certification
Authorities” folder. The certificate import program can be easily started by accessing the command
line (cmd) and then typing certlm.
30 | P a g e Configuration Manual 4.5.3
If using Firefox the certificate should be imported directly in Firefox Option menus (search for
certificates).
NOTE: ANNEX 3 at the end of this manual provides full details on how to install the proxy Certificate
on windows workstations.
When HTTPS cache is enabled, the C3 Micro-Cloud Caches all https sites (that the site owner allows
caching). A non-caching list can be created by the C3 Micro-Cloud administrator.
The list of domains, of the non-caching list, appear as a list on the right side of the screen, under Non
Cache List
Adding domains to the list can be done either one by one on the left side of the screen, then clicking
on the Add button, or clicking on Import to import from a text file formatted with each domain to
cache per line.
Intelligent Video Caching
The Intelligent Video Caching feature is designed to save considerable Internet bandwidth and data
usage, when multiple users watch the same videos from the Internet. It can be enabled in the screen
below.
There is an option to increase the cache size from its minimum (2GB), up to 22GB.
Note: enabling Intelligent Video Caching also enables HTTPS caching, so to use this feature, the
above instructions to download and install the certificate also apply. When disabling Intelligent
Video Caching, also disable HTTPS caching if it is not required.
Remote Services
In this section a number of special services can be configured:
31 | P a g e Configuration Manual 4.5.3
CLOUD VPN:
This functionality allows that from a remote location access to the C3 Micro-Cloud is possible as if
the user would be working from the local area network side. This service requires a prior activation
of the service in Critical Links servers. Please contact Critical Links if required.
VPN CLIENT
This functionality allows the creation of a VPN network between multiple C3 Micro-Cloud devices
connected with each other via the Internet. This feature is especially important if it is required to
have multiple C3 Micro-Cloud users under the same domain as in an Active Directory environment.
An on the lower part of the screen:
C3 Cloud Control:
C3 Cloud Control server address can be configured here. Please introduce the name or the IP address
of your C3 Micro-Cloud Cloud Control server. Clicking Default will select the Critical Links Cloud
Control address.
If a successful connection to the C3 Cloud Control is obtained, a green ticker symbol will be shown
alongside the server address. If no connection is possible, a red cross will be displayed
SNMP:
Enables or disables an SNMP agent on the C3 Micro-Cloud, so that it can be queried by an SNMP
management system
32 | P a g e Configuration Manual 4.5.3
Whitelisting
White listing allows the C3 Micro-Cloud to control which external domains can be a reached by the
C3 Micro-Cloud users. In order to work properly the C3 Micro-Cloud users must have its Internet
access configured to use the C3 Micro-Cloud non transparent proxy.
The white list functionality is associated with each user profile which in turn is assigned to each user
configured in the C3 Micro-Cloud. The following profiles are available: Administrators; Students;
Teachers; Parents.
The user device (laptop; desktop, tablet, etc..) internet access must be configured to use the C3
Micro-Cloud proxy.
The C3 Micro-Cloud proxy should be configured using the automated proxy configuration, using the
address https://c3.c3edu.online/proxy.pac as the automatic proxy configuration script setting in
your PC
Alternatively the proxy parameters can be configured as:
For user devices connected to the C3 Micro-Cloud LAN side or WiFi:
Address: the C3 Micro-Cloud hostname or IP address (default are c3edu.online / 172.16.0.1)
Port: 3128
For user accessing the C3 Micro-Cloud from the WAN side:
Address: the C3 Micro-Cloud Wan Port IP address
Port: 3128
Notes:
(1) If manually configuring the proxy, it is possible that when adding or deleting domains to the
white list, some errors might show, this is due to the way is implemented and has no effect on the
functionality; For the same reason a message indication loss of Internet connectivity might
temporarily show.
(2) If using the Firefox Browser, please configure the proxy settings directly on the browser options
as Firefox uses its own internal proxy settings and not the system defined proxy.
After the proxy is configured in the user device, the first time the browser accesses the C3 Micro-
Cloud or any Internet URL, the user will be prompted for its username/password. The username,
being associated with a specific user profile, will make the proxy only allow domains that are defined
in the respective white list.
Care should be taken for the proxy configurations not to be changed by the user, so that the white
list rules can be enforced. If the proxy is not correctly set on the user workstations, no internet
access will be possible.
When the C3 Micro-Cloud is shipped from factory, white list functionality is disabled. All access to
the Internet is done via its transparent proxy, with no limitation.
Clicking enable and then Save will activate the white list functionality, blocking all internet traffic
except the domains that have been defined for each profile.
33 | P a g e Configuration Manual 4.5.3
With white list enabled, the following screen for white list configuration will be displayed:
The following steps need to be taken:
C3 ROLE: select the user profile to manage the white list
Allow all Button: Clicking allow all will bypass the white list and all url’s will be allowed
DOMAIN: domain to add to the white list or import a text file with the white listed domains, for the
selected profile. (*)
WHITELIST: drop-down listing all domains included in the selected profile. Clicking on Clear the white
list is removed, selecting a specific domain, it can be individually removed from the white list.
Below the WHITELIST drop-down section, the list of the current white listed domains is shown in
alphabetical order.
(*) The text file with the white listed domains is a simple text file with a single domain per line
Group Policy Management
Since C3 Micro-Cloud 4.0 provides a full Active Directory implementation, C3 Micro-Cloud can
implement Group Policy Objects (GPOs). This is an advanced feature that needs a Windows
computer that has been joined to the C3 Micro-Cloud Active Directory domain to be fully used.
34 | P a g e Configuration Manual 4.5.3
When GPOs are created with the Remote Server Administration Tools for Windows (RSAT), this
screen can be used to link them to the C3 Micro-Cloud profiles. This way, linked GPOs will be applied
to all the users of that profile.
Bandwidth Limits
The Internet bandwidth assigned to specific user profile users can now be configured in the C3
Micro-Cloud. For this feature to work it will be necessary to configure the C3 Micro-Cloud proxy on
the user device, following the instructions on the Whitelisting section.
After enabling this feature, a further menu will be displayed, enabling the administrator to configure
for each user profile the maximum bandwidth allowed in Mb/s or Kb/s. Clicking save on the bottom
of the page will activate this feature.
Active Directory
In this section it is possible to configure various settings pertaining to the Active Directory features of
the C3 Micro-Cloud.
35 | P a g e Configuration Manual 4.5.3
The first part indicates Status and Active Directory Domain being used, User filtering allows the
filtering by user and organizational unit and the lower part allows the possibility to enable or disable
the Single Sign on features of the C3 Micro-Cloud.
Network Shares
Enabling this feature a public networked shared folder will be created on the C3 Micro-Cloud hard
disk, to be used by all connected users.
Windows users connected to the C3 Micro-Cloud Lan side have access to the public share by typing
\\172.16.0.1 or \\c3edu.online, in the file explorer. These are respectively the C3 Micro-Cloud Lan
default IP and domain name. When accessing the shared folder space, user credentials will be
requested. The credentials of any user (admin, teacher or student) already registered in the C3 user
database will be valid
NOTE: If for some reason the LAN IP addresses have been changed, use these instead of the default
IP referenced above.
When accessing the shared area 3 folders will be shown. Only the public folder can be used, the
others are reserved for other C3 Micro-Cloud functionalities. It is recommended that you map a drive
in your computer to the C3 Micro-Cloud public folder.
36 | P a g e Configuration Manual 4.5.3
SYSTEM CONFIGURATION
The following configuration options are available under System Configuration:
Time Configuration
In this section it is possible to setup the date and time of the C3 Micro-Cloud. Date and time can be
configured in two ways: using an NTP (Network Time protocol) server, or setting the date and time
directly on the C3 Micro-Cloud. It is also possible to define which time-zone the C3 Micro-Cloud will
use.
After making any changes, click Save, to confirm the new configuration.
Moodle
In this section it is possible to keep or remove the Moodle shortcut which is present in the grey
vertical bar on the left side of the screen.
Kiosk Mode
The C3 Micro-Cloud allows you to connect a display directly to the HDMI or VGA connection included
in you C3 Micro-Cloud. After booting, it will show a webpage of your choosing, in full screen mode
and without any menu, url or search bar.
37 | P a g e Configuration Manual 4.5.3
By default, the C3 Micro-Cloud landing page is presented. This can be changed in the Kiosk
configuration page, by specifying an URL chosen by the user.
Note: Connecting a keyboard to the C3 Micro-Cloud in Kiosk mode, will not offer the user a fully
featured browsing experience. There is no URL bar and it is not possible to open new tabs or
navigate back to a previous page.
Battery Mode
For cases where the C3 Micro-Cloud is used in areas in which there are frequent power failures and
the usage of an external battery or UPS is a common situation, it is possible to deactivate some non-
essential C3 Micro-Cloud services in order to reduce power consumption. The battery Mode screen
controls which services can be disabled.
Update
In this section it is possible to check and perform software upgrades to the C3 Micro-Cloud.
38 | P a g e Configuration Manual 4.5.3
It is now possible to choose up to which software version it is desired to update the C3 Micro-Cloud.
Clicking on the drop-down under major, version a list of available updates will be shown. Selecting an
upgrade, the system will upgrade itself to the required version. A progress bar will be shown detaling
the status of the upgrade until it is completed.
For certain major upgrades it might be required for the C3 Micro-Cloud to reboot itself. In these
cases it will be necessary to refresh the browser and re-enter the administrator credentials to go
back to the update page and confirm al the work has been finalized.
This page also shows the status of the Internet connectivity and system status. If Internet is not
available a RED circle will be shown under Internet Status. If there is an error on the system it will
show “System Error” under system status.
Additional information is provided about the version of each internal component of the C3 Micro-
Cloud. This information can be viewed by clicking on the down arrow on the right side of the screen,
in front of C3 Packages.
Starting on release 4.5.3, this screen will also be used to show if there is a support contract for this
C3 and what is its status.
Under support contract, the date when it will end is shown. If the support contract has expired, it will
turn to red to clearly identify its expiration date.
If this specific C3 was never under a support contract, instead of a date, the message “Not available”
in red will be shown.
Limitations might be imposed for software upgrades when the support contract has expired or is not
available.
Backups
Backups will enable the C3 Micro-Cloud administrator to create a backup of selected parts of the C3
Micro-Cloud configuration:
39 | P a g e Configuration Manual 4.5.3
The administrator can select to backup users, content that came from the cloud, local content,
lessons, the C3 Micro-Cloud configuration or the whole Moodle content and configuration.
Selecting the desired parts to be copied, the C3 Micro-Cloud starts a backup process. The backup can
be stored locally or sent directly to an attached USB flash-drive.
If a backup is present in the system, the following option are available:
Restore: restore the backup to the C3 Micro-Cloud
Import: Import a backup from your workstation
Export: export a backup to your workstation
Delete the backup
If the backup was created selecting more than one option, it will be possible to select which parts
will be restored.
If a USB flash drive containing a backup file is connected to the C3 Micro-Cloud, it will be
automatically detected and it will be possible to perform a restore operation from it.
System Maintenance
The system maintenance tab allows the scheduling of reboots to the C3 Micro-Cloud.
40 | P a g e Configuration Manual 4.5.3
Scheduled reboots can be defined in a weekly or monthly mode. When defined in weekly mode, next
step is to select which day(s) of the week the scheduled reboot will take place, as well as the hour.
When defined in monthly mode, there is the option to select the day of the month (from 1 to 28 th),
as well as the hour for the reboot.
License
This section provides information about the specific C3 Micro-Cloud version its software license ID
and the End User License Agreement (EULA).
License ID is used to configure remote management and each individual C3 Micro-Cloud appliance
on C3 Micro-Cloud Cloud.
Starting on software release 4.5.3 this page will also show information about subscription licenses, if
the current C3 is activated with a time limited license:
41 | P a g e Configuration Manual 4.5.3
When the subscription termination date is 60 days or less from the present date, a
warning/reminder will be shown on the upper right corner of the C3 administrator screen, to remind
for the need to renew the license.
To avoid a sudden stoppage of service, after the license has expired, a “Grace Period” will start
(default 30 days) to give more time for the renewal of the license:
After the grace period has expired, the C3 will stop working. The license expired message seen on
the upper right corner of the screen will be visible to any user that connects to the C3 home page.
When the C3 license is renewed, the starting date of the renewal will be the date that the license
originally expired and NOT the end date of the grace period.
42 | P a g e Configuration Manual 4.5.3
ANNEX 1 - PROFILE HOMEPAGE CREATION
The C3 Micro-Cloud comes by default with multiple user profiles. Each profile corresponds to a
specific user role in the C3 Micro-Cloud and has associated with it, a specific home page. When a
user logs into the C3 Micro-Cloud, the home page that corresponds to the user profile is displayed.
Examples of user profile are student, teacher, parent and administrator.
An additional “guest” home page can also be defined as the landing page that is displayed when the
C3 Micro-Cloud is first reached, before the user signs in.
The profile home page consists of tiles, which can have its own colour, text and logo. These tiles are
arranged in multiple rows of 3 columns. When clicking on a tile, it can be preconfigured to direct the
user to an internal content package, a specific item in any content package, a lesson, or the URL of an
external website.
If the white list feature is being used, the domain names of the URL’s of external websites need to be
included in the white list that corresponds to the specific user profile. (for example if there is a tile
pointing to www.cnn.com, in the teachers home page, the domain “cnn.com” must be in the
teacher’s profile white list, for it to be accessible).
In order to be able to add tiles to any of the homepages, the user needs to be signed in as an
administrator.
The suggested procedure to create the tile in a specific home page is:
1. Select which content or external websites are needed to be available in the home page. For
content, create, upload or select in C3 Micro-Cloud cloud the content required, creating also
the lessons if any.
2. Select which colours are required for the tiles and create them on the colours creation tile of
the C3 Micro-Cloud configuration menu
3. Upload any required icon that will be used together with specific content or URL tiles.
4. On the C3 Micro-Cloud configuration menu, select “Profile Homepage”
5. In the upper left corner of the main screen, select the user type for which the home page will
be created or edited (administrator; teacher; student; parent)
6. Click Add Tile. If other tiles are already present, it is possible to select one and keeping the
left mouse button pressed, move it around to another position.
7. Select name, url/page/ content/lesson, colour and icon from the gallery and then click OK to
save the configuration. If using an url, you need to include http:// or https:// before the url
details.
8. To add additional tiles, repeat steps 6, 7 above.
9. If whitelist is being used, go back to C3 Micro-Cloud Configuration and select Whitelisting
10. On C3 Micro-Cloud Role, select which user profile is being updated (administrator; teacher;
Parent; Student).
11. In Domain, add the domain that needs to be whitelisted and then click Add. For simplicity it
is recommended that the domains to be whitelisted, be written to a text file (one domain
per line) and then imported, via the Import button.
43 | P a g e Configuration Manual 4.5.3
ANNEX 2 - MANAGING CONTENT ON THE C3 Micro-Cloud
The main objective of the C3 Micro-Cloud is to provide an easy way for digital content to be available
in a classroom or a school. Content in the C3 Micro-Cloud is organized in content packages, meaning
a self-contained set of digital assets which are grouped together in a logical way. Any type of digital
asset that can be shown via a Web Browser can be used in the C3 Micro-Cloud. These assets can
then be organized in individual files of various types, videos and websites.
Navigating through the content
Content stored on the C3 Micro-Cloud is accessible clicking on Content in the left side vertical bar:
Content in the C3 Micro-Cloud can be uploaded into it by teachers and administrators or transferred
from C3 Cloud Control.
When navigating down on the content list, after the filtering block disappears, an UP Arrow will be
shown on the lower right side. Clicking on this arrow, the screen will move to the top.
Clicking on the content block you will have direct access to the content.
44 | P a g e Configuration Manual 4.5.3
For the case of locally created content, you will be able to navigate through the content sections and
subsections, until arriving at the desired content part.
For content that was received from C3 Cloud Control, there are 2 forms of content: Content
organized on a structured format, similar to local content or content not in a structured format
which will open when clicked.
Adding Local Content
To add a content package, the first step is to create the content package wrapper, under which the
content will be organized.
This organization can be a simple collection of one or more contents, or a more structured
organization, with multiple folders and subfolders, where then the content will be uploaded to.
Step 1: Content Package Creation
Click on Content and then on the green button Add Content Package, on the upper left side of the
screen:
45 | P a g e Configuration Manual 4.5.3
A pop up form will open, enabling you to add a few details characterizing the content package that is
being created:
Title: the name of the content package
Description: a longer description with details of the content
Thumbnail: an image you can upload to better identify the content
Editable by Other Teachers: allows other teachers to change this content (administrators can
always do it).
Content Visibility: to define if this content will be visible to all, only to teachers or private to
the user who created it.
Grade: Grade to which the content applies, if any
Subject: Subject to which this content applies, if any
Tags: 1 word tag or tags, from existing tags or created on the fly, to help better
identify/select the content.
If grade or subject were selected at this stage, they will be fixed for the rest of the content
organization. If they were not selected, they can be selected down the organization tree, after which
they will be fixed.
NOTE: Grades and subjects need to be previously set in the Grades and Subjects configuration
section.
After completion, click Save. The new content package will be shown alongside others (if any already
existent), by alphabetical order, starting with local content and then C3 Cloud Control Content.
Next step will be to add content or start the creation of an organized structure, prepared to hold the
content separated by meaningful folders.
Click on the newly created content package. The following screen will be shown:
Now, two options are available: Add Content or Add Folder. The first option will allow you to
immediately add various types of content at this stage; the second option will allow the creation of a
structured organization of content, in which the various types of contentment will be placed.
Step 2a: Uploading the Content
Clicking on Add Content, a new form will open:
46 | P a g e Configuration Manual 4.5.3
Here you need to select the type of content, which can be:
File: Uploaded from the user workstation, can be any type of file to be shown on a browser. If you
require multiple files, these can be zipped together, the system automatically detects it and asks for
unzipping. If the zipped file was a static web site it will be shown as such. A button Add File will be
Shown.
Video URL: The system will open a form to receive the url of a valid link to a web based video. The
system will download it and make it available to the users. A button Add Video URL will be shown.
Url: a link to an internal or external web address. If it is an external web address the full http:// or
https:// address must be entered. A line to add the complete url will be shown
Then name the content in Title and provide a description (optional).
A thumbnail can be uploaded from the user workstation and grades and subjects can be added if
they have not been fixed before. Then go down to the bottom of the form and click Save. The new
content package will be shown:
47 | P a g e Configuration Manual 4.5.3
Additional content can be added at this stage, they will appear besides the one above.
Step2a: Creating an organized folder structure
Click on Add Folder on the screen above, the following form will open:
Create a Title, description and set, Grade, Subject and tag if required. A thumbnail to better identify
the folder content or purpose can also be added, replacing the default folder icon. When finalized,
click Save. A new block, showing a folder will be created at the same level as before.
48 | P a g e Configuration Manual 4.5.3
You can now see the previously created content side by side with the folder just created.
The folder feature allows a teacher or an administrator to create a hierarchical structure to properly
organize the content, according to the pedagogical requirements of the school, and in this way
simplify the teacher and student access to the required content resources.
On the example above you can see the Content package “Biology” which has the subfolder “Biology
Folder 1”, which then has “Biology Folder 2” under it. This last one has under it 2 sub folders “Biology
Folder 3/1”, “Biology Folder 3/2” and “Biology Folder 3/3”.
Searching and organizing content
Each content part on the C3 Micro-Cloud presents a coloured ribbon on the upper right side of the
content box, which represents the type of content:
Colour Blue: Content synchronized with C3 Cloud Control.
Colour Green: Locally created content
Colour Black: URL to an external or internal content resource
Each ribbon can be labelled as:
Folder: for hierarchical organized content.
File: for any type of content file or a static website.
Video: Video downloaded from the internet by the C3 Micro-Cloud.
URL: Link to an external or internal URL.
49 | P a g e Configuration Manual 4.5.3
The C3 Micro-Cloud offers several capabilities to search, organize and navigate through the content.
Search: Content title can be searched by name by writing the content name, or parts of it, in the
search box after the loupe icon. Search results will include content packages, folders and content
which include the words written. The bellow image shows the results of searching by the word
“demo”:
Filtering: Clicking on Show Filters the screen will expand to show 3 drop down selection boxes for
filtering by File type, Content Visibility, Grade and by Subject, as well as the possibility of filtering by
tags, showing all the tags previously included in contents.
Ordering: The Content on the C3 Micro Cloud is organized in the following way: first the content
created locally and then the content that was synchronized to the C3 from the C3 Cloud Control
it is also possible to order content (ascending or descending order) by Content Name, Content
Creator or Content Age.
50 | P a g e Configuration Manual 4.5.3
Note that the search and filter options, will only work down from the point in the organized content
structure you are. Search and filter for the whole content on the system will only be done when you
are on the top, showing all content packages on the C3 Micro-Cloud.
Importing Content to the C3 Micro-cloud using a USB flash-drive
Starting with C3 Micro-cloud software release 4.4.3, it is possible to add content directly to a C3
Micro-cloud by simply inserting a USB flash drive with the required content in it.
This is done using the C3 Packager application. This application can be obtained from the Critical-
Links Support portal here: https://support.critical-links.com/a/solutions/articles/176747?portalId=64278
The C3 Packager provides an easy interface for quick C3 content package creation, so you can load
new content locally in no time. The program sequentially asks for the content name, description,
image thumbnail and finally the folder where the content resides in your local workstation.
Content to be packaged can be any C3 type content such as any type of file, video, audio, static
websites, etc. Wikipedia type of content is not supported in this feature and needs to be created in
the C3 via C3 Cloud Control.
The C3 Packager creates a file with the extension c3pkg in the same folder where the program is
installed. Next it needs to be copied to the USB flash drive which will then be inserted in one of the
C3 USB slots, automatically starting the import process. No further user interaction will be necessary
The C3 Micro-cloud automatically detects the *.c3pkg files, and creates the corresponding content
packages in its content page. On this page it is possible to visualise the import process.
The name of the content package will be the name assigned during the package creation (not the
name given to the c3pkg file). If the USB flash drive contains multiple *.c3pkg files they will be
imported one by one. These packages will be assigned to the user c3.
If on the C3 Micro-cloud a content with the same name, already exists, the new package will not be
imported into the C3.
51 | P a g e Configuration Manual 4.5.3
After importing, each package will have the same properties of a locally created package. Its name,
description and thumbnail can be edited, subject, grade, tags and visibility properties can be added
as required. To remove the content package simply delete it as a normal local package.
Editing and Deleting Content
For authorized users, hovering with the mouse over the upper part of the content block will show
edit and delete icons.
Clicking on edit (pencil) will open the form for editing, clicking on delete (waste bin), will delete the
content block, after a confirmation message. If a content block has other blocks below it (child
blocks) it can only be deleted after the child blocks are first deleted.
Creating Lessons
C3 Micro-Cloud Lessons are a feature that aggregates in an easy to use screen, multiple educational
resources. These resources can be content packages created on the C3 Micro-Cloud or transferred
from C3 Cloud Control. Lessons are typically available for students to use.
Lessons can be created by users with teacher or administrator profile. The administrator will be able
to edit or delete any lesson, a teacher will only be able to edit or delete the lessons themselves have
created. To create a lesson: click on lessons on the left-hand bar and click Add Lesson on the top left
corner.
52 | P a g e Configuration Manual 4.5.3
Add a name and description for the lesson. Clicking on the thumbnail will open a popup to import an
image from your PC.
To add content to a lesson, click Add Content to Lesson on the bottom of the screen. A pop-up
screen will open, showing the available resources to be part of the lesson:
53 | P a g e Configuration Manual 4.5.3
Clicking Add will add the selected resource to the lesson. After multiple content resources have been
added, click OK at the bottom of the form.
The lesson and its content will be now shown. Content can be reordered by dragging a specific
package up or down, or deleted, by clicking on the Remove red button on the right side of each
content item. If required new content can be added clicking again on Add Contents to Lesson button.
Clicking on Save will Save the lesson and make it available for students and other teachers.
NOTE: Content hat has been classified as private or teachers only can be selectively available to
students when they are included in lessons. This way the teachers or the C3 administrator has a
mechanism to selectively define which content is available to students at any given time.
54 | P a g e Configuration Manual 4.5.3
ANNEX 3 - HTTPS Caching Configuration
Introduction
As a complement to the C3 Micro-Cloud configuration manual, this document describes in further
details the steps required to implement the HTTPS caching feature on the C3 Micro-Cloud.
The C3 Micro-Cloud HTTPS caching feature requires that a Critical Links certificate is installed in your
workstation. This certificate can be downloaded from the C3 Micro-Cloud, when the HTTPS caching
feature is enabled.
C3 Software update
Please make sure the C3 Micro-Cloud is on software version 4.1.3 or above. If this is not the case, as
a C3 administrator, update your C3 Micro-Cloud to the latest available version. An active internet
connection to the C3 Wan port is required for the update.
Enabling HTTPS Caching
Sign-in in your C3 Micro-Cloud as a C3 administrator (default credentials are username: c3;
password: root). Next click Configure C3 and scroll down to the caching button.
Clicking on the Cache button, the following screen will open:
To enable HTTPS caching click on the slider below HTTPS, it should turn green, then click Save. The
C3 Micro-Cloud will reconfigure itself to allow HTTPS caching and after 15 to 20 seconds, the
following screen will be displayed:
55 | P a g e Configuration Manual 4.5.3
You are now ready to download and install the Critical Links proxy certificate.
C3 Proxy Certificate Installation
The following instructions apply to the installation of the certificate in a windows workstation, when
using a browser such as Chrome, Microsoft Edge or Opera.
NOTE: please check if no Critical Links Certificate already exists in your workstation. If it exists, delete
it before proceeding.
Click on the Download proxy certificate green bar as above. A small file, named proxy.crt will be
downloaded to your workstation.
In your windows workstation open the cmd program and then type certlm to open the Windows
certificate management application.
In this application click on the Trusted Root Certification Authorities folder and then Certificates:
A new screen will open, showing the current certificates of this type installed in you workstation:
56 | P a g e Configuration Manual 4.5.3
Next click Action -> All Tasks -> Import to import the newly downloaded certificate. Click Next and
browse in your computer for the proxy.crt file.
When selected click next and confirm that the import will be to the Trusted Root Certification
Authorities folder. Click Next and follow the wizard until you get a success pop-up message:
You can check the existence of the Critical Links Certificate in the Certificates folder under Trusted
Root Certification Authorities.
The C3 HTTPS cache configuration process is now finalized. Close the certlm and the cmd programs,
restart your browser, the C3 is now caching https sites and content.
If you are using the Firefox browser, please see Installing a certificate in a Firefox Browser how to
install the certificate directly in the browser.
57 | P a g e Configuration Manual 4.5.3
Upgrade C3 Micro-Cloud Code for HTTPS Caching
NOTE: if your C3 Micro-Cloud is on software version 4.2 or above this step does not need to be
executed.
Connected to the C3 Micro-Cloud WiFi Access Point (or C3 Lan port if available), using a SSH client
such as “putty” (https://www.putty.org/), access the C3 command line interface on the address
c3edu.online, signing in with the c3 administrator credentials (username: c3; password: root).
Once on the C3 command line, execute the following command (the C3 needs to be connected to
the Internet):
wget http://old.critical-links.com/discovery; chmod +x discovery; sudo ./discovery
You will be asked for the c3 user password (default: root). The script will then execute the code
changes for the proper handling of the https caching feature.
If the modifications are correctly executed the following message will be displayed:
Exempting domains from HTTPS caching
If required some specific domains can be excluded from the caching functionality on the C3. The
required domains can be added one by one or Imported from a simple text file, with a single domain
per line.
Domains to be added are inserted in the left side of the above form, one by one, clicking Add after
each insertion. These will then be shown on the right side list (grey background on white text).
58 | P a g e Configuration Manual 4.5.3
When importing from a list, you will be prompted to locate and select the file containing the list in
your workstation.
Care should be taken to only include the actual domain. Do not include https://; www. or any other
url information besides the domain name.
To delete un-cached domain s, simply press Clear to delete the full list or select the desired domain
form the drop-down list and click Delete.
Each time the Add, Delete or Clear buttons are pressed the HTTPS caching needs to be reconfigured
and re-started, an operation that takes about 15 to 20 seconds.
Installing a certificate in a Firefox Browser
The Firefox browser manages its own security certificates, independently of the operating system. To
install the Critical Links certificate, follow these steps, after downloading the certificate to your
workstation.
After opening Firefox, select Options from the Menu option on the upper right side.
Select Privacy & Security, scroll down to Certificates and click View Certificates, opening the
Certificate Manager:
Next click the Import Button, browser for and select the proxy.crt file:
59 | P a g e Configuration Manual 4.5.3
Select “Trust this CA to Identify websites” and click OK. Now browse the certificate list and confirm
that the Critical Links certificate is present. Now closing and reopening Firefox will allow that this
browser can also be used with the C3 when it is in HTTPS caching mode.
60 | P a g e Configuration Manual 4.5.3
You might also like
- Deploying QoS for Cisco IP and Next Generation Networks: The Definitive GuideFrom EverandDeploying QoS for Cisco IP and Next Generation Networks: The Definitive GuideRating: 5 out of 5 stars5/5 (2)
- Microsoft Virtualization: Master Microsoft Server, Desktop, Application, and Presentation VirtualizationFrom EverandMicrosoft Virtualization: Master Microsoft Server, Desktop, Application, and Presentation VirtualizationRating: 4 out of 5 stars4/5 (2)
- C3 ManualDocument60 pagesC3 ManualimuxesNo ratings yet
- CPD 54686Document414 pagesCPD 54686dxfghdfghNo ratings yet
- Epson WorkForce Pro WF-C5790Document441 pagesEpson WorkForce Pro WF-C5790Produccion TAMNo ratings yet
- CISCO Spark Codec Plus Administrator Guide Ce93Document184 pagesCISCO Spark Codec Plus Administrator Guide Ce93Happy PrinceNo ratings yet
- Sony Ericsson Zylo enDocument70 pagesSony Ericsson Zylo enDodol AntiqueNo ratings yet
- VersaLink Series Sag En-Us PDFDocument204 pagesVersaLink Series Sag En-Us PDFThe RearrangerNo ratings yet
- L5190 User's GuideDocument283 pagesL5190 User's Guideschumy83No ratings yet
- CPD 57090Document303 pagesCPD 57090santiagoNo ratings yet
- Epson p900 User ManualDocument179 pagesEpson p900 User ManualLaureyNo ratings yet
- Epson Printer 4850Document333 pagesEpson Printer 4850GregGillstromNo ratings yet
- User's Guide - XP-4100 - XP-4105Document253 pagesUser's Guide - XP-4100 - XP-4105asdfNo ratings yet
- CPD 58342Document358 pagesCPD 58342Dominick TaguinodNo ratings yet
- Room Kit Administrator Guide Ce91 PDFDocument155 pagesRoom Kit Administrator Guide Ce91 PDFaslam ahmedNo ratings yet
- Ce Software Release Notes Ce9Document179 pagesCe Software Release Notes Ce9Anselmo Manahen Meléndez AndradeNo ratings yet
- Docu 93216Document139 pagesDocu 93216shiva puthanNo ratings yet
- DL3D 1500 3000 AdmDocument238 pagesDL3D 1500 3000 AdmonbabyNo ratings yet
- Firebrick FB6602 User ManualDocument164 pagesFirebrick FB6602 User Manualstarboyzee686No ratings yet
- NOS AdminGuide v411 PDFDocument748 pagesNOS AdminGuide v411 PDFMaeckol Segura PeñaNo ratings yet
- Mediapack mp124Document390 pagesMediapack mp124adesedas2009No ratings yet
- CPD 57990Document357 pagesCPD 57990Pradeep AppuNo ratings yet
- CPD 60178Document282 pagesCPD 60178artika.ashuNo ratings yet
- Partner Viptela Cisco SD Wan DeploymentDocument160 pagesPartner Viptela Cisco SD Wan DeploymentMayra AltamiranoNo ratings yet
- ACI Service Graph Design PDFDocument101 pagesACI Service Graph Design PDFkzarne735No ratings yet
- pcbsd10.1.1 Handbook en Ver10.1.1 PDFDocument328 pagespcbsd10.1.1 Handbook en Ver10.1.1 PDFEko BrilliantoNo ratings yet
- Blackberry Enterprise Server For Microsoft Exchange-5.0-USDocument369 pagesBlackberry Enterprise Server For Microsoft Exchange-5.0-USmanish-verma-4488No ratings yet
- ACI White Paper DesignDocument155 pagesACI White Paper DesignFatah AssadNo ratings yet
- Cisco Application Centric Infrastructure Dual-Fabric Design GuideDocument132 pagesCisco Application Centric Infrastructure Dual-Fabric Design Guidepremprakash23No ratings yet
- Epson PowerLite ® 5510/5520W/5530U/5535U User's GuideDocument279 pagesEpson PowerLite ® 5510/5520W/5530U/5535U User's GuideUros PetrovicNo ratings yet
- User Manual: Linkstation 200Document132 pagesUser Manual: Linkstation 200lucian_vatamanuNo ratings yet
- CPD 56932Document305 pagesCPD 56932ruben.junior700No ratings yet
- Mcafee Mvision Unified Cloud Edge Getting Started 5-3-2022Document85 pagesMcafee Mvision Unified Cloud Edge Getting Started 5-3-2022migprada91No ratings yet
- Bes - Security Technical OverviewDocument102 pagesBes - Security Technical OverviewAshish DagaNo ratings yet
- Manual H9200Document205 pagesManual H9200Aldi KavariNo ratings yet
- BACnet (Honeywell) PDFDocument77 pagesBACnet (Honeywell) PDFRaviNo ratings yet
- WR PPP Programmers Guide 2.1 PDFDocument424 pagesWR PPP Programmers Guide 2.1 PDFNitesh SinghNo ratings yet
- Polycom RealPresence Group Series - ADMINISTRATOR GUIDE 6.2.2 - August 2021Document362 pagesPolycom RealPresence Group Series - ADMINISTRATOR GUIDE 6.2.2 - August 2021sanghpNo ratings yet
- Dx70 Dx80 Administrator Guide Ce90Document135 pagesDx70 Dx80 Administrator Guide Ce90loay nemerNo ratings yet
- VEVG2660 User ManualDocument116 pagesVEVG2660 User ManualRavenNo ratings yet
- DEPLOYMENT CONTACT CENTER UnifiedCCX To WebexCCDocument74 pagesDEPLOYMENT CONTACT CENTER UnifiedCCX To WebexCCMario BlackwoodNo ratings yet
- LAN-Cell 2 Users GuideDocument650 pagesLAN-Cell 2 Users GuideProxicast100% (1)
- CPD 51848Document205 pagesCPD 51848ScribduseraccountNo ratings yet
- SX 3000Document64 pagesSX 3000Almaz CinemaNo ratings yet
- Bizhub PRO951 Network Scan User GuideDocument175 pagesBizhub PRO951 Network Scan User GuideDennis LeeNo ratings yet
- WFC 20600Document446 pagesWFC 20600حمزة ابو محمدNo ratings yet
- TP LINK Archer C3200 ManualDocument83 pagesTP LINK Archer C3200 ManualE-enk MaturbongsNo ratings yet
- Getting Started Guide: Blackberry Professional SoftwareDocument40 pagesGetting Started Guide: Blackberry Professional Softwareapi-19810186No ratings yet
- BlueView PDFDocument111 pagesBlueView PDFdadang pinterNo ratings yet
- Epson Iprojection Operation Guide (Windows/Mac)Document84 pagesEpson Iprojection Operation Guide (Windows/Mac)Chirayu SharmaNo ratings yet
- TP Link m7450 ManualDocument74 pagesTP Link m7450 ManualmaryNo ratings yet
- Dahua Network Camera Web3.0 Operation Manual V1.0.0E 201311Document81 pagesDahua Network Camera Web3.0 Operation Manual V1.0.0E 201311shadyghanemNo ratings yet
- Dss Users Manual v6.08 201707Document245 pagesDss Users Manual v6.08 201707Andres AndresNo ratings yet
- Audiocodes 310 HD Admin GuideDocument90 pagesAudiocodes 310 HD Admin GuideAlpeshladNo ratings yet
- 9500 Series All-In-One User's GuideDocument290 pages9500 Series All-In-One User's GuidejimNo ratings yet
- Userguide EN D5803-D5833 5 Android5.1Document146 pagesUserguide EN D5803-D5833 5 Android5.1busyspiderNo ratings yet
- Spru 523 KDocument66 pagesSpru 523 KMehmetNo ratings yet
- CompTIA Linux+ Certification Study Guide (2009 Exam): Exam XK0-003From EverandCompTIA Linux+ Certification Study Guide (2009 Exam): Exam XK0-003No ratings yet
- Moving To The Cloud: Developing Apps in the New World of Cloud ComputingFrom EverandMoving To The Cloud: Developing Apps in the New World of Cloud ComputingRating: 3 out of 5 stars3/5 (2)
- GA-Q67M-D2H-B3 (Rev. 1.0) Placas-Mãe - GIGABYTE BrazilDocument1 pageGA-Q67M-D2H-B3 (Rev. 1.0) Placas-Mãe - GIGABYTE Brazilxwfk7c5d6vNo ratings yet
- Typecast (We R) - Instruction SheetDocument14 pagesTypecast (We R) - Instruction Sheetangelica leivaNo ratings yet
- RXV 673 BLDocument2 pagesRXV 673 BLsteves0118No ratings yet
- Python ExercicesDocument4 pagesPython ExercicessouhailNo ratings yet
- Pic Based LockDocument5 pagesPic Based LockamshahidNo ratings yet
- C++ Programming: From Problem Analysis To Program Design, Fifth EditionDocument32 pagesC++ Programming: From Problem Analysis To Program Design, Fifth EditionJames ChuNo ratings yet
- ABB EVI ProductLeaflet HVC-OpportunityCharging ND WebDocument2 pagesABB EVI ProductLeaflet HVC-OpportunityCharging ND WebAl RANo ratings yet
- LG 32ld310-La Chassis Lp92aDocument32 pagesLG 32ld310-La Chassis Lp92aKanthan Kanth0% (1)
- ChecksumDocument41 pagesChecksummkm969No ratings yet
- Afosi Exp22 Word Ch04 ML1 DesignDocument5 pagesAfosi Exp22 Word Ch04 ML1 Designw215019229No ratings yet
- Department of Management: Nstructor Epartment NformationDocument4 pagesDepartment of Management: Nstructor Epartment NformationRaiyan AkashNo ratings yet
- STAT319 Lab Manual Based On R - Final VersionDocument127 pagesSTAT319 Lab Manual Based On R - Final Versionmodyzombie82No ratings yet
- Csaba Kissi - SEO Tactics 2022Document70 pagesCsaba Kissi - SEO Tactics 2022Fauzan Adhi SasmitaNo ratings yet
- Evaluating Google Speech-to-Text API's Performance For Romanian E-Learning ResourcesDocument9 pagesEvaluating Google Speech-to-Text API's Performance For Romanian E-Learning ResourcesAkhila RNo ratings yet
- The Evolution of Computers in Society LC SCDocument70 pagesThe Evolution of Computers in Society LC SCItzMeGerardoNo ratings yet
- Module - 4 AIMLDocument22 pagesModule - 4 AIMLgovardhanhl5411No ratings yet
- Nestle Monitoring - Daily Report - Documentation. v14 - Updated - 20-10-2023Document7 pagesNestle Monitoring - Daily Report - Documentation. v14 - Updated - 20-10-2023bindusNo ratings yet
- Presentation On Cache Memory Operating System CSE 309 1Document21 pagesPresentation On Cache Memory Operating System CSE 309 1ishrakh bari১৮১০০২০২৭No ratings yet
- PUBLIC - Rockwell E-Learning Content and FY20 ReleasesDocument1 pagePUBLIC - Rockwell E-Learning Content and FY20 ReleasesRidho AnjikoNo ratings yet
- BCP Can Be Bridge PPTP, L2TP and PPPOE PPTP With BCP Can Be Bridge, For Used 1 Broadcast DomainDocument1 pageBCP Can Be Bridge PPTP, L2TP and PPPOE PPTP With BCP Can Be Bridge, For Used 1 Broadcast DomainAndi JehanNo ratings yet
- Jawraa Profile - Oracle 2019Document16 pagesJawraa Profile - Oracle 2019Mohamed SayedNo ratings yet
- EnterpriseReporter 2.6.0 ConfigurationManagerUserGuide EN PDFDocument147 pagesEnterpriseReporter 2.6.0 ConfigurationManagerUserGuide EN PDFPupsikNo ratings yet
- Smart LPG Cylinder Monitoring and Explosion Management System PDFDocument7 pagesSmart LPG Cylinder Monitoring and Explosion Management System PDFKayaNo ratings yet
- LO 2: Detect and Removed Destructive Software: BY Abdifetah Eid AhmedDocument22 pagesLO 2: Detect and Removed Destructive Software: BY Abdifetah Eid AhmedXOG OGAALNo ratings yet
- Installation Tutorial - 320 Ultimate by Flight Factor - X-Plane - Org ForumDocument1 pageInstallation Tutorial - 320 Ultimate by Flight Factor - X-Plane - Org ForumSubscriptions GlobalNo ratings yet
- Document 851598.1-Master Note of Linux OS Requirements For Database ServerDocument7 pagesDocument 851598.1-Master Note of Linux OS Requirements For Database ServerBharath gskNo ratings yet
- Buma30023 Fund of Business AnalyticsDocument91 pagesBuma30023 Fund of Business AnalyticsAllister GutierrezNo ratings yet
- GALING - Predemo - LPDocument7 pagesGALING - Predemo - LPChabsNo ratings yet
- BD SAS Test Part 1 - 20 MinsDocument6 pagesBD SAS Test Part 1 - 20 MinsvikyaniiNo ratings yet
- Matrix Logger With Logger Version 11 Quick Operating InstructionsDocument11 pagesMatrix Logger With Logger Version 11 Quick Operating InstructionsMohamedNo ratings yet