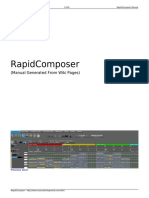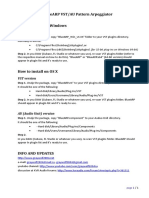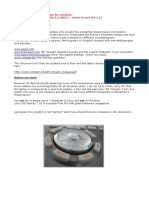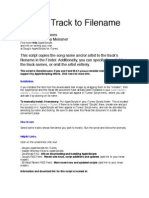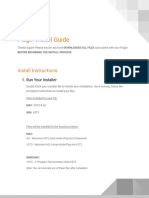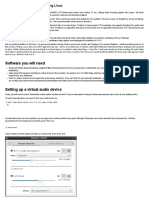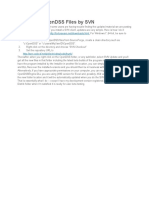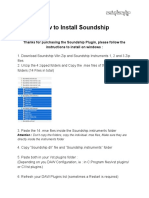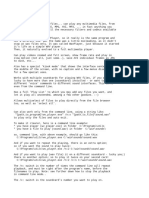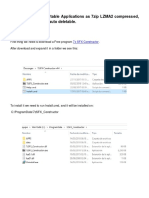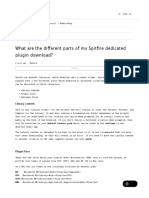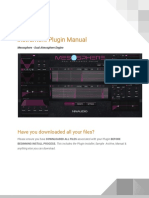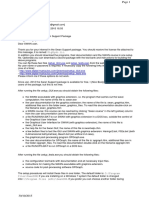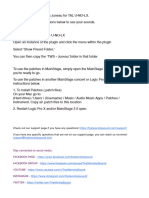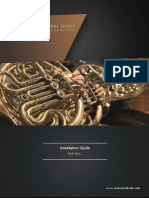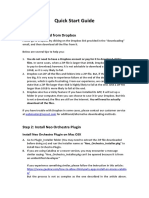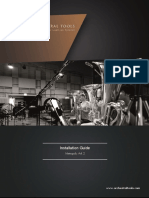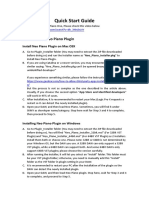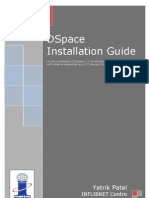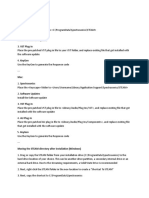Professional Documents
Culture Documents
READ FIRST Windows Installation
Uploaded by
Mecdice DigitalOriginal Description:
Original Title
Copyright
Available Formats
Share this document
Did you find this document useful?
Is this content inappropriate?
Report this DocumentCopyright:
Available Formats
READ FIRST Windows Installation
Uploaded by
Mecdice DigitalCopyright:
Available Formats
Installing PULSE is as simple as dragging the correct files into the
correct folder.
Most computers and DAW’s support x64 (64-Bit plugins) and as such
we recommend you use those versions of the plugin in that folder. Only
use the x86 versions if you are on an older system and DAW that does
not support 64-Bit)
If your DAW supports VST3, such as Cubase, we also recommend you
use that version of the plugin instead of the VST2 version.
How to Installation:
Pro Tools 11/later supports 64-bit AAX plug-ins. Drag the “.aaxplugin” file inside the Plug-Ins
folder located here:
C:\Program Files\Common Files\Avid\Audio\Plug-Ins
Pro Tools 10 users, the location above for Pro Tools 11 should also work with Pro Tools 10. But
if it doesn’t, drag the “.aax” file inside the Plug-Ins folder located here:
C:\Program Files (x86)\Common Files\Avid\Audio\Plug-Ins
If you are using Cubase, or any other DAW that uses VST2, you will
drag the “.vst” file in the VST folder. If you use Cubase for example you
will place the Pulse.dll file inside the VSTPlugin folder located here:
C:\Program Files\Steinberg\VSTPlugins
For VST3 installation drag the Pulse “.vst3” file inside the VST3 folder
at this location:
C:\Program Files\Common Files\VST3
Your DAW should already be configured to look to those folders for
plugins, and when you turn on your DAW, it should find PULSE
immediately.
If you are facing any issues please don’t hesitate to contact our
support here: support@lancasteraudio.com
Also, let us know what you think of the plugin! Like it? Hate it? Have a
suggestions? Email us at the same address above or let us on know on
our facebook page! We read everything so rest assured if you do write
to us, we will read it!
You might also like
- Build Your Own Linux DistroDocument15 pagesBuild Your Own Linux DistroAleksandar MilosevicNo ratings yet
- VST Audio Plugins Create Music Without Instruments - AcadgildDocument4 pagesVST Audio Plugins Create Music Without Instruments - AcadgildAcadgild OnlineNo ratings yet
- Manalyzer Documentation: Meldaproduction (C) 2016Document47 pagesManalyzer Documentation: Meldaproduction (C) 2016Jesus Gerardo Esparza LopezNo ratings yet
- PSI Using SNAP - STAMPS Tutorial 1 - Installation and PreperationDocument9 pagesPSI Using SNAP - STAMPS Tutorial 1 - Installation and PreperationAngel M VásquezNo ratings yet
- How To Install Quiet Music Plugins (Updated-2)Document4 pagesHow To Install Quiet Music Plugins (Updated-2)Darío SimbañaNo ratings yet
- Dee Panpot ManualDocument1 pageDee Panpot ManualCamanhoNo ratings yet
- Apache ManualDocument5 pagesApache Manualhassanomer2122No ratings yet
- ToyboxRetro ManualDocument5 pagesToyboxRetro ManualkhususruttrackerNo ratings yet
- Natura ManualDocument5 pagesNatura ManualoohyaywowNo ratings yet
- Rapid ComposerDocument156 pagesRapid Composerrajulio77No ratings yet
- Installation MacOS VST VST3 AUDocument2 pagesInstallation MacOS VST VST3 AUenriquequaresmalopesNo ratings yet
- ReadMe (How To Install)Document1 pageReadMe (How To Install)el musilocoNo ratings yet
- Game Boi VST Install Guide Hzrd6yDocument5 pagesGame Boi VST Install Guide Hzrd6ykhususruttrackerNo ratings yet
- APESHYT DRUM User Installation Instructions CnqieiDocument3 pagesAPESHYT DRUM User Installation Instructions CnqieiMartin RamirezNo ratings yet
- ReadmeDocument1 pageReadmeLaura MezaNo ratings yet
- Read Before Installing PC RTASDocument1 pageRead Before Installing PC RTASZebraNo ratings yet
- Vstream ManualDocument28 pagesVstream ManualtheoNo ratings yet
- Artist & Track To Filename: V2.7 Applescript For Itunes Written by Geoffrey MeissnerDocument2 pagesArtist & Track To Filename: V2.7 Applescript For Itunes Written by Geoffrey Meissnerafr307No ratings yet
- ReadMe Blue ArpDocument2 pagesReadMe Blue ArpDiego VoggNo ratings yet
- Installation Guide BST MainDocument9 pagesInstallation Guide BST MainsimacproNo ratings yet
- Apache Ant™ User Manual PDFDocument13 pagesApache Ant™ User Manual PDFPhanidhar S GadiyaramNo ratings yet
- mPowerSynth ManualDocument95 pagesmPowerSynth ManualDavid Velasco PérezNo ratings yet
- About The Backup Files Folder v2 - WindowsDocument2 pagesAbout The Backup Files Folder v2 - Windowsplinio1rodrigues-2No ratings yet
- Cowboy Harp Install Guide PimcmrDocument3 pagesCowboy Harp Install Guide PimcmrkhususruttrackerNo ratings yet
- How To Install Reflekt Audio Plugins Xylo WoodDocument1 pageHow To Install Reflekt Audio Plugins Xylo WoodZidane RamdhanNo ratings yet
- Decoding SSTV From A File Using LinuxDocument8 pagesDecoding SSTV From A File Using LinuxRonaldMartinezNo ratings yet
- Accessing Files by SVNDocument1 pageAccessing Files by SVNRodel D DosanoNo ratings yet
- How To Install Soundship VST On WinDocument1 pageHow To Install Soundship VST On WinPao J AlvarezNo ratings yet
- WV PlayerDocument3 pagesWV PlayerRovilson RibeiroNo ratings yet
- Read Before Installing PC VSTDocument1 pageRead Before Installing PC VSTZebraNo ratings yet
- Rapid Composer 3Document141 pagesRapid Composer 3Ilan IlanNo ratings yet
- Tactures Plugin ManualDocument4 pagesTactures Plugin ManualInyiak BalangNo ratings yet
- ZFX-Constructor 4.4 Making Your Own Portable App LZMA2 CompressedDocument8 pagesZFX-Constructor 4.4 Making Your Own Portable App LZMA2 CompressedSalvatore BonaffinoNo ratings yet
- What Are The Different Parts of My Spitfire Dedicated Plugin Download?Document3 pagesWhat Are The Different Parts of My Spitfire Dedicated Plugin Download?KevinNo ratings yet
- DeeDoubler ManualDocument2 pagesDeeDoubler ManualIsmael VillalobosNo ratings yet
- Mesosphere ManualDocument4 pagesMesosphere ManualInyiak BalangNo ratings yet
- VS Upright 1 Manual PDFDocument8 pagesVS Upright 1 Manual PDFjabba_70No ratings yet
- ReadmeDocument2 pagesReadmeeNo ratings yet
- Read First!!!Document2 pagesRead First!!!Jonathan EvilaNo ratings yet
- Sweetcase EP - User ManualDocument20 pagesSweetcase EP - User ManualDalton Joint DSNo ratings yet
- Installation Guide BBR MainDocument9 pagesInstallation Guide BBR MainAlessandro SpecialeNo ratings yet
- Quick Start Guide: Step 1: Download From DropboxDocument6 pagesQuick Start Guide: Step 1: Download From DropboxAgoun zakiaNo ratings yet
- Installing DSpace On Windows 7Document16 pagesInstalling DSpace On Windows 7princeoshilaluNo ratings yet
- BASSYNTH DEMO Installation InstructionsDocument3 pagesBASSYNTH DEMO Installation InstructionsDan LarmourNo ratings yet
- Wallace Installation V1Document2 pagesWallace Installation V1Cristian Fernandez SantamariaNo ratings yet
- Wasp Software Installation Guide V 10Document2 pagesWasp Software Installation Guide V 10Brianne Golden0% (1)
- DeePanpot ManualDocument2 pagesDeePanpot ManualIsmael VillalobosNo ratings yet
- 11.1 Software Management Cheatsheet PDFDocument4 pages11.1 Software Management Cheatsheet PDFDron patelNo ratings yet
- ArcSyn User ManualDocument20 pagesArcSyn User ManualHigaru KawasakiNo ratings yet
- 11.1 Software Management Cheatsheet PDFDocument4 pages11.1 Software Management Cheatsheet PDFAnmol SahuNo ratings yet
- 1Document3 pages1demoforall007No ratings yet
- Installation Instructions: HalionDocument2 pagesInstallation Instructions: HalionAngel SotoNo ratings yet
- How To Install Prisms™ (Please Read)Document6 pagesHow To Install Prisms™ (Please Read)joestephNo ratings yet
- Read MeDocument2 pagesRead MeJOSE REYNEL CASTILLA SERRANONo ratings yet
- Metropolis Ark 2 - GUIDEDocument9 pagesMetropolis Ark 2 - GUIDEvaffan8888No ratings yet
- Quick Start GuideDocument4 pagesQuick Start Guide波田 奏斗No ratings yet
- Dspace Installation Guide: Yatrik PatelDocument16 pagesDspace Installation Guide: Yatrik PatelvictoredukNo ratings yet
- Read MeDocument2 pagesRead MeLuigi PagliaroNo ratings yet