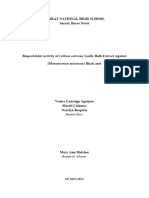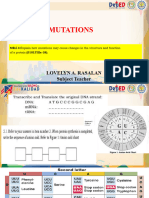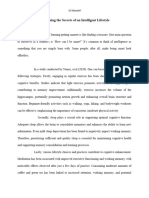Professional Documents
Culture Documents
C Robot Installation Guide
C Robot Installation Guide
Uploaded by
Venice Laureign Agarpao0 ratings0% found this document useful (0 votes)
3 views3 pagesOriginal Title
C-Robot-Installation-Guide
Copyright
© © All Rights Reserved
Available Formats
PDF or read online from Scribd
Share this document
Did you find this document useful?
Is this content inappropriate?
Report this DocumentCopyright:
© All Rights Reserved
Available Formats
Download as PDF or read online from Scribd
0 ratings0% found this document useful (0 votes)
3 views3 pagesC Robot Installation Guide
C Robot Installation Guide
Uploaded by
Venice Laureign AgarpaoCopyright:
© All Rights Reserved
Available Formats
Download as PDF or read online from Scribd
You are on page 1of 3
1) On your Windows-based PC or laptop, create a new folder called "C Robot
Simulator."
2) Go to the google drive link
https://drive.google.com/drive/folders/10sIMABM
eqWd71jV743410HgiLFIDKVq?usp=sharing and download and save the
following files to the folder "C Robot Simulator" that you just created in
step #1.
iders/103)MABIM eqWA7I\V7434IoHgILFIDKVa?usp=shoring
> dotNettx40 Full x86_x64.exe
> setup 10.130715.exe
3) After you have finished downloading and saving, return to the "C Robot
Simulator" folder and right-click the "dotNetFx40 Full x86 x64.exe" file, then
choose "Run as Administrator." If your unit already has this '.Net framework’
installed, you will be informed that it does not need to be installed again.
Otherwise, wait for the PC to complete the installation before moving on to #4.
4) Navigate to your unit's Windows "CONTROL PANEL," then to "Programs and
Features." You should be able to see the link "Turn Windows Features On or
Off in the top left corner of the screen, as seen below. Please click on that link.
requests
9 FE Contant» connate > Papas dee
Uninstall orcrange a progr
5) A small window will appear once you click the link provided in #4. Please refer
to the image below. If the white boxes next to the .Net framework files are not
yet checked, please click them, and your screen should appear like the one
below. Once done, click OK.
“titfrom thelist and then click Uninstall, Change, or Repai
Windows Features - o x bn
5608
Turn Windows features on or off oe 0
Totuenafesture on clectitscheckbos. To tum a feature off, clear ts [01120039
ee filed box means thet only par of en. ane
a] fo
150
pense
ince Module Containers prerasras
¢Module, Data Center Bridging 05042
silty lent 2
20] Hyperv 3002
EZ intemet Explorer 1 ie
ke
| forrs0
m1 Lenaew. Comnonents. 1759
coneel_| lo.rrs0
1750
6) Go back to the folder “C Robot Simulator” , right click the file
“setup_1.0.130715.exe”, then choose “Run as Administrator”. Click 'Next’ on
each step until the installation is completed. Wait for the PC to finish the
installation then close the window and return to your desktop screen.
7) During the installation process, an icon link to the software should have been
oe
created automatically, and it should look like this. Double click on
this icon and the C-Robot Program will be launched.
8) Do not enter anything in the Coding Area just now. To see whether your
program is functioning, click the compile button and then check the code status
indicator to see if it has successfully compiled.
You might also like
- The Sympathizer: A Novel (Pulitzer Prize for Fiction)From EverandThe Sympathizer: A Novel (Pulitzer Prize for Fiction)Rating: 4.5 out of 5 stars4.5/5 (122)
- Devil in the Grove: Thurgood Marshall, the Groveland Boys, and the Dawn of a New AmericaFrom EverandDevil in the Grove: Thurgood Marshall, the Groveland Boys, and the Dawn of a New AmericaRating: 4.5 out of 5 stars4.5/5 (266)
- A Heartbreaking Work Of Staggering Genius: A Memoir Based on a True StoryFrom EverandA Heartbreaking Work Of Staggering Genius: A Memoir Based on a True StoryRating: 3.5 out of 5 stars3.5/5 (231)
- Grit: The Power of Passion and PerseveranceFrom EverandGrit: The Power of Passion and PerseveranceRating: 4 out of 5 stars4/5 (590)
- Never Split the Difference: Negotiating As If Your Life Depended On ItFrom EverandNever Split the Difference: Negotiating As If Your Life Depended On ItRating: 4.5 out of 5 stars4.5/5 (842)
- The Subtle Art of Not Giving a F*ck: A Counterintuitive Approach to Living a Good LifeFrom EverandThe Subtle Art of Not Giving a F*ck: A Counterintuitive Approach to Living a Good LifeRating: 4 out of 5 stars4/5 (5807)
- The World Is Flat 3.0: A Brief History of the Twenty-first CenturyFrom EverandThe World Is Flat 3.0: A Brief History of the Twenty-first CenturyRating: 3.5 out of 5 stars3.5/5 (2259)
- Her Body and Other Parties: StoriesFrom EverandHer Body and Other Parties: StoriesRating: 4 out of 5 stars4/5 (821)
- The Emperor of All Maladies: A Biography of CancerFrom EverandThe Emperor of All Maladies: A Biography of CancerRating: 4.5 out of 5 stars4.5/5 (271)
- The Little Book of Hygge: Danish Secrets to Happy LivingFrom EverandThe Little Book of Hygge: Danish Secrets to Happy LivingRating: 3.5 out of 5 stars3.5/5 (401)
- Team of Rivals: The Political Genius of Abraham LincolnFrom EverandTeam of Rivals: The Political Genius of Abraham LincolnRating: 4.5 out of 5 stars4.5/5 (234)
- Hidden Figures: The American Dream and the Untold Story of the Black Women Mathematicians Who Helped Win the Space RaceFrom EverandHidden Figures: The American Dream and the Untold Story of the Black Women Mathematicians Who Helped Win the Space RaceRating: 4 out of 5 stars4/5 (897)
- Shoe Dog: A Memoir by the Creator of NikeFrom EverandShoe Dog: A Memoir by the Creator of NikeRating: 4.5 out of 5 stars4.5/5 (537)
- The Gifts of Imperfection: Let Go of Who You Think You're Supposed to Be and Embrace Who You AreFrom EverandThe Gifts of Imperfection: Let Go of Who You Think You're Supposed to Be and Embrace Who You AreRating: 4 out of 5 stars4/5 (1091)
- The Hard Thing About Hard Things: Building a Business When There Are No Easy AnswersFrom EverandThe Hard Thing About Hard Things: Building a Business When There Are No Easy AnswersRating: 4.5 out of 5 stars4.5/5 (346)
- Elon Musk: Tesla, SpaceX, and the Quest for a Fantastic FutureFrom EverandElon Musk: Tesla, SpaceX, and the Quest for a Fantastic FutureRating: 4.5 out of 5 stars4.5/5 (474)
- On Fire: The (Burning) Case for a Green New DealFrom EverandOn Fire: The (Burning) Case for a Green New DealRating: 4 out of 5 stars4/5 (74)
- The Yellow House: A Memoir (2019 National Book Award Winner)From EverandThe Yellow House: A Memoir (2019 National Book Award Winner)Rating: 4 out of 5 stars4/5 (98)
- The Unwinding: An Inner History of the New AmericaFrom EverandThe Unwinding: An Inner History of the New AmericaRating: 4 out of 5 stars4/5 (45)
- 35a2869b06a1acf9f256f5a3ee334c00Document9 pages35a2869b06a1acf9f256f5a3ee334c00Venice Laureign AgarpaoNo ratings yet
- Research Biopesticidal - VenMarNez - Tri Yo 3 1Document19 pagesResearch Biopesticidal - VenMarNez - Tri Yo 3 1Venice Laureign AgarpaoNo ratings yet
- 2nd Quarter Exam Tle 6Document8 pages2nd Quarter Exam Tle 6Venice Laureign AgarpaoNo ratings yet
- Q4 Module-2Document28 pagesQ4 Module-2Venice Laureign AgarpaoNo ratings yet
- Argumentative Essay About Banning Mobile PhonesDocument2 pagesArgumentative Essay About Banning Mobile PhonesVenice Laureign AgarpaoNo ratings yet
- Gas Leakage DetectorDocument12 pagesGas Leakage DetectorVenice Laureign AgarpaoNo ratings yet
- MutationDocument45 pagesMutationVenice Laureign AgarpaoNo ratings yet
- ENGLISHDocument2 pagesENGLISHVenice Laureign AgarpaoNo ratings yet
- Research-Biopesticidal VenMarNez Tri-YoDocument11 pagesResearch-Biopesticidal VenMarNez Tri-YoVenice Laureign AgarpaoNo ratings yet