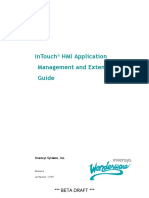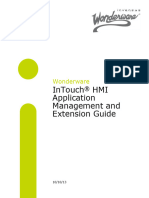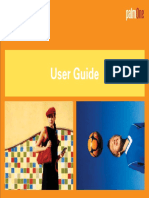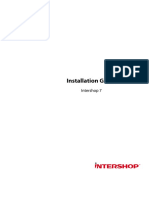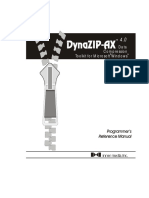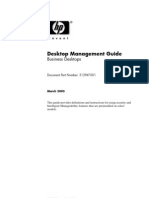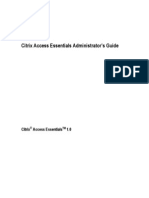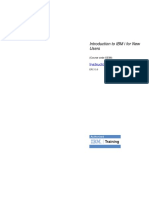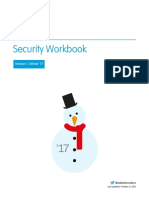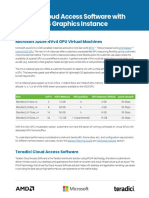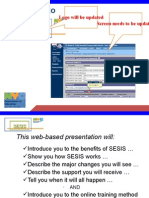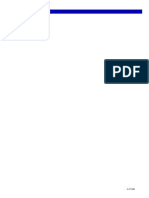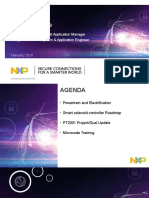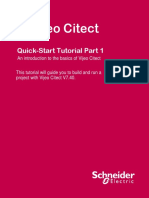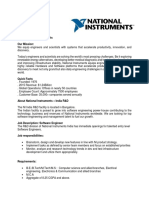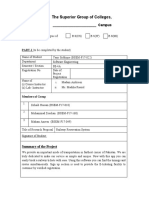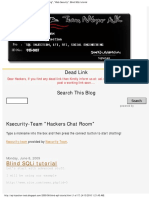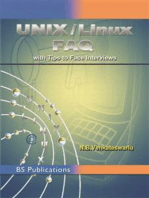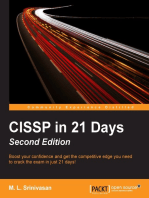Professional Documents
Culture Documents
Thinksmart Manager User Guide en
Uploaded by
justin averyOriginal Title
Copyright
Available Formats
Share this document
Did you find this document useful?
Is this content inappropriate?
Report this DocumentCopyright:
Available Formats
Thinksmart Manager User Guide en
Uploaded by
justin averyCopyright:
Available Formats
ThinkSmart Manager User Guide
Twelfth Edition (December 2021)
© Copyright Lenovo 2019, 2021.
LIMITED AND RESTRICTED RIGHTS NOTICE: If data or software is delivered pursuant to a General Services
Administration “GSA” contract, use, reproduction, or disclosure is subject to restrictions set forth in Contract No. GS-
35F-05925.
Contents
About this documentation ..........................iii Reports ........................................................................ 28
License Management ................................................ 28
Chapter 1. Product overview ..................... 1 Email Notifications...................................................... 29
ThinkSmart device management solution ......................... 1 Update Lenovo ThinkSmart Management Service
(LTMS)................................................................................. 30
Chapter 2. Manage the device ................... 3 Use the supervisor BIOS password (SVP) ..................... 31
Log in to ThinkSmart Manager for the first time . . . 3 Add Use the administrator account .......................................... 31
the device to ThinkSmart Manager ..................................... 6 Provide feedback ............................................................... 32
Add the hub during Windows OOBE .......................... 6 Support resources.............................................................. 32
Add the hub after Windows OOBE ............................. 8
Add TET ......................................................................... 9 Chapter 3. Manage the device using
Add Core Kit with HDMI ingest during mobile application....................................... 33
Windows OOBE ............................................................ 9
Dashboard .......................................................................... 33
Add Core Kit................................................................. 11
Devices ................................................................................ 33
Manual Device Registration ....................................... 13
Add the device to ThinkSmart Manager .......................... 35
Possible errors during Windows OOBE ................... 13
Add the hub during Windows OOBE using
Add devices in bulk ..................................................... 14 mobile application ...................................................... 35
Install ThinkSmart Device Software on the device Add the hub after Windows OOBE using
(optional) .............................................................................. 15 mobile application ...................................................... 39
Advanced installation with command lines . . 16 Add Core Kit with HDMI ingest during
Configure the device........................................................... 16 Windows OOBE using mobile application . . . 41
Dashboard ................................................................... 17 Add Core Kit using mobile application ..................... 44
Device Manager – Devices ........................................ 17 Configure the device .......................................................... 45
Device Manager – Apply to all ................................... 24 Push notifications ............................................................... 47
Device Manager – Bulk restart .................................. 25
Issues ........................................................................... 26 Appendix A. Notices and
Users ............................................................................ 27 trademarks .................................................... 49
© Copyright Lenovo 2019, 2021 i
ii ThinkSmart Manager User Guide
About this documentation
• Illustrations in this documentation might look different from your product.
• Documentation content is subject to change without notice. Lenovo makes constant improvements on the
documentation of your product, including this User Guide. To get the latest documentation, go to https://
support.lenovo.com.
© Copyright Lenovo 2019, 2021 iii
iv ThinkSmart Manager User Guide
Chapter 1. Product overview
IT administrators can leverage ThinkSmart Manager, a cloud management console on a subscription basis to
register, configure, manage, and monitor ThinkSmart hubs and ThinkSmart Edition Tiny (TET). All devices,
including ThinkSmart Hub 500 (Microsoft® Teams Rooms (MTR) or Zoom® Rooms), ThinkSmart Hub (MTR or
Zoom Rooms), TET M920q (MTR or Zoom Rooms) and Core Kit (with or without HDMI ingest) are bundled
with the first subscription. If you wish to continue using ThinkSmart Manager beyond the bundled first year
subscription, you’ll need to purchase the subscription renewal annually for every year after the first year.
ThinkSmart device management solution
ThinkSmart device management solution consists of two components:
• ThinkSmart Device Software: ThinkSmart Device Software is installed on the device to facilitate cloud-
based management to configure essential settings used to manage the device and provide real-time
health status. This software runs in the background and no user interface is visible.
If your device is not preinstalled with the software, you can download and install it manually. See “Install
ThinkSmart Device Software on the device (optional)” on page 15.
• ThinkSmart Manager: IT administrators use ThinkSmart Manager to add, configure, and manage the
devices. See Chapter 2 “Manage the device” on page 3.
© Copyright Lenovo 2019, 2021 1
2 ThinkSmart Manager User Guide
Chapter 2. Manage the device
This chapter provides instructions on using ThinkSmart Manager to configure and manage the device.
Log in to ThinkSmart Manager for the first time
ThinkSmart Manager is a cloud platform that facilitates remote deployment, setup, configuration, and
monitoring of devices linked to the platform.
1. The first user from an organization will be required to create a new organization. Go to https://
portal.thinksmart.lenovo.com and click the Create an Organization button.
© Copyright Lenovo 2019, 2021 3
2. Log in with your Lenovo ID. If you do not have a Lenovo ID, click Sign up and follow the on-screen
instructions to create a Lenovo ID. Ensure that you validate the e-mail that comes from Lenovo when
you first create a Lenovo ID. Once you have validated using the link in the e-mail, you can try to log in to
ThinkSmart Manager with your Lenovo ID.
3. Follow the on-screen instructions to fill in the required information. The Organization ID you enter during
org creation will be used in future to log in to the Portal.
4 ThinkSmart Manager User Guide
4. After organization is created, go to Portal and login using your Organization ID and Lenovo ID.
5. The first user is known as an Owner. The owner would send invites from within ThinkSmart Manager to
people who need access in the organization.
Chapter 2. Manage the device 5
Add the device to ThinkSmart Manager
You can add the device to ThinkSmart Manager (also called claiming the device) to configure advanced
settings, manage devices claimed by your organization, and monitor the device status.
Important: Before adding the device to ThinkSmart Manager, create an account on ThinkSmart Manager
first. See “Log in to ThinkSmart Manager for the first time” on page 3.
Based on the software configuration of your device, the following claiming scenarios are supported:
• For hubs preinstalled with ThinkSmart Device Software (1.2.2x and later versions)
You can add the device to ThinkSmart Manager during Windows OOBE (Out of Box Experience, a
Windows initialization process for users to do basic configurations) with QR code or Activation Code. See
“Add the hub during Windows OOBE” on page 6.
• For hubs preinstalled with ThinkSmart Device Software (version earlier than 1.2.2x)
Go to https://smartsupport.lenovo.com/pa/en/solutions/ht103653 and follow instructions to create and use
the USB recovery key.
• For hubs not installed with ThinkSmart Device Software
You can download and install ThinkSmart Device Software after Windows OOBE is completed (see “Install
ThinkSmart Device Software on the device (optional)” on page 15). Then, add the hub to ThinkSmart
Manager (see “Add the hub after Windows OOBE” on page 8).
• For TET not installed with ThinkSmart Device Software
You can download and install ThinkSmart Device Software (see “Install ThinkSmart Device Software on
the device (optional)” on page 15). Then, add TET to ThinkSmart Manager (see “Add TET” on page 9).
• For Core Kit with HDMI ingest preinstalled with ThinkSmart Device Software
You can add the device to ThinkSmart Manager during Windows OOBE with QR code or Activation Code.
See “Add Core Kit with HDMI ingest during Windows OOBE” on page 9.
• For Core Kit not installed with ThinkSmart Device Software
You can download and install ThinkSmart Device Software (see “Install ThinkSmart Device Software on
the device (optional)” on page 15). Then, add Core Kit to ThinkSmart Manager (see “Add Core Kit” on
page 11).
You can check the following registry key to see if ThinkSmart Device Software is installed on your device.
• UDCService:
HKEY_LOCAL_MACHINE\SYSTEM\CurrentControlSet\Services\UDCService
• ThinkSmartManagementService:
HKEY_LOCAL_MACHINE\SYSTEM\CurrentControlSet\Services\ThinkSmartManagementService
Add the hub during Windows OOBE
Notes:
• This process applies only to ThinkSmart devices preinstalled with ThinkSmart Device Software 1.2.2x and
later versions.
• Ensure that the hub is connected to the Internet during the claiming process.
6 ThinkSmart Manager User Guide
1. During Windows OOBE, if service is not available for some reason, see “Manual Device Registration” on
page 13.
2. During Windows OOBE, configure the basic Windows settings. Then, the QR code and Activation Code
will be displayed.
3. Do one of the following:
• Claim with the QR code
a. See “Add the hub during Windows OOBE using mobile application” on page 35.
• Claim with the Activation Code
a. Log in to ThinkSmart Manager (https://portal.thinksmart.lenovo.com) with your Lenovo ID. See “Log
in to ThinkSmart Manager for the first time” on page 3.
b. Click Device Manager ➙ Devices on the left navigation panel and then click Add Device on the
top of the page. Follow the on-screen instructions to claim the new hub.
1) Select Add Individually and device type Hub 500 or Hub. Then, click Continue.
2) Select Machine Type and enter Serial Number. Then, click Next.
Chapter 2. Manage the device 7
3) Enter Activation Code.
4) If you want to apply the local configuration instead of default organization configuration to the
device, select Do not apply configuration from cloud.
5) Click Submit.
Add the hub after Windows OOBE
Important: Download and install ThinkSmart Device Software. See “Install ThinkSmart Device Software on
the device (optional)” on page 15.
The default administrator password sfb must be changed from the device before claiming the device. See
“Use the administrator account” on page 31.
1. Log in to ThinkSmart Manager (https://portal.thinksmart.lenovo.com) with your Lenovo ID. See “Log in to
ThinkSmart Manager for the first time” on page 3.
2. Click Device Manager ➙ Devices on the left navigation panel and then click Add Device on the top of
the page. Follow the on-screen instructions to claim the new device.
a. Select Add Individually and device type Hub 500 or Hub. Then, click Continue.
b. Select Machine Type and enter Serial Number. Then, click Next.
c. Enter Windows Administrator Password. Observe the following rules:
• The password cannot be blank.
• The password cannot be the default sfb.
• The password length must be between 8 to 60 characters.
d. If you want to apply the local configuration instead of default organization configuration to the device,
select Do not apply configuration from cloud.
3. Click Submit.
8 ThinkSmart Manager User Guide
If you face troubles claiming the device, see “Manual Device Registration” on page 13.
Add TET
Important: Download and install ThinkSmart Device Software. See “Install ThinkSmart Device Software on
the device (optional)” on page 15.
1. Log in to ThinkSmart Manager (https://portal.thinksmart.lenovo.com) with your Lenovo ID. See “Log in to
ThinkSmart Manager for the first time” on page 3.
2. Click Device Manager ➙ Devices on the left navigation panel and then click Add Device on the top of
the page. Follow the on-screen instructions to claim the new device.
a. Select Add Individually and device type TET M920Q. Then, click Continue.
b. Select Machine Type and enter Serial Number. Then, click Next.
c. Follow the on-screen instructions to claim the new device.
Add Core Kit with HDMI ingest during Windows OOBE
Note: Ensure that the Core Kit is connected to the Internet during the claiming process.
Chapter 2. Manage the device 9
1. During Windows OOBE, if service is not available for some reason, see “Manual Device Registration” on
page 13.
2. During Windows OOBE, configure the basic Windows settings. Then, the QR code and Activation Code
will be displayed.
3. Do one of the following:
• Claim with the QR code
– See “Add Core Kit with HDMI ingest during Windows OOBE using mobile application” on page 41.
• Claim with the Activation Code
a. Log in to ThinkSmart Manager (https://portal.thinksmart.lenovo.com) with your Lenovo ID. See “Log
in to ThinkSmart Manager for the first time” on page 3.
b. Click Device Manager ➙ Devices on the left navigation panel and then click Add Device on the
top of the page. Follow the on-screen instructions to claim the new device.
1) Select Add Individually and device type Core Kit. Then, click Continue.
2) Select Machine Type and enter Serial Number. Then, click Next.
10 ThinkSmart Manager User Guide
3) Enter Activation Code.
4) If you want to apply the local configuration instead of default organization configuration to the
device, select Do not apply configuration from cloud.
5) Click Submit.
Add Core Kit
Important: Download and install ThinkSmart Device Software. See “Install ThinkSmart Device Software on
the device (optional)” on page 15.
The default administrator password sfb must be changed from the device before claiming the device. See
“Use the administrator account” on page 31.
1. Log in to ThinkSmart Manager (https://portal.thinksmart.lenovo.com) with your Lenovo ID. See “Log in to
ThinkSmart Manager for the first time” on page 3.
2. Click Device Manager ➙ Devices on the left navigation panel and then click Add Device on the top of
the page. Follow the on-screen instructions to claim the new device.
a. Select Add Individually and device type Core Kit. Then, click Continue.
b. Select Machine Type and enter Serial Number. Then, click Next.
c. Enter Windows Administrator Password. Observe the following rules:
• The password cannot be blank.
• The password cannot be the default sfb.
• The password length must be between 8 to 60 characters.
d. If you want to apply the local configuration instead of default organization configuration to the device,
select Do not apply configuration from cloud.
e. Click Submit.
Note: Device Activation Code is not available for Core Kit devices without HDMI ingest.
3. If you face troubles claiming the device, see “Manual Device Registration” on page 13.
Chapter 2. Manage the device 11
Add Dev ice
Activat ion Code WindowsAdministrator Passvl/Ord
OR ®
Must beuppercaselette rs andnumbersonly
D Do not apply configuration fromcloud
By clicking the Submit butt on, you agree to Microsoft 's Windows 10 lol Enterpr ise Licens e Ter ms.
If the clai ming pro cess is int er ru pted , wa it for a t leas t 5 minutes until t he claiming session is exp ired .
TroublelocatingActivation Codeand Windows Admin Password?
TryManual Device Registration
''''
Cancel
12 ThinkSmart Manager User Guide
Manual Device Registration
If you have trouble locating Activation Code and Windows Admin Password, try Manual Device Registration
flow:
1. Log in to ThinkSmart Manager (https://portal.thinksmart.lenovo.com) with your Lenovo ID. See “Log in to
ThinkSmart Manager for the first time” on page 3.
2. Click Device Manager ➙ Devices on the left navigation panel and then click Add Device on the top of
the page. Follow the on-screen instructions to claim the new device.
a. Select Add Individually and device type. Then, click Continue.
b. Select Machine Type and enter Serial Number. Then, click Next.
c. Click Manual Device Registration button. Follow the on-screen instructions to claim the new
device.
Possible errors during Windows OOBE
User may meet the following errors during Windows OOBE:
• Internet connection error
Internet connection error means that your device is not connected to Internet. To solve this problem, make
sure that your device has a stable Internet connection. Then, wait for a minute while your device detects
the Internet connection or click Restart to restart your device.
• Service availability error
Service availability error means that ThinkSmart Cloud Services are unavailable now. You can do either of
the following:
– Click Restart. Your device will be restarted and you can see if services are available.
– Click Skip for now. The password will not be generated automatically when service availability error
occurs. You can click Skip for now to change your default password manually and claim the device.
• Software update error
Software update error means that download of update is not completed. Please click Restart to restart
your device and try to download the update again. You also can update your device remotely in
ThinkSmart Manager. See “Update Lenovo ThinkSmart Management Service (LTMS)” on page 30.
Chapter 2. Manage the device 13
Add devices in bulk
You can claim devices in bulk by filling in a CSV file with device information.
Important: The default administrator password sfb must be changed from the device before claiming the
device. See “Use the administrator account” on page 31.
1. Log in to ThinkSmart Manager (https://portal.thinksmart.lenovo.com) with your Lenovo ID. See “Log in to
ThinkSmart Manager for the first time” on page 3.
2. Click Device Manager ➙ Devices on the left navigation panel and then click Add Device on the top of
the page.
3. Select Add from file.
4. Download instructions and follow them to claim devices.
a. Click Download CSV template.
b. Open the file in Excel® or any text editing software.
c. Fill in all the required fields. The optional fields can be left blank if the value is unknown. Do not
change the column headers. They are populated properly by default.
d. Save changes to the file.
14 ThinkSmart Manager User Guide
5. Upload the file and then click Verify. Device claiming will continue running behind the scenes. Once the
devices are claimed successfully, they will appear in Device list.
• To check your claiming status, click Devices in Claiming.
• If errors are detected, an error list with explanation will be displayed. Please make corrections to the
errors and re-upload the file.
Install ThinkSmart Device Software on the device (optional)
If ThinkSmart Device Software is not preinstalled on your device, you must download and install lenovo_
thinksmart_setup.exe on the device before managing the device on ThinkSmart Manager. Two Windows
services, Lenovo ThinkSmart Management Service (LTMS) and Universal Device Client (UDC) that are
necessary to work with ThinkSmart Manager will be installed.
Notes: Before you start, ensure that:
• The device has completed Windows OOBE (for TET and Core Kit without HDMI ingest only).
• The device is connected to the network with Internet access.
• The default password sfb for Windows administrator account has been changed to something other than
blank (no password) or sfb. See “Use the administrator account” on page 31.
1. Go to https://support.lenovo.com and search for Lenovo ThinkSmart Management Service.
2. Click Lenovo ThinkSmart Management Service on the search result Web page. Then, download the
lenovo_thinksmart_setup.exe file to a USB drive.
3. Connect the USB drive to the device. On the MTR or Zoom Rooms main menu, click the Settings icon
.
4. Click Settings ➙ Windows Settings ➙ Go to Admin Sign-in (or Go to ZoomRooms Admin Sign-in).
Whenever prompted, enter the Windows administrator password.
5. From the Windows desktop, navigate to Windows file explorer and locate the setup file. Copy the file
from the USB drive to the device. Double-click the file to install it to the device.
6. Restart the device after the installation is completed.
Chapter 2. Manage the device 15
Advanced installation with command lines
Command options
You can use the following command options:
Argument Description
-silent No UI is shown.
-unattended UI is shown with no user interaction.
-restart Force to restart the system after installation / uninstallation.
-uninstall Uninstall software.
-force Force to install even if the same version is already installed.
Examples:
Scenario Example
Install without UI with no restart lenovo_thinksmart_setup.exe -silent
Install with UI with no user interaction lenovo_thinksmart_setup.exe -unattended
Uninstall with UI and force to restart lenovo_thinksmart_setup.exe -uninstall -restart
Uninstall without UI lenovo_thinksmart_setup.exe -uninstall -silent
Return code
lenovo_thinksmart_setup.exe will return exit code according to results.
Return code Description
0 Succeeded.
1 Failed.
2 Not supported system.
3 Same version is already installed.
Installation check
You can check the following registry key if the installation is successful.
• UDCService:
HKEY_LOCAL_MACHINE\SYSTEM\CurrentControlSet\Services\UDCService
• ThinkSmartManagementService:
HKEY_LOCAL_MACHINE\SYSTEM\CurrentControlSet\Services\ThinkSmartManagementService
Configure the device
After adding the device to your organization on ThinkSmart Manager, configure the device settings to manage
and monitor the device easily. ThinkSmart Manager is updated periodically with fixes and features to improve
your experience.
16 ThinkSmart Manager User Guide
Dashboard
You can view dashboard with information that is relevant to all devices in the organization. You can view pie
charts by device status, state, and UC type (see “Device Manager – Devices” on page 17), access reports,
and view the list of the most recent unresolved issues (see “Issues” on page 26).
Device Manager – Devices
You can add and configure new hubs, TET or Core Kit devices. You can also export device meta data,
schedule bulk restart, and view and change configurations for each device, such as room name, network
settings, hardware and security settings, Windows settings (including the administrator password), active
hours, and update settings.
Notes: To change the network settings if the device goes offline, do the following:
1. On the MTR or Zoom Rooms main menu, click the Settings icon .
2. Click Settings ➙ Windows Settings ➙ Go to Admin Sign-in (or Go to ZoomRooms Admin Sign-
in). When prompted, enter the Windows administrator password. Then, change the network settings
from Windows Settings.
To understand details of device status, refer to Device Status, Issues, Reports Extended Messaging Information
on ThinkSmart Knowledge Base.
Default Device page
The default Device page allows you to see real-time status on all ThinkSmart devices in one location. Since
the devices are sorted by the real-time open issues, you can focus on proactively fixing the open issues
before they reported by the end-user trying to use the meeting room. The key information on this page
includes:
• Device State
• Device Name
• Room Location
• Intel vPro®
• Device Type
• UC Type
• License Type
• Real-time device status
• Up Time
• +Add New Device
• Actions
– Delete
– Restart
– Export
– Settings
Chapter 2. Manage the device 17
Individual device information
Click any device and you can see the following device information:
• Real-time device status
• Open Issues
• Attached Peripherals
• Logitech Peripherals (if installed)
• Model
• UC Solution (Microsoft Teams Rooms or Zoom Rooms)
• Current IP Address
• Location
• Up Time
• Wireless MAC
• Wired MAC
• BIOS Version
• LTMS Version
• UC Version
• OS Edition and Version
• Warranty Expiration Date
18 ThinkSmart Manager User Guide
Lenovo ThinkSmart Accessories
ThinkSmart CAM
With ThinkSmart CAM attached to a ThinkSmart managed device, you can adjust the camera AI functions
from the ThinkSmart Manager peripheral list. You can also manually control the power line frequency setting
of ThinkSmart Cam selecting the required option from the dropdown. This setting is necessary to always
persist on the camera. Here you can see USB firmware version which allows to identify if firmware is updated
or not.
Chapter 2. Manage the device 19
Logitech Peripherals (if installed)
The Logitech section is displayed when Logi Sync is installed (available for devices with Premium license
only). It provides quick access to the following functions for the Logitech peripherals:
• View and update firmware version
• Expand the tree of nested devices.
Note: LogiSync will be installed automatically upon plugging in to the Hub devices (Hub500, Hub, TET,
Core).
Compatible devices include, but not limited to:
• Logitech TAP
• Logitech Rally
• Logitech Meet-up
• Logitech Swytch
Basic device configuration
When configuring a new device for the first time, the required value which is not marked as optional must be
entered to set device status as “Online”. You can configure the following on this page:
• Room name (required)
• Room location
• Room capacity (required)
• MTR Settings (available for MTR devices only)
– Credentials (required)
– Meeting Mode (required)
– Display Mode (required)
20 ThinkSmart Manager User Guide
Advanced device configuration
• Network configuration:
– Wired or Wireless (required)
– DHCP or Static IP configurations (required)
– Credential, Passphrase, or certificates for wireless authentication
Chapter 2. Manage the device 21
– Join Workgroup or Domain (required)
– Computer name
If you change the device computer name, you have to restart the device to apply the new name. It is
recommended that you do not change the device computer name during active hours to avoid
interrupting on-going meetings.
– Proxy Setting
Add download.lenovo.com and api-us.csw.lenovo.com as exceptions to ensure that Internet access
without proxy is available for the communication with ThinkSmart Manager.
Notes:
– ThinkSmart Manager does not support proxy with username or password.
– ThinkSmart Manager required proxy exceptions will be automatically added when signed into the
Skype account on the device.
22 ThinkSmart Manager User Guide
• Hardware configuration:
Hardware configurations control policies remotely from the console for the operating system and BIOS to
recognize attached USB peripherals. In addition to the attached USB policy management, the operating
system time zone and supervisor BIOS password (SVP) can be managed.
Note: The camera setting is available only on devices with MTR installed.
• Windows configuration:
Windows configuration remotely controls the administrator’s ability to change the Windows administrator
password on the ThinkSmart device and the policy to control turning on/off Window built-in feature for
Remote Desktop.
Chapter 2. Manage the device 23
• Update function:
Update tab provides the administrator with the ability to define active hours to ensure meetings during
active hours are not disrupted. When Automatic Update is selected, any new version of LTMS will be
applied during idle hours. This tab also contains the Readme file for the LTMS update and current version.
Manual Update setting requires the administrator to click Update Software Now when a new update is
available. The Update Software Now is only active when a new update is detected from the cloud. This
will also display the version available next to the current software version.
Device Manager – Apply to all
Some of the configuration can be applied to all devices if required and configuration changes requiring a
restart will prompt before restarting the device. To apply different changes to all or a few devices
simultaneously, you need to select required devices from Devices list and click Settings button.
You can make changes in bulk to Network, Hardware and Update settings. After you made changes on the
selected tab, click Save button, if you want to apply settings for selected devices only. If you want to apply
24 ThinkSmart Manager User Guide
changes to the whole organization, you need to select Apply settings to all the devices in the
organization, and then click Save button.
Changes for some settings may require restart of devices. Click Proceed button to restart devices, or
Cancel if you want to revert changes.
Device Manager – Bulk restart
Bulk restart provides the administrator with the ability to schedule restart rules based on time, calendar, re-
occurrence, and active hours. Devices can be bulked for scheduling based on specific device selection,
device name, room size, and location.
Note: Bulk restart is available for Premium devices only.
Chapter 2. Manage the device 25
Issues
You can view details of the auto-detected issues and the history of resolved issues.
• Open Issues is defined as an automatically detected issue on the ThinkSmart device that has not been
resolved.
26 ThinkSmart Manager User Guide
• Resolved Issue is defined as an automatically detected issue on the ThinkSmart device that has been
resolved and removed from Open Issues. You can set the date range to narrow down issues you want to
view.
If Logi Sync is installed on the device managed in ThinkSmart Manager, the issues related to compatible Logi
Sync devices will be displayed in the issues list.
To understand details of device issues, refer to Device Status, Issues, Reports Extended Messaging Information
on ThinkSmart Knowledge Base.
Users
The authorized user (Owner or Admin) can add new users to ThinkSmart Manager and configure their
settings, and export user meta data. The profile information of each user is also displayed in this section.
Chapter 2. Manage the device 27
Reports
ThinkSmart Manager generates various kinds of reports to help analyze issues of each device and get
statistics to help you understand the situation with issues in your organization.
All reports can refine your search by utilizing filters. The example below allows the administrator to control
Date Range, Device Model, and specifically search by Device Name.
To understand details of the reports, refer to Device Status, Issues, Reports Extended Messaging Information on
ThinkSmart Knowledge Base.
License Management
The owner of an organization can view and manage (apply or remove) licenses for the ThinkSmart Manager
Premium devices in their organization. To access functionality:
1. Click user image
2. Go to Organization Account - Licenses
The key information includes:
• License Type
– Manual: manually purchased using part number for 1,3, 4 or 5 year
– Unlimited: unlimited device count license for 1, 2, 3, 4 or 5 year
28 ThinkSmart Manager User Guide
– Trial: free trial license for maximum 1 or 3 month periods
• Quantity
• Unclaimed Licenses
• Assigned devices
• Device Serial Number
• Device Name
• Device Model
• Actions
– Assign License
– Remove License
Email Notifications
Administrator and owner have the ability to create notification rules based on events like issue generated or
device state changed. Recipients will get an e-mail notification once the specified event occurred. Users who
are using the mobile application can use the Push notifications feature for Premium devices.
1. Log in to ThinkSmart Manager (https://portal.thinksmart.lenovo.com) with your Lenovo ID. See “Log in to
ThinkSmart Manager for the first time” on page 3.
2. Click Email Notifications on the left navigation panel.
3. Click Create Notification button.
4. Type the title of the notification in the Title text box.
5. Select the event type from the Event drop-down list box. Some events are available for Premium license
only.
Event types:
• Offline
• Overheated
• Low space
• Login issue
• Video disconnected
• No touch panel
Event types for Premium License only:
Chapter 2. Manage the device 29
• Logi Sync service is overloaded
• Logi Sync timeout server
• Logi Sync device retrieval error
• Logi Sync firmware retrieval error
• Logi Sync firmware update error
• Logi Sync new firmware version is available
• Peripheral disconnected
To understand details of device status and issues, refer to Device Status, Issues, Reports Extended
Messaging Information on ThinkSmart Knowledge Base.
6. Select notification recipients from the user list.
7. If you want to add recipients which are not in the user list, type e-mail addresses separated by.
8. For Premium devices, you can also select Receive a notification when the issue is resolved .
9. Click Assign to add the notification to the library.
Update Lenovo ThinkSmart Management Service (LTMS)
Lenovo makes periodic updates of Lenovo ThinkSmart Management Service (LTMS) to keep improving your
experience with the device. You can configure the service update settings on ThinkSmart Manager.
1. Log in to ThinkSmart Manager (https://portal.thinksmart.lenovo.com) with your Lenovo ID. See “Log in to
ThinkSmart Manager for the first time” on page 3.
2. Click Devices on the left navigation panel and then select the device you want to manage.
3. Click the Update tab and follow the on-screen instructions to configure the update settings.
Note: By default, the Update Delivery is set to Automatically Update during specific days of the week.
Updates will be installed during inactive hours.
30 ThinkSmart Manager User Guide
Use the supervisor BIOS password (SVP)
You have the option to set a supervisor BIOS password to prevent your device from unauthorized changes to
the BIOS settings.
The supervisor BIOS password protects the system information stored in BIOS. If only a supervisor BIOS
password is set, a password prompt is displayed when you try to start BIOS. Unauthorized users cannot
change most of the system configuration options in BIOS without the password.
Attention: If the supervisor BIOS password has been forgotten and cannot be made available to the service
technician, there is no service procedure to reset the password. The device must be replaced for a
scheduled fee.
Change the supervisor BIOS password from BIOS
1. Connect your device to a USB keyboard. Ensure that the USB keyboard is enabled from ThinkSmart
Manager.
2. On the MTR or Zoom Rooms main menu, click the Settings icon . Then, click Restart Device (or
Reboot) to restart the device. When the logo screen is displayed, press F1 to enter the BIOS menu. If
prompted, enter the supervisor BIOS password.
Note: If your device is not connected to an external display, you can click Reboot directly on the Zoom
Rooms main menu to restart the device.
3. Select Security ➙ Password.
4. Click Enter next to the supervisor password item and follow the on-screen instructions.
5. Press F10 to save the change and exit.
Change the supervisor BIOS password from ThinkSmart Manager
Note: The system administrator must set the supervisor BIOS password from BIOS before it can be
changed from ThinkSmart Manager.
1. Log in to ThinkSmart Manager (https://portal.thinksmart.lenovo.com) with your Lenovo ID. See “Log in to
ThinkSmart Manager for the first time” on page 3.
2. Click Device Manager ➙ Devices on the left navigation panel. The Device List page is displayed.
3. Select the device you want to manage. The device information window is displayed.
4. Click Configuration ➙ Hardware on the right panel. Scroll down the page to locate the Security
section. Then, follow the on-screen instructions to configure the supervisor BIOS password.
Use the administrator account
The administrator account is the standard Windows administrator account and provides system-wide
privileges. The administrator account is password protected and is only used for device management. For a
typical day-to-day usage, the administrator credentials are not needed.
• For MTR devices: The administrator account ID is Administrator and the default password is sfb.
• For Zoom Rooms devices: The administrator account ID is ZoomRoomsAdmin and the default password is
blank.
You can change the administrator password from the device or from ThinkSmart Manager.
Important: Please change the default password from the device, then the device can be claimed by
ThinkSmart Manager. Once the claiming process is completed, you can manage the administrator password
remotely from ThinkSmart Manager.
Chapter 2. Manage the device 31
Log in to the administrator account
1. On the MTR or Zoom Rooms main menu, click the Settings icon .
2. Click Settings ➙ Windows Settings ➙ Go to Admin Sign-in (or Go to ZoomRooms Admin Sign-
in). When prompted, enter the Windows administrator password.
Change the administrator password from the device
1. On the MTR or Zoom Rooms main menu, click the Settings icon .
2. Click Settings ➙ Windows Settings ➙ Go to Admin Sign-in (or Go to ZoomRooms Admin Sign-
in). When prompted, enter the Windows administrator password.
3. From the Windows desktop, press Ctrl+Alt+Delete and follow the on-screen instructions to change the
administrator password.
Important: The length of the password must be between 8 to 60 characters.
Change the administrator password from ThinkSmart Manager
1. Log in to ThinkSmart Manager (https://portal.thinksmart.lenovo.com) with your Lenovo ID. See “Log in to
ThinkSmart Manager for the first time” on page 3.
2. Click Device Manager ➙ Devices on the left navigation panel. The Device List page is displayed.
3. Select the device you want to manage. The device information window is displayed.
4. Click Configuration ➙ Windows on the right panel. Then, follow the on-screen instructions to change
the administrator password.
Provide feedback
You can provide feedback through ThinkSmart Manager.
1. Log in to ThinkSmart Manager (https://portal.thinksmart.lenovo.com) with your Lenovo ID. See “Log in to
ThinkSmart Manager for the first time” on page 3.
2. Click icon in the top right corner of the home page. Follow the on-screen instructions to provide
feedback.
Support resources
Use the following resources to learn more about the device and troubleshoot problems.
Resources How to access?
https://forums.lenovo.com/t5/ThinkSmart-Knowledge-Base/
ThinkSmart Knowledge Base
Getting-Started-with-the-ThinkSmart-Manager/m-p/4581289
Lenovo Support Web site with the latest support
information of the following:
• Drivers and software
• Diagnostic solutions https://support.lenovo.com
• Product and service warranty
• Product and parts details
• Knowledge base and frequently asked questions
32 ThinkSmart Manager User Guide
Chapter 3. Manage the device using mobile application
This chapter provides instructions on using ThinkSmart Mobile App to configure and manage the device.
Dashboard
Dashboard is the first page you will see after logging in. It includes information that is relevant to all devices
in the organization.
You can view the following information:
• Total Devices
• Pie charts by device status, state, and UC type and version
• Recent Issues
• Reports
– Room Issues Summary
– Software Update Status
Devices
Using ThinkSmart Mobile app, you can add and configure new devices. You can also view and change
configurations for each device, such as room name, room location and room capacity.
To understand details of device status, refer to Device Status, Issues, Reports Extended Messaging Information
on ThinkSmart Knowledge Base.
© Copyright Lenovo 2019, 2021 33
Device List
Device List screen allows you to see real-time status on all ThinkSmart devices in one location. The key
information on this page includes:
• Status
– OK
– Issue
– Unconfigured
– Unavailable
• State
– Online
– In Meeting
– Offline
– In-Progress
• Device Type
• UC Type
• Device Name
• Add New Device
• Restart Device
34 ThinkSmart Manager User Guide
Add the device to ThinkSmart Manager
Mobile app allows to easily add the device to ThinkSmart Manager (also called claiming the device) to
configure advanced settings, manage devices claimed by your organization, and monitor the device status.
Based on the software configuration of your device, the following claiming scenarios are supported:
• For hubs preinstalled with ThinkSmart Device Software (1.2.2x and later versions)
You can add the device to ThinkSmart Manager during Windows OOBE (Out of Box Experience, a
Windows initialization process for users to do basic configurations) with QR code or Activation Code. See
“Add the hub during Windows OOBE using mobile application” on page 35.
• For hubs preinstalled with ThinkSmart Device Software (version earlier than 1.2.2x)
Go to https://smartsupport.lenovo.com/pa/en/solutions/ht103653 and follow instructions to create and use
the USB recovery key.
• For hubs not installed with ThinkSmart Device Software
You can download and install ThinkSmart Device Software after Windows OOBE is completed (see “Install
ThinkSmart Device Software on the device (optional)” on page 15). Then, add the hub to ThinkSmart
Manager (see “Add the hub after Windows OOBE using mobile application” on page 39).
• For TET not installed with ThinkSmart Device Software
TET can be added only using ThinkSmart Manager web application (see “Add TET” on page 9).
• For Core Kit with HDMI ingest preinstalled with ThinkSmart Device Software
You can add the device to ThinkSmart Manager during Windows OOBE with QR code or Activation Code.
See “Add Core Kit with HDMI ingest during Windows OOBE using mobile application” on page 41.
• For Core Kit not installed with ThinkSmart Device Software
You can download and install ThinkSmart Device Software (see “Install ThinkSmart Device Software on
the device (optional)” on page 15). Then, add Core Kit to ThinkSmart Manager (see “Add Core Kit using
mobile application” on page 44).
You can check the following registry key to see if ThinkSmart Device Software is installed on your device.
• UDCService:
HKEY_LOCAL_MACHINE\SYSTEM\CurrentControlSet\Services\UDCService
• ThinkSmartManagementService:
HKEY_LOCAL_MACHINE\SYSTEM\CurrentControlSet\Services\ThinkSmartManagementService
Add the hub during Windows OOBE using mobile application
Notes:
• This process applies only to ThinkSmart devices preinstalled with ThinkSmart Device Software 1.2.2x and
later versions.
• Ensure that the hub is connected to the Internet during the claiming process.
Chapter 3. Manage the device using mobile application 35
1. During Windows OOBE, if service is not available for some reason, see “Manual Device Registration” on
page 13.
2. During Windows OOBE, configure the basic Windows settings. Then, the QR code and Activation Code
will be displayed.
3. Do one of the following:
• Claim with the QR code
a. In ThinkSmart mobile app, select Device Manager ➙ Add New Device.
b. Select Scan QR barcode.
36 ThinkSmart Manager User Guide
c. Scan the QR code. Once scanned, the app will prompt you to go to the provided deep link in the
QR code.
Notes:
– This QR code contains all the information required to add a device to ThinkSmart Manager.
– The mobile device scanning the QR code must have Internet access at the time of scanning.
d. Select if you want to apply configurations from cloud.
– Select Do not apply configuration from cloud if you configured the device locally and don’t
want the default organization configurations to be applied.
– If you want to apply the default organization configurations to the device, do not select this
option.
Chapter 3. Manage the device using mobile application 37
e. Follow the on-screen instructions to complete the claiming process. Once the device is claimed
successfully using the QR code, it will appear as an “Unconfigured” device in Device list.
• Claim with the Activation Code
a. In ThinkSmart mobile app, select Device Manager ➙ Add New Device.
b. Select Add manually.
c. Follow the on-screen instructions to claim the new hub.
1) Select Hub 500 or Hub.
2) Select Machine Type . Enter Serial Number and the Activation Code.
38 ThinkSmart Manager User Guide
3) Select if you want to apply configurations from cloud.
– Select Do not apply configuration from cloud if you configured the device locally and
don’t want the default organization configurations to be applied.
– If you want to apply the default organization configurations to the device, do not select this
option.
4) Once the device is claimed successfully, it will appear as an “Unconfigured” device in Device
list.
Add the hub after Windows OOBE using mobile application
Important: Download and install ThinkSmart Device Software. See “Install ThinkSmart Device Software on
the device (optional)” on page 15.
The default administrator password sfb must be changed from the device before claiming the device. See
“Use the administrator account” on page 31.
1. In ThinkSmart mobile app, select Device Manager ➙ Add New Device.
2. Select Add manually.
Chapter 3. Manage the device using mobile application 39
3. Follow the on-screen instructions to claim the new hub.
a. Select Hub 500 or Hub.
b. Select Machine Type. Enter Serial Number and Windows administrator account password.
Observe the following rules:
• The password cannot be blank.
• The password cannot be the default sfb.
• The password length must be between 8 to 60 characters.
c. Select if you want to apply configurations from cloud.
• Select Do not apply configuration from cloud if you configured the device locally and don’t want
the default organization configurations to be applied.
• If you want to apply the default organization configurations to the device, do not select this option.
40 ThinkSmart Manager User Guide
d. Select Configure Device to configure the hub settings. See “Configure the device” on page 45.
4. If you face troubles claiming the device, see “Manual Device Registration” on page 13.
Add Core Kit with HDMI ingest during Windows OOBE using mobile
application
Note: Ensure that the device is connected to the Internet during the claiming process.
1. During Windows OOBE, if service is not available for some reason, see “Manual Device Registration” on
page 13.
2. During Windows OOBE, configure the basic Windows settings. Then, the QR code and Activation Code
will be displayed.
3. Do one of the following:
• Claim with the QR code
a. In ThinkSmart mobile app, select Device Manager ➙ Add New Device.
b. Select Scan QR barcode.
Chapter 3. Manage the device using mobile application 41
c. Scan the QR code. Once scanned, the app will prompt you to go to the provided deep link in the
QR code.
Notes:
– This QR code contains all the information required to add a device to ThinkSmart Manager.
– The mobile device scanning the QR code must have Internet access at the time of scanning.
d. Select if you want to apply configurations from cloud.
– Select Do not apply configuration from cloud if you configured the device locally and don’t
want the default organization configurations to be applied.
– If you want to apply the default organization configurations to the device, do not select this
option.
e. Follow the on-screen instructions to complete the claiming process. Once the device is claimed
successfully using the QR code, it will appear as an “Unconfigured” device in Device list.
• Claim with the Activation Code
a. In ThinkSmart mobile app, select Device Manager ➙ Add New Device.
b. Select Add manually.
42 ThinkSmart Manager User Guide
c. Follow the on-screen instructions to claim the new device.
1) Select Core Kit.
2) Select Machine Type . Enter Serial Number and the Activation Code.
3) Select if you want to apply configurations from cloud.
– Select Do not apply configuration from cloud if you configured the device locally and
don’t want the default organization configurations to be applied.
– If you want to apply the default organization configurations to the device, do not select this
option.
4) Once the device is claimed successfully, it will appear as an “Unconfigured” device in Device
list.
Chapter 3. Manage the device using mobile application 43
Add Core Kit using mobile application
Important: Download and install ThinkSmart Device Software. See “Install ThinkSmart Device Software on
the device (optional)” on page 15.
The default administrator password sfb must be changed from the device before claiming the device. See
“Use the administrator account” on page 31.
1. In ThinkSmart mobile app, select Device Manager ➙ Add New Device.
2. Select Add manually.
3. Follow the on-screen instructions to claim the new device.
a. Select Core Kit.
b. Select Machine Type. Enter Serial Number and Windows administrator account password.
Observe the following rules:
• The password cannot be blank.
• The password cannot be the default sfb.
• The password length must be between 8 to 60 characters.
Note: Device Activation Code is available for Core Kit devices with HDMI ingest only.
44 ThinkSmart Manager User Guide
c. Select if you want to apply configurations from cloud.
• Select Do not apply configuration from cloud if you configured the device locally and don’t want
the default organization configurations to be applied.
• If you want to apply the default organization configurations to the device, do not select this option.
d. Select Configure Device to configure the hub settings. See “Configure the device” on page 45.
e. If you face troubles claiming the device, see “Manual Device Registration” on page 13.
Configure the device
After adding the device to your organization on ThinkSmart Manager, configure the device settings to
manage and monitor the device easily. ThinkSmart Manager is updated periodically with fixes and features to
improve your experience.
Individual device information
Click any device and you can see the following device information:
• Real-time device status
• Real-time device state
• Model
• UC Solution (Microsoft Teams Rooms or Zoom Rooms)
• Current IP Address
• Location
• Up Time
• Serial Number
• Machine Type
• Wireless MAC
• Wired MAC
• BIOS Version
• LTMS Version
Chapter 3. Manage the device using mobile application 45
• UC Version
• OS Edition and Version
• Open Issues
• Attached Peripherals
• Logitech Peripherals (if installed)
Logitech Peripherals (if installed)
The Logitech section is displayed when Logi Sync is installed. It provides quick access to viewing and
updating firmware version.
Compatible devices include, but not limited to:
• Logitech TAP
• Logitech Rally
• Logitech Meet-up
• Logitech Swytch
Basic device configuration
When configuring a new device for the first time, the required value marked by a * must be entered to change
the device status from “Unconfigured” to “Online”. You can configure the following on this page:
• Room Name (required)
• Room Location
• Room Capacity (required)
• MTR Settings (available for MTR devices only)
– Credentials (required)
– Meeting Mode (required)
– Display Mode
46 ThinkSmart Manager User Guide
Push notifications
Users with Premium devices can get push notifications on their mobile devices and e-mail notifications. You will
get push notifications if your e-mail address was specified during creation of notification rule.
Note: If you use iOS mobile application, you will need to allow sending push notifications in system pop-up
message.
• If you want to stop receiving notifications (both e-mail notifications and push notifications), you can do the
following:
1. Log in to ThinkSmart Manager (https://portal.thinksmart.lenovo.com) with your Lenovo ID. See “Log in
to ThinkSmart Manager for the first time” on page 3.
2. Click the account icon in the top right corner of the home page and then click My profile.
3. Switch the toggle Allow email notifications off.
• If you want to stop receiving push notifications only, you can do the following:
1. In ThinkSmart mobile app, select Notifications.
2. Switch the toggle Allow push notifications off.
You also can ask administrator to remove you from notification rule to stop receiving notifications.
Chapter 3. Manage the device using mobile application 47
48 ThinkSmart Manager User Guide
Appendix A. Notices and trademarks
Notices
Lenovo may not offer the products, services, or features discussed in this document in all countries. Consult
your local Lenovo representative for information on the products and services currently available in your
area. Any reference to a Lenovo product, program, or service is not intended to state or imply that only that
Lenovo product, program, or service may be used. Any functionally equivalent product, program, or service
that does not infringe any Lenovo intellectual property right may be used instead. However, it is the user's
responsibility to evaluate and verify the operation of any other product, program, or service.
Lenovo may have patents or pending patent programs covering subject matter described in this document.
The furnishing of this document does not give you any license to these patents. You can send license
inquiries, in writing, to:
Lenovo (United States), Inc.
1009 Think Place - Building One
Morrisville, NC 27560
U.S.A.
Attention: Lenovo Director of Licensing
LENOVO PROVIDES THIS PUBLICATION "AS IS" WITHOUT WARRANTY OF ANY KIND, EITHER
EXPRESS OR IMPLIED, INCLUDING, BUT NOT LIMITED TO, THE IMPLIED WARRANTIES OF NON-
INFRINGEMENT,
MERCHANTABILITY OR FITNESS FOR A PARTICULAR PURPOSE. Some jurisdictions do not allow
disclaimer of express or implied warranties in certain transactions, therefore, this statement may not apply to
you.
Changes are made periodically to the information herein; these changes will be incorporated in new editions
of the publication. To provide better service, Lenovo reserves the right to improve and/or modify the products
and software programs described in the manuals included with your device, and the content of the manual, at
any time without additional notice.
The software interface and function and hardware configuration described in the manuals included with your
device might not match exactly the actual configuration of the device that you purchase. For the
configuration of the product, refer to the related contract (if any) or product packing list, or consult the
distributor for the product sales. Lenovo may use or distribute any of the information you supply in any way it
believes appropriate without incurring any obligation to you.
The products described in this document are not intended for use in implantation or other life support
applications where malfunction may result in injury or death to persons. The information contained in this
document does not affect or change Lenovo product specifications or warranties. Nothing in this document
shall operate as an express or implied license or indemnity under the intellectual property rights of Lenovo or
third parties. All information contained in this document was obtained in specific environments and is
presented as an illustration. The result obtained in other operating environments may vary.
Lenovo may use or distribute any of the information you supply in any way it believes appropriate without
incurring any obligation to you.
Any references in this publication to non-Lenovo Web sites are provided for convenience only and do not in
any manner serve as an endorsement of those Web sites. The materials at those Web sites are not part of the
materials for this Lenovo product, and use of those Web sites is at your own risk.
© Copyright Lenovo 2019, 2021 49
Any performance data contained herein was determined in a controlled environment. Therefore, the result
obtained in other operating environments may vary significantly. Some measurements may have been made
on development-level systems and there is no guarantee that these measurements will be the same on
generally available systems. Furthermore, some measurements may have been estimated through
extrapolation. Actual results may vary. Users of this document should verify the applicable data for their
specific environment.
This document is copyrighted by Lenovo and is not covered by any open source license, including any Linux
agreement(s) which may accompany software included with this product. Lenovo may update this document at
any time without notice.
For the latest information or any questions or comments, contact or visit the Lenovo Web site:
https://support.lenovo.com
Trademarks
LENOVO, and LENOVO logo are trademarks of Lenovo. Microsoft, Windows, and Excel are trademarks of
the Microsoft group of companies. Zoom and Zoom Marketplace logo are trademarks and/or registered
trademarks of Zoom and/or its affiliates. All other trademarks are the property of their respective owners. ©
2021 Lenovo.
50 ThinkSmart Manager User Guide
Lenovo
You might also like
- Microsoft Virtualization: Master Microsoft Server, Desktop, Application, and Presentation VirtualizationFrom EverandMicrosoft Virtualization: Master Microsoft Server, Desktop, Application, and Presentation VirtualizationRating: 4 out of 5 stars4/5 (2)
- It App ManagementDocument236 pagesIt App ManagementKrushal BhanderiNo ratings yet
- Microsoft Windows Server 2008 R2 Administrator's Reference: The Administrator's Essential ReferenceFrom EverandMicrosoft Windows Server 2008 R2 Administrator's Reference: The Administrator's Essential ReferenceRating: 4.5 out of 5 stars4.5/5 (3)
- Intouch HMI Management and Extension GuideDocument240 pagesIntouch HMI Management and Extension GuideRodrigoBurgosNo ratings yet
- Code Leader: Using People, Tools, and Processes to Build Successful SoftwareFrom EverandCode Leader: Using People, Tools, and Processes to Build Successful SoftwareRating: 4.5 out of 5 stars4.5/5 (2)
- Ix Developer 2 20 Reference Manual MAEN831M PDFDocument342 pagesIx Developer 2 20 Reference Manual MAEN831M PDFlamNo ratings yet
- Securing Windows Server 2008: Prevent Attacks from Outside and Inside Your OrganizationFrom EverandSecuring Windows Server 2008: Prevent Attacks from Outside and Inside Your OrganizationNo ratings yet
- ITApp ManagementDocument248 pagesITApp ManagementIrlan LeiteNo ratings yet
- 3005-Embedded Web Server User GuideDocument58 pages3005-Embedded Web Server User GuidegfailenNo ratings yet
- Install GuideDocument39 pagesInstall GuidemtttusharNo ratings yet
- Canon Ir 2018 Manual - 6Document96 pagesCanon Ir 2018 Manual - 6Arūnas GiraitisNo ratings yet
- Lenovo Thinkbook Series User GuideDocument72 pagesLenovo Thinkbook Series User GuideskyNo ratings yet
- Delsys APIDocument15 pagesDelsys APIDuvian Albeiro Escalante OrtegaNo ratings yet
- Ix Developer MAEN831G EnglishDocument407 pagesIx Developer MAEN831G Englishvuhoan84No ratings yet
- Zire72 Ug EngDocument706 pagesZire72 Ug EngMarco RamirezNo ratings yet
- Distributing Notes Clients Automatically: PaperDocument64 pagesDistributing Notes Clients Automatically: PaperDharathi Nirmala SNo ratings yet
- It App ManagementDocument207 pagesIt App ManagementDragana ManasijevicNo ratings yet
- Ix Developer 2 30 Reference Manual MAEN831R PDFDocument360 pagesIx Developer 2 30 Reference Manual MAEN831R PDFBùi Duy ChươngNo ratings yet
- iX_251_Reference_MAEN355C_2024-01-12Document361 pagesiX_251_Reference_MAEN355C_2024-01-12Trần Văn ToảnNo ratings yet
- Eng MDT KDocument41 pagesEng MDT KczarownikivanovNo ratings yet
- NetLD ManualDocument263 pagesNetLD ManualDaniel LopezNo ratings yet
- Zire31 UG ENGDocument419 pagesZire31 UG ENGGeniuss JplNo ratings yet
- CS91000 AdminGuideDocument30 pagesCS91000 AdminGuideChocoGuysNo ratings yet
- Is71 Admin InstallDocument94 pagesIs71 Admin InstallfuepiNo ratings yet
- Rob Miles Windows Phone Blue BookDocument160 pagesRob Miles Windows Phone Blue BookDasun ChathuradhaNo ratings yet
- Vijeo Designer ManualDocument74 pagesVijeo Designer ManualBo Cu Bin100% (1)
- HP Insight Integration For CA Unicenter User Guide: August 2006 (Fourth Edition) Part Number 219065-004Document88 pagesHP Insight Integration For CA Unicenter User Guide: August 2006 (Fourth Edition) Part Number 219065-004impaler9976No ratings yet
- TGP600 AG (En) WADocument344 pagesTGP600 AG (En) WAIT ServicesNo ratings yet
- AdvancedMobileApplications 11.2.2Document128 pagesAdvancedMobileApplications 11.2.2jcabanillasleonNo ratings yet
- Per in Tah Dasar LinuxDocument56 pagesPer in Tah Dasar LinuxLiaMayaNo ratings yet
- DynaZIP-AX Manual PDFDocument140 pagesDynaZIP-AX Manual PDFOtaku RiverNo ratings yet
- GT-S5560 UM SEA Eng Rev.1.0 091118Document86 pagesGT-S5560 UM SEA Eng Rev.1.0 091118andybgNo ratings yet
- Devman NX Ent ConfDocument42 pagesDevman NX Ent Confwilliam lozadaNo ratings yet
- Linux Setup For LiberoDocument27 pagesLinux Setup For LiberoSam100% (1)
- Guia de Operacion HP Serie d500Document42 pagesGuia de Operacion HP Serie d500jaureguinievesNo ratings yet
- Quickstart Manual: Qs - Dsoft32 - MDocument62 pagesQuickstart Manual: Qs - Dsoft32 - MSilvia Del RioNo ratings yet
- Access Essentials GuideDocument66 pagesAccess Essentials GuideAdrian Montiel BrunoNo ratings yet
- SG 248055Document566 pagesSG 248055Sofiane HamidNo ratings yet
- Lenovo H5s Series User GuideDocument63 pagesLenovo H5s Series User GuideCliff-Jacky ChengNo ratings yet
- ptp750w Usaeng Setup Laf797001Document59 pagesptp750w Usaeng Setup Laf797001Mike MaurisNo ratings yet
- A6V11350851 enDocument393 pagesA6V11350851 enesam aliNo ratings yet
- IPMIViewDocument87 pagesIPMIViewefren ayalaNo ratings yet
- Open Text GuideDocument142 pagesOpen Text GuideAnonymous a6FyFaTNo ratings yet
- HP EliteBook Folio 1040 G2 User GuideDocument84 pagesHP EliteBook Folio 1040 G2 User GuideTong AttasitNo ratings yet
- PaperCut MF - Xerox Secure Access ManualDocument38 pagesPaperCut MF - Xerox Secure Access Manualchrisban35No ratings yet
- Centrify DC Direct Manage Express Admin GuideDocument52 pagesCentrify DC Direct Manage Express Admin Guidetppratheesh8801No ratings yet
- Teamviewer 7 Manual: Remote ControlDocument76 pagesTeamviewer 7 Manual: Remote ControladamdwaldropNo ratings yet
- HP Openview Operations For Windows: Installation GuideDocument166 pagesHP Openview Operations For Windows: Installation Guiderajeshcrnair@gmail.comNo ratings yet
- Redp5130 PDFDocument206 pagesRedp5130 PDFFederico Rivas ValdesNo ratings yet
- IT Project Planning Guide For Intel (R) AMTDocument36 pagesIT Project Planning Guide For Intel (R) AMTYimmyQuispeYujraNo ratings yet
- IT Service Management - Best Practice - SCCDDocument802 pagesIT Service Management - Best Practice - SCCDHansen ZuoNo ratings yet
- Introduction To IBM I For New UsersDocument582 pagesIntroduction To IBM I For New Usersibm_aix100% (1)
- Workbook SecurityDocument35 pagesWorkbook SecurityDani Kirky YlaganNo ratings yet
- MK 90adptr010 23 PDFDocument154 pagesMK 90adptr010 23 PDFstimyl_471631114No ratings yet
- HP Pavilion PC User's GuideDocument86 pagesHP Pavilion PC User's GuideDiwepaNo ratings yet
- ION Enterprise 6.0 User GuideDocument344 pagesION Enterprise 6.0 User GuideOvidiu FatiNo ratings yet
- Some of The Contents in This Manual May Differ From Your Phone Depending On The Software of The Phone or Your Service ProviderDocument82 pagesSome of The Contents in This Manual May Differ From Your Phone Depending On The Software of The Phone or Your Service ProviderMohd SharifNo ratings yet
- Using Nintendo Wii Remote Controller For Finger TRDocument28 pagesUsing Nintendo Wii Remote Controller For Finger TRFederico RolónNo ratings yet
- User GuideDocument80 pagesUser GuideMark SasongkoNo ratings yet
- SQL Server en PHPDocument110 pagesSQL Server en PHPemanresu2No ratings yet
- 1.5 - 1 Conduct Test andDocument15 pages1.5 - 1 Conduct Test andGerald E Baculna100% (1)
- Ports Used by LDMS-Full List DOC-1591Document3 pagesPorts Used by LDMS-Full List DOC-1591Markos AltamiranoNo ratings yet
- AIX 7.1 Operating System and Device Management PDFDocument670 pagesAIX 7.1 Operating System and Device Management PDFDavidNo ratings yet
- Oracle® Database: Quick Installation Guide 12c Release 1 (12.1) For HP-UX ItaniumDocument22 pagesOracle® Database: Quick Installation Guide 12c Release 1 (12.1) For HP-UX ItaniumAntoine ComoeNo ratings yet
- Teradici Cloud Access Software With Azure Nvv4 Graphics InstanceDocument4 pagesTeradici Cloud Access Software With Azure Nvv4 Graphics InstanceRaghu RaoNo ratings yet
- Check Point Certified Security Expert 156-315.77Document130 pagesCheck Point Certified Security Expert 156-315.77awdNo ratings yet
- SESIS Overview Review10!03!09Document24 pagesSESIS Overview Review10!03!09iamjijav3006No ratings yet
- c1943310 Datastage HDDocument78 pagesc1943310 Datastage HDPrithwiraj MallickNo ratings yet
- Fe Installation Manual PDFDocument194 pagesFe Installation Manual PDFThet Naing Soe100% (1)
- MFG Implementation task (SOPDocument13 pagesMFG Implementation task (SOPDixit UdayakumarNo ratings yet
- H2 Database Engine Documentation OverviewDocument180 pagesH2 Database Engine Documentation OverviewFabio RodriguesNo ratings yet
- PT2001 Update: Pierre Calmes - System & Application Manager Philippe Meunier - System & Application EngineerDocument101 pagesPT2001 Update: Pierre Calmes - System & Application Manager Philippe Meunier - System & Application EngineerGuilherme Leite JSNo ratings yet
- Vijeo Citect Quick Start Tutorial Part 1Document97 pagesVijeo Citect Quick Start Tutorial Part 1frenchcmmNo ratings yet
- JD Software Engineer - India R&D 2Document2 pagesJD Software Engineer - India R&D 2Pravin DeshmukhNo ratings yet
- ASA 8.4 With ASDM On GNS3 - Step by Step GuideDocument10 pagesASA 8.4 With ASDM On GNS3 - Step by Step GuideAlexNo ratings yet
- Discover what's running on your network with nmapDocument14 pagesDiscover what's running on your network with nmapakashmahajanNo ratings yet
- Python InductionDocument5 pagesPython InductionAniruddha TiwariNo ratings yet
- Glide RecordDocument33 pagesGlide RecordMadhavi VenkatNo ratings yet
- Adobe Animate CCDocument81 pagesAdobe Animate CCfajar b100% (2)
- Lectura 1 - PARSE (Transact-SQL) - SQL Server - Microsoft DocsDocument6 pagesLectura 1 - PARSE (Transact-SQL) - SQL Server - Microsoft Docsluis fernando mansilla musajaNo ratings yet
- FSMT WhitepaperDocument23 pagesFSMT WhitepaperSukumar SubramaniyanNo ratings yet
- Vishwa SrDataEngineer ResumeDocument4 pagesVishwa SrDataEngineer ResumeHARSHANo ratings yet
- Railway Reservation System SynopsisDocument5 pagesRailway Reservation System SynopsisYasir SiddiqueNo ratings yet
- Fedora 19 Security Guide A Guide To Secu PDFDocument294 pagesFedora 19 Security Guide A Guide To Secu PDFLorenzo SoroNo ratings yet
- AutoCAD 2007 CommandsDocument11 pagesAutoCAD 2007 CommandscanonavatarNo ratings yet
- Blind SQLi Tutorial - Ksecurity-Team PDFDocument17 pagesBlind SQLi Tutorial - Ksecurity-Team PDFSelwin Zambrano MejíaNo ratings yet
- Data File Handling NotesDocument19 pagesData File Handling NotesSaksham SaxenaNo ratings yet
- A. Troubleshooting Logon Privileges Scenario: DisclaimerDocument15 pagesA. Troubleshooting Logon Privileges Scenario: DisclaimercamotilloNo ratings yet
- Make Your PC Stable and Fast: What Microsoft Forgot to Tell YouFrom EverandMake Your PC Stable and Fast: What Microsoft Forgot to Tell YouRating: 4 out of 5 stars4/5 (1)
- Linux: The Ultimate Beginner's Guide to Learn Linux Operating System, Command Line and Linux Programming Step by StepFrom EverandLinux: The Ultimate Beginner's Guide to Learn Linux Operating System, Command Line and Linux Programming Step by StepRating: 4.5 out of 5 stars4.5/5 (9)
- Kali Linux - An Ethical Hacker's Cookbook - Second Edition: Practical recipes that combine strategies, attacks, and tools for advanced penetration testing, 2nd EditionFrom EverandKali Linux - An Ethical Hacker's Cookbook - Second Edition: Practical recipes that combine strategies, attacks, and tools for advanced penetration testing, 2nd EditionRating: 5 out of 5 stars5/5 (1)
- Azure DevOps Engineer: Exam AZ-400: Azure DevOps Engineer: Exam AZ-400 Designing and Implementing Microsoft DevOps SolutionsFrom EverandAzure DevOps Engineer: Exam AZ-400: Azure DevOps Engineer: Exam AZ-400 Designing and Implementing Microsoft DevOps SolutionsNo ratings yet
- The Linux Command Line Beginner's GuideFrom EverandThe Linux Command Line Beginner's GuideRating: 4.5 out of 5 stars4.5/5 (23)
- RHCSA Red Hat Enterprise Linux 9: Training and Exam Preparation Guide (EX200), Third EditionFrom EverandRHCSA Red Hat Enterprise Linux 9: Training and Exam Preparation Guide (EX200), Third EditionNo ratings yet
- The Ultimate Kali Linux Book - Second Edition: Perform advanced penetration testing using Nmap, Metasploit, Aircrack-ng, and EmpireFrom EverandThe Ultimate Kali Linux Book - Second Edition: Perform advanced penetration testing using Nmap, Metasploit, Aircrack-ng, and EmpireNo ratings yet
- Windows 11 Manual For Seniors: A Beginners Guide to Navigate Your Computer with Step-by-Step InstructionsFrom EverandWindows 11 Manual For Seniors: A Beginners Guide to Navigate Your Computer with Step-by-Step InstructionsRating: 3 out of 5 stars3/5 (1)
- Powershell: The ultimate beginner's guide to Powershell, making you a master at Windows Powershell command line fast!From EverandPowershell: The ultimate beginner's guide to Powershell, making you a master at Windows Powershell command line fast!Rating: 5 out of 5 stars5/5 (1)
- CompTIA Linux+/LPIC-1: Training and Exam Preparation Guide (Exam Codes: LX0-103/101-400 and LX0-104/102-400)From EverandCompTIA Linux+/LPIC-1: Training and Exam Preparation Guide (Exam Codes: LX0-103/101-400 and LX0-104/102-400)No ratings yet
- Hackers & Painters: Big Ideas from the Computer AgeFrom EverandHackers & Painters: Big Ideas from the Computer AgeRating: 4.5 out of 5 stars4.5/5 (5)
- COBOL Basic Training Using VSAM, IMS and DB2From EverandCOBOL Basic Training Using VSAM, IMS and DB2Rating: 5 out of 5 stars5/5 (2)
- Python Programming Illustrated For Beginners & Intermediates“Learn By Doing” Approach-Step By Step Ultimate Guide To Mastering Python: The Future Is Here!From EverandPython Programming Illustrated For Beginners & Intermediates“Learn By Doing” Approach-Step By Step Ultimate Guide To Mastering Python: The Future Is Here!Rating: 3 out of 5 stars3/5 (1)
- The Mac Terminal Reference and Scripting PrimerFrom EverandThe Mac Terminal Reference and Scripting PrimerRating: 4.5 out of 5 stars4.5/5 (3)
- Kali Linux for Beginners: A Step-by-Step Guide to Learn the Basics of Hacking and Security TestingFrom EverandKali Linux for Beginners: A Step-by-Step Guide to Learn the Basics of Hacking and Security TestingNo ratings yet
- Hacking with Kali Linux: A Step by Step Guide to Learn the Basics of Linux Penetration. What A Beginner Needs to Know About Wireless Networks Hacking and Systems Security. Tools Explanation IncludedFrom EverandHacking with Kali Linux: A Step by Step Guide to Learn the Basics of Linux Penetration. What A Beginner Needs to Know About Wireless Networks Hacking and Systems Security. Tools Explanation IncludedNo ratings yet
- HACKING: Social Engineering Attacks, Techniques & PreventionFrom EverandHACKING: Social Engineering Attacks, Techniques & PreventionRating: 5 out of 5 stars5/5 (2)
- OneNote: The Ultimate Guide on How to Use Microsoft OneNote for Getting Things DoneFrom EverandOneNote: The Ultimate Guide on How to Use Microsoft OneNote for Getting Things DoneRating: 1 out of 5 stars1/5 (1)
- Hacking Essentials - The Beginner's Guide To Ethical Hacking And Penetration TestingFrom EverandHacking Essentials - The Beginner's Guide To Ethical Hacking And Penetration TestingRating: 3 out of 5 stars3/5 (1)
- Ubuntu Linux Toolbox: 1000+ Commands for Power UsersFrom EverandUbuntu Linux Toolbox: 1000+ Commands for Power UsersRating: 4 out of 5 stars4/5 (1)
- CompTIA A+ Certification Study Guide For 220-1102 Exam 2 Books In 1: Operating Systems, Software Troubleshooting, Security Awareness & Operational ProceduresFrom EverandCompTIA A+ Certification Study Guide For 220-1102 Exam 2 Books In 1: Operating Systems, Software Troubleshooting, Security Awareness & Operational ProceduresNo ratings yet
- Linux for Beginners: Linux Command Line, Linux Programming and Linux Operating SystemFrom EverandLinux for Beginners: Linux Command Line, Linux Programming and Linux Operating SystemRating: 4.5 out of 5 stars4.5/5 (3)