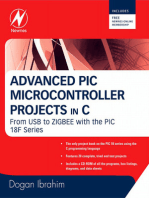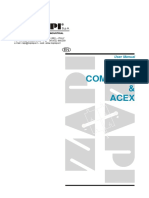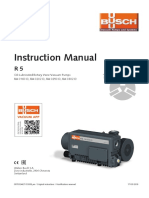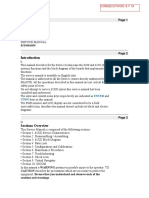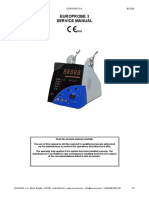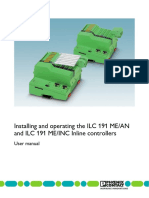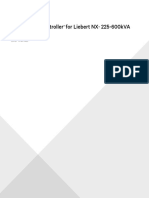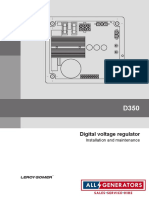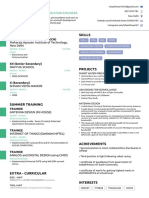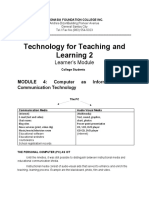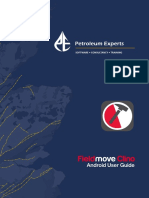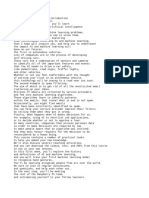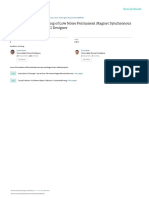Professional Documents
Culture Documents
File 2017 02 13 13 11 57
Uploaded by
RobertoOriginal Title
Copyright
Available Formats
Share this document
Did you find this document useful?
Is this content inappropriate?
Report this DocumentCopyright:
Available Formats
File 2017 02 13 13 11 57
Uploaded by
RobertoCopyright:
Available Formats
CONFIGURATION MANUAL
MAGLINK LX
Rev. 09 – April 2016
This page is left intentionally blank.
MAGLINK LX Configuration Manual | Summary
SUMMARY
1 PREFACE ............................................................................................................................................................. 4
2 GENERAL WARNINGS ......................................................................................................................................... 4
3 INTRODUCTION .................................................................................................................................................. 5
4 LOGIN PROCEDURE ............................................................................................................................................ 7
5 BASIC FUNCTIONS .............................................................................................................................................. 9
6 CHANGE PASSWORD .........................................................................................................................................10
7 THE "GUEST" AND "ADMIN" PAGES ..................................................................................................................11
7.1 HISTORY ............................................................................................................................................................. 11
7.2 ALARMS ............................................................................................................................................................. 11
7.3 DELIVERY/LOSSES................................................................................................................................................. 12
7.4 CURRENT STATUS ................................................................................................................................................. 13
7.5 SENSOR STATUS ................................................................................................................................................... 13
8 THE "ADMIN" PAGE...........................................................................................................................................14
8.1 SYSTEM .............................................................................................................................................................. 14
8.2 TANK ................................................................................................................................................................. 16
8.3 STRAPPING TABLE ................................................................................................................................................ 17
8.4 RELAYS............................................................................................................................................................... 18
8.5 SENSORS ............................................................................................................................................................ 18
8.6 RECONCILIATION .................................................................................................................................................. 20
8.7 SHIFT REPORT ...................................................................................................................................................... 21
8.8 DISPENSER CONFIGURATION................................................................................................................................... 21
8.9 TCP/IP CONNECTION ........................................................................................................................................... 21
8.10 EMAIL CONFIGURATION......................................................................................................................................... 22
8.11 PRINT STOCK CONFIGURATION................................................................................................................................ 22
8.12 MODEM CONFIGURATION SETTINGS ......................................................................................................................... 23
8.13 UTILITY .............................................................................................................................................................. 24
9 SUPPORT ...........................................................................................................................................................25
10 REVISIONS .........................................................................................................................................................26
Rev. 09, – April 2016 Page 3 of 28
MAGLINK LX Configuration Manual | Preface
1 PREFACE
Start Italiana S.r.l. has made every effort to keep this document complete, accurate and updated. With
every revision of the console, the corresponding information is periodically added to the document. Start
Italiana S.r.l. reserves the right to make unannounced improvements and/or changes in the product and/or
associated programs. Start Italiana S.r.l. is not liable for damages of any kind, including those resulting in
the document, including typographical errors.
Making copies, citing quotes or other reproductions of all or part of this document is permitted only after
written consent of Start Italiana S.r.l.
Trade mark or name is protected by patents.
Copyright 2015© Start Italiana S.r.l. – All rights reserved
2 GENERAL WARNINGS
Before working on this equipment, please carefully read this instruction in this manual.
Authorised and trained personnel must perform configuration changes and updates.
The manufacturer is not responsible for any operation performed which is not covered in this manual.
Any tampering with the equipment and software relieves the manufacturer of any responsibility in regards
to competent bodies.
In case of failure or defect, refer to an authorized service provider or manufacturer directly.
The manufacturer accepts no responsibility for any injury and/or damage to persons and/or property
and/or pets caused by failure to follow instructions relating to safety.
Qualified and trained staff must have an understanding of the safety requirements mentioned in this
manual, the user manual and in the installation manual.
In case of doubt concerning the operation of the equipment refer to an authorized service provider or
manufacturer directly.
Rev. 09, – April 2016 Page 4 of 28
MAGLINK LX Configuration Manual | Login Procedure
3 INTRODUCTION
This manual has been prepared in accordance with IEC 82079-1 standards “Preparation of instructions for
use - Structuring, content and presentation - Part 1: General principles and detailed requirements” and
according to the ATEX Directive 94/9/EU concerning equipment and protective systems intended for use in
potentially explosive atmospheres.
The manual provides necessary information on using a Maglink LX console.
The following table lists the symbols used in the document:
Symbol Description
ATTENTION: Important information and notes regarding operations and use
considerations
IMPORTANT: Danger to persons (including death), to property or to the
environment
The following table lists reference data of the manufacturer:
Data Description
Name START ITALIANA S.r.l.
Via Pola 6
Address 20813 Bovisio Masciago (MB)
Italia
Telephone +39 0362 1581465
Fax +39 0362 1581464
Website www.startitaliana.it
e-Mail support@startitaliana.it
ATTENTION: This manual must be used in conjunction with the following manuals:
• Installation manual
• User Manual
In order to use the console as described below in this manual, you must have installed the
consoles as per installation manual and use the console as per the user manual
ATTENTION: This manual must be used in conjunction with safety instructions:
IMPORTANT: Console installation should be performed by qualified personnel, as shown in
the Installation Manual and according to safety instructions
Rev. 09, – April 2016 Page 5 of 28
MAGLINK LX Configuration Manual | Login Procedure
The Maglink LX console complies with the requirements of Directive 2012/19/EC on waste of electrical and
electronic equipment (WEEE) and hence displaying the according symbol:
IMPORTANT: The crossed out wheelie bin symbol indicates that the product must be
disposed at the end of its useful life with household waste and must be brought to a
collection point for electrical and electronic equipment
ATTENTION: The units of measurement contained in this manual refer to a specific choice by
the user himself/herself. You can set the measurement units in a different way (see Section
6.1 of this manual)
The Web Console Config is a web application installed on Supra Linux Apache Web Server operating system
distributed with each MagLink LX. The web application is designed to configure and set parameters in the
console. In addition, you can also display a variety of information:
• The status of all connected tanks • The data on the shift report
• Historical data collected • Reconciliations
• Current and previous alarms • Delivery and losses
To access the application you must know the IP address of the console (default: 192.168.1.209) and type it
into a browser (for example, Mozilla Firefox, Google Chrome, Internet Explorer, etc.).
The following figure shows the home page of the Web Console Configuration:, as a first step, you need to
select the display language:
The possible display languages are as follows:
Bosnian Czech Hungarian (Magyar) Romanian Slovenian
Bulgarian English Italian Russian Spanish
Chinese Simplified, Chinese
French Polish Serbian (Cyrillic and Latin) Turkish
Traditional
Croatian German Portuguese Slovakian Ukrainian
After selecting the language, press the "Select" button and the application displays the login page.
Rev. 09, – April 2016 Page 6 of 28
MAGLINK LX Configuration Manual | Login Procedure
4 LOGIN PROCEDURE
The following image shows the "Login Page":
You can login as a "Guest" user or as an "Admin" user (The user has permission to access configuration
pages to obtain common parameters and system parameters relating to the system setup). The following
table shows the data displayed depending on the type of log on access:
Accessible data Guest Admin
Level of the connected probes X X
Historical Data Table X X
Alarm status X X
Delivery/Losses X X
Login X X
Logout X X
Association of alarm to relays (per tank) X
Managing internal and external sensors X
Automatic print features X
Definition and insertion of strapping table (per tank) X
Configuring email address book X
Configuration of all dispensers X
TCP/IP address configuration X
Utility operations (Backup/restore, Clean historical data: Historical readings, alarms, reconciliation, shift reports,
X
Touch screen calibration of the console; Restarting the console, Restarting the operating system of the console)
Reconciliation (if enabled) X
Shift report with scheduling X
Configuration internal/external sensors X
Sensors current status X X
Modem configuration X
Print stock at predefined time of the day X
Rev. 09, – April 2016 Page 7 of 28
MAGLINK LX Configuration Manual | Login Procedure
By accessing the application as "Admin" user you can perform configuration changes and navigate between
pages.
The following table shows the default passwords corresponding to the different types of login access:
Login access Password
Guest GUEST-LX
Admin MAGLINK-LX
You can only change the password by logging in as "Admin.”
ATTENTION: The administrator must change the password as soon as possible to prevent
unauthorized access
ATTENTION: Please be aware that the password is case sensitive
All configuration data can be changed only after you have logged in as "Admin.” The user must select the
type of login access: "Guest" or "Admin” enter password and press the "Access" button.
Rev. 09, – April 2016 Page 8 of 28
MAGLINK LX Configuration Manual | Basic Functions
5 BASIC FUNCTIONS
Once logged in you must enter the application, all pages have the same format. Menu items and user
accessibility is displayed in the main menu at the top of the page as shown in the following examples:
Log on as "Guest": Main menu
Log on as "Admin": Main menu
The following items are always present:
• Menù buttons on every pages
• Logo (Returns you to the home page)
• Name of the current page
• Type of access ("Guest" or "Admin")
• Current date or time
• Web versions, console and serial number
From any page you can go to home page to change language for web application simply by clicking on the
logo displayed after the last main menu button. The name of the page you are on is displayed on the top
left.
All configuration data can be modified after you have logged in as "Admin" user. To access the user must
select the access type, "Guest" or "Admin,” enter your password and press the "Login" button.
Parameter changes are committed to the console only after pressing the "Apply configuration" button
present in all pages.
Rev. 09, – April 2016 Page 9 of 28
MAGLINK LX Configuration Manual | "Guest" and "Admin" pages
6 CHANGE PASSWORD
The first thing to do is change the password for both "Guest" and "Admin" users. Only the "Admin" user can
make password changes.
Apply the following procedure:
Step Description
1 Login as "Admin"
2 Press "Login" on the main menu
It opens the "Login" page with the ability to change your password:
4 Press the "Change password" button
Type the current password and the new password then press the "Confirm" button:
The application displays the result of the operation, displaying one of the following messages:
Repeat the operation in case of an incorrect input or contact your administrator if you forget your
7 password. In the event that you are no longer able to recover the current password follow the
procedure for resetting passwords.
Rev. 09, – April 2016 Page 10 of 28
MAGLINK LX Configuration Manual | "Guest" and "Admin" pages
7 THE "GUEST" AND "ADMIN" PAGES
7.1 History
The following image shows the "History Page":
The page contains the saved data at regular intervals in a log file for future analysis. You can select from the
following filters:
• Year/Month
• Day
• Tank
Pressing the button "Display tank tank" displays the data with the considered filters.
The button allows you to download data in Excel CSV format; the downloaded file contains all the
information of the selected day.
7.2 Alarms
The following image shows the "Alarms Page":
Rev. 09, – April 2016 Page 11 of 28
MAGLINK LX Configuration Manual | "Guest" and "Admin" pages
The page shows alarm history. You can select from the following filters:
• Tank
• Start date
• End Date
Pressing the button "View Alarms" displays the data with the configured filters. The alarms are colour
coded according to the current state:
• Green: For solved alarms
• Yellow: For acknowledged alarms
• Red: For alarms in progress
7.3 Delivery/Losses
The following image shows the "Delivery/Losses Page":
The page shows the Delivery data (White background colour lines) and related losses (Red background
colour lines) as shown in the legend in the upper right corner above the table:
The page shows "Delivery/Losses" history. You can select from the following filters:
• Tank
• Start Time
• End Time
Pressing the button "Delivery/Losses" displays the data with the considered filters. The button allows
you to download data to Excel (CSV) the created file contains all the information of the selected filter.
Rev. 09, – April 2016 Page 12 of 28
MAGLINK LX Configuration Manual | "Guest" and "Admin" pages
7.4 Current Status
The following image shows the "Current Status" page:
The page allows you to view all the data sent by the probes connected to the console. The following filters
are possible:
• All tanks: Data of all tanks is displayed one after the other
• 1, …, 32: The selected tank data is displayed
The page is reloaded automatically every minute and shows the latest information. You can refresh the
page by pressing the F5 key, or by pressing the "Current Status" button from the main menu.
ATTENTION: The displayed data refers to the latest data saved in the history file.
7.5 Sensor status
This is the “sensor status” page. User can check current internal/external sensor status.
Rev. 09, – April 2016 Page 13 of 28
MAGLINK LX Configuration Manual | "Admin" Pages
8 THE "ADMIN" PAGE
8.1 System
The following image shows the "Systems Page":
The page displays system information and parameters applied to all connected probes. The following table
lists the parameters that can be set:
Parameter Description
Total tanks Number of connected probes (From 1 to 32)
Total dispensers Number of connected dispensers (From 1 to 32)
Total Slaves (Reserved for future use)
Sensors (Reserved for future use)
Select from among the following:
• DIALOG • GILBARCO
Protocol Type • RETALIX
• DOMS • ORPAK
• Probe emulation
• FUEL POS • PIGNONE
TCP Port Gilbarco protocol via TCP
Temperature of comp. Selectable values for the calculation of the compensated volume:
volume • 15 °C • 20 °C
Station name Station name
Time interval between a history saving data
History range
ATTENTION: It is highly recommended to set the value to 1 minute
Allow setting the value to 0.5
Probe sensitivity
ATTENTION: Do not change unless instructed by Start Italiana S.r.l.
Language Select the language of the console display
Select from among the following:
Measurement unit
• mm/litre • inches/gallon • mm/gallon
Select from the following date formats:
Date format
• yyyy-MM-dd • dd-MM-yyyy • MM-dd-yyyy
Select when to perform the following automatic stamp:
• Shift report, at the beginning and end
Auto Print • Losses, upon detection of a loss
• Alarms, at every status change
• Reconciliation, set the "Time" for reconciliation
• Delivery, at the beginning and end
Rev. 09, – April 2016 Page 14 of 28
MAGLINK LX Configuration Manual | "Admin" Pages
You can download the PDF of the three manuals regarding the console:
Manual
• User • Installation • Configuration
Fairbanks FTP configuration parameters used to upload data to Fairbanks servers
The lower part of the page displays the configuration of the dipswitches.
The following table shows the configuration of the dipswitches:
Dipswitch Description
1 OFF = Single Gilbarco, ON = Double Gilbarco
2, 3, 5, 8 Not used
4 OFF = Relay in normal mode, ON = Relay in reverse mode
Resetting password (Turn off console, switch bit 6 to ON, turn on console, wait for the display cursor
in the top left, turn off console, switch bit 6 to Off, turn back on console)
6
ATTENTION: The password reset results in loss of all configuration data, the
historical, alarms, delivery and reconciliations
7 OFF = Reconciliation deactivated, ON = Reconciliation activated
Rev. 09, – April 2016 Page 15 of 28
MAGLINK LX Configuration Manual | "Admin" Pages
8.2 Tank
The following image shows the "Tank Page":
The page allows you to set the data of each tank; Select from the drop down "Tank,” for the tank you wish
to work on and then set the parameters listed in the following table:
Parameter Description
When the flag is active, the application queries the corresponding probe during
Enabled
the read cycle, otherwise the probe is not queried
Description Description of the tank
Address Address of the probe (no reading from probe in case of incorrect address)
Product Type Select the type of product contained in the tank from the list
Density Product density, fixed value defined by the product type selection
Total capacity* Maximum volume of the product (read-only value)
Maximum height* Maximum level of the product (read-only value)
Value used to calibrate the position of the product float
Offset
Possible values: ±30.000 mm
Value used to calibrate the water float
Zero water
Resolution: 1 mm. Maximum value: +30.000 mm
Select from the following (This decision impacts the diagnostics display page on
Probe type the console, refer to the user manual):
• Laser probe • Logger • Normal • RF
Very high alarm, High alarm, Low alarm, Very
Set alarm values relating to different thresholds
low alarm, Water alarm
Delta vol., Delta leakage Set the minimum values to trigger a loss or leakage
Working Capacity Set the working capacity for the Ullage calculation
DVD Configuration ID, offset and Maximum Confidence probe (Data provided by Start Italiana S.r.l.)
*This parameter cannot be set, it is taken from the last line of the strapping table (See Strapping Table section); In case of no
Strapping Table, it is possible to create a simple one, with only two lines:
mm 0 litres 0 Add row
mm Maximum height of tank litres Maximum volume capacity Add row
Rev. 09, – April 2016 Page 16 of 28
MAGLINK LX Configuration Manual | "Admin" Pages
8.3 Strapping Table
The following image shows the "Strapping Table Page":
The Strapping table is used to calculate the volume of the tank, given that each tank has its own shape and
its own height.
After selecting the tank from the "tank" drop down, you can enter the information table in three different
ways:
1. Create table manually: This method allows you to generate a complete linear table where the user
must enter the switch from one level to the next. The table is created taking into account the total
height of the tank. Press the button "Create new Information Table” the table is generated and
displayed on the right side of the page. Only level values are compiled the user must enter the
values of the corresponding volume. Once generated the user can add new ones, change existing
ones and/or deleting some with discretion:
• Add: Set the value in mm and litres and press "Add new line."
• Edit: Set the desired level (mm) and/or the volume (litres) for rows to edit
• Delete: Check the box next to the "Delete" button if you want to delete the entire
Strapping table or put a check on lines to be deleted after finishing ticking all the lines press
the "Delete" button
2. Import Table: When you have a Strapping table in Excel (CSV format) you can import it by using the
"Choose File" and "Load" button. The table appears on the right side of the page
3. Duplicate table: It is possible to duplicate the Strapping Table of a tank for other tanks, one tank at
a time. The source tank is selected from the "tank" drop-down list. The target tank is selected from
the drop down "Destination Tank.” Pressing the "Duplicate" button will duplicate the Strapping
table from source tank to destination tank. Duplicating a table is saved automatically for the
destination tank
Additional buttons on the table:
• Validation of Strapping Table: During data entry you can check the consistency of the data entered
by pressing this button in case of error or omission the corresponding lines are shown in bold red
• Save Strapping Table: At the end of any changes press the button to save the data.
• Cancel changes to Strapping Table: By selecting cancel changes you can undo all the changes made
and start again.
After entering the information table and/or having made any changes to the existing ones press the "Apply
changes made to tables" button to take effect, otherwise all changes will take effect the next time you
restart the application or the console itself.
Rev. 09, – April 2016 Page 17 of 28
MAGLINK LX Configuration Manual | "Admin" Pages
ATTENTION: Press the "Save strapping table" button to apply the changes; Otherwise, the changes are
lost.
ATTENTION: The strapping table can have a maximum of 500 points
The button allows you to download the "Strapping Table" in an Excel file in CSV format.
8.4 Relays
The following image shows the "Relay Page":
Configuring alarm relays, select the tank from the "tank" drop-down list and wait for data to load, then set
the desired alarms. Relays can be configured for the following:
• Not used • Low • Very high • Water
• No link • Out of range • Very low
• High • Probe • Communication
ATTENTION: When using the DVD, do not use Relay 4 as its used to power the DVD
8.5 Sensors
In this section user can configure internal and external sensors. User must select a sensor type and for each
sensor define the alarm status. In addition user can select a relè to combine with each sensor when alarm is
active.
You can specify the sensors connected to the console. Select the sensor from the "sensor type" drop-down
list and fill in the fields related to sensors. The types of sensors available are as follows:
• Internal: Internal probe (6 sensors)
• Triple-state: Triple-state probe (64 sensors)
• External Card Start Italiana S.r.l.: External card supplied by Start Italiana S.r.l. (up to 32 sensors)
The following image shows the "Sensors" page (Internal sensor type):
Rev. 09, – April 2016 Page 18 of 28
MAGLINK LX Configuration Manual | "Admin" Pages
The following image shows the "Sensors" page (Probe type "External Card Start Italiana S.r.l.”):
Rev. 09, – April 2016 Page 19 of 28
MAGLINK LX Configuration Manual | "Admin" Pages
The following image shows the "Sensors" page ("Triple-state sensor type"):
8.6 Reconciliation
The following image shows the "Reconciliation Page":
When connected to an FCC (Forecourt Controller) or POS enabled for reconciliation the console receives
information on the amount of fuel dispensed. The user can compare the dispensed volume ("Dispenser"
column) by the hour, with the difference in volume per hour detected by the probe (“Vol. Diff." column)
The result is shown in the "Delta vol." column.
ATTENTION: Reconciliation is not handled during Delivery: The table will not include the corresponding
line of the Delivery time
The button allows you to download the "Reconciliation" in an Excel file in CSV format.
Rev. 09, – April 2016 Page 20 of 28
MAGLINK LX Configuration Manual | "Admin" Pages
8.7 Shift report
The following image shows the "Shift report Page":
The table shows the start and end of each shift report, select the "Day" and "Tank" values.
You can establish an automatic scheduling of the shift report. From the "Time" drop-down list select one of
the options then press the "Add schedule" button.
To delete a schedule select from the "Shift Schedule" drop-down list a schedule and press the "Delete
selected" button.
The button allows you to download the "Shift report" in an Excel file in CSV format.
8.8 Dispenser Configuration
The following image shows the "Config. Page": Dispensers":
When the console is connected to an FCC or POS enabled for reconciliation configure the dispensers and its
nozzle’s associating them to the tanks from which they connected. For each dispenser you must define the
number of nozzles and the tank it is connected to. Select from the "Dispenser" drop-down list the
dispenser, to configure select the number of nozzles connected from the "nozzle" drop-down list, finally for
each nozzle select the corresponding tank.
8.9 TCP/IP Connection
The following image shows the "TCP/IP Page":
You can access the TCP/IP parameters of the console:
• Address: IP address and communication port to communicate with the configuration application via
a browser (Internet Explorer, Mozilla Firefox, Google Chrome, Opera, etc.)
• Netmask
Rev. 09, – April 2016 Page 21 of 28
MAGLINK LX Configuration Manual | "Admin" Pages
• Gateway
ATTENTION: The parameters of the "TCP/IP" page must be modified carefully; The IP address cannot be
assigned to another device or computer of the same network
8.10 Email Configuration
The following image shows the "Config. email Page":
You can send notifications by e-mail. When the console changes state or it enters in Delivery mode an e-
mail to the address list is sent.
ATTENTION: Carefully configure the SMTP settings in "SMTP Configuration,” then press the "Save SMTP"
button
In the "Address List" section, you can add a new e-mail by pressing the "Save new address" button or delete
an existing e-mail by pressing the "Delete selected address.”
8.11 Print Stock Configuration
The following image shows the "print Stock configuration page":
In this page it’s possible to configure several hours a day for automatic print stock.
A printer has to be connected and Double Gilbarco protocol has to be deactivated
Rev. 09, – April 2016 Page 22 of 28
MAGLINK LX Configuration Manual | "Admin" Pages
8.12 Modem configuration settings
As option is possible to insert a GSM modem card . It is possible to receive automatic notification or texting
an SMS to the modem it will reply with the stock.
Phone number configuration for SMS
It is possible to select up to 3 telephone numbers to which address the following alert messages:
• console startup
• delivery parameter
• leakage parameter
• change tank status (alarms H, HH, L, LL, Water) both for enabled and disabled alarms
IMPORTANT!: write the mobile phone number complete of the area code without spaces.
Example: +393331234567 or 00393331234567
Connection of the GSM modem
Basic operations:
1. Disable the PIN code from the SIM card before insert it into the modem.
2. Insert the SIM card into the dedicated slot of the modem
3. Power on the console and wait some time to allow to the modem to connect to the
GSM network. When connected the GSM signal depth will appear on the display of
the console.
The GSM modem will automatically send the alarm messages listed above when occur.
Sending SMS to the console
The text of the message sent to the console must include only 3 characters.
Important:
• Always write “T” in capital letter
• Always write “0” before the number of the tank from 1 to 9 (for example 01 for tank 1)
T00: shows the status of all connected tanks.
Txx: xx refers to the number of the tank (for example T01) and shows the status of a specific tank.
The console will answer to this message showing the
reported values.
Examples:
Rev. 09, – April 2016 Page 23 of 28
MAGLINK LX Configuration Manual | "Admin" Pages
8.13 Utility
The following image shows the "Utility" page:
The following table lists the parameters on the page that can be set:
Parameter Description
Update date/time of the Change the date/time, paying close attention to the proposed format respecting the locale; Date and time are used
console to store data in the console; When editing is finished, press "Save"
Press the button "Calibrate" in the event of loss of screen accuracy; The following message appears:
Touch Screen Calibration
Follow the instructions on the console screen, by pressing the indicated position to complete the calibration process.
When the procedure ends, the application starts automatically.
Restarting the console
Press the "Restart application" button
program
System Reboot Press the "System reboot" button to reboot the operating system
Shutdown application Press “Shutdown application” to close application
Reset to factory default Press the "Reset" button
Backup function - once the console has been installed and configured it is recommended to use this function to
create a system back up, please note the system will keep the last back over writing any previous back-ups already
made. If a USB stick is present the system will also create a backup on the stick.
Configuration
The restore function takes the data of the previous backup in the console; use the "Restore" button. If the user
Backup/Restore
connects the console to a USB device with a previous backup and then presses the "Restore" button, the procedure
searches for the previous backup data in the connected USB device and uses restore to back up if available. If no
backup is found in the USB device, data for recovery is taken directly from the console.
You can delete the following data:
Delete data • Alarms • History • Reconciliation • Shift report
Select data to be deleted and then press the "Clear" button.
Rev. 09, – April 2016 Page 24 of 28
MAGLINK LX User Manual | Revisions
9 SUPPORT
If you need direct assistance from a Start Italiana S.r.l. technician’s the best solution is to connect the
console to the Internet. Configure the router assigning console private IP address to a public IP address of
the company, thus opening port 22 for console access and port 80 for web access. In this case the console
can then be viewed directly by Start Italiana S.r.l. staff.
An alternative is to use third-party programs (for example, Team Viewer 7 that can be downloaded from
our website under the heading Assistance/Support) to allow a connection between remote computer (the
console must be connected to the computer to which Start Italiana S.r.l. will connect remotely).
In the case no Internet access is available the user can provide Start Italiana S.r.l. with console data to
debug on.
The following table shows the necessary procedure steps for the provision of such data:
Step Description
Provide a USB device with at least 50 MB of free space available
1
ATTENTION: The USB device must be formatted according to FAT32
2 Connect the USB device to a PC
3 Create a folder on the USB device named "lx-support" (All in lower case)
4 Connect the USB device to the console
5 Press the "INFO" button and access the relevant page
Wait until the "Export Log" appears on the screen and then press it (The files are copied to
6
your device in the console)
Perform a compression of the "lx-support" folder and send the ZIP file by e-mail to
7
support@startitaliana.it
Rev. 09, – April 2016 Page 25 of 28
MAGLINK LX User Manual | Revisions
10 REVISIONS
The following table lists the revisions to the document:
Firmware
Revision No. Date Description
Revision
01 March 2014 First version 1.0.0
02 February 2015 Reversing the com port 2.0.0
03 March 2015 Addition of an application description section 2.0.0
04 April 2015 Addition of a Certification Section and a Notification Section 2.1.x
05 April 2015 New test reports, certification and notification 2.1.x
Manual updated procedure, information reconciliation, shift reports,
06 July 2015 stock printout, sending log information to the media, program 2.2.x
description
Addition of page for probe manager, addition of shift report
07 November 2015 scheduling, addition of automatic printing features, manual layout 2.3.x
revision, updated legends of dip switch
08 January 2016 Translation 2.3.x
09 April 2016 Modem GSM enabled, Working capacity, Auto Print Stock 2.4.0
Rev. 09, – April 2016 Page 26 of 28
START ITALIANA S.r.l.
Via Pola 6
20813 Bovisio Masciago (MB)
Italia
Tel. +39 0362 1581465
Fax +39 0362 1581464
support@startitaliana.it
www.startitaliana.it
You might also like
- Advanced PIC Microcontroller Projects in C: From USB to RTOS with the PIC 18F SeriesFrom EverandAdvanced PIC Microcontroller Projects in C: From USB to RTOS with the PIC 18F SeriesRating: 5 out of 5 stars5/5 (1)
- File 2016 04 20 21 20 55Document40 pagesFile 2016 04 20 21 20 55RobertoNo ratings yet
- Alinco DR Xr8t User ManualDocument97 pagesAlinco DR Xr8t User ManualBenjamin DoverNo ratings yet
- Hisense - Chasis MTK5652 PDFDocument59 pagesHisense - Chasis MTK5652 PDFJosé Nicolás Auciello I100% (2)
- Haier Le48m7000a Chassis Msd6369Document61 pagesHaier Le48m7000a Chassis Msd6369marcellobbNo ratings yet
- Afczp0bb (Combiacx Acex Ing)Document81 pagesAfczp0bb (Combiacx Acex Ing)Anselmo ValNo ratings yet
- Ace X e Combi Acx 3a4d2e1b20Document81 pagesAce X e Combi Acx 3a4d2e1b20EWERTONNo ratings yet
- Iom SC-VDocument53 pagesIom SC-VshaonaaNo ratings yet
- Wittmann CNC 6 ManualDocument186 pagesWittmann CNC 6 ManualScott LoeweNo ratings yet
- Manual de Comissionamento REC650 IecDocument116 pagesManual de Comissionamento REC650 IecEwerton Correia FrançaNo ratings yet
- Instruction Manual: Oil-Lubricated Rotary Vane Vacuum Pumps RA 0160 D, RA 0202 D, RA 0250 D, RA 0302 DDocument32 pagesInstruction Manual: Oil-Lubricated Rotary Vane Vacuum Pumps RA 0160 D, RA 0202 D, RA 0250 D, RA 0302 DYunisNo ratings yet
- DL5/DL6 With CBD6S: User ManualDocument32 pagesDL5/DL6 With CBD6S: User ManualMeOminGNo ratings yet
- Flash 008 Manual EnglishDocument31 pagesFlash 008 Manual EnglishAlfa CharlieNo ratings yet
- iCHILL 200CX EVO ENDocument28 pagesiCHILL 200CX EVO ENRoman ChubaNo ratings yet
- 4-4 - Echo Sounder Fe-700 ManualDocument43 pages4-4 - Echo Sounder Fe-700 ManualTong Van AnhNo ratings yet
- GP2300EDocument61 pagesGP2300Eeduardo mata gamezNo ratings yet
- Zapi Ac0 Manual 092004 enDocument75 pagesZapi Ac0 Manual 092004 enbanejustyNo ratings yet
- Fe700 Ome-T3Document43 pagesFe700 Ome-T3Abhishek ShankerNo ratings yet
- Ajaw Wawaw S1+Mini+Vivaldi+Instruction+manualDocument30 pagesAjaw Wawaw S1+Mini+Vivaldi+Instruction+manualSandi KaNo ratings yet
- NextECMUpload 1965218 20200129064938Document102 pagesNextECMUpload 1965218 20200129064938Prashant SoniNo ratings yet
- EXC - RFBXXGX - User Manual Rev 1 - 3 2019 EngDocument78 pagesEXC - RFBXXGX - User Manual Rev 1 - 3 2019 EngGustavo SosaNo ratings yet
- Assistant User Manual EngDocument86 pagesAssistant User Manual EngOmar Sanchez ValeroNo ratings yet
- Busch Instruction Manual RA 0165 0305 D en 0870524629 D0007Document32 pagesBusch Instruction Manual RA 0165 0305 D en 0870524629 D0007Franco bucciarelliNo ratings yet
- Instruction Manual R5 KB - KC 0020 D - EN - enDocument32 pagesInstruction Manual R5 KB - KC 0020 D - EN - enEvaristo AguilarNo ratings yet
- Notebook PC User ManualDocument102 pagesNotebook PC User ManualMihaiSiAna-MariaConstantin-CiuntuNo ratings yet
- Mylabs 60 - ING PDFDocument318 pagesMylabs 60 - ING PDFVentas IPSUM Soluciones HospitalariasNo ratings yet
- APSA-370 Operation Manual eDocument109 pagesAPSA-370 Operation Manual eKano MolapisiNo ratings yet
- GMax V5.2 ENDocument65 pagesGMax V5.2 ENahmed.farahat00No ratings yet
- Anton Paar ManualDocument60 pagesAnton Paar ManualAli Ayoub100% (1)
- Iqan-Toc2 - IntruçãoDocument34 pagesIqan-Toc2 - IntruçãoAxicelNo ratings yet
- Operation Manual: Feeder Protection Relay REF615Document120 pagesOperation Manual: Feeder Protection Relay REF615Secret64No ratings yet
- Europrobe Service ManualDocument17 pagesEuroprobe Service ManualJulio VellameNo ratings yet
- Um en Ilc 191 Me X Without Atex Relevant Printing 8607 en 06Document186 pagesUm en Ilc 191 Me X Without Atex Relevant Printing 8607 en 06valentin barnedaNo ratings yet
- SG60KTL User ManualDocument103 pagesSG60KTL User Manualrbalaji1987No ratings yet
- Iqan-Mc2 Uk InstructionbookDocument41 pagesIqan-Mc2 Uk InstructionbookCésar Ricardo Mamani RetamalesNo ratings yet
- Zapi Combi AC1Document84 pagesZapi Combi AC1ALEJO100% (1)
- A1140 Complete ManualDocument157 pagesA1140 Complete ManualablonczydNo ratings yet
- Iqan-Xs2 Instruction BookDocument30 pagesIqan-Xs2 Instruction BookMauricio LatinNo ratings yet
- Zapi Combi AC0Document76 pagesZapi Combi AC0WagnerWonMullerSampaio100% (2)
- Alinco DX-SR8 InstructionDocument97 pagesAlinco DX-SR8 InstructionprotobooksNo ratings yet
- Haier 75uf5550bDocument53 pagesHaier 75uf5550bhfweixiu100% (2)
- Combiac 1 0d0c217690Document84 pagesCombiac 1 0d0c217690Anderson Leonardo AguiarNo ratings yet
- 1MRK511375-UEN A en Communication Protocol Manual IEC61850 Edition 1 650 Series 2.1Document108 pages1MRK511375-UEN A en Communication Protocol Manual IEC61850 Edition 1 650 Series 2.1A1410 15No ratings yet
- Instruction Manual DOLPHIN LX 0030-0055 B - LX 0110-0430 C - EN - enDocument36 pagesInstruction Manual DOLPHIN LX 0030-0055 B - LX 0110-0430 C - EN - enHocine AminiNo ratings yet
- C48C Product ManualDocument55 pagesC48C Product ManualDomingo Martínez LópezNo ratings yet
- Liebert Lbs Controller For Liebert NX 225 600kvaDocument24 pagesLiebert Lbs Controller For Liebert NX 225 600kvaAllamNo ratings yet
- ACGM0142V50ENDDocument177 pagesACGM0142V50ENDDuy TrungNo ratings yet
- SILCA Optika ManualDocument46 pagesSILCA Optika ManualGabriele Gabri PerriNo ratings yet
- Advant Controller 410Document502 pagesAdvant Controller 410cristhian.eduardo99No ratings yet
- 15R0095B2 Sinus K SW R03 UkDocument235 pages15R0095B2 Sinus K SW R03 UkneobelhadjNo ratings yet
- REF 615 Relay ManualDocument112 pagesREF 615 Relay Manualprasad khadpe100% (1)
- Asus U36JC-NYC2 ManualDocument0 pagesAsus U36JC-NYC2 ManualRazmanNo ratings yet
- Advant OCS Building Libraries Version 3.0/1: Electrical Diagram BuilderDocument108 pagesAdvant OCS Building Libraries Version 3.0/1: Electrical Diagram BuildermustardbassmanNo ratings yet
- Digital Voltage Regulator: Installation and MaintenanceDocument20 pagesDigital Voltage Regulator: Installation and MaintenanceAteeqNo ratings yet
- Salwico GS5000 - User Guide - M - EN - 2015 - FDocument36 pagesSalwico GS5000 - User Guide - M - EN - 2015 - FAdegbola AdedipeNo ratings yet
- Ast 15HF - Spat.010.5003.e - 2000410Document39 pagesAst 15HF - Spat.010.5003.e - 2000410gryzzlyNo ratings yet
- Ix T7A: Installation ManualDocument28 pagesIx T7A: Installation ManualSidney Chaves de LimaNo ratings yet
- It1000 Ex222 The BalanzaDocument134 pagesIt1000 Ex222 The BalanzaJuan RiosNo ratings yet
- Practical Process Control for Engineers and TechniciansFrom EverandPractical Process Control for Engineers and TechniciansRating: 5 out of 5 stars5/5 (3)
- Surprice MCQ TestDocument16 pagesSurprice MCQ TestVaghasiya Harshil rajeshbhaiNo ratings yet
- Resume Vikash+tiwari+10314802818Document1 pageResume Vikash+tiwari+10314802818vikram_908116002No ratings yet
- Install Software Application LO2Document9 pagesInstall Software Application LO2fikru tesefayeNo ratings yet
- 2Document3 pages2maliNo ratings yet
- AlarmsDocument67 pagesAlarmsMichele VenneNo ratings yet
- Technology For Teaching and Learning 2: Learner's ModuleDocument2 pagesTechnology For Teaching and Learning 2: Learner's ModuleRamses MalalayNo ratings yet
- FieldMove Clino HelpDocument40 pagesFieldMove Clino HelpAquiles BaestaNo ratings yet
- Annex A: Preventive Maintenance Monitoring Plan Ict Routine Preventive Maintenance CY 2021-2022Document1 pageAnnex A: Preventive Maintenance Monitoring Plan Ict Routine Preventive Maintenance CY 2021-2022Dilan Dylan100% (3)
- Improved Blowfish Algorithm-Based Secure Routing Technique in IoT-Based WSNDocument11 pagesImproved Blowfish Algorithm-Based Secure Routing Technique in IoT-Based WSNNisha SengarNo ratings yet
- Laporan Stock Opname Mandiri Cabang Bogor1 (Belum Fix)Document6 pagesLaporan Stock Opname Mandiri Cabang Bogor1 (Belum Fix)Franky AugustNo ratings yet
- FL ML 101 WelcomeToTheCourse enDocument1 pageFL ML 101 WelcomeToTheCourse enFemeena MuhammadNo ratings yet
- Softing DTS Monaco Data SheetDocument4 pagesSofting DTS Monaco Data SheetStephensonNo ratings yet
- A Human-Like Decision Intelligence For Obstacle Avoidance in Autonomous Vehicle ParkingDocument20 pagesA Human-Like Decision Intelligence For Obstacle Avoidance in Autonomous Vehicle ParkingRAFIF MUHAMMAD RASYADNo ratings yet
- Script PMSMDocument5 pagesScript PMSMAimmadNo ratings yet
- 11 Bca PDFDocument140 pages11 Bca PDFPreethy Papa33No ratings yet
- SECR Graduation ChecklistDocument2 pagesSECR Graduation ChecklistNaNa KimNo ratings yet
- Java - Util.Arraylist Java - Util.ListDocument10 pagesJava - Util.Arraylist Java - Util.Listamine2263No ratings yet
- Technical SEO (And Beyond) Site Audit ChecklistDocument17 pagesTechnical SEO (And Beyond) Site Audit ChecklistMONEY WEALTH HUBNo ratings yet
- Chapter I Company ProfileDocument16 pagesChapter I Company ProfilelooserNo ratings yet
- Dive Into PythonDocument327 pagesDive Into PythonLoredana PopNo ratings yet
- CD Project: Topic: Implementation of LL (1) ParserDocument20 pagesCD Project: Topic: Implementation of LL (1) Parserrahul agarwalNo ratings yet
- Chapter 1 ProblemsDocument17 pagesChapter 1 ProblemsFajar Rizki WandiNo ratings yet
- Weather Application On Android App Devel PDFDocument15 pagesWeather Application On Android App Devel PDFdanish parkarNo ratings yet
- CXD3172AR: Signal Processor LSI For Single CCD Color CameraDocument25 pagesCXD3172AR: Signal Processor LSI For Single CCD Color CameraMohammed TimrazNo ratings yet
- Customer Network Interface Design: Engineer GuideDocument16 pagesCustomer Network Interface Design: Engineer GuideMichael SmithNo ratings yet
- By Dr. Rana AljanabiDocument31 pagesBy Dr. Rana AljanabigamerNo ratings yet
- SC-900 148q June 2021 by DrunkmonkDocument66 pagesSC-900 148q June 2021 by Drunkmonkzawzaw htet100% (2)
- 2023 To 2024 Arcgis User Type Comparison MatrixDocument2 pages2023 To 2024 Arcgis User Type Comparison MatrixCecilia Hernandez TerresNo ratings yet
- Quiz On Structured DataDocument7 pagesQuiz On Structured DataACHRAF KADMIRINo ratings yet
- Leica Infinity DS 808992 0422 en LRDocument4 pagesLeica Infinity DS 808992 0422 en LRRiko DoanxNo ratings yet