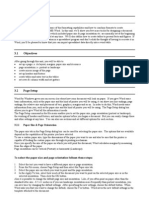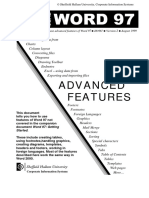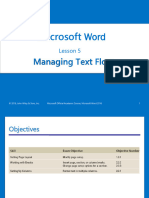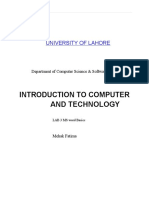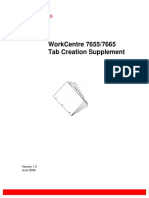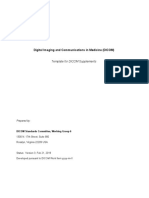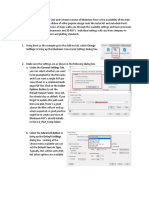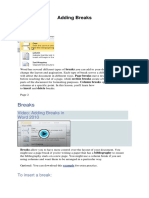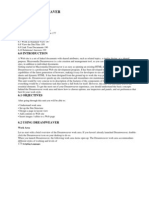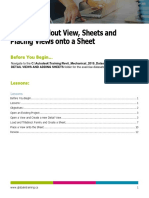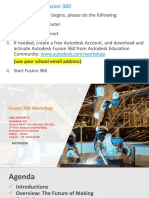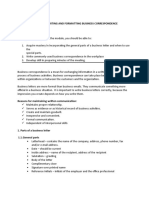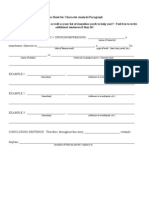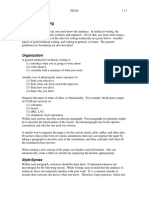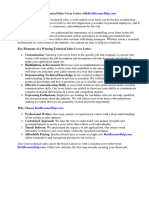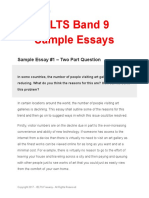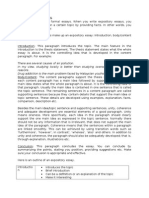Professional Documents
Culture Documents
UCI 103 Topic 8 Page Formatting
UCI 103 Topic 8 Page Formatting
Uploaded by
mainakerigs13Copyright
Available Formats
Share this document
Did you find this document useful?
Is this content inappropriate?
Report this DocumentCopyright:
Available Formats
UCI 103 Topic 8 Page Formatting
UCI 103 Topic 8 Page Formatting
Uploaded by
mainakerigs13Copyright:
Available Formats
Lecture 8
Topic 8: Page Formatting
UCI 103-SAAS/SBE Saka D. 1
Lecture Overview
1. Formatting a Page
2. Setting Page Margins
3. Selecting a Page Orientation
4. Setting Paper Size
5. Inserting a Page Break
6. Deleting a Manual Page Break
7. Inserting Section Breaks
8. Using Hyphenation
9. Inserting Line Numbers
10. Inserting Nonbreaking Spaces
11. Inserting Manual Line Breaks
12. Aligning Text Vertically on a Page
13. Controlling pagination
14. Setting Up Columns
15. Inserting a Blank Page
UCI 103-SAAS/SBE Saka D. 2
Formatting a Page
•Refers to managing text flow and
identification information to a page.
•Text flow control features include page:
margins, size, orientation, breaks, columns
etc.
•Page identification information include: line
and page numbers, headers and footers etc.
•Appropriate page formatting contributes to
the document’s readability and appearance.
UCI 103-SAAS/SBE Saka D. 3
•Page formatting features can be applied on
the entire document or from the insertion
point to the end of the document.
UCI 103-SAAS/SBE Saka D. 4
Setting Page Margins
• Margin: is the blank space between the
edges of a page and the printable area.
•By default, Word assigns a 1-inch margin all
round the page.
•Word refers to this as Normal Margins.
•Margins can be set from 3 locations:
i. Page Setup Group of the Page Layout Tab
ii. Ruler
iii. Page Setup Dialog Box
UCI 103-SAAS/SBE Saka D. 5
•You can choose preset options from a gallery
in the Page Setup Group or set custom
margins in the Page Setup Dialog Box.
•N/B: The Page Setup dialog box can also be
accessed through Backstage View Window:
File ➔Print ➔ Page Setup
UCI 103-SAAS/SBE Saka D. 6
Step-By-Step
1
Default margin highlighted
Margins gallery
UCI 103-SAAS/SBE Saka D. 7
Demo
❑Ensure Topic8Demo1.docx document is
open.
1. Click to activate the Page Layout Tab.
2. In the Page Setup Group, click the drop-
down arrow on the Margins Button.
❑The Margins Gallery rolls downs
❑Note the currently selected margin settings
3. Click to select a preset margin settings from
the gallery e.g. Narrow
❑The margins settings changes to Narrow
UCI 103-SAAS/SBE Saka D. 8
Selecting a Page Orientation
•Page Orientation: determines what direction
the text extends across the page.
•There are of 2 types:
i. Portrait: text extends across the shorter
length of the document.
•It’s Word’s default page orientation
•Use: commonly used for business documents.
UCI 103-SAAS/SBE Saka D. 9
ii. Landscape: orients text across the longer
dimension of the page.
•Use: commonly used for brochures, graphics,
tables etc.
UCI 103-SAAS/SBE Saka D. 10
Step-By-Step
1 3
2 Default/current
orientation highlighted
3
UCI 103-SAAS/SBE Saka D. 11
Demo
❑Ensure Topic8Demo1.docx document is
open.
1. Click to activate the Page Layout Tab.
2. In the Page Setup Group, click the drop-
down arrow on the Page Orientation
Button.
❑The Page Orientation Menu opens
3. Select the alternative orientation from the
menu e.g. Landscape
❑Page orientation changes
UCI 103-SAAS/SBE Saka D. 12
Setting Paper Size
•The standard paper size of 8½” x 11” (Letter)
is the default paper size.
•Word provides 2 options for setting/changing
paper size:
i. Choose preset paper size – from Page Setup
Group
ii. Set custom paper size - from Page Setup
Dialog Box
UCI 103-SAAS/SBE Saka D. 13
Step-By Step
1
2
5
4
6
Default/Current size
highlighted 7
8
10
9
UCI 103-SAAS/SBE Saka D. 14
Demo
❑Ensure Topic8Demo1.docx document is
open.
1. Click to activate the Page Layout Tab.
2. In the Page Setup Group, click the drop-
down arrow on the Page Size Button.
❑The Page Size Gallery opens
3. Select one of the preset paper sizes from the
gallery e.g. A4
4. In the Page Setup Group, click the Page
Setup Dialog Box.
UCI 103-SAAS/SBE Saka D. 15
❑The Page Setup Dialog Box opens with the
Margins Tab active
5. Click to active the Page Tab.
6. In the Page Size section, Width Spin, type a
custom width e.g. 10
7. In the Height Spin, type a custom height e.g.
12.
8. In the Apply to: section, click the drop-down
arrow.
❑ The Apply to menu open
9. Select one of the options e.g. This point
forward
10. Click the OK Button to effect the changes.
❑The new settings are effected.
UCI 103-SAAS/SBE Saka D. 16
Inserting a Page Break
•Page break: is a point in a document where
one page ends and a new one begins.
•By default, Word automatically starts a new
page when the current page becomes filled
with text, called soft page break.
•However, you can insert a manual page break
to force Word to start text on a new page, e.g.
at the end a chapter.
UCI 103-SAAS/SBE Saka D. 17
• You can insert a page break in all views except
Read Mode.
• Page breaks are also visible in all views except
Read Mode.
• There are three types of Page Breaks:
i. Page: Inserts a manual page break where one
page ends and a new page begins.
ii. Column: Inserts a manual column break where
text will begin in the next column after the column
break.
iii. Text Wrapping: Separates the text around
objects on a web page, such as caption text from
body text.
• You can insert page breaks using the Ribbon or
keyboard.
UCI 103-SAAS/SBE Saka D. 18
Step-By-Step
2 7
3 8
4
5 6
1
UCI 103-SAAS/SBE Saka D. 19
Demo
❑Ensure Topic8Demo1.docx document is open.
1. Place the insertion point where you want to
insert the page break e.g. before the
subheading Proposal Description.
2. Click to activate the Page Layout Tab.
3. In the Page Setup Group, click the drop-down
arrow on the Breaks Button.
❑The Breaks Menu pulls down
4. Select one of the options e.g. Page Break
❑A manual page break is inserted, and text is
forced to the next page.
UCI 103-SAAS/SBE Saka D. 20
5. Position the insertion point before the O in
the Option 3 heading.
6. Press Ctrl + Enter
❑ A manual page break is inserted.
7. Click to activate the Home Tab.
8. In the Paragraph Group, click the
Show/Hide Button.
❑The hidden page break formatting are
shown.
UCI 103-SAAS/SBE Saka D. 21
Deleting a Manual Page Break
•You cannot delete automatic (soft) page
breaks that Word inserts.
•However you can delete manual page breaks.
•N/B: Click the Show/Hide button to view
page breaks and section breaks for editing
purposes.
UCI 103-SAAS/SBE Saka D. 22
Step-By-Step
2
3
4 Delete Key
UCI 103-SAAS/SBE Saka D. 23
Demo
❑Ensure Topic8Demo1.docx document is
open.
1. Click the Home Tab to activate it
2. Click the Show/Hide Button
❑The page break and other formatting marks
are displayed.
3. Place the insertion point where you want to
delete the page break e.g. on the second page.
4. Press the Delete Key on the keyboard.
❑The page break is deleted.
UCI 103-SAAS/SBE Saka D. 24
Inserting Section Breaks
•Section: is an area within a document/page
that has its own separate page formats.
•Section Break: a marker that divides a
document into sections.
UCI 103-SAAS/SBE Saka D. 25
•There are 4 types of section breaks:
i. Next Page: Inserts a section break and starts
the new section on the next page
ii. Continuous: Inserts a section break and
starts the new section on the same page
iii. Even Page: Inserts a section break and
starts the new section on the next even -
numbered page
iv. Odd Page: Inserts a section break and starts
the new section on the next odd-numbered
page
UCI 103-SAAS/SBE Saka D. 26
Step-By-Step
2
3
4 1
UCI 103-SAAS/SBE Saka D. 27
Demo
❑Ensure Topic8Demo2.docx document is open.
1. Position the Insertion point where you want
the insert a section break.
2. Click the Page Layout Tab to activate it.
3. Click the drop-down arrow on the Breaks
Button.
❑The Breaks Menu pulls down
4. Section a sections break option e.g. Next Page.
❑A section breaks appears with a dotted double
line, labeled Section Break.
❑The text that follows is moved to a new page
UCI 103-SAAS/SBE Saka D. 28
Using Hyphenation
• Hyphens, “-”, are used to join words and
separate syllables of a single word.
•By default, hyphenation is off in Word.
UCI 103-SAAS/SBE Saka D. 29
Step-By-Step
1
hyphenation
UCI 103-SAAS/SBE Saka D. 30
Demo
❑Ensure Topic8Demo2.docx document is
open.
1. Click to activate the Page Layout Tab.
2. In the Page Setup Group, click the drop-
down arrow on the Hyphenation Button.
❑The Hyphenation Menu pulls down.
3. Select a hyphenation option e.g. Automatic.
❑Hyphenation is inserted between words that
cannot fit on one line.
UCI 103-SAAS/SBE Saka D. 31
Inserting Line Numbers
•Line numbering places a number to the left of
each line.
•Displaying line numbering makes it easy to
reference specific places in the document.
•By default line numbering is switched off
(None)
UCI 103-SAAS/SBE Saka D. 32
Step-By-Step
2
Line numbering
UCI 103-SAAS/SBE Saka D. 33
Demo
❑Ensure Topic8Demo2.docx document is
open.
1. Click to activate the Page Layout Tab.
2. In the Page Setup Group, click the drop-
down arrow on the Line Numbers Button.
❑The Line Numbers Menu pulls down.
3. Select one of the line numbering options
from the menu e.g. Continuous
❑Line numbers appear to the left of each line.
UCI 103-SAAS/SBE Saka D. 34
Inserting Nonbreaking Spaces
•Nonbreaking spaces: a feature that keeps
selected text together on a single line such as
a date e.g. November 19, 20XX; telephone
number e.g. (999) 888-5555; a proper name
e.g. LA Martinez etc.
•A space is converted to a nonbreaking space
from the Symbols Dialog Box.
UCI 103-SAAS/SBE Saka D. 35
Step-By-Step
2
1
6
UCI 103-SAAS/SBE Saka D. 36
Demo
❑Ensure Topic8Demo3.docx document is
open.
❑Ensure formatting marks are displayed ( )
1. Select the space to convert to non-breaking
space.
2. Click to activate the Insert Tab.
3. In the Symbols Group, click the drop-down
arrow on the Symbols Button.
❑The Symbols Gallery appears
4. Click the More Symbols... options.
❑The Symbols Dialog Box appears
UCI 103-SAAS/SBE Saka D. 37
5. Click to activate the Special Characters tab.
6. Select the Non-breaking Space option from
the Character List.
7. Click the Insert Button to complete the
process
❑A non-breaking space is inserted in the
selected space holding the two words together
i.e. the two words are moved to a new line.
UCI 103-SAAS/SBE Saka D. 38
Inserting Manual Line Breaks
•Line break: a point in a document where one
line ends and a new one starts.
•Hard return: line break created by pressing
Enter key to mark the end of a paragraph.
•Soft return/ Manual line break/ Text
wrapping break : line break that marks the
end of a line without ending/starting a new
paragraph.
UCI 103-SAAS/SBE Saka D. 39
•A nonprinting curved left arrow is used to
depict a manual line break.
•Manual line breaks are used to keep text
together for formatting purposes.
UCI 103-SAAS/SBE Saka D. 40
Step-By-Step
2
3
4
1 Manual line break
formatting mark
UCI 103-SAAS/SBE Saka D. 41
Demo
❑Ensure Topic8Document4.docx document is
open.
❑Ensure the formatting marks are visible ( )
1. Position the insertion point where you want
to insert a manual line break e.g. at the end
of the 1st line.
2. Click to activate the Page Layout tab
3. Click the drop down arrow on the Breaks
button.
❑The Breaks menu pulls down.
UCI 103-SAAS/SBE Saka D. 42
4. Select Text Wrapping option from the menu.
❑A manual line break is inserted at the point.
❑All the text after the point are moved to the
next/new line
5. Position the Insertion Point at the end of the
2nd line.
6. Press Ctrl+Enter keys
❑A manual line break is inserted at the point
UCI 103-SAAS/SBE Saka D. 43
Aligning Text Vertically on a Page
•Vertical Alignment types include:
i. Top vertical alignment: Aligns text at the
top margin.
•This is the default vertical alignment position.
ii. Centered vertical alignment: Aligns text
between the top and bottom margins
iii. Bottom vertical alignment: Aligns text at
the bottom margin
UCI 103-SAAS/SBE Saka D. 44
•iv. Justified vertical alignment: Aligns text
equally among the top, bottom, left, and right
margins
•Vertical alignment may be set/changed from
the Page group, under the Layout tab, in the
Page Setup Dialog Box.
UCI 103-SAAS/SBE Saka D. 45
Step-By-Step
2
5
1
6
7
UCI 103-SAAS/SBE Saka D. 46
Demo
❑Ensure Topic8Document4.docx document is
open.
1. Position the Insertion point anywhere in the
paragraph.
2. Click to activate the Page Setup tab.
3. In the Page Setup group, click the Page
Setup Dialog Box launcher.
❑The Page Setup Dialog box opens
4. Click to activate the Layout tab.
5.In the Page section, click the drop-down
arrow to select a vertical section e.g. Center
UCI 103-SAAS/SBE Saka D. 47
6. In the Apply to: section, click the spin to
select the Page option.
7. Click the Ok button to effect the changes.
UCI 103-SAAS/SBE Saka D. 48
Controlling Pagination
• Pagination: is the system by which text and
objects are manipulated to create the page
layout.
• When a page fills with text and graphics, Word
inserts an automatic page break so that the
content will flow to the next page.
• Automatic page break can separate lines of
text/paragraph that you want to keep together.
• Using Word’s pagination options can ensure that
the text flows from one page to the next as
desired.
UCI 103-SAAS/SBE Saka D. 49
Controlling Widows and Orphans
•Widow: is the last line of a paragraph that
appears as a single line of text at the top of a
page.
Widow
UCI 103-SAAS/SBE Saka D. 50
• Orphan: is the first line of a paragraph that
appears alone at the bottom of a page.
• To maintain an appealing appearance and
readable content, Word provides options for
controlling how text flows from one page onto
another.
UCI 103-SAAS/SBE Saka D. 51
•Word provides options for controlling
orphans and widows.
•By default, the Widow and Orphan control is
enabled.
•
UCI 103-SAAS/SBE Saka D. 52
Step-By-Step
2
4 1
5
UCI 103-SAAS/SBE Saka D. 53
•Results
UCI 103-SAAS/SBE Saka D. 54
Demo
❑Ensure Topic8Demo5.docx document is
open.
1. Place the Insertion point anywhere in the
paragraph.
2. Click to activate the Home tab.
3. Click the Paragraph Dialog Box launcher.
❑The Paragraph Dialog Box opens.
4. Click the Layout tab to activate it.
5. Check the Widow/Orphan control
checkbox.
UCI 103-SAAS/SBE Saka D. 55
6. Click Ok button to effect the changes.
❑One line of lines moves to the next page to
join the orphan.
UCI 103-SAAS/SBE Saka D. 56
Keeping a Paragraph’s Lines on the Same
Page
•To keep all sentences of a paragraph on the
same page, you can use Word’s Keep Lines
Together command.
•By default, the Keep Lines Together feature
in Word is off.
•Lines of a paragraph can be kept together
from the Paragraph dialog box.
UCI 103-SAAS/SBE Saka D. 57
Step-By-Step
2
3
1
4
UCI 103-SAAS/SBE Saka D. 58
Results:
UCI 103-SAAS/SBE Saka D. 59
Demo
❑Ensure Topic8Demo5.docx document is
open.
1. Place the Insertion point anywhere in the
paragraph.
2. Click to activate the Home tab.
3. Click the Paragraph Dialog Box launcher.
❑The Paragraph Dialog Box opens.
4. Click the Layout tab to activate it.
5. Check the Keep lines together checkbox.
UCI 103-SAAS/SBE Saka D. 60
6. Click Ok button to effect the changes.
❑All the lines moves to the next page to join
the orphan.
UCI 103-SAAS/SBE Saka D. 61
Keeping Two Paragraphs on the Same Page
•To keep two paragraphs on the same page,
you select both paragraphs, and then in the
Line and Page Breaks tab of the Paragraph
dialog box, click to select the Keep with next
check box.
UCI 103-SAAS/SBE Saka D. 62
Step-By-Step
2
4 3
5
1
UCI 103-SAAS/SBE Saka D. 63
Results
UCI 103-SAAS/SBE Saka D. 64
Demo
❑Ensure Topic8Demo5.docx document is
open.
1. Place the Insertion point anywhere in the
paragraph.
2. Click to activate the Home tab.
3. Click the Paragraph Dialog Box launcher.
❑The Paragraph Dialog Box opens.
4. Click the Layout tab to activate it.
5. Check the Keep with next checkbox.
UCI 103-SAAS/SBE Saka D. 65
6. Click Ok button to effect the changes.
❑The two paragraphs (the heading and
paragraph that follows) are together and have
moved to page 2.
UCI 103-SAAS/SBE Saka D. 66
Forcing a Paragraph to the Top of a Page
•Use the Page break before command in the
Paragraph dialog box.
UCI 103-SAAS/SBE Saka D. 67
Step-By-Step
2
5
1
UCI 103-SAAS/SBE Saka D. 68
Results
UCI 103-SAAS/SBE Saka D. 69
Demo
❑Ensure Topic8Demo5.docx document is
open.
1. Place the Insertion point anywhere in the
paragraph.
2. Click to activate the Home tab.
3. Click the Paragraph Dialog Box launcher.
❑The Paragraph Dialog Box opens.
4. Click the Layout tab to activate it.
5. Check the Page break before checkbox.
UCI 103-SAAS/SBE Saka D. 70
6. Click Ok button to effect the changes.
❑This command forces text to the top of a
new page.
UCI 103-SAAS/SBE Saka D. 71
Setting Up Columns
• Columns: are side-by-side vertical blocks of
text in which text flows from the bottom of one
block to the top of the next from left to right.
• Column formatting is used to:
i. Save space
ii. add interest and
iii. improve readability since the lines are small.
• By default, Word documents are formatted as
single columns.
UCI 103-SAAS/SBE Saka D. 72
•Columns can be created using:
i. Page Setup Group - Preset columns
ii. Columns Dialog Box - Custom columns
•Preset column formats include:
i. One: Formats the text into a single column
ii. Two : Formats the text into two even
columns
iii. Three: Formats the text into three even
columns
iv. Left: Formats the text into two uneven
columns - a narrow one on the left and a wide
one on the right
UCI 103-SAAS/SBE Saka D. 73
v. Right: Formats the text into two uneven
columns—a narrow one on the right and a
wide one on the left
•Column formatting can be applied to a section
or entire document.
•N/B: When adjusting column formatting,
column breaks are used to move text to the
next column.
UCI 103-SAAS/SBE Saka D. 74
Step-By-Step
2
6 7
4
1
8 9
11
10
UCI 103-SAAS/SBE Saka D. 75
Results
UCI 103-SAAS/SBE Saka D. 76
Demo
❑Ensure Topic8Demo6.docx document is
open
1. Select/Position the Insertion Point in the
selection/section to be converted into columns
2. Click to activate the Page Layout Tab.
3. In the Page Setup Group, click the drop-
down arrow on the Columns Button.
❑The Columns Menu pulls down
4. Click to select the More Columns option
from the menu.
❑The Columns Dialog Box opens
UCI 103-SAAS/SBE Saka D. 77
5. Select a preset number of columns e.g. Two.
6. Specify the column width e.g. 3”
7. Specify the spacing between columns e.g. 0.5”.
8. Specify whether the columns should be equal
width or not
9. In the Apply to: section, click the drop down
arrow to show the menu.
10. Select an Apply to: option e.g. selected
section
11. Click Ok Button to effect the changes.
❑The selection/section is converted into columns.
UCI 103-SAAS/SBE Saka D. 78
Inserting a Blank Page
•To insert a blank page, position the insertion
point and click the Blank Page command in
the Pages group on the Insert tab.
UCI 103-SAAS/SBE Saka D. 79
Step-By-Step
2
UCI 103-SAAS/SBE Saka D. 80
UCI 103-SAAS/SBE Saka D. 81
You might also like
- Basic PagemakerDocument23 pagesBasic Pagemakerarjundev33% (3)
- The Fundamentals of Segmented Woodturning: Projects, Techniques & Innovations for Today’s WoodturnerFrom EverandThe Fundamentals of Segmented Woodturning: Projects, Techniques & Innovations for Today’s WoodturnerRating: 4 out of 5 stars4/5 (1)
- Cecil Taylor Indent-Second LayerDocument34 pagesCecil Taylor Indent-Second Layerr-c-a-dNo ratings yet
- Penelitian Tindakan Kelas, Gusti HingmaneDocument16 pagesPenelitian Tindakan Kelas, Gusti HingmaneGustiNo ratings yet
- 9 Computer Word Processing IIDocument60 pages9 Computer Word Processing IIMusaazi DerrickNo ratings yet
- 1st Quarter ICT Lesson 10 11 Design and Page Layout Tabetc and Mail MergeDocument43 pages1st Quarter ICT Lesson 10 11 Design and Page Layout Tabetc and Mail MergeLois NosesNo ratings yet
- Adobe Dreamweaver Cs3 TutorialDocument13 pagesAdobe Dreamweaver Cs3 TutorialabdulkusnanNo ratings yet
- SingleCavityMoldDesign Inventor2014Document43 pagesSingleCavityMoldDesign Inventor2014budakgemukNo ratings yet
- Lesson 3 - Formatting PagesDocument23 pagesLesson 3 - Formatting PagesKyle Danielle GabrielNo ratings yet
- 3.2.1 Paper Size & Page OrientationDocument12 pages3.2.1 Paper Size & Page Orientationcooooool1927No ratings yet
- 2837-1635137832701-U2 - S9 - 2.2.10 - Page SetupDocument13 pages2837-1635137832701-U2 - S9 - 2.2.10 - Page SetupAkashNo ratings yet
- Excel, Word EtcDocument13 pagesExcel, Word EtcGraceNo ratings yet
- Chief Architect x8 Users Guide Layout TutorialDocument30 pagesChief Architect x8 Users Guide Layout TutorialNguyen Binh100% (1)
- MELC: Simulate On Controlling Page Appearance L.O.Document20 pagesMELC: Simulate On Controlling Page Appearance L.O.Pilar Angelie Palmares VillarinNo ratings yet
- 12 Section BreaksDocument6 pages12 Section BreaksrajeshNo ratings yet
- Advanced Features: How To Use Advanced Features of Word 97 How1 August 1999Document30 pagesAdvanced Features: How To Use Advanced Features of Word 97 How1 August 1999warezisgr8No ratings yet
- Ceoccyigegmailcom 5.ManagingTextFlow1696501734Document29 pagesCeoccyigegmailcom 5.ManagingTextFlow1696501734olufemisongNo ratings yet
- ICT (Lab3)Document5 pagesICT (Lab3)Umer AshfaqNo ratings yet
- Lesson 02 - Basic FormattingDocument14 pagesLesson 02 - Basic FormattingecarishNo ratings yet
- 0158 Adobe Dreamweaver cs6 Tutorial PDFDocument18 pages0158 Adobe Dreamweaver cs6 Tutorial PDFFariz DuinNo ratings yet
- Sheets Happen!: Walt Disney World Swan and Dolphin Resort Orlando, FloridaDocument18 pagesSheets Happen!: Walt Disney World Swan and Dolphin Resort Orlando, Floridaandresboy123No ratings yet
- Introduction To Computer: and TechnologyDocument11 pagesIntroduction To Computer: and TechnologyMehak FatimaNo ratings yet
- ICT LabDocument6 pagesICT Labmahtabnafees50No ratings yet
- Building Your First Website With MuseDocument62 pagesBuilding Your First Website With MuseumutusuNo ratings yet
- ECDL - ICDL - Lesson 16Document14 pagesECDL - ICDL - Lesson 16Annaria KezaNo ratings yet
- Workcentre 7655/7665 Tab Creation Supplement: June 2006Document22 pagesWorkcentre 7655/7665 Tab Creation Supplement: June 2006Mehmet KaripNo ratings yet
- Introduction To Word ProcessingDocument27 pagesIntroduction To Word ProcessingJoveliza Angelia TrongcosoNo ratings yet
- Page Setup - Print Preview - PrintDocument9 pagesPage Setup - Print Preview - PrintSameh_Abd_AzizNo ratings yet
- Previous To Unlink This Section Header From The Previous Section HeaderDocument2 pagesPrevious To Unlink This Section Header From The Previous Section HeaderRay HanNo ratings yet
- Microsoft Word Module: Living in The Modern TechnologyDocument11 pagesMicrosoft Word Module: Living in The Modern TechnologyJanelle BoquidaNo ratings yet
- Creating A Website: Introduction To DreamweaverDocument15 pagesCreating A Website: Introduction To DreamweaverAshwin HulawaleNo ratings yet
- Thesis Style and Formatting: September 2008Document17 pagesThesis Style and Formatting: September 2008Filip CenovskiNo ratings yet
- MS Word Chapter 7Document8 pagesMS Word Chapter 7Shahwaiz Bin Imran BajwaNo ratings yet
- Creating Overlays On Sharp PrintersDocument19 pagesCreating Overlays On Sharp PrinterspepechugaNo ratings yet
- Sms Harrison WebwordDocument12 pagesSms Harrison WebwordMika Ella PantaleonNo ratings yet
- 6 Preview, Print, and Distribute Documents: Previewing and Adjusting Page LayoutDocument12 pages6 Preview, Print, and Distribute Documents: Previewing and Adjusting Page LayoutSagarNo ratings yet
- PS Software - Ms WordDocument31 pagesPS Software - Ms WordBuddhi Oshani BasnayakaNo ratings yet
- Mastering AutoCAD Sheet Sets Final enDocument69 pagesMastering AutoCAD Sheet Sets Final enakbar_mdh100% (1)
- Dicom WG 06 Supplement TemplateDocument13 pagesDicom WG 06 Supplement TemplateihsanbuNo ratings yet
- Headers Footers Microsoft WordDocument4 pagesHeaders Footers Microsoft WordElaine PuiNo ratings yet
- Settings To Bring Up The Bluebeam Conversion Settings Dialog BoxDocument6 pagesSettings To Bring Up The Bluebeam Conversion Settings Dialog Boxmirza.adeelNo ratings yet
- Adding Breaks LO 12Document3 pagesAdding Breaks LO 12Raba BethNo ratings yet
- Creating Reports and Forms in Access PDFDocument25 pagesCreating Reports and Forms in Access PDFAlbert NgiruwonsangaNo ratings yet
- Dream Ware Unit 6Document21 pagesDream Ware Unit 6Annu KothariNo ratings yet
- User Doc WCP-CC 65-75-90 Wcg-UkDocument16 pagesUser Doc WCP-CC 65-75-90 Wcg-UkPEGASUS ONENo ratings yet
- Lesson 11 Page LayoutDocument12 pagesLesson 11 Page LayoutJoviner Yabres LactamNo ratings yet
- Chief Architect x6 Users Guide House TutorialDocument40 pagesChief Architect x6 Users Guide House TutorialTrish AntoniNo ratings yet
- Module 14 For Grade 10 PDFDocument26 pagesModule 14 For Grade 10 PDFAARON CABINTANo ratings yet
- Pdfclerk Pro User GuideDocument78 pagesPdfclerk Pro User GuidebobgmxNo ratings yet
- Page LayoutDocument6 pagesPage Layout12110159No ratings yet
- 0201 Microsoft Word 2013 Tabs Tables and GraphicsDocument19 pages0201 Microsoft Word 2013 Tabs Tables and GraphicsKyaw Myint NaingNo ratings yet
- Revit MEP - Let Me Try - CREATING DETAIL VIEWS AND ADDING SHEETSDocument12 pagesRevit MEP - Let Me Try - CREATING DETAIL VIEWS AND ADDING SHEETSAlonso DIAZNo ratings yet
- Lens Enclosure Workshop - Day01Document39 pagesLens Enclosure Workshop - Day01BIT MechanicalNo ratings yet
- Drawing Management With Autocad Sheet SetDocument88 pagesDrawing Management With Autocad Sheet Setcris_anayaNo ratings yet
- NX 9 for Beginners - Part 3 (Additional Features and Multibody Parts, Modifying Parts)From EverandNX 9 for Beginners - Part 3 (Additional Features and Multibody Parts, Modifying Parts)No ratings yet
- I N T e L L I G e N C e B U R e A U MS Word FileDocument175 pagesI N T e L L I G e N C e B U R e A U MS Word FileHashmat Ali AbbasiNo ratings yet
- 6 Steps To Self-Edit EssaysDocument2 pages6 Steps To Self-Edit EssaysAlex WangNo ratings yet
- Overall Structure and Stock Phrase TemplateDocument16 pagesOverall Structure and Stock Phrase Templatesangeetha Bajanthri C100% (1)
- Essay Revision CodesDocument2 pagesEssay Revision Codesapi-258111678No ratings yet
- Letter of IntentDocument11 pagesLetter of IntentOfelia TagayunNo ratings yet
- Topic Sentence and Thesis StatementDocument4 pagesTopic Sentence and Thesis StatementCharlene Leona JadiaNo ratings yet
- Ready Writing Sample LessonsDocument25 pagesReady Writing Sample LessonsMichelle LeeNo ratings yet
- English: Let's Write To DescribeDocument17 pagesEnglish: Let's Write To DescribeJerald Jay Capistrano CatacutanNo ratings yet
- Module 2 - Writing and Formatting Business Correspondence Learning OutcomesDocument12 pagesModule 2 - Writing and Formatting Business Correspondence Learning OutcomesJennica Myka InidNo ratings yet
- Plan Sheet For Character Analysis Paragraph + ExamplesDocument2 pagesPlan Sheet For Character Analysis Paragraph + ExamplesMrHelland100% (9)
- Technical WritingDocument3 pagesTechnical WritingKhalid El MasryNo ratings yet
- 9 сынып 3 сочDocument14 pages9 сынып 3 сочБакытгуль МендалиеваNo ratings yet
- Technical Sales Cover LetterDocument5 pagesTechnical Sales Cover Letterafjwrmcuokgtej100% (2)
- IELTS Writing Band 9 Samples PDFDocument21 pagesIELTS Writing Band 9 Samples PDFRytqewadsfhgkjn XzfdhgytqewznbvNo ratings yet
- How To Write An Essay / Como Escribir Un Ensayo en InglésDocument2 pagesHow To Write An Essay / Como Escribir Un Ensayo en InglésFrancisco J. Salinas B.100% (2)
- Web of Conferences - A4 Paper Size, Two Columns Format: 1 Page LayoutDocument2 pagesWeb of Conferences - A4 Paper Size, Two Columns Format: 1 Page LayoutDico NasrullohNo ratings yet
- Ebook College English and Business Communication 10Th Edition Camp Test Bank Full Chapter PDFDocument67 pagesEbook College English and Business Communication 10Th Edition Camp Test Bank Full Chapter PDFsorrancemaneuverpmvll100% (10)
- 10th Killing Time or LearningDocument19 pages10th Killing Time or LearningNadejda PetrovNo ratings yet
- A Report Is A Factual Description of An Issue or A ProblemDocument7 pagesA Report Is A Factual Description of An Issue or A ProblemSameekshaNo ratings yet
- CHAPTER I RevisiDocument67 pagesCHAPTER I RevisiBarliyan TamagayoNo ratings yet
- Materi 4 Application LetterDocument5 pagesMateri 4 Application LetterpuspayantiNo ratings yet
- Reading and Writing: Department of EducationDocument17 pagesReading and Writing: Department of Educationjohn paul dioneoNo ratings yet
- Mindset For IELTS Level 1 Student - S Book-Pages-113-117Document5 pagesMindset For IELTS Level 1 Student - S Book-Pages-113-117Hue NguyenNo ratings yet
- Coherence in WritingDocument5 pagesCoherence in Writingkhawajaumar100% (2)
- English For NursingDocument6 pagesEnglish For Nursinglaela varantikaNo ratings yet
- Conflict Essay Lessons and Student PapersDocument9 pagesConflict Essay Lessons and Student PapersKatharine Johnson100% (1)
- Expository WritingDocument3 pagesExpository WritingSooree Husnah0% (1)
- IELTS Writing Task 2 ApproachesDocument7 pagesIELTS Writing Task 2 ApproachesAnthal NepalNo ratings yet