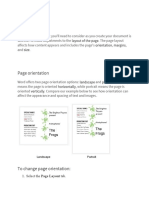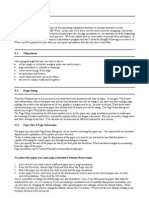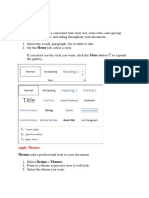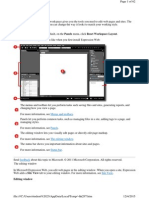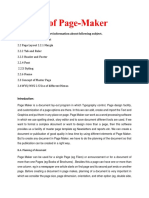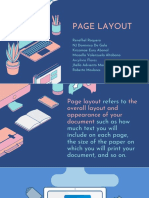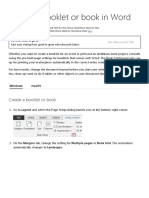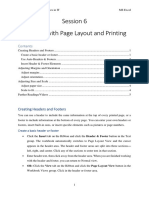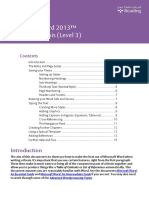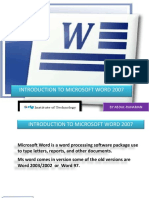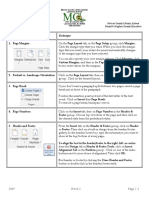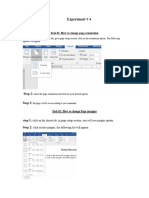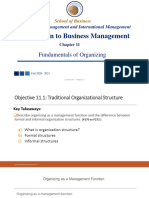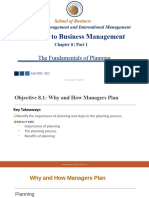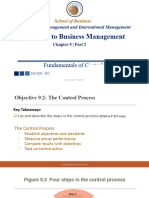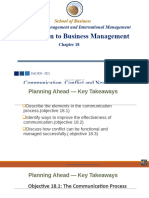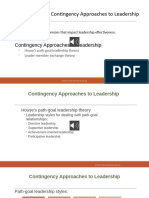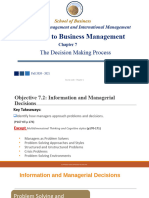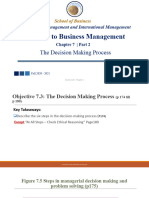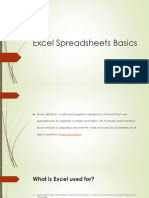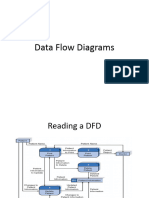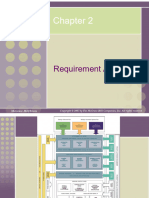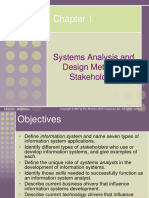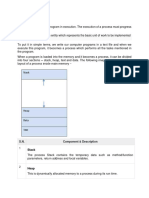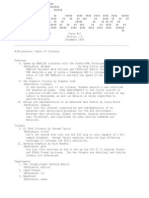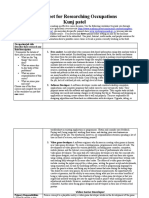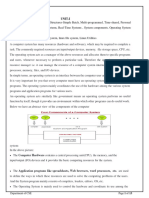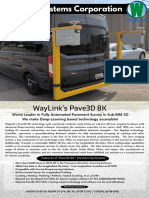Professional Documents
Culture Documents
Page Layout
Uploaded by
121101590 ratings0% found this document useful (0 votes)
3 views6 pagesCopyright
© © All Rights Reserved
Available Formats
PDF, TXT or read online from Scribd
Share this document
Did you find this document useful?
Is this content inappropriate?
Report this DocumentCopyright:
© All Rights Reserved
Available Formats
Download as PDF, TXT or read online from Scribd
0 ratings0% found this document useful (0 votes)
3 views6 pagesPage Layout
Uploaded by
12110159Copyright:
© All Rights Reserved
Available Formats
Download as PDF, TXT or read online from Scribd
You are on page 1of 6
Introduction
You may find that the default page layout settings in Word are not
sufficient for the document you want to create, in which case you
will want to modify those settings. For example, if you are
printing on a different paper size, you'll want to change the
document page size to match the paper. In addition, you may
want to change page formatting depending on the type of
document you are creating.
In this lesson, you will learn how to change the page
orientation, paper size, and page margins.
Page layout and formatting
Word offers a variety of page layout and formatting options that
affect how content appears on the page. You can customize
the page orientation, paper size, and page margins depending on
how you want your document to appear.
Optional: You can download this example for extra practice.
To change page orientation:
1. Select the Page Layout tab.
2. Click the Orientation command in the Page Setup group.
3. Click either Portrait or Landscape to change the page orientation.
Landscape format means the page is oriented horizontally,
while portrait format means it is oriented vertically.
To change page size:
1. Select the Page Layout tab.
2. Click the Size command, and a drop-down menu will appear. The
current page size is highlighted.
3. Click the size option you want. The page size of the document
changes.
To format page margins:
1. Select the Page Layout tab.
2. Click the Margins command. A menu of options
appears. Normal is selected by default.
3. Click the predefined margin size you want.
To use custom margins:
1. From the Page Layout tab, click Margins.
2. Select Custom Margins. This will take you to the Page
Setup dialog box.
3. Adjust the margin sizes for each side of the page, then click OK.
You can use Word's convenient Set as Default feature to save all of
the formatting changes you've made and automatically apply them to new
documents. To learn how to do this, read our article on Changing Your Default
Settings in Word.
The Page Setup dialog box
Previously, we showed you how to open the Page Setup dialog box from
the Margins drop-down menu. As you become more familiar with Word, you
may find that you want to use the Page Setup dialog box more often to fine tune
the page margins and adjust other settings. To get there more quickly, you can
use a shortcut that's conveniently located on the Page Layout tab.
To open the Page Setup dialog box:
1. Click the Page Layout tab.
2. Click the small arrow in the bottom-right corner of the Page
Setup group. The Page Setup dialog box will appear.
You might also like
- Page LayoutDocument9 pagesPage LayoutJovanni PeterNo ratings yet
- Change or Set Page MarginsDocument5 pagesChange or Set Page MarginsVioleta MurasNo ratings yet
- MELC: Simulate On Controlling Page Appearance L.O.Document20 pagesMELC: Simulate On Controlling Page Appearance L.O.Pilar Angelie Palmares VillarinNo ratings yet
- Lesson 11 Page LayoutDocument12 pagesLesson 11 Page LayoutJoviner Yabres LactamNo ratings yet
- 3.2.1 Paper Size & Page OrientationDocument12 pages3.2.1 Paper Size & Page Orientationcooooool1927No ratings yet
- Styles Templates Apply A Consistent Font, Font Size, Font Color, and SpacingDocument20 pagesStyles Templates Apply A Consistent Font, Font Size, Font Color, and SpacingKurapati VenkatkrishnaNo ratings yet
- 1st Quarter ICT Lesson 10 11 Design and Page Layout Tabetc and Mail MergeDocument43 pages1st Quarter ICT Lesson 10 11 Design and Page Layout Tabetc and Mail MergeLois NosesNo ratings yet
- MS Word Chapter 7Document8 pagesMS Word Chapter 7Shahwaiz Bin Imran BajwaNo ratings yet
- CF U4 Bca1Document38 pagesCF U4 Bca1King VaibhavNo ratings yet
- About Page Size, Paper Size, and OrientationDocument46 pagesAbout Page Size, Paper Size, and OrientationDavid LwangaNo ratings yet
- ExpreesionDocument62 pagesExpreesionImienaz ChusNo ratings yet
- New Rich Text DocumentDocument6 pagesNew Rich Text Documentnhn1982No ratings yet
- Adding Bullets and Numbers, Undoing and Redoing, Setting Page Layouts and Printing DocumentsDocument10 pagesAdding Bullets and Numbers, Undoing and Redoing, Setting Page Layouts and Printing DocumentsKinzaNo ratings yet
- Word Processing Lesson 05Document23 pagesWord Processing Lesson 05gerwinNo ratings yet
- 6 Preview, Print, and Distribute Documents: Previewing and Adjusting Page LayoutDocument12 pages6 Preview, Print, and Distribute Documents: Previewing and Adjusting Page LayoutSagarNo ratings yet
- COMP-4 - Publisher Lesson 2Document6 pagesCOMP-4 - Publisher Lesson 2N-jay ErnietaNo ratings yet
- ICT (Lab3)Document5 pagesICT (Lab3)Umer AshfaqNo ratings yet
- Page LayoutDocument12 pagesPage LayoutNJ Dominica De GalaNo ratings yet
- Using Microsoft Word 2007 for Academic PapersFrom EverandUsing Microsoft Word 2007 for Academic PapersRating: 4 out of 5 stars4/5 (1)
- IT Reveiwer Prelim 11-13-2019Document19 pagesIT Reveiwer Prelim 11-13-2019unknownNo ratings yet
- Ch. 3 Advanced Features of Word Processor: Jump StartDocument18 pagesCh. 3 Advanced Features of Word Processor: Jump Startradhasatsangi11No ratings yet
- Page Break: Bca10 - Business Computer Applications Msword 2010 - Lecture4Document9 pagesPage Break: Bca10 - Business Computer Applications Msword 2010 - Lecture4Mary SussetteNo ratings yet
- Create A Booklet or Book in WordDocument4 pagesCreate A Booklet or Book in WordNenad100% (1)
- Chapter1computers2 160923133049Document38 pagesChapter1computers2 160923133049Hussain AhmedNo ratings yet
- Excel 6 (Handouts)Document5 pagesExcel 6 (Handouts)RISHI SABOONo ratings yet
- Ceoccyigegmailcom 5.ManagingTextFlow1696501734Document29 pagesCeoccyigegmailcom 5.ManagingTextFlow1696501734olufemisongNo ratings yet
- 0581 Excel 2016 Printing and SetupDocument16 pages0581 Excel 2016 Printing and SetupMANJUNATH K BNo ratings yet
- LAB Intro To ComputingDocument10 pagesLAB Intro To Computingkalsoom asifNo ratings yet
- WORD How To Use Different Page Orientations Inside One DocumentDocument4 pagesWORD How To Use Different Page Orientations Inside One DocumentAMANDANo ratings yet
- Basic Tasks in WordDocument45 pagesBasic Tasks in WordKimberly Mamorno OrienzaNo ratings yet
- PS Software - Ms WordDocument31 pagesPS Software - Ms WordBuddhi Oshani BasnayakaNo ratings yet
- Lab N O. 5: Creating and Editing Document in Microsoft Word (Part Ii)Document46 pagesLab N O. 5: Creating and Editing Document in Microsoft Word (Part Ii)Faraz KashifNo ratings yet
- Thesis Margins WordDocument8 pagesThesis Margins Wordjpcbobkef100% (2)
- Chief Architect x8 Users Guide Layout TutorialDocument30 pagesChief Architect x8 Users Guide Layout TutorialNguyen Binh100% (1)
- Msi 1Document14 pagesMsi 1api-305601136No ratings yet
- Microsoft Word 2013™ Starting A Thesis (Level 3) : IT TrainingDocument16 pagesMicrosoft Word 2013™ Starting A Thesis (Level 3) : IT TrainingArya BaktiNo ratings yet
- BCC Practical 10Document3 pagesBCC Practical 10akanksha hataleNo ratings yet
- Thesis Formatting Word 2013Document16 pagesThesis Formatting Word 2013Kristine Mercy Regaspi Ramirez-VelascoNo ratings yet
- How To Work With Microsoft Word 2007 and Be HappyDocument12 pagesHow To Work With Microsoft Word 2007 and Be HappyMuhammad Jamiu BelloNo ratings yet
- Designing A BookletDocument7 pagesDesigning A BookletNica HannahNo ratings yet
- Answer The Following Briefly-: Class Iv Chapter - 4 Formatting in Microsoft WORD 2010Document2 pagesAnswer The Following Briefly-: Class Iv Chapter - 4 Formatting in Microsoft WORD 2010Darshil Gupta100% (1)
- Introductiontomicrosoftword2007 131031095443 Phpapp01Document121 pagesIntroductiontomicrosoftword2007 131031095443 Phpapp01Stephen FrancisNo ratings yet
- Engl 2116 Writting Instructions MarginsDocument4 pagesEngl 2116 Writting Instructions Marginsapi-277377877No ratings yet
- Practical 4Document38 pagesPractical 4YOUR FATHERNo ratings yet
- Page Layout and BackgroundDocument31 pagesPage Layout and BackgroundShanntha JoshittaNo ratings yet
- Word 1Document8 pagesWord 1Makinde OyedemiNo ratings yet
- GST214-Study Session 12Document6 pagesGST214-Study Session 12Michael FlabysisNo ratings yet
- Excel Foundation Unit-VDocument12 pagesExcel Foundation Unit-Vnani11k3No ratings yet
- Lab Report 4.Document4 pagesLab Report 4.amirmaria796No ratings yet
- Assignment On MS-Word: Create A Folder of Your College Id and Save It To CDocument16 pagesAssignment On MS-Word: Create A Folder of Your College Id and Save It To CHimanshu AcharyaNo ratings yet
- Formatting A Worksheet For PrintingDocument2 pagesFormatting A Worksheet For PrintingMary Ann MarianoNo ratings yet
- Introduction To Page Layout in Microsoft WordDocument11 pagesIntroduction To Page Layout in Microsoft WordSafeer Ahmad100% (1)
- Hand Out For IctDocument4 pagesHand Out For Ictemeliefaye.gumtangNo ratings yet
- How To Use Adobe Pagemaker 7Document36 pagesHow To Use Adobe Pagemaker 7Soumya Ganesh80% (10)
- Group 14 ItcDocument42 pagesGroup 14 ItcCindy CortezNo ratings yet
- Customize Options and Views For DocumentsDocument9 pagesCustomize Options and Views For DocumentsKomal NandanNo ratings yet
- Unit VDocument8 pagesUnit VGOVINDAN MNo ratings yet
- BMGT200 - Chapter 18 - Part 2 & 3 Voice OverDocument20 pagesBMGT200 - Chapter 18 - Part 2 & 3 Voice Over12110159No ratings yet
- BMGT200 - Chapter 11 - PDFDocument56 pagesBMGT200 - Chapter 11 - PDF12110159No ratings yet
- BMGT200 - Chapter 8 - Part1 - NO Voice OverDocument23 pagesBMGT200 - Chapter 8 - Part1 - NO Voice Over12110159No ratings yet
- BMGT200 - Chapter 9 - Part 9.2Document8 pagesBMGT200 - Chapter 9 - Part 9.212110159No ratings yet
- BMGT200 - Chapter 8 - Part1 - NO Voice OverDocument23 pagesBMGT200 - Chapter 8 - Part1 - NO Voice Over12110159No ratings yet
- BMGT200 - Chapter 18 - Part 18.1 - Voice Over - PPTDocument18 pagesBMGT200 - Chapter 18 - Part 18.1 - Voice Over - PPT12110159No ratings yet
- BMGT200 - Chapter 18 - Part 2 & 3 Voice OverDocument20 pagesBMGT200 - Chapter 18 - Part 2 & 3 Voice Over12110159No ratings yet
- BMGT200 - Chapter 14-Part 14.3 - Ppt-Voice OverDocument8 pagesBMGT200 - Chapter 14-Part 14.3 - Ppt-Voice Over12110159No ratings yet
- BMGT200 - Chapter 7 - Part1-No Voice OverDocument22 pagesBMGT200 - Chapter 7 - Part1-No Voice Over12110159No ratings yet
- BMGT200 Chapter 16 All PartsDocument37 pagesBMGT200 Chapter 16 All Parts12110159No ratings yet
- BMGT200 - Chapter 8 - Part 2 & 3 - NO Voice OverDocument15 pagesBMGT200 - Chapter 8 - Part 2 & 3 - NO Voice Over12110159No ratings yet
- Power Point BasicsDocument16 pagesPower Point Basics12110159No ratings yet
- BMGT200 - Chapter 7 - Part 2 - No Voice OverDocument12 pagesBMGT200 - Chapter 7 - Part 2 - No Voice Over12110159No ratings yet
- BMGT200 - Chapter 7 - Part1-No Voice OverDocument22 pagesBMGT200 - Chapter 7 - Part1-No Voice Over12110159No ratings yet
- BMGT200 - Chapter 1 - All PartsDocument24 pagesBMGT200 - Chapter 1 - All Parts12110159No ratings yet
- BMGT200 - Chapter 5-All PartsDocument20 pagesBMGT200 - Chapter 5-All Parts12110159No ratings yet
- Excel BasicsDocument37 pagesExcel Basics12110159No ratings yet
- CSCI380-Week 13-Lecture 1Document13 pagesCSCI380-Week 13-Lecture 112110159No ratings yet
- CSCI380-Week 5-Lecture 2-Feasibility AnalysisDocument14 pagesCSCI380-Week 5-Lecture 2-Feasibility Analysis12110159No ratings yet
- Students GuideDocument10 pagesStudents Guide12110159No ratings yet
- Power Point Basics 2Document27 pagesPower Point Basics 212110159No ratings yet
- Excel Formulas and FunctionsDocument16 pagesExcel Formulas and Functions12110159No ratings yet
- CSCI380-Week 10-Lecture 1Document18 pagesCSCI380-Week 10-Lecture 112110159No ratings yet
- CSCI380 Week 3 Lecture 1Document22 pagesCSCI380 Week 3 Lecture 112110159No ratings yet
- Data Flow DiagramsDocument4 pagesData Flow Diagrams12110159No ratings yet
- CSCI380-Week 2-Lecture 1Document15 pagesCSCI380-Week 2-Lecture 112110159No ratings yet
- Use Case Modeling Vending Machine: CSCI380 Week 6 - Exercise Spring 2019-2020Document4 pagesUse Case Modeling Vending Machine: CSCI380 Week 6 - Exercise Spring 2019-2020Nour USANo ratings yet
- Useful LinksDocument1 pageUseful Links12110159No ratings yet
- CSCI380-Week 1-Lecture 2Document27 pagesCSCI380-Week 1-Lecture 212110159No ratings yet
- ServiceNow BasicsDocument60 pagesServiceNow BasicsAladNo ratings yet
- Wonderware West Tech Note 88 - Trouble-Shooting InTouch Application Corruption - Stand-Alone Applications - Wonderware WestDocument15 pagesWonderware West Tech Note 88 - Trouble-Shooting InTouch Application Corruption - Stand-Alone Applications - Wonderware Westdudanisu100% (1)
- SSA-661247: Apache Log4j Vulnerabilities (Log4Shell, CVE-2021-44228, CVE-2021-45046) - Impact To Siemens ProductsDocument15 pagesSSA-661247: Apache Log4j Vulnerabilities (Log4Shell, CVE-2021-44228, CVE-2021-45046) - Impact To Siemens ProductsThiago PresaNo ratings yet
- Unit IIDocument19 pagesUnit IIadityapawar1865No ratings yet
- Nail Disease Detection and Classification Using Deep LearningDocument21 pagesNail Disease Detection and Classification Using Deep LearningCentral Asian StudiesNo ratings yet
- Enable or Disable Adaptive Brightness in Windows 10 - TutorialsDocument9 pagesEnable or Disable Adaptive Brightness in Windows 10 - TutorialsTorrent MoviesNo ratings yet
- Modelsim Oem UserDocument452 pagesModelsim Oem Userbhalkesantosh123No ratings yet
- Blender 1ppDocument393 pagesBlender 1ppJAVED ARSHADNo ratings yet
- Complete Web & Mobile Designer in 2020 UIUX, Figma + MoreDocument4 pagesComplete Web & Mobile Designer in 2020 UIUX, Figma + More2patuljkaNo ratings yet
- Medal Log 20210913Document21 pagesMedal Log 20210913dead yrroehNo ratings yet
- Hacking 11Document65 pagesHacking 11Jennifer KirbyNo ratings yet
- Introduction To Computer ObjectivesDocument24 pagesIntroduction To Computer ObjectivesAkshitaNo ratings yet
- Microcontroller History and FeaturesDocument28 pagesMicrocontroller History and FeaturesDaniel HernándezNo ratings yet
- Oop Delphi PDFDocument51 pagesOop Delphi PDFnagat4rNo ratings yet
- TDS1 Student Exercise Workbook Part1Document70 pagesTDS1 Student Exercise Workbook Part1Nermina Pecar0% (1)
- Dts Monaco User ManualDocument100 pagesDts Monaco User Manualkigors1No ratings yet
- Qmodmanager log-SubnauticaZeroDocument6 pagesQmodmanager log-SubnauticaZeroErwin R. PrasajaNo ratings yet
- Web Client Configuration Guide (For Microsoft IIS Web Server)Document54 pagesWeb Client Configuration Guide (For Microsoft IIS Web Server)Rachit PathakNo ratings yet
- Duke Nukem 3D Atomic Edition Manuel Francais AnglaisDocument50 pagesDuke Nukem 3D Atomic Edition Manuel Francais AnglaisEloi de ThouryNo ratings yet
- Project 1Document11 pagesProject 1teferi GetachewNo ratings yet
- How To Activate Adobe Acrobat Pro For FreeDocument2 pagesHow To Activate Adobe Acrobat Pro For FreeTalhaLatifNo ratings yet
- CS 20 Worksheet For Researching Occupations 2021 F (1) - 1Document11 pagesCS 20 Worksheet For Researching Occupations 2021 F (1) - 1Kunj PatelNo ratings yet
- Real - Time Human Detection & Counting: Project Report BYDocument20 pagesReal - Time Human Detection & Counting: Project Report BYAditya Diyan SantosaNo ratings yet
- Using The Borland 5.5 Compiler and Command-Line ToolsDocument2 pagesUsing The Borland 5.5 Compiler and Command-Line Toolsarief prasetyoNo ratings yet
- Cs403pc Operating Systems Unit 1Document13 pagesCs403pc Operating Systems Unit 1saiv36387No ratings yet
- Week5 2020Document34 pagesWeek5 2020Zoha MobinNo ratings yet
- "Autocad 2D ": A Vocational Training ONDocument30 pages"Autocad 2D ": A Vocational Training ONHitesh navikNo ratings yet
- NSV CatalougeDocument6 pagesNSV CatalougeAshu PrajapatiNo ratings yet
- IC Compiler Data Setup & Basic Flow: Learning ObjectivesDocument16 pagesIC Compiler Data Setup & Basic Flow: Learning ObjectiveschenNo ratings yet
- Aws Storage GWDocument6 pagesAws Storage GWBharathNo ratings yet