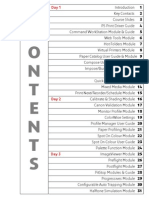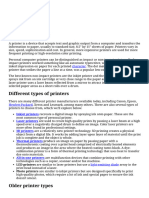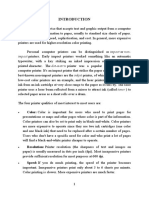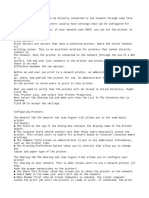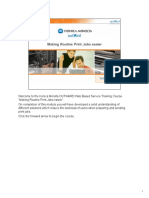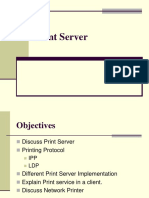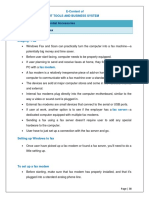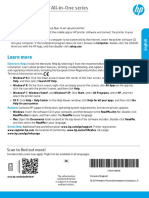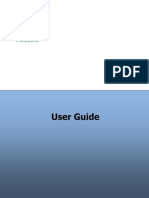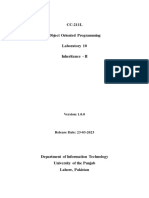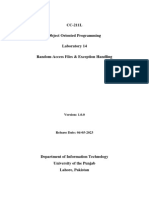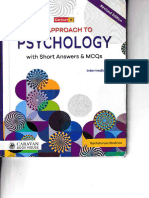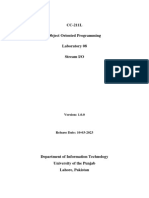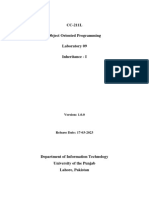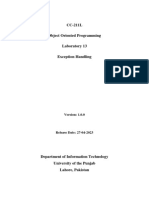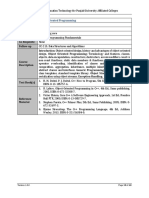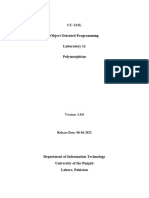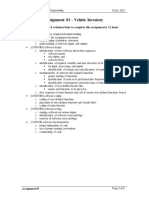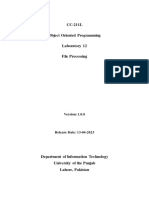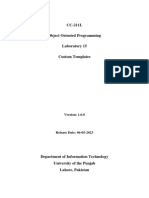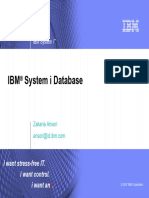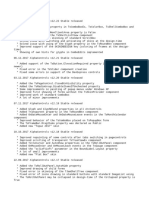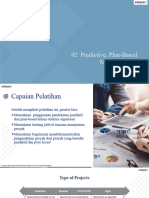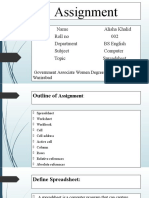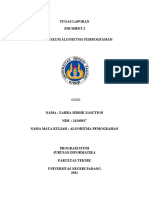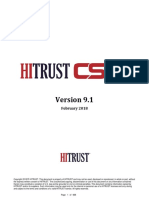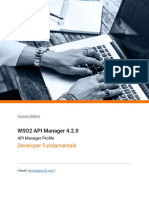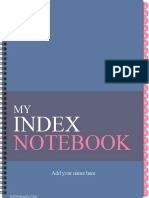Professional Documents
Culture Documents
Lab 04
Uploaded by
nomanbsitOriginal Title
Copyright
Available Formats
Share this document
Did you find this document useful?
Is this content inappropriate?
Report this DocumentCopyright:
Available Formats
Lab 04
Uploaded by
nomanbsitCopyright:
Available Formats
Lab-04 Add a Printer
Lab 04: Add a Printer
4.1 Objective
Having completed this experiment, you will be able to:
1. Connect a printer with PC
2. Share the printer
3. Manage the printer
Apparatus: Printer, PC
4.2 Introduction
Printer:
A printer is a device that accepts text and graphic output from a computer and transfers the
information to paper, usually to standard size sheets of paper. Printers vary in size, speed,
sophistication, and cost. In general, more expensive printers are used for higher-resolution color
printing.
Personal computer printers can be distinguished as impact or non-impact printers. Early impact
printers worked something like an automatic typewriter, with a key striking an inked impression
on paper for each printed character. The dot-matrix printer was a popular low-cost personal
computer printer. It's an impact printer that strikes the paper a line at a time. The best-known
non-impact printers are the inkjet printer, of which several makes of low-cost color printers are
an example, and the laser printer. The inkjet sprays ink from an ink cartridge at very close range
to the paper as it rolls by. The laser printer uses a laser beam reflected from a mirror to attract ink
(called toner) to selected paper areas as a sheet rolls over a drum.
The four printer qualities of most interest to most users are:
Color
Color is important for users who need to print pages for presentations or maps and other pages
where color is part of the information. Color printers can also be set to print only in black-and-
white. Color printers are more expensive to operate since they use two ink cartridges (one color
and one black ink) that need to be replaced after a certain number of pages. Users who don't have
a specific need for color and who print a lot of pages will find a black-and-white printer cheaper
to operate.
Resolution
Printer resolution (the sharpness of text and images on paper) is usually measured in dots per
inch (dpi). Most inexpensive printers provide sufficient resolution for most purposes at 600 dpi.
Speed
IT-310 LAB MANUAL By Nosheen Anwar 43 | P a g e
Lab-04 Add a Printer
If you do much printing, the speed of the printer becomes important. Inexpensive printers print
only about 3 to 6 sheets per minute. Color printing is slower. More expensive printers are much
faster.
Memory:
Most printers come with a small amount of memory (for example, one megabyte) that can be
expanded by the user. Having more than the minimum amount of memory is helpful and faster
when printing out pages with large images or tables with lines around them (which the printer
treats as a large image).
Printer I/O Interfaces
The most common I/O interface for printers has been the parallel Centronics interface with a 36-
pin plug. In the future, however, new printers and computers are likely to use a serial interface,
especially Universal Serial Bus or FireWire with a smaller and less cumbersome plug.
Printer Languages
Printer languages are commands from the computer to the printer to tell the printer how to format
the document being printed. These commands manage font size, graphics, compression of data
sent to the printer, color, etc. The two most popular printer languages are Postscript and Printer
Control Language.
Postscript is a printer language that uses English phrases and programmatic constructions to
describe the appearance of a printed page to the printer. This printer language was developed by
Adobe in 1985. It introduced new features such as outline fonts and vector graphics. Printers
now come from the factory with or can be loaded with Postscript support. Postscript is not
restricted to printers. It can be used with any device that creates an image using dots such as
screen displays, slide recorders, and image setters.
PCL (Printer Command Language) is an escape code language used to send commands to the
printer for printing documents. Escape code language is so-called because the escape key begins
the command sequence followed by a series of code numbers. Hewlett Packard originally
devised PCL for dot matrix and inkjet printers. Since its introduction, it has become an industry
standard. Other manufacturers who sell HP clones have copied it. Some of these clones are very
good, but there are small differences in the way they print a page compared to real HP printers.
In 1984, the original HP LaserJet printer was introduced using PCL. PCL helped change the
appearance of low-cost printer documents from poor to exceptional quality.
Fonts
A font is a set of characters of a specific style and size within an overall typeface design. Printers
use resident fonts and soft fonts to print documents. Resident fonts are built into the hardware of
a printer. They are also called internal fonts or built-in fonts. All printers come with one or more
resident fonts. Additional fonts can be added by inserting a font cartridge into the printer or
IT-310 LAB MANUAL By Nosheen Anwar 44 | P a g e
Lab-04 Add a Printer
installing soft fonts to the hard drive. Resident fonts cannot be erased unlike soft fonts. Soft fonts
are installed onto the hard drive and then sent to the computer's memory when a document is
printed that uses the particular soft font. Soft fonts can be purchased in stores or downloaded
from the Internet.
There are two types of fonts used by the printer and screen display, bitmap fonts and outline
fonts. Bitmap fonts are digital representations of fonts that are not scalable. This means they
have a set size or a limited set of sizes. For example, if a document using a bitmap font sized to
24 point is sent to the printer and there is not a bitmap font of that size, the computer will try to
guess the right size. This results in the text looking stretched-out or squashed. Jagged edges are
also a problem with bitmap fonts. Outline fonts are mathematical descriptions of the font that are
sent to the printer. The printer then rasterizes (see raster graphics) or converts them to the dots
that are printed on the paper. Because they are mathematical, they are scalable. This means the
size of the font can be changed without losing the sharpness or resolution of the printed text.
TrueType and Type 1 fonts are outline fonts. Outline fonts are used with Postscript and PCL
printer languages.
How to Add a Printer in Windows 10
Add a Local Printer:
1. Connect the printer to your computer using the USB cable and turn it on.
2. Open the Settings app from the Start menu.
Figure 4.1: setting option
IT-310 LAB MANUAL By Nosheen Anwar 45 | P a g e
Lab-04 Add a Printer
3. Click Devices.
Figure 4.2: Setting window
4. Click Add a printer or scanner.
Figure 4.3: Setting window
IT-310 LAB MANUAL By Nosheen Anwar 46 | P a g e
Lab-04 Add a Printer
5. If Windows detects your printer, click on the name of the printer and follow the on-screen
instructions to finish the installation. And you're done.
6. If Windows doesn't find your connected printer, click on "The printer that I want isn't
listed" link.
Figure 4.4: DOSBox DEBUG Command Line
7. Then let the Windows troubleshooting guide help you find your printer. It will search for
available printers and help you download the drivers for them.
IT-310 LAB MANUAL By Nosheen Anwar 47 | P a g e
Lab-04 Add a Printer
Table 4.5: Add printer window
If that doesn't work, head to your printer manufacturer's website and download the drivers and
installation tools for your printer.
How to Share a Printer in Windows 10
In Windows 10, you can take a printer, plug it into one computer, and then print to it from
another computer. It’s all made possible because of network printer sharing.
Before you can share a printer, it must first be set up, connected and powered on. Click Start >
Settings > Devices, then open the Devices and Printers link. Right-click your printer, then click
Printer properties.
1. Click Start > Settings > Devices, then open the Devices and Printers link. Right-click
your printer, then click Printer properties.
IT-310 LAB MANUAL By Nosheen Anwar 48 | P a g e
Lab-04 Add a Printer
Table 4.6: Printer properties
2. Select the Sharing tab then check the box to share your printer.
IT-310 LAB MANUAL By Nosheen Anwar 49 | P a g e
Lab-04 Add a Printer
Table 4.7: HP Deskjet F2400 series Properties Window
Users should take into account, if you are sharing a printer with multiple devices running a
mixture of Windows client architectures – 32 or 64 bit -, you should enable the “Render print
jobs on client computers” option. This will ensure other users can easily install the printer when
connecting over the network
IT-310 LAB MANUAL By Nosheen Anwar 50 | P a g e
Lab-04 Add a Printer
Table 4.8: HP Deskjet F2400 series Properties Window
Connect to a Windows 10 Shared Printer
After setting up your shared printer, you can connect to it multiple ways.
1. The first method is from within Devices and Printer. Click the Add Printer button, then
click the link, the printer that I want isn’t listed. Choose the Select a shared printer by
name radio box then browse to the printer on your network then click open.
IT-310 LAB MANUAL By Nosheen Anwar 51 | P a g e
Lab-04 Add a Printer
Table 4.9: Property Window
2. You will be prompted to install the driver. Click Next to complete the installation of the
printer.
Table 4.10: Adding Device Window
IT-310 LAB MANUAL By Nosheen Anwar 52 | P a g e
Lab-04 Add a Printer
3. That’s it! The printer will now show up in Devices and printers as a local device.
Table 4.11: Printer and device window
4. Another way you can connect to a shared network printer is from within File Explorer.
Open the Network folder, browse the computer containing the shared printer, right-click
it then clicks Connect.
Table 4.12: Printer option
IT-310 LAB MANUAL By Nosheen Anwar 53 | P a g e
Lab-04 Add a Printer
4.3 Lab Tasks
Q1. Which tool is used to manage printers on a Windows 10 device?
Q2. Write down the steps to share the printer?
IT-310 LAB MANUAL By Nosheen Anwar 54 | P a g e
You might also like
- The essential guide to printer types, features, languages and moreDocument3 pagesThe essential guide to printer types, features, languages and moreyiltobertoNo ratings yet
- Printer: Impact Printers. Early Impact Printers Worked Something Like An AutomaticDocument4 pagesPrinter: Impact Printers. Early Impact Printers Worked Something Like An AutomaticAbdul RashidNo ratings yet
- Operating A Personal Computer Learning Outcome 5: Install Printer and Ensure Correct Printer Setting Assessment CriteriaDocument11 pagesOperating A Personal Computer Learning Outcome 5: Install Printer and Ensure Correct Printer Setting Assessment CriteriaRex YuzonNo ratings yet
- Fiery Training 1Document346 pagesFiery Training 1shamilbasayevNo ratings yet
- PrinterDocument3 pagesPrinterKaushal Vaibhava RAAJANo ratings yet
- Pages From Harlequin RIP Manual WinDocument7 pagesPages From Harlequin RIP Manual WinMuhammad AdnanNo ratings yet
- HP Printer ProjectDocument55 pagesHP Printer ProjectMahesh Kumar100% (2)
- How to Print from iPad or iPhone to Any Printer without appsFrom EverandHow to Print from iPad or iPhone to Any Printer without appsRating: 5 out of 5 stars5/5 (1)
- Print ServerDocument3 pagesPrint ServerKamran ShahidNo ratings yet
- Chapter 1 PrintersDocument57 pagesChapter 1 PrintersKirijashini SundaramurthyNo ratings yet
- Installing and Configuring PrintersDocument64 pagesInstalling and Configuring PrintersminichelNo ratings yet
- Mac Basics - Printing in OS XDocument10 pagesMac Basics - Printing in OS Xsoumitra sulavNo ratings yet
- HP Business Inkjet 1200 Series Printer Release Notes For Windows 98, Windows Millennium Edition, Windows NT 4.0, Windows 2000, and Windows XPDocument6 pagesHP Business Inkjet 1200 Series Printer Release Notes For Windows 98, Windows Millennium Edition, Windows NT 4.0, Windows 2000, and Windows XPNorby GallovNo ratings yet
- DESKTOP PUBLISHING GUIDEDocument54 pagesDESKTOP PUBLISHING GUIDESreekanth RallapalliNo ratings yet
- Installing A ScannerDocument6 pagesInstalling A ScannerEvans RedNo ratings yet
- Firmware Downloader Users ManualDocument12 pagesFirmware Downloader Users ManualJaime Rodriguez Romo de VivarNo ratings yet
- Printer Tool: User GuideDocument62 pagesPrinter Tool: User GuidengurahparamithaNo ratings yet
- Introduction To Computer Technology With Keyboarding: BSHM Ib KB IDocument9 pagesIntroduction To Computer Technology With Keyboarding: BSHM Ib KB IGeraldin Buyagao KinlijanNo ratings yet
- Chapter 9Document48 pagesChapter 9Shamayl Al-zadjaliNo ratings yet
- Printer Lesson ObjectivesDocument21 pagesPrinter Lesson ObjectivesSamhunguNo ratings yet
- Install Postscsript PrintersDocument5 pagesInstall Postscsript PrinterscrispitchNo ratings yet
- CUPS Printing in Linux UNIX For Intermec Printers Tech BriefDocument4 pagesCUPS Printing in Linux UNIX For Intermec Printers Tech Briefj2448910No ratings yet
- xsplatDocument215 pagesxsplatElenaNo ratings yet
- Paint Package Wordpad and Notepad Other Accessories of Windows Briefcase Utility of Windows 95Document8 pagesPaint Package Wordpad and Notepad Other Accessories of Windows Briefcase Utility of Windows 95cooooool1927No ratings yet
- Open Office DasDocument8 pagesOpen Office Dasanon_59979893No ratings yet
- C 741 MuxDocument8 pagesC 741 MuxMabroukBuhedmaNo ratings yet
- Lidiya FirdawekDocument12 pagesLidiya FirdawekDereje BelayNo ratings yet
- When You Are Having Printing ProblemsDocument4 pagesWhen You Are Having Printing ProblemspawansukhijaNo ratings yet
- Onyx x10 User Guide enDocument152 pagesOnyx x10 User Guide enDanielson LeoNo ratings yet
- Impresion en DelphiDocument56 pagesImpresion en DelphichuytorresNo ratings yet
- Manual HP LaserjetDocument16 pagesManual HP LaserjetJuanNo ratings yet
- Example of Related LiteratureDocument6 pagesExample of Related LiteratureJerome NuguidNo ratings yet
- SAP Printing TechBriefDocument7 pagesSAP Printing TechBriefYoga VNo ratings yet
- Grade 9 - EPAS - SLK 8 - 1Q - Week 6Document11 pagesGrade 9 - EPAS - SLK 8 - 1Q - Week 6Jamaica Mae PaguiriganNo ratings yet
- Epson Inkjet Printer DriverDocument12 pagesEpson Inkjet Printer Driverd14n4dNo ratings yet
- MakingRoutineJobsEasier WorkbookDocument30 pagesMakingRoutineJobsEasier WorkbookСергей БорисовичNo ratings yet
- Produce Output Using Software and HardwareDocument9 pagesProduce Output Using Software and Hardwarebernadeth magtibayNo ratings yet
- Epson Stylus Pro Edition 3880 4880 7880 9880: Colorburst Rip ForDocument14 pagesEpson Stylus Pro Edition 3880 4880 7880 9880: Colorburst Rip Forwalter zapata hererraNo ratings yet
- HP 4645 Short ManualDocument80 pagesHP 4645 Short Manualkjfun1@gmail.comNo ratings yet
- Lesson Plan For WORK IMM 12 Q4 M5Document12 pagesLesson Plan For WORK IMM 12 Q4 M5Xin XianNo ratings yet
- PrintserverDocument41 pagesPrintserverDenis IvicNo ratings yet
- PERFORMING COMPUTER OPERATIONS (PCO) LO4 (TLE - IACSS9-12PCO-If-7)Document12 pagesPERFORMING COMPUTER OPERATIONS (PCO) LO4 (TLE - IACSS9-12PCO-If-7)Dianne Brucal - Matibag63% (8)
- SV 7 Printing ENUDocument10 pagesSV 7 Printing ENUspctinNo ratings yet
- 2015 12 04 21 24 58 860 0 PDFDocument68 pages2015 12 04 21 24 58 860 0 PDFene sorinNo ratings yet
- Ch. 8 Final 19-9-2022Document16 pagesCh. 8 Final 19-9-2022jettestNo ratings yet
- Epson: Product Support BulletinDocument4 pagesEpson: Product Support BulletinlobarriospNo ratings yet
- Fiery IC - 412Document17 pagesFiery IC - 412bardia225No ratings yet
- 8.3.1.3 Lab - Install A Printer in WindowsDocument2 pages8.3.1.3 Lab - Install A Printer in WindowsswimNo ratings yet
- ReadmeDocument4 pagesReadmebaghdadi cyberNo ratings yet
- HP Universal Print Driver: Solution and Feature GuideDocument24 pagesHP Universal Print Driver: Solution and Feature GuideJouni VienanenNo ratings yet
- 27.01 Lesson Notes Output, StorageDocument9 pages27.01 Lesson Notes Output, StoragejeannenhangaNo ratings yet
- Chapter: 3.3 Using Essential Accessories Topic: 3.3.5 Imaging - FaxDocument17 pagesChapter: 3.3 Using Essential Accessories Topic: 3.3.5 Imaging - FaxETL LABSNo ratings yet
- LensFree User Guide 13Document14 pagesLensFree User Guide 13pedroaraoztNo ratings yet
- NOS-110 Chapter 6 QuizDocument10 pagesNOS-110 Chapter 6 Quiznikkie704No ratings yet
- HP PrinterDocument6 pagesHP Printerjesse wiseNo ratings yet
- Object PrintDocument68 pagesObject PrintComputer Resourse Center AdminNo ratings yet
- Hardware Exp 4Document6 pagesHardware Exp 4Riya BhatiNo ratings yet
- PrinterLogic Eliminate Print Servers PDFDocument16 pagesPrinterLogic Eliminate Print Servers PDFWi ChiNo ratings yet
- PrinterLogic Eliminate Print Servers PDFDocument16 pagesPrinterLogic Eliminate Print Servers PDFWi ChiNo ratings yet
- Lab 10Document19 pagesLab 10nomanbsitNo ratings yet
- Lab 14Document20 pagesLab 14nomanbsitNo ratings yet
- Psychology Part II by Rakhshanda ShahnazDocument281 pagesPsychology Part II by Rakhshanda ShahnaznomanbsitNo ratings yet
- Lab 08Document17 pagesLab 08nomanbsitNo ratings yet
- Lab 09Document17 pagesLab 09nomanbsitNo ratings yet
- Assignment 01Document4 pagesAssignment 01nomanbsitNo ratings yet
- Lab 13Document16 pagesLab 13nomanbsitNo ratings yet
- CC211Document1 pageCC211All around the worldNo ratings yet
- Lab 11Document17 pagesLab 11nomanbsitNo ratings yet
- Lab 06Document18 pagesLab 06aimenzahid600No ratings yet
- Assignment 03Document2 pagesAssignment 03nomanbsitNo ratings yet
- Lab 07Document17 pagesLab 07nomanbsitNo ratings yet
- Lab 12Document18 pagesLab 12nomanbsitNo ratings yet
- Lab 15Document16 pagesLab 15nomanbsitNo ratings yet
- SE Unit-5 MeterialDocument24 pagesSE Unit-5 MeterialNaseer AhmedNo ratings yet
- System I DBDocument35 pagesSystem I DBsagaru_idNo ratings yet
- Digital Notes: (Department of Computer Applications)Document19 pagesDigital Notes: (Department of Computer Applications)Anuj Prajapati100% (1)
- HistoryDocument18 pagesHistoryAmar BenachourNo ratings yet
- Chapter 4 Describe Features of Natural Language Processing (NLP) Workloads On Azure - Exam Ref AI-900 Microsoft Azure AI FundamentalsDocument39 pagesChapter 4 Describe Features of Natural Language Processing (NLP) Workloads On Azure - Exam Ref AI-900 Microsoft Azure AI FundamentalsRishita ReddyNo ratings yet
- Gift - Cards - Method - NOV - 2023 DN ModsDocument9 pagesGift - Cards - Method - NOV - 2023 DN ModskaalmohamedaymenNo ratings yet
- Nmap Scans For Cybersecurity and Penetration TestingDocument11 pagesNmap Scans For Cybersecurity and Penetration TestingLuiz CarlosNo ratings yet
- Unit 4 L2 SoaDocument29 pagesUnit 4 L2 SoaSatish JadhaoNo ratings yet
- Real-Time Feedback During Drop Landing Training Improves SubsequentDocument7 pagesReal-Time Feedback During Drop Landing Training Improves SubsequentkhaeejahNo ratings yet
- 02 Predictive, Plan-Based MethodologiesDocument26 pages02 Predictive, Plan-Based MethodologiesBayu RomadiNo ratings yet
- Convert Images - Iso To Docker ImagesDocument1 pageConvert Images - Iso To Docker ImagesrprytzNo ratings yet
- Assignment of ComputerDocument16 pagesAssignment of ComputerAlisha KhalidNo ratings yet
- Comparing SAP Analytics Cloud and Microsoft Power BI - DatavardDocument13 pagesComparing SAP Analytics Cloud and Microsoft Power BI - Datavardsrianurag87No ratings yet
- BKP 101 SVMDocument8 pagesBKP 101 SVMMohamad Nadzri YahayaNo ratings yet
- ODC Associate Developer Certification - Sample Exam - ENDocument16 pagesODC Associate Developer Certification - Sample Exam - ENAlejandro HerreraNo ratings yet
- Industrial Training Report: Submitted byDocument27 pagesIndustrial Training Report: Submitted byDictator Aditya AcharyaNo ratings yet
- Tugas 2 Algo Zahra Siddik Nasution 21343037Document51 pagesTugas 2 Algo Zahra Siddik Nasution 21343037anthonyNo ratings yet
- Question: - Write A New Program Using New and Delete Operator To Calculate The Sum of N Numbers Entered by UserDocument4 pagesQuestion: - Write A New Program Using New and Delete Operator To Calculate The Sum of N Numbers Entered by UserSaV ReeNaNo ratings yet
- UNIT I - Question BankDocument24 pagesUNIT I - Question Bankvelan.kNo ratings yet
- WBP Taptap Kumar and Clarks Clinical Medicine e BookDocument30 pagesWBP Taptap Kumar and Clarks Clinical Medicine e Bookvilasrao DeshmukhNo ratings yet
- Angular Level 2 Certification Mini-Project - Car ConfiguratorDocument5 pagesAngular Level 2 Certification Mini-Project - Car ConfiguratorEl Hadji NdiayeNo ratings yet
- CSEN2253 Week – II Processes (I) OS LabDocument18 pagesCSEN2253 Week – II Processes (I) OS Labjhalak duttaNo ratings yet
- HITRUST CSF v9.1Document668 pagesHITRUST CSF v9.1Lakshman KumarNo ratings yet
- Java Input MethodsDocument17 pagesJava Input MethodsAshwini KSNo ratings yet
- WSO2APIM42DF APIM CourseOutlineDocument8 pagesWSO2APIM42DF APIM CourseOutlinePhat TongNo ratings yet
- My Index NotebookDocument28 pagesMy Index Notebookzikrillah el zikrieNo ratings yet
- STAAD Pro V8i Manual 2014Document730 pagesSTAAD Pro V8i Manual 2014Vijay MadapurNo ratings yet
- Double Linked ListDocument13 pagesDouble Linked ListOsii CNo ratings yet
- Implementation of Stack AIM: Write A Program To Implement Stack As An Abstract Data Type Using Linked List and UseDocument57 pagesImplementation of Stack AIM: Write A Program To Implement Stack As An Abstract Data Type Using Linked List and Useshubham gandhiNo ratings yet
- CS3381 Oop Manual CseDocument52 pagesCS3381 Oop Manual CsegunasekarsathiyamoorthyNo ratings yet