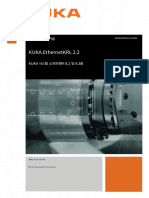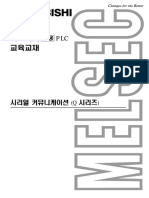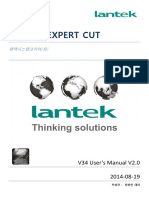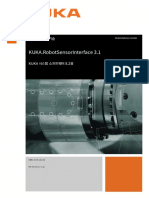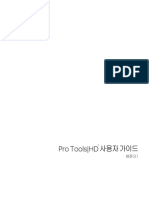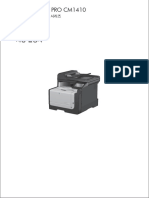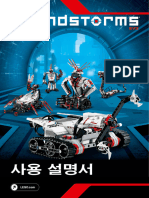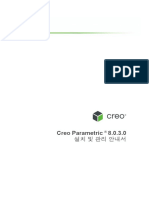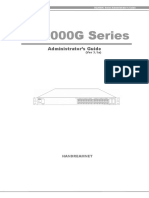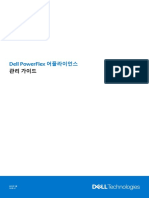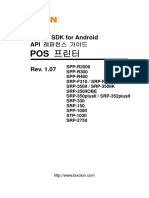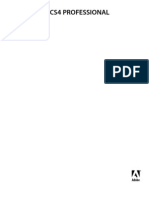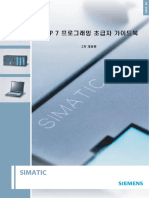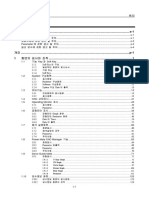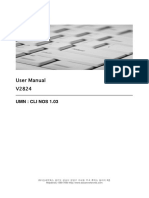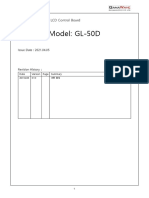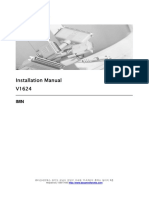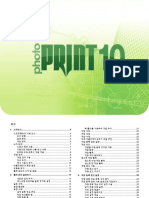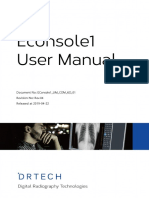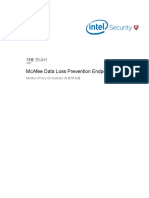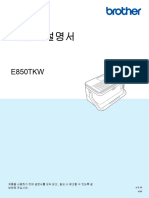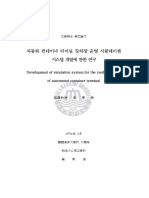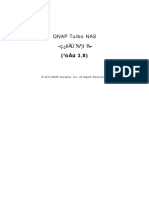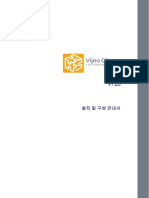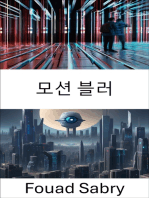Professional Documents
Culture Documents
Automation Studio 기초세우기 툴 사용법-AS4.2.5 v1.0
Uploaded by
smdsahinOriginal Title
Copyright
Available Formats
Share this document
Did you find this document useful?
Is this content inappropriate?
Report this DocumentCopyright:
Available Formats
Automation Studio 기초세우기 툴 사용법-AS4.2.5 v1.0
Uploaded by
smdsahinCopyright:
Available Formats
Automation Studio 기초세우기
-툴 사용법-
We reserve the right to change the content of this manual without prior notice. The information contained
herein is believed to be accurate as of the date of publication, however, B&R makes no warranty, expressed
or implied, with regards to the products or the documentation contained within this document. B&R shall not
be liable in the event if incidental or consequential damages in connection with or arising from the furnishing,
performance or use of these products. The software names, hardware names and trademarks used in this
document are registered by the respective companies.
Copyright © B&R – Subject to change without notice
Copyright © B&R - Subject to change without notice
I 버전 정보
Version Date Comment Edited by
1.0 2017.9.29 첫번째 버전 Eun Im
Table 1: Versions
II 필요사항
교육책자: TM210
하드웨어:
순번 모델명 수량 설명
1 X20CP1586 1 CPU
2 5CFCRD.0512-06 1 Compact Flash card (512MB)
3 X20TB12 3 Bus module as the base
4 X20DI9372 1 Digital input card
5 X20DO9321 1 Digital output card
6 X20BM11 2
7 0PS1100.1 1 Power supply
8 CF card 리더기 1
9 랜선 1
10 Automation Studio 가 설치되어 있는 일반 PC 1
소프트웨어 :
Automation Studio 4.2.5 또는 상위 버전
Copyright © B&R - Subject to change without notice
III 목차
1 안내 ........................................................................................................................... 1
2 Automation Studio .................................................................................................. 2
3 설치 방법 ................................................................................................................... 3
3.1 설치전 유의사항 ................................................................................................................................ 3
3.2 설치방법 ............................................................................................................................................ 4
3.3 라이센스 관련 구매 문의 ................................................................................................................... 5
4 Automation Studio 사용법 ...................................................................................... 6
4.1 실행하기 ............................................................................................................................................ 6
4.2 설치된 버전 확인 ............................................................................................................................... 7
4.3 샘플 프로젝트 실행하기 .................................................................................................................... 8
4.3.1 커피머신 샘플 실행하기 .............................................................................................................................. 8
4.3.2 다른 샘플 프로젝트 위치 ........................................................................................................................... 11
4.4 작업 화면 .........................................................................................................................................12
4.4.1 작업 화면 구성 .......................................................................................................................................... 12
4.4.2 Logical view 에서 소프트웨어 관리 ............................................................................................................ 13
4.4.3 Physical view 에서 하드웨어 관리 .............................................................................................................. 13
4.4.4 Configuration view ..................................................................................................................................... 13
4.4.5 System Designer ....................................................................................................................................... 14
4.4.6 Software Configuration .............................................................................................................................. 14
4.4.7 Status Bar .................................................................................................................................................. 16
5 Automation Studio 실습하기 ................................................................................. 17
5.1 시뮬레이션 프로젝트 만들기(ARsim) ..............................................................................................17
5.1.1 새 프로젝트 만들기 ................................................................................................................................... 17
5.1.2 프로그램 추가하기 .................................................................................................................................... 19
5.1.3 변수 선언하기 ........................................................................................................................................... 21
5.1.4 Ladder Diagram 프로그램에 코딩하기 ....................................................................................................... 24
5.1.5 프로젝트 빌드(컴파일)와 전송 .................................................................................................................. 25
5.1.6 프로그램 테스트 ........................................................................................................................................ 27
5.2 PLC(X20CP) 기준으로 프로젝트 만들기(ARemb) ...........................................................................28
5.2.1 새 프로젝트 만들기 ................................................................................................................................... 29
5.2.2 Target system 의 이더넷 설정.................................................................................................................... 30
5.2.3 CompactFlash 만들기 ................................................................................................................................ 32
5.2.4 PC 의 이더넷 설정 ..................................................................................................................................... 35
5.2.5 결선도 확인 및 PLC 에 전원 공급 .............................................................................................................. 36
Copyright © B&R - Subject to change without notice
5.2.6 온라인 연결 설정 ....................................................................................................................................... 38
5.2.6.1 매뉴얼로 연결하기 .............................................................................................................................. 38
5.2.6.2 자동으로 연결하기 .............................................................................................................................. 41
5.2.7 프로그램 추가하기 .................................................................................................................................... 42
5.2.8 변수 선언하기 ........................................................................................................................................... 43
5.2.9 Ladder Diagram 프로그램에 코딩하기 ....................................................................................................... 44
5.2.10 프로젝트 빌드와 전송.............................................................................................................................. 46
5.2.11 프로그램 테스트 ...................................................................................................................................... 49
5.2.12 X2X I/O 모듈 추가하기............................................................................................................................. 50
5.2.13 I/O mapping 수행하기 .............................................................................................................................. 53
5.2.14 I/O 모듈 강제 할당하기 ............................................................................................................................ 55
5.2.15 펑션사용하기 .......................................................................................................................................... 60
5.2.16 펑션블록사용하기 ................................................................................................................................... 62
5.2.17 Compare 사용하기................................................................................................................................... 67
5.3 터치스크린(C70) 기준으로 프로젝트 만들기(ARemb) ....................................................................68
5.3.1 새 프로젝트 만들기 ................................................................................................................................... 69
5.3.2 Target system 의 이더넷 설정.................................................................................................................... 70
5.3.3 PC 의 이더넷 설정 ..................................................................................................................................... 70
5.3.4 결선도 확인 및 전원 공급 .......................................................................................................................... 71
5.3.5 온라인 연결 설정 ....................................................................................................................................... 72
5.4 변수타입별 특성 ..............................................................................................................................76
5.4.1 지역 변수 .................................................................................................................................................. 76
5.4.2 전역/ 패키지-전역 변수 ............................................................................................................................. 78
5.4.3 변수 메모리 초기화 ................................................................................................................................... 79
5.4.4 상수(Constant) .......................................................................................................................................... 79
5.4.5 Retain 변수의 시스템 동작......................................................................................................................... 80
5.5 Warm restart/Cold restart .................................................................................................................81
5.6 소프트웨어 비교 ..............................................................................................................................82
5.7 샘플 소스 추가하기 .........................................................................................................................83
5.8 윈도우즈 하단 시스템 트레이 아이콘 정보 ......................................................................................86
5.9 시스템 로거(Logger) ........................................................................................................................87
5.10 System Diagnostics Manager (SDM) .............................................................................................89
6 Automation Studio 기능 ........................................................................................ 90
6.1 리얼 하드웨어 구성을 시뮬레이션으로 구동하기 ............................................................................90
6.2 하드웨어 연결 응용사례-파워링크 사용시 모듈의 노드번호 설정 ...................................................91
6.2.1 소프트웨어 노드번호 설정방법 1 .............................................................................................................. 92
6.2.2 소프트웨어 노드번호 설정방법 2 .............................................................................................................. 92
6.2.3 하드웨어 노드번호 설정 ............................................................................................................................ 93
6.3 업그레이드(Upgrade) 하는 법 .........................................................................................................94
6.3.1 온라인으로 업그레이드 ............................................................................................................................. 94
Copyright © B&R - Subject to change without notice
6.3.2 오프라인으로 업그레이드 ......................................................................................................................... 94
6.4 옵션 기능 .........................................................................................................................................96
6.4.1 자동 변수 등록 .......................................................................................................................................... 96
6.4.2 소스 라인번호 출력 ................................................................................................................................... 96
6.4.3 소스 코드 색상 및 폰트 변경 ..................................................................................................................... 97
6.5 단축키 ..............................................................................................................................................98
6.5.1 요약표 ....................................................................................................................................................... 98
6.6 프로젝트 파일관리하기 ...................................................................................................................99
6.6.1 프로젝트 파일 만들기................................................................................................................................ 99
6.6.2 업그레이드 없이 프로젝트 파일 만들기..................................................................................................... 99
6.6.3 두가지 프로젝트 파일의 용량 비교 .......................................................................................................... 101
6.6.4 압축된 파일 다시 열기............................................................................................................................. 101
6.7 프로젝트의 특정 소스 또는 구성파일만 추출하고 들여오기 .........................................................101
6.7.1 추출하기(Export) ..................................................................................................................................... 101
6.7.2 들여오기(Import) ..................................................................................................................................... 102
6.8 하나의 프로젝트에 다양한 하드웨어 구성 관리 가능 ....................................................................104
6.9 사용자 라이브러리 제작하기 .........................................................................................................105
6.9.1 개발자 라이브러리를 바이너리 파일만 제공하고 싶을 경우 .................................................................... 106
6.9.2 개발자가 자신의 라이브러리를 재 사용할 경우 ....................................................................................... 108
7 Automation Runtime ........................................................................................... 110
7.1 RTOS 의 종류.................................................................................................................................110
7.2 Automation Runtime 변경과 업데이트 ...........................................................................................110
7.3 Runtime performance ....................................................................................................................113
7.3.1 프로그램 초기화 ...................................................................................................................................... 113
7.3.1.1 초기화 서브루틴의 동작 .................................................................................................................... 113
7.3.1.2 초기화 서브루틴에서 함수 호출 ........................................................................................................ 113
7.3.2 사이클 프로그램 시퀀스 .......................................................................................................................... 114
7.3.2.1 운영 체제 멀티 태스킹 하기............................................................................................................... 114
7.3.2.2 테스크 클래스와 사이클 타임(cycle time) .......................................................................................... 114
7.3.2.3 사이클 타임과 우선순위 .................................................................................................................... 115
7.3.2.4 테스크 클래스 시작하기 .................................................................................................................... 115
7.3.2.5 Idle time ............................................................................................................................................. 116
7.3.3 Exit 서브루틴 ........................................................................................................................................... 116
8 Automation Studio Help ..................................................................................... 117
8.1 Search 창에서 검색하기 ................................................................................................................118
8.2 즐겨찾기 사용하기 ........................................................................................................................119
8.3 GUID 또는 Location ID 로 찾아가기 ...............................................................................................121
9 부록 ....................................................................................................................... 124
Copyright © B&R - Subject to change without notice
9.1 프로그램 설치 전 확인사항 ............................................................................................................124
9.2 유용한 사이트 ................................................................................................................................126
Copyright © B&R - Subject to change without notice
안내
1 안내
이 책자는 Automation Studio 설치, 작업 화면 구성, 샘플 프로젝트 위치, 전반적인 기초 사용법으로
구성되어 있습니다.
본 내용은 입문자가 쉽게 이해하기 위해 한국어로 번역하면서 일부 의역해 놓은 부분이 있으니, 상세한
기능 및 설명은 Automation Studio help 또는 B&R ‘Training Manual’을 참조하십시오.
Copyright © B&R - Subject to change without notice
1/126
Automation Studio
2 Automation Studio
Automation Studio 는 컨트롤러, 모션 컨트롤, 세이프티 테크놀러지, 그리고 화면 작화 등을 작업할 수
있는 B&R 프로그래밍 툴이다.
사용자는 프로그래밍 언어, 진단 툴 등을 선택할 수 있으며, 프로젝트를 생성하고 수정할 수 있다.
B&R 과 IEC 프로그래밍 언어에서 제공하는 라이브러리가 Automation Studio 에 통합되어 있다.
Copyright © B&R - Subject to change without notice
2/126
설치 방법
3 설치 방법
3.1 설치전 유의사항
프로그램 설치 전 확인사항
PC 컴퓨터이름 영문
PC Windows 계정 영문이름
C:\Users\’accountName’ 영문
국가 및 언어 형식
키패드
o Microsoft IME (OS : English version)
o Microsoft 입력기 (OS : Korean version)
프로그램 설치하기
1) 프로그램 CD 구매
2) 프로그램 설치
3) 프로그램 정상 작동 확인
4) (필요시)프로그램 업그레이드 진행
프로그램 설치시 시스템 요구사항
Copyright © B&R - Subject to change without notice
3/126
설치 방법
3.2 설치방법
Automation Studio 를 설치하는데 필요한 모든 구성 요소들은 설치 CD 에 포함되어 있다.
1) 자동실행 또는 Install 파일 더블클릭
2) 설치 마법사를 통한 Automation Studio 설치
a. English 를 선택한다. b. Install now 를 누르면 설치가 시작된다.
c. Next 를 누른다. d. 네모칸에 체크하여 동의한 후 Next 를 누른다.
Copyright © B&R - Subject to change without notice
4/126
설치 방법
e. Standard Installation 을 선택한다. f. Next 를 누른다.
g. 설치할 위치를 지정하고 Install 을 눌러 설치를 시작한다.
3.3 라이센스 관련 구매 문의
B&R Korea 영업사원에게 문의해주세요.
Copyright © B&R - Subject to change without notice
5/126
Automation Studio 사용법
4 Automation Studio 사용법
4.1 실행하기
윈도우 시작 매뉴 또는 바탕화면 바로 가기 아이콘을 통해 Automation Studio 를 실행한다.
순서 라이센스가 없을 경우 라이센스가 있을 경우
바탕화면 단축아이콘
시작> All Programs > B&R Automation > Automation Studio V4.2 >
Automation Studio 4.2 English
사용할 수 있는 기간이 표시됨 Automation Studio 실행 됨
‘확인’ 클릭
Standard product 설정 후 ‘OK’ 클릭
3 -
4 Automation Studio 실행 됨 -
Copyright © B&R - Subject to change without notice
6/126
Automation Studio 사용법
Automation Studio 시작 페이지
4.2 설치된 버전 확인
순서 상세 내용
설치 완료후
Automation Studio 버전 확인
Copyright © B&R - Subject to change without notice
7/126
Automation Studio 사용법
4.3 샘플 프로젝트 실행하기
4.3.1 커피머신 샘플 실행하기
필요한 소프트웨어
Automation Studio 4.2 이상
1
VNC Viewer 프로그램
실행순서(요약)
1) Automation Studio 실행
2) 시작화면의 좌측 탭중에서 ‘Getting Started’ 클릭
3) 화면에서 ‘B&R Coffee Machine’ 클릭
4) 프로젝트 저장위치 설정
5) 메뉴에서 Tools > offline Install 클릭
a. Create local install folder 클릭
b. Close 클릭
c. 우측 하단 Status bar 에서 RUN 확인
6) VNC Viewer 실행
a. IP: 127.0.0.1 입력
b. password 는 c(소문자) 입력
7) VNC viewer 를 통해 커피머신 동작을 확인할 수 있음
실행순서(상세)
1) Automation Studio 실행
2) 시작화면의 좌측 탭중에서 ‘Getting Started’ 클릭
3) 화면에서 ‘B&R Coffee Machine’ 클릭
1
VNC Viewer 는 구글 검색으로 공식사이트에서 최신 버전을 다운받을 수 있다.
Copyright © B&R - Subject to change without notice
8/126
Automation Studio 사용법
4) 프로젝트 저장위치 설정
5) 메뉴에서 Tools > offline Install 클릭
a. Create local install folder 클릭 b. Close 클릭
c. 우측 하단 Status bar 에서 RUN 확인
6) VNC Viewer 실행
Copyright © B&R - Subject to change without notice
9/126
Automation Studio 사용법
a. IP: 127.0.0.1 입력
b. password 는 c(소문자) 입력
7) VNC viewer 를 통해 커피머신 동작을 확인할 수 있음
Copyright © B&R - Subject to change without notice
10/126
Automation Studio 사용법
4.3.2 다른 샘플 프로젝트 위치
예시 프로그램 위치
C:\BrAutomation\AS42\Samples
※ Automation Studio 버전 및 업그레이드에 따라서 샘플 프로젝트 목록은 다를 수 있음.
※ 초기 프로그램 설치위치나 Automation Studio 버전에 따라 예제 프로그램 위치는 변경 될 수 있음.
Copyright © B&R - Subject to change without notice
11/126
Automation Studio 사용법
4.4 작업 화면
4.4.1 작업 화면 구성
1. Project Explorer : 소프트웨어와 구성 요소를 작업한다.
2. Workspace : 선택한 문서를 보여준다. 예를 들어 프로그램 코드를 구현 할 수 있다.
3. Catalog toolbox : 마우스가 선택된 위치에 따라서 추가할 수 있는 항목을 보여준다.
4. Output window : 프로젝트 컴파일 시 메세지 정보 등을 제공한다
5. Property window : 선택한 하드웨어나 오브젝트에 대한 구성 옵션이 나타난다.
Copyright © B&R - Subject to change without notice
12/126
Automation Studio 사용법
4.4.2 Logical view 에서 소프트웨어 관리
POUs(program organization units)는 Logical View 트리 구성에서
처리된다.
시스템 요소에 필요한 소프트웨어 요소와 프로젝트 관련 문서도
보관할 수 있다.
4.4.3 Physical view 에서 하드웨어 관리
시스템에 소속된 하드웨어는 Physical View 에서 관리되고
구성된다.
4.4.4 Configuration view
Configuration View 에서 여러가지 기계 타입을 관리할 수 있다.
각 구성(Configuration)은 일반적으로 소프트웨어 범위와
하드웨어 구현 방면에서 다르다.
“CoffeeMachine” 프로젝트는 몇가지 예를 들어서 다른 구성을
포함하고 있다. 첫 번째 구성은 순수하게 시뮬레이션 환경이지만,
그 이외에는 실제 하드웨어 구성과 일치한다.
Simulation 은 standard PC 를 선택한다.
Copyright © B&R - Subject to change without notice
13/126
Automation Studio 사용법
4.4.5 System Designer
하드웨어 구성에서 System Designer 에서 이미지 기반으로 확인할 수 있다.
상단 메뉴에서 Open > System Designer 를 선택한다.
4.4.6 Software Configuration
Cyclic 에 구동하는 프로그램을 할당할 수 있다.
접근방법 1)
Configuration 탭에서 Acitve 되어 있는 Configuration 의 PLC 이름 하단(그림예시: X20CP1586)에
Cpu.sw 를 더블 클릭한다.
Copyright © B&R - Subject to change without notice
14/126
Automation Studio 사용법
접근방법 2)
Physical View 에서 PLC 를 선택하고 마우스 우클릭 후 Software 을 선택한다.
Copyright © B&R - Subject to change without notice
15/126
Automation Studio 사용법
4.4.7 Status Bar
Automation Studio 우측 하단에 위치하고 있으며, 타켓(PLC 또는 시뮬레이션)의 상태(Run, Service 등)나
타켓의 IP 정보 등을 확인할 수 있다.
Automation Studio 가 PLC 와 연결되어 있는지, Automation Studio 가 시뮬레이션과 연결되어 있는지
상태를 확인할 수 있다.
상태 예시)
또는
Copyright © B&R - Subject to change without notice
16/126
Automation Studio 실습하기
5 Automation Studio 실습하기
5.1 시뮬레이션 프로젝트 만들기(ARsim)
Automation Studio 에서는 하드웨어가 없더라도 코딩하고 테스트 할 수 있는 시뮬레이션 모드를
지원합니다.
새로운 프로젝트에서는 시뮬레이션, ARsim(Automation Runtime Simulation)을 이용하여 실습합니다.
실행 순서(요약)
1) 새 프로젝트 만들기
2) 프로그램 추가하기
3) 변수 선언하기
4) Ladder Diagram 프로그램에 코딩하기
5) 프로젝트 빌드(컴파일) 후 전송
6) 프로그램 테스트
5.1.1 새 프로젝트 만들기
AS 4.2.6 이상 버전 기준
1) 시작페이지에서 File > New Project 를 선택하여, New Project Wizard 를 시작합니다.
2) 프로젝트 이름과 저장될 위치를 입력하고 하단에 Next 버튼을 클릭합니다.
Name of Project: 프로젝트 이름
Path of the Project: 프로젝트가 저장될 위치(주소)
항목 기입할 내용
Name of Project MyFirstProject
Path of the project C:\projects\
Copyright © B&R - Subject to change without notice
17/126
Automation Studio 실습하기
3) 하드웨어 구성 이름을 기입하고 하단에 Next 버튼을 클릭합니다.
Name of configuration: 하드웨어 구성 이름
항목 기입할 내용
Name of configuration sim
4) 상단 검색창에 ‘pc’입력, ‘standard PC’ 선택 후 하단에 ‘PC’선택하고 Finish 버튼을 클릭합니다.
Copyright © B&R - Subject to change without notice
18/126
Automation Studio 실습하기
AS 4.2.5 이하 버전
※Use Automation Runtime Simulations 을 체크 박스가 있습니다.
1) 시작페이지에서 File > New Project 를 선택하여, New Project Wizard 를 시작합니다.
2) 프로젝트 이름과 저장될 위치를 입력합니다.
Name of Project: 프로젝트 이름
Path of the Project: 프로젝트가 저장될 위치(주소)
항목 기입할 내용
Name of Project MyFirstProject
Path of the project C:\projects\
3) Use Automation Runtime simulation 을 체크 한후 Finsh 버튼을 클릭합니다.
5.1.2 프로그램 추가하기
1) Logical view 에서 프로젝트 이름을 선택 한 후, 마우스 오른쪽 클릭
2) Add object 를 선택한 후, 오른쪽 화면에 나타나는 Toolbox 를 확인합니다.
Copyright © B&R - Subject to change without notice
19/126
Automation Studio 실습하기
3) Toolbox 상단에서 Program 을 체크하고, Toolbox 하단에서는 사용할 프로그래밍 언어를 선택하여
더블클릭 합니다. 이번 예시에서는 레더(Ladder Diagram)를 사용할 예정이므로 ‘LD Program’을
더블클릭 합니다.
4) 좌측 Logical View 에서 프로그램이 추가된 것을 확인합니다.
5) 프로그램을 선택하고 마우스 오른쪽 클릭하여 Rename 을 선택합니다. 프로그램 이름을 ‘Program’
에서 ‘LampTest’로 변경합니다.
Copyright © B&R - Subject to change without notice
20/126
Automation Studio 실습하기
5.1.3 변수 선언하기
1) Logical view 에서 Global.var 를 더블 클릭하여 파일을 연다. Global.var 상단에 파란색 아이콘( )
'Add Variable(단축키 Insert)를 클릭하여 변수를 추가한다. Name 은 Switch 로 변경하고, Type 을
BOOL 로 선언한다.
Type 을 선언하는 방법은 직접 변수타입을 입력하거나 Type 창을 클릭하면 오른쪽에 점
3 개( )가 그려진 사각형이 생성되고 이를 클릭하면 팝업창이 나타난다. 이 팝업창에서 원하는
변수타입을 고를 수 있다.
※ 전역변수(Gloal 변수)는 프로젝트 내의 모든 프로그램에서 사용할 수 있는 변수이고, 전역변수는
Global.var 에 선언한다.
a. Type 을 직접 입력하는 방법
b. Type 을 선택하여 오른쪽에 점 3 개( )가 그려진 사각형을 선택했을때 팝업창에서
Type 선택, ok 선택
Copyright © B&R - Subject to change without notice
21/126
Automation Studio 실습하기
변수 선언이 완료된 화면
2) Logical view 에서 LampTest 프로그램 하단에 있는 Variables.var 를 더블 클릭하여 파일을 연다.
Variables.var 상단에 파란색 아이콘( ) 'Add Variable(단축키 Insert)’를 클릭하여 변수를
추가한다. Name 은 Lamp 로 변경하고, Type 을 BOOL 로 선언한다.
Type 을 선언하는 방법은 직접 변수타입을 입력하거나 Type 창을 클릭하면 오른쪽에 점
3 개( )가 그려진 사각형이 생성되고 이를 클릭하면 팝업창이 나타난다. 이 팝업창에서 원하는
변수타입을 고를 수 있다.
※ 지역변수(Local 변수)는 프로젝트 내의 특정 프로그램에서만 사용할 수 있는 변수이고, 프로그램 이름
하단에 Variables.var 에 변수를 선언한다.
Copyright © B&R - Subject to change without notice
22/126
Automation Studio 실습하기
예시에서 선언된 'Lamp'라는 변수는 LampTest 프로그램 내에서만 사용될 수 있고, 다른
프로그램에서는 사용할 수 없는 변수이다.
※ 주의: 변수 이름은 대소문자를 구별합니다.
예를 들어서 Switch 와 SWTICH 는 다른 변수로 인식하므로 변수 선언 시 주의하세요.
변수 선언이 완료된 화면
3) 선언한 변수를 저장한다.
상단에 Save( )는 현재 열려 있는 창만 저장이 되고, Save all ( )은 모든 변경사항을 저장한다.
Copyright © B&R - Subject to change without notice
23/126
Automation Studio 실습하기
5.1.4 Ladder Diagram 프로그램에 코딩하기
1) LampTest 프로그램의 Cyclic.ld 를 더블클릭합니다.
프로그램 이름 하단에 Init, Cyclic, Exit 파트로 구별되는데, 이번 예제에서는 Cyclic 부분에서만 코딩을
합니다. 그리고 프로그램 언어에 따라 확장자가 구별됩니다. 예를 들어서 레더 다이어그램은 '*.ld'
확장자 입니다.
2) Cyclic 의 상단 툴바에서 아이콘을 클릭하면 접점과 코일 종류를 선택할 수 있습니다.
Switch 가 ON(TRUE)면 Lamp 도 ON(TRUE)가 되고,
Switch 가 OFF(FALSE)면 Lamp 도 OFF(FALSE)는 코딩을 해보겠습니다.
변수 Switch Lamp
예시 1 TRUE TRUE
예시 2 FALSE FALSE
툴바에서 normally open contact(-||-)과 coil (-()-)을 클릭하여 코딩할 수 있습니다.
3) normally open contact (-||-, )을 추가한 후에 스페이스 바를 누르면 선택 창이 열립니다.
Switch 변수를 선택합니다.
Copyright © B&R - Subject to change without notice
24/126
Automation Studio 실습하기
4) 동일한 방법으로 coil( )을 추가하여 Lamp 변수도 연결합니다.
5) 코딩이 완료되면 다음과 같은 화면이 나타납니다.
5.1.5 프로젝트 빌드(컴파일)와 전송
AS 4.2.5 이상 버전
※(용어 변경) Create Compact Flash 에서 Offline Install 로 변경 됨.
1) 메인 메뉴에서 Tool > Offline Install 를 클릭합니다.
2) 새로운 창에서 Download to 를 ‘Create ARsim structure”을 선택합니다.
3) Create local install folder 버튼을 클릭합니다.
Copyright © B&R - Subject to change without notice
25/126
Automation Studio 실습하기
* 'Create Compact Flash' 는 PLC 를 사용할 경우 CF 카드를 만들어서 PLC 에 삽입하고 부팅시킵니다.
여기서는 시뮬레이션으로 PC 메모리 공간에 CF 카드를 가상으로 만들어서 시뮬레이션을 구동시키는
것입니다.
* 'Create Compact Flash' 를 한번 수행한 이후에 소스를 변경할 경우, 아래 그림에 있는 'Build',
'ReBuild', 'Transfer' 버튼을 이용해서 시뮬레이션(또는 PLC)에 수정된 소스를 빌드하고 전송할 수
있습니다.
a) Build ( ) : 프로젝트에서 수정된 부분만 컴파일 수행
b) Rebuild( ) : 기존에 컴파일된 파일을 삭제하고 프로젝트 전체를 컴파일 수행
c) Transfer( ) : 컴파일 수행된 파일을 시뮬레이션(또는 PLC)에 전송(다운로드)
AS 4.2.4 이하 버전 및’AS 4.2.5 이상이면서 AR 버전이 4.24 이하’를 선택하였을 경우
1) 매인 메뉴에서 Tool > Create Compact Flash 를 클릭합니다.
2) 새로운 창에서 Start Arsim after creation 을 체크합니다.
3) Create 버튼을 클릭합니다.
Copyright © B&R - Subject to change without notice
26/126
Automation Studio 실습하기
5.1.6 프로그램 테스트
완성된 프로그램을 디버깅하는 방법을 익힙니다.
실습에서 사용할 디버깅 툴
-Powerflow (이미지 기반 언어, Ladder Diagram 에서 지원 됨)
-Watch
ARsim 과 Automation Studio 사이에 온라인 연결이 되어 있으면 Monitor 모드를 시작할 수 있다.
1) 상단에 돋보기 모양이 있는 Monitor(Ctrl+M) 아이콘( )을 클릭합니다.
* Monitor 아이콘을 눌러서 활성화 시키면, 전체적으로 회색이 되고 디버깅 모드로 변환됩니다. 이때,
소스를 수정하거나 프로그램을 PLC 에 다운로드 할 수 없습니다. 소스 변경을 원하시면 다시 Monitor
버튼을 눌러서 비활성화 시키시면 됩니다.
2) 오른쪽 Watch 창에 마우스 오른쪽 클릭하고 모니터링 할 변수들을 추가합니다.
예시에서는 Switch, Lamp 변수를 추가합니다.
3) Watch 창의 Switch 변수 값을 TRUE(또는 숫자 1)을 입력합니다.
4) 소스에 의해서 Switch 가 TRUE 가 되면 Lamp 도 TRUE 가 됩니다. 변화된 값은 오른쪽 Watch
창에서 확인할 수도 있고 소스상에서 Powerflow 가 파랑색으로 흐르는 것을 확인 할 수 있다.
5) 다시 Switch 를 FALSE(또는 숫자 0 )을 입력하여 Watch 창과 Powerflow 로 변화를 확인한다.
6) 반복 테스트하여 Watch 창과 Powerflow 사용법을 익힌다.
Copyright © B&R - Subject to change without notice
27/126
Automation Studio 실습하기
5.2 PLC(X20CP) 기준으로 프로젝트 만들기(ARemb)
하드웨어 구성
순번 모델명 수량 설명
1 X20CP1586 1 CPU
2 5CFCRD.0512-06 1 Compact Flash card (512MB)
3 X20TB12 3 Bus module as the base
4 X20DI9372 1 Digital input card
5 X20DO9321 1 Digital output card
6 X20BM11 2
7 0PS1100.1 1 Power supply
8 CF card 리더기 1
9 랜선 1
10 Automation Studio 가 설치되어 있는 일반 PC 1
네트워크 구성(안)
하드웨어를 기반으로 프로젝트를 제작한다. 이번 예제에서는 X20CP1586 을 CPU 로 선정한다.
실행 순서(요약)
1) 새 프로젝트 만들기
2) Target system 의 이더넷 설정
3) CompactFlash 만들기
4) PC 의 이더넷 설정
5) 결선도 확인 및 PLC 에 전원 공급
6) 온라인 연결 설정
7) 프로그램 추가하기
Copyright © B&R - Subject to change without notice
28/126
Automation Studio 실습하기
8) 변수 선언하기
9) Ladder Diagram 프프로그램에 코딩하기
10) 프로젝트 빌드와 전송
11) 프로그램 테스트
12) I/O 카드 추가하기
13) I/O mapping 수행하기
14) I/O 모듈 강제 할당하기
15) 펑션사용하기
16) 펑션블록사용하기
17) Compare 사용하기
5.2.1 새 프로젝트 만들기
1) Automation Studio 의 시작 페이지에서 File / New project 를 눌러 New Project Wizard 를
시작한다.
프로젝트 이름과 경로를 설정하고 Use Automation Runtime Simulation 에 체크하지 않은 채로
Next 를 누른다.
항목 기입할 내용
Name of Project Basics
Path of the project C:\projects\
Description of the project MyFirstProject with PLC
2) Configuration 의 이름을 기입하고 Next 를 누른다.
항목 기입할 내용
Name of configuration PLC
Copyright © B&R - Subject to change without notice
29/126
Automation Studio 실습하기
3) CPU 로 사용할 하드웨어를 선택한 후 Finish 를 누른다. 이번 예제에서는 X20CP1586 를
사용한다. 빠른 하드웨어 선정을 위해서 상단 검색창에 ‘1586’을 기입하면 필터링 된 목록
중에서 해당되는 하드웨어를 선택할 수 있다.
항목 선택할 하드웨어 종류
CPU X20CP1586
5.2.2 Target system 의 이더넷 설정
2
여기서 Target system 이란 CPU(PLC 또는 APC )를 의미한다.
PC 와 Target system 사이의 온라인 연결을 위해서는 Target system 의 이더넷 설정이 필요하다.
2
B&R 의 산업용 PC 모델명
Copyright © B&R - Subject to change without notice
30/126
Automation Studio 실습하기
1) Physical view 의 ETH 선택 후, 마우스 오른쪽 클릭 후 Configuration 을 선택한다.
2) Device parameters 의 Mode 를 enter IP address manually 로 바꾸면 IP address 를 설정할 수
있다. 원하는 IP address 와 Subnet mask 를 입력할 수 있다. 이번 실습에서는 아래의 표에 따라
기입한다.
항목 입력또는 선택할 데이터
Single CPU parameters / Mode Enter IP address manually
Single CPU parameters / IP address 10.0.0.2
Single CPU parameters / Subnet Mask 255.255.255.0
Copyright © B&R - Subject to change without notice
31/126
Automation Studio 실습하기
5.2.3 CompactFlash 만들기
Target system 의 이더넷 설정 후 CompactFlash 를 만든다. 이 작업에는 CompactFlash 카드와 카드
리더기가 필요하다.
사전에 CF 카드리더기에 CF 카드를 꼽고, CF 카드리더기를 PC 에 연결시킨다.
AS 4.2.5 이상 버전
※(용어 변경) Create Compact Flash 에서 Offline Install 로 변경 됨.
1) 메뉴의 Tools > Offline Install 를 누른다
2) 새로운 창에서 Download to application storage 에서 CF 카드를 선택한다.
※주의: USB 메모리가 연결되어 있을 경우 Download to 목록에 나타남. (선택주의)
3) Download to application storage 클릭
4) 경고창에서 Yes 를 선택한다.
※주의:기존에 다운되어 있는 CF 메모리 데이터는 삭제 됨.
Copyright © B&R - Subject to change without notice
32/126
Automation Studio 실습하기
5) Close 버튼 클릭한다.
AS 4.2.4 이하 버전
1) 메뉴의 Tools > Create Compact Flash 를 누른다.
2) 프로젝트 컴파일이 끝나면 다음과 같은 창이 나타난다. PC 에 연결된 CompactFlash
카드를 선택하고 Create Compact Flash 를 누른다.
Copyright © B&R - Subject to change without notice
33/126
Automation Studio 실습하기
Copyright © B&R - Subject to change without notice
34/126
Automation Studio 실습하기
5.2.4 PC 의 이더넷 설정
PC 와 Target system 의 온라인 연결을 위해서는 PC 의 이더넷 설정이 필요하다.
1) 제어판 > 네트워크 및 인터넷 > 네트워크 연결 > 로컬 영역 연결을 클릭 후 속성을 클릭한다.
2) TCP/IP 를 선택 후 속성을 클릭하여 IP address 로 10.0.0.1, Subnet mask 로 255.255.255.0 를
입력한다. (Automation Studio 에 설정해 놓은 IP 주소와 마지막 한 자리만 다른 숫자)
Copyright © B&R - Subject to change without notice
35/126
Automation Studio 실습하기
5.2.5 결선도 확인 및 PLC 에 전원 공급
1) CPU 에 CF 카드를 삽입하고 PC 와 CPU 를 이더넷 케이블로 연결한다.
PLC 좌측에서 본 CF card 삽입 방향 대각선에서 본 CF card 삽입 방향
2) PLC 에 전원을 공급한다.
Copyright © B&R - Subject to change without notice
36/126
Automation Studio 실습하기
3) PLC 의 LED Status 를 확인하여 정상 부팅하는지 확인한다. 각 하드웨어별 LED Status 는 매뉴얼
또는 Automation Studio Help 에서 확인 할 수 있다.
Hardware \ X20 modules \ CPUs \ X20(c)CP158x and X20(c)CP358x \ X20 CPUs -
Status LEDs
Copyright © B&R - Subject to change without notice
37/126
Automation Studio 실습하기
5.2.6 온라인 연결 설정
하드웨어 PC PLC
IP address 10.0.0.1 10.0.0.2
Subnet mask 255.255.255.0 255.255.255.0
Automation Studio 와 PLC 의 연결을 위해 온라인 연결 설정이 필요하다.
5.2.6.1 매뉴얼로 연결하기
1) 상단메뉴 Online > Settings...를 클릭한다.
Copyright © B&R - Subject to change without notice
38/126
Automation Studio 실습하기
2) Online Settings 창에서 마우스 우측을 클릭한 후 ‘Add TCPIP Connection’을 선택한다.
3) NewTCPIPConnection 이 생성되면 name 에 원하는 이름을 기입하고, Target system 과 동일한
IP address 를 입력한다.
항목 기입할 내용
Connection name X20CPU
Destination IP address 10.0.0.2
4) 새로 만든 Connection name 을 클릭한 후 Connect 아이콘( )을 누르거나 마우스 오른쪽
클릭하여 Connect 를 선택한다.
Copyright © B&R - Subject to change without notice
39/126
Automation Studio 실습하기
5) PC 와 Target system 이 연결 되면 상태 창이 다음과 같이 RUN 으로 표시된다.
->
6) Use in active config 를 체크하고 저장한다.
Use in active config 를 설정해 놓으면 Automation Studio 실행시 네트워크상에 동일 IP 의 CPU 가
있으면 자동 연결된다.
※ 연결중단하기
Disconnect 아이콘을 클릭하면 연결이 중단된다.
->
Copyright © B&R - Subject to change without notice
40/126
Automation Studio 실습하기
5.2.6.2 자동으로 연결하기
1) 상단메뉴 Online > Settings...를 클릭한다.
2) Online Settings 창에서 Browse 아이콘( )을 선택한다.
3) Online Settings 창 우측에 Browse 창이 추가적으로 나타나고 현재 PC 와 연결된 네트워크상에
CPU 가 검색된다.
4) 우측에 검색된 하드웨어중 연결할 하드웨어를 선택하고 마우스 우클릭 후 Connect 를 선택
5) PC 와 Target system 이 연결 되면 상태 창이 다음과 같이 RUN 으로 표시된다.
->
6) 우측 CPU 를 드레그-앤드-드롭으로 좌측에 놓으면, 좌측 항목에 Connection name 이 추가된다.
Copyright © B&R - Subject to change without notice
41/126
Automation Studio 실습하기
7) Use in active config 를 체크하고 저장한다.
Use in active config 를 설정해 놓으면 Automation Studio 실행시 네트워크상에 동일 IP 의 CPU 가
있으면 자동 연결된다.
5.2.7 프로그램 추가하기
1) Logical view 에서 프로젝트 이름을 선택 후, 마우스 오른쪽 클릭
2) Add object 를 선택한 후, 오른쪽 화면에 Toolbox 를 확인합니다.
3) Toolbox 상단에서 Program 을 체크하고, Toolbox 하단에서는 사용할 프로그래밍 언어에 맞춰
더블클릭 합니다. 이번 예시에서는 레더(Ladder Diagram)를 사용할 예정이므로 ‘LD Program’을
더블클릭 합니다.
Copyright © B&R - Subject to change without notice
42/126
Automation Studio 실습하기
4) 좌측 Logical View 에서 프로그램 추가된 것을 확인합니다.
5) 프로그램을 선택하고 마우스 오른쪽 클릭하여 Rename 을 선택합니다. 프로그램 이름을’ Program’
에서 ‘LampTest’로 변경합니다.
5.2.8 변수 선언하기
1) Logical view 에서 Global.var 를 더블 클릭하여 파일을 연다. Global.var 상단에 파란색 아이콘( )
'Add Variable(단축키 Insert)를 클릭하여 변수를 추가한다. Name 은 Switch 로 변경하고, Type 을
BOOL 로 선언한다.
Type 을 선언하는 방법은 직접 변수타입을 입력하거나 Type 창을 클릭하면 오른쪽에 점 3 개(
가 그려진 사각형이 생성되고 이를 클릭하면 팝업창이 나타난다. 이 팝업창에서 원하는 변수타입을
고를 수 있다.
※ 전역변수(Gloal 변수)는 프로젝트 내의 모든 프로그램에서 사용할 수 있는 변수이고, 전역변수는
Global.var 에 선언한다.
Copyright © B&R - Subject to change without notice
43/126
Automation Studio 실습하기
2) Logical view 에서 LampTest 프로그램 하단에 있는 Variables.var 를 더블 클릭하여 파일을 연다.
Variables.var 상단에 파란색 아이콘( ) 'Add Variable(단축키 Insert)’를 클릭하여 변수를
추가한다. Name 은 Lamp 로 변경하고, Type 을 BOOL 로 선언한다.
Type 을 선언하는 방법은 직접 변수타입을 입력하거나 Type 창을 클릭하면 오른쪽에 점
3 개( )가 그려진 사각형이 생성되고 이를 클릭하면 팝업창이 나타난다. 이 팝업창에서 원하는
변수타입을 고를 수 있다.
※ 지역변수(Local 변수)는 프로젝트 내의 특정 프로그램에서만 사용할 수 있는 변수이고, 프로그램 이름
하단에 Variables.var 에 변수를 선언한다.
예시에서 선언된 'Lamp'라는 변수는 LampTest 프로그램 내에서만 사용될 수 있고, 다른
프로그램에서는 사용할 수 없는 변수이다.
※ 주의: 변수 이름은 대소문자를 구별합니다.
Switch 와 SWTICH 는 다른 변수로 인식하므로 변수 선언 시 주의하세요.
3) 선언한 변수를 저장한다.
상단에 Save 버튼은 현재 열려 있는 창만 저장이 되고, Save all 버튼은 모든 변경사항을 저장한다.
5.2.9 Ladder Diagram 프로그램에 코딩하기
1) LampTest 프로그램의 Cyclic.ld 를 더블클릭한다.
프로그램 이름 하단에 Init, Cyclic, Exit 파트로 구별되는데, 이번 예제에서는 Cyclic 부분에서만 코딩을
합니다. 그리고 프로그램 언어에 따라 확장자가 구별됩니다. 예를 들어서 레더 다이어그램은 '*.ld'
확장자 입니다.
2) Cyclic 의 상단 툴바에서 아이콘을 클릭하면 접점과 코일 종류를 선택할 수 있습니다.
Switch 가 ON(TRUE)면 Lamp 도 ON(TRUE)가 되고,
Copyright © B&R - Subject to change without notice
44/126
Automation Studio 실습하기
Switch 가 OFF(FALSE)면 Lamp 도 OFF(FALSE)는 코딩을 해보겠습니다.
변수 Switch Lamp
예시 1 TRUE TRUE
예시 2 FALSE FALSE
툴바에서 normally open contact(-||-)과 coil (-()-)을 클릭하여 코딩할 수 있습니다.
3) normally open contact (-||-)을 추가한 후에 스페이스 바를 누르면 선택 창이 열립니다. Switch
변수를 선택합니다.
Copyright © B&R - Subject to change without notice
45/126
Automation Studio 실습하기
4) 동일한 방법으로 coil 을 추가하여 Lamp 변수도 연결합니다.
5) 코딩이 완료되면 다음과 같은 화면이 나타납니다.
선을 그리기 위한 명령어
Alt + 방향키(→,↓,↑,←)
깜박이고 있는 커서를 기준으로 선이 그려지고 지워집니다.
5.2.10 프로젝트 빌드와 전송
1) 그림과 같이 DAIP=10.0.0.2 와 RUN 으로 PC 와 Target system(CPU)의 연결을 확인한다.
2) 프로젝트를 Target system 으로 전송하기 전에 프로젝트를 빌드(컴파일)를 한다.
Build( ) 아이콘을 누르거나 F7 키를 눌러 컴파일을 시작한다.
Copyright © B&R - Subject to change without notice
46/126
Automation Studio 실습하기
3) 빌드가 성공적으로 되면 Output 창에 Build: 0 error(s), 0 warning(s)의 결과가 나타나며
팝업창이 나타난다.
4) Transfer 를 클릭한다.
5) Close 를 클릭한다.
다운되는 상세정보를 보고 싶으면, ( )아이콘을 클릭한다.
AS 버전과 AR 버전에 따른 Transfer 변경
-AS4.2.4 이하 또는 AS4.2.5 이상이면서 AR 이 X.4.24 이하일 경우
1) Build( )를 누른다.
2) Transferf 를 누른다.
Copyright © B&R - Subject to change without notice
47/126
Automation Studio 실습하기
3) 하드웨어, 오퍼레이팅 시스템, 혹은 소프트웨어에 변화가 있다면 위와 같은 팝업창이
나타난다.
OK 를 누르면 전송이 시작된다.
4) 완료가 되면 아래와 같은 팝업창이 나타난다. OK 를 누른다.
Copyright © B&R - Subject to change without notice
48/126
Automation Studio 실습하기
5.2.11 프로그램 테스트
Target system(CPU)과 Automation Studio 가 온라인 연결이 되어 있으면 Monitor 를 시작할 수 있다.
Monitor( )는 실행되는 소스를 디버깅하는 모드로 사용되며 이 때에 화면이 전체적으로 회색으로
변환되며 소스 수정 및 추가가 불가능하다. 소스를 수정하고 싶으면 Monitor 아이콘( )을 눌러서
모니터 모드를 해제해야한다.
1) Monitor 모드는 돋보기 아이콘을 클릭하거나 키보드 단축키 <CTRL> + M 를 눌러 시작할 수
있다.
2) Ladder Diagram 에서는 Powerflow( , 전구 아이콘)를 사용하여 프로그램을 모니터할 수
있다. Powerflow 아이콘을 누르면 파란 선이 나타나 프로그램의 상태를 확인할 수 있다.
3) Watch 창에 마우스 오른쪽 클릭후, 확인할 변수를 추가한다. 변수 추가는 왼쪽 프로그램에서
변수를 클릭후 드래그 앤 드롭 방식으로 추가할 수도 있다.
4) 입력 변수인 Switch 값을 0 에서 1 로 (FALSE 에서 TRUE) 바꾸면 새로운 값이 출력 변수에
쓰여지며 Powerflow 로도 확인할 수 있다.
Copyright © B&R - Subject to change without notice
49/126
Automation Studio 실습하기
5) Monitor( )를 다시 눌러서 해제한다.
5.2.12 X2X I/O 모듈 추가하기
하드웨어는 Physical view 에서 추가할 수 있다. 이 예제에서는 X20DI9372 과 X20DO9321 를 사용한다.
좌측 탭에서는 Physical View 를 선택하고
Open> System Designer 를 클릭하여 작업창에서는 이미지기반 하드웨어 구성을 확인한다.
Copyright © B&R - Subject to change without notice
50/126
Automation Studio 실습하기
1) Physical view 에서 X2X 를 클릭하고 오른편 툴 박스에서 filter 부분에 ‘x20di9372’입력하여
검색한다.
※Toolbox 가 보이지 않을 경우
c. X2X 클릭
d. 마우스 우클릭
e. Add Hardware Module… 선택
f.
2) X2X 선택후 X20DI9372 을 더블클릭하거나 X2X 부분으로 드래그 앤 드롭 방식으로 추가한다.
Copyright © B&R - Subject to change without notice
51/126
Automation Studio 실습하기
3) 같은 방식으로 X20DO9321 도 추가한다.
<하드웨어 교체시>
1) 교체할 하드웨어를 선택하고 마우스 우클릭, Replace Hardware Module…선택
2) 교체할 하드웨어 상단에 화살표 2 개가 엇갈리는 심볼( )이 나타난다. 오른쪽 툴 박스에서
교체할 하드웨어를 더블클릭한다.
Copyright © B&R - Subject to change without notice
52/126
Automation Studio 실습하기
3) Physical View 에서 하드웨어가 교체된 것을 확인 할 수 있다.
(교체 전) X20DO9321 -> (교체 후) X20DO2322
5.2.13 I/O mapping 수행하기
1) X20DI9372 를 더블 클릭하거나, X20DI9372 선택 후 마우스 오른쪽 클릭하여 I/O Mapping 을
선택한다.
2) 해당 Digital Input 의 Process Variable 칼럼을 더블클릭하거나 클릭 후 스페이스 바를 누르면
( )가 나타난다. 변수는 Process Variable 칼럼의( )를 눌러 할당할 수 있다.
Global 변수인 Switch 를 DigitalInput01 에 할당한다.
Copyright © B&R - Subject to change without notice
53/126
Automation Studio 실습하기
3) 같은 방식으로 X20DO9321 의 DigitalOutput01 에 Local 변수 Lamp 를 할당한다.
4) 프로젝트를 빌드(build)하고 타겟 시스템으로 전송(Transfer)이후에 프로그램을 테스트할 수 있다.
Copyright © B&R - Subject to change without notice
54/126
Automation Studio 실습하기
5.2.14 I/O 모듈 강제 할당하기
1) I/O 신호가 제대로 입력과 출력이 작동하는지 확인하기위해서는 Monitor 아이콘( )을
클릭한다.
2) X20DI9372 의 I/O Mapping 을 연다.
ModuleOK 는 모듈의 연결 상태(TRUE: 연결되어 있음, FALSE: 연결되어 있지 않음.), SerialNumber,
ModuleID, HardwareVariant, FirmwareVersion 정보 등을 볼 수 있다.
Copyright © B&R - Subject to change without notice
55/126
Automation Studio 실습하기
3) ForceActivated 를 체크하면 강제로 값을 할당할 수 있으며, 강제로 할당하는 값은 ForceAc-
tivated Value 에 따라 설정된다.
4) DigitalInput01 을 강제로 FALSE 를 할당하여 해당 변수, Switch 값이 빨강색으로 표시되고 값은
FALSE 이다.
5) DigitalInput01 을 강제로 TRUE 를 할당하여 해당 변수, Switch 값이 빨강색으로 표시되고
값은 TRUE 이다.
Copyright © B&R - Subject to change without notice
56/126
Automation Studio 실습하기
6) X20DO9321 의 I/O Mapping 을 연다.
7) DigitalOutput01 을 강제로 FALSE 를 할당하여 해당 변수, Lamp 값이 빨강색으로 표시되고 값은
FALSE 이다.(이때, Switch 는 FALSE)
8) DigitalOutput01 을 강제로 TRUE 를 할당하여 해당 변수, Lamp 값이 빨강색으로 표시되고 값은
FALSE 이다.(이때, Switch 는 FALSE)
Copyright © B&R - Subject to change without notice
57/126
Automation Studio 실습하기
다른 테스트)
위의 그림처럼 설정하고 아래와 같이 테스트할 수 있다.
Copyright © B&R - Subject to change without notice
58/126
Automation Studio 실습하기
※ I/O 강제할당(Force)기능 사용시 DI,DO 모듈의 LED Statsu 도 확인하라.
※ Online> Global Force Off 를 누르면 Force 전체가 해제됨.
Copyright © B&R - Subject to change without notice
59/126
Automation Studio 실습하기
5.2.15 펑션사용하기
1) 새로운 Ladder 프로그램을 추가하고 이름은 TempCtrl 로 설정한다.
2) TempCtrl 프로그램에 지역변수로 aiTempResult (int 타입), aiTempSet(int 타입)을 생성한다.
3) TempCtrl 프로그램의 cyclic.ld 을 더블클릭하여 열고, 우측 toolbox 에서 ‘ADD’를 더블클릭하여
넣는다.
4) 연결하고자 하는 위치에 커서가 있는지 확인하고( )스페이스바를 눌러서 해당되는 변수를
연결한다. 아래의 예시는 aiTempSet 값에 2 를 더하여 aiTempResult 에 할당하는 코딩이다.
※사용하고자하는 펑션이 선언되어 있는 라이브러리를 추가해아한다.(펑션블록사용하기 참조)
Copyright © B&R - Subject to change without notice
60/126
Automation Studio 실습하기
※마지막줄에서 블링킹할때 enter 키를 누르면, 다음 네트워크를 작성할 수 있다.
Copyright © B&R - Subject to change without notice
61/126
Automation Studio 실습하기
5.2.16 펑션블록사용하기
B&R 에서 제공하는 라이브러리에 대한 정보는 Automation Studio 에서 확인할 수 있다.
Programming \ Libraries
이번 예시에서는 TON()이라는 딜레이 펑션블록을 예시로 사용한다. 이와 관련된 자세한 내용은 Auto-
mation Studio help 에서 확인할 수 있다.
Automation Studio help 에서 TON 을 검색하여 찾아가면 아래와 같은 화면이 나오며, 앞에 붙어있는
STANDARD 는 TON()이 선언되어 있는 라이브러리 이름이다.
Programming \ Libraries \ IEC61131-3 funtions \ STANDARRD \ Function Blocks and
Functions \ timer function blocks \ TON()
Copyright © B&R - Subject to change without notice
62/126
Automation Studio 실습하기
1) Logical View 에서 Libraries 폴더를 선택하고 우측 툴 박스에서 ‘Library’를 체크하고 하단에서
‘B&R Libraries’를 더블클릭한다.
2) 새로운 창에서 TON 이 선언되어 있는 ‘standard’ 라이브러리를 선택하고 Finish 버튼을 클릭한다.
3) Logical View 에 standard 가 추가된 것을 확인 할 수 있다.
Copyright © B&R - Subject to change without notice
63/126
Automation Studio 실습하기
4) Configuration view 에서 CPU 폴더이름(X20CP1586) 하위에 Cpu.sw(Software
configuration)를 더블 클릭한다
5) Logical View 있는 standard 라이브러리를 software configuration 에 할당되어 있는지 확인한다.
할당되어 있지 않다면 Ligical view 에 standard 라이브러리를 마우스로 클릭한 후 드레그-앤드-
드롭으로 software configuration/Library Objects 에 놓는다.
6) 매뉴중에서 Insert Funtion/Function Block( )을 클릭한다.
7) 하단 Filter 에 ‘ton’을 입력하고 enter 를 클릭하여 필터 기능을 활용하여 TON 을 선택한다.
Copyright © B&R - Subject to change without notice
64/126
Automation Studio 실습하기
8) 펑션블록의 이름을 설정한다. (예시: TON_0 )
※ 이 옵션을 위해서는 자동 변수 선언 활성화 옵션이 되어 있어야 함.(6.4 옵션기능 참조)
9) 펑션블록을 사용하기 위한 변수를 만든다.
만들어진 변수 이름과 타입
Name Type
aiTempResult INT
aiTempSet INT
TON_0 TON
diStart BOOL
doResult BOOL
Copyright © B&R - Subject to change without notice
65/126
Automation Studio 실습하기
10) 모니터에서 실제 펑션블록이 정상 작동하는지 Watch 창에 변수들을 추가하여 확인한다.
Copyright © B&R - Subject to change without notice
66/126
Automation Studio 실습하기
5.2.17 Compare 사용하기
1) 변수를 만든다.
2) Compare Block( )을 선택한다.
3) 커서( )를 Compare 내부에 이동시키고 스페이스바를 누르고 관련 소스를 구현한다.
4) 최종적으로는 아래와 같이 만들면, 설정온도보다 현재온도가 낮으면 히터를 작동시키고
설정온도보나 현재온도가 높으면 쿨러를 작동시키는 소스를 아래와 같이 구현할 수 있다.
설정온도: aiTempSetValue, 현재온도: aiTempActValue, 히터:doHeat, 쿨러:doCool
Copyright © B&R - Subject to change without notice
67/126
Automation Studio 실습하기
5.3 터치스크린(C70) 기준으로 프로젝트 만들기(ARemb)
하드웨어 구성도
순번 모델명 수량 설명
1 4PPC70.0702-20B 1 터치스크린(파워판넬)
2 0TB6102.2010-01 1 Accessory terminal block
3 0PS1100.1 1 Power supply
4 랜선 1
5 Automation Studio 가 설치되어 있는 일반 PC 1
네트워크 구성(안)
하드웨어를 기반으로 프로젝트를 제작한다. 이번 예제에서는 4PPC70.0702-20B 를 CPU 로 선정한다.
프로젝트 제작 순서
1) 새 프로젝트 만들기
2) Target system 의 이더넷 설정
3) PC 의 이더넷 설정
4) 결선도 확인 및 전원공급
5) 온라인 연결 설정
Copyright © B&R - Subject to change without notice
68/126
Automation Studio 실습하기
5.3.1 새 프로젝트 만들기
1) Automation Studio 의 시작 페이지에서 File / New project 를 눌러 New Project Wizard 를
시작한다. 프로젝트 이름과 경로를 설정하고 Use Automation Runtime Simulation 에 체크하지
않은 채로 Next 를 누른다.
항목 기입할 내용
Name of Project Basics
Path of the project C:\projects\
Description of the project MyFirstProject with C70
2) Configuration 의 이름을 적고 Next 를 누른다.
항목 기입할 내용
Name of configuration C70
3) CPU 로 사용할 하드웨어를 선택한 후 Finish 를 누른다. 이번 예제에서는 4PPC70.0702-20B 를
사용한다.
항목 선택할 하드웨어 종류
CPU 4PPC70.0702-20B
Copyright © B&R - Subject to change without notice
69/126
Automation Studio 실습하기
5.3.2 Target system 의 이더넷 설정
PC 와 Target system 사이의 온라인 연결을 위해서는 Target system 의 이더넷 설정이 필요하다.
1) Physical view 의 ETH 선택 후, 마우스 오른쪽 클릭 후 Configuration 을 선택한다.
2) Device parameters 의 Mode 를 enter IP address manually 로 바꾸면 IP address 를 설정할 수
있다. 원하는 IP address 와 Subnet mask 를 입력할 수 있다. 이번 실습에서는 아래의 표에
따라 기입한다.
항목 입력또는 선택할 데이터
Single CPU parameters / Mode Enter IP address manually
Single CPU parameters / IP address 10.0.0.2
Single CPU parameters / Subnet Mask 255.255.255.0
5.3.3 PC 의 이더넷 설정
PC 와 Target system 의 온라인 연결을 위해서는 PC 의 이더넷 설정이 필요하다.
1) 제어판 > 네트워크 및 인터넷 > 네트워크 연결 > 로컬 영역 연결을 클릭 후 속성을 클릭한다.
Copyright © B&R - Subject to change without notice
70/126
Automation Studio 실습하기
2) TCP/IP 를 선택 후 속성을 클릭하여 IP addresss: 10.0.0.1, Subnet mask: 255.255.255.0 를
입력한다. (Automation Studio 에 설정해 놓은 IP 주소와 마지막 한 자리만 다른 숫자)
5.3.4 결선도 확인 및 전원 공급
1) PC 와 CPU 를 이더넷 케이블로 연결한다.
2) CPU 에 전원을 공급한다.
3) 화면에 ‘Boot mode: BOOT’로 나타는지 확인한다.
주의:
구매 후 첫 부팅시 나타나는 메세지: Boot mode: BOOT
다른 프로젝트를 다운로드했던 터치스크린(C70)이라면 화면이 나타나거나 Boot mode 가
Run 으로 나타날 수 있다.
Copyright © B&R - Subject to change without notice
71/126
Automation Studio 실습하기
5.3.5 온라인 연결 설정
하드웨어 PC PLC
IP address 10.0.0.1 10.0.0.2
Subnet mask 255.255.255.0 255.255.255.0
1) 상단메뉴 Online > Settings...를 클릭한다.
2) Online Settings 창에서 Browse 아이콘( )을 선택한다.
3) Online Settings 창 우측에 Browse 창이 추가적으로 나타나고 현재 PC 와 연결된 네트워크상에
CPU 가 검색된다.
4) IP 가 0.0.0.0 인 PLC 선택 후, 마우스 오른쪽을 클릭하여 ‘Set IP Parameters” 선택
Copyright © B&R - Subject to change without notice
72/126
Automation Studio 실습하기
5) 아래와 동일하게 설정합니다. (IP 와 Subnet Mask 변경가능)
o Mode : enter IP address manually
o IP Address : 10.0.0.2
o Subnet Mask : 255.255.255.0
o Apply IP parameters to 체크박스 설정
6) 4PPC70.0702-20B 를 선택하고 마우스 우클릭 Connect 선택한다.
Status Bar 에서 BOOT 모드 확인(구매 후 처음 C70 을 켰을 경우)
7) 전체 빌드 Rebuild ( )수행
8) 전체빌드(Rebuild) 가 완료된 후 Transfer 시에는 service 모드를 해제한 후 전송합니다.
Copyright © B&R - Subject to change without notice
73/126
Automation Studio 실습하기
※전체 빌드(REBUILD) 후 전송하는 다른 방법
i. 메뉴에서 Online > Services > Transfer Automation Runtime 을 클릭
ii. 아래의 그림 같이 설정 후 “Next”를 눌러서 프로그램 전송
9) 그림과 동일하게 설정하고 NEXT 를 선택
10) 그림과 동일하게 설정하고 NEXT 를 선택
11) 완료가 되면 Finish 를 선택합니다.
Copyright © B&R - Subject to change without notice
74/126
Automation Studio 실습하기
※ 안내:
‘Operating System Transfer‘: 메모리가 지워진 후에 Automation Runtime 이 전송되고, PLC 가
자동부팅되어 RUN 모드로 진입합니다.
12) PC 와 Target system 이 연결 되면 상태 창이 다음과 같이 RUN 으로 표시된다.
->
13) 우측 CPU 를 드레그 앤드 드롭으로 좌측에 놓으면, 좌측 항목에 Connection name 이 추가된다.
14) Use in active config 를 체크하고 저장한다.
Copyright © B&R - Subject to change without notice
75/126
Automation Studio 실습하기
5.4 변수타입별 특성
변수들은 데이터 타입에 따라 사이즈와 구성이 결정되는 심볼릭 프로그래밍 요소(Symbolic programming
elements)이다. 프로젝트가 빌드될 때, 변수들은 메모리의 특정 장소에 할당된다.
변수의 범위와 특성은 시작과 런타임 동작시 결정된다.
Programming \ Variables and data types
5.4.1 지역 변수
지역 변수는 특정한 프로그램 안에서만 사용할 수 있고 다른
프로그램에서는 사용할 수 없다.
지역 변수는 프로그램과 같은 레벨에 있는 “.var” 파일에서
관리된다.
“Loop“ 프로그램 에 있는 지역 변수
예제: 지역 변수를 사용하여 “Loop” 프로그램 생성하기
프로젝트 Logical View 아래에 보이는 지역변수을 포함한 “Loop” 라는 Structured Text 프로그램을
생성하라.
UDINT 타입의 “udCnt”, “udValue”, “udStartValue”, “udEndValue” 라 명명한 변수를 추가하라.
프로그램 사이클 부분(cyclic)에 생성하라. 이 루프는 뒤에 나오는 예제에서 사용될 것이다.
PROGRAM _CYCLIC
FOR udCnt := unStartValue TO udEndValue DO
udValue := unValue + 1;
END_FOR
END_PROGRAM
1) 프로그래밍 언어로 “Structured Text”을 선택
2) “Loop” 프로그램 추가
3) “Loop.var”파일을 열고 변수 추가
4) “Loop.var”파일을 저장한 후, “LoopCyclic.st”에 있는 변수들은 테스크 프로그램에서 사용될 수 있음
프로그램 추가시, 소프트웨어 구성(software configuration)에 자동으로 할당된다.
Copyright © B&R - Subject to change without notice
76/126
Automation Studio 실습하기
예제: 소프트웨어 구성(software configuration)에서 프로그램 다중 할당
마지막 작업을 완료한 후, 드래그-앤-드롭(drag-and-drop)으로 Logical View 에서 소프트웨어
구성(software configuration)으로 동일한 프로그램을 두 번 이동시켜라.
프로그램 다중 할당
1) 소프트웨어 구성(software configuration) 열기
2) Project Explorer 안에 있는 Logical View 을 선택
3) “Loop” 프로그램을 드래그-앤-드롭으로 소프트웨어 구성으로 이동 시키기
“Loop“ 프로그램의 두 인스턴스를 위한 Watch 창은 Logical View 또는 소프트웨어
구성에서 단축 메뉴를 이용해서 열 수 있다. 선택 다이얼로그 박스는 당신이 모니터링
하고 싶은 변수와 관련된 내용을 Logical View 의 Watch 창에서 볼 수 있다.
Watch 창은 <CTRL + W>를 눌러서 열 수 있다.
“Loop”와 “Loop1”의 모든 변수들이 Watch 창에 추가되면, 나눠진 변수는 해당되는
테스크에서만 볼 수 있다.
한 테스크에서 지역 변수를 변경하면 오직 그 테스크 안에서만 영향을 끼친다 – 다른 테스크의 지역
변수 값은 변경되지 않는다.
두 테스크(task)의 Watch 창
변수 파일에는 포함되어 있지만 프로그램에서 사용되지 않은 변수들은 타겟 시스템에
사용할 수 없다.
빌드가 진행되면서 경고 창이 나타난다.
Warning 424: Variable <variable name> is daclared but not being used in the current configura-
tion.
Copyright © B&R - Subject to change without notice
77/126
Automation Studio 실습하기
Programming \ Variables and data types \ Scope of daclarations
5.4.2 전역/ 패키지-전역 변수
전역 변수는 Logical View 가장 윗부분에 보인다. 전역 변수들은 Automation Studio 프로젝트 전체에서
사용할 수 있다. 이 변수들은 모든 프로그램에서 사용될 수 있기 때문이다.
전역 변수는 최상단에 있는 Global.var 파일에서 관리된다. 또한
Additional.var 파일은 그 프로젝트를 더 편리한 구조로 바꾸기
위해 만들 수 있다.
전역 변수
패키지-전역 변수는 패키지 안에서 명시되고 각각의 패키지, 종속
패키지 안에서만 사용할 수 있다.
전역 변수는 몇몇 프로그램 사이에 데이터 교환이 필요할때 사용된다. 다른 대안은
프로그램의 지역 변수를 변수 매핑을 이용해서 연결하는 것이다.
예제: “gMain” 전역 변수를 생성하고 “Loop” 프로그램에서 사용하기
“Global.var” 에 새로운 전역 변수를 선언하고 UDINT 데이터 타입과 “gMain” 라는 이름으로 할당하라.
이 변수는 “Loop” 프로그램에서 반복적으로 증가되어야 한다.
gMain := gMain + 1;
1) “Global.var” 파일 열기
2) UDINT 타입의 변수 “gMain” 추가
3) “Global.var” 파일을 저장하면, “LoopCyclic.st”안에 있는 변수는 프로그램 안에서 사용될 수 있음
만약 “gMain” 변수가 “Loop” 그리고 “Loop1” 테스크 Watch 창에 추가된다면, 둘 중 하나의
테스크에서 값을 입력하면 다른 창에서도 값이 변할 것이다.
전역 변수에 값 입력하기
Copyright © B&R - Subject to change without notice
78/126
Automation Studio 실습하기
Programming \ Variables and data types \ Scope of daclarations
Programming \ Editors \ Configuration editors \ Variable mapping
5.4.3 변수 메모리 초기화
디폴트로, 초기화 과정 동안 변수에 “0”이 입력된다. 그러나 다른 초기화 값은 변수선언에서 명시된다.
“Loop.var“ 에서 변수 초기화
초기화는 아래에 나오는 “LoopInit.st” 초기화 서브루틴에 아래의 코드와 같이 나타낼 수 있다:
PROGRAM _InIT
udEndValue := 50;
END_PROGRAM
예제: “udEndValue” 변수 초기화
“Loop” 프로그램 안에 “udEndValue” 변수를 50 으로 초기화해라. Watch 창에서 그 변수를 확인하라.
1) “Loop.var” 파일 열기.
2) 변수 “udEndValue” 의 “Value” 열 안에 초기값 설정하기.
“Loop”와 “Loop1” 테스크의 Watch 창에서 변수 “udEndValue”를 50 으로 초기화하라.
런타임 동안, 이 값은 어떤 다른 값으로 변경 할 수 있다.
5.4.4 상수(Constant)
상수(Constant)는 프로그램이 작동하는 동안 절대 변하지 않는 값을 가지는 변수이다.
상수 선언
예제: 상수로 선언된 전역 변수 “gMain”
100 을 가지는 상수로 전역 변수 “gMain” 을 설정하라.
1) “Global.var” 파일 열기
2) 변수 “gMain” 의 “Value” 행에 값 설정하기
3) 변수 “gMain” 를 상수로 선언 하기
Copyright © B&R - Subject to change without notice
79/126
Automation Studio 실습하기
“gMain” 이 사용되고 나서, 빌드 과정중에 에러 메세지가 나타날 수 있다.
이것은 상수가 허용되지 않아서이다! 에러 없이 프로그램을 작동시키기 위해서는 변수
“gMain”이 상수로 선언되는 것을 허용하지 않는다.
LoopCyclic.st (Ln: 19, Col: 8) : Error 1138: Cannot write to variable ‘gMain’.
Programming \ Variables and data types \ Variables \ Constats
5.4.5 Retain 변수의 시스템 동작
타겟 시스템이 부팅될 때, Automation Runtime 은 자동으로 시작되고 모든 부팅 단계(boot phases)를
걸쳐서 작동한다
시스템 재시작(warm restart) 이후에도 프로세스 변수(Process variables)가 유지되기 위해서, 변수들을
battery-backed remanent memory 에 저장해야하고 시작할 때 자동으로 불러오도록 해야한다.
비휘발성(remanent) 메모리에 변수를 저장하기 위해서 다음 요구사항을 타겟 시스템과 변수 선언에서
만족시켜야 한다.
Battery-backed SRAM 또는 FRAM 이 있는 타겟 시스템
“Retain” 으로 설정된 변수
Battery-backed 변수들
다른 타겟 시스템들은 SRAM 또는 FRAM 이 사용가능한 다양한 제품군이 있다.
SRAM 또는 FRAM 의 이용 가능성이나 사이즈에 대한 정보는 각각의 하드웨어 문서에서
찾을 수 있다.
Retain 변수 사용 예시:
작동중인 타임 카운터
에러난 제품 개수
제품 ID
카운터 타입
전원이 연결되지 않았을 때 기계의 상태와 상황
…
프로그램이 시작되거나 (e.g. 설정 데이터) 또는 변경사항이 있을 때(e.g. 레시피) 오직 읽거나 쓸 수만 있는
데이터는 플래시 메모리에 저장되어야 한다.
Copyright © B&R - Subject to change without notice
80/126
Automation Studio 실습하기
5.5 Warm restart/Cold restart
Warm restart ( )
재시작(Warm restart) 은 다음 작업에 의해 작동합니다:
전원을 끈 후에 다시 전원을 켰을 경우
시스템 설정을 변경하고 해당 데이터를 타겟 시스템에 전송
Automation Studio 에서 warm restart 을 명령 (전원 공급과 같은)
Retain 변수들은 power-on 이나 Automation Studio 에서 warm restart 되어도 값을
유지한다.
만약 시스템이 cold Restart 된다면, Retain 변수들은 “0”으로 초기화 된다.
Cold restart ( )
강제 재시작(Cold restart)은 다음 작업에 의해 작동합니다:
CompactFlash 카드 교환 후 재시작
UserROM 삭제 후 재시작
Automation Stidio 에서 Cold restart 을 명령
SRAM 안에 있는 Retain 변수 battery backing 에 결함이 있을 때 재시작
Permanent variables(영구 유지 변수)
변수를 영구적으로 저장하기 위해서, permanent variables editor 에 추가하고 관리한다.
영구적으로 데이터를 저장하는 예시:
동작중인 타임 카운터
Retain 변수가 지워질때, 플래시 메모리에 저장되지 않았지만 유지되야하는 모든 데이터
오직 전역 Retain 변수만 Permanent variables(영구 유지 변수)로 설정할 수 있다.
영구 메모리는 시스템에 의해 절대로 포맷되거나 쓰여지지 않는다. 어플리케이션이
시작되는 동안 변수 값은 오직 사용자만이 변경할 수 있다.
적절한 기초 없이 영구 유지 변수는 프로그램에 부합하지 않거나 변경될 수 있다.
이는 CPU 또는 배터리가 변경시 반드시 기억해야 할 사항이다.
어떤 컨트롤러에 항상 저장되어야 하는 영구 변수들을 사용하는것 대신에 Technology
Guard 에 데이터를 저장할 수 있다. AsGuard 라이브러리를 사용하면 Technology Guard 의
데이터 저장 장소에 접근할 수 있다.
Programming \ Variables and data types \ Variables \ Variable remanence
Programming \ Editors \ Configuration editors \ Permanent variables
Automation software \ Technology Guarding
Programming \ Libraries \ Configuration, system information, runtime control \ As-
Guard
Copyright © B&R - Subject to change without notice
81/126
Automation Studio 실습하기
5.6 소프트웨어 비교
다운되어있는 소프트웨어와 Automation Studio 에서 작업한 소프트웨어 비교
메인 매뉴 online> compare> software
좌측은 Automation Studio 내에서 설정한 software 구성
우측은 CPU(Target)에 다운된 software 구성
차이점이 있을 경우 빨간색으로 표시됨.
동일할 경우
Copyright © B&R - Subject to change without notice
82/126
Automation Studio 실습하기
5.7 샘플 소스 추가하기
이번 샘플에서는 TCP/IP 통신 샘플을 추가하고자 한다.
TCP/IP 통신을 하기 위한 라이브러리 이름은 AsTCP 이다.
1) Toolbox 에서 Samples 를 선택하고 Library Samples 더블 클릭
2) Samles 에서 Library 선택
3) Library/AsTCP/LibAsTCP1_ST.zip 선택 후 Finish 클릭
Copyright © B&R - Subject to change without notice
83/126
Automation Studio 실습하기
4) LogicalView 에서 추가된 샘플 프로그램과 관련 라이브러리, AsTCP 가 추가된 것을 확인할 수
있다.
5) 관련 샘플의 로직에 대해서 자세히 알고싶으면 라이브러리를 선택하고 F1 를 클릭하면, Auto-
mation Studio help 로 연계된다.
F1
6) Automation Studio help 에서 {라이브러리이름}/Examples 를 누르면 샘플 패키지 이름에 따른
상세 기능에 대해 알수 있다. Theme 의 링크를 누르면 샘플 소스 로직 구성도 및 테스트 환경에
대해 확인할 수 있다.
Copyright © B&R - Subject to change without notice
84/126
Automation Studio 실습하기
※ 패키지 이름 끝을 기준으로 개발된 프로그래밍 언어를 확인할 수 있다.
예시 언어
name*_C C
name*_LD Ladder Diagram
name*_ST Structured text
Copyright © B&R - Subject to change without notice
85/126
Automation Studio 실습하기
5.8 윈도우즈 하단 시스템 트레이 아이콘 정보
시뮬레이션과 Automation Studio 동작시 리얼하드웨어와 Automation Studio 동작시
PVI manager( ): CPU(or 시뮬레이션)와 Automation Studio 사이에 프로그램 전송을 도와주는
중계기
시뮬레이션 아이콘( ): ARsim(Automation Runtime Simulation)을 동작시켰을 경우에만 작동함.
리얼 하드웨어와 연계하여 테스트 할때는 사용하지 않음.
3
※시뮬레이션 은 2 시간마다 꺼지므로 toggle View 를 눌러서 restart 를 다시 눌러주어야 함.
시뮬레이션 아이콘을 선택하고 마우스 우클릭 후 ToggleView 를 선택, 새로운 창에서 restart 클릭
3
시뮬레이션은 Automation Studio 와 별도로 라이센스가 필요함.
Copyright © B&R - Subject to change without notice
86/126
Automation Studio 실습하기
5.9 시스템 로거(Logger)
자동으로 생성되는 시스템의 로거 정보를 확인할 수 있다.
1) 상단 매뉴에서 Open> Logger
2) 관련 정보를 확인 할 수도 있다. 로거에서 나오는 ID 를 Automation Studio help 에서 검색하면
상세한 정보를 확인할 수 있으며, 필요시 로거를 저장하고 불러올 수 있다.
Copyright © B&R - Subject to change without notice
87/126
Automation Studio 실습하기
로거의 상단 매뉴설명
매뉴 설명
보관된 로거 불러오기
Load Data
보관할 로거 저장하기
Save Data
modules window(좌측) 나타나거나 숨기기
Modules
details window(하단) 나타나거나 숨기기
Details
backtrace window(하단 탭) 나타나거나 숨기기
Backtrace
온라인 모듈 데이터 리프레쉬
Refresh Data
데이터를 지우고온라인 모듈 데이터 리프레쉬
Clear Data
Copyright © B&R - Subject to change without notice
88/126
Automation Studio 실습하기
5.10 System Diagnostics Manager (SDM)
System Diagnostics Manager(SDM)은 PC 와 컨트롤러를 TCP/IP 로 연결하여 표준 웹 브라우저를 통해
진단할 수 있는 툴이다. 화면 작화에 SDM 을 포함시킬 수 있다.
1) 웹 브라우저에 아래의 URL 주소를 입력하여 SDM 에 접근할 수 있다. (IP-address 는 CPU 의 IP)
http://IP-address/sdm/index.html
예를 들어서
시뮬레이션에서 고정된 IP “ 127.0.0.1 “를 사용시 SDM 주소는 http://127.0.0.1/sdm/ 이고,
실제 하드웨어(PLC) IP 를 ” 10.0.0.1 “ 로 설정하였을 경우에 SDM 주소는 http://10.0.0.1/sdm/
이다.
2) 상태창이 RUN 이고, Automation Studio 메뉴에서
Tools > System Diagnostics Manager 를 클릭하면 인터넷 익스플로러를 통해 연결된다.
Copyright © B&R - Subject to change without notice
89/126
Automation Studio 기능
6 Automation Studio 기능
6.1 리얼 하드웨어 구성을 시뮬레이션으로 구동하기
1) 하드웨어 구성은 사전에 리얼 하드웨어로 구성 함. (예: X20CP1586)
2) 상단 아이콘 중에서 Activate Simulation( ) 버튼을 클릭,
또는 메인 매뉴에서 Online/ Activate Simulation 클릭
3) 시뮬레이션이 작동하는 것 확인(신호등 모양 아이콘 생성 및 ARsim 이라고 뜸)
4) 메인 매뉴에서 Tools/Offine Install 클릭
Copyright © B&R - Subject to change without notice
90/126
Automation Studio 기능
5) Download to 가 Create ARsim structure 확인 후, Create local install folder 클릭
6) 완료후 Close 클릭 후 Automation Studio 하단 상태바에서 신호등 모양의 아이콘과 CPU 의
모델명이 뜨면서 해당되는 런타임이 버전 과 부팅 상태 ‘RUN’확인
6.2 하드웨어 연결 응용사례-파워링크 사용시 모듈의 노드번호 설정
4
POWERLINK 를 사용할 경우 관련 하드웨어들은 노드번호를 설정해 주어야 한다. 노드번호는 물리적
노드번호와 소프트웨어 노드 설정을 각각 수행해야한다. 그리고 하드웨어와 소프트웨어 노드번호 설정은
동일해아한다. 여기에서는 Remote-IO 를 연결하도록 하드웨어를 구성한다.
5
1) POWERLINK 의 줄임말은 PLK 를 선택하고 오른쪽 툴박스에서 BC0083 을 선택한다.
4
소트프웨어 노드번호 설정 방법중 DAN(Dynamic Node Allocation)로 노드번호를 설정할 수 있다.
5
PLK 는 POWERLINKver2, EPL(Ethernet POWERLINK)은 ver1 에서 주로 사용하는 줄임말이다.
Copyright © B&R - Subject to change without notice
91/126
Automation Studio 기능
Automation Studio 에서 소프트웨어적으로 노드번호를 설정할 수 있다.
6.2.1 소프트웨어 노드번호 설정방법 1
1) 모듈을 System designer 에서 선택하고 마우스 우클릭/Change Node Number 선택
2) 원하는 노드 번호 기입
6.2.2 소프트웨어 노드번호 설정방법 2
1) Physical View 에서 해당 모듈 선택후 마우스 우클릭/ Change Node Number 클릭
Copyright © B&R - Subject to change without notice
92/126
Automation Studio 기능
2) Physical View/Position 에 노드번호 기입
6.2.3 하드웨어 노드번호 설정
일자 드라이버를 이용하여 노드 위치가 가리키는 방향을 조절한다.
※주의:하드웨어(물리적) 노드번호 설정이 바뀌면 반드시 전원을 껏다 켜야 한다.
계산 방법 (예시)
좌측 그림같이 노드번호 설정을 하였고, 위는 숫자 1 를 가리키고 아래는
숫자 4 를 가리킨다고 가정한다.
가리키고 있는 숫자 곱하기 옆에 그려진 숫자(x16, x1)의 합이 노드번호이다.
노드번호 = 1x16 + 4x1 = 20
노드번호 = (x16 화살표가 가리키는 숫자) x16 +
(x1 화살표가 가리키는 숫자) x1
Copyright © B&R - Subject to change without notice
93/126
Automation Studio 기능
6.3 업그레이드(Upgrade) 하는 법
1) 메뉴에서 Tools > Options… Upgrades..을 선택한다.
6.3.1 온라인으로 업그레이드
인터넷이 연결되어 있다면 ‘B&R Website’에서 필요한 하드웨어 모듈, Automation Runtime 등을
선택하여 설치할 수 있다.
1) 상단 탭중에서 ‘B&R Website’ 선택.
2) 업그레이드할 파일을 선택하고 Install Selected Upgrades 를 선택하여 업그레이드 수행
※ 주의: Automation Studio Help(AS Help)를 종료시킨 후, 업그레이드 진행이 가능합니다.
6.3.2 오프라인으로 업그레이드
인터넷이 연결되어 있지 않다면 ‘Local’에서 업그레이드 파일을 검색하여 업그레이드 할 수 있다.
사전에 B&R 홈페이지에서 업그레이드 파일을 다운받았거나 동료에게 받은 업그레이드 파일로
업그레이드가 가능하다.
1) 상단 탭중에서 ‘Local’ 선택.
2) Local Directory 에서 업그레이드 파일이 위치되어 있는 폴더 선택
3) 업그레이드할 파일을 선택하고 Install Selected Upgrades 를 선택하여 업그레이드 수행
※ 주의: Automation Studio Help(AS Help)를 종료시킨 후, 업그레이드 진행이 가능합니다.
Copyright © B&R - Subject to change without notice
94/126
Automation Studio 기능
Copyright © B&R - Subject to change without notice
95/126
Automation Studio 기능
6.4 옵션 기능
메뉴에서 Tools > Options… 에서 옵션 변경이 가능하다.
6.4.1 자동 변수 등록
SmartEdit 에서 Automatically declare new variable 에 체크하면 프로그래밍을 하면서 새로운 변수를
자동으로 생성해준다.(팝업 창 이용)
6.4.2 소스 라인번호 출력
Tools > Options… ‘Editors’ 에서 ‘Show line numbers 선택
텍스트 기반 언어일 경우 해당 라인의 번호 출력이 된다.
Copyright © B&R - Subject to change without notice
96/126
Automation Studio 기능
6.4.3 소스 코드 색상 및 폰트 변경
Tools > Options… ‘Colors/Fonts’ 에서 원하는 요소의 색과 폰트 변경
Copyright © B&R - Subject to change without notice
97/126
Automation Studio 기능
6.5 단축키
6.5.1 요약표
단축키 설명
ctrl+ space 변수가 미리 선언되어 있을 때 유사한 변수로 자동완성 되는 기능
사용예시) 변수 LED1,2,3 가 선언되어있고 소스입력중 led 를 입력하고
ctrl+space 입력
문법적으로 자동완성 시켜주는 기능
Tap
사용예시) 코딩중 if 를 입력하고 tap 을 입력
ctrl + f 현재 보고있는 창에서만 글자 검색
ctrl + shift
프로젝트 내에서 특정 글자 검색 (변수 등)
+f
Alt
Ladder 언어를 사용할 경우 화살표를 그리거나 지울 수 있음.
+ 방향키(→,↓,↑,←)
소스에서 입력할 경우, 헤더를 자동으로 입력할 수 있음.
H + 0 (숫자)
+Tab
Copyright © B&R - Subject to change without notice
98/126
Automation Studio 기능
6.6 프로젝트 파일관리하기
6.6.1 프로젝트 파일 만들기
1) 상단 메뉴에서 File > save project as zip 선택
2) ‘Save Project As Zip’ 창에서 File name 에 저장할 위치 및 파일 이름 설정.
Complete 선택, Finish 클릭
File name(예시): C:\projects\Training\MyFirstPro\MyFirstPro.zip
6.6.2 업그레이드 없이 프로젝트 파일 만들기
1) 상단 메뉴에서 File > save project as zip Without Upgrades 선택
2) ‘Save Project As Zip’ 창에서 File name 에 저장할 위치 및 파일 이름 설정.
Manual selection 선택, Next 클릭
File name(예시): C:\projects\Training\MyFirstPro\MyFirstProWithoutUpgrade.zip
Copyright © B&R - Subject to change without notice
99/126
Automation Studio 기능
3) Next 선택
4) Next 선택
5) Next 선택
6) Finish 선택
Copyright © B&R - Subject to change without notice
100/126
Automation Studio 기능
6.6.3 두가지 프로젝트 파일의 용량 비교
6.6.4 압축된 파일 다시 열기
상단메뉴에서 File > open project 를 눌러서 압축된 파일을 선택
6.7 프로젝트의 특정 소스 또는 구성파일만 추출하고 들여오기
6.7.1 추출하기(Export)
1) 상단메뉴에서 File > Export 선택
2) 저장할 위치 선택 후, Export 클릭
File path (예시): C:\projects\Basics\ LampTest.zip
Copyright © B&R - Subject to change without notice
101/126
Automation Studio 기능
6.7.2 들여오기(Import)
1) Logical View 에 프로그램이 없음.
2) 상단메뉴에서 File > Import 선택
3) 사전에 추출한(Export)한 zip 파일을 선택 후, Open 클릭
Copyright © B&R - Subject to change without notice
102/126
Automation Studio 기능
4) 필요에 따라서 오버라이팅을 할 예정이면 Yes, 아니면 No 를 클릭
이번예제에서는 전체를 오버라이팅 할 예정이므로 Yes to All 클릭
5) Logical View 에 프로그램이 추가된 것을 확인 할 수 있음.
Copyright © B&R - Subject to change without notice
103/126
Automation Studio 기능
6.8 하나의 프로젝트에 다양한 하드웨어 구성 관리 가능
하나의 프로젝트에 사용되는 하드웨어 구성을 다르게 설정해서, 여러 기계 타입을 관리할 수 있다.
Configuration View 에서 마우스 오른쪽 클릭 후 Add Configuration 을 선택하고, tool box 를 통해서
새로운 Configuration 을 만들 수 있다.
실제 사용하는 하드웨어 기종을 선택하거나 PC(Standard PC, Simulation 용 CPU)를 선택한다.
Copyright © B&R - Subject to change without notice
104/126
Automation Studio 기능
6.9 사용자 라이브러리 제작하기
개발자가 자주 사용하는 사용자 전용 라이브러리를 제작하고 그 안에 펑션, 펑션블럭등을 제작할 수 있다.
1) Toolbox 에서 Library 를 선택하고 하단에서 IEC Library 를 더블클릭
2) Logical View 에 User Library 가 추가 됨.
3) Logical View 에서 Library 를 클릭하고 우측 Toolbox 에서 Funcion/Function Block 을
선택하고 Funcion/Function Block 을 더블 클릭한다.
Copyright © B&R - Subject to change without notice
105/126
Automation Studio 기능
4) 새로운 팝업창이 뜨면서 Function 으로 쓸지 Function Block 으로 쓸지 선택할 수 있으며,
이름과 어느 언어로 구현할 지 설정할 수 있다.
5) 펑션이나 펑션블록에서 사용한 입력(VAR_INPUT)과 출력(VAR_OUTPUT)을 추가하고 완료시
Add 를 누른다.
6) 라이브러리 이름 하단에 펑션블록이름.선택한프로그래밍언어로 되어 있는 파일에 로직을
코딩한다.
6.9.1 개발자 라이브러리를 바이너리 파일만 제공하고 싶을 경우
1) 메인 매뉴에서 File/Export Library… 선택
Copyright © B&R - Subject to change without notice
106/126
Automation Studio 기능
2) 아래와 같이 선택하고 Finish 를 누름
3) 완료
Copyright © B&R - Subject to change without notice
107/126
Automation Studio 기능
6.9.2 개발자가 자신의 라이브러리를 재 사용할 경우
1) Toolbox 에서 Library/ Existing Library 선택
2) Library_2 에서 Library 찾은 후 Finish 클릭
3) 완료
Copyright © B&R - Subject to change without notice
108/126
Automation Studio 기능
Copyright © B&R - Subject to change without notice
109/126
Automation Runtime
7 Automation Runtime
7.1 RTOS 의 종류
B&R software components 설명
Automation Runtime Simulation (ARsim) (하드웨어 없이) 개인 컴퓨터에서 구동하는 시뮬레이션
Automation Runtime Embedded (ARemb) B&R PLC 에서 구동되는 RTOS
Automation Runtime Windows (ARwin) Windows 에서 구동하는 B&R RTOS
7.2 Automation Runtime 변경과 업데이트
Automation Runtime, 비주얼 컴포넌트, 모션, CNC 런타임 환경을 위한 새로운 소트트웨어 버전이
사용하고 싶다면, Automation Studio 프로젝트에서 소프트웨어 버전을 변경하고 설정 할 수 있다.
1) 메인 매뉴에서 Project/ Change Runtiem Versions… 클릭
2) 설치된 버전 중에서 선택할 수 있다.
모션 제어, CNC 소프트웨어, 비주얼 컴포넌트 버전을 변경하는 것은 Logival View 구성에
Copyright © B&R - Subject to change without notice
110/126
Automation Runtime
사용되는 단일 인스턴스 라이브러리가 존재하기 때문에 모든 하드웨어 구성에 영향을 준다.
Automation Runtime 버전이 변경된 이후에는 프로젝트를 리빌드 후 전송해야 한다.
설치되지 않은 버전을 사용하고 싶으면 Tools/Upgrades 에서 다운받은 후 사용할 수 있다.
버전 정보를 확인하는 곳
: Tools> upgrades.. 우측 Description 부분 클릭 또는 B&R website
Copyright © B&R - Subject to change without notice
111/126
Automation Runtime
Copyright © B&R - Subject to change without notice
112/126
Automation Runtime
7.3 Runtime performance
7.3.1 프로그램 초기화
프로그램은 초기화 서브루틴이 있다.
프로그램 초기화
초기화 서브루틴은 변수를 초기화 시키고 PLC 데이터와 사이클 서브루틴에서 실행될 기계 설정을 읽어온다.
7.3.1.1 초기화 서브루틴의 동작
첫 번째 사이클 프로그램이 실행되기 이전에, 모든 초기화 서브루틴은 소프트웨어 구성에 명시되기 위해 한
번 실행된다.
왼쪽 그림에서, 초기화 서브루틴은 아래의 순서에 따라 실행된다:
1 “LampTest” 테스크를 위한 초기화 서브루틴
2 “Loop” 테스크을 위한 초기화 서브루틴
3 “Loop1” 테스크을 위한 초기화 서브루틴
초기화 서브루틴의 실행
초기화 서브루틴은 사이클 타임 모니터링의 대상이 아니기 때문에, 초기화과정이 오래걸리더라도 오류가
나지 않을 것이다.
Real-time operating system \ Target systems \ SG4 \ Runtime performance \ Start-
ing initialization subroutines
7.3.1.2 초기화 서브루틴에서 함수 호출
함수를 사용할 때, 함수가 호출될 때 리턴하는 값은 중요하다.
여러번 호출되야하는 함수들은 프로그램 사이클에서 호출할 수 있다.
Copyright © B&R - Subject to change without notice
113/126
Automation Runtime
7.3.2 사이클 프로그램 시퀀스
프로그램 또는 테스크 클래스는 소프트웨어
구성에서 특정한 실행 시간에 할당된다.
소프트웨어 구성에 있는 프로그램들은
테스크라 부른다. 컨트롤러는 소프트웨어
구성에 할당된 프로그램만을 실행시킨다.
프로그램과 태스크(Task)의 관계
7.3.2.1 운영 체제 멀티 태스킹 하기
Automation Runtime 은 결정론적, 실시간 멀티태스킹 운영 체제이다.
테스크는 서로 다른 “time slices” 후에 정의된 리소스에 할당되고 실행된다. 테스크 실행시간이 모두
동일하지 않지만, 테스크가 시작하는 순간뿐만 아니라 I/O 시스템이 접속될 때의 순간은 제 시간에 정의된다.
7.3.2.2 테스크 클래스와 사이클 타임(cycle time)
테스크는 테스크 클래스에 의해 정의된 시간에 반복적으로 실행된다 – 사이클 타임.
설정 가능한 사이클 타임은 최대 8 개까지 설정할수 있으며, 특정 요구 사항에 최적화 할 수 있도록 도움을
제공합니다. 테스크 클래스는 같은 사이클 타임, 우선 순위, 허용 오차(tolerance)을 가지는 테스크를
포함한다.
모든 테스크들이 같은 타임 프레임 안에서 동작할 필요는 없다. 빠르게 실행되야하는 제어
테스크는 낮은 번호 테스크 클래스에 할당해야 한다. 느린 과정들은 높은 번호 테스크
클래스에 할당해야 한다.
이번 예제는 100 milliseconds 의 사이클 타임을 가지는 테스크 클래스 #4(Cyclic
#4)에 세 개의 테스크가 있다. 이 테스크 각각이 실행되는 시간을 무시한다면,
프로그램 시퀀스는 아래와 같이 수행된다.:
사이클 타임
각각의 사이클 동안 다시 호출되는 테스크들
위의 그림은 테스크 클래스에 포함된 테스크들이 100 milliseconds 마다 실행되는 것을 나타낸다.
Real-time operating system \ Target systems \ SG4 \ Runtime performance \ Start
of cyclic tasks
Copyright © B&R - Subject to change without notice
114/126
Automation Runtime
7.3.2.3 사이클 타임과 우선순위
테스크 클래스의 우선순위는 숫자로 결정된다.
낮은 숫자일수록 우선순위가 높은 테스크 클래스이다.
테스크 클래스 사이에서 테스크를 이동시켜서 우선순위와 사이클
타임을 변경한다.
테스크 클래스 우선순위
테스크를 이동시켜도 테스크 실행시간은 변하지는 않는다. 주어진 시간 안에 테스크가
호출되는 순서만 변경된다.
예를 들어, “Loop” 테스크가 테스크 클래스 #4 에서 테스크 클래스 #1 으로
옮겨지면, 매 10 milliseconds 마다 실행된다.
다른 테스크 클래스
서로 다른 테스크 클래스에서 실행중인 테스크
테스크 클래스 #4 에 포함된 “LampTest”와 “Loop1” 테스크는 여전히 100 milliseconds 로 실행된다.
7.3.2.4 테스크 클래스 시작하기
멀티 태스킹 시스템이 시작된 후에 모든 테스크 클래스가 동시에 시작되는 것은 아니다.
시작 시점은 항상 테스크 클래스 사이클 / 2 이다.
예를 들어서, 100 ms 테스크 클래스는 50 ms 후에 시작될 것이다. 모든 테스크 클래스의 시작 시점을
나누는 것은 실행 횟수를 줄이고 프로세서에 높은 로드가 걸리더라도 출력에 흐트러짐을 최소한으로 만들기
위한 것이다.
Copyright © B&R - Subject to change without notice
115/126
Automation Runtime
Real-time operating system \ Target systems \ SG4 \ Runtime performance \ Start
of cyclic tasks
7.3.2.5 Idle time
작동 중에, Automation Runtime 은 위에서 설명했던 테스크뿐만 아니라 서로 다른 사이클(cyclic) 시스템
테스크들을 동작시킨다. 이는 사용자에게 편리함과 안정성을 제공한다 (예를 들어서 모듈 확인, 온라인
커뮤니케이션).
사용하는 CPU 성능에 따라 테스크 실행 속도가 달라진다.
Automation Runtime 이나 사용자 테스크가 실행되고 있지 않는 시간을 Idle time 라고 한다.
Automation Runtime 은 아래의 업무를 Idle time 에서 수행한다.:
온라인 커뮤니케이션
화면 컴포넌트 어플리케이션 (Visual Components application)
파일 접근
사이클 타임에서 Idle time
Idle time 이 화면 컴포넌트 어플리케이션을 실행시키기에 충분하지 않거나 안정적인 온라인
연결을 제공할 수 없다면, 테스크 클래스에 프로그램을 할당하거나 테스크 클래스의 사이클
타임을 조절해서 idle time 을 늘릴 수 있다.
프로파일러로 idle time 을 결정할 수 있다. 또한 System Diagnostics Manager 로 평균
시스템 로드를 확인 할 수 있다.
Real-time operating system \ Target systems \ SG4 \ Runtime performance
\ Scheduling \ Idle time
7.3.3 Exit 서브루틴
어떤 테스크의 Exit 서브루틴은 테스크가 삭제될 때 호출된다.
만약 리소스(메모리, 인터페이스)가 초기화 또는 사이클 서브루틴에서 사용된다면, 이러한 리소스들은
해제된다.
Copyright © B&R - Subject to change without notice
116/126
Automation Studio Help
8 Automation Studio Help
Automation Studio Help 시스템은 프로젝트의 개발, 구성, 그리고 시운전 전반에 걸쳐 Automation Stu-
dio 를 사용하는 방법과 프로그램의 생성, 화면 작화, 드라이브 구성 등에 대한 도움말을 제공하며,
B&R 의 하드웨어에 대한 문서 또한 포함되어 있다.
실행하기
방법 1) 윈도우 시작메뉴에서 B&R Automation > Automation Studio 4.2 > Automation Studio 4.2
Help English 클릭
방법 2) Automation Studio 에서 <F1> 키를 클릭시 자동실행.
방법 3) Automation Studio 상단 매뉴 Help> Show help Explorer
Copyright © B&R - Subject to change without notice
117/126
Automation Studio Help
8.1 Search 창에서 검색하기
1) AS help 상단 Search for 에 검색어 입력후 Search 클릭
예: x20cp15
2) 검색된 목록중에서 주제와 제일 유사한 목록을 더블클릭
3) 해당되는 정보를 확인 가능
Copyright © B&R - Subject to change without notice
118/126
Automation Studio Help
8.2 즐겨찾기 사용하기
1) 마우스 우측버튼을 클릭 > Add to help Favorites.. 선택
2) 저장하고 싶은 위치를 선정하고 즐겨찾기에 추가하기
Copyright © B&R - Subject to change without notice
119/126
Automation Studio Help
3) 즐겨 찾기에 추가하여 넣은 부분은 상단에 ‘Help Favorites’를 클릭하여 목록을 확인 할 수 있음.
4) 좌측 Help Favorites 목록에서 즐겨찾기한 항목을 클릭하여 기존에 저장한 즐겨찾기를 다시 확인
할 수 있음.
Copyright © B&R - Subject to change without notice
120/126
Automation Studio Help
8.3 GUID 또는 Location ID 로 찾아가기
GUID 또는 Location ID 를 사용할 경우, 빠르고 쉽게 해당 내용을 찾을 수 있다.
Ex) 기술문의시 해당 내용에 대한 답변을 Help 위치를 안내할 경우 사용됨.
1) 마우스 오른쪽 클릭 > Properties.. 선택
2) GUID(또는 Location ID)를 마우스 우클릭 > COPY 선택
3) GUID(또는 Location ID)의 찾아가기 기능을 확인하기 위하여 다른페이지로 이동
Copyright © B&R - Subject to change without notice
121/126
Automation Studio Help
4) AS help 상단 매뉴에서 View > Goto Page( 단축키: Ctrl + G) 선택
Copyright © B&R - Subject to change without notice
122/126
Automation Studio Help
5) 새로 뜬 창에 방금 전 복사했던 GUID(또는 Location ID)를 붙여 넣은 후, OK 버튼 클릭.
6) 처음 GUID(또는 Location ID)를 복사했던 페이지 정보가 나타나는 것 확인 할 수 있음.
Copyright © B&R - Subject to change without notice
123/126
부록
9 부록
9.1 프로그램 설치 전 확인사항
PC 컴퓨터이름 영문
PC Windows 계정 영문이름
C:\Users\’accountName’ 영문
예시) C:\Users\B
국가 및 언어 형식 확인
제어판> 시계, 언어 및 국가별 옵션 > 국가 및 언어 > 형식
Copyright © B&R - Subject to change without notice
124/126
부록
키패드 확인
o Microsoft IME (OS : English version)
o Microsoft 입력기 (OS : Korean version)
제어판> 시계, 언어 및 국가별 옵션 > 국가 및 언어 > 키보드 및 언어 > 키보드 변경
Copyright © B&R - Subject to change without notice
125/126
부록
9.2 유용한 사이트
1) B&R 웹사이트 http://www.br-automation.com/en/
2) 모션 드라이버 에러 번호 및 텍스트 한국어 정보 사이트 http://cafe.naver.com/acoposerror
3) 한국어로 번역한 매거진 및 한국어 자료를 받을 수 있는 사이트 http://automotion.kr/
Copyright © B&R - Subject to change without notice
126/126
You might also like
- KST EthernetKRL 22 KRDocument79 pagesKST EthernetKRL 22 KR여상대No ratings yet
- Serial KorDocument235 pagesSerial Kormartin JeongNo ratings yet
- V34 Lantek Expert CUT Manual v2.0Document254 pagesV34 Lantek Expert CUT Manual v2.0태환오No ratings yet
- KST RSI 31 KRDocument83 pagesKST RSI 31 KR여상대No ratings yet
- 엔드유저용 사용설명서 - KRC4Document217 pages엔드유저용 사용설명서 - KRC4박종현0% (1)
- Manual - Pro Tools HD - User - Guide - v81 - KO - 70413Document118 pagesManual - Pro Tools HD - User - Guide - v81 - KO - 70413JinwookParkNo ratings yet
- News EPLAN Ko KRDocument172 pagesNews EPLAN Ko KRviki mikiNo ratings yet
- Ecosysm2540dn KoDocument404 pagesEcosysm2540dn KoSandeep JaiswalNo ratings yet
- KST - SeamTech - Finding - 31 - KR (Seam Tracking 20210518 Man)Document208 pagesKST - SeamTech - Finding - 31 - KR (Seam Tracking 20210518 Man)여상대No ratings yet
- HP프린터 메뉴얼Document300 pagesHP프린터 메뉴얼Sang-pyo LeeNo ratings yet
- Workbook P1KSS8 Programming1 (R2) V5 KoDocument353 pagesWorkbook P1KSS8 Programming1 (R2) V5 Ko구구No ratings yet
- User Guide Lego Mindstorms Ev3 11 All Ko 240330 152843Document69 pagesUser Guide Lego Mindstorms Ev3 11 All Ko 240330 152843nrnrsh0915No ratings yet
- WorkBook P1KSS8 Programming1 (R3) V1 KoDocument378 pagesWorkBook P1KSS8 Programming1 (R3) V1 Ko이재헌 서울 대학원 융합기계공학과 장학조교No ratings yet
- FunctionTester (V1 0 1)Document48 pagesFunctionTester (V1 0 1)hieuNo ratings yet
- AEN Series Command Line Interface Reference User&rsquo S Guide (R2.1)Document118 pagesAEN Series Command Line Interface Reference User&rsquo S Guide (R2.1)dudgml0014No ratings yet
- UX10G2 UX10-Ex Korean Manual - 220916Document92 pagesUX10G2 UX10-Ex Korean Manual - 220916maintenancetanjungsekongNo ratings yet
- Sce 031 200 FB Programming s7 1200 r1709 KRDocument57 pagesSce 031 200 FB Programming s7 1200 r1709 KRsklee0730No ratings yet
- ECOSYSM8130cidn KODocument518 pagesECOSYSM8130cidn KOTS ELKASANo ratings yet
- Mathworks Installation Help Ko KRDocument40 pagesMathworks Installation Help Ko KRAndres CasasNo ratings yet
- f1023472 Creo Parametric 8 0 3 0 XDocument192 pagesf1023472 Creo Parametric 8 0 3 0 XElyass DaddaNo ratings yet
- Mathworks Installation Help Ko KR PDFDocument42 pagesMathworks Installation Help Ko KR PDFTaj Siddiq Los BlancosNo ratings yet
- WebtoB 5fix4 Administrator-GuideDocument356 pagesWebtoB 5fix4 Administrator-Guide김석규No ratings yet
- 한드림넷 SG2000G 사용자설명서 - V3.1a - 110415Document385 pages한드림넷 SG2000G 사용자설명서 - V3.1a - 110415Lyan WNo ratings yet
- EConsole1 Manual KORDocument171 pagesEConsole1 Manual KORLuiz Andre PenzinNo ratings yet
- PowerFlex Appliance Admin GuideDocument245 pagesPowerFlex Appliance Admin Guide송진호No ratings yet
- Mathworks Installation Help Ko KRDocument42 pagesMathworks Installation Help Ko KRSomak GoswamiNo ratings yet
- 사용자 메뉴얼 예시2Document175 pages사용자 메뉴얼 예시2오현엽No ratings yet
- UntitledDocument54 pagesUntitledRICHARD SABBATH SAENZ DE LA CRUZNo ratings yet
- Mathworks Installation Help Ko KRDocument54 pagesMathworks Installation Help Ko KRKarol TipànNo ratings yet
- JEUS 8fix1 Application-Client-GuideDocument44 pagesJEUS 8fix1 Application-Client-Guide김석규No ratings yet
- User's Manual For EzDent-i Ver.2.0.2 (Kor)Document228 pagesUser's Manual For EzDent-i Ver.2.0.2 (Kor)Noe Gabriel López NavarroNo ratings yet
- Manual - POS - Printer SDK For Android API Reference Guide - Korean - Rev - 1 - 07Document172 pagesManual - POS - Printer SDK For Android API Reference Guide - Korean - Rev - 1 - 07Twinsnet HospotNo ratings yet
- Adobe Flash CS4 Manual KoDocument454 pagesAdobe Flash CS4 Manual KoEdward Kangsup Byun0% (1)
- Step7Document416 pagesStep7wowkoreansNo ratings yet
- FANUC - 35iB (KH50G 콘트롤러) 보수매뉴얼 목차Document9 pagesFANUC - 35iB (KH50G 콘트롤러) 보수매뉴얼 목차김태성No ratings yet
- User Manual V2824: Umn: Cli Nos 1.03Document566 pagesUser Manual V2824: Umn: Cli Nos 1.03사격개시No ratings yet
- ITIL Reference 번역본Document224 pagesITIL Reference 번역본juhwaNo ratings yet
- GL-50D v0.1.0Document34 pagesGL-50D v0.1.0김붸인구독자No ratings yet
- V1624 DTC Imn Ko 080403Document54 pagesV1624 DTC Imn Ko 080403Ass DioufNo ratings yet
- SMART-31 Printer User Manual (KR)Document101 pagesSMART-31 Printer User Manual (KR)p10794162No ratings yet
- EConsole1 Manual KORDocument182 pagesEConsole1 Manual KOROmar Stalin Lucio Ron100% (1)
- PPSHelp PDFDocument236 pagesPPSHelp PDFJose Daniel Bermudez NavaNo ratings yet
- EConsole1 Manual KORDocument148 pagesEConsole1 Manual KORChung Tbyt Da NangNo ratings yet
- (ALLEN&HEATH) Dlive Firmware Reference Guide V1.9 KRDocument142 pages(ALLEN&HEATH) Dlive Firmware Reference Guide V1.9 KRreinayoon624No ratings yet
- Dlpe 94100 PG 0a17 Ko-KrDocument134 pagesDlpe 94100 PG 0a17 Ko-KrttNo ratings yet
- AWS EC2 UserGuideDocument880 pagesAWS EC2 UserGuideHanjo KimNo ratings yet
- Thermacam™ Quickreport: BruksanvisningDocument88 pagesThermacam™ Quickreport: BruksanvisningTurkish Medical CareNo ratings yet
- JEUS 8fix1 Applications&DeploymentDocument104 pagesJEUS 8fix1 Applications&Deployment김석규No ratings yet
- Sce 031 100 FC Programming s7 1200 r1709 KRDocument54 pagesSce 031 100 FC Programming s7 1200 r1709 KRsklee0730No ratings yet
- Pte850tkw Kor Ug 05Document254 pagesPte850tkw Kor Ug 05sallyahn21No ratings yet
- WebtoB 5fix4 Release-NoteDocument76 pagesWebtoB 5fix4 Release-Note김석규No ratings yet
- Datasheet Tms320f28x Evm v2 v120Document96 pagesDatasheet Tms320f28x Evm v2 v120thanggimme.phanNo ratings yet
- 자동화컨테이너터미널장치장운영시뮬레이션 - VBDocument76 pages자동화컨테이너터미널장치장운영시뮬레이션 - VBsk parkNo ratings yet
- ECali1 Manual KorDocument117 pagesECali1 Manual KorLuiz Andre PenzinNo ratings yet
- QNAP Turbo NAS User ManualDocument708 pagesQNAP Turbo NAS User Manualsungjoo75No ratings yet
- BA - 832 - Amp - KR ManualDocument57 pagesBA - 832 - Amp - KR Manual이훈희No ratings yet
- Manual Unified POS Utility Korean Rev 1 09Document15 pagesManual Unified POS Utility Korean Rev 1 09Sebastian AguiarNo ratings yet
- Installation Guide - KODocument64 pagesInstallation Guide - KOjovoNo ratings yet