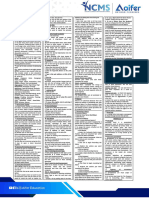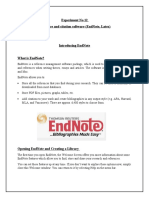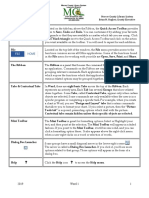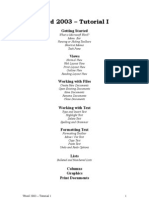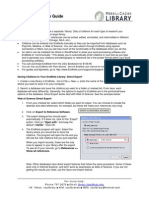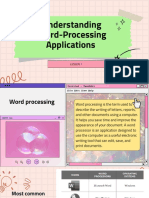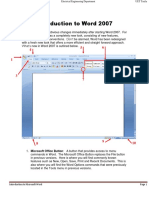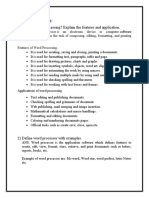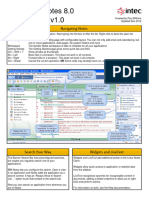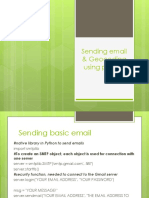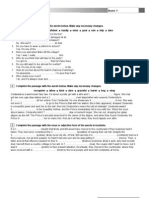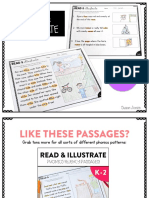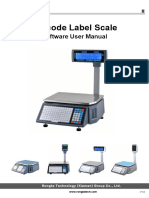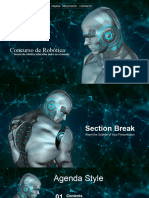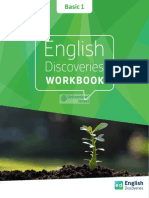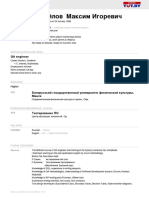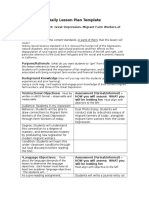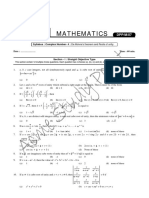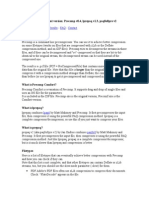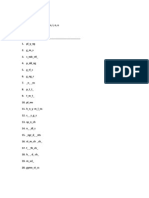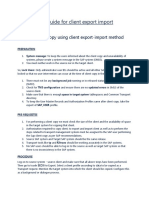Professional Documents
Culture Documents
09 Indexing
Uploaded by
sdnnglampin1Copyright
Available Formats
Share this document
Did you find this document useful?
Is this content inappropriate?
Report this DocumentCopyright:
Available Formats
09 Indexing
Uploaded by
sdnnglampin1Copyright:
Available Formats
Microsoft Word 2010 - Level 3
CHAPTER 9 INDEXING
INFOCUS
WPL_W853
An index is an alphabetical listing of the topics or subjects in a
document, and is typically located at the end of a document. An
index is used primarily as a navigational tool, with the
corresponding page number(s) for each topic listed alongside.
In this session you will:
gain an understanding of indexing
learn how to mark index entries
learn how to create an AutoMark file
learn how to use an AutoMark file
learn how to delete unwanted index entries
learn how to generate an index
learn how to modify the index format
learn how to update an index.
© Watsonia Publishing Page 71 Indexing
Microsoft Word 2010 - Level 3
UNDERSTANDING INDEXING
As well as including a table of contents in long sections, for example, a well-constructed index will
documents, consider also including an index at help the reader to locate all information about a
the end of the document. While a table of specific topic within that document, by providing a
contents enables the reader to navigate to certain detailed listing of the topics within the document.
What Is An Index?
An index is an alphabetical and detailed listing of topics in a document, with a corresponding page
number displayed alongside (see picture below). An index is typically located at the end of a long
document. An index helps readers to navigate long documents and locate specific information they
may need. For example, you might refer to an index to locate all references to solar panels in a
document about being environmentally-friendly at home. Unlike a table of contents, which lists
headings and sections, for example, an index is based on specific terms and topics, making it a
more detailed reference to the information in the document.
Another advantage of including an index is being able to create several index entries for a single
topic. This can be useful, as people may use different terms to describe the same thing, for example
sun and solar energy. By including both of these entries in the index, there is a much greater
chance that readers will find the information they’re looking for, despite not knowing the specific term
used throughout the document.
Generating An Index
You build an index by marking text to include with a special field, called an index field {XE}.This
field tells Word to include the marked text as an index entry. You can create an index manually by
marking all relevant text throughout the document, or you can create an AutoMark file, which Word
will use to mark the entries throughout the document automatically on your behalf.
The obvious advantage of creating an index manually is that you have total control over the
process, and can ensure accuracy of index entries. You also determine what text is marked to
include in the index.
To help Word generate an index automatically, you need to create an AutoMark file, which is a
two-column table. The first column lists the text to be marked, and the second column contains the
corresponding index entry. The document is then cross-referenced with the AutoMark file, and all
text that matches the data in the first column will be marked. This method, although a quick way to
index a long document, does not offer a large degree of control; you might find yourself spending
time deleting and adding field codes.
An advantage of using an AutoMark file is that you can mark any number of documents using the
same table of data. If many of your documents are quite similar in topic matter, this could prove
quite useful. Following this, you can then insert any additional field codes as required. By listing all
of the common terms in the AutoMark file, you are able to save time with each new document.
© Watsonia Publishing Page 72 Indexing
Microsoft Word 2010 - Level 3
MARKING INDEX ENTRIES
An index lists the topics (such as relevant key mark the words and phrases that you want to
words and phrases) in a document, and is include in the index. This is done selecting a word
designed to make long documents easy to and using the Mark Index Entry dialog box to add
navigate. The first step in creating an index is to an index field to the text.
Try This Yourself:
Before starting this exercise you
Open
File
MUST open the file W853
Indexing_1.docx...
Navigate to page 3 and select
environment in the first paragraph 1
Click on the References tab, then
click on Mark Entry in the
2
Index group to open the Mark
Index Entry dialog box
Click on [Mark All] to mark all
occurrences of the word
environment
Click on [Close]
When marking index entries, Word
will show all formatting codes –
notice the index field next to the
text…
Select the word Arachnids on the
same page, then press +
+ to open the Mark Index Entry
dialog box
Type Arachnidae in Main entry
An index entry need not be identical
to the text...
4
Click on [Mark All] then click on
[Close]
Click on the Home tab, then click
on Show/Hide to hide the
codes
Save and close the document 7
For Your Reference… Handy to Know…
To mark an index entry: If you are marking index entries for the whole
1. Select the text document, you can leave the Mark Index
Entry dialog box open while you mark each
2. Press + +
entry, that is, you can still select text while
3. Type the index entry in Main entry the dialog box is open. When you click in the
4. Click on [Mark] or [Mark All] dialog box, the Main entry field is updated.
5. Click on [Close]
© Watsonia Publishing Page 73 Indexing
Microsoft Word 2010 - Level 3
CREATING AN AUTOMARK FILE
To mark text for inclusion in an index, you can AutoMark file. This file must be a two-column
either mark it manually using the Mark Index table, with the list of text to mark in the first column
Entry dialog box (as in the previous exercise), or and the index entries in the second column. An
you can mark text automatically by creating an AutoMark file enables you to mark text quickly.
2
Try This Yourself:
Before starting this exercise you
Open
File
MUST open a new, blank
document...
Click on the Insert tab, then click on
Table in the Tables group to
display the menu
You will create a 2-column table…
Hover the mouse pointer over the
grid to highlight a table with 2
columns and 4 rows, then click to
insert the table
Ensure the cursor is positioned in the
first cell, type environmental and
4
press
Word has automatically capitalised
the word, but marked text is case-
sensitive, so it needs to be
lowercase…
6
Hover over the E, then hover over
the blue square that appears below it
to display AutoCorrect Options
Click to display the menu and select
Stop Auto-capitalising First Letter
of Table Cells
This will stop automatic
capitalisation…
Enter the remaining entries as shown
Save the document as
MyAutoMarkFile.docx in the course
files folder, then close the document
For Your Reference… Handy to Know…
To create an AutoMark file: In previous versions of Word, an AutoMark
1. Create a new, blank document file was called a concordance file.
2. Insert a table with two columns For an AutoMark file to work properly when
3. Type text to mark in the left column and cross-referenced with another document, the
index entries in the right column of the table text in the first column must exactly match
the document text. For instance computer is
4. Save and close the document not the same as Computer (case-sensitive).
© Watsonia Publishing Page 74 Indexing
Microsoft Word 2010 - Level 3
MARKING INDEX ENTRIES WITH AN AUTOMARK FILE
One distinct advantage of using an AutoMark you create contain similar topic matter. Word uses
file to build your index is that once it is created the text in the left column of the AutoMark file to
and saved, you can apply it to any document that locate text to be marked in the document, then lists
you want indexed. This is useful if documents it in the index using the entry in the second column.
1
Try This Yourself:
Before starting this exercise
Open
File
you MUST open the file W853
Indexing_2.docx...
Click on the References tab,
then click on Insert Index
in the Index group to display
the Index dialog box
Click on [AutoMark] to display
the Open Index AutoMark
File dialog box
This dialog box enables you to
locate and open the AutoMark
file that you want to use...
Navigate to the course files
folder and click on
5
MyAutoMarkFile.docx
Click on [Open]
Word now scans through the
document, marking all the text
that matches the entries in the
AutoMark file table...
Scroll through the document to
view the new entries
Running the AutoMark file
displays the index fields in the
document...
Click on the Home tab, then
click on Show/Hide in the
Paragraph group to hide the
codes
For Your Reference… Handy to Know…
To mark entries using an AutoMark file: Remain mindful of the multitude of different
1. Click on the References tab, then click on ways that people classify information. Two
Insert Index in the Index group people, for example, may classify the same
thing in different ways, such as dirt and soil.
2. Click on [AutoMark] Try to account for and include these
3. Locate and click on the AutoMark file differences where possible.
4. Click on [Open]
© Watsonia Publishing Page 75 Indexing
Microsoft Word 2010 - Level 3
REMOVING MARKED ENTRIES
Where you have used an AutoMark file to mark instances of an entry, you may end up with marked
entries for indexing, you may find that you will entries that are not relevant or that you don’t want
need to remove marked entries from a document. to include. You can remove index entries by
As an AutoMark file will mark all matching selecting and deleting the relevant index fields.
Try This Yourself:
Continue using the previous
Same
file with this exercise, or open
File
the file W853
Indexing_3.docx...
2
Click on the Home tab, then
click on Show/Hide in the
Paragraph group to display
index fields
Navigate to the bottom of page
3 and position the cursor to the
left of {XE “environment”} in
the last paragraph
3
This marked entry is not
necessary, as environmental is
part of the name of an
organisation…
Press
You will notice that the field is
highlighted (selected)…
Press to delete the field 5
Repeat steps 2 to 4 to delete
{XE “habitat”} on page 6
(Turtles)
Ensure the Home tab is active,
then click on Show/Hide
in the Paragraph group to hide
the index fields
Save and close the document
For Your Reference… Handy to Know…
To remove index entries: If you have been indexing a document or
1. Click on the Home tab then click on checking the index marks, don’t forget to
Show/Hide to display the index fields click on Show/Hide to hide the fields
before adjusting pagination, as the fields
2. Position the insertion point to the left of the
disrupt pagination (on-screen only) and the
index field that you want to delete
document will not print as it appears.
3. Press twice
© Watsonia Publishing Page 76 Indexing
Microsoft Word 2010 - Level 3
GENERATING AN INDEX
Generating the index is probably the easiest part document where you want to insert the index
of the whole indexing process. Once all of the (typically near the end of the document), and then
index entries have been marked, you then only decide on the desired format and layout of the
need to position the cursor at the point in the index. Word will do the rest.
2
Try This Yourself:
Before starting this exercise
Open
File
you MUST open the file W853
Indexing_4.docx...
Press + to move to the
end of the document
A heading for the index is
already created – the insertion
point should now be below the
heading...
Click on the References tab,
then click on Insert Index
in the Index group to open the
Index dialog box
Ensure Indented is selected
for Type, then click on the
4
drop arrow for Formats and
select Classic
Click on [OK] to generate the
index
A two-column index will be
created from the index entry
fields in the document…
Ensure the Home tab is active,
then click on Show/Hide
in the Paragraph group to hide
the field codes
Save the document
For Your Reference… Handy to Know…
To generate an index: To delete an index, click in the index and
1. Position the insertion point then press + to display the index
2. Click on the References tab, then click on field. Select the index field and then press
.
Insert Index in the Index group
3. Make your selections
4. Click on [OK]
© Watsonia Publishing Page 77 Indexing
Microsoft Word 2010 - Level 3
MODIFYING THE INDEX FORMAT
Once you have generated your index, you may instance, you might want to apply a three-column
want to make adjustments to the formatting and format, or perhaps you would prefer to apply a
layout of the index to meet, for example, different format altogether. You can modify the
document or organisational requirements. For format of an index in the Index dialog box.
2
Try This Yourself:
Continue using the previous
Same
file with this exercise, or open
File
the file W853
Indexing_5.docx...
Press + to move to the
end of the document, then
click in the index
Click on the References tab,
then click on Insert Index
in the Index group to open the
Index dialog box
You will make some changes
to the format…
Click on the up arrow
Columns to change to 3
for 6
Click on the drop arrow for
Formats and select Modern
Click on [OK] to apply the
changes
You will be asked if you want
to replace the current index...
Click on [OK]
The index will now display the
formatting changes…
Save the document
For Your Reference… Handy to Know…
To modify the index format: You don’t need to rely on the limited range of
1. Click in the index formatting options in the Index dialog box.
You can apply any formatting to an index as
2. Click on the References tab, then click on
you would to any other text in the document.
Insert Index in the Index group However once you update the index any
3. Make the required changes, then click on formatting will be lost. One solution is to
[OK], then click on [OK] modify the index styles: Index 1, Index 2 etc.
© Watsonia Publishing Page 78 Indexing
Microsoft Word 2010 - Level 3
UPDATING AN INDEX
An important and time-saving aspect of indexing if you add or remove any index entries to or from
in Word is that you are able to automatically the document, or alter the pagination, the
update the index when changes have been modifications can then be automatically
made in the document. This feature ensures that incorporated into the index at the click of a button.
Try This Yourself:
Continue using the previous
Same
file with this exercise, or open
File
the file W853
Indexing_6.docx...
Navigate to page 2 and
position the cursor immediately
before the heading Frogs
Let’s change the pagination of
the document first...
1
Press + to insert a
page break, thereby forcing
the text to the next page 2
Now let’s update the index...
Press + to move to the
last page, then click on the
index
Notice that the entry for
“frogs”, under “amphibians” is
currently listed on page 2...
Click on the References tab,
then click on Update Index
in the Index group
“frogs” will now be listed on
page 3…
Save and close the document
For Your Reference… Handy to Know…
To update an index: You can also right-click on an index and
1. Click on the index select Update Field to update it.
2. Click on the References tab on the ribbon You can also press to update an index.
3. Click on Update Index in the Index
group
© Watsonia Publishing Page 79 Indexing
Microsoft Word 2010 - Level 3
NOTES:
© Watsonia Publishing Page 80 Indexing
You might also like
- Office Automation Using Ms-Office: Chapter-2Document85 pagesOffice Automation Using Ms-Office: Chapter-2sagar agrawalNo ratings yet
- Sadrzaj I Hiperlinkovi PDFDocument5 pagesSadrzaj I Hiperlinkovi PDFhoxx82No ratings yet
- Word 2007 Large DocsDocument10 pagesWord 2007 Large DocsThet Naing TunNo ratings yet
- Creating Tables of Contents and Indexes: With Word 2003Document4 pagesCreating Tables of Contents and Indexes: With Word 2003nyuiop90No ratings yet
- How To Auto Index in A Word DocumentDocument3 pagesHow To Auto Index in A Word DocumentSams RajaNo ratings yet
- 2 Quickstart Guide To Endnote x6Document9 pages2 Quickstart Guide To Endnote x6Harry RamzaNo ratings yet
- Office Automation Tools Short Study MaterialsDocument5 pagesOffice Automation Tools Short Study MaterialsMad GirlNo ratings yet
- Office Automation Tools Short Study MaterialsDocument5 pagesOffice Automation Tools Short Study Materialsrubanrajs2003No ratings yet
- Tutorial Yoshikoder 0.36 (Incompleto)Document7 pagesTutorial Yoshikoder 0.36 (Incompleto)Jacob WhiteNo ratings yet
- CS-I LAB ManualDocument39 pagesCS-I LAB ManualDharma RajNo ratings yet
- Managing EndnoteDocument36 pagesManaging Endnoteedercp2002No ratings yet
- To Microsoft Word: Prepared By: TLE-ICT Grade 7 TeachersDocument14 pagesTo Microsoft Word: Prepared By: TLE-ICT Grade 7 TeachersMichelle ArnonNo ratings yet
- Notes 4Document6 pagesNotes 4asif khanNo ratings yet
- WORD Pamphlet PrintDocument27 pagesWORD Pamphlet Printabu yusif kargboNo ratings yet
- Microsoft Word Basics2Document63 pagesMicrosoft Word Basics2Reymart de VeraNo ratings yet
- Experiment No 12 Reference and Citation Software (Endnote, Latex)Document10 pagesExperiment No 12 Reference and Citation Software (Endnote, Latex)Muhammad Tauseef ZafarNo ratings yet
- HCI Lesson5Document19 pagesHCI Lesson5cosmarkmanalastasNo ratings yet
- Comp FileDocument35 pagesComp Filerohit singhNo ratings yet
- Word 1 Microsoft Word 2013: Quick Access ToolbarDocument8 pagesWord 1 Microsoft Word 2013: Quick Access ToolbarMakinde OyedemiNo ratings yet
- Word 2003 Tutorial 1Document17 pagesWord 2003 Tutorial 1Glenn100% (6)
- How To Add An Index To A Word 2010 DocumentnDocument4 pagesHow To Add An Index To A Word 2010 DocumentnSams RajaNo ratings yet
- Unit-1: Digital DocumentationDocument2 pagesUnit-1: Digital Documentationkakashi sNo ratings yet
- Introduction To Word 2007: Introduction To Programming Electrical Engineering Department UET TaxilaDocument12 pagesIntroduction To Word 2007: Introduction To Programming Electrical Engineering Department UET TaxilaTanveer KhadimNo ratings yet
- Lesson 3 - Word ProcessingDocument17 pagesLesson 3 - Word ProcessingCharen ReposposaNo ratings yet
- Lotus Notes Basic CheatsheetDocument4 pagesLotus Notes Basic CheatsheetZoumana DiomandeNo ratings yet
- EndnoteDocument4 pagesEndnoteManisha SinghNo ratings yet
- Short Guide To IndexingDocument12 pagesShort Guide To IndexingEyüp SüzgünNo ratings yet
- IT For Commerce Project Bcom (H)Document41 pagesIT For Commerce Project Bcom (H)Abhishek GuptaNo ratings yet
- Editors. Most Word Processors, However, Support Additional Features That Enable You ToDocument12 pagesEditors. Most Word Processors, However, Support Additional Features That Enable You Tome_chNo ratings yet
- Lab Manual 4Document25 pagesLab Manual 4Ayesha MajidNo ratings yet
- Web Design Portfolio Presentation in Pink Purple Orange Digitalism StyleDocument28 pagesWeb Design Portfolio Presentation in Pink Purple Orange Digitalism StyleChrisdel Ann CosteloNo ratings yet
- MS Word OverviewDocument53 pagesMS Word Overviewmishel urmenetaNo ratings yet
- Ms Word 2016 Printable Accessiblility Guide Ed Edition 2019Document31 pagesMs Word 2016 Printable Accessiblility Guide Ed Edition 2019Mouad MounirNo ratings yet
- Word 2007Document12 pagesWord 2007Abbas Ahsan100% (1)
- GST103 Moudle 4Document131 pagesGST103 Moudle 4ACUU CAPITALNo ratings yet
- Chapter 2Document63 pagesChapter 2sagar agrawalNo ratings yet
- Answer The Following: 1) What Is Word Processing? Explain The Features and ApplicationDocument7 pagesAnswer The Following: 1) What Is Word Processing? Explain The Features and ApplicationGanga TimsinaNo ratings yet
- Index MaticDocument32 pagesIndex MaticadastralNo ratings yet
- Microsoft Word 2019 Fundametals ManualDocument38 pagesMicrosoft Word 2019 Fundametals Manualquick pickNo ratings yet
- Lotus Notes 8.0 CheatsheetDocument4 pagesLotus Notes 8.0 CheatsheetZoumana DiomandeNo ratings yet
- IT-402 Practical File ..2Document23 pagesIT-402 Practical File ..2Tanuj ShahNo ratings yet
- Introduction To Word 2016Document8 pagesIntroduction To Word 2016Jovelle ParaderoNo ratings yet
- Intro To Word ProcessingDocument41 pagesIntro To Word ProcessingJemima Mia Kilat ForonesNo ratings yet
- Office Automation ToolsDocument38 pagesOffice Automation Toolsmusammilpv18No ratings yet
- Microsoft Word 2000Document12 pagesMicrosoft Word 2000eceeyes100% (1)
- Word For Microsoft 365 Word 2019 Word 2016Document12 pagesWord For Microsoft 365 Word 2019 Word 2016reinNo ratings yet
- Emtech Module3 Week3 LessonDocument9 pagesEmtech Module3 Week3 LessonMa. Crisanta A. AntonioNo ratings yet
- Booklet No.2 - Introduction To Computing Final PDFDocument41 pagesBooklet No.2 - Introduction To Computing Final PDFaldrin josephNo ratings yet
- Bfdi 071B3KDocument5 pagesBfdi 071B3KJacobz KoomeNo ratings yet
- End NoteDocument134 pagesEnd NoteWaheb Alareeqi واهب العريقيNo ratings yet
- Lab 1 - MS Word (Part 1)Document16 pagesLab 1 - MS Word (Part 1)Mehran GhafoorNo ratings yet
- WordDocument9 pagesWordrt950341No ratings yet
- Ms Word 2016 in 90 Pages PDFDocument108 pagesMs Word 2016 in 90 Pages PDFAshraf AtiqueNo ratings yet
- Computer Fundamentals Lab Report PDFDocument26 pagesComputer Fundamentals Lab Report PDFRamanand YadavNo ratings yet
- Database Management Systems (DBMS) Using Microsoft Office 2007Document34 pagesDatabase Management Systems (DBMS) Using Microsoft Office 2007David LwangaNo ratings yet
- Mail Merge and HyperlinkDocument7 pagesMail Merge and HyperlinkBea Nicolette LlevaresNo ratings yet
- Business Unit 3 Assignment - Critical Thinking QuestionsDocument2 pagesBusiness Unit 3 Assignment - Critical Thinking QuestionsBảo Ngọc NguyễnNo ratings yet
- I PUC Unit DDocument22 pagesI PUC Unit DAman kekkarNo ratings yet
- TVE8 ICFII q1 w4 Studentver revRODocument11 pagesTVE8 ICFII q1 w4 Studentver revRORyuzara HwangNo ratings yet
- Complete Test 1 GrammarDocument3 pagesComplete Test 1 GrammarSlamet WidodoNo ratings yet
- Gesture Mirroring ExerciseDocument3 pagesGesture Mirroring ExerciseMitch ChaninNo ratings yet
- General Studies and Mental Ability DG 3Document54 pagesGeneral Studies and Mental Ability DG 3venkee84No ratings yet
- Sending Mail & Geo Tagging Using PythonDocument12 pagesSending Mail & Geo Tagging Using PythonDeepak BhavsarNo ratings yet
- Logcat Prev CSC LogDocument129 pagesLogcat Prev CSC LogDaniels Emial ZarimarNo ratings yet
- Basic Greetings and Alphabet Knowledge in SpanishDocument3 pagesBasic Greetings and Alphabet Knowledge in Spanishmaya_shardaNo ratings yet
- My Life As An English MajorDocument1 pageMy Life As An English MajorAna GNo ratings yet
- Week 5 Subject Verb AgreementDocument41 pagesWeek 5 Subject Verb AgreementreeseNo ratings yet
- CS8481Document5 pagesCS8481Kaushik C100% (1)
- TM2 Extension 2Document4 pagesTM2 Extension 2crossellobarceloNo ratings yet
- Mass Communication NIOS Mrunal Org PDFDocument438 pagesMass Communication NIOS Mrunal Org PDFLikhithaReddyNo ratings yet
- Tempus141 TSO Slides PDFDocument92 pagesTempus141 TSO Slides PDFPramod Kumar ReddyNo ratings yet
- ReadandIllustratePhonicsFluencyPassagesp1 p2Document11 pagesReadandIllustratePhonicsFluencyPassagesp1 p2Michelle Maria FaschingNo ratings yet
- RLS Series - Software User Manual (RT V1.0)Document78 pagesRLS Series - Software User Manual (RT V1.0)Timbangan Digital IndonesiaNo ratings yet
- Plantilla RoboticaDocument29 pagesPlantilla RoboticaAlejandro LiraNo ratings yet
- Fluid Mechanics 101: Fundamentals Course 3Document53 pagesFluid Mechanics 101: Fundamentals Course 3Raquel Velasco100% (3)
- Resume JyothiDocument4 pagesResume JyothiraamanNo ratings yet
- Basic 1 - WorkbookDocument91 pagesBasic 1 - Workbookroger roger100% (3)
- Самойлов Максим ИгоревичDocument3 pagesСамойлов Максим ИгоревичDima BerezyukNo ratings yet
- Module-7-INTEGRATIVE PROGRAMMING 2Document7 pagesModule-7-INTEGRATIVE PROGRAMMING 2Randy TabaogNo ratings yet
- 05 - HO - Logical Database Design and The Relational ModelDocument14 pages05 - HO - Logical Database Design and The Relational ModelMegawati Mediyani100% (1)
- Mlckeo - The GuruDocument30 pagesMlckeo - The GuruVaneska CostaNo ratings yet
- Lesson PlanDocument4 pagesLesson Planapi-334933421No ratings yet
- DPP 7 Complex Number 4 de Moivre's Theorem and Roots of UnityDocument3 pagesDPP 7 Complex Number 4 de Moivre's Theorem and Roots of UnityashaNo ratings yet
- Pre CompDocument7 pagesPre Complucky43g2No ratings yet
- Word List For Spelling BeeDocument3 pagesWord List For Spelling BeeSivasakthi PackirisamyNo ratings yet
- Purcom Course Guide EditedDocument10 pagesPurcom Course Guide EditedDemosthenes RemoralNo ratings yet
- Cot Math 6 Quarter 1Document70 pagesCot Math 6 Quarter 1BABYLYN AGUILARNo ratings yet
- Syllabus Format BCC Bsis Purposive CommunicationDocument12 pagesSyllabus Format BCC Bsis Purposive CommunicationReyan Bantolo BallasoNo ratings yet
- Step by Step Guide For Client Export ImportDocument2 pagesStep by Step Guide For Client Export ImportYasir AmmarNo ratings yet