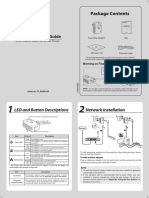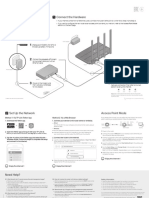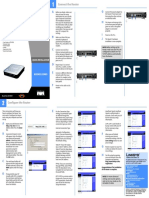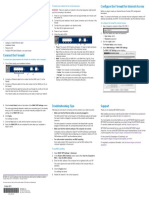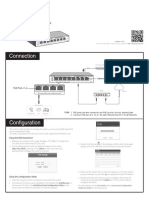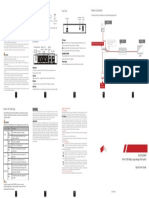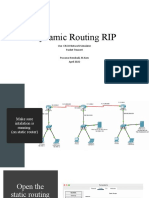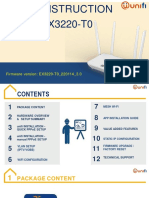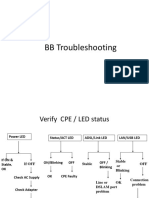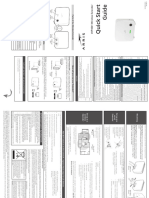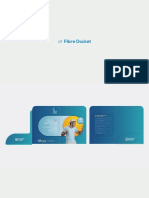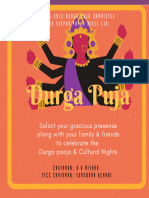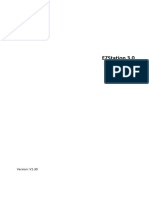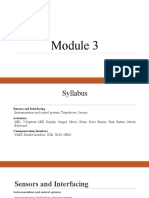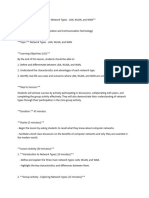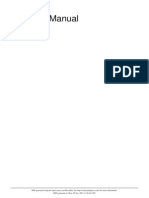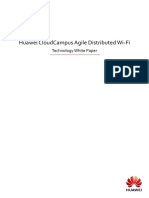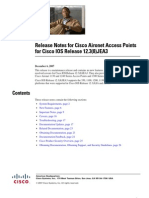Professional Documents
Culture Documents
Wac510 Ig en
Uploaded by
Chintu PradhanOriginal Title
Copyright
Available Formats
Share this document
Did you find this document useful?
Is this content inappropriate?
Report this DocumentCopyright:
Available Formats
Wac510 Ig en
Uploaded by
Chintu PradhanCopyright:
Available Formats
Set Up the Access Point The following table shows the LED behavior on the access point.
The following table shows the different setup options that are available to LED Description
you and the requirements for the access point (AP). •Off. Power is off.
Installation
•Solid green. Power is on and the access point is ready.
Setup Option Connect Power Mode Extra Setup •Solid amber. During startup, the Power LED lights solid amber.
Power LED If after 5 minutes the LED remains solid amber, a boot error occurred.
Over Source Requirements Information
•Blinking amber. Firmware update in progress.
AP to Ethernet WAN PoE PoE AP mode None See this guide
NETGEAR Insight Managed PoE Switch port
If the serial number begins with
4W8 or 4W9:
If the serial number begins
with 5B4 or 5B5:
Smart Cloud Wireless Access Point (WAC510) AP to Ethernet WAN PoE Power AP mode Power adapter See the user •Off. Standalone mode or Insight mode. •Off. Standalone mode or Insight
non-PoE Switch port adapter manual Insight No cloud connection. Insight mode. No cloud connection.
LED •Solid green. Insight mode. Connected LED •Solid blue. Insight mode.
AP to DSL or cable WAN PoE Power Router Power adapter See the user to cloud. Connected to cloud.
Internet modem port adapter mode Change to manual
•Off. No Ethernet link found.
Router mode •Solid amber. 10 or 100 Mbps Ethernet link found.
Note: For more information about the various setup options, see the NETGEAR •Blinking amber. 10 or 100 Mbps Ethernet activity found.
WAN PoE •Solid green. 1000 Mbps Ethernet link found.
Insight Managed Smart Cloud Wireless Access Point (WAC510) User Manual which LED
you can download by visiting www.netgear.com/support. •Blinking green. 1000 Mbps Ethernet activity found.
•Off. No Ethernet link found.
Before mounting the access point in a high location, first set up, configure,
•Solid amber. 10 or 100 Mbps Ethernet link found.
and test the access point to verify WiFi network connectivity. Make sure •Blinking amber. 10 or 100 Mbps Ethernet activity found.
that you are running the latest firmware version on your device. LAN LED •Solid green. 1000 Mbps Ethernet link found.
¾¾ To set up the access point with a PoE switch: •Blinking green. 1000 Mbps Ethernet activity found.
Connect an Ethernet cable from the yellow WAN PoE port on the access •Off. The 2.4 GHz WiFi radio is off.
•Solid green. The 2.4 GHz WiFi radio is on.
Insight point to a Power over Ethernet (PoE) switch.
•Solid blue. One or more WLAN clients are connected to the 2.4 GHz radio.
Package Contents In this setup, the access point does not require a power adapter. 2.4G
WLAN LED
•Blinking blue. WLAN traffic found on the 2.4 GHz radio..
Unpack the box and verify the contents: Internet
•Off. The 5 GHz WiFi radio is off.
•Solid green. The 5 GHz WiFi radio is on.
• NETGEAR Insight® Managed Smart Cloud Wireless Access Point •Solid blue. One or more WLAN clients are connected to the 5 GHz radio.
(WAC510) router 5G WLAN •Blinking blue. WLAN traffic found on the 5 GHz radio.
LED
• Installation guide
• Ceiling and wall installation kit
Note: Cable
not included. PoE port on a PoE switch WAN PoE port
Configure the Access Point Ethernet cable. Problem Cause Possible Solution
In the address bar, enter the IP address of the access point. No LEDs are lit on The AP is not •Make sure that the AP is securely connected to a PoE switch.
¾¾ Choose one of the following methods to configure the access point: the AP. receiving power. •Make sure that the PoE switch is connected to a power source.
Note: If the access point is connected to a network that includes a DHCP
• Method 1: Use the NETGEAR Insight app. On your iOS or server (or router that functions as a DHCP server), determine the IP address The Power LED The AP is receiving •Make sure that PoE switch is not overloaded.
Android mobile device, go to the app store. Search for NETGEAR by using an IP network scanner. Otherwise, the default IP address of the alternates green insufficient PoE •Connect to a power source such as a 12V 2.5 A power adapter.
Insight, and download the app. and amber. power.
access point is 192.168.0.100. If you use an Ethernet cable from your
computer to the access point’s LAN port and the access point functions with The WAN or LAN A hardware •Make sure that the cable connectors are securely plugged into the
LEDs are off. connection problem AP and the switch.
its default IP address, make sure that the IP address of your computer is in the exists.
192.168.0.x subnet. • Make sure that the switch is turned on.
The WLAN LEDs The WiFi •Make sure that the PoE switch is providing sufficient power to the
Insight The Day Zero Easy Setup page displays so that you can configure are off. connection does AP.
Open the NETGEAR Insight app and log in to your existing NETGEAR the basic settings, including the country of operation. After you save not work. •Verify that the radio or radios are turned on.
account or create a new account to log in with. Then, follow the these basic settings, the Day Zero Easy Setup page no longer displays •If the WLAN LEDs remain off, contact NETGEAR.
prompts in the NETGEAR Insight app to discover and register the when you log in. You cannot Multiple possible •Make sure that your computer is using an IP address in the same
connect to the AP causes. subnet as the AP. The AP default IP address is 192.168.0.100, and
access point on the network so that you can configure and manage Note: Make sure the country is set to the location where the device is operating. The from a browser. the default subnet mask is 255.255.255.0.
the access point. For more information on the NETGEAR Insight app, customer is responsible for complying within the local, regional, and national regula- •Quit the browser, clear the cache, delete the cookies, and launch
tions set for channels, power levels, and frequency ranges. the browser again.
see the NETGEAR knowledge base articles at netgear.com/support.
• Method 2: Log in over WiFi. From your computer or mobile Deploy the Access Point Support
device, connect over WiFi to the access point’s default SSID. The
default SSID is on the The best location for the access point is elevated, such as mounted on a wall Thank you for purchasing this NETGEAR product. You can visit
access point label on the or ceiling, at the center of the WiFi coverage area, and within line of sight of www.netgear.com/support to register your product, get help, access the latest
bottom of the access point all mobile devices. downloads and user manuals, and join our community. We recommend that you
and is shown in the format For information about mounting the access point, see the NETGEAR Insight use only official NETGEAR support resources.
NETGEARxxxxxx-SETUP. Managed Smart Cloud Wireless Access Point (WAC510) Ceiling and Wall Si ce produit est vendu au Canada, vous pouvez accéder à ce document en
The default password is Installation Guide, which you can download from downloadcenter.netgear.com/. français canadien à http://downloadcenter.netgear.com/other/.
sharedsecret. (If this product is sold in Canada, you can access this document in Canadian-
¾¾ To deploy the access point: French at http://downloadcenter.netgear.com/other/.)
Open a web browser. In
the address bar, enter 1. Disconnect the access point and position it where you will deploy it. For more information about the installation and configuration options, visit
www.routerlogin.net 2. Reconnect the access point. See Set Up the Access Point. www.netgear.com/support to access the user manual.
(or www.aplogin.net). The Day Zero Easy Setup page displays so For the current EU Declaration of Conformity, visit
3. Using a WiFi device, verify connectivity by connecting to the access point
that you can configure the basic settings, including the country of and using a browser to connect to the Internet. http://support.netgear.com/app/answers/detail/a_id/11621/.
operation. After you save these basic settings, the Day Zero Easy
For regulatory compliance information, visit
Setup page no longer displays when you log in. Troubleshooting Tips http://www.netgear.com/about/regulatory/.
• Method 3: Log in over Ethernet. Open a web browser from a The following table provides some tips for correcting simple problems that See the regulatory compliance document before providing power to the access
computer that is connected to the same Ethernet subnet as the you might encounter. For more troubleshooting information, see the NETGEAR point.
access point or to the access point’s LAN port directly through an Insight Managed Smart Cloud Wireless Access Point (WAC510) User Manual.
NETGEAR INTL LTD NETGEAR, Inc. © NETGEAR, Inc., NETGEAR and the NETGEAR Logo
Building 3, University Technology Centre 350 East Plumeria Drive are trademarks of NETGEAR, Inc. Any non‑NETGEAR
Curraheen Road, Cork, Ireland trademarks are used for reference purposes only.
San Jose, CA 95134, USA February 2018
You might also like
- CP900 Ver1.0 QIGDocument28 pagesCP900 Ver1.0 QIGTrash CanNo ratings yet
- Alfa R36A InstructionsDocument2 pagesAlfa R36A InstructionsMoNo ratings yet
- Quick Installation Guide: Package ContentsDocument2 pagesQuick Installation Guide: Package ContentsfestafotraNo ratings yet
- Edgepoint Ep-S16 QSGDocument36 pagesEdgepoint Ep-S16 QSGFajri YandiNo ratings yet
- EdgeRouter ERPro-8 QSGDocument20 pagesEdgeRouter ERPro-8 QSGtudose ioanNo ratings yet
- Tp-Link-7106509611 - Archer A6 (US) - QIG - V1Document2 pagesTp-Link-7106509611 - Archer A6 (US) - QIG - V1demetrius amorimNo ratings yet
- Archer c80 ManualDocument2 pagesArcher c80 ManualDanNo ratings yet
- EdgeRouter ER 8 QSG PDFDocument20 pagesEdgeRouter ER 8 QSG PDFstefan.mirceaNo ratings yet
- RVS4000 QI Rev - NCDocument2 pagesRVS4000 QI Rev - NCfabNo ratings yet
- WhizComms ONR Quick Start GuideDocument12 pagesWhizComms ONR Quick Start GuidePiravin ChandramohanNo ratings yet
- Quick Installation Guide: Connect The HardwareDocument2 pagesQuick Installation Guide: Connect The Hardwarepedro4550No ratings yet
- Baicells Training Booklet WISPAmerica 2018Document172 pagesBaicells Training Booklet WISPAmerica 2018garzuloNo ratings yet
- SP 916 NeDocument2 pagesSP 916 NeGrover CarloNo ratings yet
- TP Link Omada Eap230 WallDocument2 pagesTP Link Omada Eap230 WallrubenruizcanonNo ratings yet
- 1-1-1 Reyee Router ProductDocument9 pages1-1-1 Reyee Router ProductSindu WinantoNo ratings yet
- WGR614v5 NAInstallGuide 23may2004Document2 pagesWGR614v5 NAInstallGuide 23may2004Ricardo Muñoz MarquezNo ratings yet
- Installation Guide NETGEAR FVS336Gv2Document2 pagesInstallation Guide NETGEAR FVS336Gv2Manuel MéndezNo ratings yet
- Powerline Qna: Np202Wn Np204 Np206Document4 pagesPowerline Qna: Np202Wn Np204 Np206muleNo ratings yet
- Quick Installation Guide: Connect The Hardware 1Document2 pagesQuick Installation Guide: Connect The Hardware 1Neil GreenleavesNo ratings yet
- Installation Guide: ConnectionDocument2 pagesInstallation Guide: Connectionjessie james CawalingNo ratings yet
- Device Front: LED Indicators Installation and Startup SummaryDocument2 pagesDevice Front: LED Indicators Installation and Startup Summarygeorge stanley paceteNo ratings yet
- Quick Installation Guide: Connect The HardwareDocument2 pagesQuick Installation Guide: Connect The HardwareDaniel IliescuNo ratings yet
- Quick Installation Guide: Connect The HardwareDocument2 pagesQuick Installation Guide: Connect The HardwareAlina AsantesNo ratings yet
- Barracuda NG Firewall F100 / F101Document4 pagesBarracuda NG Firewall F100 / F101adiclNo ratings yet
- Device Connection Packing List: Rear PanelDocument2 pagesDevice Connection Packing List: Rear PanelcloscaNo ratings yet
- Netis Wireless High Power Outdoor AP Router: Quick Installation GuideDocument8 pagesNetis Wireless High Power Outdoor AP Router: Quick Installation GuideTACC ITNo ratings yet
- Dynamic Routing RIP: Use CISCO Network Simulator Packet Treacert Puwono Hendradi, M.Kom April 2022Document12 pagesDynamic Routing RIP: Use CISCO Network Simulator Packet Treacert Puwono Hendradi, M.Kom April 2022Gondrong LabananNo ratings yet
- Moxa Nport Ia5000a I o Series and Iaw5000a I o Series Qig v2.1Document10 pagesMoxa Nport Ia5000a I o Series and Iaw5000a I o Series Qig v2.1SREEDHARAANNo ratings yet
- EdgeRouter ER-12 QSGDocument23 pagesEdgeRouter ER-12 QSGRODOLFONo ratings yet
- Moxa Nport 6100 6200 Series Qig v11.0Document6 pagesMoxa Nport 6100 6200 Series Qig v11.0ardindavirmanNo ratings yet
- Supernet Instruction ManualDocument24 pagesSupernet Instruction ManualSameeh100% (1)
- B618s-65d LTE CPE Quick StartDocument16 pagesB618s-65d LTE CPE Quick StartmagnumnsNo ratings yet
- RT QG R3000 Quad Installation and Configuration v.2.0.1Document12 pagesRT QG R3000 Quad Installation and Configuration v.2.0.1Edgar OrellanoNo ratings yet
- v850 v5kg4 Qs PosterDocument2 pagesv850 v5kg4 Qs PosterAkram M. AlmotaaNo ratings yet
- np204 Troubleshooting GuideDocument3 pagesnp204 Troubleshooting GuideshanelivelyNo ratings yet
- Websense-V850 v5000g4 Qs PosterDocument2 pagesWebsense-V850 v5000g4 Qs PosterAnonymous 1zmdB7JNo ratings yet
- Router Light Indication 2021Document8 pagesRouter Light Indication 2021Syazwan RozhanNo ratings yet
- Cpe Wi Zyxel Ex3220 150422Document88 pagesCpe Wi Zyxel Ex3220 150422Haris YusofNo ratings yet
- CPE12000MG Quick Start Guide - 04072019Document11 pagesCPE12000MG Quick Start Guide - 04072019darkladsNo ratings yet
- Troubleshooting Power Over Ethernet (PoE) - Cisco SystemsDocument15 pagesTroubleshooting Power Over Ethernet (PoE) - Cisco SystemsLewis KundaNo ratings yet
- GS108Ev3 IG ENDocument2 pagesGS108Ev3 IG ENrc4424030No ratings yet
- Radiante SAS ACR 23 Procedures N Trouble Shooting Ver 2 - 1Document7 pagesRadiante SAS ACR 23 Procedures N Trouble Shooting Ver 2 - 1ravi kumarNo ratings yet
- Router AWAP608 ManualDocument31 pagesRouter AWAP608 ManualMy doksNo ratings yet
- S Series Installation Guide enDocument39 pagesS Series Installation Guide enGunawan MBJNo ratings yet
- Nport 5110 Quick Installation Guide: 3. Hardware IntroductionDocument2 pagesNport 5110 Quick Installation Guide: 3. Hardware IntroductionLeon RetornaNo ratings yet
- EdgeSwitch ES-24 QSGDocument23 pagesEdgeSwitch ES-24 QSGBruno Eduardo Carvalho da SilvaNo ratings yet
- Power Over Ethernet Adapter Kit: TL-POE200Document2 pagesPower Over Ethernet Adapter Kit: TL-POE200tharawenNo ratings yet
- POE Switches User ManualDocument1 pagePOE Switches User ManualFer DesignerNo ratings yet
- BB Troubleshooting For E4-E5 FinalDocument21 pagesBB Troubleshooting For E4-E5 FinalManoj BorahNo ratings yet
- Module 1: Basic Device Configuration: Switching, Routing and Wireless Essentials v7.0 (SRWE)Document55 pagesModule 1: Basic Device Configuration: Switching, Routing and Wireless Essentials v7.0 (SRWE)random studentNo ratings yet
- wsAP Ac Lite - User Manuals - MikroTik DocumentationDocument4 pageswsAP Ac Lite - User Manuals - MikroTik DocumentationGanny RachmadiNo ratings yet
- 8-Port Gigabit Switch With Poe and 2 SFP Ports: Model: Es-10XpDocument23 pages8-Port Gigabit Switch With Poe and 2 SFP Ports: Model: Es-10XpPatrykNo ratings yet
- Airlive Wl-5460ap QSGDocument42 pagesAirlive Wl-5460ap QSGsergioselfNo ratings yet
- Users Manua Rev3 PDF 4222368Document2 pagesUsers Manua Rev3 PDF 4222368João SpinaNo ratings yet
- 24 GHZ Point To Point 1.4+ Gbps Radio: Model: Af24Document36 pages24 GHZ Point To Point 1.4+ Gbps Radio: Model: Af24daniel mendozaNo ratings yet
- Installation Guide: ConnectionDocument2 pagesInstallation Guide: ConnectionDaniel DamianNo ratings yet
- Fibre UserGuideDocument10 pagesFibre UserGuideAfrah SamathNo ratings yet
- WAN TECHNOLOGY FRAME-RELAY: An Expert's Handbook of Navigating Frame Relay NetworksFrom EverandWAN TECHNOLOGY FRAME-RELAY: An Expert's Handbook of Navigating Frame Relay NetworksNo ratings yet
- ITGCDocument1 pageITGCChintu PradhanNo ratings yet
- DSE Helpful HintsDocument1 pageDSE Helpful HintsChintu PradhanNo ratings yet
- TS 433 4GDocument2 pagesTS 433 4GChintu PradhanNo ratings yet
- Durga PujaDocument4 pagesDurga PujaChintu PradhanNo ratings yet
- EZStation User Manual EngDocument90 pagesEZStation User Manual EngChintu PradhanNo ratings yet
- 2012 CISA Review Course: Chapter 4 - Information Systems Operations, Maintenance and SupportDocument119 pages2012 CISA Review Course: Chapter 4 - Information Systems Operations, Maintenance and SupportrewNo ratings yet
- DG-WN3150Nu User ManualDocument76 pagesDG-WN3150Nu User ManualHarshadRathodNo ratings yet
- Aruba NetworkDocument28 pagesAruba Networkpaultjihe100% (1)
- PT Activity 7.3.2: Configuring Wireless LAN Access: Topology DiagramDocument4 pagesPT Activity 7.3.2: Configuring Wireless LAN Access: Topology DiagramVemasalNo ratings yet
- IR2206N UsersGuide UkEN 1Document617 pagesIR2206N UsersGuide UkEN 1shamsudin yassinNo ratings yet
- Al Hussary's ReportDocument72 pagesAl Hussary's ReportRoseline OmoareNo ratings yet
- DN-70182 Manual English 20160224Document21 pagesDN-70182 Manual English 20160224santriNo ratings yet
- 11ac Brochure Huawei EnterDocument12 pages11ac Brochure Huawei EnterLakshmi KiranNo ratings yet
- Regulations - 2009Document14 pagesRegulations - 2009iamsabhereNo ratings yet
- Field Sites Field Sites: Title Project Author Change Control Date Revision File NameDocument4 pagesField Sites Field Sites: Title Project Author Change Control Date Revision File Nameashwani76No ratings yet
- Maipu Mere One Solution For EnterpriseDocument30 pagesMaipu Mere One Solution For EnterpriseSutajiTarNo ratings yet
- Sensors & ActuatorsDocument67 pagesSensors & Actuatorsmahendra naik100% (2)
- Lesson Plan 8.8Document2 pagesLesson Plan 8.8Amal Hayati ZaliNo ratings yet
- Antena Grid Engenius EAGDocument18 pagesAntena Grid Engenius EAGosiloscopNo ratings yet
- Basic MikrotikDocument63 pagesBasic MikrotikMarko KalabicNo ratings yet
- Thesis PresentationDocument34 pagesThesis Presentationankitjoy_483845185No ratings yet
- Fitzwilliam - MajorityDocument10 pagesFitzwilliam - MajorityGion ScofildNo ratings yet
- Huawei CloudCampus Agile Distributed Wi-Fi Technology White PaperDocument21 pagesHuawei CloudCampus Agile Distributed Wi-Fi Technology White PaperRui CordeiroNo ratings yet
- Release Notes For Cisco Aironet Access Points For Cisco IOS Release 12.3 (8) JEA3Document26 pagesRelease Notes For Cisco Aironet Access Points For Cisco IOS Release 12.3 (8) JEA3George PontikakosNo ratings yet
- Final COADocument51 pagesFinal COAAiyaNo ratings yet
- Companies Involved in Semiconductor IndustryDocument67 pagesCompanies Involved in Semiconductor IndustryvenkateshjuturuNo ratings yet
- Hardware Components For Mobile ComputingDocument4 pagesHardware Components For Mobile ComputingnavsainiNo ratings yet
- Cisco Exam TopicsDocument9 pagesCisco Exam TopicsjbgibarraNo ratings yet
- Bcmsn30s06 Wireless LanDocument169 pagesBcmsn30s06 Wireless LanArun JoyNo ratings yet
- 3 Ways To Create Wifi Hotspot in Ubuntu 14.04 (Android Support) - UbuntuHandbookDocument40 pages3 Ways To Create Wifi Hotspot in Ubuntu 14.04 (Android Support) - UbuntuHandbookmorgoth_bassNo ratings yet
- IEEE Standard 802.15.3Document324 pagesIEEE Standard 802.15.3Saikrishna P S ee12d025No ratings yet
- Manual 1100 PDFDocument65 pagesManual 1100 PDFBudoNo ratings yet
- 2022 DevicesDocument20 pages2022 DevicesLý Phú LinhNo ratings yet
- A Review On Improving Authentication Methods For IEEE 802.11 Wireless LANDocument5 pagesA Review On Improving Authentication Methods For IEEE 802.11 Wireless LANInternational Journal of Application or Innovation in Engineering & ManagementNo ratings yet
- 1.3 WorkbookDocument27 pages1.3 Workbook19subedarzNo ratings yet