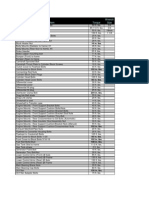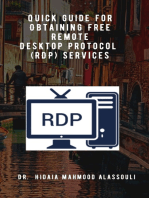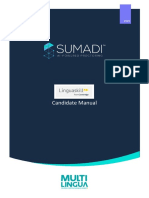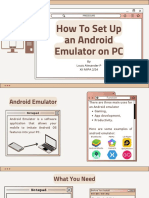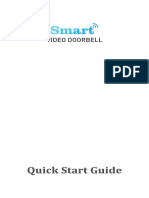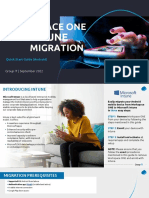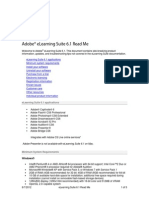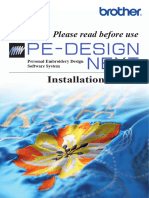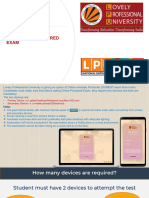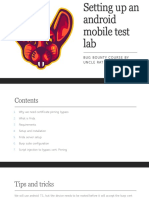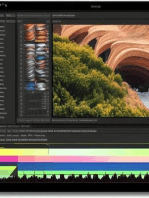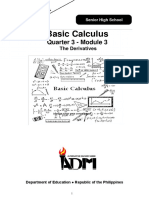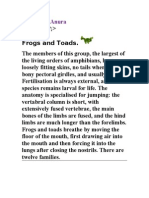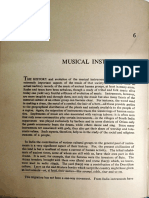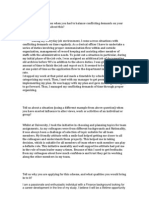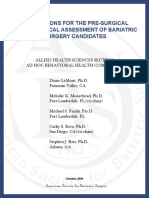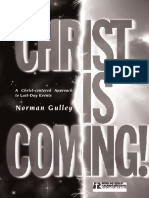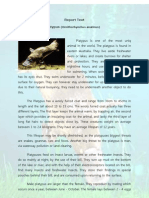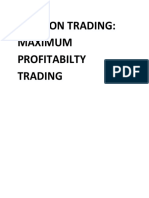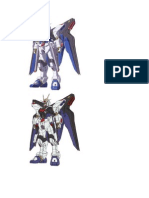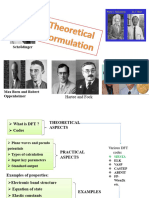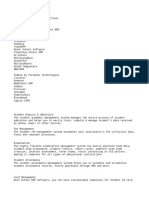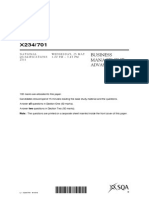Professional Documents
Culture Documents
AirDroid Business - Quick Start Guide For Enrolling Device - 2022
Uploaded by
cocolapin123456Original Title
Copyright
Available Formats
Share this document
Did you find this document useful?
Is this content inappropriate?
Report this DocumentCopyright:
Available Formats
AirDroid Business - Quick Start Guide For Enrolling Device - 2022
Uploaded by
cocolapin123456Copyright:
Available Formats
Get ready with us!
Basic Quick Start Guide for device enrollment
We provide two methods to enroll your device with Device Owner, and one special method, Regular
Enrollment, to enroll your device. Please refer to the table below, and choose the enrollment method that
best fits your scenario. And follow the steps to enroll your device on AirDroid Business!
The Enrollment via Device Owner
6 Times Tap (Recommended) Enrollment via USB
Requirements: Requirements:
Android 7.0 or above Android 5.0 or above
GMS required USB Debugging required
Camera required AOSP devices supported
Factory Reset required Removal of all of your apps’ accounts
required
Advantages: Advantages:
Easy enrollment process No need to Factory Reset your device
Enroll multiple devices with QR code at once Available for non-GMS Android devices
No need to download AirDroid Business
Desktop Client
For certain criteria, please use Regular Enrollment as an
alternative to enrolling your devices:
1. Samsung devices with Android systems 8.0 and 8.1
2. Devices, such as Android TV boxes, do not have a
camera and do not support USB debugging mode
3. Devices that do not support 6 Time Taps and ADB
command
*Please note that Regular Enrollment does not acquire
the Device Owner permission for your device. Therefore,
some of the Policy configurations will not be supported.
*If you are unsure which method to use, please contact
sales@airdroid.com
airdroid.com/business | Quick Start Guide 1
METHOD 1 Step 1: Quickly tap the screen 6 times in the "blank space" of the welcome interface
of the new device (the interface of different models may be different).
6 Times Tap If your device is already in use, please go to the settings on the device to factory
reset your device.
Note: If necessary, backup or sync all necessary app data before factory reset.
Step 2: Go to Admin Console > Devices > Device Enrollment > The Enrollment via
Device Owner > 6 Times Tap, and use the device's camera to scan the QR Code on
the right side of the Admin Console enrollment page.
airdroid.com/business | Quick Start Guide 2
METHOD 1 Step 3: Grant permission for Biz Daemon, click Continue, and agree with the terms
of use to proceed (the interface of different models may be different).
6 Times Tap
Step 4: After all the service terms are completed, and you reach the device desktop,
open Biz Daemon on the device and authorize Biz Daemon with the permissions.
airdroid.com/business | Quick Start Guide 3
METHOD 2 Please download AirDroid Business Desktop Client to proceed with
Enrollment via USB.
Enrollment Step 1: Please go to Settings > Accounts on the device, and make sure all the
via USB accounts, such as Google, Outlook, etc., have been logged out. You can log in to
your account after completing the USB deployment.
Note: If necessary, backup or sync all necessary app data before deleting
your account.
Step 2: Activate Developers Options from your device. Go to Settings > About Phone,
tap on Build number 7 times, and the Developer Options will appear in Settings.
Note: The steps may vary due to different device models and brands.
airdroid.com/business | Quick Start Guide 4
METHOD 2 Step 3: Enable USB Debugging in Developers Options on your device.
Enrollment
via USB
Step 4: Go to Desktop Client on your computer > Enrollment via USB
Step 5: Follow the instructions to connect the device to the computer with a USB
cable, and select "Transfer Files" as the USB connection mode.
airdroid.com/business | Quick Start Guide 5
METHOD 2 Step 6: Select the device for Enrollment via USB. The Desktop Client will deploy the
Device Owner permission for Biz Daemon on your device.
Enrollment
via USB
Step 7: After completing the steps above, the device will obtain the Device Owner's
permission. Then, click Apply Provisioning Templates, and choose the Provisioning
Templates to set the registration configuration settings to your device.
airdroid.com/business | Quick Start Guide 6
METHOD 2
Enrollment
via USB
Step 8: Click Continue and grant the permissions for Biz Daemon on the device.
Step 9: After that, you will see this page on Desktop Client, which means you finish
the enrollment via Device Owner.
Contact Us
Business sales & partnership
sales@airdroid.com
About Sand Studio
Sand Studio is a customer-first company
that builds software designed to improve
efficiency and productivity for individuals
and business of all sizes. Our solutions
include mobile device management, remote
control, and remote support.
Copyright © 2022 Sand Studio, Singapore
airdroid.com/business | Quick Start Guide 7
You might also like
- Jeep TJ Torque SpecsDocument4 pagesJeep TJ Torque SpecsmaulotaurNo ratings yet
- PCoD Getting Started Guide - v.15Document10 pagesPCoD Getting Started Guide - v.15anshul suryanNo ratings yet
- Quick Guide for Obtaining Free Remote Desktop Protocol (RDP) ServicesFrom EverandQuick Guide for Obtaining Free Remote Desktop Protocol (RDP) ServicesNo ratings yet
- PQM Quiz FinalDocument11 pagesPQM Quiz FinalSyeda Sadaf ZahraNo ratings yet
- AirDroid Business - Quick Start Guide For Enrolling Device - 2022Document16 pagesAirDroid Business - Quick Start Guide For Enrolling Device - 2022Ricky NavidonNo ratings yet
- Installing Pronto Xi BI AddonsDocument24 pagesInstalling Pronto Xi BI AddonsAnonymous rLmr9GRM2No ratings yet
- Root Ulefone Armour 18tDocument27 pagesRoot Ulefone Armour 18tAndreas KulikNo ratings yet
- Fireworks CS5 Read MeDocument9 pagesFireworks CS5 Read MefahwalrahmanNo ratings yet
- Adding Device Android BYODDocument5 pagesAdding Device Android BYODcomtegraduNo ratings yet
- Initialization and Password Reset IP CameraDocument12 pagesInitialization and Password Reset IP CameraSiddesh NevagiNo ratings yet
- Enrolling An Android Device in AirWatchDocument14 pagesEnrolling An Android Device in AirWatchahw0000007No ratings yet
- Captivate 5.5 Read MeDocument4 pagesCaptivate 5.5 Read MeMahmut KocakusNo ratings yet
- Android Debug Bridge (Adb)Document24 pagesAndroid Debug Bridge (Adb)eddahmani saidNo ratings yet
- ADP User GuideDocument17 pagesADP User GuideCaroline LeaNo ratings yet
- AE - Enrollment QRCDocument2 pagesAE - Enrollment QRCWinicius DiasNo ratings yet
- Adobe Captivate 2019Document5 pagesAdobe Captivate 2019alexNo ratings yet
- Installation GuideDocument6 pagesInstallation GuideD V BHASKARNo ratings yet
- Adobe After Effects CS5 읽어보기Document49 pagesAdobe After Effects CS5 읽어보기desigNo ratings yet
- Hikvision Ezviz ManualDocument16 pagesHikvision Ezviz ManualshofiyullohNo ratings yet
- Installation Instructions: System RequirementsDocument4 pagesInstallation Instructions: System RequirementsnounightNo ratings yet
- Quick Start GuideDocument6 pagesQuick Start Guidenoe dela vegaNo ratings yet
- Quick Start Guide: IBM Security Identity ManagerDocument2 pagesQuick Start Guide: IBM Security Identity ManagerHugo BelsuzarriNo ratings yet
- Instructivo Sumadi - MultilinguaDocument11 pagesInstructivo Sumadi - MultilinguaLizeth Romero SmithNo ratings yet
- Installation Procedure: - Install Android StudioDocument3 pagesInstallation Procedure: - Install Android StudioArkya ManniNo ratings yet
- Android Emulator ProcedureDocument9 pagesAndroid Emulator ProcedureDIONo ratings yet
- Home Prepaid WiFi Tutorial v3 (For End Users)Document14 pagesHome Prepaid WiFi Tutorial v3 (For End Users)John Lord CalasinNo ratings yet
- Set Up Device For DevelopmentDocument8 pagesSet Up Device For DevelopmentJason WrightNo ratings yet
- Enrolling iOS Device in AirWatch MDM System For ABBDocument3 pagesEnrolling iOS Device in AirWatch MDM System For ABBVarsha KulkarniNo ratings yet
- DKB2 Portero A Pila Inglés User Manual of Doorbell 0913Document24 pagesDKB2 Portero A Pila Inglés User Manual of Doorbell 0913alejandroNo ratings yet
- Instructivo Sumadi - MultilinguaDocument11 pagesInstructivo Sumadi - MultilinguaEnrrique VegaNo ratings yet
- 1 Lab 1.3 Prerequisite Install Required SoftwareDocument19 pages1 Lab 1.3 Prerequisite Install Required SoftwareManigandan SivarajNo ratings yet
- Consult-Iiiplus R2R: Quick ManualDocument13 pagesConsult-Iiiplus R2R: Quick ManualOrestes RamNo ratings yet
- How To Preview Ezviz Device Via Web Browser & Mobile Client & Client Software Ivms-4200Document16 pagesHow To Preview Ezviz Device Via Web Browser & Mobile Client & Client Software Ivms-4200Mag EshNo ratings yet
- How To Use Easy DDNSDocument15 pagesHow To Use Easy DDNSvicky288No ratings yet
- Intune Migration-Android-Quick Start GuideDocument18 pagesIntune Migration-Android-Quick Start GuideAarav AkashNo ratings yet
- Microsoft Testking 70-697 v2018-09-17 by Carter 165qDocument134 pagesMicrosoft Testking 70-697 v2018-09-17 by Carter 165qNamiNo ratings yet
- IDS WebdownloadDocument25 pagesIDS WebdownloadObdvietnam ServiceNo ratings yet
- Intune Starter Guide: Nick Ross - Microsoft Certified Expert AdministratorDocument65 pagesIntune Starter Guide: Nick Ross - Microsoft Certified Expert AdministratorMichael100% (1)
- Quick Start Guide: Ibm Qradar Security Intelligence PlatformDocument2 pagesQuick Start Guide: Ibm Qradar Security Intelligence PlatformJosue LimaNo ratings yet
- Standalone Inventor CAM InstallationDocument18 pagesStandalone Inventor CAM Installationah.abdlsalamNo ratings yet
- Servion & Acqueon Hybrid Azure Active Directory End User ConfigurationDocument11 pagesServion & Acqueon Hybrid Azure Active Directory End User ConfigurationAbdul HaiNo ratings yet
- Codeware Interface 2018 Installation GuideDocument20 pagesCodeware Interface 2018 Installation GuideRaul GonzaloNo ratings yet
- Run Apps On A Hardware DeviceDocument6 pagesRun Apps On A Hardware DeviceAditi SharmaNo ratings yet
- Elearning Suite 6.1 Read MeDocument5 pagesElearning Suite 6.1 Read MeAkki KumarNo ratings yet
- Adobe After Effects CS5 ReadmeDocument49 pagesAdobe After Effects CS5 ReadmeVictoria LieuNo ratings yet
- Creating Virtual Machine1Document5 pagesCreating Virtual Machine1Mangesh AbnaveNo ratings yet
- Work at Home Set Up Guide - PC V 2.0Document17 pagesWork at Home Set Up Guide - PC V 2.0Tash KentNo ratings yet
- Intune Device Enrollment - Android Admin GuideDocument6 pagesIntune Device Enrollment - Android Admin GuideSebastian BravoNo ratings yet
- Brother PE-Design Next 8 InstallationDocument16 pagesBrother PE-Design Next 8 InstallationiliiexpugnansNo ratings yet
- Instruction Manual For Remote Proctored PHDDocument49 pagesInstruction Manual For Remote Proctored PHDsujay chowdhary DoddapaneniNo ratings yet
- Mobile Android Lab Setup v1.1Document19 pagesMobile Android Lab Setup v1.1dineshNo ratings yet
- ADP User GuideDocument15 pagesADP User GuideJames Jason IntongNo ratings yet
- MFA Web Based RDP - User Guide - ExternalsDocument8 pagesMFA Web Based RDP - User Guide - Externalsאבירן נועם בקלNo ratings yet
- Methods to Increase the Internal Storage Space of Android DevicesFrom EverandMethods to Increase the Internal Storage Space of Android DevicesNo ratings yet
- Methods to Increase the Internal Storage Space of Android DevicesFrom EverandMethods to Increase the Internal Storage Space of Android DevicesNo ratings yet
- Evaluation of Some Remote Desktop Protocol (RDP) Services ProvidersFrom EverandEvaluation of Some Remote Desktop Protocol (RDP) Services ProvidersNo ratings yet
- Evaluation of Some Android Emulators and Installation of Android OS on Virtualbox and VMwareFrom EverandEvaluation of Some Android Emulators and Installation of Android OS on Virtualbox and VMwareNo ratings yet
- How to Setup a Windows PC: A Step-by-Step Guide to Setting Up and Configuring a New Computer: Location Independent Series, #4From EverandHow to Setup a Windows PC: A Step-by-Step Guide to Setting Up and Configuring a New Computer: Location Independent Series, #4No ratings yet
- Ifrs 15Document24 pagesIfrs 15Madhu Sudan DarjeeNo ratings yet
- PGT Computer Science Kendriya Vidyalaya Entrance Exam Question PapersDocument117 pagesPGT Computer Science Kendriya Vidyalaya Entrance Exam Question PapersimshwezNo ratings yet
- BasicCalculus12 Q3 Ver4 Mod3 The Derivatives V4Document34 pagesBasicCalculus12 Q3 Ver4 Mod3 The Derivatives V4karren100% (1)
- Frogs and ToadsDocument6 pagesFrogs and ToadsFaris AlarshaniNo ratings yet
- Musical InstrumentsDocument23 pagesMusical Instrumentssirius scottNo ratings yet
- Questions 1Document3 pagesQuestions 1krp_212003No ratings yet
- Psych PresurgicalDocument31 pagesPsych Presurgicalriham ammar100% (1)
- Norman Gulley: A Christ-Centered Approach To Last-Day EventsDocument35 pagesNorman Gulley: A Christ-Centered Approach To Last-Day EventsJorge Luis Echeverry González100% (1)
- Sheiko 13week Beginner ProgramDocument16 pagesSheiko 13week Beginner ProgramAnders DahlNo ratings yet
- Healthy Body CompositionDocument18 pagesHealthy Body CompositionSDasdaDsadsaNo ratings yet
- Report Text The Duck Billed Platypus: (Ornithorhynchus Anatinus)Document2 pagesReport Text The Duck Billed Platypus: (Ornithorhynchus Anatinus)Lilis IndriyaniNo ratings yet
- 02 Height and Distance - NIMCET Free Study MatrerialDocument2 pages02 Height and Distance - NIMCET Free Study MatrerialIshang VashishthaNo ratings yet
- Durham E-ThesesDocument203 pagesDurham E-ThesesH Man SharifNo ratings yet
- Position Trading Maximizing Probability of Winning TradesDocument91 pagesPosition Trading Maximizing Probability of Winning Tradescarlo bakaakoNo ratings yet
- GundamDocument25 pagesGundamBattlecruiser ScharnhorstNo ratings yet
- Hunk (Aakc) - (Nov 2015)Document68 pagesHunk (Aakc) - (Nov 2015)Russell RiderNo ratings yet
- Structure of An Atom Revision PaperDocument5 pagesStructure of An Atom Revision PaperZoe Kim ChinguwaNo ratings yet
- A320 Abnormal Notes: Last UpdatedDocument13 pagesA320 Abnormal Notes: Last UpdatedDevdatt SondeNo ratings yet
- Shaira Narrative Report (Final)Document7 pagesShaira Narrative Report (Final)Sheryll TamangNo ratings yet
- Al Rafay ProfileDocument8 pagesAl Rafay ProfileRana UsmanNo ratings yet
- DFT UploadDocument13 pagesDFT Uploadmeghraj01No ratings yet
- Effect of Social Economic Factors On Profitability of Soya Bean in RwandaDocument7 pagesEffect of Social Economic Factors On Profitability of Soya Bean in RwandaMarjery Fiona ReyesNo ratings yet
- List of ErpDocument2 pagesList of Erpnavyug vidyapeeth trust mahadNo ratings yet
- AH Business-Management All 2011Document11 pagesAH Business-Management All 2011Sanam PuriNo ratings yet
- B - ELSB - Cat - 2020 PDFDocument850 pagesB - ELSB - Cat - 2020 PDFanupamNo ratings yet
- LoperAmid 1Document5 pagesLoperAmid 1Hemma KusumaningrumNo ratings yet
- ScriptDocument12 pagesScriptWaleed Nadeem50% (2)
- N Mon Visualizer OverviewDocument27 pagesN Mon Visualizer OverviewClaudioQuinterosCarreñoNo ratings yet