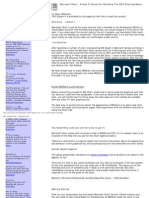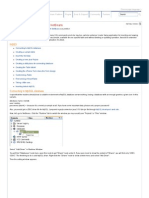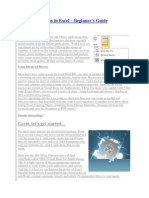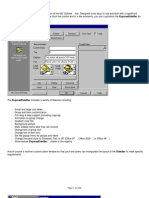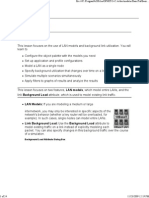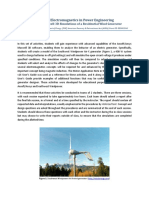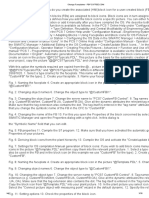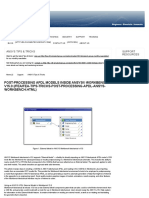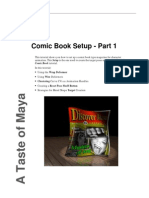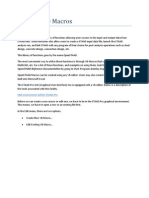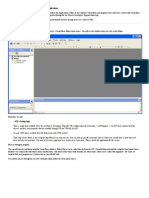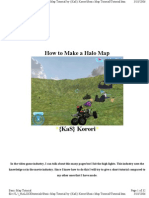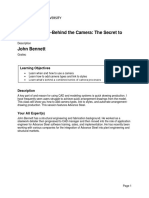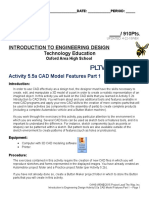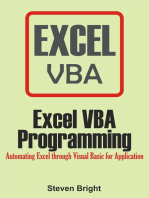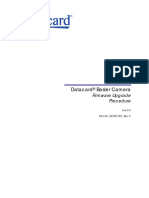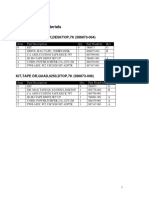Professional Documents
Culture Documents
How To Create A Variable MCP Laser Job 1.0
How To Create A Variable MCP Laser Job 1.0
Uploaded by
Aldo GarciaOriginal Title
Copyright
Available Formats
Share this document
Did you find this document useful?
Is this content inappropriate?
Report this DocumentCopyright:
Available Formats
How To Create A Variable MCP Laser Job 1.0
How To Create A Variable MCP Laser Job 1.0
Uploaded by
Aldo GarciaCopyright:
Available Formats
How to create a variable MCP laser job
To create a MatiCard Pro job you have to open MatiCard Pro, click on new job, give it a name and
select the correct machine.
How to create a variable MCP laser job Rev. 1.0 Page 1 of 5
From the “Database properties” tab select your database.
Create the .mpl file and click on “Edit”.
How to create a variable MCP laser job Rev. 1.0 Page 2 of 5
From “Database”-> “Special fields” -> “Composite” add a new field and give it a name.
Create a configuration like that in the picture. Choose your own path where you have images and
the file format.
How to create a variable MCP laser job Rev. 1.0 Page 3 of 5
Edit your laser layout going on “Head 1”
Select your SAMLight layout (.sjf) and remember to flag “Load pens”. In the bottom part you can
add variable fields. For text objects see below.
Important: the “Layout Field Name” must be equal to the name of the corresponding variable object
in the SAMLight layout. You can find it in SAMLight clicking on the desired object and going on
EntityInfo tab.
How to create a variable MCP laser job Rev. 1.0 Page 4 of 5
For an image, you have to specify the path of the image folder previously created.
You can do the same on the “Back” side. When you have finished save, save the layout and save the
job.
To keep the variable image in the same position and with the same dimensions you have to
configure correctly the SAMLight layout. Select the picture, go on “Bitmap” tab and click on
“Extended”.
Configure as in the picture: clicking on “read” will load the current values of the picture.
How to create a variable MCP laser job Rev. 1.0 Page 5 of 5
You might also like
- Certified Solidworks Professional Advanced Weldments Exam PreparationFrom EverandCertified Solidworks Professional Advanced Weldments Exam PreparationRating: 5 out of 5 stars5/5 (1)
- VB6 - Microsoft Chart - Handle With CareDocument11 pagesVB6 - Microsoft Chart - Handle With Careutigeorge100% (1)
- Attachment 14695317 Maximo Developer GuideDocument11 pagesAttachment 14695317 Maximo Developer GuideBhupalNo ratings yet
- MA CMMS User GuideDocument25 pagesMA CMMS User Guidemaheso100% (1)
- A Simple MySQL Client in NBDocument12 pagesA Simple MySQL Client in NBDreamof JannahNo ratings yet
- Dyn Shapes and Shape Sequence 008Document17 pagesDyn Shapes and Shape Sequence 008shawky allamNo ratings yet
- Advanced Macros in Excel-Beginner's Guide: Great, Let's Get StartedDocument9 pagesAdvanced Macros in Excel-Beginner's Guide: Great, Let's Get StartedamowafiNo ratings yet
- Getting Started With Model Builder: Example 1: Batch ClipDocument41 pagesGetting Started With Model Builder: Example 1: Batch ClipMohamedAlaminNo ratings yet
- How To Create A MCP Camera JobDocument6 pagesHow To Create A MCP Camera JobAldo GarciaNo ratings yet
- Practice 3: Inputting Geographical Data: Arcview StepsDocument5 pagesPractice 3: Inputting Geographical Data: Arcview StepsHà VănNo ratings yet
- Micro Station v8 Og VbaDocument4 pagesMicro Station v8 Og VbaLucia LorenziniNo ratings yet
- Express SidebarDocument206 pagesExpress SidebargiancarloqtNo ratings yet
- XenoView ManualDocument53 pagesXenoView ManualsrokkamNo ratings yet
- Skeleton MetodeDocument14 pagesSkeleton MetodeAgus SetiyonoNo ratings yet
- HW4 Image Processing AUTDocument4 pagesHW4 Image Processing AUThamidnasiri1369No ratings yet
- Lab - LAN ModelingDocument24 pagesLab - LAN Modelingkareemece2007_nsnNo ratings yet
- XOLAP - Virtual Cubes Against A Data Warehouse Part 1Document7 pagesXOLAP - Virtual Cubes Against A Data Warehouse Part 1parmitchoudhuryNo ratings yet
- RPC Shadow TutorialDocument6 pagesRPC Shadow Tutorialalta84arNo ratings yet
- Introduction To Web Mapping Applications Using MapserverDocument18 pagesIntroduction To Web Mapping Applications Using MapserverFrendy ManNo ratings yet
- EE364 Maxwell Simulation Assignment 1Document37 pagesEE364 Maxwell Simulation Assignment 1jalilemadiNo ratings yet
- ANSYS Workbench Tutorial - Flow Over An AirfoilDocument8 pagesANSYS Workbench Tutorial - Flow Over An Airfoilkiran_wakchaure100% (1)
- MicroStation V8 VBA ProgrammingDocument8 pagesMicroStation V8 VBA ProgrammingGreg MavhungaNo ratings yet
- Change FaceplatesDocument18 pagesChange FaceplatesFrederick AgyekumNo ratings yet
- SEE Electrical V8R2 Page Templates (Rev1)Document5 pagesSEE Electrical V8R2 Page Templates (Rev1)dachinicuNo ratings yet
- Post-Processing APDL Models Inside ANSYS® Workbench v15Document26 pagesPost-Processing APDL Models Inside ANSYS® Workbench v15LK AnhDungNo ratings yet
- 3D Analyst TutorialDocument13 pages3D Analyst Tutorialabdou_aly100% (1)
- Autodesk Maya Tutorials Collection (ENG)Document5,836 pagesAutodesk Maya Tutorials Collection (ENG)Alejandro ForeroNo ratings yet
- Openstaad PDFDocument9 pagesOpenstaad PDFSurendran MurugesanNo ratings yet
- Getting Started Guide For Creating A Struts Application - Exadel Studio 2.5Document11 pagesGetting Started Guide For Creating A Struts Application - Exadel Studio 2.5api-25930603No ratings yet
- Programming in ArcGISDocument7 pagesProgramming in ArcGISusah84No ratings yet
- Technical ReportDocument46 pagesTechnical ReportBiruk YifruNo ratings yet
- Air-X Maxwell Simulation Student ProceduresDocument37 pagesAir-X Maxwell Simulation Student ProceduresHamid RezaNo ratings yet
- How To Create Macro Models in TINA-TIDocument80 pagesHow To Create Macro Models in TINA-TIjazbo8No ratings yet
- ECC MDM IntegrationDocument24 pagesECC MDM Integrationleelub4uNo ratings yet
- SimTree - GuideDocument12 pagesSimTree - GuidefasgafdgsfdgsfdgafdNo ratings yet
- Tutorial ProbalanceDocument19 pagesTutorial ProbalanceGerardo Corral LugoNo ratings yet
- SAP Enable Now - Training For Standard Authors Exercise: Create A Basic Book PageDocument11 pagesSAP Enable Now - Training For Standard Authors Exercise: Create A Basic Book PageAsh MozaNo ratings yet
- Jaspersoft TipsDocument14 pagesJaspersoft TipsEfrainMfNo ratings yet
- Basic Map TutorialDocument32 pagesBasic Map TutorialJohnathan RiemersNo ratings yet
- HW2 Image ProcessingDocument9 pagesHW2 Image Processinghamidnasiri1369No ratings yet
- Advance Steel Behind The Camera - The Secret To Easy DrawingsDocument13 pagesAdvance Steel Behind The Camera - The Secret To Easy DrawingsrfnNo ratings yet
- Advance Steel Behind The Camera - The Secret To Easy Drawings PDFDocument13 pagesAdvance Steel Behind The Camera - The Secret To Easy Drawings PDFrfnNo ratings yet
- SMath OverviewDocument32 pagesSMath OverviewirfanzaNo ratings yet
- NX Custom Reuse Library PartsDocument4 pagesNX Custom Reuse Library PartsHiren SonarNo ratings yet
- How Do I Reset My Workspace Panels Back To Their Default Positions?Document3 pagesHow Do I Reset My Workspace Panels Back To Their Default Positions?MRousstiaNo ratings yet
- General Fixes and Title BlockDocument3 pagesGeneral Fixes and Title BlockMRousstiaNo ratings yet
- 5.5.a. A CADModelFeatures-WEK2Document28 pages5.5.a. A CADModelFeatures-WEK2TyreseNo ratings yet
- Department of Civil and Combat Engineering D.E.C DebrezietDocument18 pagesDepartment of Civil and Combat Engineering D.E.C DebrezietHaftom GebreegziabiherNo ratings yet
- Wincc FaceplateDocument8 pagesWincc FaceplatevijikeshNo ratings yet
- SAP DataSphere TutorialDocument38 pagesSAP DataSphere Tutorialksjoshi1605No ratings yet
- Exterior Scenes2Document44 pagesExterior Scenes2Ade KurniawanNo ratings yet
- XMPAddendum Programmers GuideDocument22 pagesXMPAddendum Programmers Guidemrolland1No ratings yet
- Lab Exercise 1: Arcgis BasicsDocument20 pagesLab Exercise 1: Arcgis BasicsAbdul Mateen AnsariNo ratings yet
- Excel VBA Programming: Automating Excel through Visual Basic for ApplicationFrom EverandExcel VBA Programming: Automating Excel through Visual Basic for ApplicationNo ratings yet
- Excel VBA Programming: Automating Excel through Visual Basic for ApplicationFrom EverandExcel VBA Programming: Automating Excel through Visual Basic for ApplicationNo ratings yet
- Marking Grayscale BitmapsDocument4 pagesMarking Grayscale BitmapsAldo GarciaNo ratings yet
- MS1000 With Card Attach Station Rev1.0Document25 pagesMS1000 With Card Attach Station Rev1.0Aldo GarciaNo ratings yet
- 527319-001EN F MXSystemUnpackDocument26 pages527319-001EN F MXSystemUnpackAldo GarciaNo ratings yet
- 527239-001A - Running CI 6.0 On Windows 7Document1 page527239-001A - Running CI 6.0 On Windows 7Aldo GarciaNo ratings yet
- 527303-001E MX Series & MPR3800 Windows 7 Upgrade ProcedureDocument44 pages527303-001E MX Series & MPR3800 Windows 7 Upgrade ProcedureAldo GarciaNo ratings yet
- 527308-001 ModuleCtrlBrd SVCDocument132 pages527308-001 ModuleCtrlBrd SVCAldo GarciaNo ratings yet
- 527312-001L Software Upgrade MaintDocument30 pages527312-001L Software Upgrade MaintAldo GarciaNo ratings yet
- 527307-001C - Basler Camera Firmware UpgradeDocument22 pages527307-001C - Basler Camera Firmware UpgradeAldo GarciaNo ratings yet
- CDocument17 pagesCAldo GarciaNo ratings yet
- Lists of Materials: KIT, TAPE DR, 1600BPI, DESKTOP, 7K (586873-004)Document1 pageLists of Materials: KIT, TAPE DR, 1600BPI, DESKTOP, 7K (586873-004)Aldo GarciaNo ratings yet